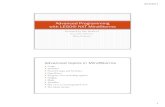NXT WifiBlock - User documentation · Humarobotics – Making your personal robot smarter Page 4 1...
Transcript of NXT WifiBlock - User documentation · Humarobotics – Making your personal robot smarter Page 4 1...
Humarobotics – Making your personal robot smarter Page 2
Table of contentTable of content ....................................................................................................................................... 2
1 Introduction to the WifiBlock .......................................................................................................... 4
1.1 Data logging ............................................................................................................................. 5
1.2 Remote control ........................................................................................................................ 5
1.3 A Robot-PC connection ............................................................................................................ 5
2 Comparison between Wifi and other wireless communication technologies ................................ 6
2.1 Bluetooth ................................................................................................................................. 6
2.2 XBee ......................................................................................................................................... 6
3 Connecting and configuring the WifiBlock ...................................................................................... 7
3.1 First step: connect the WifiBlock ............................................................................................. 7
3.2 Second step: download the NXT-G blocks ................................................................................ 7
3.3 Third step: connect to your Wifi network ................................................................................ 8
3.3.1 Connect using DHCP ........................................................................................................... 8
3.3.2 Connect using IP address .................................................................................................. 11
3.3.2.1 Windows .................................................................................................................. 12 3.3.2.2 Linux ......................................................................................................................... 13 3.3.2.3 Mac .......................................................................................................................... 14
3.4 Fourth step: Make an http request ........................................................................................ 14
3.4.1 A simple Echo Web Service ............................................................................................... 14
3.4.2 Other available free webservices ...................................................................................... 16
3.5 Advanced features of the WifiBlockUtils block ...................................................................... 17
3.5.1 The “Wifi State” action ..................................................................................................... 17
3.5.2 “Write Wifi Config” with dynamic parameters ................................................................. 17
3.5.3 The “Read WifiBlock” action ............................................................................................. 18
4 Other types of requests using the Wifi Block ................................................................................ 21
4.1 Sending a POST request using the Wifi Block ........................................................................ 21
4.2 UDP and TCP data transmission and reception using the Wifi Block..................................... 21
4.2.1 4.3.1 Usages of UDP and TCP ............................................................................................ 21
4.2.2 4.3.2 UDP transmission and reception ............................................................................. 21
4.2.3 4.3.3 TCP transmission and reception .............................................................................. 22
5 How to and Troubleshooting ......................................................................................................... 23
5.1 The WifiBlockQuery block ...................................................................................................... 23
5.2 How to know the IP address of my WifiBlock? ...................................................................... 24
Humarobotics – Making your personal robot smarter Page 3
5.3 The debug logs ....................................................................................................................... 25
5.4 Known limitations .................................................................................................................. 25
5.4.1 WEP connection ................................................................................................................ 25
5.4.2 DHCP servers and broadcast issues .................................................................................. 26
6 Appendix: import NXT-G blocks in NXT-G ...................................................................................... 27
7 Appendix: upload a file from the NXT Brick .................................................................................. 29
8 Appendix: Regulatory notice and warning .................................................................................... 30
Humarobotics – Making your personal robot smarter Page 4
1 Introduction to the WifiBlock The WifiBlock for Lego Mindstorms NXT is a standalone enclosure containing an electronic board with a Wifi device. Useful features are:
1. Two leds (one green and one orange) 2. A NXT compatible female connector 3. An ON/OFF switch
Figure 1 : Overview of the WifiBlock
The WifiBlock is powered by 3 AA (LR6) batteries (not supplied) that must be inserted into the WifiBlock as shown on the battery hatch marking:
Figure 2 : Battery hatch
The WifiBlock connects to your Lego Mindstorms NXT brick enabling it to have a complete TCP/IP connectivity with an access to the internet. With such equipment, your NXT robot will be able to send data to a computer over the internet or receive information from this computer. Let’s introduce some use case for the WifiBlock.
Humarobotics – Making your personal robot smarter Page 5
Figure 3 : Use case for the WifiBlock
1.1 Data logging The « data logging » is a feature consisting in saving on a file (for example) a dataset of measures made by a system. Once saved, these measurements are available for further analysis or visualization. In the case of the Lego NXT robot, it can be sensor measurements, for example ultrasounds telemeters data. Data logging can of course be made directly on the Lego Brick writing a local file that will be stored in the memory. The main advantage brought by the WifiBlock is the ability to send data almost in real time to a computer that can use much more memory and computational power. A graphical visualization or more complex analysis could then be performed by the computer using the data received from the Lego robot, for example to build a representation of the robot environment.
1.2 Remote control In this case, the computer sends information to the Lego Brick using the WifiBlock connection. It is possible to design a control interface on a computer and to send control commands to the robots over the wireless network.
1.3 A Robot-PC connection As seen in the two previous examples, the WifiBlock creates a true bridge between the robot and connected computer, enabling unprecedented capabilities for the Lego Mindstorms NXT robot, like long distance remote control with sensor return.
Humarobotics – Making your personal robot smarter Page 6
2 Comparison between Wifi and other wireless communication technologies
2.1 Bluetooth By default, the Lego Mindstorms NXT smart brick offers a wireless connection. It is the Bluetooth technology. Wifi has several critical advantages compared to the Bluetooth:
Bandwidth: Wifi allows to transmit more data, up to 11Mbps (theoretical max), to be compared with the 460 kbps maximum rate for NXT Bluetooth (http://www.tau.ac.il/~stoledo/lego/btperformance.html ). The WifiBlock being a low power embedded system, its maximum bandwidth is 1Mbps a value that is way enough for the NXT.
Range: The Bluetooth present on the NXT has a 10m range only. The Wifi range is much better (up to 300 or 400m according to the norms and the surrounding environment) and in addition, if we consider that the WifiBlock equipped robot can communicate over the internet, this range is no longer a limitation.
2.2 XBee Xbee is a radio protocol with a bandwidth that is better than the Bluetooth but is still out of reach of the Wifi. Even if the Xbee range is more important, it only remains a point to point connection with no TCP/IP connectivity and the lack of internet connection. To learn more on the Xbee modules for Lego Mindstorms NXT, please refer to: http://www.generationrobots.com/wireless-communication-module-nxtbee-pro-dexter-industries-mindstorms-nxt,us,4,NXTBeePRO.cfm
Humarobotics – Making your personal robot smarter Page 7
3 Connecting and configuring the WifiBlock
This documentation is a starting guide using the WifiBlock with NXT-G, the graphical programming language of Lego Mindstorms NXT. We assume in this document that you are familiar with NXT-G.
Other programming languages are proposed by HumaRobotics such as RobotC and NXC. These programming language are not described her. To know more, go to the website of Humarobotics.
3.1 First step: connect the WifiBlock Make sure that the 3 batteries are correctly inserted in the WifiBlock. Connect the WifiBlock using a standard Lego Mindstorms cable to one of the sensors ports of the Mindstorms. These ports are labeled from 1 to 4. Then, connect your Lego Mindstorms NXT intelligent brick to your PC using the USB cable.
Figure 4: Connection between the Lego Mindstorms Brick and the WifiBlock
Warning: Never connect the WifiBlock to one of the motor ports (A, B and C ports). The voltage on these connectors is not suitable and could do irreversible damages your WifiBlock.
3.2 Second step: download the NXT-G blocks
Download the source code of the 4 NXT-G blocks from the website of Humarobotics: http://www.humarobotics.com/en/products/wifiblock/
The WifiBlock is a complex device, that’s why there are 4 NXT-G blocks although most of the sensors on the market require only one NXT-G block.
Humarobotics – Making your personal robot smarter Page 8
Unzip these 4 blocks and import each NXT-G block into the NXT-G software (from menu: Tools/Import-Export Assistant). The four NXT-G blocks are:
Picture Name Description
WifiBlock Utils
This block is used to connect the WifiBlock to your local Wifi network. The main features are:
Write the Wifi Config (either using fix IP address or using DHCP)
Read some basic values of the Wifi Config (such as the IP address, the hostname, the mac address…)
WifiBlock Query
This block is used to get some Boolean values about the WifiBlock (is the WifiBlock connected? Is there an error on the Get action? …)
WifiBlock Dest
This block is used to set the destination web server. 2 options are available:
Either the user writes the domain name and the WifiBlock will use a DNS resolution to find the Ip address of the web server
Or the user writes the IP address of the distant web server
WifiBlock Com
This block is used to choose the request method (GET, POST or TCP), the port (80 is the default value) and the URL of the requested webpage (without the domain name that has been written by the “WifiBlock Dest” block). This block is interesting because it performs a request and the response in only one block.
Table 1 : Description of the NXT-G blocks used by the WifiBlock device
3.3 Third step: connect to your Wifi network
3.3.1 Connect using DHCP To connect your WifiBlock to your local Wifi network, you’ll use the “WifiBlock Utils” NXT-G block. Drag and drop this NXT-G block on your programming area.
Humarobotics – Making your personal robot smarter Page 9
Figure 4 : The “WifiBlock Utils” block in NXT-G
The configuration panel is as follows:
Figure 5 : The configuration panel of the "WifiBlock Utils" NXT-G block
In the Action combo box, choose “Write Wifi Config”.
The following table describes each field of the configuration panel:
Port Port on which your WifiBlock is physically connected to your Lego Mindstorms NXT brick. Check this field; this is a common source of error!
Action Action that can be done with the WifiBlock Utils NXT-G block. We will come back to this list later in this document.
Debug Logs If checked, this checkbox activate the creation of a debug file on the Lego Mindstorms NXT intelligent brick. Debug logs are very useful when connecting to your network for the first time but remember to uncheck this box after to avoid using too much space on your Lego NXT intelligent brick.
IP The IP address of your WifiBlock on your local network. This field is active only if the DHCP checkbox is unchecked.
IP Mask The IP mask of your local network. This field is active only if the DHCP checkbox is unchecked.
Gateway This is the IP address of your network router (in the case of a personal network,
Humarobotics – Making your personal robot smarter Page 10
it is often the IP address of your modem or Wifi router). This address can also be discovered using the ipconfig or ifconfig command. This field is active only if the DHCP checkbox is unchecked.
Save When checked, this checkbox will record your settings so that next time you switch on your WifiBlock, the same parameters are in memory. This will avoid using the “WifiBlock Utils” block next time. Since the “WifiBlock Utils” block is pretty heavy (it takes a lot of space on the Lego NXT Intelligent brick), writing a program without this block is a good practice.
DHCP When this checkbox is checked, the WifiBlock will automatically determine its IP address by using your local DHCP server. This checkbox automatically disables all the fields related to the IP configuration.
SSID This is the name of the Wifi network you are going to connect to. This is the name that you see when hovering the Wifi Icon on your computer (if of course it is connected to a Wifi network).
Security This is the encryption and authentication protocol for your Wifi network. OPEN: No Security and no encryption. Your network is entirely open and anyone or any device can connect to it. WEP: fixed key encryption. It is a basic setting for many networks (there’s a limitation with WEP, see 5.4) WPA: More secure than the WEP security setting. WPA2: 2nd version of the WPA setting, offering advanced security. Please make sure to select the right security mode to connect the WifiBlock. Any error at this stage will result in a connection error as the various encryption modes are not compatible.
Password This is the password (or passphrase) of your Wifi network. Please refer to the documentation provided with your Wifi router or modem. Here again, make sure that you have entered the right password.
Table 2 : Fields of the configuration panel of the WifiBlock Utils block
A good practice is to start by using DHCP, with the “Debug Logs” activated. The following image shows an example of the required fields to start connecting to a Wifi network:
Figure 6 : The completed configuration panel of the WifiBlock Utils NXT-G block
Compile and send your program on the Lego Mindstorms NXT brick. Once all the parameters are entered, make sure that the NXT brick is switched on and connected to your computer using the USB cable and that the WifiBlock is also switched on and plugged to the correct sensor port. Then click on the “play” button of NXT-G in order to launch the compilation of the program and the transmission to your NXT brick.
Humarobotics – Making your personal robot smarter Page 11
Figure 7 : "Download and run" button at the center of the command panel of NXT-G
In order to check with your configuration has been sent to the WifiBlock and if it has successfully connected to your network, you have to look at the LEDs placed on the side of the block.
Figure 8 : Visualization of the connection state with LEDs
When you switch your WifiBlock on, the two LEDs blink alternatively, showing that the device is not connected. Once you inject the IP configuration, the orange LED shuts down while the green one still blinks, showing a connection attempt. Once connected, the green LED stays on stable. The orange LED will blink if the WifiBlock receives or emits information. To see this, try to ping your WifiBlock using its IP address in your computer's command prompt and you will see the orange LED blink.
Connection time depends on your Wifi encryption. When there is no security (OPEN network), connection is quick. On the contrary, if you have a strongly secured network (like WPA2), connection time can increase up to 60 seconds because the calculation of the encrypted key takes more resources and time.
3.3.2 Connect using IP address
Humarobotics – Making your personal robot smarter Page 12
3.3.2.1 Windows Instead of using DHCP, you can enter you IP configuration in the WifiBlock Utils NXT-G Block. Just pay attention to put an IP address that is already used on the network by another device.
To know the parameters of your network, use the “ipconfig” command. This command displays the network configuration of your computer and the parameters of your network as shown in the example below:
Figure 9 : Ipconfig command Output
Find the wireless connection settings and write down your default gateway (in our example 192.168.1.1) as well as the value for your network mask (255.255.255.0 in the screenshot above). The IP address of the computer in our example is 192.168.1.20. You now need to find a free IP address that will be attributed to the WifiBlock. Build a new IP address by taking your computer's IP and replacing the last number by another number between 1 and 255. Then type “ping” and this IP in your command prompt. If the “ping” command gives an answer (Ctrl + C to stop the command), this IP address is already in use, so choose another one. The ping command followed by an IP address performs a request on your request to lookup if device is already using this IP address. If no reply is returned, this means that the device is not connected to the network or that no device on the network is using this IP address. This is what we are looking for.
Humarobotics – Making your personal robot smarter Page 13
Figure 10 : The ping command indicate the presence of a device at the looked up address
If you get a “unable to reach the destination host” answer, the IP address is free, so write it down for your WifiBlock.
Figure 11 : the result of a « ping » command showing that no device replies on a given IP address.
3.3.2.2 Linux Launch a command prompt and run the “ifconfig” command. This command displays the network configuration of your computer and the parameters of your network. Find the wireless connection settings and write down your default gateway, the value for your network mask and the IP address of the computer. You now need to find a free IP address that will be attributed to the WifiBlock. Build a new IP address by taking your computer's IP and replacing the last number by another number between 1 and 255. Then type “ping ” and this IP in your command prompt. If the “ping” command gives an answer (Ctrl + C to stop the command), this IP address is already in use, so choose another one.
Humarobotics – Making your personal robot smarter Page 14
If you get a “unable to reach the destination host” answer, the IP address is free, so write it down for your WifiBlock.
3.3.2.3 Mac Launch a terminal, located in /Applications/Utilities/, then type the “ifconfig” command. IP addresses are on lines that start by 'inet' (to get only these lines, you can type “ifconfig | grep inet”). Find the line that looks like: inet 192.168.1.20 netmask 0xffffff00 broadcast 192.168.1.1 The IP address will be between “inet” and “netmask”. Warning: there will always be a line with the 127.0.0.1 IP, which is your machine loopback address, that you should not take into account for wifi connection. Write down your computer's IP address (in our example 192.168.1.20), your default gateway (in our example 192.168.1.1) and the value for your network mask (0xffffff00, equivalent to 255.255.255.0 if you divide the hexadecimal number by groups of two digits and convert them to decimal numbers). You now need to find a free IP address that will be attributed to the WifiBlock. Build a new IP address by taking your computer's IP and replacing the last number by another number between 1 and 255. Then type “ping ” and this IP in your command prompt. If the “ping” command gives an answer, this IP address is already in use, so choose another one. If you get a “unable to reach the destination host” answer, the IP address is free, so write it down for your WifiBlock.
3.4 Fourth step: Make an http request Once your WifiBlock is connected on your network (use a ping command to check that the WifiBlock is indeed connected and answer), you are now ready to request a webpage.
The WifiBlock has been designed to read small web pages such as web services. You can write your own web service to pilot your robot or to make data logging (see 1.1). To quickly start using the WifiBlock, Humarobotics has created several free web services to be used as a test.
In the following sections, we will describe some of the web services.
3.4.1 A simple Echo Web Service This webservice is available on the URL www.humarobotics.com/wb/echo.php
This webservice returns the value passed as a parameter. For example, type www.humarobotics.com/wb/echo.php?var=Hello in your browser and you’ll get “Hello” as the answer.
We will try this webservice with the WifiBlock using the following NXT-G code:
Humarobotics – Making your personal robot smarter Page 15
Figure 12 : NXT-G program that makes a GET request
This NXT-G code first uses a “WifiBlock Dest” block to set the name of the Web server that host the requested web service. Then a “WifiBlock Com” block is used to actually make the GET request. Then, the result of the GET request is displayed on the Lego Mindstorms NXT intelligent brick screen. The last NXT-G block is a wait block to have time to see the result on the screen before the program ends and the screen is cleared. The following table shows the configuration panel of each NXT-G block of this program.
NXT-G block Configuration Panel
WifiBlock Dest
WifiBlock Com
Display
Humarobotics – Making your personal robot smarter Page 16
Wait
Table 3 : Configuration Panel of the NXT-G program that makes a GET request
3.4.2 Other available free webservices HumaRobotics has made available some other simple webservices to test the WifiBlock. Here is the list of these webservices:
URL of the Web Service Description Example with parameters
www.humarobotics.com/wb/date.php
Returns the current date
www.humarobotics.com/wb/time.php
Returns the current time
www.humarobotics.com/wb/ip.php Returns the IP address of the WifBlock that request this webpage
www.humarobotics.com/wb/cp.php Returns the city that is associated with a country and a zip code
/wb/cp.php?c=US&z=02101 returns Boston /wb/cp.php?c=FR&z=33000 returns Bordeaux
www.humarobotics.com/wb/dns.php Returns the IP address of a domain name
/wb/dns.php?h=www.facebook.com returns 66.220.152.32
Table 4 : List of available WebServices from Humarobotics
Humarobotics – Making your personal robot smarter Page 17
3.5 Advanced features of the WifiBlockUtils block
The “WifiBlock Utils” block offers other possibilities than just writing the Wifi configuration on the WifiBlock. The 'DebugLogs' box allows you to ask the NXT Brick to store logs in a file that you can retrieve for debug purpose (see Troubleshooting section).
3.5.1 The “Wifi State” action This action allows you to do some actions on the WifiBlock once it is configured.
Actions Description
Wifi ON Enable Wifi (checked: wifi enabled)
Auto Auto reconnection if connection lost (checked: auto reconnection activated)
EraseConfig Erase the saved Wifi configuration (checked: config will be erased) Table 5 : "Wifi state" actions
Remark: You can do these actions when writing the Wifi configuration.
Figure 13 : The WifiBlock Utils configuration panel when “Wifi State” is selected
3.5.2 “Write Wifi Config” with dynamic parameters In the previous example, we hard coded the Wifi configuration. But if you want some setting to depend from what happened previously in your program, you can dynamically change the parameters using the block's data hub. To open the data hub of a block, click on its lower edge. You get access to the following settings:
Data Data type Description
Action Number 1: help 2: Write Wifi Config 3: Wifi State 4: Read WifiBlock
Value to Read Number Value to be read in the WifiBlock registers, see next paragraph
Humarobotics – Making your personal robot smarter Page 18
Data Data type Description
Security Number 0: Open 1: WEP 2: WPA 3: WPA2
SSID Text The Wifi network name
Password Text The Wifi network password
IP1, IP2, IP3, IP4 Numbers IP address, divided into 4 numbers
IP mask, MSK2, MSK3, MSK4
Numbers IP mask, divided into 4 numbers
Gateway, GW2, GW3, GW4
Numbers Gateway, divided into 4 numbers
Wifi On Boolean Wifi enabled
Auto Reconnect Boolean Auto reconnection enabled
Save Boolean The Wifi configuration will be saved
EraseConfig Boolean Wifi configuration will be erased
DebugLogs Boolean Debug logs enabled Table 6 : Data accessible by the "WifiBlockUtils" data hub
3.5.3 The “Read WifiBlock” action When you choose the “ReadWifiBlock” action, you have a read access to all values saved in the WifiBlock. Select one using the “Value to read” dropdown menu. The data will be accessible in the “Buffer” output of the data hub, with a Text data type. The following table describes the accessible data. The numbers correspond to the numbers you have to enter in the “Value to read” field of the data hub (see previous section):
Data Description
Read Version 1 Returns the firmware version
Read Product ID 2 Returns the product ID, should be HRWB
Read Sensor Type 3 Returns the Sensor Type, Should return “WIFI”.
Read Voltage 4 Returns 10 times the battery voltage. Don't forget to divide this value by 10 to get the real voltage.
Read Mac 5 Returns the MAC address of the WifiBlock (works only if the WifiBlock is connected to a network)
Read IP 6 Returns the configured IP address
Read IP Mask 7 Returns the IP mask of the Wifi network
Read Gateway 8 Returns the gateway of the Wifi network
Read SSID 9 Returns the SSID of the Wifi network
Read Security 10 Returns the Wifi security type (OPEN, WEP, WPA, WPA2)
Read Passphrase 11 Returns the password of the Wifi configuration
Read Get Result 12 Returns the result of the latest GET request
Read Date 13 Gives the date (UNIX like timestamp)
Humarobotics – Making your personal robot smarter Page 19
Data Description
Read Get Status 14 Returns the GET status Bit[0] : Port ready (0: KO, 1: OK) Bit[1]: Reserved Bit[2]: Send request (1: send) Bit[3]: Request done (1: done) Bit[6..4]: Reserved Bit[7]: Request error (1: error)
Read Wifi Block Status 15 Returns the Wifi status Bit[0] : Enable Wifi (0: dis, 1: en) Bit[1]: Wifi save config (1: save) Bit[2]: Start scan (1: start) Bit[3]: Scan done (0: busy, 1: done) Bit[4]: Wifi status (1: connected) Bit[5]: Disable Rs232 debug (1: no Rs232) Bit[6]: Re-connexion (0: dis, 1: en) Bit[7]: Wifi erase config (1: erase)
Read HTTP response 16 Returns the Http last response code (3 bytes)
Read WifiRetryNb 17 Returns the number of Wifi connection retry
Read Get Length 18 Return the length of the last data received from a GET request
Read Get IP 19 Returns the IP address of the last GET request
Read Get Port 20 Returns the port of the last GET request
Read Get URL 21 Returns the URL of the last GET request (the part after IP address, that you enter in the “data” field, see the GET request paragraph)
Read Get Data 22 Returns the last data received from a GET request
Read Post Status 23 Returns the POST status Bit[0] : Port ready (0: KO, 1: OK) Bit[1]: Reserved Bit[2]: Send request (1: send) Bit[3]: Request done (1: done) Bit[4]: Enable Dataflash Storage Bit[5]: Enable Dataflash Retransmission Bit[6]: Reserved Bit[7]: Request error (1: error)
Read Post Length 24 Return the length of the last data transmitted by a POST request
Read Post IP 25 Returns the IP address of the last POST request
Read Post Port 26 Returns the port of the last POST request
Read Post URL 27 Returns the URL of the last POST request (the part after IP address, that you enter in the “data” field, see the GET request paragraph)
Read Post Data 28 Returns the last data transmitted by a POST request
Read UDP Status 29 Returns the UDP status Bit[0] : Port enable (0: dis, 1: en) Bit[1]: Send Tx data (1: send) Bit[2]: Send Tx done (1: done) Bit[3]: Rx data ready Bit[4]: Rx data read Bit[6..5]: Reserved Bit[7]: Send error (1: error)
Read UDP dest IP 30 Returns IP address for UDP
Read UDP dest port 31 Returns destination port for UDP
Humarobotics – Making your personal robot smarter Page 20
Data Description
Read UDP src port 32 Returns source port for UDP
Read UDP Tx Data Length
33 Returns the length of the Tx data
Read UDP Tx Data 34 Returns the Tx data
Read UDP Rx Data Length
35 Returns the length of the Rx data
Read UDP Rx Data 36 Returns the Rx data
Read TCP status 37 Returns the TCP status Bit[0] : Port ready (0: KO, 1: OK) Bit[1]: Send request (1: send) Bit[2]: Request done (1: done) Bit[6..3]: Reserved Bit[7]: Send error (1: error)
Read TCP IP 38 Returns IP address for TCP
Read TCP port 39 Returns port for TCP
Read TCP Tx Data Length
40 Returns the length of the Tx data
Read TCP Tx Data 41 Returns the Tx data
Read TCP Rx Data Length
42 Returns the length of the Rx data
Read TCP Rx Data 43 Returns the Rx data
Read Dataflash Status 44 Returns the Dataflash status Bit[0]: Write data (1: write) Bit[1]: Write done (1: done) Bit[2]: Read data (1:read) Bit[3]: Read done (1:done) Bit[6..4]: Reserved Bit[7]: Dataflash error
Read Dataflash Addr 45 Return the Dataflash address Table 7 : Data accessible by the "Read Wifi Block" action
Humarobotics – Making your personal robot smarter Page 21
4 Other types of requests using the Wifi Block
4.1 Sending a POST request using the Wifi Block
A POST request allows you to send data to a server. You can do your request the same way as the GET request, but you have an additional field at your disposal, the 'Post data' field.
In this field, you can enter all the data you want to transmit to the server, encoded in application/x-www-form-urlencoded type. You have several key-value pairs with possibly duplicate keys, the key being separated from the value by '='. The character '&' is used to separate key-values pairs and '+' for spaces, other non-alphanumeric characters being encoded with URL encoding.
See http://en.wikipedia.org/wiki/POST_(HTTP) for an example
The data in the 'Post data' field will be included in the message body, whereas a GET request only sends a message header and a URL.
Figure 14 : The “WifiBlock Comm” NXT-G block configured for a POST request
4.2 UDP and TCP data transmission and reception using the Wifi Block
4.2.1 4.3.1 Usages of UDP and TCP
The User Data Protocol (UDP) and the Transmission Data Protocol (TCP) are both core protocols of the Internet Protocol Suite, the set of network protocols used for the internet.
UDP is the simplest protocol. It does not require establishing the communication link or acknowledging data reception. Therefore it is quick but unreliable: data can arrive out of order, duplicated or be missing without notice.
TCP is a bit slower as it first needs three packets to establish the communication link, and it incorporates data acknowledgement, verification and retransmission mechanisms. These ensure a reliable, ordered delivery of the data. It is the most used protocol for internet applications.
4.2.2 4.3.2 UDP transmission and reception
Remark: At the time of the writing, only GET, POST and TCP requests are available with NXT-G blocks, a new block with UDP requests will be released very soon. Please check www.humarobotics.com
Humarobotics – Making your personal robot smarter Page 22
4.2.3 4.3.3 TCP transmission and reception Similarly to the GET and POST requests, you need to drag and drop a “WifiBlock Comm” NXT-G block and make sure set the port field to the one you have plugged the WifiBlock to. In the Action field, select the “TCP request” option. You can now define the parameters of your TCP request. First set the IP address of the TCP server you are connecting to. Then specify the destination port of your request, for this you need to know which port the server is running on. For example, standard port numbers are 80 for HTTP, 21 for FTP, 23 for Telnet (a detailed list can be found here: http://www.iana.org/assignments/service-names-port-numbers/service-names-port-numbers.xml ). In the URL field you can specify the data that you want to transmit to the server (which is not an actual URL, but can be any data). Its size is limited to 32 bytes.
Humarobotics – Making your personal robot smarter Page 23
5 How to and Troubleshooting
In this part, we will show you some possibilities to debug your programs, understand what went wrong during communication and hopefully what to do to repair it.
First check that the port on witch you plugged the WifiBlock on the NXT Brick and the port you set in your blocks are the same, because it is a very common mistake.
5.1 The WifiBlockQuery block This NXT-G block can be downloaded on the Humarobotics website and should be imported into your NXT-G software following the procedure described in appendix.
Using this NXT-G block, you can ask a set of questions to your WifiBlock and receive Boolean (yes/no) responses. This allows you to check if your WifiBlock sends and receive information correctly and to precise where a problem can be. The DebugLogs box allows you to ask the brick to store logs in a file for debug purpose.
The list of available questions is as follows:
Question Description
Error on GET port? Returns 1 if an error occurred at the last GET request
Error on POST port? Returns 1 if an error occurred at the last POST request
Error on UDP port? Returns 1 if an error occurred at the last UDP transaction
Error on TCP port? Returns 1 if an error occurred at the last TCP transaction
Error on Dataflash port? Returns 1 if an error occurred at the last DataFlash operation (read or write)
Wifi enabled? Returns 1 if the Wifi is enabled, 0 if it is disabled. Use the WifiBlockUtils block to enable or disable the Wifi
Scan in progress? If 1, scanning for Wifi, please wait. Should not last more than 50 seconds
Wifi connected? Returns 1 if the WifiBlock is connected to a wireless network. If the value is 9, you should check the parameters used in the WifiBlockUtils block and make sure that your Wifi network is up and running
Re-connection enabled? Returns 1 if the automatic re-connection is enabled. In this case, your WifiBlock automatically reconnects after a Wifi connection loss.
GET port ready? Returns 0 if the WifiBlock is doing a GET request. Returns 1 if the port is ready
GET request done? Returns 1 when a previously launched GET request ends.
GET request error? Returns 1 if an error occurred during a GET request
POST port ready? Returns 0 if the WifiBlock is doing a POST request. Returns 1 if the port is ready.
POST request done? Returns 1 when a previously launched POST request ends.
POST request error? Returns 1 if an error occurred during a POST request
Humarobotics – Making your personal robot smarter Page 24
Question Description
Dataflash storage enabled? Returns 1 if the automatic storage is enabled. In case of loss of Wifi connectivity, your request will be automatically stored in the internal DataFlash
Dataflash retransmit enabled? Returns 1 if the retransmission is enabled. In case of Wifi connectivity loss, your request will be automatically stored in the DataFlash and transmitted when the Wifi is retrieved.
UDP port enabled? Returns 1 is the UDP port is enabled
UDP Tx done? Returns 1 if a UDP transmission previously launched ends
UDP data ready? Returns 1 when data are available after a UDP reception
UDP send error? Returns 1 if an error occurred after a UDP operation
TCP port ready? Returns 1 if the TCP port is ready available
TCP request done? Returns 1 when a TCP operation ends
TCP send error? Returns 1 if an error occurred during a TCP operation
Dataflash write done? Returns 1 when a DataFlash write operation ends
Dataflash read done? Returns 1 when a DataFlash read operation ends
Dataflash error? Returns 1 if an error occurred during the last DataFlash operation Table 8: Data accessible by the "Read Wifi Block" action
5.2 How to know the IP address of my WifiBlock? This is a recurrent question. You have previously saved the configuration of your WifiBlock, you switch on your WifiBlock and you don’t know the IP address of the WifiBlock. To know the IP address, make the following NXT-G code:
Figure 15 : NXT-G code to display the IP address of the WifiBlock
This NXT-G code will display the IP address of the WifiBlock on the Lego Mindstorms NXT intelligent brick’s screen. The following table shows the parameters of the configuration panel of each NXT-G block.
Humarobotics – Making your personal robot smarter Page 25
NXT-G block Configuration Panel
WifiBlock Utils
Display
Wait
This block is used to have time to see the information on the screen before the program stops.
Table 9: Configuration panels of the NXT-G program to display the IP address of the WifiBlock
To validate the information given by this program, type the following line in a command shell :
ping [IP address]
Each time the WifiBlock receive or send a data, the orange led blinks.
5.3 The debug logs All the NXT-G blocks allowing using the WifiBlock have a checkbox called “DebugLogs”. When this box is checked, a file named WifiBlockLogs.txt will be created on your NXT Intelligent brick and all the operations that are performed by the WifiBlock will be logged and available for further analysis. You’ll only have to download this file on your computer from NXT-G as explained in the dedicated appendix.
Note: Debug Logs written on your NXT robot can take space in the memory. When debugging is not needed, think to disable the DebugLogs feature by unchecking the associated box in your NXT-G programs
5.4 Known limitations
5.4.1 WEP connection When connecting to a Wifi with a WEP security, the WifiBlock indicates a successful connection (no error and stable green LED) even if the connection failed.
This limitation is due to the Wifi Chip that is used and we are not able to correct it at this stage. So, if you use WEB encryption, double check that your parameters (SSID and password) are correct.
Humarobotics – Making your personal robot smarter Page 26
5.4.2 DHCP servers and broadcast issues Obtaining an IP address with the DHCP protocol needs broadcast communication. Unfortunately some Wifi access points do not broadcast packets to the WifiBlock at the proper speed and therefore these broadcast packets won’t be received. In order to avoid this issue, the WifiBlock actually asks the DHCP server to answer with unicast packets. However some DHCP servers (e.g. Microsoft) do not properly implement the norm and do not reply with unicast. The end result is that the DHCP negotiation will fail.
A work-around to this problem is to use a different DHCP server (for example http://www.dhcpserver.de).
Humarobotics – Making your personal robot smarter Page 27
6 Appendix: import NXT-G blocks in NXT-G To import new blocks to your block palette, follow these steps:
In NXT-G, the graphical programming environment for Lego Mindstorms, open “Tools/Block Import and Export Wizard”
The following window appears:
Figure 16 : Block import and export wizard
With the 'Browse' button, select the folder where the source code of your block lies, i.e. where you unzipped the folders you downloaded from the Humarobotics website, containing the blocks presented in this documentation.
The name of the found block is displayed in the list of blocks to import.
Select in the “Add Blocks to Palette” dropdown menu in which palette you want to import your blocks.
The 'Import' button becomes clickable only when you select the block to import from the blocks list.
Humarobotics – Making your personal robot smarter Page 28
Figure 17 : Import wizard before importation
Click on the “Import” button.
The “Status” text is updated to “Import successful”.
Figure 18 : Import successful
Do this for each block you want to import or update.
Humarobotics – Making your personal robot smarter Page 29
7 Appendix: upload a file from the NXT Brick With your NXT Brick connected to your computer and switched on, click on the “NXT Window” button.
Figure 19 : The “NXT Window” button
A new window will open, showing information on connected devices. Find your NXT Intelligent brick and click on it. Then its name, battery level and firmware version are displayed by the interface.
Figure 20 : NXT window
Go to the “Memory” tab to access to the documents inside your Brick. Click on the names of the different sections (here “Unused”, “Other” and “Program”) to see the contents.
Figure 21 : NXT window with Memory tab
Select the file you want to retrieve and click on the “Upload” button. A window will ask you where to save in on your computer.
Humarobotics – Making your personal robot smarter Page 30
From this tab, you can also delete or download files (from your computer to the NXT Brick).
8 Appendix: Regulatory notice and warning
The product named WifiBlock and sold under the commercial brand of HumaRobotics has been designed using a wireless module that has received regulatory approval in the United States, Canada, European countries and Japan. No changes or modification were made to the module and the product design strictly follows the manufacturer’s integration guidelines. The integrated module regulatory approval status is the following: USA:
Contains FCC ID: W7OZG2100-ZG2101
This device complies with Part 15 of the FCC Rules. Operation is subject to the following two conditions: (1) this device may not cause harmful interference, and (2) this device must accept any interference received, including interference that may cause undesired operation. This equipment has been tested and found to comply with the limits for a Class B digital device, pursuant to part 15 of the FCC Rules. These limits are designed to provide reasonable protection against harmful interference in a residential installation. This equipment generates, uses and can radiate radio frequency energy, and if not installed and used in accordance with the instructions, may cause harmful interference to radio communications. However, there is no guarantee that interference will not occur in a particular installation. If this equipment does cause harmful interference to radio or television reception, which can be determined by turning the equipment off and on, the user is encouraged to try to correct the interference by one or more of the following measures:
Reorient or relocate the receiving antenna.
Increase the separation between the equipment and receiver.
Connect the equipment into an outlet on a circuit different from that to which the receiver is connected.
Consult the dealer or an experienced radio/TV technician for help. To satisfy FCC RF Exposure requirements for mobile and base station transmission devices, a separation distance of 20 cm or more should be maintained between the antenna of this device and persons during operation. To ensure compliance, operation at closer than this distance is not recommended. The antenna(s) used for this transmitter must not be co-located or operating in conjunction with any other antenna or transmitter.
Canada:
Contains IC: 8248A-G21ZEROG
Humarobotics – Making your personal robot smarter Page 31
Europe:
The product is herewith conformed to comply with the requirement of Directive 1999/5/EC of the Council (European Parliament) on the radio and telecommunications terminal equipment. Wifi® Alliance: The module is certified under Wi-Fi 802.11 with WPA2, WPA, and WEP System Interoperability ASD Model Test Plan with Test Engine For IEEE 802.11a, b, and g Devices (Version 1.0).
Manufacturer identification:
Génération Robots 1, Rue Théodore Blanc Bâtiment L 33520 Bordeaux Cedex France Téléphone : +33 5 56 39 37 05