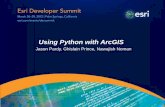NWS11 User Guide Hybrid - IIT Kanpur Field... · Cursor A to Cursor B The cross-section between two...
Transcript of NWS11 User Guide Hybrid - IIT Kanpur Field... · Cursor A to Cursor B The cross-section between two...
Nanonics NWS User Guide 2
2
Restrictions RESTRICTION ON THE USE, DUPLICATION, OR DISCLOSURE OF PROPRIETARY
INFORMATION. This document contains proprietary information which is the sole property of
Nanonics Imaging Ltd. This document is submitted to the recipient for his or her use only.
Nanonics NWS User Guide 3
3
Table of Contents Restrictions ....................................................................................................................... 2
Table of Contents ................................................................................................................... 3
Introduction ............................................................................................................................ 5
Installation .............................................................................................................................. 6
Installing the Data Translation Drivers ............................................................................. 6
Installing the Data Translation Cards ................................................................................ 7
Installing the NWS Software ............................................................................................ 7
Opening the NWS Software first time .............................................................................. 8
The NWS Software ............................................................................................................... 10
The Scopes View ............................................................................................................ 10
The Status Indicators.................................................................................................. 11 Scope Monitor............................................................................................................ 11 Data Source ................................................................................................................ 12 Channels .................................................................................................................... 12 Trace .......................................................................................................................... 12
Scope Settings ................................................................................................................. 13
Scan Info .................................................................................................................... 13 Scope Settings ............................................................................................................ 13 Cursor Actions ........................................................................................................... 15
The Scan Windows ......................................................................................................... 15
Hybrid Parameters ..................................................................................................... 16
Linearization & Calibration ............................................................................................ 17
Linearization .............................................................................................................. 17 Z Calibration .............................................................................................................. 22
The Actions & Settings View ......................................................................................... 24
Software Settings ....................................................................................................... 25 Input Channel Settings ............................................................................................... 26 Miscellaneous Settings............................................................................................... 26
The Scan Settings ............................................................................................................ 28
Scan Window .................................................................................................................. 28
Scan Parameters ......................................................................................................... 29 The Scan Formula ...................................................................................................... 30 Scan Directions .......................................................................................................... 30 Calibration Coefficients ............................................................................................. 31 APD Amp .................................................................................................................. 31
Positioning and Inertial Motion ...................................................................................... 32
Positioning ................................................................................................................. 32 Inertial Motion ........................................................................................................... 32
SPM Control ................................................................................................................... 33
PSD Monitor .............................................................................................................. 35
The File Tab .................................................................................................................... 36
The Lock-In Controller ................................................................................................... 39
The Main tab .............................................................................................................. 40 The Advanced Settings Tab ....................................................................................... 41
Appendix 1 ........................................................................................................................... 42
Hardware Settings ........................................................................................................... 42
Hardware Linearization ............................................................................................. 42
Nanonics NWS User Guide 4
4
Appendix 2 ........................................................................................................................... 44
Quick Lock-in setup for Amplitude and Phase feedback ................................................ 44
Feedback mode: Amplitude feedback ........................................................................ 44 Feedback mode: Phase feedback................................................................................ 45
Appendix 3 ........................................................................................................................... 46
Scan Script option: to run a script with specifications for multiple scans ....................... 46
Appendix 4 ........................................................................................................................... 48
Connection between 2 computers. .................................................................................. 48
For XP Users .............................................................................................................. 48 For Win7 users ........................................................................................................... 49
Nanonics NWS User Guide 5
5
Introduction NWS (Nano Workshop) is software developed by Nanonics for use with its range of
MultiView and CryoView scanners. NWS has functions that are relevant before you carry
out a scan; it enables you to monitor a scan while it is taking place and when the scan has
finished you can view the scanned image. You can also analyze a wide variety of data that
was collected during the scan.
The NWS functionality is described in this manual and it includes the following features:
• Control the stepper motor.
• Adjust the physical position of the sample on the scanner.
• Define the origin of triggers.
• Control the speed and resolution of the scan.
• Calibrate the scanner and carry out linearization.
• Define the size of the area to be scanned.
• Control the scan direction.
• Dynamically adjust the setpoint.
• View the image as it is “drawn” during the scan.
• View dynamic data about the scan.
• View trace and retrace graphs of a number of channels as the scan is
taking place.
• Save the results of the scan in a number of formats.
Nanonics NWS User Guide 6
6
Installation Installing NWS consists of the following steps:
• Installing the data translation (DT) drivers.
• Installing the DT cards in the computer.
• Installing NWS.
Installing the Data Translation Drivers
>> To install the data translation drivers
1. Insert the Data Acquisition Omni CD.
2. The Welcome screen appears:
Figure 1: The Data Acquisition Welcome screen
• If the Welcome screen does not open automatically, double click
setup.exe on the CD.
3. Click Install Drivers.
4. Click Install Now.
5. Click Next three times.
The installation starts.
6. Click Finish.
7. Click Quit Installer.
Nanonics NWS User Guide 7
7
Installing the Data Translation Cards
NOTE: If you purchased a computer from Nanonics as part of the system then the DT cards
are pre-installed. Continue with “Installing the NWS Software” below.
>> To install the DT cards
1. Turn off the computer and disconnect the power.
2. Open the computer and install the DT 335 and DT 3016 cards in vacant
slots. Make sure they are fitted securely.
3. Close the computer and restart it.
4. The computer identifies the cards and automatically installs them. Follow
the on-screen prompts.
Installing the NWS Software
>> To install NWS
1. In the NWS folder with the installation files, double click setup.exe.
2. Click Next three times. The installation starts.
3. When installation is completed click next to install External Components.
4. Click on Install Matlab Component Runtime to install Matlab components.
It is needed when the software is installed first time on the computer. If
you have previous versions of NWS Software, the Matlab components are
installed already on the computer.
NOTE: If Win7 OS is run on your computer, turn off the User Account Security level before
Matlab installation
5. When installation of External components is completed click on
“Installation completed successfully” button.
Comment [A1]: Should be checked
Nanonics NWS User Guide 8
8
6. In order to complete the installation, reboot your computer.
Opening the NWS Software first time Click on Start-> All Programs-> NWS11 program.
The Welcome screen appears:
Choose “Hybrid System (Digital)” configuration and click START button.
The Tower Selection window appears.
Nanonics NWS User Guide 9
9
The IP address of the Hybrid computer should be 192.168.0.2. Click Ok
button.
If there is no communication between 2 computers the following message
appears:
In this case check the connection between the computers (see Appendix 4)
Nanonics NWS User Guide 10
10
The NWS Software NWS has two main views:
• Scopes: Displays 2D images of the sample during a scan, as well as
graphs based on the scanning data. The Scopes view is described
below.
• Actions & Settings: Enables you to enter settings for the scanner. The
Actions & Settings view is described on page 22.
Each view has an upper panel and a lower panel.
>> To choose a view
• Click the Actions & Settings or Scopes tab in the top left corner.
The Scopes View The Scopes view is shown below:
Figure 2: The Scopes view
Scope
Monitor
Change view
Status Indicators
Scopes and
controls
Settings
Nanonics NWS User Guide 11
11
The Status IndicatorsThe Status IndicatorsThe Status IndicatorsThe Status Indicators
Figure 3: The status indicators
The Status Indicators appear at the top of the screen and they give information about the
status of the scanner.
Indicator Description
Waiting, Scanning, etc. The current status of the system. When no scan is
taking place “Waiting” is displayed.
Scan Click ScanScanScanScan to start; click Stop ScanStop ScanStop ScanStop Scan to end a scan.
When you click ScanScanScanScan to restart, the scan starts from the
beginning and not from where it stopped.
See also the Start button in the Scan Window on page
28.
Step Motor When bright green, the stepper motor is in motion.
Press the indicator to stop the movement caused by the
stepper motor.
The usual method for stopping the stepper motor is by
pressing the Approach or Retract button for a second
time in the SPM Control tab. See page 33.
In Contact When red, the tip is in contact with the sample. Press
the indicator to perform retract.
Quit Click QuitQuitQuitQuit exiting NWS Software.
Scope MonitorScope MonitorScope MonitorScope Monitor
The Scope Monitor is displayed below. It appears in the upper panel.
Figure 4: The scope monitor
Nanonics NWS User Guide 12
12
The scope monitor displays the traces from two channels simultaneously. The names of the
channels being displayed are shown above the monitor. The channel monitored by the blue
trace appears on the top line and the channel monitored by the red trace is underneath. The
scale of the blue trace is to the left and the scale of the red trace is to the right.
The monitor display can easily be changed by clicking on any of the labels and making a
choice from the menu that opens.
Figure 5: Changing the scope monitor display
Data SourceData SourceData SourceData Source
Clicking the data source (“Last” in the example above) opens a menu with the options
below. Each graph can be set separately.
Option Description
Last The last line scan obtained during the scan.
Blue Cursor The profile of the scan image measured along the blue
cursor in the scan window.
Red Cursor The profile of the scan image measured along the red
cursor in the scan window.
Cursor A to Cursor B The cross-section between two points defined by the
cursors in the scan window
Timed Line Scope Displays the points over the timed interval that appears
in the Timed Line Scope Timed Line Scope Timed Line Scope Timed Line Scope field in the Scope Settings Scope Settings Scope Settings Scope Settings tab.
See page 14.
The number is the number of points to display. If the
number in the timed line scope is –1, it shows all the
scan points made using this option and it ignores the
trace/retrace setting.
Ch1 Vs Ch2 Displays a plot of one channel against another.
Channels Channels Channels Channels
Clicking the channels (both are “Height” in the example above) opens a menu with a list of
the channels that are currently acquired. Each graph can be set separately. The list of
channels is also displayed in the Input Channels settings (p. 26).
TraceTraceTraceTrace
Click and choose whether to display the Trace or Retrace line.
Data Source Channels Trace/Retrace
Nanonics NWS User Guide 13
13
Scope Settings There are three tabs in the Scopes view that enable you to view or set parameters that relate
to the way the data in the Scope Monitor is displayed.
Scan InfoScan InfoScan InfoScan Info
The Scan Info tab provides information about the line currently displayed in the Scopes.
These parameters are not relevant when external triggers (see page 27) are being used during
the scan.
Field Description
Line number The number of the line which is currently
being drawn.
Frequency The frequency with which the scan is
recording points.
Time per line The time taken to scan each line.
Remaining time
for scan
(minutes)
The estimated time remaining for the scan.
Figure 6: The Scan Info tab
Scope SettingsScope SettingsScope SettingsScope Settings
The Scopes Settings tab allows enables you to set a number of parameters for the scan.
Figure 7: The Scope Settings tab
Nanonics NWS User Guide 14
14
Field Description
Auto Scale X
Auto Scale Y
When these are checked the scale in the graph updates
automatically according to the graph’s values
Range Zoom See next page for explanation.
Tilt Removal
(for the Scope windows)
These settings apply different filters to the line scans
during the scan. This is seen in the lower scope
displays. The drop-down lists enable you to subtract
values in one or both of the scopes.
Line Bias, Line Linear Fit, Line Parabola Fit: These
correct biases in each line of the scan individually.
Plane: This takes into account the plane of the entire
sample scan.
Tip: Tip: Tip: Tip: When the scan in the scope appears flat and
featureless, try subtracting a tilt removal parameter in
order to see the sample features.
Subtract Linear Fit
(for the Scope Monitor)
When the lines in the graphs in the Scope Monitor are
not generally horizontal, check Subtract Linear FitSubtract Linear FitSubtract Linear FitSubtract Linear Fit to
make the display more horizontal.
Timed Line Scope Set the number of points displayed in each timed line
scan. When the number of points exceeds the selected
number then the older points are discarded and the
new points are shown.
To show all points enter –1.
Processing When Calculated Calculated Calculated Calculated is selected from the drop-down list,
the data for each channel is processed according to the
formula listed in the Input Channel option. See page
26.
If you select “Processing: Calculated” when the data is
not converted, it will show calibrated data on the line
scopes and in the intensity map for the Height channel
only. After the data is converted, selecting “Processing:
Calculated” will show all calibrated data on all channels
in the scope windows. Selecting “Processing:
Calculated” also enables you to save to the WSxM
calibrated format – see page 37.
Nanonics NWS User Guide 15
15
Field Description
Converted/
Not Converted
Click to switch between Converted and Not Converted.
When ConvertedConvertedConvertedConverted is selected, the values are converted
from their voltage values to their calibrated values
according to the input channel formulae so they can be
shown in the scope windows. This means that the y
units in the Scope Monitor change from Volts to the
actual units of the channel that is displayed in the y
axis. This option is used for saving calculated data in
ASCII format.
NOTE: Don’t use this option during the scan!NOTE: Don’t use this option during the scan!NOTE: Don’t use this option during the scan!NOTE: Don’t use this option during the scan!
Range Zoom
The range zoom is useful when the y values of the two graphs are far apart. By entering a
value in the Range Zoom field you can alter the values of the y axis and display both graphs
and compare them.
Range Zoom Value Range of Y Axis
a < 0 (-a, a)
a > 0 (0, a)
a = 0 Range zoom is inactive
>> To cancel the range zoom
• Check and uncheck Auto Scale X and Auto Scale Y.
Cursor Zoom: Zoom in to the area enclosed by the graph’s cursor lines.
>> To zoom into an area on the graph
1. Use the cursor lines to define a rectangular area.
2. Click Cursor Zoom.
The graph zooms into that area.
• To clear the zoom, check Auto Scale X and Auto Scale Y.
Cursor ActionsCursor ActionsCursor ActionsCursor Actions
The Cursor Actions options are explained in the Nanonindentation User Guide.
The Scan Windows The scan windows display 2D images of the sample based on the channels selected in the
Scope Monitor. They appear in the lower panel.
Nanonics NWS User Guide 16
16
Figure 8: The scan windows
In order to set the scan parameters select the desired scope using the scope selector in the
center of the panel . Scope 1 is on the left and Scope 2 is on the right. Set the scan
margins in one of two ways: (1) Drag the cursor lines to the desired location or (2) Manually
enter the parameters in the scan parameter box. The box for Scope 1 is in the upper part of
the number grid, with the left arrow and the box for Scope 2 is on the lower part: .
When you have defined the scan area, click Define Scan.
The scan in each scope is in the colors that appear in the color bar at the top right of each
scope. Click the different areas of the color bar to change the colors. Changing the color of
the scan also changes the color of the graph in the Scope Monitor.
The value of the setpoint is displayed between the two scopes. You can adjust it using the
slider or by entering a value in the numerical field and pressing the Tab key. You can also
set the setpoint in the SPM Control tab – see page 33.
Click Refresh to refresh the image in the scope windows.
To the right of each scan window, next to the color bar, is the unit box. During a scan this is
always Volts, as the data is unprocessed. An exception to this is when “Height” has been
selected in the Scope Monitor. In this case, when “Calculated” is selected in the Processing
area of the Scopes Setting tab, the units are nm.
If “Calculated” is selected in the Processing area of the Scopes Settings tab (see p. 14), and
“Converted” is displayed beneath, the data will be processed upon completion of the scan
and the Scope window will show the data with the correct units. It is
recommended to select “Converted” only when the scan has finished.
Hybrid ParametersHybrid ParametersHybrid ParametersHybrid Parameters
The Hybrid Parameters are appeared at the right. It gives possibility to
change PGain and Igain parameters during scan.
MP Work Mode.
1. Pure Scan. Regular scanning mode
2. Scan by scan. Multipass scanning mode by doing first scan when tip is
in contact and second scan when tip is out of contact
3. Line by line. Multipass scanning mode by doing one line in contact
and the same line when tip is out of contact.
4. Scan Control. Not implemented yet
5. MPS Offset [nm]. The height of the second pass
6. Oscillation Active? Activation of Oscillation on the second pass
Nanonics NWS User Guide 17
17
7. Load Hybrid Configuration/Save Hybrid configuration buttons. Possibility to load
previously saved Hybrid parameters or to save it
8. Connection with Hybrid. If the indicator is green the computers are connected.
Otherwise there is no connection between computers
Linearization & Calibration The scanner is always supplied after it has been linearized and calibrated, and it is not
usually necessary to carry out these actions again. However, if at some point you wish to
carry out linearization and calibration, follow the instructions in this section.
Linearization: This is recommended for the x-y axes, as it includes calibration of the x-y
axes as well.
Calibration: This is recommended for the z axis only.
LinearizationLinearizationLinearizationLinearization
Linearization is carried out by scanning the calibration grid, and then carrying out a number
of adjustments. If the calibration grid displays the rectangle artifact after it has been scanned
then linearization is required. The rectangle artifact has occurred when a series of rectangles
start off with square dimensions, and as the scan progresses the squares are “squashed” into
rectangles, as shown below.
Figure 9: The artifact, which requires linearization (schema)
This is a sign that the scanner is speeding up as the scan progresses. The same effect is
shown below as it appears in the Scopes window:
Nanonics NWS User Guide 18
18
Figure 10: Scan of a sample showing that linearization is required
In actuality all the squares in the sample are identical but in the scan it can be seen that they
become smaller. To correct this artifact, carry out linearization.
IMPORTANT: Linearization and calibration are relevant for a specific scanner only. If your
system has more than one scanner, e.g., MultiView 2000 or MultiView4000, or if you are
using the NWS software to control two or more different systems, then note that each
scanner has to be linearized and calibrated separately.
>> To scan the calibration grid
1. Choose the Scan Window tab.
2. Choose “Direct” from the Formula drop-down list.
3. Enter a Window Size of
20 x 20 µm.
4. In the Scan Directions
area, choose either “top-
left to bottom-right” or
“bottom-right to top-
left”, as shown on the
right. Note which
direction you choose, as
you will repeat this
process using the other
scan direction.
5. Click Scan. The Scan window will appear.
>> To carry out linearization
1. When the scan has finished, use the cursor lines in Scope 1 to enclose all
the complete squares and rectangles as shown below:
Nanonics NWS User Guide 19
19
Figure 11: Enclosing the complete squares
2. Click Calibrate.
3. Click the Linearization tab.
4. Enter a name for the linearization in the Save calibration as field, e.g.,
“Scanner1”. Do not choose a name that is reserved for other uses, such as
“Default”, “Direct”, “NanoWrite”, “Sensors”, “Softlin”, etc.
NOTE: When you have more than one scanner, e.g. MultiView 2000/4000, then each
linearization needs to be saved separately. Therefore it is recommended to include the
terms “upper scanner” or “lower scanner” in the file name in order to differentiate.
5. Estimate the length between the cursors by calculating the number of the
rectangles between them. The periodicity of calibration grid is usually 10
microns.
6. Enter the values, in microns, in the X size and Y size fields. The x-axis is
the way it appears in the Scope window.
7. Click OK.
8. The linearization file is saved and the Linearization Simulation window
opens, as explained below.
Nanonics NWS User Guide 20
20
Checking the Linearization & Calibration
After clicking OK in the Linearization tab, the Linearization Simulation window opens
automatically. This enables you to check the linearization.
Figure 12: The Linearization Simulation window
The scanned image has had the linearization settings applied to it, so the rectangle artifact
should not be discernible. The window has the following fields and buttons. All distances are
in microns.
Field/Button Description
Fast Axis range The range of the x axis.
Slow Axis range The range of the y axis.
Update After checking the linearization click UpdateUpdateUpdateUpdate if you
made adjustments.
X distance between
cursors
The distance between two vertical cursors
Y distance between
cursors
The distance between two vhorizontal cursors
Stop without update Exit this window without making any changes.
Non-Orthogonal formula
name
Use this option when the scanner looks non –
orthogonal after linearization process (the squares look
like rhombs)
Nanonics NWS User Guide 21
21
>> To check the linearization
1. Place the vertical cursors and horizontal ones to enclose all the complete
squares, as shown below:
Figure 13: Checking the linearization
2. The distance between the two vertical lines appears in the “X distance
between cursors” field. Compare this distance with the actual known
distance.
3. If the difference is small (less than half a micron), this could be due to the
fact that the cursors are not placed exactly. If the difference is not
negligible, adjust the value in the Fast Axis range field.
4. The distance between the two horizontal lines appears in the “Y distance
between cursors” field. Compare this distance with the actual known
distance.
5. If the difference is small (less than half a micron), this could be due to the
fact that the cursors are not placed exactly. If the difference is not
negligible, adjust the value in the Slow Axis range field.
6. If you made changes, click Update and then click Replace in the
confirmation window that opens.
7. If no adjustments were necessary, click Stop without update and continue
with the next procedure below.
>> To linearize for other scan directions
In Step 4 of “To scan the calibration grid” on page 15 above, you chose a scan direction.
Now, repeat the entire linearization process for the other scan direction.
The linearization files for different scan directions have different file names.
Nanonics NWS User Guide 22
22
Testing the Linearization
When you have completed the linearization process, scan the calibration grid for a final time
in order to check that the scan is correct and that the rectangle artifact has been corrected. In
the Formula drop-down list in the Scan tab, choose one of the linearization files that you
created.
Z CalibrationZ CalibrationZ CalibrationZ Calibration
Linearization includes calibration of the x and y axes so in order to calibrate those axes it is
recommended to carry out linearization. Calibration is recommended for the z axis.
>> To calibrate the scanner in Z direction
1. Scan the calibration grid using the following settings: Formula: Direct;
Scan Direction: “top-left to bottom-right” or “bottom-right to top-left”.
2. When you have two–three rows of squares you can stop the scan.
3. In the Scope Monitor, change one of the data sources to “Blue Cursor”.
4. In the Scan Window, move the blue cursor to an area of known
topography.
5. In the Scope Monitor use the cursors to choose a minimum point and
maximum point on the graph. When using the standard calibration grid this
distance is 110-119nm (depends on what is written on the Calibration Grid
box)
Nanonics NWS User Guide 23
23
6. Check the Processing button is in Raw Data position
7. Click Calibrate. The following window opens:
Figure 14: The calibration window
8. Enter 115 in the Z Size field.
9. Check Calibrate Z only.
10. In the Save calibration as field, enter the file name that you chose for the
linearization.
NOTE: Do not choose “Direct”, “Sensors” or “Softlin” as these are system names.
11. Click OK.
You can check the calibration by repeating the scan and checking the distance between
the minimum point and maximum point as described above.
Nanonics NWS User Guide 24
24
The Actions & Settings View The Actions & Settings view is shown below:
Figure 15: The Actions & Settings screen
NOTE: The upper panel displayed above shows the Settings menu and area. When you click
Scope in the Settings menu you can display the Scope monitor (see page 11).
There are four options in the Settings menu:
• Hardware (see Appendix 1)
• Software
• Input channels
• Miscellaneous settings.
Change view
Settings
menu
Settings
area
Nanonics NWS User Guide 25
25
Software SettingsSoftware SettingsSoftware SettingsSoftware Settings
The Software Settings screen is shown below:
Figure 16: The Software settings
The Software settings are described in the table below.
NOTE: Use this feature only if two or more users share the computer and they wish to save
their data in different folders.
Field Description
Directories The location of a number of NWS folders is displayed.
To change the Data folder, click the yellow folder icon,
choose a different folder and click OpenOpenOpenOpen.
Note: Note: Note: Note: Change the Data folder only if two or more users
share the computer and each wants to save their data
in a separate folder. Each time the users work with NWS
they will have to change the folder.
Program Settings Save the current scan settings (not images), or load
settings saved in the past.
• Click Save Save Save Save to save the current settings to a different
file.
• Click LoadLoadLoadLoad to load the settings file that appears in the
Load PathLoad PathLoad PathLoad Path.
• Click the graphic to designate whether or not the
load path is valid.
• Edit the Load PathLoad PathLoad PathLoad Path to specify a different path or file.
Saving the program settings enables you to easily work
in different modes for different tasks, without changing
all the program parameters manually.
Unlock Features For the use of Nanonics technicians only. It enables the
extended features of NWS, such as NanoPlot, Sensor
controller type, etc. to be activated.
Nanonics NWS User Guide 26
26
Field Description
User Mode User Mode is Standard Mode. Standard Mode. Standard Mode. Standard Mode. The Service ModeService ModeService ModeService Mode is for
use of Nanonics staff only.
Input ChannelInput ChannelInput ChannelInput Channel SettingsSettingsSettingsSettings
The Input Channel screen is shown below:
Figure 17: The input channels
The Input Channels show the channel names, the units and the formula for deriving the
channel’s value. The check mark indicates that the channel is active and will be displayed.
There are 16 possible channels and an additional eight “virtual” channels. Use the drop-
down list at the top of the screen to view the additional channels. The channel names can be
chosen in the Scopes screen.
Miscellaneous Miscellaneous Miscellaneous Miscellaneous SettingsSettingsSettingsSettings
The Miscellaneous Settings screen is shown below:
Figure 18: Miscellaneous settings
Nanonics NWS User Guide 27
27
The Miscellaneous settings control various aspects of the scan and are described in the table
below:
Field Description
Use Scan Control? Check this box if the scan controlling external device is
needed (for example, AFM-Raman scans)
Auto start scan Check this box to start Scan Control with the previous
parameters.
Scan Sub-steps The number of sub-steps to move between one point
and the next. The recommended value is 100.
The higher the number of sub-steps, the slower the
maximum speed of the scan (if the large number of
channel is acquired simultaneously)
Step Motor The stepper motor has three modes:
Continuously:Continuously:Continuously:Continuously: When pressing RetractRetractRetractRetract or ApproachApproachApproachApproach in
the SPM Control SPM Control SPM Control SPM Control tab, the motor operates continuously
until you press the button again to stop.
By time: By time: By time: By time: The motor operates for the number of seconds
defined here.
By steps:By steps:By steps:By steps: The motor operates for the number of steps
defined here. When working in this mode the value of
the step motor speed (“Speed” field, p. 33) is ignored.
Auto retract after scan When a scan has finished, the stepper motor is
automatically retracted. This is useful for an
unsupervised scan, such as a scan that will take a long
period of time or a scan that runs overnight.
HV reset after retract When tip is retracted from the surface, the scanner
returns to its zero position.
Auto-reset Lock-in When hardware is switched OFF and ON and Software is
in working mode, check this box for right Lock-in work
Error tolerance in
approach (%)
This value defines permitted deviation of Error signal
during approach. The default value is 50%. For MV1000
head this value should be increased to 500% to allow
smooth approaching.
The next options are for use of Nanonics staff only The next options are for use of Nanonics staff only The next options are for use of Nanonics staff only The next options are for use of Nanonics staff only
Safe Approach Offset initial value: Offset initial value: Offset initial value: Offset initial value: The recommended offset before
approach. This should always be positive.
Negative height value: Negative height value: Negative height value: Negative height value: A value used in the approach
algorithm.
Nanonics NWS User Guide 28
28
Field Description
Speed of XY Positioning Maximum positioning speed of the X and Y piezo.
At the beginning of a scan the tip is in a central
position. The value in this field determines how fast the
tip moves to the starting point for a scan. When the
scan finishes, the tip returns to a central position.
Speed of Z Positioning The maximum Z speed (movement of the tip up and
down). This value is also connected to the Offset that
appears in the SPM Control tab.
It is not connected to the initial position for a scan.
Speed of Setpoint
Positioning
The speed at which the Setpoint is changed.
The Scan Settings The Scan Settings appear in the lower panel. There are four tabs:
• Scan window
• Positioning & Inertial Motion
• SPM Control
• Files.
Scan Window Use the Scan Window tab to set parameters for the scan.
Figure 19: The Scan Window tab
The fields and buttons are described below:
Field Description
Start Start the scan.
Scan Script Start the script for scanning. Provides the possibility to
run several scans with different parameters, one after
another. See Appendix 3 for explanation
Nanonics NWS User Guide 29
29
Field Description
Z Axis Scanning (optional) Start scanning in Z direction
Scan ParametersScan ParametersScan ParametersScan Parameters
The scan parameters are described below:
Field Description
Window size The scan area in microns. This area is represented by
the scope windows.
See page 30 for an explanation of the fast axis and the
slow axis.
Force square Force the window size to be square. When you alter a
value for the fast axis or slow axis, the other axis
automatically has the same value.
Offset You can offset the default center of the scan by
adjusting the fast or slow axis.
Res The number of points per line that are scanned. This
determines both the resolution and the speed of the
scan.
Time per point The rate at which each point is sampled.
Scan mode Set whether the scan is performed once or continually.
If the continuous option is chosen the image is not
saved at the end of each scan.
In Continuous mode the scan is performed with the
scan point first going normally, then with the point of
the original scan going backward and then forward
again and so on until you change the scan mode to
“One Time”.
Automatic Positioning to
Offset
When this checkbox is checked the Offset values are
automatically applied to HV PiezoDriver before
scanning.
Start from current
position
Starting scan from the point od current tip position
without moving the tip to the initial position.
Scan around current
position
When PositioningPositioningPositioningPositioning tab is used for tip positioning, this
button automatically apply the current position of the
tip to Offset field
Formula See below.
Nanonics NWS User Guide 30
30
The Scan FormulaThe Scan FormulaThe Scan FormulaThe Scan Formula
The data that is outputted during the scan is calculated using the scan formula. User defined
formulae can be set by adjusting the calibration and/or linearization parameters – see page
17 and following. The following formulae are pre-defined.
Formula Explanation
Default The scanned image takes into account the default
calibration settings.
Sensors The scan uses hardware linearization and is processed
according to the input of the hardware sensors. See
Appendix 1
Direct Choose this option when calibrating the scanner, as
unprocessed signals are produced. When using this
mode the window size is in Volts (max. 19.99 V).
NanoWrite The scan passes each line just once, without a retrace
scan. This option is used mostly for lithography.
Scan DirectionsScan DirectionsScan DirectionsScan Directions
Click on the image to define the scan direction and the fast/slow axis. The scan direction can
be top-to-bottom, left-to-right, etc.
The fast axis is the axis along which the line scans are taken and the slow axis is the other
axis.
Figure 20: The scan direction
The image that is shown is the current choice. Click the image to open the menu. The
turquoise images are the common choices.
The origin shows the starting location of the scan and the arrow shows in which direction the
scan is going. For example, the option that is selected above is bottom left-to-top right. The
fast axis is horizontal and the slow axis is vertical.
Nanonics NWS User Guide 31
31
Calibration CoefficientsCalibration CoefficientsCalibration CoefficientsCalibration Coefficients
The frame contains fields with parameters of calibration in X, Y and Z directions. The units
are micrometers per Volt. Each scanner has its own file for calibration.
APD AmpAPD AmpAPD AmpAPD Amp
When NSOM channel is acquired, the settings in APD Amp field should be chosen
correspondently with the position of knobs in APD Counter & Power Supply box, in order
to have right calibration of NSOM channel.
Nanonics NWS User Guide 32
32
Positioning and Inertial Motion Use the Positioning and Inertial Motion tab to control the rough positioning of the sample.
Figure 21: The Positioning & Internal Motion tab
PositioningPositioningPositioningPositioning
Positioning is used to set the position of the scanner (x, y and z) within the scan range. The
units are microns.
Define the desired position in the Positioning area and click Go. Using hardware sensors the
position can be kept and monitored to compensate for drift effects and so on.
Inertial MotionInertial MotionInertial MotionInertial Motion
Inertial Motion is used for the rough positioning of the sample over distances that are larger
than the scan range, i.e., 2 mm – 4 mm. The sample holder rests on three sapphire balls and
short pulses from the piezos “nudge” the sample, similar to the way in which one might tap
an object to move it into a precise position.
The shape of the pulse applied to the piezos is shown in the diagram and you can set the
parameters of the pulse in this tab.
Define the number of pulses and their speed in the IM Waveform area and click the Inertial
Motion direction buttons to the right.
Nanonics NWS User Guide 33
33
SPM Control The SPM control tab enables you to control the scan itself.
Figure 22: The SPM Control tab
The SPM Control tab includes a number of areas and they are explained below.
Area Description
Stepper Motor Control
Control the speed of the stepper motor and click the
Approach Approach Approach Approach and Retract Retract Retract Retract buttons to move the tip towards
and away from the sample. When on of the buttons are
clicked the Error Monitor Error Monitor Error Monitor Error Monitor window appears and show
current Error value. If the Error value is changed more
than allowed Errorallowed Errorallowed Errorallowed Error change (%) change (%) change (%) change (%) one during Approach Approach Approach Approach the
approaching is stopped and Error message appeared. In
this case Error value should be checked again.
Speed The speed of the stepper motor in Hz.
LockIn Open the LockIn module. See page 39 below.
2nd LockIn Used for Kelvin probe measurements
PSD Monitor Open the PSD Monitor. See page 35 below.
Nanonics NWS User Guide 34
34
Area Description
Setpoint Set the setpoint using the slider or the numerical field.
Press the Tab key if you type the value. The setpoint
can also be set in the area between the scope windows
– see page 16.
Height/Force Diagram Click GoGoGoGo to produce a trace and retrace of the force
upon the probe as it moves relative to the sample. This
calibrates the force from the deflection of the laser
beam on the PSD’s quadrants.
See the Nanonindentation User Guide for more details
on this feature.
SPM Status The indicators show the status of the stepper motor,
the High Voltage supply and Feedback.
Click the green buttons to change the status. Bright
green: active; dark green: inactive.
Read Channel Select a channel from the drop-down list and click Read Read Read Read
to view the current value.
Dividers The value that is displayed matches the setting on the
High Voltage divider. When Automatic Update Automatic Update Automatic Update Automatic Update is
selected, changing the value on the High Voltage driver
changes the value here.
Minimum height divider
switch
Use Ver.1/23Ver.1/23Ver.1/23Ver.1/23 position when the minimum height
divider of HV PiezoDriver is 1/23.
Use Ver.1/15Ver.1/15Ver.1/15Ver.1/15 position when the minimum height
divider of HV PiezoDriver is 1/15.
Nanonics NWS User Guide 35
35
PSD MonitorPSD MonitorPSD MonitorPSD Monitor
The PSD Monitor is used to align the laser for beam bounce feedback and to define the
setpoint used during the scan.
Figure 23: The PSD Monitor
>> To open the PSD Monitor
• In the SPM Control tab, click PSD Monitor. The window above
opens.
The Target shows the position of the center of the deflected beam which is reflected onto the
PSD. The cursor should be centered when the Error and the Friction signals are both set to
zero.
The Sum monitor to the right of the target shows the total signal received by all four
quadrants of the PSD. For good alignment the Sum should be at a maximum.
The values of five channels are displayed to the right of the Sum monitor. They can be
displayed on the graph by checking the relevant check boxes. The values are averages based
on the last 50 points. In the Averaging field you can change the number of measurement
points on which the averaging is based.
The setpoint is also displayed and can be set here as well.
The Friction/Force values are the coordinates of the crosshairs on the monitor.
>> To close the PSD Monitor
• Click Stop Monitoring.
Nanonics NWS User Guide 36
36
The File Tab The File tab enables you to save data about the scan.
Figure 24: The File tab
The files can be saved in three formats:
1. Nanonics NWS: file extension .nan
2. Spreadsheet file: file extension .txt
3. WSxM format: file extension .stp
>> To save a nan file
1. In the NWS tab the scan parameters information is saved in the Comment
area.
2. The files are automatically saved in …\Data\Autosaved Images folder.
a. In order to change name type the desired name in “File Base name”
b. In order to change Base directory, click on the Browse icon near Base
directory field and choose the desired directory.
3. In order to save file manually:
a. Click Save
b. In the window that opens, choose a location and enter the name for
the file
c. Click OK
The path and file name appear next to the Save button.
NOTE: If you wish to save again, without replacing the file that appears next to the Save
button, click and choose “Not a path”.
>> To load a nan file into the scope windows
1. Click Load.
2. Locate the file and click OK.
The data will now appear in the scopes.
Nanonics NWS User Guide 37
37
>> To save a spreadsheet file
The spreadsheet file is a line graph text file in ASCII format (tab delimited) which can be
opened in a spreadsheet.
1. Click the Spreadsheet file tab.
2. Enter any notes about the scan in the Comment area.
3. In the drop-down list select “Raw Data” to save the data in Volts; select
“Calculated Values” to save the data in the channel’s units.
4. Click Save.
5. In the window that opens, choose a location and enter the name for the file.
6. Click OK.
>> To save a WSxM file
1. Click the WSxM tab.
The following window opens:
Figure 25: Saving a WSxM file
The name of a channel appears. Additional channels may be displayed.
To the right of each channel are two green lights. When the
left hand light is selected (bright green), the trace data is
saved; when the right hand light is selected, the retrace data
is saved
When Multipass option is used both Feedback image and Multipass images are saved
2. Enter any notes about the scan in the Comment area.
3. Click Save.
4. In the window that opens, choose a location and enter the name for the file.
5. Click OK.
One file for each trace/retrace option that has been selected is saved, according to the
number of channels. Therefore, if there are four channels and you have selected six
trace/retrace options, then six files will be the saved. The file names are made up of the
Nanonics NWS User Guide 38
38
name you entered in Step 4 above, the name of the channel and the letter “T” or “R” for
trace and retrace.
The files are saved as either raw data or calculated data according to the “Processing”
value selected.
Nanonics NWS User Guide 39
39
The Lock-In Controller The Lock-In Control screen appears below:
Figure 26: The LockIn Controller
The LockIn Controller has the following tabs:
• Main
• Advanced Settings
Frequency
Scope
Control
Tabs
Cursor
Settings
Finish
Button
Nanonics NWS User Guide 40
40
The Main tabThe Main tabThe Main tabThe Main tab
The Sweep tab is used to obtain a resonance curve and to set the excitation frequency.
Figure 27: The Main tab
• The Oscillation Out 1 is used to set the oscillation amplitude. The
value is changed from 0 to 1.76V
• Total Gain is used to amplify the signal coming from the probe.
• There are two Feedback modes: Phase Feedback and Amplitude
Feedback modes. Select the mode you are currently using for the
feedback.
• The signal measured during the sweep appears in the Sweep Signal
field. For amplitude feedback set Sweep Signal to “Magnitude”; for
phase feedback set to Sweep Signal to “Squared”.
• Set the number of measurements to be made (and averaged) at each
point in the Averaging field.
• The phase of the signal can be determined automatically by clicking
Autophase button. In this case the return signal at the AC IN terminal
of the controller will be kept in phase with one of the internally
generated signals.
• The frequency range can be set either by entering values in the Lowest
Frequency and Highest Frequency fields, or by dragging the yellow
cursors to the required positions on the Frequency Scope and then
clicking Update Sweep Range from Cursors.
• Click Start to start the sweep.
Nanonics NWS User Guide 41
41
The Advanced Settings TabThe Advanced Settings TabThe Advanced Settings TabThe Advanced Settings Tab
The Advanced Settings tab appears below.
Figure 28: The Advanced Settings tab
• There are two inputs on the rear panel of SPM controller: Ext In
and AC In. Users who have MultiView1000 system should put
the knob in AC In position. Users, who have all other systems
should put the knob in Ext In position
• Calculate Q Factor button allows calculating Q factor for tips.
• Phase Calibration allows calibrating the phase for phase
imaging.
• Time constant determines the integration time of the Lock-in.
Nanonics NWS User Guide 42
42
Appendix 1
Hardware Settings
The Hardware Settings screen is shown below:
Figure 29: The Hardware settings
The Hardware settings are only for scanner with hardware sensors attached. Many of the
options are for the use of Nanonics technicians only.
Field Description
Hardware Linearization This option allows polynomial fitting of data coming
from the sensors.
Sensors Read-only data from a file that is relevant when using
hardware sensors. When the sensors are changed, a
new data file is required.
Hardware LinearizationHardware LinearizationHardware LinearizationHardware Linearization
NOTE: This option is only available on systems with sensors.
Nanonics NWS User Guide 43
43
Use a screwdriver to move the sensors
until the output voltage is about 5 V. This
ensures that the sensors are at the zero
position.
Use this option to adjust the hardware sensors when changing the scan range. NWS
calculates new coefficients when the scan parameters are changed (range, axes, etc.) so that
the sensors will adjust correctly.
>> To set the output voltage to 5 V
6. Click the SPM Control tab.
7. From “Read channel” list choose SensorX channel
8. Check “Continuously” option and click on Read button.
9. Now turn the screws with a screwdriver until the value in the Sensor X
channel reaches 5 V.
10. Change the channel to SensorY channel
11. Now turn the screws with a screwdriver until the value in the Sensor Y
channel reaches 5 V.
IMPORTANT: Take care not to break the inductive sensors.
>> To calculate new coefficients
12. From the Formula drop-down list, choose the calibration that is relevant
for this scanner.
13. Choose desirable Window size, Time per point and resolution.
14. Click Start. At this stage, the tip does not need to be in contact with the
sample.
15. When the scan has finished, move all the bottom and left cursors in Scope
1 a short distance to “crop” the edge of the scanned image.
16. Click Calculate in the Hardware Linearization area. Ensure that “Cursors
Scope 1” is selected.
>> To carry out a scan using the new coefficients
17. Bring the tip into contact by clicking Approach in the SPM Control tab.
From the Formula drop-down list choose “Sensors”.
18. You can now start a scan.
Nanonics NWS User Guide 44
44
Appendix 2
Quick Lock-in setup for Amplitude and Phase feedback
Feedback mode: Amplitude feedbackFeedback mode: Amplitude feedbackFeedback mode: Amplitude feedbackFeedback mode: Amplitude feedback
1. Adjust Feedback Mode to Amplitude Feedback.
2. Sweep signal: Magnitude.
a. Sweep over the range of 20-50kHz for MV2000/4000
b. Sweep over range of 20-120kHz for MV1000
3. Use the yellow cursors and ‘update value from cursors’ button to zoom on the peak.
4. Total gain:
a. For EXT In input use the value of ~10. For softer samples increase
total gain, but only as far as noises don’t appear during scanning.
b. For AC in Input use the value of ~1
5. Ocs. Amp - should be adjusted so total signal of amplitude would be ~8V
6. The red cursor automatically sets to maximum.
7. Press: ‘Set frequency to pointer value‘
8. Press Autophase (optional, Allows obtaining the phase image simultaneously)
9. Finish
10. Set the error value to be ~0.8-1.6 (~10-20% from the amplitude value) by adjusting
the set point. Check the value of the error signal by clicking on READ. As mentioned
the value of error 0.8-1.6 is the value when the probe is freely oscillates, the value
of the error signal in contact should be zero!
Note: For softer approach use lower values of set point.
11. Press Approach button.
Nanonics NWS User Guide 45
45
Feedback mode: Phase feedbackFeedback mode: Phase feedbackFeedback mode: Phase feedbackFeedback mode: Phase feedback
Phase feedback works in a similar way to amplitude feedback, only that the feedback is based on
the changes of the phase between the oscillation signal from the probe and the reference signal
of the oscillator in the lock-in. Phase feedback was found to be much more sensitive than the
amplitude feedback. In this mode of operation there is less energy dissipation between the probe
and the sample. The amplitude of the probe is essentially stays the same. It is recommended to
use phase feedback rather than amplitude feedback with the AFM probes and for soft materials.
1. Change Feedback mode to Phase feedback
2. Sweep signal: Magnitude. Sweep over the range of 20-50kHz 3. Use the yellow cursers and ‘update value from cursers’ button to zoom on the peak.
4. Total gain: use the value of ~10. For softer samples increase total gain, but only as
far as noises don’t appear during scanning
5. Ocs. Amp - should be adjusted so total signal of amplitude would be ~8V
6. The red cursor automatically sets to maximum.
7. Press: ‘Set frequency to pointer value‘
8. Press Autophase (optional, Allows obtaining the phase image simultaneously)
9. Change the sweep signal to: Squared and press Start.
10. Put the red cursor on the center of the curve:
11. Press: ‘Set frequency to pointer value‘
12. Finish
13. Set the error value to be ~0.3 by adjusting the set point. Check the value of the error
signal by clicking on READ. During scanning you can increase set point (making error
higher than 0.3) for having more pressure on the probe.
14. Click Approach button
Nanonics NWS User Guide 46
46
Appendix 3
Scan Script option: to run a script with specifications for
multiple scans
New feature that implements a build script file for multiple various scans, with dissimilar
parameters for each scan.
Pressing the “Scan Script” button will open the following window:
The “Open script file” button allows opening an existing script file.
The “Run script” button will implement the opened script file.
To build a new script file follow the next steps:
Nanonics NWS User Guide 47
47
1. Fill the “new script file name:” field with the desirable script file name. If you forget to
fill it, a new window will appear after pressing the “New script file” button, asking for a
new script file name.
2. Press the “New script file” button. Now, a new window will appear:
3. In this window, you can choose the window size, resolution, time per point, formula,
scan direction and the NWS nan file name for each scan. The NWS nan file name can be
automatically set as Scan_%no.%_Window_size_%no.%.nan in the “Script Scans”
directory, for each scan respectively.
4. Press the “Add scan to script” button to add a new scan to the script file.
5. When finished, press the “Save script file” to save the script file, exit this window and
returning to the scan script window.
6. Now, the new script file will appear in the “Script file to run:” field (As if we opened it):
7. Press the “Run script” to implement the script file or “Exit” to cancel
Nanonics NWS User Guide 48
48
Appendix 4
Connection between 2 computers.
For XP UsersFor XP UsersFor XP UsersFor XP Users
1. Connect both computers with Lan Cable
2. Open Network Connections
3. Right-click on Local Area connection
4. Open the Properties window
5. Click on the Internet Protocol (TCP/IP) and
click on Properties.
6. In the opened window fill in the IP address:
192.168.0.1, the Subnet mask will be filled in
automatically
7. Click Ok to close the window.
Nanonics NWS User Guide 49
49
For Win7 usersFor Win7 usersFor Win7 usersFor Win7 users
1. Connect both computers with Lan
cable
2. Open Control Panel -> Network-
>Network connections
3. Right click on Local Area Connection
and choose Properties window.
4. Click on the Internet Protocol
Version 4 (TCP/IPv4) and click on
Properties.
5. In the opened window fill in the IP
address: 192.168.0.1, the Subnet
mask will be filled in automatically
6. Click Ok to close the window.


















































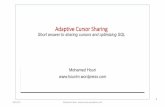










![[MS-WDHCE-Diff]: Wi-Fi Display Protocol: Hardware Cursor ......control of the cursor shape (max 256x256) so the solution has to work with arbitrary cursors. In an artificial scenario](https://static.fdocuments.us/doc/165x107/5f5a03543e41fe4e585c071b/ms-wdhce-diff-wi-fi-display-protocol-hardware-cursor-control-of-the.jpg)