NVIDIAProfessionalApplicationCenterimages.nvidia.com/content/technologies/advanced-rendering/pdf/... ·...
Transcript of NVIDIAProfessionalApplicationCenterimages.nvidia.com/content/technologies/advanced-rendering/pdf/... ·...
Copyright Information
© 2017 NVIDIA Corporation. All rights reserved.
This document is protected under copyright law. The contents of this document may not betranslated, copied or duplicated in any form, in whole or in part, without the express writtenpermission of NVIDIA Corporation.
The information contained in this document is subject to change without notice. NVIDIACorporation and its employees shall not be responsible for incidental or consequential dam-ages resulting from the use of this material or liable for technical or editorial omissions madeherein.
NVIDIA and the NVIDIA logo are registered trademarks of NVIDIA Corporation. imatter,IndeX, Iray, mental images, mental ray, and RealityServer are trademarks and/or registeredtrademarks of NVIDIA Corporation. Other product names mentioned in this document maybe trademarks or registered trademarks of their respective companies and are hereby ac-knowledged.
Document build number 277995
ii NVIDIA Professional Application Center — Network Licensing Guide © 2017 NVIDIA Corporation
Contents1 Preface . . . . . . . . . . . . . . . . . . . . . . . . . . . . . . . . . . . . . . . . . . . . . . . . . . . . . . . . . . . . 1
1.1 About this document . . . . . . . . . . . . . . . . . . . . . . . . . . . . . . . . . . . . . . . . . . . . . 11.2 Audience . . . . . . . . . . . . . . . . . . . . . . . . . . . . . . . . . . . . . . . . . . . . . . . . . . . . . . . 11.3 What this document contains . . . . . . . . . . . . . . . . . . . . . . . . . . . . . . . . . . . . . . 1
2 Installing a FlexNet Publisher license server . . . . . . . . . . . . . . . . . . . . . . . . . . . . . . 32.1 Installing a network license under Windows . . . . . . . . . . . . . . . . . . . . . . . . . . 3
2.1.1 The installation process . . . . . . . . . . . . . . . . . . . . . . . . . . . . . . . . . . . . . . . . 32.1.2 Downloading the FlexNet Publisher installer . . . . . . . . . . . . . . . . . . . . . . . 42.1.3 Installing FlexNet Publisher under Windows . . . . . . . . . . . . . . . . . . . . . . . 42.1.4 Downloading the NVIDIA vendor daemon . . . . . . . . . . . . . . . . . . . . . . . . 92.1.5 Running Flexnet Publisher . . . . . . . . . . . . . . . . . . . . . . . . . . . . . . . . . . . . . 10
2.2 Installing a network license under Linux . . . . . . . . . . . . . . . . . . . . . . . . . . . . . 122.2.1 The installation process . . . . . . . . . . . . . . . . . . . . . . . . . . . . . . . . . . . . . . . . 122.2.2 Installing the Linux Flexnet server . . . . . . . . . . . . . . . . . . . . . . . . . . . . . . . 132.2.3 Installing the Linux vendor daemon . . . . . . . . . . . . . . . . . . . . . . . . . . . . . . 14
2.3 Installing a network license under macOS . . . . . . . . . . . . . . . . . . . . . . . . . . . . 152.3.1 The installation process . . . . . . . . . . . . . . . . . . . . . . . . . . . . . . . . . . . . . . . . 152.3.2 Downloading the FlexNet Publisher installer . . . . . . . . . . . . . . . . . . . . . . . 162.3.3 Installing FlexNet Publisher under macOS . . . . . . . . . . . . . . . . . . . . . . . . . 162.3.4 Downloading the NVIDIA vendor daemon . . . . . . . . . . . . . . . . . . . . . . . . 172.3.5 Running FlexNet Publisher . . . . . . . . . . . . . . . . . . . . . . . . . . . . . . . . . . . . . 17
3 Running a FlexNet license server . . . . . . . . . . . . . . . . . . . . . . . . . . . . . . . . . . . . . . . 193.1 Importing a license . . . . . . . . . . . . . . . . . . . . . . . . . . . . . . . . . . . . . . . . . . . . . . . 193.2 Pointing clients to the host server . . . . . . . . . . . . . . . . . . . . . . . . . . . . . . . . . . . 23
4 Customizing the network environment . . . . . . . . . . . . . . . . . . . . . . . . . . . . . . . . . . 274.1 Adding an NVIDIA license to an Autodesk license server (Windows) . . . . . . 274.2 Setting the license file environment variable . . . . . . . . . . . . . . . . . . . . . . . . . . . 27
4.2.1 Microsoft Windows . . . . . . . . . . . . . . . . . . . . . . . . . . . . . . . . . . . . . . . . . . . 274.2.2 Linux and macOS (using the bash shell) . . . . . . . . . . . . . . . . . . . . . . . . . . 284.2.3 Linux . . . . . . . . . . . . . . . . . . . . . . . . . . . . . . . . . . . . . . . . . . . . . . . . . . . . . . 284.2.4 macOS . . . . . . . . . . . . . . . . . . . . . . . . . . . . . . . . . . . . . . . . . . . . . . . . . . . . . 28
5 Frequently asked questions . . . . . . . . . . . . . . . . . . . . . . . . . . . . . . . . . . . . . . . . . . . 316 Troubleshooting a FlexNet license server . . . . . . . . . . . . . . . . . . . . . . . . . . . . . . . . . 35
6.1 Troubleshooting a license server under Windows . . . . . . . . . . . . . . . . . . . . . . . 356.1.1 Determine if lmadmin is running . . . . . . . . . . . . . . . . . . . . . . . . . . . . . . . . 356.1.2 Determine if the nvidia daemon is “Up” . . . . . . . . . . . . . . . . . . . . . . . . . . 36
6.2 Troubleshooting a license server under Linux . . . . . . . . . . . . . . . . . . . . . . . . . . 396.2.1 Determine if lmadmin is running . . . . . . . . . . . . . . . . . . . . . . . . . . . . . . . . 396.2.2 Determine if the nvidia daemon is “Up” . . . . . . . . . . . . . . . . . . . . . . . . . . 40
6.3 Troubleshooting a license server under macOS . . . . . . . . . . . . . . . . . . . . . . . . . 436.3.1 Determine if lmadmin is running . . . . . . . . . . . . . . . . . . . . . . . . . . . . . . . . 436.3.2 Determine if the nvidia daemon is “Up” . . . . . . . . . . . . . . . . . . . . . . . . . . 43
© 2017 NVIDIA Corporation NVIDIA Professional Application Center — Network Licensing Guide iii
1 Preface1.1 About this documentThis document describes the setup and configuration of environments using network licenses.NVIDIA Advanced Rendering Products support the use of floating licenses which allow li-censes to be shared between all machines on your network. If you have purchased Localor Professional GPU licenses, please refer instead to the Local/Professional GPU LicensingGuide, which is accessible, in Windows, from the [ Start ] menu in the Licensing Guidessubfolder of your product folder: [ Start I (All) Programs I NVIDIA Corporation I [product] I Licens-ing Guides ].
1.2 AudienceThis document is intended for anyone buying or managing network subscription licenses. Itis recommended that you have an experienced system administrator available to set up thenetwork license server.
1.3 What this document containsThis document contains the following chapters:
• “Installing a FlexNet Publisher license server” (page 3) provides a short introductionthe license service called FlexNet Publisher and the network license setup process alongwith OS-specific sections that provide detailed installation steps for your OS.
• “Running a FlexNet license server” (page 19) describes how to use the FlexNet Publisherweb interface to import and manage a network license, with a sub-section that explainshow to point your machine to the license server.
• “Customizing the network environment” (page 27) provides a list of commonly re-quested networking functions and methods for achieving them.
• “Frequently asked questions” (page 31) provides a list of commonly asked questionsand answers to these questions.
• “Troubleshooting a FlexNet license server” (page 35) provides OS-specific workflowsfor troubleshooting your network license set up. Please review these processes beforeinitiating a support case as they will help us diagnose your issue quicker.
© 2017 NVIDIA Corporation NVIDIA Professional Application Center — Network Licensing Guide 1
1 Preface 1.3 What this document contains
2 NVIDIA Professional Application Center — Network Licensing Guide © 2017 NVIDIA Corporation
2 Installing a FlexNet Publisher license serverUnlike a local license which is fully managed through the NVIDIA Professional ApplicationCenter (NVPAC) on your workstation, a network license is shared through a stand-alonelicense service called FlexNet Publisher. FlexNet Publisher (also known as lmadmin) is in-stalled separately and runs as a service that imports, manages, and serves network licensesfor NVIDIA professional rendering applications.
NVPAC remains the easiest way to Buy and Activate a network license, but you should firstset up the prerequisite lmadmin service. Following is an illustration of the network licensesetup process:
Fig. 2.1 – Server Setup Workflow
The essential steps shown above are similar on Windows, Linux and macOS operating sys-tems, but there are OS-specific differences in the exact implementation. For specific guidanceon installing the FlexNet Publisher on your operating system, see:
• Installing a network license under Windows (below)
• Installing a network license under Linux (page 12)
• Installing a network license under macOS (page 15)
After you have installed and started your FlexNet server, see chapter “Running a FlexNetlicense server” (page 19), which explains how to import, manage, and serve network licenses.
2.1 Installing a network license under WindowsThis chapter describes how to install a FlexNet Publisher License Server under Windows.
2.1.1 The installation process
The essential steps for installing your network license are as follows:
Fig. 2.2 – Server Setup Workflow
The installation process involves the use of two separate platforms - NVPAC and FlexNetPublisher:
• NVPAC is used to:
• Buy and activate your network license
© 2017 NVIDIA Corporation NVIDIA Professional Application Center — Network Licensing Guide 3
2 Installing a FlexNet Publisher license server 2.1 Installing a network license under Windows
• Retrieve your network license from FlexNet Publisher when you attempt to useyour plug-in/software from a connected machine
• The FlexNet Publisher (lmadmin) service actually houses your network license
Please refer to the Professional Application Guide for instructions for buying and generatingyour network license. The following sections explain the network license installation processin detail.
Fig. 2.3 – Server Setup Chart
The following sections explain this process in detail
2.1.2 Downloading the FlexNet Publisher installer
Use one of the following methods to locate or download the FlexNet Publisher installer exe-cutable:
• Locate the lmadmin installer in the following folder:
C:\Program Files\NVIDIA Corporation\Professional Application Center\FlexNet_license_server
• Download the FlexNet server installation program from the following URL:
http://images.nvidia.com/content/technologies/advanced-rendering/downloads/lmadmin-x64_n6-11_14_0_1.exe
Fig. 2.4 – lmadmin download
The next section describes the installation process.
2.1.3 Installing FlexNet Publisher under Windows
Run the lmadmin installer executable and follow the instructions displayed by the installerprogram.
1. Run the lmadmin installer executable. The Introduction window is displayed:
4 NVIDIA Professional Application Center — Network Licensing Guide © 2017 NVIDIA Corporation
2.1 Installing a network license under Windows 2 Installing a FlexNet Publisher license server
Fig. 2.5 – FlexNet Pubisher License Server Installer
The sequence of steps is displayed in the side bar on the left. The color of the buttonsbeside the steps indicates the status of the installation process:
• Yellow with arrow: The current step in the installation process.
• Green: The step was successfully completed.
• Gray: The step is not started.
2. Click the Next button. The Choose Install Folder window is displayed:
Fig. 2.6 – FlexNet Pubisher License Server Installer
Specify the directory where you want to install the license server manager.
3. Click Next to continue. The Import Files from Previous Installation window is displayed:
© 2017 NVIDIA Corporation NVIDIA Professional Application Center — Network Licensing Guide 5
2 Installing a FlexNet Publisher license server 2.1 Installing a network license under Windows
Fig. 2.7 – FlexNet Pubisher License Server Installer
If you want to import files from a previous installation, Enable the Yes Import checkboxand specify the path of the previous installation. Otherwise, continue to the next step.
4. Click Next to continue. The Pre-Installation Summary window is displayed:
Fig. 2.8 – FlexNet Pubisher License Server Installer
Check that the install directory is correct and sufficient disk space is available.
5. Click Next to continue. The Important Information window is displayed:
6 NVIDIA Professional Application Center — Network Licensing Guide © 2017 NVIDIA Corporation
2.1 Installing a network license under Windows 2 Installing a FlexNet Publisher license server
Fig. 2.9 – FlexNet Pubisher License Server Installer
Enable the Install Visual C++ 2008 Redistributable Package checkbox. This package is re-quired by the license server manager to run correctly. The system may need to rebootto complete the installation of the package.
6. Click Next to continue. The Launch Configuration window is displayed:
Fig. 2.10 – FlexNet Pubisher License Server Installer
It is recommended that you use the default values that are displayed:
• For the HTTP Port Number: 8090
• For the License Server Port Number: 0
© 2017 NVIDIA Corporation NVIDIA Professional Application Center — Network Licensing Guide 7
2 Installing a FlexNet Publisher license server 2.1 Installing a network license under Windows
Note: Important
• Changing the default values may break the license server. It is recommendedthat such changes are made by experienced network administrators only.
• Choosing 0 for License Server Port allows the system to choose the bestavailable port for serving licenses; in most cases, this is port 27000.
• If you set the port to a non-zero value, you may need to use the same port inthe NVPAC.
7. Click Next to continue. The Service Configuration window is displayed:
Fig. 2.11 – FlexNet Pubisher License Server Installer
Enable the Run as a service checkbox. Failure to enable this option may prevent the licenseserver from running after the system is rebooted.
Note: It is recommended that you use the default values specified for the servicename and the delay (in seconds) when starting the service.
8. Click Next to continue. The Start the Server window is displayed:
8 NVIDIA Professional Application Center — Network Licensing Guide © 2017 NVIDIA Corporation
2.1 Installing a network license under Windows 2 Installing a FlexNet Publisher license server
Fig. 2.12 – FlexNet Pubisher License Server Installer
Enable the Start server now checkbox. Failure to enable this option may prevent thelicense server manager from running after the system is rebooted.
9. Click Next to continue. The Install Complete window is displayed:
Fig. 2.13 – FlexNet Pubisher License Server Installer
The directory where the license server manager is installed is displayed.
10. Click Done to exit the installation program.
Continue with the next section which explains how to download the NVIDIA vendor daemon.
2.1.4 Downloading the NVIDIA vendor daemon
To download the NVIDIA vendor daemon, perform the following steps:
1. Do one of the following:
© 2017 NVIDIA Corporation NVIDIA Professional Application Center — Network Licensing Guide 9
2 Installing a FlexNet Publisher license server 2.1 Installing a network license under Windows
• Get the daemon from:
C:\Program Files\NVIDIA Corporation\Professional Application Center\FlexNet_license_server
• Download the daemon from:
http://images.nvidia.com/content/technologies/advanced-rendering/downloads/windows/nvidia.exe
Fig. 2.14 – nvidia.exe download
2. Store the daemon file in:
C:\Program Files (x86)\FlexNet Publisher License Server Manager
Fig. 2.15 – FlexNet Publisher folder
You do not need to run the installation of the daemon. When you begin using the FlexNetPublisher portal, you will be able to determine whether or not the daemon is running cor-rectly.
2.1.5 Running Flexnet Publisher
Note: Installation of the lmadmin executable must be completed before trying to run lmadmin(FlexNet Publisher).
To run FlexNet Publisher, perform the following steps:
1. Check that lmadmin is located in the Windows Services application:
10 NVIDIA Professional Application Center — Network Licensing Guide © 2017 NVIDIA Corporation
2.1 Installing a network license under Windows 2 Installing a FlexNet Publisher license server
Fig. 2.16 – Windows server
2. Run the lmadmin program from this directory.
3. Use Windows Services to verify whether or not the lmadmin service is running:
© 2017 NVIDIA Corporation NVIDIA Professional Application Center — Network Licensing Guide 11
2 Installing a FlexNet Publisher license server 2.2 Installing a network license under Linux
Fig. 2.17 – lmadmin properties
After you have started FlexNet Publisher and verified that it is running, continue with thechapter “Running a FlexNet license server” (page 19). This chapter explains how to import alicense file to your license server.
2.2 Installing a network license under Linux
2.2.1 The installation process
The essential steps for installing your network license are as follows:
Fig. 2.18 – Server setup workflow
The installation process involves the use of two separate platforms - NVPAC and FlexNetPublisher:
12 NVIDIA Professional Application Center — Network Licensing Guide © 2017 NVIDIA Corporation
2.2 Installing a network license under Linux 2 Installing a FlexNet Publisher license server
• NVPAC is used to:
• Buy and activate your network license
• Retrieve your network license from FlexNet Publisher when you attempt to useyour plug-in/software from a connected machine
• The FlexNet Publisher (lmadmin) service actually houses your network license
The process for setting up your network license on your Linux system is briefly detailed inthe graph below:
Fig. 2.19 – Server Setup Chart
Please refer to the Professional Application Guide for instructions for buying and generatingyour network license. The following sections explain the network license installation processin detail.
2.2.2 Installing the Linux Flexnet server
Note: Do not install FlexNet server as a root user, this is known to cause problems. Bydefault, FlexNet server wants to install into /opt, which on most systems can not bewritten by regular users. You must either make /opt writable for regular users (whichwill typically require root-level permissions), or change the default install location to adirectory writable by regular users.
To install the FlexNet server, execute the following steps. Commands to be executed in aLinux shell are displayed in a green box.
1. FlexNet server is a 32-bit application and requires Linux Standard Base (LSB) version3.0 or higher and some 32-bit libraries.
You may check if LSB is installed by running the lsb_release command:
lsb_release
This should output the LSB version and other libraries installed with it.
2. If LSB is not installed, install it using the method for your Linux distribution. Typically,this will require root-level permissions.
© 2017 NVIDIA Corporation NVIDIA Professional Application Center — Network Licensing Guide 13
2 Installing a FlexNet Publisher license server 2.2 Installing a network license under Linux
• For Redhat/CentOS use the yum command:
yum -y install redhat-lsb.i686
• For Debian use the apt-get command:
apt-get install lsb-core lib32gcc1
3. Use one of the following methods to locate or download the FlexNet Publisher installerexecutable:
• Locate the lmadmin installer in the following folder:
/opt/nvidia/[product name]/LicenseServer/nvidia
For example:
/opt/nvidia/mentalray-3.14-for-maya-2016/LicenseServer/nvidia
• Download the FlexNet server installation program from the following URL:
http://images.nvidia.com/content/technologies/advanced-rendering/downloads/lmadmin-i86_lsb-11_12_1_4.bin
4. As a non-root user, install the FlexNet server by running the downloaded file from theterminal:
chmod a+x lmadmin-i86_lsb-11_12_1_4.bin./lmadmin-i86_lsb-11_12_1_4.bin
5. Follow the instructions on screen, using the default installation directory/opt/FNPLicenseServerManager. It may require administrator or root privilege tocreate a directory under /opt.
6. Once the installation is complete, directory /opt/FNPLicenseServerManager willcontain the lmadmin program.
7. As a non-root user, run the lmadmin program from the terminal:
/opt/FNPLicenseServerManager/lmadmin
8. Verify that the lmadmin process has been started successfully:
ps -edf | grep lmadmin
2.2.3 Installing the Linux vendor daemon
Perform the following steps:
1. Use one of these two methods to acquire the daemon executable file:
• Copy from this directory:
/opt/nvidia/product-name/LicenseServer/nvidia
For example,
14 NVIDIA Professional Application Center — Network Licensing Guide © 2017 NVIDIA Corporation
2.3 Installing a network license under macOS 2 Installing a FlexNet Publisher license server
/opt/nvidia/mentalray-3.14-for-maya-2016/LicenseServer/nvidia
• Download from this web page:
http://images.nvidia.com/content/technologies/advanced-rendering/downloads/linux/nvidia
to this directory:
/opt/FNPLicenseServerManager/
You do not need to run the installation of the daemon. When you begin using the FlexNetPublisher portal, you will be able to determine whether or not the daemon is running cor-rectly.
After you have started FlexNet Publisher and verified that it is running, continue with thechapter “Running a FlexNet license server” (page 19). This chapter explains how to import alicense file to your license server.
2.3 Installing a network license under macOSThis chapter describes how to install a FlexNet Publisher License Server under macOS.
2.3.1 The installation process
The essential steps for installing your network license are as follows:
Fig. 2.20 – Server setup workflow
The installation process involves the use of two separate platforms - NVPAC and FlexNetPublisher:
• NVPAC is used to:
• Buy and activate your network license
• Retrieve your network license from FlexNet Publisher when you attempt to useyour plug-in/software from a connected machine
• The FlexNet Publisher (lmadmin) service actually houses your network license
The process for setting up your network license on your Windows system is briefly detailedin the graph below:
© 2017 NVIDIA Corporation NVIDIA Professional Application Center — Network Licensing Guide 15
2 Installing a FlexNet Publisher license server 2.3 Installing a network license under macOS
Fig. 2.21 – Server Setup Chart
Please refer to the Professional Application Guide for instructions for buying and generatingyour network license. The following sections explain the network license installation processin detail.
2.3.2 Downloading the FlexNet Publisher installer
Use one of the following methods to locate or download the FlexNet Publisher installer exe-cutable:
• Method 1: If you have downloaded mental ray, use Finder to locate the following folder:
[ Applications I NVIDIA Corporation I mentalray-3.14-for-Maya-2017 I LicenseServer ]
The filename of the lmadmin installer in this folder is:
lmadmin-universal_mac10-11_14_0_1.zip
• Method 2: Download the FlexNet server installation program from the following URL:
http://images.nvidia.com/content/technologies/advanced-rendering/downloads/lmadmin-universal_mac10-11_14_0_1.zip
Fig. 2.22 – lmadmin download
The next section describes the installation process.
2.3.3 Installing FlexNet Publisher under macOS
Run the lmadmin installer executable and follow the instructions displayed by the installerprogram.
1. In the Finder, navigate to:[ Applications I NVIDIA Corporation I mentalray-3.14-for-Maya-2017 I LicenseServer ]
2. Open (double-click) the installer zip file. The installer is extracted to your Downloadsfolder.
16 NVIDIA Professional Application Center — Network Licensing Guide © 2017 NVIDIA Corporation
2.3 Installing a network license under macOS 2 Installing a FlexNet Publisher license server
3. Double-click to run the FlexNet Publisher License Server installer, click through withdefault settings and accept where appropriate.
Note: By default, the FNPLicenseServerManager folder is installed on theDesktop. It is recommended that you move it from the Desktop to the[ Applications I NVIDIA Corporation ] directory.
2.3.4 Downloading the NVIDIA vendor daemon
Perform the following steps:
1. Download the NVIDIA vendor daemon using one of the following methods:
• From the Finder, navigate to:
[ Applications I NVIDIA Corporation I mentalray-3.14-for-Maya-2017 I LicenseServer ]
Copy the nvidia daemon file to the FNPLicenseServerManager folder.
• Download the daemon from:
http://images.nvidia.com/content/technologies/advanced-rendering/downloads/mac/nvidia
Save the downloaded file to the FNPLicenseServerManager folder:
Fig. 2.23 – Daemon download
Note: You do not need to run the installation of the daemon. When you begin using theFlexNet Publisher portal, you will be able to determine whether or not the daemon isrunning correctly.
2.3.5 Running FlexNet Publisher
Note: Installation of the lmadmin executable must be completed before trying to runlmadmin (FlexNet Publisher).
To run FlexNet Publisher, perform the following steps:
1. Open a terminal window and change the directory (cd) to the FNPLicenseServerManagerfolder.
2. Start the lmadmin daemon:
lmadmin
When the process starts, version information is displayed in the terminal window.
© 2017 NVIDIA Corporation NVIDIA Professional Application Center — Network Licensing Guide 17
2 Installing a FlexNet Publisher license server 2.3 Installing a network license under macOS
Note: You can setup a launch daemon or agent to start the lmadmin executable.
After you have started FlexNet Publisher and verified that it is running, continue with thechapter “Running a FlexNet license server” (page 19). This chapter explains how to import alicense file to your license server.
18 NVIDIA Professional Application Center — Network Licensing Guide © 2017 NVIDIA Corporation
3 Running a FlexNet license server3.1 Importing a licenseAfter you have installed and started your FlexNet server, perform the following steps toimport your license:
1. Enter http://your-FlexNet-server:port-number/systeminfo in your web browser.Example: http://localhost:8090/systeminfoIf you are prompted for a user name and password, enter admin for both the user nameand password:
Fig. 3.1 – FlexNet login
The System Information page is displayed:
© 2017 NVIDIA Corporation NVIDIA Professional Application Center — Network Licensing Guide 19
3 Running a FlexNet license server 3.1 Importing a license
Fig. 3.2 – System Information
2. Obtain and save your license from the NVIDIA FlexNet Operations Portal as describedin the Walking through the licensing process section of the NVIDIA Professional Appli-cation Center Guide.
3. Click Vendor Daemon Configuration in the side panel. The following page is displayed:
20 NVIDIA Professional Application Center — Network Licensing Guide © 2017 NVIDIA Corporation
3.1 Importing a license 3 Running a FlexNet license server
Fig. 3.3 – Vendor Daemons
4. Click the Import License button and upload your license file. When the license importoperation is successful, the following log message is displayed:
© 2017 NVIDIA Corporation NVIDIA Professional Application Center — Network Licensing Guide 21
3 Running a FlexNet license server 3.1 Importing a license
Fig. 3.4 – Import Information
5. Click the OK button and make sure the daemon status for nvidia is Up.
Fig. 3.5 – nvidia Vendor Daemon up
22 NVIDIA Professional Application Center — Network Licensing Guide © 2017 NVIDIA Corporation
3.2 Pointing clients to the host server 3 Running a FlexNet license server
6. Click Dashboard in the top bar, then click the Concurrent button. When the license importoperation is successful, the license details are displayed:
Fig. 3.6 – Dashboard Concurrent
3.2 Pointing clients to the host serverNow that you have completed your license server set up, you need to point the computersthat will be running your NVIDIA applications to that server. You do this through the NVPACapplication on each of the client computers.
1. Open NVPAC and click the + sign next to the product name. You will be presented withthe following three options:
© 2017 NVIDIA Corporation NVIDIA Professional Application Center — Network Licensing Guide 23
3 Running a FlexNet license server 3.2 Pointing clients to the host server
Fig. 3.7 – NVPAC product options
2. In order to point your client computer to your host server, enter the license serveraddress using one of the following formats:
Format Example
@[server host name] @Allen-WS
@[server IP address] @1.27.323.22.1
24 NVIDIA Professional Application Center — Network Licensing Guide © 2017 NVIDIA Corporation
3.2 Pointing clients to the host server 3 Running a FlexNet license server
3. To specify a port, use one of the following formats:
Format Example
27000@[server host name] 27000@Allen-WS
27000@[server IP address] [email protected]
Note: Obtain the Host Domain Name and the IP Address from FlexNet Publisher.Go to the Administration section on the System Information page:
Fig. 3.8 – Host Domain Name and Ethernet Address
© 2017 NVIDIA Corporation NVIDIA Professional Application Center — Network Licensing Guide 25
3 Running a FlexNet license server 3.2 Pointing clients to the host server
26 NVIDIA Professional Application Center — Network Licensing Guide © 2017 NVIDIA Corporation
4 Customizing the network environment4.1 Adding an NVIDIA license to an Autodesk license server (Windows)If you already have an existing Autodesk license server, this chapter describes the steps toadd an NVIDIA license to it. The NVPAC can then be pointed to the Autodesk license server.
1. Copy the file nvidia.exe to directory C:\Autodesk\Network License Manager\
2. Start the lmtools.exe application.
3. Using [ LMTOOLS Service ILicense File ], find the type of configuration that the license serveris using. If the configuration uses a license file:
3.1. Click Browse to find the license file.
3.2. Open the license file in a text editor and add your license text to the end of the file.
3.3. Save the license file.
If the configuration uses services:
3.1. Go to the Config Services tab.
3.2. Click Browse next to Path to the license file to find the license file.
3.3. Open the license file in a text editor and add your license text to the end of the file.
3.4. Save the license file.
4. Go to [ Stop I Reread ].
5. Click Reread License File.
6. Go to [ Server Status ].
7. Click Perform Status Enquiry.
8. Check whether the mental ray license is listed.
4.2 Setting the license file environment variableSome users must bypass the Professional Application Center to directly specify the locationof a license. We use environment variables to simplify this process. Below are methods forsetting environment variables on Windows, Linux and MacOS machines:
4.2.1 Microsoft Windows
1. With File Explorer, navigate to Advanced System Settings:
[ Control Panel I System & Security I System I Advanced System Settings ]
2. Click the Advanced tab
3. Click the Environment Variable button
© 2017 NVIDIA Corporation NVIDIA Professional Application Center — Network Licensing Guide 27
4 Customizing the network environment 4.2 Setting the license file environment variable
4. Define a new environment variable called LM_LICENSE_FILE with this value, using thehost name of your license server:
27000@host-name
5. Test the setting of LM_LICENSE_FILE. Open a Command Prompt shell and enter:
set LM_LICENSE_FILE
This should display the value that you set in the previous step.
4.2.2 Linux and macOS (using the bash shell)
Use the export command in the following format to define the LM_LICENSE_FILE environ-ment variable for the current command shell session.
export key=value
The key is LM_LICENSE_FILE. The value is your license server ID.
4.2.3 Linux
To define the value of LM_LICENSE_FILE for all shells, do the following:
1. Edit (creating if necessary) the file .bashrc in your home directory. Add the followingline to the file:
export LM_LICENSE_FILE=@your-license-server-ID
For your-license-server-ID, substitute either your license server’s hostname or its IP ad-dress.
2. Save the file.
3. Open a new shell and run the following command:
echo $LM_LICENSE_FILE
This should display the value you set in the .bashrc file.
4.2.4 macOS
The “shell” in macOS is the Terminal application, located in the [ Applications I Utilities ] direc-tory. Double-clicking on the Terminal application will create the equivalent of a Linux shell.
To define the value of LM_LICENSE_FILE for all Terminal applications, do the following:
1. Edit (creating if necessary) the file .bash_profile in your home directory. Add thefollowing line to the file:
28 NVIDIA Professional Application Center — Network Licensing Guide © 2017 NVIDIA Corporation
4.2 Setting the license file environment variable 4 Customizing the network environment
export LM_LICENSE_FILE=@your-license-server-ID
For your-license-server-ID, substitute either your license server’s hostname or its IP ad-dress.
2. Save the file.
3. Open a new Terminal application and run the following command:
echo $LM_LICENSE_FILE
This should display the value you set in the .bash_profile file.
Note: You can use other shell programs in both Linux and macOS. The exampleshere are for the bash shell. For the C shell (csh or tcsh), environment variables areset as follows:
setenv environment-variable value
The file loaded each time a new shell is started is called .cshrc and is located inyour home directory.
© 2017 NVIDIA Corporation NVIDIA Professional Application Center — Network Licensing Guide 29
4 Customizing the network environment 4.2 Setting the license file environment variable
30 NVIDIA Professional Application Center — Network Licensing Guide © 2017 NVIDIA Corporation
5 Frequently asked questionsQ: On the Windows platform, I get the following error:
The program can’t start because MSVCR100.dll is missing from yourcomputer.
A: Install Visual C++ 2008 Redistributable Package as described in the “Installing a networklicense under Windows” section (page 3).
Q: On the Linux platform, I get the error No such file or directory when running thelmadmin command.
A: Install LSB (Linux Standard Base) as described in “Installing a network license underLinux” (page 12).
Q: Certain ports are blocked by our IT department. What should I do?
A: During the installation process, under Linux and Windows, you can define the HTTPport. The default port is 8090.
Q: The URL http://localhost:8090/ gives a Page not found error.
A: Make sure multiple lmadmin processes are not running:
• Windows: Verify with the Task Manager.
• Linux: Enter the ps command with the arguments appropriate for the shell type.
• macOS: Open a terminal shell and enter the following command:
ps aux | grep lmadmin
You should see one grep lmadmin instance. Search for additional instances.
Q: Is it a requirement that I run the FlexNet server and the NVIDIA product on the samehost?
A: No, it is possible but not required. The only requirement is network access between thesingle host running the FlexNet server and the hosts running NVIDIA products.
Q: How can I determine my host name?
A: Enter the following command:
• Windows: Run hostname from the Command Prompt.
• Linux: From a shell, run the hostname command.
• macOS: In the Terminal, run the hostname command.
Q: How can I determine my MAC address?
© 2017 NVIDIA Corporation NVIDIA Professional Application Center — Network Licensing Guide 31
5 Frequently asked questions
A: Your MAC address is located to the right of the Activate Now button in NVPAC. If yourMAC address is not listed in NVPAC, you can locate your MAC address using one of thefollowing methods:
• Windows: Obtain the MAC address of one of your physical devices by running theipconfig command. The address is listed after Physical Address.
C:\Users\jsmith>ipconfig
Ethernet adapter Local Area Connection:
Connection-specific DNS Suffix . : your.domain.comDescription . . . . . . . . . . . : Intel(R) Ethernet Connection (2) 7→
I218-VPhysical Address. . . . . . . . . : XX-XX-XX-XX-XX-XXDHCP Enabled. . . . . . . . . . . : YesAutoconfiguration Enabled . . . . : Yes
Note: When you enter the MAC address in the NVIDIA FlexNet OperationsPortal, be sure to remove the dashes.
• Linux: Obtain the MAC address of one of your physical devices by running the /sbin/ifconfigcommand. The address is listed after HWaddr.
jsmith$ /sbin/ifconfigeth0 Link encap:Ethernet HWaddr XX:XX:XX:XX:XX:XX
inet addr:172.16.0.240 Bcast:172.16.3.255 Mask:255.255.252.0inet6 addr: fe80::230:48ff:febb:47ec/64 Scope:LinkUP BROADCAST RUNNING MULTICAST MTU:1500 Metric:1RX packets:61681806 errors:0 dropped:34 overruns:0 frame:0TX packets:30657407 errors:0 dropped:0 overruns:0 carrier:0collisions:0 txqueuelen:1000RX bytes:74064453050 (68.9 GiB) TX bytes:29655291914 (27.6 GiB)Memory:c0200000-c021ffff
lo Link encap:Local Loopbackinet addr:127.0.0.1 Mask:255.0.0.0inet6 addr: ::1/128 Scope:HostUP LOOPBACK RUNNING MTU:65536 Metric:1RX packets:310022 errors:0 dropped:0 overruns:0 frame:0TX packets:310022 errors:0 dropped:0 overruns:0 carrier:0collisions:0 txqueuelen:0RX bytes:35764680 (34.1 MiB) TX bytes:35764680 (34.1 MiB)
• macOS: Obtain the host name and MAC address of one of your physical devices byrunning the ifconfig command in a terminal window. The address is listed afteren0:ether .
32 NVIDIA Professional Application Center — Network Licensing Guide © 2017 NVIDIA Corporation
5 Frequently asked questions
Fig. 5.1 – ifconfig on macOS
Q: When I view my Product Information page, an error message tells me that no productsare associated with my account. What should I do?
A: Redeem your PAK. Until you redeem your PAK, no products are listed on your ProductInformation page. For more information, see the procedure for Redeeming your PAK.
Q: I generated a license file and tried to upload it into NVPAC. The system returned a[-95] error. What should I do?
A: [-95] error is triggered when attempting to upload a network license directly intoNVPAC. Do the following:
1. Ensure that a license server is set up. If you need to set up a license server, follow thesteps described in the “Installing a FlexNet Publisher license server” section (page 15).
2. Point NVPAC to the license server as described in the “Pointing clients to the hostserver” section (page 23).
© 2017 NVIDIA Corporation NVIDIA Professional Application Center — Network Licensing Guide 33
5 Frequently asked questions
34 NVIDIA Professional Application Center — Network Licensing Guide © 2017 NVIDIA Corporation
6 Troubleshooting a FlexNet license server
Note: Please go through your OS-specific workflow before contacting customer service.
6.1 Troubleshooting a license server under WindowsIf you are having difficulty getting your license to work in your program, first check the Sys-tem Requirements section of your software’s product page (accessible from the NVIDIA Ad-vanced Rendering home page). If you meet the system requirements, then please go throughthe following workflow:
6.1.1 Determine if lmadmin is running
1. Search for “Services” from your start menu. Run “Services” and look for “lmadmin”:
Fig. 6.1 – Services
2. If you do not see lmadmin listed, please return to the “Installing a network license underWindows” section (page 3) for instructions on installing lmadmin. If lmadmin is listed,double-click it and see if it is running:
© 2017 NVIDIA Corporation NVIDIA Professional Application Center — Network Licensing Guide 35
6 Troubleshooting a FlexNet license server 6.1 Troubleshooting a license server under Windows
Fig. 6.2 – lmadmin properties
3. If is not running, click Start. Also, make sure to set Startup type to “Automatic” so thatlmadmin will startup whenever you start your machine.
6.1.2 Determine if the nvidia daemon is “Up”
If lmadmin is running properly, the issue may be with the nvidia daemon. You can check thestatus of the nvidia daemon by signing into the FlexNet Publisher web interface.
1. Navigate to localhost:8090. Sign in with the following credentials - user name: admin /password: admin - these are the default settings.
2. Once you sign in, navigate to the Vendor Daemon Configuration section of the Admin-istration tab:
3. There are several reasons why the vendor daemon may be down.
3.1. First check to see if the nvidia daemon is located in the FNPLicenseServerManagerfolder. If you received this error when uploading your license file:
36 NVIDIA Professional Application Center — Network Licensing Guide © 2017 NVIDIA Corporation
6.1 Troubleshooting a license server under Windows 6 Troubleshooting a FlexNet license server
Fig. 6.3 – Missing deamon error
Or your Dashboard page shows this error:
Fig. 6.4 – Vendor daemon down
Then your vendor daemon is not located in the FNPLicenseServerManager folder.
© 2017 NVIDIA Corporation NVIDIA Professional Application Center — Network Licensing Guide 37
6 Troubleshooting a FlexNet license server 6.1 Troubleshooting a license server under Windows
3.1.1. If the vendor daemon isn’t in the FNPLicenseServerManager folder, closeout of localhost:8090 and stop the lmadmin service.
3.1.2. Move the nvidia daemon into the FNPLicenseServerManager folder. Youmay also want to move your license file into that folder. It’s not required butsometimes it helps.
3.1.3. Restart lmadmin, navigate to localhost:8090, and re-import your license. Makesure to click the “Overwrite License File on License Server” box.
3.1.4. Check to see that whether the vendor daemon is “Up.”
3.2. If your vendor daemon is located in the FNPLicenseServerManager folder butyour daemon is still down, you may need to restart it.
3.2.1. Navigate to the Vendor Daemon Configuration section of the Administrationtab and click Administer:
Fig. 6.5 – Vendor Daemon Configuration
3.2.2. If the button under Vendor Daemon Actions says Start, then your vendor dae-mon isn’t running. Press Start to start your vendor daemon:
38 NVIDIA Professional Application Center — Network Licensing Guide © 2017 NVIDIA Corporation
6.2 Troubleshooting a license server under Linux 6 Troubleshooting a FlexNet license server
Fig. 6.6 – Start the nvidia daemon
If your license isn’t working but lmadmin is working, and the vendor daemon is running,please contact us at [email protected] so that we can troubleshoot further.
6.2 Troubleshooting a license server under LinuxIf you are having difficulty getting your license to work in your program, first check theSystem Requirements section of your software’s product page (accessible from the NVIDIAAdvanced Rendering1 home page). If you meet the system requirements, then please gothrough the following workflow:
6.2.1 Determine if lmadmin is running• Open a Linux shell window and change the directory (cd) to the FNPLicenseServerManager
folder.
• Determine if lmadmin is running:
ps aux | grep lmadmin
• If lmadmin is not running, start it:
./lmadmin
1http://www.nvidia.com/object/advanced-rendering.html
© 2017 NVIDIA Corporation NVIDIA Professional Application Center — Network Licensing Guide 39
6 Troubleshooting a FlexNet license server 6.2 Troubleshooting a license server under Linux
6.2.2 Determine if the nvidia daemon is “Up”
If lmadmin is running properly, the issue may be with the nvidia daemon. You can check thestatus of the nvidia daemon by signing into the FlexNet Publisher web interface.
1. Navigate to localhost:8090. Sign in with the following credentials - user name: admin /password: admin - these are the default settings.
2. Once you sign in, navigate to the Vendor Daemon Configuration section of the Admin-istration tab:
Fig. 6.7 – Vendor Daemon Configuration
3. There are several reasons why the vendor daemon may be down.
3.1. First check to see if the nvidia daemon is located in the FNPLicenseServerManagerfolder. If you received this error when uploading your license file:
40 NVIDIA Professional Application Center — Network Licensing Guide © 2017 NVIDIA Corporation
6.2 Troubleshooting a license server under Linux 6 Troubleshooting a FlexNet license server
Fig. 6.8 – Missing deamon error
Or your Dashboard page shows this error:
Fig. 6.9 – Vendor daemon down
Then your vendor daemon is not located in the FNPLicenseServerManager folder.
© 2017 NVIDIA Corporation NVIDIA Professional Application Center — Network Licensing Guide 41
6 Troubleshooting a FlexNet license server 6.2 Troubleshooting a license server under Linux
3.1.1. If the vendor daemon isn’t in the FNPLicenseServerManager folder, closeout of localhost:8090 and stop the lmadmin service.
3.1.2. Move the nvidia daemon into the FNPLicenseServerManager folder. Youmay also want to move your license file into that folder. It’s not required butsometimes it helps.
3.1.3. Restart lmadmin, navigate to localhost:8090, and re-import your license. Makesure to click the “Overwrite License File on License Server” box.
3.1.4. Check to see that whether the vendor daemon is “Up.”
3.2. If your vendor daemon is located in the FNPLicenseServerManager folder butyour daemon is still down, you may need to restart it.
3.2.1. Navigate to the Vendor Daemon Configuration section of the Administrationtab and click Administer:
Fig. 6.10 – Vendor Daemon Configuration
3.2.2. If the button under Vendor Daemon Actions says Start, then your vendor dae-mon isn’t running. Press Start to start your vendor daemon:
42 NVIDIA Professional Application Center — Network Licensing Guide © 2017 NVIDIA Corporation
6.3 Troubleshooting a license server under macOS 6 Troubleshooting a FlexNet license server
Fig. 6.11 – Start the nvidia daemon
If your license isn’t working but lmadmin is working, and the vendor daemon is up, pleasecontact us at [email protected] so that we can troubleshoot further.
6.3 Troubleshooting a license server under macOSIf you are having difficulty getting your license to work in your program, first check the Sys-tem Requirements section of your software’s product page (accessible from the NVIDIA Ad-vanced Rendering home page). If you meet the system requirements, then please go throughthe following workflow:
6.3.1 Determine if lmadmin is running
1. Open a Terminal window and change the directory (cd) to the FNPLicenseServerManagerfolder.
2. Start lmadmin:
./lmadmin
3. You should get some versioning information if lmadmin is working correctly. If you donot see versioning information after typing ./lmadmin, please return to the “Installing anetwork license under macOS” section (page 15) for instructions on installing lmadmin.
6.3.2 Determine if the nvidia daemon is “Up”
If lmadmin is running properly, the issue may be with the nvidia daemon. You can check thestatus of the nvidia daemon by signing into the FlexNet Publisher web interface.
© 2017 NVIDIA Corporation NVIDIA Professional Application Center — Network Licensing Guide 43
6 Troubleshooting a FlexNet license server 6.3 Troubleshooting a license server under macOS
1. Navigate to localhost:8090. Sign in with the following credentials - user name: admin /password: admin - these are the default settings.
2. Once you sign in, navigate to the Vendor Daemon Configuration section of the Admin-istration tab:
Fig. 6.12 – Vendor Daemon Configuration
3. There are several reasons why the vendor daemon may be down.
3.1. First check to see if the nvidia daemon is located in the FNPLicenseServerManagerfolder. If you received this error when uploading your license file:
44 NVIDIA Professional Application Center — Network Licensing Guide © 2017 NVIDIA Corporation
6.3 Troubleshooting a license server under macOS 6 Troubleshooting a FlexNet license server
Fig. 6.13 – Missing deamon error
Or your Dashboard page shows this error:
Fig. 6.14 – Vendor daemon down
Then your vendor daemon is not located in the FNPLicenseServerManager folder.
© 2017 NVIDIA Corporation NVIDIA Professional Application Center — Network Licensing Guide 45
6 Troubleshooting a FlexNet license server 6.3 Troubleshooting a license server under macOS
3.1.1. If the vendor daemon isn’t in the FNPLicenseServerManager folder, closeout of localhost:8090 and stop the lmadmin service.
3.1.2. Move the nvidia daemon into the FNPLicenseServerManager folder. Youmay also want to move your license file into that folder. It’s not required butsometimes it helps.
3.1.3. Restart lmadmin, navigate to localhost:8090, and re-import your license. Makesure to click the “Overwrite License File on License Server” box.
3.1.4. Check to see that whether the vendor daemon is “Up.”
3.2. If your vendor daemon is located in the FNPLicenseServerManager folder butyour daemon is still down, you may need to restart it.
3.2.1. Navigate to the Vendor Daemon Configuration section of the Administrationtab and click Administer:
Fig. 6.15 – Vendor Daemon Configuration
3.2.2. If the button under Vendor Daemon Actions says Start, then your vendor dae-mon isn’t running. Press Start to start your vendor daemon:
46 NVIDIA Professional Application Center — Network Licensing Guide © 2017 NVIDIA Corporation
6.3 Troubleshooting a license server under macOS 6 Troubleshooting a FlexNet license server
Fig. 6.16 – Start the nvidia daemon
If your license isn’t working but lmadmin is working, and the vendor daemon is up, pleasecontact us at [email protected] so that we can troubleshoot further.
© 2017 NVIDIA Corporation NVIDIA Professional Application Center — Network Licensing Guide 47



































































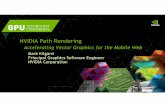


![Design visualization With CATIA Live Rendering, iRay & VCA...CATIA Live Rendering ( interactive Rendering with iRay) Nvidia K6000 [ 12Go Ram, 2880 CUDA Cores ] Second per frame Interior](https://static.fdocuments.us/doc/165x107/5f762f72e722b15644125b92/design-visualization-with-catia-live-rendering-iray-vca-catia-live-rendering.jpg)