NVIDIAIrayServer - NVIDIA Ray Tracing Documentation · 2 IntroducingIrayServer NVIDIA® Iray®...
Transcript of NVIDIAIrayServer - NVIDIA Ray Tracing Documentation · 2 IntroducingIrayServer NVIDIA® Iray®...

NVIDIA Iray ServerUser’s and administrator’s guide
7 March 2020
Version 3.0

NVIDIA Iray Server – User’s and administrator’s guide
Copyright Information
© 2020 NVIDIA Corporation. All rights reserved.
Document build number 327300.2624
ii NVIDIA Iray Server – User’s and administrator’s guide © 2020 NVIDIA Corporation

Contents
1 Preface . . . . . . . . . . . . . . . . . . . . . . . . . . . . . . . . . . . . . . . . . . . . . . . . . . . . . . . . . . . . . . . . 1
1.1 Purpose of this document . . . . . . . . . . . . . . . . . . . . . . . . . . . . . . . . . . . . . . . . . . . . . . 1
1.2 Audience . . . . . . . . . . . . . . . . . . . . . . . . . . . . . . . . . . . . . . . . . . . . . . . . . . . . . . . . . . . 1
1.3 How this document is organized . . . . . . . . . . . . . . . . . . . . . . . . . . . . . . . . . . . . . . . . . 1
2 Introducing Iray Server . . . . . . . . . . . . . . . . . . . . . . . . . . . . . . . . . . . . . . . . . . . . . . . . . . . 3
2.1 Browser-based user interface . . . . . . . . . . . . . . . . . . . . . . . . . . . . . . . . . . . . . . . . . . . . 4
2.2 Iray Server modes . . . . . . . . . . . . . . . . . . . . . . . . . . . . . . . . . . . . . . . . . . . . . . . . . . . . 5
2.3 Render modes . . . . . . . . . . . . . . . . . . . . . . . . . . . . . . . . . . . . . . . . . . . . . . . . . . . . . . . 5
2.4 Configuration modes . . . . . . . . . . . . . . . . . . . . . . . . . . . . . . . . . . . . . . . . . . . . . . . . . . 5
2.4.1 Setting up a VCA or VCA cluster for rendering . . . . . . . . . . . . . . . . . . . . . . . . . . 6
2.4.2 Setting up Iray Server in VCA mode . . . . . . . . . . . . . . . . . . . . . . . . . . . . . . . . . . 6
2.5 Licensing Iray Server . . . . . . . . . . . . . . . . . . . . . . . . . . . . . . . . . . . . . . . . . . . . . . . . . . 6
3 Installing Iray Server . . . . . . . . . . . . . . . . . . . . . . . . . . . . . . . . . . . . . . . . . . . . . . . . . . . . . 7
3.1 Supported operating systems . . . . . . . . . . . . . . . . . . . . . . . . . . . . . . . . . . . . . . . . . . . 7
3.2 Hardware requirements . . . . . . . . . . . . . . . . . . . . . . . . . . . . . . . . . . . . . . . . . . . . . . . . 7
3.2.1 GPU requirements . . . . . . . . . . . . . . . . . . . . . . . . . . . . . . . . . . . . . . . . . . . . . . . . . 7
3.2.2 CPU requirements . . . . . . . . . . . . . . . . . . . . . . . . . . . . . . . . . . . . . . . . . . . . . . . . . 7
3.3 Software requirements . . . . . . . . . . . . . . . . . . . . . . . . . . . . . . . . . . . . . . . . . . . . . . . . . 7
3.4 Configuration requirements . . . . . . . . . . . . . . . . . . . . . . . . . . . . . . . . . . . . . . . . . . . . 8
3.5 Setting up Iray Server for distributed rendering . . . . . . . . . . . . . . . . . . . . . . . . . . . . . 8
3.6 Performance considerations . . . . . . . . . . . . . . . . . . . . . . . . . . . . . . . . . . . . . . . . . . . . 8
3.6.1 Cluster configuration . . . . . . . . . . . . . . . . . . . . . . . . . . . . . . . . . . . . . . . . . . . . . . 8
3.6.2 Cluster size . . . . . . . . . . . . . . . . . . . . . . . . . . . . . . . . . . . . . . . . . . . . . . . . . . . . . . 8
4 Starting Iray Server . . . . . . . . . . . . . . . . . . . . . . . . . . . . . . . . . . . . . . . . . . . . . . . . . . . . . . 11
4.1 Setting up Iray Server for distributed rendering . . . . . . . . . . . . . . . . . . . . . . . . . . . . 11
4.2 The iray_server command . . . . . . . . . . . . . . . . . . . . . . . . . . . . . . . . . . . . . . . . . . . . . 11
4.2.1 General options . . . . . . . . . . . . . . . . . . . . . . . . . . . . . . . . . . . . . . . . . . . . . . . . . . 12
4.2.2 Path options . . . . . . . . . . . . . . . . . . . . . . . . . . . . . . . . . . . . . . . . . . . . . . . . . . . . 12
4.2.3 HTTP options . . . . . . . . . . . . . . . . . . . . . . . . . . . . . . . . . . . . . . . . . . . . . . . . . . . 12
4.2.4 HTTPS options . . . . . . . . . . . . . . . . . . . . . . . . . . . . . . . . . . . . . . . . . . . . . . . . . . 13
4.2.5 Cluster options . . . . . . . . . . . . . . . . . . . . . . . . . . . . . . . . . . . . . . . . . . . . . . . . . . 13
4.2.5.1 Establishing the master node of a cluster . . . . . . . . . . . . . . . . . . . . . . . . . . . 14
4.2.5.2 Cluster formation with TCP/IP . . . . . . . . . . . . . . . . . . . . . . . . . . . . . . . . . . 14
4.2.5.3 Cluster formation with multicast . . . . . . . . . . . . . . . . . . . . . . . . . . . . . . . . . 14
4.2.5.4 Iray Server on a single machine . . . . . . . . . . . . . . . . . . . . . . . . . . . . . . . . . . 15
4.2.6 Iray Bridge protocol options . . . . . . . . . . . . . . . . . . . . . . . . . . . . . . . . . . . . . . . . 15
4.2.6.1 Cache manager options . . . . . . . . . . . . . . . . . . . . . . . . . . . . . . . . . . . . . . . . 15
4.3 Starting Iray Server under Windows and Linux . . . . . . . . . . . . . . . . . . . . . . . . . . . . 16
4.4 Logging in to the Iray Server user interface . . . . . . . . . . . . . . . . . . . . . . . . . . . . . . . 17
4.5 Recovering from login errors . . . . . . . . . . . . . . . . . . . . . . . . . . . . . . . . . . . . . . . . . . . 18
4.6 Logging out . . . . . . . . . . . . . . . . . . . . . . . . . . . . . . . . . . . . . . . . . . . . . . . . . . . . . . . . 19
4.7 Checking your user profile . . . . . . . . . . . . . . . . . . . . . . . . . . . . . . . . . . . . . . . . . . . . 19
© 2020 NVIDIA Corporation NVIDIA Iray Server – User’s and administrator’s guide iii

4.8 Changing your password . . . . . . . . . . . . . . . . . . . . . . . . . . . . . . . . . . . . . . . . . . . . . 20
4.9 Enabling desktop notifications . . . . . . . . . . . . . . . . . . . . . . . . . . . . . . . . . . . . . . . . . 20
5 Managing the queue for batch jobs . . . . . . . . . . . . . . . . . . . . . . . . . . . . . . . . . . . . . . . . . 23
5.1 Introduction to the Iray Server queue . . . . . . . . . . . . . . . . . . . . . . . . . . . . . . . . . . . . 23
5.2 Submitting a job . . . . . . . . . . . . . . . . . . . . . . . . . . . . . . . . . . . . . . . . . . . . . . . . . . . . . 23
5.2.1 Setting gamma correction values . . . . . . . . . . . . . . . . . . . . . . . . . . . . . . . . . . . . 24
5.3 Viewing the queued and finished jobs lists . . . . . . . . . . . . . . . . . . . . . . . . . . . . . . . . 25
5.4 Starting and stopping the render queue . . . . . . . . . . . . . . . . . . . . . . . . . . . . . . . . . . 27
5.5 Switching between streaming and queuing . . . . . . . . . . . . . . . . . . . . . . . . . . . . . . . 27
5.6 Stopping a job . . . . . . . . . . . . . . . . . . . . . . . . . . . . . . . . . . . . . . . . . . . . . . . . . . . . . . 28
5.7 Restarting a job . . . . . . . . . . . . . . . . . . . . . . . . . . . . . . . . . . . . . . . . . . . . . . . . . . . . . 28
5.8 Copying a job and adding it to the queue . . . . . . . . . . . . . . . . . . . . . . . . . . . . . . . . . 28
5.8.1 The Copy page . . . . . . . . . . . . . . . . . . . . . . . . . . . . . . . . . . . . . . . . . . . . . . . . . . 29
5.8.2 Stereo image parameters . . . . . . . . . . . . . . . . . . . . . . . . . . . . . . . . . . . . . . . . . . . 30
5.9 Editing a job . . . . . . . . . . . . . . . . . . . . . . . . . . . . . . . . . . . . . . . . . . . . . . . . . . . . . . . . 31
5.10 Moving a job up or down the queue . . . . . . . . . . . . . . . . . . . . . . . . . . . . . . . . . . . . . 31
5.11 Deleting (removing) a job in the queue . . . . . . . . . . . . . . . . . . . . . . . . . . . . . . . . . . . 32
6 Managing render results . . . . . . . . . . . . . . . . . . . . . . . . . . . . . . . . . . . . . . . . . . . . . . . . . 33
6.1 Viewing render results as imagery . . . . . . . . . . . . . . . . . . . . . . . . . . . . . . . . . . . . . . 33
6.2 Viewing render results as a file list . . . . . . . . . . . . . . . . . . . . . . . . . . . . . . . . . . . . . . 34
6.3 Downloading render results as a zipped folder . . . . . . . . . . . . . . . . . . . . . . . . . . . . 35
6.4 Deleting render results for a specific job . . . . . . . . . . . . . . . . . . . . . . . . . . . . . . . . . . 36
6.5 Archiving all jobs in the Done list . . . . . . . . . . . . . . . . . . . . . . . . . . . . . . . . . . . . . . . 36
6.6 Viewing the archive list . . . . . . . . . . . . . . . . . . . . . . . . . . . . . . . . . . . . . . . . . . . . . . . 37
6.7 Adding archived jobs to the render queue . . . . . . . . . . . . . . . . . . . . . . . . . . . . . . . . 37
6.8 Deleting archived jobs . . . . . . . . . . . . . . . . . . . . . . . . . . . . . . . . . . . . . . . . . . . . . . . . 37
7 Iray Server administration tasks . . . . . . . . . . . . . . . . . . . . . . . . . . . . . . . . . . . . . . . . . . . 39
7.1 Managing Iray Server configuration settings . . . . . . . . . . . . . . . . . . . . . . . . . . . . . . 39
7.1.1 Changing general settings . . . . . . . . . . . . . . . . . . . . . . . . . . . . . . . . . . . . . . . . . . 40
7.1.1.1 Changing server names . . . . . . . . . . . . . . . . . . . . . . . . . . . . . . . . . . . . . . . . 40
7.1.1.2 Changing the message of the day . . . . . . . . . . . . . . . . . . . . . . . . . . . . . . . . 40
7.1.2 Changing VCA settings . . . . . . . . . . . . . . . . . . . . . . . . . . . . . . . . . . . . . . . . . . . 41
7.1.2.1 Setting up an Iray Server connection to VCA Manager . . . . . . . . . . . . . . . . 41
7.1.2.2 Enabling automatic cluster release . . . . . . . . . . . . . . . . . . . . . . . . . . . . . . . . 42
7.1.3 Changing result settings . . . . . . . . . . . . . . . . . . . . . . . . . . . . . . . . . . . . . . . . . . . 42
7.1.3.1 Specifying a directory for storing render results . . . . . . . . . . . . . . . . . . . . . 42
7.1.3.2 Zipping up and downloading render results . . . . . . . . . . . . . . . . . . . . . . . . 43
7.1.3.3 Setting an update interval for interim render results . . . . . . . . . . . . . . . . . . 43
7.1.3.4 Exporting interim render results to separate result buffers . . . . . . . . . . . . . 43
7.1.4 Adding custom commands . . . . . . . . . . . . . . . . . . . . . . . . . . . . . . . . . . . . . . . . . 43
7.2 Managing resources for rendering . . . . . . . . . . . . . . . . . . . . . . . . . . . . . . . . . . . . . . 44
7.2.1 Checking the supported versions of Iray Bridge . . . . . . . . . . . . . . . . . . . . . . . . 45
7.2.2 Checking the cache manager settings . . . . . . . . . . . . . . . . . . . . . . . . . . . . . . . . . 46
iv NVIDIA Iray Server – User’s and administrator’s guide © 2020 NVIDIA Corporation

7.2.3 Checking the available storage for render results . . . . . . . . . . . . . . . . . . . . . . . . 46
7.2.4 Checking the server configuration . . . . . . . . . . . . . . . . . . . . . . . . . . . . . . . . . . . 47
7.2.5 Checking and downloading the log of the master node . . . . . . . . . . . . . . . . . . . 47
7.2.6 Benchmarks . . . . . . . . . . . . . . . . . . . . . . . . . . . . . . . . . . . . . . . . . . . . . . . . . . . . . 47
7.3 Managing users . . . . . . . . . . . . . . . . . . . . . . . . . . . . . . . . . . . . . . . . . . . . . . . . . . . . . 48
7.3.1 Viewing and editing a list of users and user settings . . . . . . . . . . . . . . . . . . . . . 48
7.3.2 Adding a user . . . . . . . . . . . . . . . . . . . . . . . . . . . . . . . . . . . . . . . . . . . . . . . . . . . 49
7.3.3 Deleting a user . . . . . . . . . . . . . . . . . . . . . . . . . . . . . . . . . . . . . . . . . . . . . . . . . . 50
7.3.4 Editing a user profile . . . . . . . . . . . . . . . . . . . . . . . . . . . . . . . . . . . . . . . . . . . . . . 50
7.4 Troubleshooting . . . . . . . . . . . . . . . . . . . . . . . . . . . . . . . . . . . . . . . . . . . . . . . . . . . . . 50
7.4.1 Clustering . . . . . . . . . . . . . . . . . . . . . . . . . . . . . . . . . . . . . . . . . . . . . . . . . . . . . . 50
7.4.2 Out-of-memory . . . . . . . . . . . . . . . . . . . . . . . . . . . . . . . . . . . . . . . . . . . . . . . . . . 51
© 2020 NVIDIA Corporation NVIDIA Iray Server – User’s and administrator’s guide v

vi NVIDIA Iray Server – User’s and administrator’s guide © 2020 NVIDIA Corporation

1 Preface
1.1 Purpose of this document
This document describes client-server setups where the client application and NVIDIA® Iray®
Server seamlessly manage offline rendering to leave your machine resources available for othertasks.
1.2 Audience
This document is intended for the following user groups:
• Users of Iray-compatible applications1 who want to offload batch or interactive render-ing to Iray Server.
• Administrators who are responsible for managing settings, resources, and users.
1.3 How this document is organized
This document is organized as follows:
• Introducing Iray Server (page 3) describes what Iray Server is and what it is used for.
• Installing Iray Server (page 7) describes hardware, software, and configuration require-ments as well as performance considerations.
• Starting Iray Server (page 11) describes how to start Iray Server from the command lineas well as from a Windows desktop icon. It also describes how to log in to the browser-based UI for Iray Server. From this UI you manage the render queue and render results.
• Managing the queue for batch jobs (page 23) describes how to submit, stop, restart, re-order, edit, copy and delete jobs.
• Managing render results (page 33) describes how to view, download, archive, and deleteresults and resubmit archived render jobs.
• Iray Server administration tasks (page 39) describes how to customize settings, configureresources, and manage users. The pages where you perform these tasks are only visibleto administrators and users with administrator rights.
1https://www.irayplugins.com
© 2020 NVIDIA Corporation NVIDIA Iray Server – User’s and administrator’s guide 1

1 Preface 1.3 How this document is organized
2 NVIDIA Iray Server – User’s and administrator’s guide © 2020 NVIDIA Corporation

2 Introducing Iray Server
NVIDIA® Iray® Server is a multi-user, distributed rendering solution that focuses on flexibilityand ease of use without sacrificing performance. You connect to Iray Server by using an Iray-compatible application2.
You can use Iray Server for two purposes:
• Queue Rendering: To upload a scene from a client application to Iray Server for offlinerendering. Iray Server maintains a queue of rendering jobs. After a rendering job is up-loaded to Iray Server it is added to the queue. All jobs in the queue are rendered, one afterthe other, without further involvement from the client application. A client applicationcan, in fact, be disconnected from Iray Server after submitting jobs. Rendering results arestored by Iray Server. You can retrieve these results from the file system or by using aweb browser.
• Streaming: To offload interactive rendering from the client application to Iray Server. Theclient application performs no rendering operations. All rendering is performed on themachine where Iray Server is running. Images are streamed back to the client application.Offload rendering makes sense when Iray Server is running on more capable hardwareor when you want for free up GPUs and CPUs on your local machine. The only differ-ences you may notice when offloading rendering is potentially faster rendering and lessresource usage locally. Any changes you make to a scene from the client application areimmediately reflected in the images streamed back from Iray Server.
All asset management is automatically performed by the client application and Iray Server.You do not need to manually upload any scene assets such as textures, materials, light profilesand so on. This is true, even when assets on the client are changed.
Iray Server is designed for efficient performance across a range of client-server configurations:
• When a client application is based in the same local area network (LAN) as the machineIray Server is running on
• When Iray Server is running on a machine in a different network, or even in a differ-ent country. Both the upload of the scene and the streaming of the rendered images aredesigned to minimize the usage of your Internet bandwidth.
To minimize network and Internet usage, the client application analyzes the active scene whenit connects to Iray Server. The client application only sends parts of the scene and scene assetswhich have not been rendered previously on this particular Iray Server installation. Uploadsare independent of any naming, scene usage, or instancing conventions that are used.
This approach has a number of important benefits for you:
• It minimizes upload times.
• It makes interactive usage quite fluid.
2https://www.irayplugins.com
© 2020 NVIDIA Corporation NVIDIA Iray Server – User’s and administrator’s guide 3

2 Introducing Iray Server 2.1 Browser-based user interface
• It liberates you from asset management.
• It guarantees that what you render locally will match what you get from Iray Server.
2.1 Browser-based user interface
Iray Server uses a built-in HTTP server to provide a browser-based interface:
Fig. 2.1 – The Iray Server browser-based user interface provides a minimalistic page designwhere highly visible links and switches are used to reveal secondary functionality
From the user interface you can inspect the render queue, change the order of the jobs in thequeue, and configure Iray Server to suit your requirements.
For administrators, the user interface provides additional functionality to manage configura-tion settings, resources and users.
Fig. 2.2 – From the Resources page, administrators can enable and disable CPU and GPU usage
4 NVIDIA Iray Server – User’s and administrator’s guide © 2020 NVIDIA Corporation

2.2 Iray Server modes 2 Introducing Iray Server
2.2 Iray Server modes
Iray Server supports the following modes:
• Queuing: Offline batch rendering.
• Supported render modes: Iray Photoreal and Iray Interactive
• Supported configurations: Standalone, cluster, and VCA
• Supported GPUs: All
• Supported CPUs: x86-64
Iray Server 2.2 supports stereoscopic rendering in Queuing mode.
• Streaming: Rendering on an external machine while you edit locally.
• Supported render modes: Iray Photoreal and Iray Interactive
• Supported configurations: Standalone and VCA
• Supported GPUs: Professional (Quadro, Tesla, and Grid)
• Supported CPUs: Not applicable.
2.3 Render modes
Iray Server supports the following render modes for queuing and streaming:
• Iray Photoreal generates physically-based photorealistic imagery. Images are progressivelyrefined to provide full global illumination including caustics, sun studies, and luminancedistributions.
• Iray Interactive targets a look which is consistent with the physically-based results of IrayPhotoreal but uses faster, less accurate rendering algorithms than Iray Photoreal. Iray In-teractive is ideal when ray-tracing effects, such as reflections and refractions, are desiredbut limited photorealism is acceptable. An application submitting a job can set specialoptions for Iray Interactive to more finely tune the balance between speed and renderingquality. If the application does not specify these settings, the default settings are used.The default settings target a look that is very close to Iray Photoreal, but global illumina-tion effects and ambient occlusion are not enabled.
Note:
• Multi-version support for Iray: Iray Server 2.1 and later support Iray-enabledapplications running Iray 2016.1, Iray 2016.2, and Iray 2016.3. The version of Irayused for rendering is chosen automatically; it matches the Iray version used by theclient application. On Iray Server itself, each version of Iray that is launched isreferred to as an Iray Worker.
• Stereoscopic rendering: Iray Server 2.2 supports stereoscopic rendering in Queuingmode only.
2.4 Configuration modes
Iray Server supports the following configuration modes:
© 2020 NVIDIA Corporation NVIDIA Iray Server – User’s and administrator’s guide 5

2 Introducing Iray Server 2.5 Licensing Iray Server
• Standalone: Iray Server runs on a single machine. You can install Iray Server on:
• The same machine as your Iray-compatible application
• A separate machine
• Cluster: Multiple Iray Server instances are connected to each other in a local area network(LAN) and each host (unless disabled) participates in rendering. Iray Server supportsmulticast and TCP/IP.
• VCA: Two configuration modes are possible:
• Iray Server connects to a VCA and offloads all rendering to a VCA or a cluster ofVCAs
• Iray Server in VCA mode supports streaming to non-VCA server machines whileusing the same protocol
2.4.1 Setting up a VCA or VCA cluster for rendering
For information about installing, using, and administrating a VCA or VCA cluster, downloadthe VCA documentation from the NVIDIA Quadro VCA3 web page.
2.4.2 Setting up Iray Server in VCAmode
When you set up Iray Server in VCA mode, you can support streaming to non-VCA servermachines while using the same protocol.
To set up Iray Server in VCA mode:
1. Install Iray Server on the remote server.
2. Start Iray Server in HTTPS mode. To set up Iray Server to use the HTTPS protocol, seeHTTPS options (page 13).
Note: You do not need to:
• Install the VCA software stack on the remote server
• Make changes on the application-side
Limitations:
• Streaming is limited to one user at any time.
• Iray Nitro mode, which is supported on the VCA, is not supported whenstreaming to Iray Server.
2.5 Licensing Iray Server
For information about licensing Iray Server, see the Iray Server4 web page.
3http://www.nvidia.com/object/visual-computing-appliance.html4https://www.irayplugins.com/iray-server/
6 NVIDIA Iray Server – User’s and administrator’s guide © 2020 NVIDIA Corporation

3 Installing Iray ServerIray Server runs under Windows and Linux. This chapter describes the requirements for in-stalling Iray Server and performance considerations.
Iray Server updates and upgrades: When you update or upgrade Iray Server,passwords, the cache, and render results remain unchanged.
3.1 Supported operating systems
Iray Server runs under:
• Windows 7, 64-bit: An installer is provided. By default, Iray Server is installed at:
C:\Program Files\NVIDIA Corporation\Iray Server
The default cache and image results directory is:
C:\ProgramData\NVIDIA Corporation\Iray Server
A desktop icon is installed on your desktop. Double-click this icon to start Iray Server.Customizing default locations: After Iray Server is installed, you can copy the Iray Serverfolder from Program Files to a different location. When you start iray_server.exe di-rectly from the new location, subfolders are created in the new location for caching andimage results.
• Linux, 64-bit: A gzipped tar file is provided. Unpack with tar.
3.2 Hardware requirements
3.2.1 GPU requirements
Iray Server has specific GPU requirements for GPU acceleration and streaming:
• Fermi or later NVIDIA GPUs are required for GPU acceleration.
• Professional GPUs—Quadro, Tesla, or Grid—are required on the server side for stream-ing.
3.2.2 CPU requirements
x86-64 CPU processors are supported for sole operation or working together with GPUs.
3.3 So�ware requirements
Iray Server is a companion application for Iray-compatible client applications.
• No application other than Iray Server is required on dedicated rendering machines, alsoknown as rendering nodes.
© 2020 NVIDIA Corporation NVIDIA Iray Server – User’s and administrator’s guide 7

3 Installing Iray Server 3.6 Performance considerations
• Iray Server works with Iray-compatible applications5 that are based on the Iray Bridgeversions supported by this release of Iray Server.
3.4 Configuration requirements
Note: The machine that clients connect to and send jobs to is called the master node whileall other machines in the cluster are called render nodes.
Iray Server is designed to support a range of configurations with minimal restrictions:
• Heterogeneous client-server configurations are supported, for example: a Windows clientand Linux rendering nodes.
• Heterogeneous server configurations are not supported. Every machine in an Iray Servercluster must run under the same operating system.
• At least 100-Mbit/s Ethernet is recommended between clustered machines. Between theclient and a streaming server, 10-Mbit/s is acceptable.
3.5 Setting up Iray Server for distributed rendering
When configuring Iray Server for distributed rendering, only one node—the master node—canbe used to receive jobs from client applications. This master node also provides the Web UI forIray Server users. You specify the master node from the command line in a terminal window.Other nodes in an Iray Server cluster are rendering nodes only.
Sending a job “to the queue” outputs the required Iray render data to the Iray Server masternode as a job for processing. Sending a job is usually quite quick, after which the client ap-plication is free to do other work. Any number of jobs can be sent to Iray Server before theyare processed, without any performance impact to the master node. Submitted jobs can bemanaged and modified within the Queue Manager interface of Iray Server.
3.6 Performance considerations
3.6.1 Cluster configuration
Rendering efficiency is best when the performance of all machines in a cluster is similar. How-ever, you can mix machines with different performance levels with fairly minimal impact.Slow machines will not hold back much faster machines in the same cluster; faster machineswill simply contribute more iterations per minute than the slower machines.
When you add machines to the cluster over time, they will be included for use on the nextframe. You can remove machines from the cluster without hurting an active job, other thanlosing the iteration a particular machine is currently rendering. A “dropped” iteration is madeup by the next iterations sent to the master node.
3.6.2 Cluster size
An Iray Server cluster runs independently of any other Iray Server. If you have a large numberof potential render farm machines, the decision about how large a cluster should be is usuallyone of efficiency and rendering job type. Tests show that more than 70 percent efficiency is
5https://www.irayplugins.com
8 NVIDIA Iray Server – User’s and administrator’s guide © 2020 NVIDIA Corporation

3.6 Performance considerations 3 Installing Iray Server
possible with 20 similar machines running a complex render job, while very fast render jobs(those completing under a minute) may see less than 70 percent efficiency with just a fewmachines in the cluster.
© 2020 NVIDIA Corporation NVIDIA Iray Server – User’s and administrator’s guide 9

3 Installing Iray Server 3.6 Performance considerations
10 NVIDIA Iray Server – User’s and administrator’s guide © 2020 NVIDIA Corporation

4 Starting Iray ServerThis chapter describes how to start Iray Server and log into the user interface from a browser.The following tasks are covered:
• How to start Iray Server from the command line and the command line options (page 11)
• The steps for starting Iray Server under Windows and Linux (page 16)
• Logging in to the Iray Server user interface from a browser (page 17)
• Logging out (page 19)
• Checking your Iray Server user profile (page 19)
• Changing your password (page 20)
4.1 Setting up Iray Server for distributed rendering
Any machine running Iray Server can process jobs sent to it for offline rendering. The machinethat clients connect to and send jobs to is termed the master node while all other machines inthe cluster are termed render nodes. In practice, the client (plug-in) first connects to the masternode’s address to verify the user has access to Iray Server. Sending a job “to the queue” outputsthe required Iray render data to the Iray Server master node as a job for processing. Sendinga job is usually quite quick, after which the client application is free to do other work. Anynumber of jobs can be sent to Iray Server before they are processed, without any performanceimpact to the master node. Submitted jobs can be managed and modified within Iray Server’sQueue Manager interface.
4.2 The iray_server command
Start Iray Server from the command line using the iray_server command. For an up-to-datelist of command options, enter iray_server --help.
Most options described in the following sections are supported by all configuration modes:
• Standalone
• Cluster:
• UPD
• TCP/IP with Discovery
• VCA:
• Iray Server connects to a VCA and offloads all rendering to a VCA or a cluster ofVCAs
• Iray Server in VCA mode supports streaming to non-VCA server machines whileusing the same protocol
© 2020 NVIDIA Corporation NVIDIA Iray Server – User’s and administrator’s guide 11

4 Starting Iray Server 4.2 The iray_server command
4.2.1 General options
-v [ --version ]
Displays the version and exits.
-h [ --help ]
Displays the help and exits.
--rlm-activate key
Specifies the activation key to check out an RLM retail license. After the key issuccessfully activated, you do not need to re-enter it.
Unix users: On start-up, the following message is displayed:
[RLM] Warning: Could not create directory to store rlm license files in:
"/var/opt/migenius/Iray Server/license/"
Root permission is required to write to this location. Alternatively, perform thefollowing steps to enable Iray Server to find the license server:
1. Create a license file that points to the license server. This license file shouldcontain one line: host hostname.
2. Point the variable migenius_LICENSE or the variable RLM_LICENSE to the licensefile.
--rlm-revoke
Revokes the active RLM retail license.
--start-queue
Starts Iray Server with the queue running. If this option is not supplied, the queue willaccept jobs but will not render them until you start the queue using the browser-based UI.
--open-browser
At startup, the web interface of Iray Server is opened in the browser.
4.2.2 Path options
--install-path pathname
Installation path containing the html folder and the benchmarks folder. The default is thelocal working directory.
--flexnet-path path-or-address
Sets the expected FlexNet license path or server address.
--plugin-path search-path
Sets the plugin search path.
--log-file log-filename Default: iray_server.log
Write log messages to this file. If empty, file logging will be disabled.
4.2.3 HTTP options
-p [ --port ] port-number Default: 9090
HTTP port.
12 NVIDIA Iray Server – User’s and administrator’s guide © 2020 NVIDIA Corporation

4.2 The iray_server command 4 Starting Iray Server
-l [ --listen ] ip-address Default: 0.0.0.0
Bind HTTP server to a specific IP address. Changing the setting is only required in rarecases for machines with multiple network interfaces.
--connection_limit number-concurrent-connections Default: 256
The maximum number of concurrent connections accepted by the server. There is nopredefined upper limit.
4.2.4 HTTPS options
To set up Iray Server to use the HTTPS protocol, specify the following command options:
--https-port port-number Default: 0
HTTPS port. By default, the HTTPS port is not used. To emulate a VCA connection, set itto port 443. Because 443 is a privileged port, you must start Iray Server as the root useron Linux. On Windows, administrator rights are required.
--ssl-certificate iray_server.cert
For the part of the argument .cert, you can specify the full path name.
An SSL certificate is required when you use the HTTPS protocol. Use the openssl
command to generate a certificate as described below.
--ssl-key iray_server.key
For iray_server.key, you can specify the full path name.
An SSL private key is required when you use the HTTPS protocol. Use the openssl
command to generate a private key as described below.
Generating private keys and certificates:
• To generate a private SSL key with a passphrase, enter:openssl genrsa -out iray_server.key 2048
• To generate a matching SSL certificate, enter:openssl req -new -x509 -key iray_server.key -out iray_
server.crt -days 365
4.2.5 Cluster options
To build a cluster and coordinate the workload of the machines, Iray Server can use either UDPwith multicast or TCP/IP.
-c [ --cluster ] mode
The mode of the cluster, either OFF, TCP, or UDP. OFF means that Iray Server runs instandalone mode. TCP use TCP/IP unicast to send data between hosts. Specify--interface-address and --master-address (not needed for the master node) to usethis mode. UDP use UDP multicast and unicast to send data between hosts. Specify--interface-address and --multicast-address to use this mode.
--master-address address-and-port
Master address and port. In TCP mode, all nodes—except the master—must specify thisaddress; the address is the same as the --interface-address option configured for themaster node.
© 2020 NVIDIA Corporation NVIDIA Iray Server – User’s and administrator’s guide 13

4 Starting Iray Server 4.2 The iray_server command
--multicast-address address-and-port
Multicast address and port. In UPD mode, all nodes must specify the same multicastaddress and port and will then connect to each other automatically. The address shouldbe from the organization’s local scope (239.0.0.0-239.255.255.255). The default239.0.0.1:11000 will work fine in most cases. If more than one cluster is needed, thenchoose a different address for each cluster. Note that the chosen port is used as a base;each worker will use an increment of this port.
--interface-address interface
Sets the interface address to be used for unicast data. Used in both TCP and UDP modes.This address must be set to a specific address and port; "any" address (0.0.0.0) will notwork. Note that the chosen port is used as a base; each worker will use an increment ofthis port.
-m [ --master ]
Starts Iray Server as master / with web interface to manage jobs.
Other Iray Server nodes that were not started as master will participate in rendering butthe database is stored on the master server. You can have only one master server in acluster.
4.2.5.1 Establishing the master node of a cluster
The --master flag makes that machine the master node. The master node hosts the QueueManager interface, maintains the cache of submitted jobs, and is the default location for imageresults.
Each cluster must have a master to operate, and each cluster can only have one master. If acluster is formed without a master, the resulting pool of machines will wait for a master to jointhat cluster. If a machine is started with --master and there is a master already, Iray Servercannot be used until only one master remains.
4.2.5.2 Cluster formation with TCP/IP
Iray Server will use the TCP/IP protocol to form a cluster when the IP address of the mas-ter node is provided as a startup argument along with the --cluster argument (without anumber).
For example, assuming that your master node has an IP address of 192.168.2.1, your startuparguments for forming a cluster would be:
iray_server --cluster 192.168.2.1 --master On the master nodeiray_server --cluster 192.168.2.1 On all render nodes
Note: There is no cluster number with TCP/IP since the cluster is explicitly defined bythe master’s address.
4.2.5.3 Cluster formation with multicast
Iray Server uses the multicast protocol to automatically locate machines with the same clusternumber. Nothing more than the -c# options needs to be supplied for this to work. The -c
option, followed by an integer argument, tells the machine what cluster number to join.
For example, to create cluster 1 :
14 NVIDIA Iray Server – User’s and administrator’s guide © 2020 NVIDIA Corporation

4.2 The iray_server command 4 Starting Iray Server
iray_server -c1 --master On the master nodeiray_server -c1 On all render nodes
While multicast is quite easy to setup, some networks may constrain multicast bandwidth,resulting in greater than normal file transfer times and poorer rendering efficiency. There alsomay be situations where different parts of a facility are on different multicast networks and socannot see one another or where multicast is disabled in switches and routers. If you find oneof these to be the case on your network, then you should probably switch to TCP/IP.
4.2.5.4 Iray Server on a single machine
When Iray Server is started without any cluster arguments, it defaults to running individually.As a cluster of 1 (one), it is automatically its own master node, so there’s no need to supply a--master argument.
In this mode, Iray Server can be used for either streaming or queuing. If streaming, it will stillaccept jobs for later processing in its queue. This mode will also work on the same machineas an Iray Client to provide a background rendering capability. For example, you could beworking with an Iray plugin, and output any number of jobs, keep working and then processthem as you take a break from Iray authoring. If your machine has multiple GPUs, you maywant to assign one for interactive authoring and others to process the Queue as you work.
4.2.6 Iray Bridge protocol options
Iray Server Version 1.2 supports multiple versions of the Iray Bridge protocol. This means thatIray Server can work with client applications that use different versions of Iray.
Currently, Iray versions 2016.1, 2016.2, and 2016.3 are supported by Iray Server; any main-tenance releases of these Iray versions will be supported by Iray Server as well. When newversions of Iray are released, they will be supported by new versions of Iray Server.
Note: Earlier versions of Iray Server and Iray-compatible applications, must continue touse the same version of the Iray Bridge in order to work together.
4.2.6.1 Cache manager options
--cm-address address Default: 127.0.0.1:30300
The address to listen on. Do not change it unless there is a conflict in the port usage.
--cm-path directory Default: cache
The directory to be used by the cache manager to store its data.
--cm-low-water minimum-value Default: 0
When memory usage (in MB) drops below this value, garbage collection is ended.
--cm-high-water maximum-value Default: 0
When memory usage (in MB) exceeds this value, garbage collection is started. To disablegarbage collection, set the value to 0.
Note: The ports for each Iray Worker are derived from the ports given to Iray Server bycommand line options. Iray Server increments these port numbers for each Worker sothey do not collide with each other.
© 2020 NVIDIA Corporation NVIDIA Iray Server – User’s and administrator’s guide 15

4 Starting Iray Server 4.3 Starting Iray Server under Windows and Linux
4.3 Starting Iray Server under Windows and Linux
To start Iray Server under Windows:
1. Double-click the Iray Server icon on your desktop. A terminal window is opened andIray Server is started.
Fig. 4.1 – Iray Server running in a terminal window
If Iray Server fails to start, go to the terminal window and check the log for errors.
2. From a browser, enter the appropriate URL for your configuration. The login page forIray Server is displayed.
Configuring command line options: You can configure command line options byediting the settings of the Iray Server desktop icon. Alternatively, you can configurecommand line options when you start Iray Server directly from the Windows commandline.
To start Iray Server under Linux:
1. Open a terminal window.
2. From the command line, enter iray_server and the command options appropriate forthe configuration mode that you want: Standalone, Cluster (UPD or TCP with Discov-ery), or VCA. The following console message is displayed:
Iray Server is starting ...
3. To verify your configuration mode, check for the Mode message. For example:
[Mode] Switching mode to Standalone
16 NVIDIA Iray Server – User’s and administrator’s guide © 2020 NVIDIA Corporation

4.4 Logging in to the Iray Server user interface 4 Starting Iray Server
4. To verify that the start-up process is successfully completed, check for the following con-sole message:
Iray Server started - listening on [port]
Verifying the configuration mode: The selected mode configuration is also displayed onthe Resources page. See “Checking the server configuration” (page 46).
4.4 Logging in to the Iray Server user interface
1. From a web browser, enter the appropriate URL for your Iray Server configuration. TheIray Server Sign In page is displayed:
Fig. 4.2 – The Iray Server Sign In window
After installation, the user name and password are admin. When you log in for the firsttime, you are asked to change your password.
2. Type your name and password and click Login. The Queue page is displayed:
© 2020 NVIDIA Corporation NVIDIA Iray Server – User’s and administrator’s guide 17

4 Starting Iray Server 4.5 Recovering from login errors
Fig. 4.3 – The Queue page
A list of jobs in the rendering queue is displayed in the Jobs list. A list of renderingjobs that were run is displayed in the Done list. This topic is covered in more detail inManaging the queue for batch jobs (page 23).
4.5 Recovering from login errors
When you attempt to log in to a cluster, you may accidentally attempt to log in to a render noderather than a master node. Depending on the error, one of the following warning messages aredisplayed together with information about what to do next:
A warning that contains the address of the master node
If you log in to a render node, this warning is displayed:
Fig. 4.4 – Continue to master
Click Continue. You are re-directed to the master node where you can continue the log-inoperation.
A warning that the cluster has no master
If a cluster has no master node, this warning is displayed:
18 NVIDIA Iray Server – User’s and administrator’s guide © 2020 NVIDIA Corporation

4.6 Logging out 4 Starting Iray Server
Fig. 4.5 – Waiting for master
Start a master server before continuing the log in operations.
A warning that there are multiple masters
In the rare case that you try to log in to a cluster with two masters, the following warningis displayed:
Fig. 4.6 – Multiple masters
Restart the cluster with one master only before continuing the log-in operation.
4.6 Logging out
To log out:
1. Click Logout in the navigation panel. A confirmation window is displayed:
Fig. 4.7 – The log out confirmation window
2. Click Logout. If the queue is running, any waiting jobs will continue to be rendered.
4.7 Checking your user profile
To check your user profile, open the Account page.
© 2020 NVIDIA Corporation NVIDIA Iray Server – User’s and administrator’s guide 19

4 Starting Iray Server 4.9 Enabling desktop notifications
Fig. 4.8 – The Account page
You can:
• Change your password (page 20)
• Enable desktop notifications (page 20)
You cannot edit any other fields displayed in your profile.
4.8 Changing your password
To change your password:
1. Click Account from the navigation panel. The Account page is displayed.
2. Under Settings, click the Change Password button. The Change Password window isdisplayed.
3. Type your current password, your new password, confirm, and click Save.
4.9 Enabling desktop notifications
Note: Desktop notifications are not supported by all browsers.
To enable desktop notifications:
1. Click Account from the navigation panel. The Account page is displayed.
Fig. 4.9 – The Account page
20 NVIDIA Iray Server – User’s and administrator’s guide © 2020 NVIDIA Corporation

4.9 Enabling desktop notifications 4 Starting Iray Server
2. Under Settings, check the status of the Desktop notifications button. If disabled, click thebutton to enable it. If your browser does not support desktop notifications, an informa-tion message is displayed and this feature remains disabled.
Desktop notifications are sent to you when a job is completed. The first time that a notificationis sent to you from Iray Server, a pop-up window is displayed. Click the Allow button if youwant to receive desktop notifications.
© 2020 NVIDIA Corporation NVIDIA Iray Server – User’s and administrator’s guide 21

4 Starting Iray Server 4.9 Enabling desktop notifications
22 NVIDIA Iray Server – User’s and administrator’s guide © 2020 NVIDIA Corporation

5 Managing the queue for batch jobsThis chapter describes capabilities of the Iray Server queue mode and tasks that you can per-form from the Queue page.
5.1 Introduction to the Iray Server queue
You submit jobs to Iray Server from Iray-compatible applications6. Submitted jobs are addedto the Iray Server queue. On the Queue page, jobs are listed in the order they will be run.
If you have administrator privileges, you can view all jobs in the queue. Otherwise, you canview your jobs only. The queue can only be started and stopped by users with administratorprivileges.
From the Queue page, you can perform the following tasks:
• View the queued and finished jobs lists (page 25)
• Move jobs (page 31)
• Delete jobs (page 31)
• Stop and restart jobs (page 26)
• Edit jobs (page 31)
• Create and submit copies of jobs (page 28)
5.2 Submitting a job
Submit a job from an Iray-compatible application7. For more information, refer to the docu-mentation of your client application.
When a job is successfully submitted it is displayed on the Queue render page under the head-ing Jobs.
6https://www.irayplugins.com7https://www.irayplugins.com
© 2020 NVIDIA Corporation NVIDIA Iray Server – User’s and administrator’s guide 23

5 Managing the queue for batch jobs 5.2 Submitting a job
Fig. 5.1 – The jobs list displayed on the Queue page
Note:
• The duration of time that has passed since the job was submitted is displayed tothe right of the combined tool and status bar.
• The number of frames to be rendered is displayed in the Frames column.
• The current status of a job is displayed to the left of the toolbar (below the name ofthe job).
The toolbar enables you to perform a number of operations including stopping, running, edit-ing, copying, and removing jobs in the queue.
You can change the order of your jobs in the render queue by dragging and dropping thepriority icon. See Moving a job up or down the queue (page 31).
5.2.1 Setting gamma correction values
When a job is submitted, it includes a gamma correction value. This is a floating point valuethat describes a non-linear function, which is intended to correct for the non-linear responseof display devices. A value of 1.0 leaves the image unchanged. Values higher than 1.0 raise thebrightness of darker pixels.
There are two possible workflows regarding gamma correction:
1. Leave the stored image data untouched and apply the gamma correction when the imageis displayed.
2. Bake the gamma correction into the image, in other words, store the pixels values withthe gamma correction applied.
Which workflow is adequate depends on the supported dynamic range (bit depth) of the imagefile format.
For image file formats such as PNG, which support a low dynamic range only, it is best tobake the gamma correction into the image. If gamma correction is applied when the image isdisplayed, detail in dark regions cannot be recovered and image artefacts may result. In fact,
24 NVIDIA Iray Server – User’s and administrator’s guide © 2020 NVIDIA Corporation

5.3 Viewing the queued and finished jobs lists 5 Managing the queue for batch jobs
all applications commonly used to display PNG and JPEG images, for example web browsers,expect the image data for these file formats to be stored with a gamma of 2.2.
For image file formats such as EXR, which support a high dynamic range, it is best to leavethe image data untouched, in other words, work with a gamma of 1.0. This approach is betterfor workflows that use the image for compositing or texturing. Most applications commonlyused to view EXR files assume the gamma of the stored pixel values is 1.0 and apply a gammacorrection when displaying.
Iray Server always honors the gamma setting by baking the gamma correction into the storedimage. Therefore:
1. Supply a gamma of 2.2 when rendering low dynamic range formats such as PNG or JPG.
2. Supply a gamma of 1.0 when rendering high dynamic range formats such as EXR.
5.3 Viewing the queued and finished jobs lists
Two jobs lists are displayed on the Queue page:
Jobs list
A complete list of jobs in the render queue. This list is described later in this topic.
Note: All jobs are displayed in the queue, regardless of the Iray Worker (version ofIray) used for rendering.
Done list
A complete list of rendered jobs. For a description of the list, see Viewing render results(page 33).
The following information is displayed for each job in the render queue:
Priority
By default, a job’s position in the queue is determined by its priority level. Zero (0) is thehighest priority level. There is no minimum priority level. If jobs have the same prioritylevel, their position in the queue is determined by waiting time.
The quickest way to change a job’s position in the queue is by dragging and dropping thejob’s Priority icon. This operation may trigger a change in the job’s priority level. Duringedit and copy operations, you can also change the priority level of a job. See Moving a jobup or down the queue (page 31).
Note: As a user, you are assigned a priority level by the Iray Server administrator.This is the highest priority level you can assign to your jobs.
Owner
The user ID of the person who submitted the job.
Job
The name of the job, which is assigned by the person who submitted the job. To view thejob description, click the name. If you have administrator privileges, you can see thedetails of all jobs in the queue. Otherwise, you can see the details of your jobs only.
© 2020 NVIDIA Corporation NVIDIA Iray Server – User’s and administrator’s guide 25

5 Managing the queue for batch jobs 5.3 Viewing the queued and finished jobs lists
Fig. 5.2 – A job description
A toolbar provides status information and action buttons:
Fig. 5.3 – The toolbar
Stopped/waiting/running
The current status of the job.
Edit
Edit the job parameters. See Editing a job (page 31).
Start/Stop
Toggle to start or stop the job. See Restarting a job (page 28) and Stopping a job(page 28).
Copy
Create a copy of the job, edit it, and submit it. See Copying a job (page 28).
Remove
Delete the job. See Deleting a job (page 31).
Time
Elapsed time since the job was submitted.
Frames
The number of frames already generated / the number of frames submitted.
Progress
Two progress bars are displayed. The blue bar represents the percentage of the generatedframe that is completed. The green bar represents the percentage of the generatedanimation, if any, that is completed. Progress calculations are based on user-specifiedcompletion criteria for iterations, render time (hh:mm:ss), and quality, and whichcriterion is expected to be satisfied first.
Note: You can change the values of these criteria from the Edit mode. See Editing ajob (page 31).
26 NVIDIA Iray Server – User’s and administrator’s guide © 2020 NVIDIA Corporation

5.4 Starting and stopping the render queue 5 Managing the queue for batch jobs
5.4 Starting and stopping the render queue
Note:
• Only users with administrator privileges can start and stop the render queue.
• Streaming and queuing modes cannot run simultaneously. See Switching betweenstreaming and queuing (page 27).
To start the render queue
From the Queue page, click Start Queue. The render queue is started and the Stop Queuebutton is displayed. If a connection to VCA Manager has been established, the ReserveCluster window is displayed:
Fig. 5.4 – The Reserve Cluster window
Specify the number of VCA nodes you want to reserve for rendering and click Reserve.The queue is started automatically.
Note: Only users with administrator privileges can set up a VCA connection. Formore information, see Setting up an Iray Server connection to VCA Manager(page 41).
To stop the render queue
From the Queue page, click Stop Queue. The currently running job, if any, is completed,then rendering stops. The Start Queue button is displayed.
5.5 Switching between streaming and queuing
Streaming and queuing modes cannot run simultaneously. If a user is streaming from theserver when you try to start the queue, a warning message is displayed:
Fig. 5.5 – Streaming warning
Do one of the following:
© 2020 NVIDIA Corporation NVIDIA Iray Server – User’s and administrator’s guide 27

5 Managing the queue for batch jobs 5.8 Copying a job and adding it to the queue
1. Click Start Queue to stop streaming mode and start queuing mode.
2. Click Cancel to allow the user to continue streaming.
Note: Streaming mode can accept jobs for later processing in the queue.
5.6 Stopping a job
You can stop a running job or a job waiting in the queue. When a job is stopped, you can edit,copy, or remove it. See Editing a job (page 31), Copying a job (page 28), and Removing a job(page 31).
A stopped job can continue to move up the queue but it cannot run. In the meantime, otherjobs in the waiting state are run.
To stop a running job
1. From the Queue page, look under Jobs and locate the running job you want to stop.
2. Click the Stop button. A confirmation window is displayed.
3. From the confirmation window, choose one of the following:
• Confirm the stop operation. The current state of the job is saved but the progressof the currently rendering frame is lost. The job remains in the render queue andthe job status is changed to stopped. You can restart and finish the job later.
• Cancel the stop operation. The job will continue to be rendered until completion.
When a running job is stopped, its displayed status is changed to stopped.
To stop a job waiting in the queue
1. From the Queue page, look under Jobs and locate the waiting job you want to stop.
2. Click the Stop button.
When a waiting job is stopped, its displayed status is changed to stopped.
5.7 Restarting a job
Note:
• Users can restart their own jobs only.
• Users with administrator privileges can restart any job in the queue.
To restart a stopped job in the queue:
1. From the Queue page under Jobs: Find the job you want to restart and click the Startbutton. If the job queue is running (not stopped), a confirmation window is displayed.
2. From the confirmation window, confirm or cancel the restart operation. A job is restartedfrom its current position in the render queue.
5.8 Copying a job and adding it to the queue
You can make a copy of a queued or completed job, edit its parameters to suit your needs, andadd it to the queue.
28 NVIDIA Iray Server – User’s and administrator’s guide © 2020 NVIDIA Corporation

5.8 Copying a job and adding it to the queue 5 Managing the queue for batch jobs
To create a copy of a job and add it to the queue:
1. From the Queue or Archive pages, find the job you want to re-submit and click the Copybutton. The Copy page is displayed with a list of editable parameters (“The Copy page”(page 29)).
2. Modify the desired job parameters and click Add to Queue.
5.8.1 The Copy page
Clicking the Copy button displays the following page:
Fig. 5.6 – The Copy page
The Copy page contains the following items:
Name
The name of the new job, which must be unique. If the frame of the entry box is red, thedisplayed name is already used and must be changed before you can submit the job. Ifthe frame of the entry field is green, the displayed name is unique.
Priority
A job’s position in the queue is determined by its priority level.
© 2020 NVIDIA Corporation NVIDIA Iray Server – User’s and administrator’s guide 29

5 Managing the queue for batch jobs 5.8 Copying a job and adding it to the queue
Zero (0) is the highest priority level. You cannot assign a priority level to a job that ishigher than the priority level assigned to you by the administrator.
Render mode
Supported render modes are Photoreal, Interactive, Stereo Photoreal, and StereoInteractive.
Fig. 5.7 – Render modes dropdown menu
If you select a stereo render mode, items controlling stereo image creation are displayed.(See “Stereo image parameters” (page 30).)
Resolution
Enter the resolution. You can unlock the ratio between height and width by clicking onthe little lock symbol.
Buffers
A list of all buffers to be rendered. For each buffer the buffer type, the file format and thebit depth is specified. To remove buffers in the list, click Remove.
You can:
• Change the file format and the bit depth for each buffer in the list.
• Add new buffers by selecting a new buffer type from the drop-down menu to theleft of the Add Buffer button. You must select an image file format and a bit depthfor the output data. You can only select supported combinations of buffer type,image file format, and bit depth.
Light Path Expressions
Light Path Expressions (LPEs) enable you to render any interaction of light with anyobject into separate images,which can then be composited. To generate output files usingLPEs, you specify a name, light path expression (LPE), format, and bit depth, and clickAdd. For more information about creating and using LPEs, refer to the documentation foryour Iray-compatible application and the iray dev blog entry, Compositing with LightPath Expressions8.
Defining the end of render operations
Calculations for determining the end of the render operation include any combination ofthe following criteria:
• Maximum iterations
• Maximum render time (hh:mm:ss)
• Maximum quality
5.8.2 Stereo image parameters
If you choose to create stereo image pairs, the following parameters are displayed:
8http://blog.irayrender.com/post/76948894710/compositing-with-light-path-expressions
30 NVIDIA Iray Server – User’s and administrator’s guide © 2020 NVIDIA Corporation

5.9 Editing a job 5 Managing the queue for batch jobs
Stereo pairing
Separate
Two images are rendered. Each image represents one eye.
Left over right
The image of the left eye is rendered above the image of the right eye. The renderedimages are twice the height of a non-stereo image.
Left next to right
The image of the left eye is rendered beside (left side of) the image of the right eye.The rendered images are twice the width of a non-stereo image.
Eye separation distance
The deviation separating the two perspectives. Use a minor deviation that matches thenatural perspectives that both eyes receive in binocular vision. The value is specified inscene units.
5.9 Editing a job
If a job is stopped or waiting, you can edit its parameters in the queue. While the Edit windowis open, the job status is stopped. A job can continue to move up the queue while the Editwindow is open, but it cannot run; other jobs in the waiting state, including those with alower priority, are run in the meantime. After you close the Edit window, the previous statusof the job is restored (waiting or stopped)
To edit a job in the queue:
1. From the Queue page: Find the job in the queue that you want to edit and click the Editicon. The Edit window is displayed with a list of editable parameters: For a descriptionfor the fields, see Copying a job and adding it to the queue (page 28).
2. Modify the job parameters to suit your needs and click Save.
5.10 Moving a job up or down the queue
The easiest way to move a job up and down the queue is by dragging its Priority icon.
Priority level has two aspects:
• The priority level assigned to you by your administrator
• The priority level you assign to a job
The highest priority level you can assign to a job is the priority level assigned to you by youradministrator. There are no restrictions concerning the lower boundary of priority levels thatyou can assign to jobs.
If you drag and drop a job with a low priority in front of a job with a higher priority, the prioritylevel of the moved job is automatically updated. You can also change the priority level fromthe Edit and Copy windows.
To move a job up or down the queue:
1. From the Queue page, locate the job in the queue.
2. Drag and drop the Priority icon.
© 2020 NVIDIA Corporation NVIDIA Iray Server – User’s and administrator’s guide 31

5 Managing the queue for batch jobs 5.11 Deleting (removing) a job in the queue
5.11 Deleting (removing) a job in the queue
To delete (remove) a job in the queue:
1. From the Queue page, locate the job in the queue.
2. If the job is active, it must first be stopped. See Stopping a job (page 28).
3. Click the Remove icon. A confirmation window is displayed.
4. From the confirmation window, choose one of the following:
• Delete to remove the job from the render queue. If there are any rendered files,they are saved and accessible from the Results page where you can view them anddownload them.
• Cancel to continue the rendering operation.
32 NVIDIA Iray Server – User’s and administrator’s guide © 2020 NVIDIA Corporation

6 Managing render resultsThis chapter describes tasks associated with viewing, downloading, and archiving the resultsof your jobs from Iray Server:
• Viewing render results as imagery (page 33)
• Viewing render results as a file list (page 34)
• Downloading render results (page 35)
• Deleting render results (page 36)
• Viewing the archive list (page 37)
• Adding archived jobs to the queue (page 37)
• Deleting archived jobs (page 37)
6.1 Viewing render results as imagery
For each job listed in the Done list on the Queue page and in the Archive list that belongs tothe current user, the generated imagery is displayed on the Results page.
Fig. 6.1 – The Results page
Job results are listed from most recent to least recent. Each row lists the results for each uniquelynamed job. The list includes the results of uncompleted jobs as long as one frame was renderedbefore the job was stopped.
For each render result, the following information and action buttons are displayed:
© 2020 NVIDIA Corporation NVIDIA Iray Server – User’s and administrator’s guide 33

6 Managing render results 6.2 Viewing render results as a file list
Name of the job (top left)
The name of the job.
Tool bar (top right)
Delete
Delete the complete job results.
Files
Display a complete list of generated output files. File names reflect the type ofgenerated output. By default, the number of files is listed on the Files button.
Download
Download the complete job results.
Thumbnail images for each generated output file
Left-right scrolling arrows are provided. Clicking a thumbnail displays a full-sizedimage, the file name, the type of generated output, and a Download button.
Note: A bar at the top of the page enables you to download render files even while a jobis running.
6.2 Viewing render results as a file list
To display a list of generated files and view selected results:
1. From the Results page, find the job whose result files you want listed. To the right of thejob name is the Files button.
2. Click the Files button. The generated output files are displayed as a list of active buttons.
Fig. 6.2 – List of image files generated for a job
34 NVIDIA Iray Server – User’s and administrator’s guide © 2020 NVIDIA Corporation

6.3 Downloading render results as a zipped folder 6 Managing render results
3. To open a particular file, click its file name. A full-sized image and the file name of thegenerated output are displayed.
Fig. 6.3 – Full-size image with file name and download button
To download the image file, click the Download button.
6.3 Downloading render results as a zipped folder
Note: Downloading a single image file is described in Viewing render results as a file list(page 34).
From the Results page, you can download the complete job results as a zipped folder.
To download a zipped folder:
1. From the Results page, find the job whose results you want to download. To the right ofthe job name is the Download button.
2. Click the download button. A download window is displayed with the name of thezipped folder. The name of the zipped folder is the same as the job name.
3. Specify a download location and click OK.
© 2020 NVIDIA Corporation NVIDIA Iray Server – User’s and administrator’s guide 35

6 Managing render results 6.5 Archiving all jobs in the Done list
6.4 Deleting render results for a specific job
From the Results page, you can delete the results of a job.
Note: All output for a job is deleted. You cannot delete a selection of files for a particularjob.
To delete all output files for a completed job:
1. From the Results page, find the job whose results you want to delete. To the right of thejob name is the X (Delete) button.
2. Click the X (Delete) button. A confirmation window is displayed.
3. From the confirmation window, click Delete. The generated output is deleted.
6.5 Archiving all jobs in the Done list
The Done list is a list of all ended jobs where at least one frame was generated. You can clearthe job list in one operation by using the Clear button.
Fig. 6.4 – Clear the Done list by clicking the Clear button
Copies of the cleared jobs are stored in the archive. The render results are not deleted.
Note: You can clear and archive your own jobs only, unless you have administratorprivileges.
To archive all jobs in the Done list:
1. From the Queue page beside the header Done: Click Clear. A confirmation window isdisplayed.
2. From the Confirmation window, click Clear jobs.
3. To view archived jobs, go to the navigation bar on the left and click Archive. The Archivepage (page 37) is displayed.
36 NVIDIA Iray Server – User’s and administrator’s guide © 2020 NVIDIA Corporation

6.6 Viewing the archive list 6 Managing render results
6.6 Viewing the archive list
From the left navigation bar click Archive. The Archive list is displayed:
Fig. 6.5 – The Archive page
Jobs are listed from most recently completed to least recently completed. The list has the samelayout as the Done list on the Queue page.
Note: In the archive list, you can only see your own jobs, unless you have administratorprivileges.
6.7 Adding archived jobs to the render queue
To add an archived job to the render queue:
1. Click the copy button. The Copy window is displayed.
2. Type a valid name and edit other parameters to suit your needs.
3. Click Add to Queue. The job is added to the Jobs list on the Queue page.
6.8 Deleting archived jobs
Note:
• This delete operation deletes all archived jobs. You cannot delete a selection ofarchived jobs.
• After you delete archived jobs, you cannot retrieve them.
To delete archived jobs:
1. From the Archive page, click Delete. A confirmation window is displayed.
2. From the confirmation window, click Delete jobs.
© 2020 NVIDIA Corporation NVIDIA Iray Server – User’s and administrator’s guide 37

6 Managing render results 6.8 Deleting archived jobs
38 NVIDIA Iray Server – User’s and administrator’s guide © 2020 NVIDIA Corporation

7 Iray Server administration tasks
Note: You must have administrator privileges to perform the tasks described in thischapter.
This chapter describes tasks associated with managing selected Iray Server configuration set-tings, managing resources or rendering, and managing users.
7.1 Managing Iray Server configuration settings
From the Settings page, you can specify settings for your Iray Server configuration. The Set-tings page is divided into the following parts:
• General settings (page 40) to to specify the server name and change the message of theday
Note: Specifying a unique server name is recommended when you have multiplestandalone installations of Iray Server to manage independent processes such asstaging and production. The name of the server you are linked to is displayed inthe bottom left of the window. This is particularly handy when you want to viewthe various installations from multiple tabs in one or more browser instances.
• VCA settings (page 40) to enable rendering on a VCA
• Result settings (page 42) to manage rendered output
• Events (page 43) to add custom commands
© 2020 NVIDIA Corporation NVIDIA Iray Server – User’s and administrator’s guide 39

7 Iray Server administration tasks 7.1 Managing Iray Server configuration settings
7.1.1 Changing general settings
Following is the General settings section (left of the VCA settings):
Fig. 7.1 – General settings (left of the VCA settings)
The following editable fields are displayed:
Server Name
The server name. The default name is Iray Server.
Message of the Day
A message for all users, which is displayed on the Queue page.
7.1.1.1 Changing server names
If your Iray Server configuration consists of multiple clusters, it is recommended that you givethe master server of each cluster a unique name to avoid any confusion.
In the Server Name entry field, type the unique name that you want to assign to the masterserver and click Save. A Saved message is displayed in the top-right corner of the page.
7.1.1.2 Changing the message of the day
This message is displayed near the top of the Queue page. It is useful, for example, to notifyusers of upcoming events or server availability.
To change the message of the day:
1. In the Message of the Day entry field, edit the existing message or type a new message.
2. Click Save. A confirmation message is displayed in the top-right corner of the page. TheQueue page is immediately refreshed for all users.
40 NVIDIA Iray Server – User’s and administrator’s guide © 2020 NVIDIA Corporation

7.1 Managing Iray Server configuration settings 7 Iray Server administration tasks
7.1.2 Changing VCA settings
Following is the VCA settings section (right of the General settings):
Fig. 7.2 – VCA settings (right of the General settings)
The following sections describe how to enable your VCA connection and how to enable theautomatic release of your reserved VCA cluster.
7.1.2.1 Setting up an Iray Server connection to VCA Manager
When enabled, Iray Server connects to and renders on the VCA. You download render resultsfrom the Results page. (This is true for all configurations.)
If you want to offload rendering to the VCA, you need to establish an Iray Server connectionwith VCA Manager. You need to provide a URL that Iray Server can use to connect to VCAManager, and a user name and password. When the VCA Manager queue is started, the VCAManager allocates a given number of VCAs for rendering. When the VCA Manager queue isstopped, the VCAs are released.
To edit the VCA settings and establish a connection to VCA Manager:
1. Click the Disabled switch. The Enabled switch is displayed and the Edit mode is acti-vated for the VCA entry fields.
2. In the VCA Address field, type the URL to connect to VCA Manager.
3. In the Username and Password fields, type a known VCA user ID and password.
4. Click Save. Iray Server tries to connect to VCA Manager. A message is displayed to in-form you whether or not a connection is established.
Note: If Iray Server fails to connect to VCA Manager, check the validity of the VCAaddress, and the VCA user ID and password.
© 2020 NVIDIA Corporation NVIDIA Iray Server – User’s and administrator’s guide 41

7 Iray Server administration tasks 7.1 Managing Iray Server configuration settings
The connection to the VCA remains enabled until you disable it or you enable automatic clusterrelease. When disabled, the VCA nodes are released and rendering is performed on the localmachine.
7.1.2.2 Enabling automatic cluster release
You can release a reserved cluster automatically by enabling the Automatic Cluster Releasebutton and specifying an idle time as the release trigger.
To enable automatic release of a VCA or VCA cluster:
1. Click the Enabled/Disabled slider if it is currently disabled.
2. Specify the length of idle time that will trigger the release of the VCA or VCA cluster
After a VCA or VCA cluster is released the VCA connection is set to disabled.
7.1.3 Changing result settings
The Settings menu defines render management parameters:
Fig. 7.3 – Resource settings
The following sections describe actions that you can take to manage interim and final renderresults:
• Specify the directory where render results are stored
• Zip up and download render results
• Specify the update interval for interim render results when you perform a progressiverendering operation
• Export interim render results based on the update interval
7.1.3.1 Specifying a directory for storing render results
When setting up the global storage path or individual paths for users you need to take intoaccount that a storage path may be different on different machines. For example, should IrayServer run on a Linux machine while your machine is running on Windows, the storage pathwill look very different even if both machines access the same file server.
In some cases, even between different Windows machines, the setup may differ. For example,a shared storage may be accessed as different disk drives (for example, d:\ and e:\). Thisis highly dependent on your local setup. The path that you need to give to Iray Server is al-
42 NVIDIA Iray Server – User’s and administrator’s guide © 2020 NVIDIA Corporation

7.1 Managing Iray Server configuration settings 7 Iray Server administration tasks
ways the path that is valid on the machine that Iray Server is running on. For that reason, it isrecommended that you log in to that machine when determining the storage path.
To change the destination folder for render results
In the Global Image Storage Path entry field, edit the displayed directory name and clickSave. A confirmation message is displayed in the top-right corner of the page.
The default directory path is the current working directory of Iray Server. The defaultdirectory name is results.
Note: Custom storage paths defined for users remain unaffected by path or namechanges to the destination folder.
7.1.3.2 Zipping up and downloading render results
When this setting is enabled, .zip files are generated from the render results for each job. Usersdownload zipped render results from the Results page.
Note: Zip files are a requirement for downloading render results from the user interface.
Creating .zip files takes time and space. Disabling this option makes sense when you are ren-dering locally and you do not want the associated overhead.
To generate .zip files for downloading render results
Beside Generate Zip Files, set the slider to Enabled. The results of each job are packagedin a .zip file for download from the Iray Server user interface.
7.1.3.3 Setting an update interval for interim render results
You can suggest to the renderer how often you want the interim render result to be updated.The update interval is specified in seconds. When the image is updated, the interim result isexported to disk. Each exported result includes the results in the original format and resolutionand thumbnails and preview images.
To specify an update interval
In the Canvas Update Interval entry field, edit the displayed value and click Save. Aconfirmation message is displayed in the top-right corner of the page.
7.1.3.4 Exporting interim render results to separate result bu�ers
You can save the results of each interim render result in separate result buffers. However, it isimportant to remember that enabling this setting produces many result files and uses up moredisk space.
To enable separate result buffers for interim result
Beside Progressive Export, set the slider to Enabled.
7.1.4 Adding custom commands
Note: Setting events is for advanced users.
© 2020 NVIDIA Corporation NVIDIA Iray Server – User’s and administrator’s guide 43

7 Iray Server administration tasks 7.2 Managing resources for rendering
Fig. 7.4 – Event settings
When a job is finished, custom scripts can be called. Under Windows, use a batch script. UnderLinux, use a shell script.
Scripts may be used for example to forward a job to a post-processing tool chain or to sendnotifications to users when jobs are completed. Event settings are shared by all users.
The following variables can be passed to the scripts:
Variable Value
@user The user who submitted the job
@job The name of the job
@status The status of the job, which can be either done or failed
@email The email address of the user who submitted the job
@error A description of the error if there was any.
7.2 Managing resources for rendering
From the Resources page, you can check the status of your rendering resources.
44 NVIDIA Iray Server – User’s and administrator’s guide © 2020 NVIDIA Corporation

7.2 Managing resources for rendering 7 Iray Server administration tasks
Fig. 7.5 – The Resources page
The Resources page is divided into the following parts:
Supported Versions
Supported versions of Iray Bridge. See Checking the supported versions of Iray Bridge(page 45).
Cache Manager
Configuration options for the Cache Manager. See Checking the Cache Manager settings(page 46).
Storage
Available storage for render results. See Checking the available storage for render results(page 46).
Hosts
A list of servers in your Iray Server cluster and their resource status. See Checking theserver configuration (page 46).
Logs
A downloadable log of the master node in your Iray Server cluster. See Checking anddownloading the log of the master node (page 47).
Benchmarks
Pre-uploaded rendering jobs are provided with the installation. You can use theserendering jobs to test that your Iray Server configuration is working and its performance.See Benchmarks (page 47).
7.2.1 Checking the supported versions of Iray Bridge
From the Resources page, you can view the Supported Versions report. It specifies the sup-ported versions of Iray Bridge. A report is provided for each version of Iray Bridge that issupported.
• Bridge protocol
© 2020 NVIDIA Corporation NVIDIA Iray Server – User’s and administrator’s guide 45

7 Iray Server administration tasks 7.2 Managing resources for rendering
• HTTP address
• Admin HTTP server
• Cluster interface
Multiversion support for Iray:
Iray Server launches an Iray Worker for each version of Iray that is supported. When a requestis submitted to Iray Server, the job is automatically sent to the correct Iray Worker for process-ing. The Bridge protocol is used to associate it to the relevant version of Iray being run by anIray Worker. For example:
• Bridge protocol 261500.7208 supports Iray 2016.1
• Bridge protocol 272800.3371 supports Iray 2016.2
• Bridge protocol 278300.3661 supports Iray 2016.3
These Bridge protocols, which are referenced in the log file, may help you track down multi-version issues (if any).
7.2.2 Checking the cache manager settings
From the Resources page, you can view the cache manager settings. The Cache Manager reportcontains the following information:
Address
The address to listen on. It should only be changed when there is a conflict in the portusage.
Data path
The directory used by the cache manager to store its data.
Low water mark
Garbage collection is ended when memory usage (in MB) falls below this value.
High water mark
Garbage collection is started when memory usage (in MB) exceeds this value. When thisvalue is set to zero (0), garbage collection is disabled.
7.2.3 Checking the available storage for render results
From the Resources page, you can view the Storage report. It specifies the available disk spacefor render results. A report is provided for each storage location.
The Storage report contains the following information:
Total space
The amount of space on the hard disk
Available space
The amount of space that is still free
Path
The directory path where render results are stored for all users, unless a custom path isspecified
46 NVIDIA Iray Server – User’s and administrator’s guide © 2020 NVIDIA Corporation

7.2 Managing resources for rendering 7 Iray Server administration tasks
7.2.4 Checking the server configuration
From the Resources page, you can view the Hosts report. It provides a list of the servers inyour Iray Server configuration and a short description of each:
Fig. 7.6 – The Hosts report, which also displays the configuration mode (top-right)
The Hosts report specifies the type of configuration (top-right) and provides the followinginformation about each server:
• ID
• Host name
• Memory
• CPU cores
• GPUs
• Uptime
When you click on the host name, switches are displayed to allow you to enable and disableCPU and GPU usage.
7.2.5 Checking and downloading the log of the master node
From the Resources page, you can check and download the log of the master node. The log isdisplayed in a scrollable viewport. The most recent log messages are displayed at the bottomof the window.
The log is locked by default. When the log is locked, scrolling is automatic. For manual scrolling,you need to unlock the scroll bar by clicking the lock icon.
To download the log, click the Download button.
7.2.6 Benchmarks
If there is a benchmarks folder with scenes in the installation directory, a table with all thescene names is displayed on the Resources page.
© 2020 NVIDIA Corporation NVIDIA Iray Server – User’s and administrator’s guide 47

7 Iray Server administration tasks 7.3 Managing users
Fig. 7.7 – Benchmark scenes
To run a scene, click the Add to Queue button. The scene is added as a new job to the queue.
The new job uses the following predefined rendering options:
• Format: PNG
• Resolution: 1920x1080
• Maximum iterations: 1000
Note: You can specify the version of Iray to be used for processing a benchmark scene.
7.3 Managing users
From the Users page, you can manage access to Iray Server. The Users page provides a com-plete list of users. Commands are provided to add and delete users and edit user settings.
You can think of a user account in two ways:
• As a single user account where each user has a unique account name and password.
• As a project account where multiple users share a password.
7.3.1 Viewing and editing a list of users and user settings
From the Users page, a complete and editable list of users and user settings is displayed.
48 NVIDIA Iray Server – User’s and administrator’s guide © 2020 NVIDIA Corporation

7.3 Managing users 7 Iray Server administration tasks
Fig. 7.8 – The Users page
The following information is displayed for each user:
Name
User ID.
Admin
Specifies whether or not the user has administrator privileges.
Max. Priority
Specifies the highest priority level that a user can assign to a job in the queue. The highestpriority level is 0 (zero). The lowest priority level is 100.
Image Storage
Specifies the directory where render results are stored for this user.
Action
Specifies the available editing actions for each user.
7.3.2 Adding a user
To add a user:
1. Click the Add user button near the top of the page. The New User window is displayed:
Fig. 7.9 – The New User window
© 2020 NVIDIA Corporation NVIDIA Iray Server – User’s and administrator’s guide 49

7 Iray Server administration tasks 7.4 Troubleshooting
2. Fill in the appropriate fields.
3. Click Save. A confirmation message is displayed in the top-right corner of the page. Ifthe Save operation is successful, the new user is added to the Users list.
7.3.3 Deleting a user
To delete a user:
1. In the Users list locate the user.
2. In the Action column, click Delete. A confirmation window is displayed.
3. Click Remove to delete the user.
7.3.4 Editing a user profile
To edit a user profile:
1. In the Users list locate the user.
2. In the Action column, click Edit. The Edit User window is displayed:
Fig. 7.10 – The Edit User window
3. After you finish your edits, click Save.
7.4 Troubleshooting
The following sections address typical error situations that may occur when running IrayServer.
7.4.1 Clustering
Q: I am using UDP with multicast and it is not working correctly.
A: Iray Server supports two cluster modes: UDP with multicast and TCP/IP discovery mode.UDP with multicast is generally quite easy to set up. You simply enable it; you do not need toconcern yourself with addresses.
Some networks, however, either do not support UDP with multicast or support very low band-width only. In such cases, TCP/IP discovery mode is recommended. For more informationabout cluster modes, refer to “Cluster options” (page 13).
50 NVIDIA Iray Server – User’s and administrator’s guide © 2020 NVIDIA Corporation

7.4 Troubleshooting 7 Iray Server administration tasks
Q: The cluster isn’t forming when a host has more than one connected interface.
A: You should use the –interface to explicitly specify the network interface that you wantto use on the hosts that have more than one connected interface. For more details about theoption the “Cluster options” (page 13) section.
7.4.2 Out-of-memory
Q: A job appears to hang which prevents Iray Server from uploading the job correctly.
A: The computer on which Iray Server is running may be low on memory. Check the logfor typical error messages such as error: Socket write operation failed. and Failed to
read data for element .... Under Windows, select the Performance tab in the Task Man-ager window. Verify memory usage.
If memory usage is extremely high, either shutdown unnecessary applications and services orrun Iray Server on another machine.
© 2020 NVIDIA Corporation NVIDIA Iray Server – User’s and administrator’s guide 51


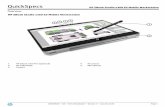










![Design visualization With CATIA Live Rendering, iRay & VCA...CATIA Live Rendering ( interactive Rendering with iRay) Nvidia K6000 [ 12Go Ram, 2880 CUDA Cores ] Second per frame Interior](https://static.fdocuments.us/doc/165x107/5f762f72e722b15644125b92/design-visualization-with-catia-live-rendering-iray-vca-catia-live-rendering.jpg)






