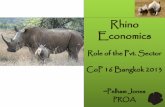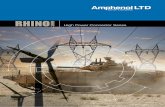Nutzerhandbuch -...
Transcript of Nutzerhandbuch -...
Abbildung1 RHINO 6000 Drucker
Cut/Feed Print/# of copies
Escape
Backspace
Shift
Save/Insert
Barcode
Hintergrundbeleuchtung
Library
Bandausgabe
LCD-Display
Symbol
Schnelltasten
Navigationstasten
USB-Anschluss NetzanschlussbuchseLeertaste
An/Aus
Clear
OK
Recall/RemoveSettings
Size/CAPS Serien
Enter
InhaltÜber Ihren neuen Drucker . . . . . . . . . . . . . . . . . . . . . . . . . . . . . . . . . . . . . . . . . . . . . . . . . . . . . . . . 1Erste Schritte . . . . . . . . . . . . . . . . . . . . . . . . . . . . . . . . . . . . . . . . . . . . . . . . . . . . . . . . . . . . . . . . . . . 1
Netzanschluss . . . . . . . . . . . . . . . . . . . . . . . . . . . . . . . . . . . . . . . . . . . . . . . . . . . . . . . . . . . . . . . . . . . . . . . . . 1Anschluss des Netzadapters . . . . . . . . . . . . . . . . . . . . . . . . . . . . . . . . . . . . . . . . . . . . . . . . . . . . . . . . . . . . 1Einlegen des Akkusatzes. . . . . . . . . . . . . . . . . . . . . . . . . . . . . . . . . . . . . . . . . . . . . . . . . . . . . . . . . . . . . . . 1Laden des Akkusatzes . . . . . . . . . . . . . . . . . . . . . . . . . . . . . . . . . . . . . . . . . . . . . . . . . . . . . . . . . . . . . . . . . 2
Einlegen und Entnehmen der Kassette . . . . . . . . . . . . . . . . . . . . . . . . . . . . . . . . . . . . . . . . . . . . . . . . . . . . 2Einstellen der Bandbreite . . . . . . . . . . . . . . . . . . . . . . . . . . . . . . . . . . . . . . . . . . . . . . . . . . . . . . . . . . . . . . . . 2Sprachauswahl . . . . . . . . . . . . . . . . . . . . . . . . . . . . . . . . . . . . . . . . . . . . . . . . . . . . . . . . . . . . . . . . . . . . . . . . 3Auswahl der Maßeinheiten . . . . . . . . . . . . . . . . . . . . . . . . . . . . . . . . . . . . . . . . . . . . . . . . . . . . . . . . . . . . . . 3
Machen Sie sich mit Ihrem Drucker vertraut . . . . . . . . . . . . . . . . . . . . . . . . . . . . . . . . . . . . . . . . 3An/Aus . . . . . . . . . . . . . . . . . . . . . . . . . . . . . . . . . . . . . . . . . . . . . . . . . . . . . . . . . . . . . . . . . . . . . . . . . . . . . . . 3LCD-Display . . . . . . . . . . . . . . . . . . . . . . . . . . . . . . . . . . . . . . . . . . . . . . . . . . . . . . . . . . . . . . . . . . . . . . . . . . . 3
Aktivierung der Hintergrundbeleuchtung . . . . . . . . . . . . . . . . . . . . . . . . . . . . . . . . . . . . . . . . . . . . . . . . 4Anpassen des Display-Kontrasts . . . . . . . . . . . . . . . . . . . . . . . . . . . . . . . . . . . . . . . . . . . . . . . . . . . . . . . . 4Titelleiste ausblenden. . . . . . . . . . . . . . . . . . . . . . . . . . . . . . . . . . . . . . . . . . . . . . . . . . . . . . . . . . . . . . . . . 4
CAPS-Modus . . . . . . . . . . . . . . . . . . . . . . . . . . . . . . . . . . . . . . . . . . . . . . . . . . . . . . . . . . . . . . . . . . . . . . . . . . . 4Shift-Taste . . . . . . . . . . . . . . . . . . . . . . . . . . . . . . . . . . . . . . . . . . . . . . . . . . . . . . . . . . . . . . . . . . . . . . . . . . . . 4Escape-Taste . . . . . . . . . . . . . . . . . . . . . . . . . . . . . . . . . . . . . . . . . . . . . . . . . . . . . . . . . . . . . . . . . . . . . . . . . . 4Navigationstasten . . . . . . . . . . . . . . . . . . . . . . . . . . . . . . . . . . . . . . . . . . . . . . . . . . . . . . . . . . . . . . . . . . . . . . 5Backspace-Taste . . . . . . . . . . . . . . . . . . . . . . . . . . . . . . . . . . . . . . . . . . . . . . . . . . . . . . . . . . . . . . . . . . . . . . . 5Clear-Taste . . . . . . . . . . . . . . . . . . . . . . . . . . . . . . . . . . . . . . . . . . . . . . . . . . . . . . . . . . . . . . . . . . . . . . . . . . . . 5Cutter-Taste . . . . . . . . . . . . . . . . . . . . . . . . . . . . . . . . . . . . . . . . . . . . . . . . . . . . . . . . . . . . . . . . . . . . . . . . . . . 5Schnelltasten . . . . . . . . . . . . . . . . . . . . . . . . . . . . . . . . . . . . . . . . . . . . . . . . . . . . . . . . . . . . . . . . . . . . . . . . . . 5
Mit Etikettendateien arbeiten . . . . . . . . . . . . . . . . . . . . . . . . . . . . . . . . . . . . . . . . . . . . . . . . . . . . 5Eine Etikettendatei erstellen . . . . . . . . . . . . . . . . . . . . . . . . . . . . . . . . . . . . . . . . . . . . . . . . . . . . . . . . . . . . . 5Etiketten zu einer Etikettendatei hinzufügen . . . . . . . . . . . . . . . . . . . . . . . . . . . . . . . . . . . . . . . . . . . . . . . 6Etiketten aus einer Datei löschen . . . . . . . . . . . . . . . . . . . . . . . . . . . . . . . . . . . . . . . . . . . . . . . . . . . . . . . . . 6Eine Etikettendatei drucken . . . . . . . . . . . . . . . . . . . . . . . . . . . . . . . . . . . . . . . . . . . . . . . . . . . . . . . . . . . . . . 6
Ein Etikett formatieren . . . . . . . . . . . . . . . . . . . . . . . . . . . . . . . . . . . . . . . . . . . . . . . . . . . . . . . . . . 6Schriftgröße ändern . . . . . . . . . . . . . . . . . . . . . . . . . . . . . . . . . . . . . . . . . . . . . . . . . . . . . . . . . . . . . . . . . . . . 6Schriftart ändern . . . . . . . . . . . . . . . . . . . . . . . . . . . . . . . . . . . . . . . . . . . . . . . . . . . . . . . . . . . . . . . . . . . . . . . 7Mehrzeilige Etiketten erstellen . . . . . . . . . . . . . . . . . . . . . . . . . . . . . . . . . . . . . . . . . . . . . . . . . . . . . . . . . . . 7
Internationale Zeichen nutzen . . . . . . . . . . . . . . . . . . . . . . . . . . . . . . . . . . . . . . . . . . . . . . . . . . . . . . . . . . . 7Industrielle Labels erstellen . . . . . . . . . . . . . . . . . . . . . . . . . . . . . . . . . . . . . . . . . . . . . . . . . . . . . . 7
Kabel-Etiketten erstellen . . . . . . . . . . . . . . . . . . . . . . . . . . . . . . . . . . . . . . . . . . . . . . . . . . . . . . . . . . . . . . . 8Vertikale Kabel-Etiketten erstellen . . . . . . . . . . . . . . . . . . . . . . . . . . . . . . . . . . . . . . . . . . . . . . . . . . . . . 8Horizontale Kabel-Etiketten erstellen . . . . . . . . . . . . . . . . . . . . . . . . . . . . . . . . . . . . . . . . . . . . . . . . . . . 8Selbstlaminierte Etiketten erstellen . . . . . . . . . . . . . . . . . . . . . . . . . . . . . . . . . . . . . . . . . . . . . . . . . . . . 8Fähnchen erstellen. . . . . . . . . . . . . . . . . . . . . . . . . . . . . . . . . . . . . . . . . . . . . . . . . . . . . . . . . . . . . . . . . . . 8
Etiketten mit fester Länge erstellen . . . . . . . . . . . . . . . . . . . . . . . . . . . . . . . . . . . . . . . . . . . . . . . . . . . . . . 9Patchfeld-Etiketten erstellen . . . . . . . . . . . . . . . . . . . . . . . . . . . . . . . . . . . . . . . . . . . . . . . . . . . . . . . . . . . . 9Klemmenblock-Etiketten erstellen . . . . . . . . . . . . . . . . . . . . . . . . . . . . . . . . . . . . . . . . . . . . . . . . . . . . . . 10Moduletiketten erstellen . . . . . . . . . . . . . . . . . . . . . . . . . . . . . . . . . . . . . . . . . . . . . . . . . . . . . . . . . . . . . . . 10
Sicherungsfaktoren nutzen . . . . . . . . . . . . . . . . . . . . . . . . . . . . . . . . . . . . . . . . . . . . . . . . . . . . . . . . . . . 10Leere Module drucken . . . . . . . . . . . . . . . . . . . . . . . . . . . . . . . . . . . . . . . . . . . . . . . . . . . . . . . . . . . . . . . 11
Vertikale Etiketten erstellen . . . . . . . . . . . . . . . . . . . . . . . . . . . . . . . . . . . . . . . . . . . . . . . . . . . . . . . . . . . . 11Etikettenart ändern . . . . . . . . . . . . . . . . . . . . . . . . . . . . . . . . . . . . . . . . . . . . . . . . . . . . . . . . . . . . . . . . . . . 11Etiketteneinstellungen ändern . . . . . . . . . . . . . . . . . . . . . . . . . . . . . . . . . . . . . . . . . . . . . . . . . . . . . . . . . . 11Vertikale Linien zwischen die Zellen drucken . . . . . . . . . . . . . . . . . . . . . . . . . . . . . . . . . . . . . . . . . . . . . . 11
Barcodes verwenden . . . . . . . . . . . . . . . . . . . . . . . . . . . . . . . . . . . . . . . . . . . . . . . . . . . . . . . . . . . 12Einen Barcode hinzufügen . . . . . . . . . . . . . . . . . . . . . . . . . . . . . . . . . . . . . . . . . . . . . . . . . . . . . . . . . . . . . 12Einen Barcode bearbeiten . . . . . . . . . . . . . . . . . . . . . . . . . . . . . . . . . . . . . . . . . . . . . . . . . . . . . . . . . . . . . . 12Einen Barcode löschen . . . . . . . . . . . . . . . . . . . . . . . . . . . . . . . . . . . . . . . . . . . . . . . . . . . . . . . . . . . . . . . . . 12Barcode-Text ausblenden . . . . . . . . . . . . . . . . . . . . . . . . . . . . . . . . . . . . . . . . . . . . . . . . . . . . . . . . . . . . . . 12
Symbole einfügen . . . . . . . . . . . . . . . . . . . . . . . . . . . . . . . . . . . . . . . . . . . . . . . . . . . . . . . . . . . . . 13Symbole einfügen . . . . . . . . . . . . . . . . . . . . . . . . . . . . . . . . . . . . . . . . . . . . . . . . . . . . . . . . . . . . . . . . . . . . 13Benutzersymbole einfügen . . . . . . . . . . . . . . . . . . . . . . . . . . . . . . . . . . . . . . . . . . . . . . . . . . . . . . . . . . . . . 13
Textarchiv nutzen . . . . . . . . . . . . . . . . . . . . . . . . . . . . . . . . . . . . . . . . . . . . . . . . . . . . . . . . . . . . . 13Archivtext einfügen . . . . . . . . . . . . . . . . . . . . . . . . . . . . . . . . . . . . . . . . . . . . . . . . . . . . . . . . . . . . . . . . . . . 13My Library-Text einfügen . . . . . . . . . . . . . . . . . . . . . . . . . . . . . . . . . . . . . . . . . . . . . . . . . . . . . . . . . . . . . . 14My Library-Text löschen . . . . . . . . . . . . . . . . . . . . . . . . . . . . . . . . . . . . . . . . . . . . . . . . . . . . . . . . . . . . . . . 14
Grafiken hinzufügen . . . . . . . . . . . . . . . . . . . . . . . . . . . . . . . . . . . . . . . . . . . . . . . . . . . . . . . . . . . 14Eine Reihe von Etiketten erstellen . . . . . . . . . . . . . . . . . . . . . . . . . . . . . . . . . . . . . . . . . . . . . . . 14
Einfache Serien nutzen . . . . . . . . . . . . . . . . . . . . . . . . . . . . . . . . . . . . . . . . . . . . . . . . . . . . . . . . . . . . . . . . 15Simultane Serien nutzen . . . . . . . . . . . . . . . . . . . . . . . . . . . . . . . . . . . . . . . . . . . . . . . . . . . . . . . . . . . . . . . 15Erweiterte Serien nutzen . . . . . . . . . . . . . . . . . . . . . . . . . . . . . . . . . . . . . . . . . . . . . . . . . . . . . . . . . . . . . . . 15
Druckoptionen . . . . . . . . . . . . . . . . . . . . . . . . . . . . . . . . . . . . . . . . . . . . . . . . . . . . . . . . . . . . . . . . 16Mehrere Kopien drucken . . . . . . . . . . . . . . . . . . . . . . . . . . . . . . . . . . . . . . . . . . . . . . . . . . . . . . . . . . . . . . . 16Mehrere Kopien kollationieren . . . . . . . . . . . . . . . . . . . . . . . . . . . . . . . . . . . . . . . . . . . . . . . . . . . . . . . . . . 16Stopp zwischen Etiketten . . . . . . . . . . . . . . . . . . . . . . . . . . . . . . . . . . . . . . . . . . . . . . . . . . . . . . . . . . . . . . . 16Etikettenband vorspulen . . . . . . . . . . . . . . . . . . . . . . . . . . . . . . . . . . . . . . . . . . . . . . . . . . . . . . . . . . . . . . . 16Druckkontrast anpassen . . . . . . . . . . . . . . . . . . . . . . . . . . . . . . . . . . . . . . . . . . . . . . . . . . . . . . . . . . . . . . . . 17
Druckerspeicher nutzen . . . . . . . . . . . . . . . . . . . . . . . . . . . . . . . . . . . . . . . . . . . . . . . . . . . . . . . . . 17Eine Etikettendatei speichern . . . . . . . . . . . . . . . . . . . . . . . . . . . . . . . . . . . . . . . . . . . . . . . . . . . . . . . . . . . 17Eine Etikettendatei aus dem Speicher abrufen . . . . . . . . . . . . . . . . . . . . . . . . . . . . . . . . . . . . . . . . . . . . . 17Eine Etikettendatei aus dem Speicher löschen . . . . . . . . . . . . . . . . . . . . . . . . . . . . . . . . . . . . . . . . . . . . . 17
So reinigen Sie Ihren Drucker . . . . . . . . . . . . . . . . . . . . . . . . . . . . . . . . . . . . . . . . . . . . . . . . . . . . 18Nutzung der RHINO Connect Software . . . . . . . . . . . . . . . . . . . . . . . . . . . . . . . . . . . . . . . . . . . . 18Anschluss an Ihren Computer . . . . . . . . . . . . . . . . . . . . . . . . . . . . . . . . . . . . . . . . . . . . . . . . . . . . 18Symbole . . . . . . . . . . . . . . . . . . . . . . . . . . . . . . . . . . . . . . . . . . . . . . . . . . . . . . . . . . . . . . . . . . . . . . 19Library-Text . . . . . . . . . . . . . . . . . . . . . . . . . . . . . . . . . . . . . . . . . . . . . . . . . . . . . . . . . . . . . . . . . . . 20Fehlerbehebung . . . . . . . . . . . . . . . . . . . . . . . . . . . . . . . . . . . . . . . . . . . . . . . . . . . . . . . . . . . . . . . 22
Über Ihren neuen DruckerMit Ihrem neuen RHINO Etiketten-Drucker können Sie vielfältigste hochwertige und selbstklebende Etiketten erstellen. Sie können Ihre Etiketten in vielen verschiedenen Größen und Gestaltungsvariationen drucken. Der Drucker verwendet RHINO Kassetten für industrielle Etiketten in den Breiten 6 mm, 9 mm, 12 mm, 19 mm oder 24 mm. RHINO Etikettenkassetten sind außerdem in verschiedenen Materialien erhältlich, zum Beispiel flexibles Nylon, langlebiges Polyester, Vinyl, nicht haftendes Band und Schrumpfschläuche.Besuchen Sie www.dymo.com und informieren Sie sich über unser komplettes Angebot an Etiketten und Zubehör für Ihren Drucker.
GarantieregistrierungBitte füllen Sie die Garantieregistrierungskarte aus und senden Sie diese innerhalb von sieben Tagen an die entsprechende Adresse Ihres Kundenservice. Nähere Informationen erhalten Sie unter www.dymo.com.
Erste SchritteBefolgen Sie die Anweisungen in diesem Abschnitt, um Ihren Drucker erstmals in Betrieb zu nehmen.
NetzanschlussDer Drucker kann sowohl mit Batterie als auch mit Wechselstrom betrieben werden. Ein Netzadapter und ein wiederaufladbarer Akkusatz sind im Lieferumfang Ihres Druckers enthalten.
Der Drucker kann auch mit sechs AA-Alkalibatterien betrieben werden. Dies sollte jedoch nur zur zeitweiligen Stromversorgung geschehen.
Um Strom zu sparen, schaltet sich der Drucker bei Nichtbenutzung automatisch nach fünf Minuten aus.
Anschluss des NetzadaptersDer Drucker wird über einen 110-240 V-Netzadapter betrieben. Wenn Sie den Netzadapter an den Akkusatz anschließen, wird dieser geladen.
Anschluss des Netzadapters1. Stecken Sie den Netzadapter in die
Netzanschlussbuchse an der Unterseite des Druckers. Siehe Abbildung 2.
Abbildung 2
2. Stecken Sie das andere Ende des Netzadapters in die Steckdose.
Einlegen des AkkusatzesWenn der Netzadapter nicht angeschlossen ist, wird der Drucker über den Lithium-Ionen-Akkusatz betrieben. Zur zeitweiligen Stromversorgung kann der Drucker auch mit sechs AA-Alkalibatterien betrieben werden.
Einlegen des Akkusatzes 1. Drücken Sie den Riegel an der Rückseite des
Druckers nach unten, um den Deckel des Batteriefachs abzunehmen. Siehe Abbildung 3.
Abbildung 3
Zum Öffnen Riegelnach unten drücken
1
2. Legen Sie den Akkusatz in das Batteriefach ein. Siehe Abbildung 3.
3. Schließen Sie den Deckel des Batteriefachs.
Entnehmen Sie die Batterien, wenn der Drucker über einen längeren Zeitraum nicht genutzt wird.
Laden des AkkusatzesDer Akkusatz lädt automatisch, wenn der Drucker über den Netzadapter an eine Stromquelle angeschlossen ist. Das erstmalige Laden des Akkusatzes dauert etwa acht Stunden, das erneute Wiederaufladen des Akkusatzes dauert danach etwa zwei Stunden.
Einlegen und Entnehmen der KassetteIhr Drucker wird mit einer Starter-Kassette geliefert. Besuchen Sie www.dymo.com, um nähere Informationen zum Kauf zusätzlicher Kassetten zu erhalten.
Einlegen der Kassette1. Öffnen Sie vorsichtig das Kassettenfach an der
Rückseite des Druckers.2. Vergewissern Sie sich, dass Band und Farbband
straff über den Kassettenkopf gespannt sind und das Band zwischen den Führungsvorrichtungen hindurchführt. Drehen Sie, falls erforderlich, die Farbbandspule im Uhrzeigersinn, um das Farbband zu straffen.
3. Legen Sie die Kassette mit Band und Farbband zwischen den Führungsvorrichtungen ein.
Abbildung 4
4. Drücken Sie leicht, bis sich die Kassette an ihrem Platz befindet. Der Einschubmechanismus führt die Kassette in ihre Position.
5. Schließen Sie das Kassettenfach.
Entnehmen der Kassette1. Öffnen Sie das Kassettenfach an der Rückseite des
Druckers.2. Drücken Sie die Ausgabe-Taste. Die Kassette wird
aus dem Drucker ausgegeben.3. Entnehmen Sie die Kassette vorsichtig. 4. Legen Sie eine neue Kassette ein. Folgen Sie dazu
den oben beschriebenen Schritten.5. Stellen Sie die Bandbreite neu ein, wie in Abschnitt
Einstellen der Bandbreite beschrieben.
Einstellen der BandbreiteImmer, wenn Sie eine neue Kassette in den Drucker einlegen, werden Sie aufgefordert, die Bandbreite einzustellen, damit der Drucker die Größe der zu bedruckenden Etiketten erkennt. Einige der Funktionen, die Sie zur Gestaltung Ihrer Etiketten nutzen, hängen von der Breite des Bandes ab.Wenn Sie jedoch ein Etikett für eine Bandbreite erstellen möchten, die vom derzeit im Drucker befindlichen Band abweicht, können Sie die Bandbreite über das Einstellungsmenü ändern.
Ausgabe-Taste
Anheben Führungsvorrichtungen
Farbband-spule
2
Einstellung der Bandbreite1. Drücken Sie die Taste SETTINGS. Das
Einstellungsmenü erscheint auf dem Display. 2. Wählen Sie Bandbreite.3. Wählen Sie die Breite des aktuell im Drucker
befindlichen Etikettenbandes.4. Drücken Sie OK und wählen Sie dann
Beenden (ESC).
SprachauswahlZahlreiche sprachbezogene Funktionen des Druckers sind von der eingestellten Sprache abhängig, beispielsweise Sonderzeichen, Menütexte und so weiter. Standardmäßig ist die Sprache Englisch eingestellt.
Eine Sprache auswählen1. Drücken Sie die Taste SETTINGS und wählen Sie
Sprache.2. Wählen Sie eine Sprache aus.3. Drücken Sie OK und wählen Sie dann
Beenden (ESC).
Auswahl der MaßeinheitenSie können zwischen Inch und Millimeter wählen.
Maßeinheiten auswählen1. Drücken Sie die Taste SETTINGS und wählen Sie
Maßeinheiten.2. Wählen Sie Inch oder mm.3. Drücken Sie OK und wählen Sie dann
Beenden (ESC).
Machen Sie sich mit Ihrem Drucker vertrautMachen Sie sich mit der Position der Funktionstasten auf Ihrem Drucker vertraut. Siehe Abbildung 1 auf der Innenseite des Deckblatts. In den folgenden Abschnitten werden die einzelnen Funktionen eingehend beschrieben.
An/Aus Über die Taste können Sie das Gerät an- und ausschalten. Sollte innerhalb von fünf Minuten keine Taste gedrückt werden, schaltet sich das Gerät automatisch ab. Wenn der Drucker ausgeschaltet wird, werden die zuletzt genutzte Etikettendatei und deren Einstellungen bis zum nächsten Einschalten des Druckers gespeichert. Werden Akkusatz und Netzadapter gleichzeitig entfernt, werden einige Einstellungen gespeichert, die eigentliche Etikettendatei geht jedoch verloren und Sie müssen die Bandbreite erneut einstellen, wenn Sie wieder Strom zuführen und den Drucker einschalten.
LCD-DisplayDas LCD-Display des Druckers umfasst eine Titelleiste am oberen Bildschirmrand, in der die Art der aktuell eingelegten Etiketten angezeigt wird, sowie eine Funktionsanzeige am rechten Bildschirmrand, in der die aktuell ausgewählten Funktionen angezeigt werden. Siehe Abbildung 5.
Abbildung 5
Sollte der von Ihnen eingegebene Text nicht auf die aktuell definierte Art von Etiketten passen, wird der überschüssige Textbereich schraffiert angezeigt. Beim Versuch, Etiketten mit überschüssigem Text zu drucken, wird dieser nicht gedruckt.
CAPSAUTO
B AbcI
xx8
Label
Position
è
i88/i88
88/8888
Funktions-anzeige
Titelleiste
AnzeigeAkkuzustand
3
Aktivierung der HintergrundbeleuchtungBei schwierigen Lichtverhältnissen können Sie die Hintergrundbeleuchtung aktivieren, um die Display-Anzeige einfacher erkennen zu können. Um Strom zu sparen, schaltet sich die Hintergrundbeleuchtung bei Nichtbenutzung automatisch nach 15 Sekunden aus. Durch Drücken einer beliebigen Taste schaltet sich die Hintergrundbeleuchtung wieder ein. Über die Taste Hintergrundbeleuchtung kann das Licht an- und ausgeschaltet werden.
An- und Ausschalten der Hintergrundbeleuchtung♦ Drücken Sie .
Anpassen des Display-KontrastsNeben der Hintergrundbeleuchtung können Sie auch den Display-Kontrast anpassen, um das Display bei schwierigen Lichtverhältnissen problemlos erkennen zu können.
Anpassen des Display-Kontrasts1. Drücken Sie die Taste SETTINGS. 2. Wählen Sie LCD-Kontrast und drücken Sie OK.3. Nutzen Sie die Pfeiltasten und wählen Sie einen
Wert zwischen 0 (heller) und 8 (dunkler). Der Kontrast ändert sich je nach gewählter Einstellung.
4. Drücken Sie OK und wählen Sie dann Beenden (ESC).
Titelleiste ausblendenDie Titelleiste am oberen Bildschirmrand zeigt die Art der aktuell eingelegten Etiketten und bei einigen Etiketten auch zusätzliche Informationen zum Etikett, z. B. Größe oder Art des Barcodes. Die Titelleiste kann ausgeblendet werden, sodass mehr Zeilen des Etiketts auf dem Display angezeigt werden können. Dies ist für mehrzeilige Etiketten sehr nützlich.
Titelleiste ausblenden1. Drücken Sie die Taste SETTINGS. 2. Wählen Sie Titelleiste und drücken Sie OK.3. Wählen Sie Ausblenden, drücken Sie OK und
wählen Sie dann Beenden (ESC).
CAPS-ModusÜber die CAPS-Taste können Sie die Großschreibung an- und ausschalten. Im aktivierten CAPS-Modus wird das CAPS-Symbol auf dem Display angezeigt und alle eingegebenen Buchstaben werden großgeschrieben. In den Werkseinstellungen ist der CAPS-Modus eingeschaltet. Bei deaktiviertem CAPS-Modus werden alle eingegebenen Buchstaben kleingeschrieben.
An- und Ausschalten des CAPS-Modus♦ Drücken Sie CAPS (SHIFT + SIZE).
Shift-TasteDie SHIFT-Tasten werden genutzt, um die Funktion oder das Symbol über einer bestimmten Taste zu verwenden. Wenn Sie beispielsweise die Taste 9 drücken, erscheint die Zahl 9 auf dem Display, wenn Sie jedoch SHIFT und dann 9 drücken, wird ein Sternchen (*) auf dem Display angezeigt. Durch Drücken einer Shift-Taste wird die Funktion an- bzw. ausgeschaltet, Sie müssen also nicht beide Tasten gleichzeitig drücken.
Escape-TasteDie ESC-Taste bringt Sie aus einem beliebigen Menü zurück zum vorhergehenden Menü, ohne dass Sie eine Auswahl treffen müssen.
4
NavigationstastenDie Navigationstasten funktionieren wie folgt:
Backspace-TasteÜber die Taste wird das Zeichen links neben dem Cursor gelöscht.
Clear-TasteÜber die CLR-Taste werden alle aktuellen Texteinstellungen und -formate gelöscht und das Display zeigt wieder die allgemeine Etikettenart.
Cutter-TasteÜber die Cutter-Taste wird das Etikettenband zugeschnitten. Beim Druck mehrerer Etiketten stoppt der Drucker nach dem Druck jedes einzelnen Etiketts, damit Sie dieses zuschneiden können. Sie können diese Funktion aber auch abschalten, sodass durchgehend mehrere Etiketten gedruckt werden. Siehe Stopp zwischen Etiketten auf Seite 16.
SchnelltastenEs stehen verschiedene Schnelltasten zur Verfügung, über die spezifische Arten von Etiketten erstellt, Barcodes hinzugefügt, Symbole eingefügt und Texte aus dem Archiv verwendet werden können. Diese Schnelltasten werden in einem späteren Abschnitt dieses Nutzerhandbuchs eingehender beschrieben.
Mit Etikettendateien arbeitenÜber den Drucker können Etikettendateien erstellt und gespeichert werden. Eine Etikettendatei kann ein oder mehrere Etiketten umfassen. Wenn Sie ein neues Etikett anfertigen, erstellen Sie automatisch auch eine neue Etikettendatei. Sie können dann weitere Etiketten hinzufügen, Etiketten löschen und die gesamte Etikettenreihe als Etikettendatei im Speicher ablegen.
Eine Etikettendatei erstellenDer Drucker speichert das letzte Etikett, mit dem Sie gearbeitet haben, bevor die Stromzufuhr abgestellt wurde. Bevor Sie ein neues Etikett erstellen, müssen Sie Text und Formatierung des letzten Etiketts löschen.
Eine neue Etikettendatei erstellen1. Drücken Sie, falls erforderlich, CLR, um das
vorherige Etikett und dessen Formatierung vom Display zu löschen.
2. Geben Sie den gewünschten Text über die Tastatur ein.
3. Formatieren Sie den Text über die Funktionen Schriftgröße und Schriftart. Siehe Ein Etikett formatieren auf Seite 6.
4. Speichern Sie das Etikett Siehe Eine Etikettendatei speichern auf Seite 17.
Taste Funktion
,Bewegt ein Zeichen auf dem Display nach linksFührt Sie zum vorhergehenden Menü zurück (Sie können auch ESC nutzen)
SHIFT, Bewegt ein Etikett auf dem Display nach links
=Bewegt ein Zeichen auf dem Display nach rechtsFührt Sie zur nächsten Menüebene (Sie können auch OK nutzen)
SHIFT= Bewegt ein Etikett auf dem Display nach rechts
; Führt Sie in einer Item-Liste nach oben
: Führt Sie in einer Item-Liste nach unten
OK Wählen Sie einen Menüpunkt
5
Etiketten zu einer Etikettendatei hinzufügenSie können eine bestehende Etikettendatei durch weitere Etiketten ergänzen.
Ein Etikett zu einer Datei hinzufügen1. Drücken Sie INSERT (SHIFT + SAVE).2. Wählen Sie Nach rechts, um ein Etikett rechts
neben dem Cursor, oder Nach links, um ein Etikett links neben dem Cursor hinzuzufügen.
3. Drücken Sie die Taste OK. Ein neues Blanko-Etikett wird links oder rechts vom aktuellen Etikett auf dem Display angezeigt.
Mit den Pfeiltasten können Sie sich von Etikett zu Etikett bewegen.
Etiketten aus einer Datei löschenSie können eines oder mehrere Etiketten aus einer Etikettendatei löschen.
Ein Etikett löschen1. Drücken Sie REMOVE (SHIFT + RECALL).2. Wählen Sie anschließend eine der folgenden
Optionen:• Alle, um alle Etiketten in der Datei zu löschen.• Aktuelles, um das Etikett neben der aktuellen
Cursor-Position zu löschen.• Auswahl und wählen Sie dann die zu
löschenden Etiketten.3. Drücken Sie die Taste OK. Die gewählten Etiketten
werden vom Display gelöscht.
Eine Etikettendatei druckenBeim Drucken einer Etikettendatei wählen Sie, ob Sie alle Etiketten, das aktuelle Etikett oder eine Auswahl von Etiketten in der Datei drucken möchten.
Etiketten drucken1. Drücken Sie die Taste PRINT. Wenn Ihre
Etikettendatei mehr als ein Etikett umfasst, wird ein Druckmenü angezeigt.
2. Wählen Sie anschließend eine der folgenden Optionen:• Alle, um alle Etiketten in der Datei zu drucken.• Aktuelles, um das Etikett neben der aktuellen
Cursor-Position zu drucken.• Auswahl und wählen Sie dann die zu
druckenden Etiketten.3. Drücken Sie die Taste OK. Die ausgewählten
Etiketten werden gedruckt4. Drücken Sie die Taste CUT und entnehmen Sie die
Etiketten.
Ein Etikett formatierenSie können zwischen verschiedenen Formatierungs-optionen wählen, um das Layout Ihrer Etiketten zu optimieren.
Schriftgröße ändern Den Text Ihrer Etiketten können Sie in acht verschiedenen Größen drucken: winzig, sehr klein, klein, mittel, groß, sehr groß, riesig und BIG (alles in Großbuchstaben). Die gewählte Schriftgröße bezieht sich auf den gesamten Text auf allen Etiketten einer Etikettendatei.Sie können für die Schriftgröße auch „Auto“ wählen. Wenn „Auto“ aktiviert ist, wird automatisch die optimale Schriftgröße für Höhe und Breite der zu erstellenden Etiketten festgelegt. Die Schriftgröße „BIG“ wird über den Auto-Modus nicht verwendet.
Die Ihnen zur Verfügung stehenden Schriftgrößen sind von der Breite des Etikettenbands und der Art des zu erstellenden Etiketts abhängig.
6
Schriftgröße festlegen♦ Drücken Sie die Taste SIZE. Immer, wenn Sie SIZE
drücken, wird die nächste verfügbare Schriftgröße in der Funktionsanzeige auf dem Display angezeigt.
Sie können die Schriftgröße auch über das Einstellungsmenü wählen.
Schriftart ändern Den Text Ihrer Etiketten können Sie in verschiedenen Schriftarten drucken: fett, kursiv, unterstrichen und umrahmt. Außerdem haben Sie die Wahl zwischen normaler und enger Schriftbreite. Die gewählte Schriftart bezieht sich auf den gesamten Text auf allen Etiketten einer Etikettendatei, einschließlich der meisten Symbole. Die Schriftart bezieht sich jedoch nicht auf vom Nutzer definierte Symbole.
Schriftart festlegen1. Drücken Sie die Taste SETTINGS.2. Wählen Sie Schriftart und drücken Sie OK.3. Nutzen Sie die Pfeiltasten, um eine Schriftart
auszuwählen.4. Drücken Sie OK und wählen Sie dann Beenden
(ESC).
Mehrzeilige Etiketten erstellenJe nach Breite des Etikettenbands können Sie mehrzeilige Etiketten erstellen. Gehen Sie dazu wie folgt vor:
Auf dem Display werden zwei Zeilen Text sowie die Titelleiste bzw. drei Zeilen bei ausgeblendeter Titelleiste angezeigt. Nutzen Sie die Pfeiltasten, um sich durch die verschiedenen Zeilen zu bewegen. Siehe Titelleiste ausblenden auf Seite 4.
Mehrzeilige Etiketten erstellen1. Geben Sie den Text für die erste Zeile ein und
drücken Sie ENTER.2. Geben Sie den Text für die nächste Zeile ein.3. Wiederholen Sie diese Schritte für jede weitere Zeile.
Internationale Zeichen nutzenDer Drucker unterstützt über RACE-Technologie den erweiterten lateinischen Zeichensatz. Ähnlich wie bei einem Mobiltelefon können Sie durch Drücken einer Buchstabentaste durch die verschiedenen Buchstaben scrollen.Wenn Sie also beispielsweise den Buchstaben a gedrückt halten, werden Ihnen die Zeichen a à á â ã ä å und so weiter, also alle verfügbaren Variationen angezeigt. Die Reihenfolge, in der die Zeichenvariationen angezeigt werden, hängt von der von Ihnen gewählten Sprache ab.
Industrielle Labels erstellen Sie können schnell und einfach Etiketten für spezielle industrielle Anwendungen wie Kabelbinder, Markierungen, Patchfelder, Klemmenblöcke oder Module erstellen. Sie können Kabel mit fester Länge oder selbstlaminierte Etiketten erstellen. Für jede der möglichen Etikettenarten sind Schnelltasten verfügbar. Die aktuelle Etikettenart wird in der Titelleiste angezeigt. Standardmäßig ist die Etikettenart auf Allgemein gestellt, ohne spezielle Formatierung, mit zentriertem Text und einer Länge, die automatisch von der Textmenge bestimmt wird.Über die Schnelltasten kann die Etikettenart an- und ausgeschaltet werden. Wenn Sie beispielsweise Markierung (Flag) gewählt haben und später ein allgemeines Etikett erstellen möchten, drücken Sie einfach die Flag-Taste ein zweites Mal, um die Flag-Einstellungen zu löschen und zur allgemeinen Etikettenart zurückzukehren.
Bandbreite 6 mm 9 mm 12 mm 19 mm 24 mm
Anzahl Linien 1 3 3 5 5
7
8
Kabel-Etiketten erstellen Sie können verschiedene Arten von Etiketten erstellen, die Sie um ein Kabel oder eine Leitung wickeln können: vertikale Kabelbinder, horizontale Kabelbinder, selbstlaminierte Etiketten und Markierungen.
Vertikale Kabel-Etiketten erstellenEin vertikales Kabelbinde-Etikett wird um die Breite einer Leitung oder eines Kabel herum angebracht. Sie können bis zu fünf Zeilen Text eingeben, und der Text wird so oft wie möglich wiederholt, je nach Größe des Texts und der Länge des Etiketts.
Vertikale Kabel-Etiketten erstellen1. Drücken Sie die Taste V.WRAP. 2. Geben Sie den Durchmesser des Kabels ein und
drücken Sie OK. 3. Wählen Sie Beenden (ESC), um das Etikett zu
erstellen.Zur schnellen Erstellung mehrerer Etiketten lesen Sie bitte Eine Reihe von Etiketten erstellen auf Seite 14.
Horizontale Kabel-Etiketten erstellenEin horizontales Kabeletikett wird horizontal über die Länge der Leitung oder des Kabels angebracht. Der Etikettentext wird so oft wie möglich wiederholt, je nach Größe des Texts und der Breite des Etiketts.
Horizontale Kabel-Etiketten erstellen1. Drücken Sie H.WRAP (SHIFT + V.WRAP).2. Geben Sie die Etikettenlänge ein und drücken Sie
OK. Wählen Sie AUTO, um die Länge automatisch an den Text anzupassen.
3. Wählen Sie Beenden (ESC), um das Etikett zu erstellen.
Zur schnellen Erstellung mehrerer Etiketten lesen Sie bitte Eine Reihe von Etiketten erstellen auf Seite 14.
Selbstlaminierte Etiketten erstellenSelbstlaminierte Etiketten können mithilfe der selbstlaminierten Etiketten von RHINO (Teilenummer 1734821) erstellt werden. Der Text des Etiketts wird auf den oberen Bereich des Etiketts gedruckt, sodass die transparente untere Hälfte des Etiketts um dieses herumgeschlagen werden kann und so der Text bedeckt wird. Selbstlaminiertes Band ist 24 mm breit, sie können jedoch nur zwei Textzeilen eingeben und müssen sich auf die Schriftgrößen winzig, sehr klein und klein beschränken.
Selbstlaminierte Etiketten drucken1. Drücken Sie SELF-LAM (SHIFT + FLAG).2. Geben Sie die Kabellänge ein oder wählen Sie
AUTO, um die Etikettenlänge automatisch an den Text anzupassen.
3. Drücken Sie die Taste OK, um das Etikett zu erstellen.
Zur schnellen Erstellung mehrerer Etiketten lesen Sie bitte Eine Reihe von Etiketten erstellen auf Seite 14.
Fähnchen erstellenMarkierungen werden um eine Leitung oder ein Kabel geschlagen, wobei der Teil mit dem aufgedruckten Text vom Kabel absteht. Der Text auf den Etikettenmarkierungen wird automatisch auf beide Enden des Etiketts gedruckt, wobei in der Mitte ein Teil frei bleibt, der um das Kabel
geschlagen wird. Wenn das Etikett am Kabel angebracht wird, werden die beiden Enden des Etiketts Rücken an Rücken befestigt, sodass ein Fähnchen entsteht. So können Sie also von beiden Seiten lesbare Etiketten erstellen.
Markierungen drucken1. Drücken Sie die Taste FLAG. 2. Geben Sie die Länge des Markierungsabschnitts ein.
Wählen Sie AUTO, um die Länge automatisch an den Text anzupassen. Die Gesamtlänge des Etiketts wird berechnet, indem die Länge der Markierung verdoppelt und 34 mm zum Befestigen um das Kabel addiert werden.
3. Wählen Sie Beenden (ESC), um das Etikett zu erstellen.
4. Geben Sie den Text für das Etikett ein und drücken Sie PRINT.
Zur schnellen Erstellung mehrerer Etiketten lesen Sie bitte Eine Reihe von Etiketten erstellen auf Seite 14.
Etiketten mit fester Länge erstellen Normalerweise wird die Länge des Etiketts durch die Länge des eingegebenen Textes bestimmt. Vielleicht möchten Sie aber ein Etikett für einen bestimmten Einsatzzweck mit einer festen Länge erstellen, ungeachtet der Länge des Textes.Die feste Länge anhand der Werkseinstellungen beträgt 25 mm. Jede Änderung, die Sie an den Einstellungen der festen Länge vornehmen, behält ihre Gültigkeit, bis Sie diese erneut ändern.
Etikettenlänge einstellen1. Drücken Sie die Taste FIXED.2. Geben Sie die Länge des Etiketts ein und drücken
Sie OK.
Alle Textteile, die nicht in den festen Längenbereich passen, werden auf dem Display schraffiert angezeigt und beim Druck des Etiketts abgeschnitten.
Patchfeld-Etiketten erstellen Über den Patchfeld-Modus können Sie verschiedene Ports eines Patchfeldes etikettieren. Sie wählen den Abstand zwischen den Ports, geben den gewünschten Text ein und drucken die Etiketten. Als Ergebnis erhalten Sie dann ein langes Etikett mit unterschiedlichen, gleichmäßig verteilten Textteilen für jeden Port.
Patchfeld-Etiketten erstellen1. Drücken Sie die Taste PPANEL.2. Wählen Sie Portabstand. 3. Geben Sie den Abstand zwischen den einzelnen
Ports ein und drücken Sie OK. Die Werkseinstellung beträgt 15 mm.
4. Wählen Sie Portanzahl.5. Geben Sie die Anzahl der Ports ein und drücken
Sie OK.6. Wählen Sie Beenden (ESC), um das Etikett zu
erstellen.Die einzelnen Ports sind durch eine dicke schwarze Linie auf dem Display voneinander abgetrennt.
7. Geben Sie den Text für jeden Port in das Etikett ein. Nutzen Sie die linke oder rechte Pfeiltaste, um sich von Port zu Port zu bewegen.
Zur automatischen Erstellung von Daten für die einzelnen Ports lesen Sie bitte Eine Reihe von Etiketten erstellen auf Seite 14.Wenn Sie vertikale Linien zwischen die einzelnen Ports drucken möchten, lesen Sie bitte Vertikale Linien zwischen die Zellen drucken auf Seite 11.
9
Klemmenblock-Etiketten erstellen Klemmenblock-Etiketten sind denen für Patchfelder sehr ähnlich, der Text wird jedoch vertikal für jede Klemme gedruckt.
Klemmenblock-Etiketten erstellen1. Drücken Sie die Taste TBLOCK.2. Wählen Sie Klemmenanzahl und drücken Sie OK.3. Geben Sie die Anzahl der Klemmen ein und drücken
Sie OK.4. Wählen Sie Klemmengröße und drücken Sie OK.5. Geben Sie die Breite der einzelnen Klemmen ein
und drücken Sie OK. Die Werkseinstellung beträgt 17,5 mm.
6. Wählen Sie Beenden (ESC), um das Etikett zu erstellen.
7. Geben Sie den Text für jeden Anschluss ein. Drücken Sie SHIFT + , oder =, um sich zwischen den Anschlüssen zu bewegen.
Zur automatischen Erstellung von Daten für die einzelnen Klemmenblöcke lesen Sie bitte Eine Reihe von Etiketten erstellen auf Seite 14.
Moduletiketten erstellenMit den Moduletiketten können Sie eine Reihe von Sicherungen kennzeichnen. Sie geben die Breite der Sicherung und die Anzahl der Sicherungen sowie den Text für die einzelnen Sicherungen ein und gehen auf Drucken. Als Ergebnis erhalten Sie dann ein langes Etikett mit unterschiedlichen, gleichmäßig verteilten Textteilen für jedes Modul. Sie können Sicherungsfaktoren nutzen, um gegebenenfalls die Breite der einzelnen Module anzupassen.
Moduletiketten erstellen1. Drücken Sie die Taste MODULE.2. Wählen Sie Sicherungslänge und drücken Sie OK.3. Geben Sie die Sicherungslänge ein und drücken Sie
OK. Wählen Sie die Länge der kleinsten Sicherung des Moduls. Sie können dann Sicherungsfaktoren nutzen, um die Größe einzelner, größerer Module zu erhöhen. Siehe Schritt 6. Die Sicherungslänge anhand der Werkseinstellungen beträgt 17,5 mm.
4. Wählen Sie Modulanzahl und drücken Sie OK.5. Geben Sie die Anzahl der Module für dieses Etikett
ein und drücken Sie OK.6. Passen Sie unter Nutzung von Sicherungsfaktoren
die Größe der einzelnen Module an. Siehe Sicherungsfaktoren nutzen.
7. Wählen Sie Beenden (ESC), um das Etikett zu erstellen.
8. Geben Sie den Text für jedes Modul ein. Nutzen Sie die linke oder rechte Pfeiltaste, um sich von Modul zu Modul zu bewegen.
Zur automatischen Erstellung der Daten für die einzelnen Module lesen Sie bitte Eine Reihe von Etiketten erstellen auf Seite 14.
Sicherungsfaktoren nutzenMithilfe von Sicherungsfaktoren können Sie die Größe einzelner Sicherungsmodule innerhalb eines Moduletiketts anpassen.
Die Größe eines einzelnen Moduls anpassen1. Erstellen Sie ein Moduletikett, wie unter
Moduletiketten erstellen beschrieben.2. Drücken Sie die Taste SETTINGS.3. Wählen Sie Aktuelle Etikettenkonfig. und
drücken Sie OK.4. Wählen Sie Faktoren und drücken Sie OK.5. Nutzen Sie die Pfeiltasten, um die anzupassende
Modulnummer auszuwählen, und drücken Sie =.
10
6. Wählen Sie den Faktor für dieses Modul. 7. Drücken Sie OK und dann Beenden (ESC), um zum
Etikett zurückzukehren.
Leere Module druckenSie können nach den Moduletiketten leere Module drucken. Standardmäßig ist der Druck von leeren Modulen deaktiviert.
Leere Module drucken1. Drücken Sie die Taste SETTINGS.2. Wählen Sie Leere Module drucken und drücken
Sie OK.3. Wählen Sie Ein und drücken Sie OK.4. Drücken Sie Beenden (ESC), um zum Etikett
zurückzukehren.Alle leeren Module im Anschluss an das Moduletikett werden nun gedruckt.
Vertikale Etiketten erstellen Sie können auch Etiketten drucken, auf denen der Text vertikal verläuft. Etiketten mit mehreren Textzeilen werden in Form mehrerer Textspalten gedruckt.
Vertikale Etiketten drucken1. Geben Sie den Text für Ihr Etikett ein.2. Drücken Sie die Taste VERTICAL.3. Geben Sie die Länge für das Etikett ein.
Wählen Sie AUTO, um die Länge des Etiketts automatisch an den Text anzupassen.
4. Drücken Sie OK, um das Etikett zu erstellen.
Etikettenart ändernWenn Sie ein Etikett in einer Etikettenart erstellen, können Sie die Etikettenart unkompliziert und ohne Datenverlust ändern. Wenn Sie von einem mehrzelligen Etikett, wie beispielsweise einem
Patchfeld, zu einem Etikett mit einer einzigen Zelle, wie beispielsweise Allgemein oder Markierung, wechseln, wird jede Zelle in ein neues Etikett umgewandelt. Alle leeren Zellen werden gelöscht.Wenn die Daten einer Etikettenart nicht in die neue Etikettenart passen, wird der überschüssige Text schraffiert auf dem Display angezeigt.
Etikettenart ändern1. Drücken Sie die Schnelltaste für die neue
Etikettenart.2. Führen Sie alle erforderlichen Änderungen an den
Einstellungen der Etikettenart durch.
Etiketteneinstellungen ändernBeim Erstellen eines spezifischen Etiketts können Sie die Einstellungen ändern, ohne wieder ganz von vorn beginnen zu müssen.
Etiketteneinstellungen ändern1. Drücken Sie die Taste SETTINGS.2. Wählen Sie Aktuelle Etikettenkonfig und
drücken Sie OK.Die Einstellungen für eine bestimmte Etikettenart werden angezeigt.
3. Nehmen Sie die erforderlichen Änderungen vor.4. Drücken Sie OK und wählen Sie dann
Beenden (ESC).
Vertikale Linien zwischen die Zellen druckenFür mehrzellige Etiketten wie Patchfelder, Klemmenblöcke und Module können Sie auch vertikale Linien zwischen die einzelnen Zellen drucken.
11
Vertikale Linien zwischen die Zellen drucken1. Drücken Sie die Taste SETTINGS.2. Wählen Sie Vert. Linien und drücken Sie OK.3. Wählen Sie Ein.4. Drücken Sie OK und wählen Sie dann
Beenden (ESC).Zwischen die einzelnen Zellen wird eine vertikale Markierung gedruckt.
Barcodes verwendenDer Drucker kann folgende Arten von Barcodes erstellen.
Sie können einen Barcode nur auf Etikettenband mit einer Breite von 19 mm oder 24 mm drucken. Sie können zwischen visuell oder nicht visuell lesbarem Text wählen und Barcodes auch serialisieren.Der Barcode wird horizontal auf das Etikett gedruckt, der Text befindet sich dann in kleiner Schrift direkt darunter. Optional können Sie auch vor und nach dem Barcode Text einfügen.
Einen Barcode hinzufügenEbenso wie anderer Text erscheint auch der Barcode-Text auf dem Etikett im Display. Wenn der Cursor jedoch innerhalb des Barcode-Texts positioniert ist, werden das Symbol Barcode und die Art des Barcodes in der Titelleiste angezeigt.
Einen Barcode hinzufügen1. Drücken Sie die Taste BARCODE.2. Nutzen Sie die Pfeiltasten, um die Art des Barcodes
auszuwählen, und drücken Sie OK. 3. Geben Sie den Text des Barcodes im Barcode ein und
drücken Sie OK.
Einen Barcode bearbeitenEinen Barcode können Sie auf dieselbe Art und Weise bearbeiten und löschen.
Einen Barcode bearbeiten1. Bewegen Sie den Cursor über eine beliebige Stelle
des Barcode-Textes.2. Drücken Sie BARCODE oder geben Sie ein Zeichen
ein. Es erscheint eine Nachricht, in der Sie gefragt werden, ob Sie den Barcode bearbeiten möchten.
3. Drücken Sie die Taste OK. Der Text des bestehenden Barcodes wird angezeigt.
4. Bearbeiten Sie den Barcode-Text und drücken Sie OK.
Einen Barcode löschenEin Barcode wird auf dem Etikett als ein Zeichen eingegeben.
Einen Barcode löschen1. Positionieren Sie den Cursor am Ende des Barcodes
auf dem Display.2. Drücken Sie .
Barcode-Text ausblendenSie können den visuell lesbaren Text des Barcodes ausblenden.
Barcode-Text ausblenden1. Drücken Sie die Taste SETTINGS.2. Wählen Sie Barcode HR und drücken Sie OK.3. Wählen Sie Aus.4. Drücken Sie OK und wählen Sie dann
Beenden (ESC).
Code 39 EAN 8
Code 128 Auto EAN13
UPC A UPC E
12
Symbole einfügenIhr Drucker umfasst eine Reihe von Standard-Symbolen, die Sie für Ihre Etiketten nutzen können. Diese Symbole sind in verschiedene Kategorien unterteilt:
Eine vollständige Liste der Standard-Symbole finden Sie ab Seite 19.Auf einige der häufiger genutzten Symbole können Sie auch zugreifen, indem Sie auf der Tastatur SHIFT und die jeweilige Nummer drücken. Wenn Sie beispielsweise SHIFT + 1 drücken, wird eine geöffnete Klammer ([) eingefügt.Wenn Sie eine individuelle Symbolreihe von der RHINO Connect™ Software auf den Drucker übertragen, steht Ihnen eine zusätzliche Reihe von Benutzersymbolen zur Verfügung. Im Abschnitt Nutzung der RHINO Connect Software auf Seite 18 finden Sie nähere Informationen.
Symbole einfügenIn ein Etikett eingefügte Symbole können genau wie jedes andere eingegebene Zeichen formatiert oder gelöscht werden.
Ein Symbol einfügen1. Drücken Sie die Taste SYMBOL. 2. Wählen Sie Standard, falls erforderlich.3. Wählen Sie eine Symbol-Kategorie.4. Nutzen Sie die Pfeiltasten, um zum gewünschten
Symbol zu gelangen.5. Drücken Sie OK, um das Symbol im Etikett
einzufügen.
Benutzersymbole einfügenÜber die RHINO Connect Software heruntergeladene kundenspezifische Symbole werden als Benutzersymbole gespeichert. Im Abschnitt Nutzung der RHINO Connect Software auf Seite 18 finden Sie nähere Informationen.Benutzersymbole können Sie ebenso wie vordefinierte Symbole einfügen, Benutzersymbole können jedoch nicht formatiert werden.
Ein Benutzersymbol einfügen1. Drücken Sie die Taste SYMBOL. 2. Wählen Sie Benutzer.3. Nutzen Sie die Pfeiltasten, um zum gewünschten
Symbol zu gelangen.4. Drücken Sie OK, um das Symbol im Etikett
einzufügen.
Textarchiv nutzenIhr Drucker umfasst ein vordefiniertes Textarchiv. Das Archiv ist in verschiedene Kategorien unterteilt:
Ihnen steht außerdem eine zusätzliche Kategorie – My Library – zur Verfügung, in die Sie kundenspezifischen Text zur Nutzung auf Ihren Etiketten einfügen können.
My Library-Text ist ausgeschlossen, wenn Sie im Archivmenü „Alles“ wählen.
Eine vollständige Liste der vordefinierten Textstrings finden Sie ab Seite 20.
Archivtext einfügenEbenso wie anderer Text, den Sie über die Tastatur eingeben, kann auch Archivtext bearbeitet, formatiert oder gelöscht werden.
Elektrisch Klammern
Voice/Data Pfeile
Audio/Video Zahlen
Warnung Währung
Satzzeichen
Stelle Voice/Data
Audio Sicherheit
Video
13
Text zu einem Etikett hinzufügen1. Drücken Sie die Taste LIBRARY.2. Wählen Sie eine der Kategorien.3. Tippen Sie den ersten Buchstaben des Textstrings
ein, den Sie verwenden möchten. Der Cursor springt dann an den ersten Textstring, der mit diesem Buchstaben beginnt.
4. Drücken Sie OK, um den Text im Etikett einzufügen.
My Library-Text einfügenSie können kundenspezifischen Text über die RHINO Connect Software herunterladen oder direkt über den Drucker eingeben. Im Abschnitt Nutzung der RHINO Connect Software auf Seite 18 finden Sie nähere Informationen.
Kundenspezifischen Text einfügen1. Drücken Sie die Taste LIBRARY.2. Nutzen Sie die Pfeiltasten, um My Library
auszuwählen.3. Wählen Sie Neuen Text einfügen und drücken Sie
OK.4. Geben Sie den Text ein und drücken Sie OK.
Der Text wurde zum Archiv My Library hinzugefügt.
My Library-Text löschenSie können Text aus dem Archiv My Library löschen.
My Library-Text löschen1. Drücken Sie die Taste LIBRARY.2. Nutzen Sie die Pfeiltasten, um My Library
auszuwählen.3. Wählen Sie den zu löschenden Text aus.4. Drücken Sie . Ein Bestätigungsfenster
erscheint.5. Drücken Sie OK, um den Text zu löschen.
Grafiken hinzufügenWenn Etiketten über die RHINO Connect Software an den Drucker übertragen werden, werden alle Bilder separat als Grafikdateien im Drucker gespeichert. Diese Grafikdateien können Sie für die meisten Etiketten verwenden. Wenn eine Grafik nicht für ein bestimmtes Etikett verwendet werden kann, erscheint eine Fehlermeldung auf dem Display.Nähere Informationen über das Einfügen von Bildern in ein Etikett erhalten Sie über die Online-Hilfe zur RHINO Connect Software.
Eine Grafik hinzufügen1. Drücken Sie die Taste SETTINGS.2. Wählen Sie Grafik auswählen und drücken Sie
OK.3. Wählen Sie die Grafikdatei aus, die Sie verwenden
möchten, und drücken Sie OK.Die Grafik wird nicht auf dem Display angezeigt, allerdings auf dem Etikett gedruckt.
Eine Reihe von Etiketten erstellenSie können automatisch Etiketten über die Serienfunktion erstellen. Sie erstellen ein Ausgangsmuster und legen dann das Inkrement und die Stückzahl für die Serie fest.Sie können jede Zahl oder jeden Buchstaben serialisieren, indem Sie die zu inkrementierende Stelle, wie beispielsweise die Ziffer 2 in 123 oder den Buchstaben B in ABC, auswählen. Wenn zum Beispiel die Ziffer 2 in 123 und als Inkrement 3 gewählt wird, werden die Etiketten als 123, 153 und 183 gedruckt.Buchstaben können von A bis Z bzw. a bis z und Ziffern von 1 bis 9 inkrementiert werden. Wenn innerhalb der Serialisierung der Buchstabe Z oder die Ziffer 9 erreicht
14
15
ist, wird ein Buchstabe oder eine Ziffer hinzugefügt, um das Inkrement zu erhöhen. So wird beispielsweise Az zu Aaa, AZ zu BA und A9 zu A10 inkrementiert.Es sind drei Arten von Serien verfügbar: einfach, simultan und erweitert.
Einfache Serien nutzenÜber einfache Serien kann durch Inkrementierung eines alphanumerischen Zeichens innerhalb des Musters eine Reihe von Etiketten erstellt werden. Beispielsweise 101, 102, 103, 104 und so weiter.
Einfache Serien nutzen1. Geben Sie den Text für Ihr Etikett ein.2. Drücken Sie die Taste SERIAL. Rund um das erste
Zeichen des Etiketts erscheint ein Rahmen. 3. Bewegen Sie den Cursor an die Position, die Sie
inkrementieren möchten, und drücken Sie OK.4. Wählen Sie die Menge, um die Sie jedes Etikett
inkrementieren möchten, und drücken Sie OK. Bei der Inkrementierung können Sie in Einzelschritten bis 10 wählen.
5. Wählen Sie die Anzahl der Etiketten, die Sie erstellen möchten, und drücken Sie OK. So können Sie bis zu 99 Etiketten erstellen.
Auf dem Display wird für jedes Etikett der Serie ein neues Etikett ergänzt.
Zum Druck mehrerer Kopien desselben serialisierten Etiketts, drücken Sie bitte # COPIES (SHIFT + PRINT) und geben Sie die Anzahl der Kopien für jedes zu druckende Etikett ein. Siehe Mehrere Kopien drucken auf Seite 16.
Simultane Serien nutzenÜber simultane Serien kann durch gleichzeitige Inkrementierung zweier verschiedener alphanumerischer Zeichen eine Reihe von Etiketten erstellt werden. Beispielsweise A-101, B-102, C-103 und so weiter.
Simultane Serien nutzen1. Geben Sie den Text für Ihr Etikett ein.2. Drücken Sie die Taste ADV.SER. (SHIFT + SERIAL). 3. Wählen Sie Simultan und drücken Sie OK. Rund
um das Zeichen neben dem Cursor erscheint ein Rahmen.
4. Wählen Sie die Position des ersten Zeichens, das Sie inkrementieren möchten, und drücken Sie OK.
5. Wählen Sie die Position des zweiten Zeichens, das Sie inkrementieren möchten, und drücken Sie OK.
6. Wählen Sie die Menge, um die Sie diese Zeichen auf jedem Etikett inkrementieren möchten, und drücken Sie OK. Bei der Inkrementierung können Sie in Einzelschritten bis 10 wählen.
7. Wählen Sie die Häufigkeit, mit der Sie diese Zeichen inkrementieren möchten, und drücken Sie OK.
Auf dem Display wird für jedes Etikett der Serie ein neues Etikett ergänzt.
Erweiterte Serien nutzenÜber erweiterte Serien kann durch Auswahl und fortlaufende Inkrementierung von zwei Sequenzen innerhalb des Musters eine Reihe von Etiketten erstellt werden. Beispielsweise A-101, A-102, A-103, B-101, B-102, B-103, C-101, C-102, C-103 und so weiter.
Erweiterte Serien nutzen1. Geben Sie den Text für Ihr Etikett ein.2. Drücken Sie die Taste ADV.SER. (SHIFT + SERIAL). 3. Wählen Sie Erweitert und drücken Sie OK. Rund
um das Zeichen neben dem Cursor erscheint ein Rahmen.
4. Wählen Sie die Position des ersten Zeichens, das Sie inkrementieren möchten, und drücken Sie OK.
5. Wählen Sie die Menge, um die Sie diese Zeichenposition inkrementieren möchten, und drücken Sie OK. Bei der Inkrementierung können Sie in Einzelschritten bis 10 wählen.
6. Wählen Sie die Häufigkeit, mit der Sie diese Zeichenposition inkrementieren möchten, und drücken Sie OK.
7. Wiederholen Sie die Schritte 4 bis 6 für die zweite Zeichenposition, die Sie inkrementieren möchten.
Auf dem Display wird für jedes Etikett der Serie ein neues Etikett ergänzt.
DruckoptionenSie können mehrere Kopien desselben Etiketts drucken, die Kopien kollationieren, stoppen, um die Etiketten zuzuschneiden, das Etikettenband vorspulen und den Druckkontrast anpassen.
Mehrere Kopien druckenSie können bis zu 99 Kopien desselben Etiketts auf einmal drucken.
Mehrere Kopien drucken1. Drücken Sie # COPIES (SHIFT + SIZE).2. Drücken Sie die -Pfeiltaste, um die Anzahl der zu
druckenden Kopien zu erhöhen. Die Standardeinstellung beträgt 2 Kopien.
3. Drücken Sie die -Pfeiltaste, um die Anzahl der zu druckenden Kopien zu verringern (maximal 99 Kopien).
4. Drücken Sie OK oder PRINT, um den Druck zu starten.
Eventuell bemerken Sie bei komplexeren Formaten beim Druck eine kurze Pause zwischen den einzelnen Etiketten.
Nach dem Abschluss des Drucks wird die Anzahl der zu druckenden Kopien auf 2 zurückgesetzt.
Mehrere Kopien kollationierenBeim Druck mehrerer Kopien derselben Etikettendatei, die mehr als ein Etikett enthält, werden alle Kopien eines Etiketts gedruckt, bevor der Druck des nächsten
Etiketts beginnt. Sie können die Etikettendatei kollationieren, sodass immer eine komplette Kopie der Datei gedruckt wird, bevor der Druck der zweiten Kopie beginnt. Im folgenden Beispiel sehen Sie drei Kopien einer Etikettendatei, in der sich drei Etiketten befinden, die normal und kollationiert gedruckt werden.NormalA101 A101 A101 A102 A102 A102 A103 A103 A103KollationiertA101 A102 A103 A101 A102 A103 A101 A102 A103
Mehrere Kopien kollationieren1. Drücken Sie die Taste SETTINGS.2. Wählen Sie Mehrere Kopien kollationieren und
drücken Sie OK.3. Wählen Sie Ein.4. Drücken Sie OK und wählen Sie dann Beenden
(ESC).
Stopp zwischen EtikettenStandardmäßig stoppt der Drucker nach dem Druck jedes Etiketts, damit Sie das Etikett zuschneiden können. Diese Funktion können Sie aber auch deaktivieren und so die Etiketten fortlaufend drucken.
Den Drucker auf fortlaufenden Druck einstellen.1. Drücken Sie die Taste SETTINGS.2. Wählen Sie Stopp z. Schneiden zw. Etik. und
drücken Sie OK.3. Wählen Sie Aus.4. Drücken Sie OK und wählen Sie dann
Beenden (ESC).
Etikettenband vorspulenDer standardmäßige Abstand zwischen allen Etiketten beträgt etwa 10 mm. Wenn Sie vor oder nach Ihrem Etikett zusätzlichen Platz einfügen möchten, können Sie das Band in Inkrementen von 10 mm zuführen.
16
Etikettenband vorspulen1. Drücken Sie FEED (SHIFT + CUT).2. Drücken Sie OK, um das Band vorzuspulen.
Druckkontrast anpassenJe nach gewähltem Material müssen Sie den Druck auf das Etikett gegebenenfalls heller oder dunkler machen.
Druckkontrast anpassen1. Drücken Sie die Taste SETTINGS.2. Wählen Sie Druckkontrast und drücken Sie OK.3. Nutzen Sie die Pfeiltasten, um den Druckkontrast
anzupassen.4. Drücken Sie OK und wählen Sie dann Beenden
(ESC).5. Wiederholen Sie diese Schritte, bis die Druckqualität
Ihren Vorstellungen entspricht.
Druckerspeicher nutzenDer Drucker besitzt eine leistungsstarke Speicherfunktion, über die Etikettendateien für einen späteren Abruf gespeichert werden können. Die Anzahl der speicherbaren Etikettendateien hängt von der Größe der Etikettendateien und der Anzahl der darin enthaltenen Bilder ab. Je mehr Bilder eine Datei enthält, desto weniger Speicher steht zum Ablegen weiterer Etikettendateien zur Verfügung.
Eine Etikettendatei speichernSie können Etikettendateien zur späteren Verwendung speichern. Wenn Sie eine Etikettendatei ablegen, werden der gesamte Etikettentext sowie alle Formatierungen gespeichert. Der Name einer Etikettendatei kann bis zu 20 alphanumerische Zeichen lang sein.
Eine Etikettendatei speichern1. Erstellen Sie die Etiketten in Ihrer Etikettendatei.2. Drücken Sie die Taste SAVE.3. Nutzen Sie die Pfeiltasten, um Neu auszuwählen,
und drücken Sie OK.4. Geben Sie einen Namen für Ihre Etikettendatei ein
und drücken Sie OK.5. Drücken Sie CLR, um ein neues Etikett zu erstellen.
Eine Etikettendatei aus dem Speicher abrufenWenn ein Etikett im Speicher abgelegt ist, können Sie dieses zum Drucken oder Bearbeiten abrufen. Beim Abruf eines Etiketts wird das aktuelle Etikett ersetzt.
Ein Etikett aus dem Speicher abrufen1. Drücken Sie die Taste RECALL. Die Speicherstellen
werden angezeigt.2. Nutzen Sie die Pfeiltasten, um sich zu der
Speicherstelle zu bewegen, die das gewünschte Etikett enthält, und drücken Sie OK.Es erscheint dann eine Meldung, in der Sie bestätigen müssen, dass das aktuelle Etikett und dessen Formatierung gelöscht werden sollen.
3. Drücken Sie die Taste OK.
Eine Etikettendatei aus dem Speicher löschenWenn Sie ein gespeichertes Etikett nicht mehr benötigen, können Sie dieses aus dem Speicher löschen.
Ein Etikett aus dem Speicher löschen1. Drücken Sie die Taste RECALL. Die gespeicherten
Etikettendateien werden angezeigt.2. Nutzen Sie die Pfeiltasten, um sich zu der
Etikettendatei zu bewegen, die Sie löschen möchten.3. Drücken Sie und anschließend OK, um die
Speicherstelle zu löschen.
17
So reinigen Sie Ihren DruckerIhr Drucker ist auf langlebigen und störungsfreien Betrieb ausgelegt und erfordert nur geringen Wartungsaufwand. Reinigen Sie Ihren Drucker von Zeit zu Zeit, um seinen ordnungsgemäßen Betrieb zu gewährleisten.
Reinigung des Druckkopfes1. Entnehmen Sie die Kassette.2. Entnehmen Sie das Reinigungstool von der
Innenseite des Kassettenfachs.3. Streichen Sie vorsichtig mit der gepolsterten Seite
des Tools über den Druckkopf.
Nutzung der RHINO Connect SoftwareIhr Drucker kann als eigenständiger Etikettendrucker verwendet werden, Sie können Ihre Etiketten aber auch über die RHINO Connect Software direkt an Ihrem Computer drucken. Diese Software ist optional erhältlich und nicht im Lieferumfang jedes Druckers enthalten. Die RHINO Connect Software umfasst folgende Funktionen: • Upload und Download von Etikettendateien zum
mobilen und bedarfsgerechten Druck • Einfügen individueller Grafiken, Logos, Symbole
und Branchenbegriffe • Import von Daten über ein beliebiges Windows-
Programm • Erstellen von Etiketten über den integrierten
Assistenten, der den Nutzer bei den einzelnen Schritten unterstützt
• Druck von Etiketten direkt über die RHINO Connect Software
Wenn Sie erfahren möchten, wo Sie die Software erwerben können, besuchen Sie bitte www.dymo.com. Außerdem können Sie sich einen kostenlosen Windows-Druckertreiber herunterladen, mit dem Sie direkt über jede Windows-Anwendung auf Ihrem RHINO-Drucker drucken können.
Anschluss an Ihren ComputerDer Drucker wird über den USB-Anschluss an der Unterseite des Druckers mit Ihrem Computer verbunden.
Abbildung 6
Während die Daten zwischen dem Drucker und Ihrem Computer übermittelt werden, wird „PC angeschlossen… nicht trennen“ auf dem Drucker angezeigt, und Sie können keine der Druckerfunktionen nutzen.
Umfassende Informationen über die Nutzung des Druckers, während dieser mit Ihrem Computer verbunden ist, erhalten Sie über die Online-Hilfe zur RHINO Connect Software.
18
SymboleDie nachfolgenden Tabellen zeigen die Standardsymbole, aufgelistet nach Kategorien.
Elektrisch
Voice/Data
Audio/Video
Warnung
Satzzeichen
Klammern
Pfeile
Zahlen
Währung
Ω Ø ²° μλ
, ; ' " . : & \ ! ¡ ~ ? ¿ _ *+ - ± / =≠ ÷ @ # % < > ≤ ≥
( ) [ ]{ }
← ↑ → ↓
½ ¼ ¾
$ ¢ £ ¥ €
19
Library-TextDie nachfolgenden Tabellen zeigen den Library-Text, aufgelistet nach Kategorien.
Stelle Audio
Video
ABGRENZUNG/SCHNITTSTELLE KÜCHE
ANKLEIDE LINKS
ARBEITSZIMMER MEDIENZIMMER
AUFFAHRT MITTE
AUSSEN OBEN
BAD POOL
BEESENKAMMER RECHTS
BIBLIOTHEK SCHLAFZIMMER
BILLIARDZIMMER SCHRANK
BODEN SITZZIMMER
DACHBODEN SONNENZIMMER
DIELE SPEISEZIMMER
FAMILIENZIMMER SPIELZIMMER
FITNESSKLUB STUDIERZIMMER
FOYER TERRASSE
GARAGE THEATER
GARTEN TOR
GÄSTEBAD UNTEN
GÄSTEZIMMER VERANDA
GÄSTEHAUS VORN
HAUPTBADEZIMMER VORZIMMER
HAUPTGESCHOSS WÄSCHEKAMMER
HAUPTSCHLAFZIMMER WOHNZIMMER
HINTEN WHIRLPOOL
INNEN VORDACH
KELLER
ANALOG LAUTSPR MITTE HINTEN
AUDIO LAUTSPR MITTE VORN
BAND LAUTSPR RECHTE SEITE
CD LAUTSPR RECHTS AUSSEN
DIGITAL LAUTSPR RECHTS HINTEN
OPTISCH LAUTSPR RECHTS SURR
PHONO LAUTSPR RECHTS VORN
LAUTSPR LINKE SEITE LAUTSPRECHER
LAUTSPR LINKS AUSSEN LAUTSTÄRKEREGLER
LAUTSPR LINKS HINTEN SUBWOOFER
LAUTSPR LINKS SURR SURROUND
LAUTSPR LINKS VORN ZONE
CATV NANNY CAM
DVD PROJEKTOR
DVI RCB
DVR RS-232
FERNBEDIENUNG SAT
HDMI S-VIDEO
HDTV TOUCHSCREEN
HF TV
IR VESA
KEYPAD VIDEO
KOMPONENTE VIDEOREKORDER
KOMPOSITE VIDEOSPIEL
MONITOR
20
Voice/Data
Sicherheit
ABGRENZUNG/SCHNITTSTELLE LAN
CO LAPTOP
DESKTOP NETWORK
DSL SCHNURLOS
DSLAM TELEFON
FAX TELEFONSYSTEM
INTERNET USB
KABELMODEM VoIP
AUFFAHRT NIEDR TEMP
ABSCHALTUNG LÜFTER LUFTKANAL
BEWEGUNGSFÜHLER PASSIV-INFRAROT-SENSOR
CCTV POOL
CONTROLLER RAUCHMELDER
DUAL TECH SCHIEBETÜREN
EINGANGSTÜR SENSOR
EXTRA ZIMMER SHOCK-SENSOR
FERNBEDIENUNG SIRENE
GARAGENTOR STROBOSKOP
GAS STROM
GELÄNDE TELEFON
GLASBRUCH TOR
HINTERTÜR TÜRKONTAKT
HOCHWASSER TÜR
HUPE WASSERMELDER
KAMERA WÄRMEDETEKTOR
KOHLENSTOFFMONOXID ZELLE
KONTAKT
21
FehlerbehebungFalls ein Problem bei der Nutzung Ihres Druckers auftritt, versuchen Sie bitte zunächst folgende Lösungsmöglichkeiten.
Problem/Fehlermeldung Lösung
Batterie schwach Batterie leer
• Schließen Sie den Netzadapter an. • Laden Sie den Akkusatz Siehe Laden des Akkusatzes.• Legen Sie neue AA-Alkalibatterien zur zeitweiligen
Stromversorgung ein. AA-Batterien sind weniger leistungsstark und sollten deshalb nur zur zeitweiligen Stromversorgung genutzt werden.
Unzureichende Druckqualität • Reinigen Sie den Druckerkopf. Siehe So reinigen Sie Ihren Drucker.
• Passen Sie den Druckkontrast an. Siehe Druckkontrast anpassen.
BandstauDer Motor kam durch Bandstau zum Stillstand.
• Öffnen Sie das Kassettenfach und drücken Sie die Ausgabe-Taste, um die Kassette zu entnehmen.
• Entnehmen Sie das Band und beheben Sie den Bandstau.• Stellen Sie sicher, dass das Band mühelos zwischen den
Führungsvorrichtungen der Kassette hindurchläuft. Siehe Einlegen und Entnehmen der Kassette.
• Drücken Sie nach der Behebung des Bandstaus OK, um die Anzeige vom Display zu entfernen.
Ungerader oder schiefer DruckDie Kassette ist nicht richtig eingelegt.
• Prüfen Sie das Kassettenfach, um sicherzustellen, dass die Kassette ordnungsgemäß eingelegt wurde. Siehe Einlegen und Entnehmen der Kassette.
• Vergewissern Sie sich, dass die beiden Hebelarme im Kassettenfach an beiden Seiten der Kassette eingerastet sind und die Kassette an ihrem Platz halten.
Kassettenfach lässt sich nicht schließenDie Kassette ist nicht richtig eingelegt.
Vergewissern Sie sich, dass die Abdeckung des Kassettenfachs durch nichts blockiert wird und die Kassette ordnungsgemäß eingelegt wurde. Siehe Einlegen und Entnehmen der Kassette.
Ich kann nicht ins vorherige Menü zurückkehren • Drücken Sie Esc, um ins vorherige Menü zurückzukehren.• Drücken Sie Clr, um zum Display zurückzukehren und alle
Einstellungen zu löschen.
22
Sollten Sie weitere Unterstützung benötigen, wenden Sie sich bitte an den DYMO-Kundenservice in Ihrem Land. Eine Auflistung der entsprechenden Telefonnummern für jedes Land finden Sie auf der Innenseite des hinteren Deckblatts dieses Nutzerhandbuchs.
Auf dem Display wird nichts angezeigt • Vergewissern Sie sich, dass der Drucker eingeschaltet ist.• Laden Sie den Akkusatz oder schließen Sie den Netzadapter
an.• Entfernen Sie den Netzadapter und die Batterien und
schließen Sie die Stromzufuhr erneut an, um den Drucker neu zu starten.
Band alleDie Kassette ist leer.
Der Drucker kann das Ende der Kassette nicht erkennen. Stellen Sie also sicher, dass sich noch genügend Band in der Kassette befindet, bevor Sie einen großen Druckauftrag beginnen.
Der Display-Text ist zu hell, um ihn erkennen zu können
• Schalten Sie die Hintergrundbeleuchtung ein. Siehe Aktivierung der Hintergrundbeleuchtung.
• Passen Sie den Display-Kontrast an. Siehe Anpassen des Display-Kontrasts.
Zu viele ZeilenZu viele Zeilen für diese Bandbreite.
• Verringern Sie die Anzahl der Textzeilen.• Legen Sie eine breitere Kassette ein.
Barcode unzulässigBarcodes können nur auf 19- und 24-mm-Band gedruckt werden.
• Tauschen Sie die Kassette aus.• Ändern Sie die Bandbreite.
Druck selbstlaminierter Etiketten unzulässigSelbstlaminierte Etiketten können nur auf 24 mm selbstlamiertem Band gedruckt werden.
• Tauschen Sie die Kassette aus.• Ändern Sie die Bandbreite.
Druckfehler…Bandstau.
• Öffnen Sie das Kassettenfach und prüfen Sie, ob ein Bandstau vorliegt.
• Ziehen Sie ein kurzes Stück Band aus der Kassette, um sicherzustellen, dass sich das Band ungehindert bewegen lässt.
Keine Reaktion beim Drücken der TastenEine der Tasten ist möglicherweise verklemmt.
• Drücken Sie alle Tasten, um herauszufinden, welche Taste verklemmt ist.
• Drücken Sie die verklemmte Taste fest nach unten, bis sie in ihre normale Position zurückkehrt.
Problem/Fehlermeldung Lösung
23
Sicherheitsvorkehrungen für den wiederaufladbaren Lithium-Ionen-AkkusatzDie unsachgemäße Verwendung von wiederaufladbaren Lithium-Ionen-Batterien kann zum Auslaufen, zu Wärmeentwicklung, Rauchbildung, Explosion oder Brandentwicklung führen. Dies kann wiederum einen Leistungsrückgang oder ein Versagen des Geräts verursachen. So kann auch die Schutzvorrichtung innerhalb des Akkusatzes beschädigt und das Equipment zerstört oder die Nutzer verletzt werden. Beachten Sie unbedingt die nachfolgend aufgeführten Anweisungen.
Beim LadenèGefahr
èAchtung
èVorsicht
Beim Entladen der BatterieèGefahr
èVorsicht
• Nutzen Sie zum Laden der Batterie ausschließlich die spezifischen Ladegeräte und beachten Sie die geltenden Bedingungen.
• Schließen Sie diese nicht direkt an eine Steckdose oder einen Zigarettenanzünder an.• Nutzen oder lagern Sie die Batterien nicht in der Nähe von offenem Feuer oder im Auto, wenn die Temperaturen über 60 °C
steigen können.
• Brechen Sie den Ladevorgang der Batterie ab, falls dieser nicht innerhalb der vorgegebenen Zeit abgeschlossen ist.
• Lesen Sie sich dieses Nutzerhandbuch vor dem ersten Laden der Batterie sorgfältig durch.• Laden Sie die Batterie nicht an einem Ort, an dem statische Energie erzeugt wird.• Die Batterie kann nur bei Temperaturen von 0 bis 45 °C geladen werden.
• Nutzen Sie die Batterie nur im zugelassenen Equipment.• Nutzen oder lagern Sie die Batterien nicht in der Nähe von offenem Feuer oder im Auto, wenn die Temperaturen über 60 °C
steigen können.
• Laden Sie die Batterie nicht an einem Ort, an dem statische Energie erzeugt wird.• Die Batterie kann nur bei Temperaturen von -20 bis +60 °C genutzt werden.
24
Feedback zu den DokumentationsunterlagenWir sind stets bemüht, Ihnen eine hochwertige Dokumentation für unsere Produkte zur Verfügung zu stellen. Wir freuen uns über Ihr Feedback.
Bitte senden Sie uns Ihre Anmerkungen oder Vorschläge zu unseren Nutzerhandbüchern. Geben Sie bei Ihrem Feedback bitte folgende Informationen an:
• Produktname, Versionsnummer und Seitennummer• Kurze Inhaltsbeschreibung (falsche oder unklare Anweisungen, Bereiche, für die nähere Einzelheiten
erforderlich sind, und so weiter)Außerdem sind wir Ihnen für Ihre Vorschläge zu weiteren Themen dankbar, die Sie in dieser Dokumentation gern abgedeckt hätten.
Senden Sie einfach eine E-Mail an: [email protected] beachten Sie, dass diese E-Mail-Adresse nur für Ihr Feedback zu den Dokumentationsunterlagen dient. Bei technischen Fragen wenden Sie sich bitte an den Kundenservice.
25
Kontakt zum KundenserviceIn der folgenden Übersicht finden Sie die Telefonnummern, über die Sie die DYMO-Abteilungen Sales und Support erreichen. Außerdem erreichen Sie DYMO unter www.dymo.com.
Land Telefonservice Faxservice
Australia 1800/ 633 868 1800/ 817 558
België/Belgique 02/713 38 08 +31/ 20/ 581 93 80
Canada (800) 263-6105
Ceská Republika 02/619 12 720 02/619 12 730
Danmark 35 25 65 08 +31/ 20/ 581 93 80
Deutschland 069/ 66 56 85 29 +31/ 20/ 581 93 80
España 91/662 31 49 +31/ 20/ 581 93 80
France 01/69 32 49 32 +31/ 20/ 581 93 80
Hong Kong 02 2527 1928
Hungaria 1 424 6600 1 424 6601
Internationala
a.Falls für das Land, in dem Sie leben, keine spezifische Servicenummer aufgelistet ist, nutzen Sie bitte die internationale Telefonnummer.
+32 (0) 205040566
Ireland 01 411 89 34
Italia 02/ 45 28 13 08 +31/ 20/ 581 93 80
Mexico 5368 2066
Nederland 020/581 93 86 020/ 581 93 80
New Zealand 0800 803 966 0800 737 212
Norge 22 97 17 10 +31/ 20/ 581 93 80
Österreich 01/ 599 14 20 12 02/627-400-160
Polska 022/349 15 02 +31/ 20/ 581 93 80
Portugal 21 120 61 64
Schweiz/Suisse/Svizzera/Svizra 044 342 04 66 +31/ 20/ 581 93 80
Slovakia 02/619 12 720 02/619 12 730
Suomi 09 229 07 04 +31/ 20/ 581 93 80
Sverige 08/ 632 00 57 +31/ 20/ 581 93 80
Türkiye 212/ 286 26 30 PBX 212/ 286 26 28
United Kingdom 020/ 7341 55 29 +31/ 20/ 581 93 80
United States (203) 588-2500
Dieses Produkt besitzt die CE-Kennzeichnung gemäß EMV- und Niederspannungsrichtlinie und entspricht den folgenden internationalen Standards:USA – Verträglichkeit nach FCC Klasse B
Sicherheit – EN 60950, IEC 950, UL 1950 EMV-Verträglichkeit EN 61000 3-2/3, EN 61000 4-2/3/4/5/6/8/11, ENV 50204
EU – Störfestigkeit – EN 55024 & Anhänge A1, A2 Elektromagnetische Verträglichkeit (EMV) – Einrichtungen der Informationstechnik, Merkmale der StörfestigkeitEmissionen – EN 61000-6-3: Elektromagnetische Verträglichkeit (EMV) – Teil 6: Allgemeine Standards – Abschnitt 3: Emissionsstandard für Wohn- und Gewerbegebiete sowie Leichtindustrie-Umgebungen.
RoHS 2002/95/EC
© 2010 Sanford, L.P. Alle Rechte vorbehalten. 11/10Dieses Dokument darf, auch auszugsweise, ohne die vorherige schriftliche Genehmigung von Sanford, L.P. nicht vervielfältigt, in anderer Form verbreitet oder in eine andere Sprache übersetzt werden.RHINO und RHINO Connect sind Marken bzw. eingetragene Marken von Sanford, L.P. Alle weiteren Marken sind Eigentum der jeweiligen Besitzer.