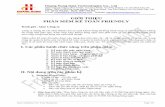nuian.vnnuian.vn/items/shared/HDSDChuKySo2020.doc · Web viewI. Giới thiệu 11. 1. Mục...
Transcript of nuian.vnnuian.vn/items/shared/HDSDChuKySo2020.doc · Web viewI. Giới thiệu 11. 1. Mục...

MỤC LỤC
CĂN CỨ PHÁP LÝ 2
NGUYÊN TẮC CHUNG KHI SỬ DỤNG CHỮ KÝ SỐ 3
PHẦN I: HƯỚNG DẪN CÀI ĐẶT VÀ SỬ DỤNG THIẾT BỊ USB TOKEN 4
I. Giới thiệu chung......................................................................................................4
II. Hướng dẫn cài đặt..................................................................................................4
1. Cài đặt trình điều khiển thiết bị eToken.............................................................4
2. Đổi tên cho thiết bị eToken...............................................................................7
3. Đổi mật khẩu cho thiết bị eToken......................................................................9
PHẦN II: HƯỚNG DẪN CÀI ĐẶT, SỬ DỤNG PHẦN MỀM VSIGN-PDF 11
I. Giới thiệu...............................................................................................................11
1. Mục đích...........................................................................................................11
2. Các chức năng chính của phần mềm................................................................11
3. Một số lưu ý......................................................................................................11
II. Hướng dẫn cài đặt phần mềm..............................................................................11
III. Hướng dẫn sử dụng phần mềm...........................................................................14
1. Cấu hình hệ thống.............................................................................................14
1.1 Cấu hình kết nối mạng................................................................................14
1.2 Cấu hình dịch vụ chứng thực......................................................................16
1.3 Cấu hình mẫu chữ ký..................................................................................16
2. Ký số tài liệu PDF............................................................................................18
3. Xác thực chữ ký trên tài liệu PDF....................................................................20
PHẦN III: HƯỚNG DẪN CẤU HÌNH KÝ SỐ TRÊN EOFFICE 22
I. Thiết lập chữ ký số tại tài khoản eOffice..............................................................22
1. Thiết lập chữ ký số cá nhân..............................................................................23
2. Thiết lập chữ ký số tổ chức...............................................................................24
II. Thao tác ký số......................................................................................................26
1. Thao tác ký chữ ký số trên eOffice dành cho Lãnh đạo...................................27
2. Thao tác ký chữ ký số trên eOffice dành cho Văn thư.....................................28
1

CĂN CỨ PHÁP LÝ- Nghị định 130/2018/NĐ-CP Quy định chi tiết thi hành Luật giao dịch
điện tử về chữ ký số và dịch vụ chứng thực chữ ký số;
- Quyết định 28/2018/QĐ-TTg về việc gửi, nhận văn bản điện tử giữa các cơ quan trong hệ thống hành chính nhà nước;
- Chỉ thị 02/2019/CT-TTg về việc tăng cường sử dụng chữ ký số chuyên dùng chính phủ trong hoạt động của cơ quan nhà nước các cấp;
- Thông tư 08/2016/TT-BQP Quy định về cung cấp, quản lý, sử dụng dịch vụ chứng thực chữ ký số chuyên dùng phục vụ các cơ quan Đảng, Nhà nước, tổ chức chính trị - xã hội;
- Thông tư 41/2017/TT-BTTTT Quy định sử dụng chữ ký số cho văn bản điện tử trong cơ quan nhà nước;
- Thông tư 01/2019/TT-BNV Quy định quy trình trao đổi, lưu trữ, xử lý tài liệu điện tử trong công tác văn thư, các chức năng cơ bản của hệ thống quản lý tài liệu điện tử trong quá trình xử lý công việc của các cơ quan, tổ chức;
- Quyết định 32/2015/QĐ-UBND Ban hành Quy chế Quản lý và sử dụng chữ ký số, chứng thư số trong cơ quan nhà nước trên địa bàn tỉnh Quảng Ngãi.
2

NGUYÊN TẮC CHUNG KHI SỬ DỤNG CHỮ KÝ SỐ- Việc cài đặt, thiết lập chữ ký số vào phần mềm eOffice được thực hiện
trên các máy có nhu cầu chữ ký số (máy tính của Văn thư, lãnh đạo đơn vị, lãnh đạo phòng ban).
- Đối với văn bản được tạo lập điện tử thì chữ ký số của tổ chức sẽ thể hiện là hình ảnh con dấu của tổ chức, chữ ký số của cá nhân sẽ thể hiện bằng hình ảnh chữ ký cá nhân ở vị trí ký theo quy định trên văn bản.
- Trường hợp cơ quan chỉ sử dụng chữ ký số của cơ quan để ký số văn bản (lãnh đạo không dùng chữ ký số) thì văn bản phải được số hóa từ văn bản giấy đã có chữ ký tươi của lãnh đạo và con dấu của đơn vị. Sau đó, chữ ký số của tổ chức sẽ thể hiện là hình ảnh con dấu của đơn vị theo quy định.
- Để đáp ứng yêu cầu chữ ký số, máy tính phải được cài đặt phần mềm điều khiển thiết bị eToken (kiểm tra trong thanh công cụ tác vụ của Windows sẽ thấy biểu tượng chữ S) và kết nối với thiết bị ký số (xuất hiện thông báo Token đã được kết nối).
3

PHẦN I: HƯỚNG DẪN CÀI ĐẶT VÀ SỬ DỤNG THIẾT BỊ USB TOKENI. Giới thiệu chung
Thiết bị USB Token là thiết bị lưu trữ chứng thư số và khóa an toàn. Khi đăng ký chứng thư số, mỗi người sử dụng sẽ được cấp phát một thiết bị USB Token.
II. Hướng dẫn cài đặt1. Cài đặt trình điều khiển thiết bị eToken
Các trình điều khiển được lưu trong thư mục “driver etoken” trong đĩa CD kèm theo bộ công cụ ký số GCA-01. Mở đĩa CD được cấp phát theo bộ GCA-01:
-Bước 1: Chọn thư mục driver etoken chọn phiên bản cài đặt phù hợp với hệ điều hành (32 bits hay 64 bits)
Nhấp đôi chuột để chạy chương trình cài đặt.- Bước 2: Cài đặt driver USB Token
4

Chọn Next.
Chọn ngôn ngữ Vietnamese Next.
5

Chọn I accept the license agreement Next.
Chọn Next.
Chọn Next.
6

Chọn Finish để kết thúc quá trình cài đặt thiết bị USB Token.- Bước 3: Kiểm traCách 1: Kiểm tra xem dưới góc màn hình có biểu tượng SafeNet:
Cách 2: Vào menu Start SafeNet Authentication Client SafeNet Authentication Client:
2. Đổi tên cho thiết bị eTokenTừ giao diện chính của chương trình:
7

- Chọn “Đổi tên token”.
- Nhập chính xác mật khẩu của token, sau đó nhấn nút “Đồng ý”.
- Nhập tên token mới và bấm nút “Đồng ý” để kết thúc thao tác đổi tên cho token.
8

3. Đổi mật khẩu cho thiết bị eToken- Bước 1: Cắm thiết bị eToken vào cổng USB của máy tính, thấy thiết bị có
đèn đỏ nhấp nháy.- Bước 2: Nhấp phải chuột vào biểu tượng SafeNet ở góc phải màn hình và
chọn Công cụ:
Hoặc vào menu Start SafeNet Authentication Client SafeNet Authentication Client:
- Bước 3: Thay đổi mật khẩu
9

- Nhập mật khẩu cần thay đổi vào ô Mật khẩu hiện tại của token.- Nhập mật khẩu mới vào ô Mật khẩu mới của token.- Nhập lại chính xác mật khẩu mới một lần nữa vào ô Xác nhận Mật
khẩu.Sau khi nhập xong, nhấn Đồng ý để xác nhận sự thay đổi trên.Giao diện thông báo thay đổi mật khẩu thành công:
* Chú ý:- Người sử dụng phải nhớ kỹ mật khẩu của mình.- Theo mặc định của thiết bị USB Token, nếu người dùng nhập sai mật
khẩu liên tiếp quá 15 lần, USB Token sẽ tự động khóa và người dùng sẽ không tiếp tục sử dụng được USB Token.
- Để mở khóa thiết bị, người sử dụng phải liên hệ và chuyển thiết bị về cho các cơ quan đăng ký để thực hiện mở khóa.
10

PHẦN II: HƯỚNG DẪN CÀI ĐẶT, SỬ DỤNG PHẦN MỀM VSIGN-PDFI. Giới thiệu
1. Mục đích- Nhằm để ký số và xác thực tài liệu định dạng PDF sử dụng chứng thư
số, dịch vụ chứng thực chữ ký số của hệ thống PKI chuyên dùng Chính phủ.- Chữ ký hiển thị trên tài liệu một cách trực quan.
2. Các chức năng chính của phần mềm- Chuyển đổi định dạng văn bản từ MS Word sang định dạng PDF.- Cho phép tạo trước các mẫu chữ ký với thông tin và hình ảnh chữ ký
của người ký.- Ký số tài liệu PDF hiển thị trực quan chữ ký trên tài liệu với các thông
tin và hình ảnh chữ ký của người ký.- Có thể chọn vị trí, kích thước của chữ ký trên tài liệu PDF.- Có thể ký nhiều chữ ký trên một tài liệu PDF.- Có thể xác thực tất cả các chữ ký trên tài liệu PDF (có thể xác thực chữ
ký của các chương trình ký số khác đã ký trên tài liệu PDF cần xác thực).3. Một số lưu ý
- Để sử dụng tính năng chuyển đổi từ tệp MS Word sang định dạng tệp PDF thì trên máy tính người dùng cần cài đặt MS Word 2007 trở lên. - Chương trình vSign-PDF chỉ sử dụng chứng thư số của hệ thống PKI chuyên dùng Chính phủ cấp để ký số tài liệu PDF, các chứng thư số của các hệ thống PKI khác sẽ không thực hiện được chức năng ký số.II. Hướng dẫn cài đặt phần mềm
- Bước 1: Lựa chọn phiên bản phần mềm phù hợp với hệ điều hành đang sử dụng (32bits hoặc 64bits).
- Bước 2: Nhấp đôi chuột vào “setup.exe” để bắt đầu cài đặt.
11

- Bước 3: Nếu trên máy tính của người dùng đã cài đặt MS Word 2007 trở lên mà chưa có Add-in chuyển đổi từ tệp Word sang PDF thì chương trình sẽ tiến hành cài đặt Add-in này. Nếu trên máy tính đã cài đặt Add-in thì chương trình sẽ tự động bỏ qua bước này.
Bấm vào Install để cài đặt Microsoft Save as PDF or XPS Add-in:
Trên cửa sổ tiếp theo, check chọn Click here to accept the Microsoft Software License Terms và chọn Continue.
Quá trình cài đặt bắt đầu:
12

Hoàn thành cài đặt có thông báo như hình dưới, ta chọn OK:
- Bước 4: Cài đặt phần mềm vSign-PDF, chọn Next:
13

- Quá trình cài đặt thành công, bấm Close để kết thúc.
14

III. Hướng dẫn sử dụng phần mềm1. Cấu hình hệ thống
1.1 Cấu hình kết nối mạng
- Bước 1: Mở giao diện cấu hình hệ thống: từ giao diện chính của phần mềm, chọn menu Chức năng, sau đó chọn mục Cấu hình:
- Bước 2: Trên giao diện Cấu hình, chọn mục Kết nối mạng:
15

- Bước 3:+ Check chọn Sử dụng cấu hình proxy mặc định để sử dụng cấu hình
Proxy từ cấu hình Internet Options của hệ thống:
1.2 Cấu hình dịch vụ chứng thực
- Mở giao diện cấu hình ký số. Trên giao diện Cấu hình hệ thống, chọn mục Dịch vụ chứng thực và cấu hình như sau:
16

- Bấm Lưu để lưu cấu hình.
1.3 Cấu hình mẫu chữ ký
- Bước 1: Từ giao diện Cấu hình hệ thống chọn mục Mẫu chữ ký:
- Bước 2: Tạo mới mẫu chữ ký
17

Sau đó điền các thông tin: Tên mẫu chữ ký.Trong mục Hiển thị chữ ký, có thể hiển thị tùy theo nhu cầu của mình
mà check chọn.* Lưu ý: Nếu muốn hiển thị chữ ký lãnh hoặc dấu của cơ quan thì phải scan mẫu chữ ký hoặc dấu của cơ quan thành file ảnh, sau đó check chọn vào Hình ảnh click vào khung ảnh ở dưới và tìm đến file ảnh vừa scan để thay thế ảnh mặc định)
2. Ký số tài liệu - Bước 1: Mở tệp PDF cần ký
Chọn nút mở tệp trên thanh công cụ hoặc click chọn nút Mở tệp trên giao diện phần mềm:
Hoặc từ menu Hệ thống chọn Mở tệp:
18

* Lưu ý: Đối với các file không phải là pdf thì chọn Mở tài liệu Office- Bước 2: Trên thanh công cụ ký số, chọn Ký số:
- Bước 3: Trên khung hiển thị nội dung tài liệu, ta di chuyển con trỏ đến vị trí cần ký, giữ và rê nút trái chuột để chọn vị trí chữ ký:
Khi đó sẽ hiển thị cửa sổ Ký số tài liệu:
19

+ Ta có thể chọn chữ ký đã được cấu hình sẵn như trong phần hướng dẫn cấu hình đã trình bày hoặc có thể chọn Quản lý mẫu chữ ký để thiết lập chữ ký mới.
+ Ta có thể thay đổi đường dẫn lưu tệp ký số nếu cần thiết.- Bước 4: Chọn Ký số để thực hiện ký số tài liệu.- Bước 5: Nhập mật khẩu đăng nhập token:
- Bước 7: Sau khi ký số, tệp ký số sẽ được mở lên:
20

3. Xác thực chữ ký trên tài liệu PDF- Bước 1: Mở tệp PDF cần xác thực chữ ký bằng phần mềm vSign-PDF,
thực hiện như phần ký số- Bước 2: Xác thực từng chữ ký trên tài liệu+ Di chuyển đến trang có chữ ký, tìm đến vị trí chữ ký và click chuột vào
hình ảnh chữ ký:
Quá trình xác thực sẽ được thực hiện tự động và kết quả xác thực thành công sẽ hiển thị như sau:
21

- Bước 3: Xác thực tất cả chữ ký trên tài liệuChọn nút Xác thực trên thanh công cụ của phần mềm:
Quá trình xác thực bắt đầu, khung hiển thị danh sách chữ ký sẽ hiện ra bên trái của giao diện chương trình, với thông tin chi tiết của tất cả các chữ ký trên văn bản.
22

PHẦN III: HƯỚNG DẪN CẤU HÌNH KÝ SỐ TRÊN EOFFICEI. Thiết lập chữ ký số tại tài khoản eOffice
- Tạo mẫu hình ảnh chữ ký số cá nhân: chủ thuê bao chữ ký số ký chữ ký tươi, sau đó quét thành file hình ảnh lưu trên máy tính.
- Tạo mẫu hình ảnh chữ ký số tổ chức: quét con dấu thành file hình ảnh lưu trên máy tính.
- Từ giao diện chính của chương trình eOffice, vào menu “Công cụ”, chọn “Tùy chọn”.
- Cửa sổ “Tùy chọn” xuất hiện:
23

- Chọn Tab “Ký và Mã hóa điện tử”, sẽ hiển thị hộp thoại:
- Chọn “Xác lập chữ ký”.
24

- Nhấn nút “Thêm mới” để thiết lập chữ ký số.
1. Thiết lập chữ ký số cá nhânChữ ký số cá nhân sẽ được thể hiện hình ảnh chữ ký của người có thẩm
quyền ký, được thể hiện sau cụm từ chức danh lãnh đạo đơn vị (Giám đốc, Phó giám đốc, Trưởng phòng, Phó phòng,…) trên văn bản, do đó thiết lập theo quy định sau:
* Lưu ý:
- Cần chuẩn bị file ảnh có chữ ký tươi của Lãnh đạo để chèn vào cấu hình chữ ký số Lãnh đạo (ở mục Đường dẫn ảnh). Phải điều chỉnh kích thước file ảnh sao cho chiều cao tối đa là 100px (tương ứng với khoảng cách giữa chức
25

danh và tên Lãnh đạo là 5 dòng), chiều ngang thì có thể tùy chỉnh sao cho cân đối.
- Phải mở văn bản ra xem thì mới ký số được văn bản đó.
- Sau khi ký số thành công, sẽ hiển thị văn bản cho xem trước, nếu thấy ký số chưa hợp lệ thì có thể sửa và ký lại.
2. Thiết lập chữ ký số tổ chứcChữ ký số tổ chức được thiết lập tại 2 vị trí:
- Vị trí 1: được thể hiện là số văn bản và được đặt tại vị trí sau chữ “Số:”
- Vị trí 2: được thể hiện là dấu của tổ chức và được đặt dưới chức danh của Lãnh đạo.
* Thiết lập vị trí 1: được thể hiện là số văn bản và được đặt tại vị trí sau chữ “Số:” trên văn bản, do đó thiết lập theo quy định sau:
* Thiết lập vị trí 2: sẽ thể hiện hình ảnh con dấu của tổ chức. Vì thế, tại tài khoản eOffice của Văn thư phải cấu hình các thiết lập sau:
26

- Tiếp tục nhấn nút “Thêm mới” từ hộp thoại cấu hình chữ ký số để tiếp tục thiết lập hình ảnh con dấu tổ chức tương ứng với các chức danh của Lãnh đạo (Giám đốc, Phó Giám đốc,...)
Như vậy, tại tài khoản Văn thư, ngoài thiết lập tại vị trí 1 thì phải thiết lập thêm nhiều chữ ký số tương ứng với các Lãnh đạo để có thể tùy chọn chữ ký thể hiện con dấu theo văn bản tương ứng.
* Lưu ý:
- Khi soạn thảo văn bản, nên chừa khoảng cách thích hợp ở những nơi ký số, vì nếu khoảng cách không đủ thì số văn bản và hình ảnh chữ ký sẽ không chèn đúng vị trí mà ta mong muốn.
- Phần mềm eOffice sẽ cho phép ta xem trước kết quả của việc ký số. Nếu hình ảnh của chữ ký số được chèn vào file chưa đúng vị trí, ta có thể tạm thời thoát ra để cấu hình lại cho phù hợp.
II. Thao tác ký sốSơ đồ tóm tắt:
27

1. Thao tác ký chữ ký số trên eOffice dành cho Lãnh đạo- Trên phần mềm eOffice, mở một hồ sơ trong mục “Văn bản đi chờ xử
lý”, chọn và mở file văn bản soạn thảo bằng word (.doc, .docx) cần ký chữ ký số (Bắt buộc phải mở file thì chức năng ký số mới được kích hoạt).
- Nhấn nút “Chuyển” và chọn “Chuyển Văn thư phát hành”.
Khi đó xuất hiện cửa sổ:
Bấm nút “Đồng ý”, xuất hiện cửa sổ:
28

Chọn chữ ký, sau đó nhấn “OK”.
- Nhập chính xác mật khẩu của token, sau đó bấm “Đồng ý”.
Hoàn tất tiến trình trên, eOffice sẽ tự động ký chữ ký số vào vị trí đã thiết lập và chuyển thành file .pdf tương ứng trong hồ sơ được chọn.
2. Thao tác ký chữ ký số trên eOffice dành cho Văn thư- Trên phần mềm eOffice, mở một hồ sơ trong mục “Văn bản đi chờ xử
lý”, chọn và mở file văn bản đã được lãnh đạo ký chữ ký số (.pdf) để ký chữ ký số của cơ quan (Bắt buộc phải mở file thì chức năng ký số mới được kích hoạt).
- Nhấn nút “Chuyển” và chọn “Lưu sổ và phát hành”.
- Nhập số văn bản, chọn đơn vị nhận văn bản và nhấn nút “Đồng ý”.
* Chú ý: Số/Ký hiệu của văn bản sẽ được phần mềm tạo thành chữ ký số của cơ quan tổ chức.
29

- Chọn tệp tin đính kèm (có thể chọn tất cả hoặc chỉ chọn một vài tệp để đính kèm)
- Chọn tệp tin để ký:
30

- Chọn chữ ký số để ký:
- Nhập mật khẩu:
Tiến trình ký số diễn ra:
31

Hoàn tất các tiến trình trên, eOffice sẽ tự động ký chữ ký số vào vị trí đã thiết lập (là số văn bản và hình ảnh con dấu của tổ chức).
Lưu ý:
- eOffice sẽ cho phép ta xem trước kết quả của việc ký số. Nếu hình ảnh của chữ ký số được chèn vào file chưa đúng vị trí, ta có thể tạm thời thoát để cấu hình lại cho phù hợp (thay đổi kích thước ảnh chữ ký hoặc khoảng cách giữa chức danh và tên lãnh đạo cho phù hợp, vì nếu khoảng cách không đủ, hình ảnh sẽ không thể chèn đúng vị trí ta mong muốn).
- Nếu ta không cắm usb token vào máy hoặc cắm nhưng usb token chưa được nhận thì lúc ta ban hành eOffice có thể bỏ qua bước ký số mà ban hành văn bản luôn.
Kết quả sau khi ban hành văn bản, hệ thống sẽ tạo ra file .pdf có chứa chữ ký số (có tên là ….Signed.pdf).
32

Nội dung file sau khi ký số: Chữ ký số của lãnh đạo được chèn vào vị trí hình ảnh chữ ký của lãnh đạo, chữ ký số của đơn vị được chèn vào số và vị trí con dấu của văn bản:
33