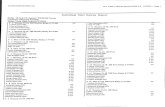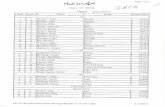NT 5000-5-30 Technical Description Eng
-
Upload
mitch-speeder -
Category
Documents
-
view
417 -
download
23
description
Transcript of NT 5000-5-30 Technical Description Eng
NAVI-TRAINER 5000 (VERSION 5.30)
TECHNICAL DESCRIPTION AND INSTALLATION MANUAL
© Transas MIP Ltd. January, 2013
Copyright © 1993–2013 Transas MIP Ltd. All rights reserved. The information contained herein is proprietary to Transas MIP Ltd. and shall not be duplicated in whole or in part. The technical details contained in this manual are the best that are available at the date of issue but are subject to change without notice. Transas MIP Ltd. pursues the policy of continuous development. This may lead to the product described in this manual being different from the product delivered after its publication. The names of actual companies and products mentioned herein may be the trademarks of their respective owners. NVIDIA ® and PhysX ® are registered trademarks of NVIDIA Corporation and are used under license.
This document contains:
Introduction ................................................................................................................ 5 Purpose of the Document .................................................................................... 5 Printing House Conventions ................................................................................. 5
Simulator Structure ................................................................................................... 5 General Layout of Simulator Software ................................................................. 5
Standard Hardware .................................................................................................... 6 Installation of the Standard Software ...................................................................... 6
Preparation for the Software Installation .............................................................. 6 Installation of Windows Server 2003 and Windows XP Professional .................. 6 Configuring of Windows Server 2003 ................................................................... 8 Configuring of Windows Server 2008 R2 ........................................................... 13 Configuring of Windows XP Professional........................................................... 19 Windows 7 Installation and Configuration .......................................................... 20
Installation of Simulator Software .......................................................................... 25 General ............................................................................................................... 25 Planning of Installation ....................................................................................... 26 Security Keys ..................................................................................................... 26 Installation of Navi-Trainer Software .................................................................. 27 Installation of Gaming Areas .............................................................................. 31 Installation of Navi-Trainer Objects .................................................................... 35 Installation of Navi-Sailor 3000 ECDIS-I for NTPRO ......................................... 38 Installation of Navi-Sailor 2500 .......................................................................... 38 Installation of Additional Chart Collection for the Navi-Sailor............................. 39 S-57 and Raster Charts Installation and Updating ............................................. 39
Creation of Navi-Trainer Configuration ................................................................. 39 General ............................................................................................................... 39 Starting Configuration Editor .............................................................................. 39 Running Network Tester .................................................................................... 41 Adding Host ........................................................................................................ 41 Hosts Settings .................................................................................................... 43 Software Update ................................................................................................. 43 Creation of Task Configuration .......................................................................... 43 Creation Bridge Group ....................................................................................... 44 Adding Task ....................................................................................................... 45 Deleting Configuration Node .............................................................................. 46 Editing Task (Group) Parameters ...................................................................... 46 Advanced List of Parameters ............................................................................. 47 Creation of Router Shortcut ............................................................................... 47 Selection of Trainer Server ................................................................................ 48 Selection of Access Password ........................................................................... 49 Setting Auto Logon Mode ................................................................................... 49 Deleting Host ...................................................................................................... 50 Setting Host Video Mode ................................................................................... 50 Shutdown or Restart Host .................................................................................. 50
Configuring of Navi-Trainer Tasks ......................................................................... 51 Root Parameters ................................................................................................ 51 Bridge Parameters ............................................................................................. 51 Navi-Trainer Model ............................................................................................. 52 Navi-Trainer Instructor........................................................................................ 52 Audio Logger ...................................................................................................... 53
NAVI-TRAINER 5000 (v. 5.30). Technical Description and Installation Manual
1
Chart Server ...................................................................................................... 54 External Connections Interface ......................................................................... 54 Intercom Station ................................................................................................. 55 Navi-Trainer HLA Gate ...................................................................................... 56 Radar\ARPA Display ......................................................................................... 56 TEAS Standalone Server................................................................................... 57 Total Tide Server ............................................................................................... 57 VHF Station ....................................................................................................... 58 Video Logger ..................................................................................................... 59 Visual System Tuner .......................................................................................... 61 Visualization Monitor .......................................................................................... 61 Visualization Monitor 2 ....................................................................................... 62 Additional Instruments Console ......................................................................... 63 Bearing Display .................................................................................................. 64 Conning Display ................................................................................................. 65 Conning Display (Virtual Bridge) ....................................................................... 67 DPS Class1 Interface ........................................................................................ 69 DPS Class2 Interface ........................................................................................ 69 DPSv2 Class1 Interface..................................................................................... 69 DPSv2 Class2 Interface..................................................................................... 70 ECS Interface .................................................................................................... 70 ECS Interface (NS2500) .................................................................................... 70 ECS Radar Overlay ........................................................................................... 71 ECS Radar Overlay (NS2500) ........................................................................... 71 European Hydroacoustic Set ............................................................................. 72 Fishing Gear Control .......................................................................................... 72 Hardware Intercom Station ................................................................................ 72 Hardware VHF Station ....................................................................................... 73 Japanese Hydroacoustic Set ............................................................................. 74 Helicopter ASD .................................................................................................. 74 Interactive Bridge Information Display (I-BID) ................................................... 74 MFD Interface .................................................................................................... 75 MFD Radar Interface ......................................................................................... 76 MKD Interface .................................................................................................... 76 Motion Platform Interface................................................................................... 76 Navi-Planner 4000 ............................................................................................. 76 Navi-Radar 4000 ................................................................................................ 77 Navi-Sailor 4000 ................................................................................................ 78 NMEA Interface ................................................................................................. 79 Radar Imitator .................................................................................................... 80 Research Console ............................................................................................. 80 Ship Stability System Interface .......................................................................... 81 Sound Imitator 2 ................................................................................................ 81 TaskContainer ................................................................................................... 81 Universal Hardware Interface ............................................................................ 82 Vessel Hardware Interface ................................................................................ 82 Visualization Channel ........................................................................................ 83 Visualization Channel 2 ..................................................................................... 87 VTS Radar Overlay ............................................................................................ 94 Winch Console ................................................................................................... 94 Combatboat Hardware Interface ....................................................................... 95
NAVI-TRAINER 5000 (v. 5.30). Technical Description and Installation Manual
2
Fast Ferry Helm Interface .................................................................................. 95 Old Style Vessel Hardware Controls .................................................................. 96
Running Simulator Tasks ........................................................................................ 96 Starting Router ................................................................................................... 96 Starting\Stopping Tasks ..................................................................................... 97 Starting\Shutdown Hosts .................................................................................... 98 Stopping Sessions .............................................................................................. 98
Simulator Troubleshooting ..................................................................................... 99 Debug Window ................................................................................................... 99 Collection of Dump Information ........................................................................ 101 Emergency Task Completion ........................................................................... 102 Configuration Editor Troubleshooting ............................................................... 103 Router Troubleshooting .................................................................................... 104 Navi-Trainer Instructor Troubleshooting ........................................................... 106 Navi-Trainer Objects Installation Troubleshooting ........................................... 106 Microsoft .NET Framework Installation Troubleshooting ................................. 106 Conning Display Troubleshooting .................................................................... 107 Visualization Troubleshooting .......................................................................... 107
Radar Display Connection .................................................................................... 107 Installation of Radar Imitator Card 2 (RIC2) ..................................................... 107 Installation of RIC2 Driver ................................................................................ 107 Installation of CAN-USB Driver ........................................................................ 107 Connection to BridgeMaster Radar .................................................................. 108 Connection to BridgeMaster E Radar .............................................................. 108 Connection to KH 6000 Nucleus 3 Radar ........................................................ 109 Connection to Tokimec BR3440 Radar............................................................ 111 Connection to Furuno FR\FAR-28x5 Radar ..................................................... 112 Connection to Pathfinder MK2 Radar .............................................................. 113 Connection to Atlas 1000 Radar ...................................................................... 114 Check of Card Operation ................................................................................. 115 Setting of Radar Imitator Parameters ............................................................... 116 Radar Imitator Parameters for BridgeMaster Radar ........................................ 117 Radar Imitator Parameters for BridgeMaster E Radar ..................................... 117 Radar Imitator Parameters for KH 6000 Nucleus 3 Radar............................... 118 Radar Imitator Parameters for Tokimec BR3440 Radar .................................. 118 Radar Imitator Parameters for Furuno FR\FAR-28х5 Radar ........................... 119 Radar Imitator Parameters for Furuno 1835 Radar ......................................... 120 Radar Imitator Parameters for Pathfinder MK2 Radar ..................................... 120 Radar Imitator Parameters for Atlas 1000 Radar ............................................. 121 NMEA Parameters for Pathfinder MK2 Radar ................................................. 122 NMEA Parameters for Atlas 1000 Radar ......................................................... 122 Connection to Furuno FAR-21x7 and FAR-28x7 Radar Display ..................... 123
Annex ...................................................................................................................... 129 Universal Hardware Interface (UHI) ...................................................................... 131
General Description.......................................................................................... 131 UHI Hardware ................................................................................................... 131 UHI Software .................................................................................................... 131 USB-CAN Drivers ............................................................................................. 132 CAN drivers for CPNID..................................................................................... 132 NTPRO UHI Task ............................................................................................. 132 UHI Configuration File ...................................................................................... 132
NAVI-TRAINER 5000 (v. 5.30). Technical Description and Installation Manual
3
Ship Models Grouping File .............................................................................. 134 UHI Script Files ................................................................................................ 134 Migration from Previous Versions of UHI Tool ................................................ 134
Description of Interactive Bridge Information Display (IBid) ............................ 135 General ............................................................................................................ 135 IBID Task Configuration Wizard ...................................................................... 135
Installation of DPS NAVIS IVCS 2002 Software .................................................. 137 General ............................................................................................................ 137 Installation of DPS Software ............................................................................ 137 Configuring of DPS Class2 Software ............................................................... 138 Configuring of DPS Class2 Interface ............................................................... 138 Configuring of DPS Class1 Software ............................................................... 139 Configuring of DPS Class1 Interface ............................................................... 139 Connecting of DHW Main Control Panel ......................................................... 140 Starting of DPS Class2 Software ..................................................................... 140 Starting of DPS Class1 Software ..................................................................... 141 Exiting from DPS Control Panel ...................................................................... 142
Joint Operation of NTPRO and Other Transas Products .................................. 142 Joint Operation of NTPRO and ERS/Pisces II/TGS Simulators ...................... 142 Joint Operation of NTPRO and VTS Navi-Harbour .......................................... 152
Transas Multi Functional Display ........................................................................ 168 Installation of the Transas MFD ....................................................................... 168 Installation of Standalone Navi-Sailor 4000/Navi-Radar 4000 ........................ 173
Image Correction Module ..................................................................................... 174 Purpose............................................................................................................ 174 System Requirements ..................................................................................... 174 Program Operating Modes .............................................................................. 175 Visual Channel Task Parameters .................................................................... 175 Working with Hardware Editor ......................................................................... 175 Working with the Application for Setting Profiles ............................................. 179 Work with the Profile Editor ............................................................................. 190 Switching Profiles ............................................................................................ 191 Compatibility with Previous Versions ............................................................... 191
Description of IPNetTester Utility ........................................................................ 192 Purpose............................................................................................................ 192 Program Start .................................................................................................. 192 User Interface .................................................................................................. 192
WakeOnLan Settings ............................................................................................ 194 Using of External Currents Databases ................................................................ 196 Internet Connection of Two NTPRO Simulators ................................................ 197 Description of VisMark Software ......................................................................... 198
Test Presentation Settings............................................................................... 199 Running Test Presentation .............................................................................. 200 GPU and CPU Information .............................................................................. 201
NAVI-TRAINER 5000 (v. 5.30). Technical Description and Installation Manual
4
Introduction
INTRODUCTION
Purpose of the Document The document is intended for the engineers performing installation and maintenance of Navi-Trainer 5000 simulator. The document contains description of procedures for the installation of the Navi-Trainer software facilities.
Printing House Conventions Sample of notation Usage comments
OPERATOR DISPLAY UNIT. USER
MANUAL
To highlight names of documents
Annex To highlight sections of a document
INSTALL PRODUCT To highlight menu items
<Alt> To highlight names of keyboard keys
“Next” To highlight names of windows, pages, buttons, etc.
SSD5410-32bit.exe To highlight messages, commands, files and other Windows OS information
Navi-Trainer Professional 5000\Nti\Data To highlight path to a file, folder
SIMULATOR STRUCTURE
General Layout of Simulator Software Transas simulators are build on personal computers (hosts) joined in one network domain, controlled by domain controller. The simulator software is installed on the simulator server (Trainer Server), which may be any computer included in the simulator domain. The distribution of tasks among the simulators is referred to as Tasks Configuration, which is created by using the Configuration Editor and is saved on the Trainer Server. The simulator tasks are run by Router program according to the specified Task Configuration. According to their functional purpose, tasks are combined into two group types:
• Root – general purpose tasks;
• Bridge – tasks, belongs to simulator object.
Root group, as a rule, includes:
• Simulator instructor workstations (Instructor);
• Object motion or physical process modeling stations (Model);
• Stations interacting with external systems of simulators (Gates).
Usually, Bridge group contains:
• Stations for the visual and acoustic presentation of the virtual simulator space;
• Stations imitating equipment or gear of the simulator object control post.
The simulator may have only one Root type group and up to 32 Bridge type groups.
NAVI-TRAINER 5000 (v. 5.30). Technical Description and Installation Manual
5
Standard Hardware
STANDARD HARDWARE For the current data on the recommended hardware set, see the STANDARD
HARDWARE RECOMMENDATIONS SPECIFICATION FOR TRANSAS SIMULATORS. To obtain this document, send a request to [email protected].
INSTALLATION OF THE STANDARD SOFTWARE
Preparation for the Software Installation Before you install Windows OS:
1. Read any documentation pertaining to installing Windows OS for updated installation information. Review the pertinent .txt and .doc files located on Windows installation CD.
2. Verify, that your computer meets minimum hardware requirements (computer specifications for all Windows-based Transas simulators meet the minimum requirements for Windows OS, so check appropriate simulator technical specification).
3. Make sure you have all device driver disks and configuration settings for third-party hardware.
4. Transas Simulators require Windows network to operate in the Domain mode, so plan first to install your Windows Server 2003/Windows Server 2008 R2 as domain controller and Windows XP Professional/Windows 7 as members of the domain.
5. Consider fresh installation (not upgrade) of operation system for Transas simulators.
Note: Check the free space on boot partition – it has to be at least 10–40 Gb.
Installation of Windows Server 2003 and Windows XP Professional
Installation procedure in the current document describes installation of Windows Server 2003, Windows XP Professional assuming that the LAN for Transas Simulators is not connected to any other LAN (e.g. customer office LAN or another Transas Simulator LAN or WAN). This kind of installation requires deep knowledge of networking and implies that the person performing such installation has extensive training of Microsoft Products, protocols and network technologies.
You should first install and configure your server, and not return to this section to install Windows XP Professional on other computers until then.
Pre-Copy and Text Mode Setup Routine 1. Setup computer BIOS to boot from CD drive, insert Windows OS installation CD
into DVD drive and restart the computer.
2. Press any key when asked in order to boot from CD.
3. Setup displays “Welcome to Setup” screen. In addition to the initial installation of Windows OS, you can repair or recover damaged Windows OS installation.
4. Read “Welcome to Setup” message and then press <Enter> to begin the installation phase of Windows OS setup.
NAVI-TRAINER 5000 (v. 5.30). Technical Description and Installation Manual
6
Installation of the Standard Software
5. Setup displays the Licensing Agreement screen. Read the Licensing Agreement, press <F8> key to accept it.
6. Setup displays Windows OS setup screen prompting you to select an area of free space or an existing partition on which to install Windows OS. This stage of setup provides a way to create and delete partitions on hard disk.
7. Make sure that appropriate partition is highlighted, and press <Enter>.
Note: Recommended size for Server system partition is 40 Gb or bigger. Recommended size for Workstation system partition is 10 Gb or bigger.
8. You are prompted to select a file system for the partition. Use arrow keys to select “Format the partition using the NTFS file system”, and then press <Enter>.
Setup formats the partitions with NTFS. After formatting and examining physical disk for errors, Setup copies additional files, restarts computer and loads Windows OS GUI-mode setup wizard.
Note: Do not press any key when asked in order to avoid boot from CD.
GUI-mode and Gathering Information Phase of Setup Setup configures NTFS folder and file permissions for the operating system files, detects the hardware devices in the computer, and then installs and configures device drivers to support the detected hardware. This process takes several minutes:
1. On the “Regional Settings” page, make sure that the system locale, user locale and keyboard layout are either US or UK and then click “Next”.
Note: You can modify regional settings after you install Windows OS using Regional Options in Control Panel.
Transas guarantees proper operation of its Simulators only with US or Pan European version of Windows OS with US or UK locales and keyboards layout selected.
2. In the “Name” field type your name; in the “Organization field”, type the name of your organization and click “Next”.
3. If the “Your Product Key” screen appears, enter the product reference number provided with Windows OS CD and then click “Next”.
Windows Server 2003 only: Setup displays Licensing Mode screen, prompting you to select license mode – “Per Server” by default, or “Per Seat”. In simple configuration when only one server is available in the network, leave “Per Server” mode and type in the number of concurrent connections as displayed in the license you own, and then press “Next”. You must be sure that you buy a license with the number of concurrent connections not less than the amount of computers in the configuration.
4. Setup displays “Computer Name and Administrator Password” screen. In the “Computer Name” box, type the appropriate name as described in a table below. In the “Administrator Password” box, type “transas” (all lower case) and then click “Next”.
Windows Server 2003 only: If you see “Weak Password Notification”, press “Yes” to confirm password anyway.
NAVI-TRAINER 5000 (v. 5.30). Technical Description and Installation Manual
7
Installation of the Standard Software
Recommended Computer Names
Name Role
SERVER Windows Server 2003, running Active Directory, DNS, DHCP
INSTR_<Simulator Name> Where Simulator Name is NTPRO for Main Instructor, RADAR for the slave ARPA/RADAR, VISUAL for the slave visual channel
BR<N>Console<n> Console 1280×1024, here and ahead “N” is the number of the bridge and “n” is the number of the task
BR<N>VB<n> Virtual Bridge
BR<N>RADAR<n> ARPA/RADAR
BR<N>ECDIS<n> Electronic Charts
BR<N>BRG<n> Bearing Station
BR<N>VISUAL<C> or <Ln> or <Rn> Visualization channel, C – central, Ln, Rn – left or right channel, where n is its number
5. “Date and Time Settings” screen appears. Enter the correct date, time and time zone settings, and then click “Next”. Setup will go on installing Windows components and eventually reboot the computer.
Windows Server 2003 only: Logon as Administrator with the password “transas”. “Manage Your Server” window appears. Click “Don’t display this page at logon” checkbox and close the window.
6. Install latest Service Pack for Windows OS.
7. Install drivers for Network Video and Audio cards.
8. Install drivers for other devices if necessary.
9. Activate your Windows OS if necessary.
Windows XP Professional only: After reboot “Welcome to Microsoft Windows” screen appears. Click “Next”. Next screen is “Help Protect your PC”. Choose “Not right now” and click “Next”. Next screen is “Who will use this computer?” Enter “Administrator” name at “Your name” string and click “Next”. “Thank you” screen appears. Click “Finish”.
Configuring of Windows Server 2003
Installation of Active Directory and DNS Service In previous section, we have installed Windows Server 2003 as a Standalone server. The next step will be to upgrade it to the domain controller in the Active Directory Tree. The installation will install DNS to support name resolution:
1. Make sure Windows Server 2003 installation CD is in DVD drive of the server computer. In “Run” dialogue box, type dcpromo.exe and then click “OK”. The Active Directory installation wizard appears.
2. Click “Next” twice. The “Domain Controller Type” screen appears. Select “Domain Controller for a new Domain” radio button, and then click “Next”.
3. “Create New Domain” screen appears. Select “Domain in a new forest” radio button, and then click “Next”.
4. “New Domain Name” screen appears. In “Full DNS name for the new domain” box, type ‘SIMULATOR.COM’, and click “Next”.
Note: .COM name for domain is not recommended in case if server has internet access.
NAVI-TRAINER 5000 (v. 5.30). Technical Description and Installation Manual
8
Installation of the Standard Software
5. “NetBIOS Domain Name” screen appears. Check that “SIMULATOR” has appeared in “Domain NetBIOS Name” text box, then click “Next” button.
6. “Database And Log Location” screen appears. Check that C:\Winnt\Ntds is the location of both database and the log, then click “Next”.
7. On “Shared System Volume” screen which follows, check that SYSVOL location is C:\WINNT\SYSVOL, then click “Next” button.
8. “DNS Registration Diagnostics” screen appears. Select “Install and configure DNS Server on this computer…” radio button and then click “Next”.
9. The system will request the password. Type “transas” in both text boxes, then click “Next” button.
10. “Summary” screen appears. Review list of actions and click “Next” to start Active Directory installation process.
11. “Configuring Active Directory” window appears as Active Directory service is installed on the server. After a while you will see “Optional Networking Components” dialogue box advising to assign static IP address. Click “OK”.
12. Click on TCP/IP protocol, then on “Properties” button and input parameters as described on the figure below, and then click “OK”:
13. When “Completing the Active Directory Installation Wizard” screen appears,
click “Finish” button, and then click “Restart Now” button.
Installation and Adjustment of DHCP Service The DHCP (Dynamic Host Configuration Protocol) service in Windows Server 2003 centralizes and manages allocation of TCP/IP configuration information by assigning IP addresses and other TCP/IP configuration information automatically to computers that are set up as DHCP clients.
1. On the server, click “Start” and then click on “Manage Your Server”.
2. Choose “Add or remove a role”, click “Next” in the “Preliminary Steps” screen.
3. Choose “DHCP Server” role and then click “Next” button.
NAVI-TRAINER 5000 (v. 5.30). Technical Description and Installation Manual
9
Installation of the Standard Software
4. Screen “Summary of Selections” appears, click “Next” to start DHCP service installation.
5. When “Welcome to the New Scope Wizard” appears, click “Next”.
A DHCP scope is a range of IP addresses that are available for lease and assignment to clients:
6. In the “Name and Description” text box, type “Simulator Scope” and then click “Next” button.
7. In the “IP Address Range”, fill Start and End box as shown on figure below:
8. Click “Next”. On “Add Exclusions” range, enter exclusion addresses, click “Add”,
then “Next”:
9. “Lease Duration” screen appears – notice that the default lease duration
is 8 days. Click “Next” to accept the default lease duration.
10. “Configure DHCP Options” screen appears. Choose “No I Will Configure These Options Later” radio button, then click “Next”.
11. “Completing The New Scope Wizard” screen appears. Read the instructions and click “Finish”.
12. Click “Finish” to exit from “Configure Your Server Wizard” and close “Manage Your Server” screen.
NAVI-TRAINER 5000 (v. 5.30). Technical Description and Installation Manual
10
Installation of the Standard Software
13. Go to START\ADMINISTRATIVE TOOLS\DHCP.
14. An icon representing the new scope appears in DHCP Manager. The red arrow pointing down indicates that the scope is not activated. In the console tree, click “Scope [192.168.0.0] Simulator Scope”, click on ACTION menu, and then “Activate” radio button.
15. In the console tree, click “server.simulator.com [192.168.0.1]”, click ACTION menu, and then click “Authorize” radio button to authorize this DHCP server in the Active Directory store.
16. In the console tree, expand “server.simulator.com [192.168.0.1]”, expand “Scope [192.168.0.0] Simulator Scope” and click “Scope Options”.
17. Click ACTION menu, then click “Configure Options”. “Scope Options” dialogue box appears.
18. Select “006 DNS Server” checkbox. Options under Data Entry appear. Type “192.168.0.1” in “IP Address” box and click “Add” button.
19. Scroll down to find “015 DNS Domain Name”; select the “015 DNS Domain Name” checkbox. In the “String value” box, type “simulator.com” and then click “OK”.
20. DNS data will now be downloaded to DHCP client computers automatically. Close the DHCP Console snap-in.
Windows Server 2003 Adjustment for Transas Simulator Installation As soon as Windows Server 2003 was installed, some adjustments are recommended to be done to it for better simulators performance:
1. Go to START\CONTROL PANEL\SYSTEM\ADVANCED\PERFORMANCE SETTINGS\VISUAL EFFECTS, choose “Adjust for best performance” radio button and then click “OK”:
NAVI-TRAINER 5000 (v. 5.30). Technical Description and Installation Manual
11
Installation of the Standard Software
2. Go to START\CONTROL PANEL\PERFORMANCE AND MAINTENANCE\ADMINISTRATIVE TOOLS\SERVICES, choose disable “Windows Firewall/Internet Connection Sharing (ICS)” and then click “OK”.
3. Go to START\CONTROL PANEL\PERFORMANCE AND MAINTENANCE\ADMINISTRATIVE TOOLS\SERVICES, choose disable “Automatic Update” and then click “OK”:
4. Go to START\CONTROL PANEL\DISPLAY\SCREEN SAVER; in the “Screen Saver” text box,
choose “(None)”, click “Power”; in the “Power Schemes” text box choose “Presentation” scheme, and then click “OK” twice.
NAVI-TRAINER 5000 (v. 5.30). Technical Description and Installation Manual
12
Installation of the Standard Software
5. Go to START\CONTROL PANEL\SOUNDS AND AUDIO DEVICES\SOUNDS; in the “Sound scheme” text box choose “No Sounds”. Click “No” if asked to save previous scheme, and then click “OK”.
6. Go to START\RUN, type gpedit.msc, click “OK”. Go to LOCAL COMPUTER POLICY\COMPUTER CONFIGURATION\ADMINISTRATIVE TEMPLATES/SYSTEM, double click on “Display Shutdown Event Tracker”, choose “Disabled” and then click “OK”:
Configuring of Windows Server 2008 R2
Windows Server 2008 R2 Installation Below information is the extract from TRANSAS SIMULATORS WINDOWS SERVER 2008 R2 AND WINDOWS 7 INSTALLATION AND CONFIGURATION document. Please, refer to that document when setting the Windows Server 2008 R2, if possible.
1. Insert DVD ROM with Windows Server 2008 in DVD-drive of server and restart computer. It can be necessary to choose Boot from DVD or confirm this type of boot by pressing any key.
2. Wait several minutes while Windows is loading and then starting.
3. Windows Server 2008 installation starts automatically. Keep settings on default. Click “Next”.
4. Prompt to start installation of Windows Server 2008 appears. Click “Install now →”.
5. Prompt to select operating system you want to install appears. Select “Windows Server 2008 Standard (Full Installation)”. Respective record is highlighted, Click “Next”.
6. Licence terms appear. Select “I accept the licence” checkbox. Click “Next”.
7. Click “Custom (advanced)” command button to select type of installation. Installation process is starting.
8. Prompt to select disk to install Windows appears. Disk 0 is selected by default.
If there are any used partitions on hard disk drive, it is strongly recommended to delete them all. To delete partitions, click on “Drive options (advanced)” link, then perform actions according to system prompts.
NAVI-TRAINER 5000 (v. 5.30). Technical Description and Installation Manual
13
Installation of the Standard Software
9. Click “Delete” option (recommended).
Note: All data on the disk will be lost.
10. Set partition size. Click “Apply” to confirm.
11. Windows might create additional partitions to support new Windows features. Click “OK”.
12. Partition for system files is created. Select “Disk 0 Partition 2” to install Windows. Click “Next”.
13. Wait until the installation has been comleted and restart the computer.
Administrator Password Assignment 1. Windows prompts to assign the user password. Click “OK”.
2. Enter the password. “Transas” password is recommended to fulfill Windows sequrity requirements.
Note: It is prohibited to change user name.
Disabling the Password Expiry Date You should set password for the server to never expire.
1. Click “Start”, type ‘gpmc.msc’ and then click “OK”.
2. In the console tree right-click” Default Domain Controllers Policy” in DOMAINS/CURRENT DOMANE NAME/GROUP POLICY.
3. In the console tree choose “Account policies/Password policy” and make necessary changes.
4. Do the same for “Default Domain Policy”.
Windows Server 2008 Activation 1. In the “Server configuration tasks” window click “Activate Windows” link.
2. The “Windows Activation” dialog box appears. Enter the product key in the “Product key” text box, click “Next”. Valid product key is printed on the installation DVD disk jacket.
3. If entered product key is valid, the “Activating Windows” progress bar appears. Wait while activating process has been completed.
Time and Date Setting Click “Set time zone” link. “Date and time” dialog box appears. Set appropriate time zone, date and time, click “OK”.
Simulator Local Area Network Properties Settings 1. Click on “Configure Networking” link. “Network Connections” window appears.
2. Right click on “Local Area Connection” icon. Select “Status” option in the context menu. “Local Area Connection status” dialog box appears. Click “Properties”.
3. The “Local Area Connection Properties” dialog box appears. Uncheck “Internet Protocol Version 6” check box and select “Internet Protocol Version 4 (TCP/IPv4)”. Click “Properties”.
4. The “Internet Protocol Version 4 (TCP/IPv4) Properties” dialog window appears.
NAVI-TRAINER 5000 (v. 5.30). Technical Description and Installation Manual
14
Installation of the Standard Software
5. Select “Use the following IP addresses:” radio button. Enter the following addresses:
– 192.168.0.10 for IP address,
– 255.255.255.0 for Subnet mask,
– 192.168.0.1 for Default gateway.
6. Then select “Use the following DNS server addresses:” radio button. Enter 127.0.0.1 for “Preferred DNS server”.
7. Then click “OK”.
8. Close “Network Connections” window.
Server Roles Configuration 1. Click “Add roles” link. The “Add Roles Wizard” window appears. “Before You
Begin” option is highlighted in the left pane. Tick “Skip this page by default”. Click “Next >”.
2. “Select Server Roles” dialog box appears. “Server Roles” option is highlighted in the left pane. Select “Active Directory Domain Services” check box in the “Roles” list. Click “Next >”.
3. “Add features required for active Directory Domain Service?” prompt appears if necessary program components are not installed on your computer. NET Framework 3.5.1 features should be installed. “NET Framework 3.5.1 features” option is highlighted.
4. Click “Add Required Features”. Then “Active Directory Domain Services” option is highlighted in the left pane of “Add Roles Wizard”. Click “Next >”.
5. Then “Confirmation” option is highlighted in the left pane of “Add Roles Wizard. Confirm Installation Selections” dialog box appears. Click “Install”.
6. Then” Progress” option is highlighted in the left pane of “Add Roles Wizard”. Installation progress bar indicates the installation process.
7. The “Results” option is highlighted in the left pane of “Add Roles Wizard”. “Installation Results” dialog box appears when installation is completed. “Active directory Domain Services” and “NET Framework 3.5.1” components should be installed.
Domain Options Configuration 1. Call for the command line. Type ‘dcpromo’ in command line. Click “OK”.
2. “Welcome to the Active directory Domain Services Installation Wizard” dialog box appears. Click “Next >”.
3. “Operating System Compatibility” information appears. Click “Next >”.
4. “Choose a Deployment Configuration” dialog box appears. Select “Create a new domain in a new forest” radio-button. Click “Next >”.
5. “Name the Forest Root Domain” dialog box appears. Enter FQDN of the forest root domain. Type SIMULATOR.COM in text box. Click “Next >”.
Note: Server machine should not have internet connection in order to work normally with SIMULATOR.COM domain.
6. “Set forest functional level” dialog box appears. Choose “Windows Server 2008 R2” from “Forest function level” drop-down list. Click “Next >”.
NAVI-TRAINER 5000 (v. 5.30). Technical Description and Installation Manual
15
Installation of the Standard Software
7. “Additional Domain Controller Options” dialog box appears. Select “DNS server” check box. Click “Next >”.
8. “Active Directory Domain Services Installation Wizard” warning appears. Click “Yes”.
9. “Location for Database, Log Files and SYSVDL” dialog box appears. Set C:\Windows\NTDS in “Database folder” text box and “Log files folder” text box. Set C:\Windows\SYSVDL in “SYSVDL folder” text box. Click “Next >”.
10. “Directory Service Restore Mode Administrator Password” dialog box appears. Type the same administrator password in “Password” and “Confirm password” text boxes. ‘Transas’ password is recommended. Click “Next >”.
11. “Summary” information appears. Click “Next >”.
12. “Completing the Active directory Domain Services Installation Wizard” dialog box appears. Click “Finish >”.
13. Restarting computer is needed to complete installation. Click “Restart Now” in dialog box.
14. After computer is restarted, type administrator password (Transas) in “SIMULATOR\Administrator” prompt text box.
DHCP Server Configuration 1. “Add Roles” wizard dialog box appears as the Windows is started. “Server
Roles” option is highlighted in the left pane. Select “DHCP Server” check box in the roles list. Click “Next >”.
2. “DHCP Server” option is highlighted in the left pane. DHCP Server settings information appears. Click “Next >”.
3. “Network Connection Bindings” option is highlighted in the left pane. “192.168.0.10” IP address is highlighted. Click “Next >”.
4. “IPv4 DNS Server Settings” option is highlighted in the left pane. “Specify IPv4 DNS Server Settings” dialog box appears. Type ‘SIMULATION.COM’ in “Parent domain” text box. Type ‘192.168.0.10’ in “Preferred DNS server IPv4 address” text box. Type ‘8.8.8.8’ in “Alternate DNS Server IPv4” address text box. Click “Next>”.
5. “IPv4 WINS Server Settings” option is highlighted in the left pane. “Specify IPv4 WINS Server Settings” dialog box appears. Select “WINS is required for applications on the network” radio button. Type ‘192.169.0.10’ in “Preferred WINS server IP address” text box. Click “Next>”.
6. “DHCP Scopes” option is highlighted in the left pane of “Add or Edit DHCP Scopes” dialog box. “Add Scope” dialog box appears. Type ‘Simulator’ in “Scope name” text box. Type ‘192.168.0.11’ in “Starting IP address” text box. Type ‘192.168.0.250’ in “Ending IP address” text box. Click drop-down button of “Subnet type” combo box and select “Wired (leave duration will be 8 days)” in a drop-down list. Type ‘255.255.255.0’ in “Subnet mask” text box. Type ‘192.168.0.1’ in “Default gateway (optional)” text box. Click “OK”.
7. “DHCPv6 Stateless Mode” option is highlighted on the left pane. “Configure DHCPv6 Stateless Mode” dialog box appears. Select “Disable DHCPv6 stateless for the server” radio button. Click “Next>”.
8. “DHCP Server Authorization” option is highlighted in the left pane. “Authorize DHCP Server” dialog box appears. Select “Use current credentials” radio button. Click “Next>”.
NAVI-TRAINER 5000 (v. 5.30). Technical Description and Installation Manual
16
Installation of the Standard Software
9. “Confirmation” option is highlighted in the left pane. “Confirm Installation Selections” dialog box appears. Click “Install”.
10. “Results” option is highlighted in the left pane. “Installation Results” information appears. Click “Close”.
Computer Name Assignment 1. Click “Start”. Then right click “My computer”. Choose “Properties” option in
context menu.
2. “System Properties” dialog box appears. Select “Computer Name” tab. Click “Change” command button.
3. “Computer Name/Description Changes” dialog box appears. Type ‘SERVER’ in “Computer name” text box. Click “OK”.
4. If a prompt to restart computer appears then, restart the computer.
Server Features Setting 1. Click “Start”. Right click on “My Computer”, choose “Manage” in context menu.
Select “Features” option in the left pane. “Features Summary” information appears. Click on “Add Features” link.
2. “Add Features Wizard” is started. “Features” option is highlighted on the left pane. “Select Features” dialog box appears. Select “WINS Server” check box. Click “Next >”.
3. “Progress” option is highlighted on the left pane. Progress bar of WINS Server installation is indicated.
Security Settings 1. Click “Start”. Click “Control Panel”. Click on “System and Security” link. Click on
“Windows Firewall” link. Select “Customize Settings”. The “Customise Settings” dialog box appears. Select all “Turn off Windows Firewall (not recommended)” radio buttons. Click “OK”.
2. “Change Settings” dialog box appears. Click drop-down button. Select “Never check for updates (not recommended)” from drop-down list. Click OK.
3. Click “Start”. Click Control Panel. Click on System and Security link. Click System Properties. Select Remote tab. Select Allow connections from computers running any version of Remote Desktop (less secure) radio button.
Performance Options Setting 1. Select “Advanced” tab. Click “Settings…” command button in “Performance”
group.
2. “Performance Options” dialog box appears. Select “Adjust for best performance” radio button. Click “Apply”.
3. Select “Advanced” tab. Select “Programs” radio button in “Adjust for best performance of:” group. Click “OK”.
NAVI-TRAINER 5000 (v. 5.30). Technical Description and Installation Manual
17
Installation of the Standard Software
Power Options Setting 1. Click “Hardware” link in “Control Panel”. Click “Power Options” link.
2. “Power Options” dialog box appears. Select “High Performance” radio button. Click respective “Change plan settings” link.
3. Click drop-down button of “Turn off the display” combo box. Select “Never” in the drop-down list. Click “Save changes” command button.
Registry Variables Initialization 1. Click “Start”. Click “Run…”. Type ‘regdt32’ in command line. Click “OK”.
2. Expand HKEY_LOCAL_MACHINE directory. Expand SOFTWARE directory. Expand Microsoft directory. Expand Windows NT/CurrentVersion/Winlogin directory.
3. Modify values of the following variables.
To do this, select variable’s name in the right pane, right click on it and choose MODIFY option in context menu. “Edit string” dialog box appears. Type new value in “Value data” text box, and then click “OK”.
– “AutoAdminLogin” value should be 1. If there is no such variable, create it by right click then select NEW STRING VALUE menu item.
– “DefaultDomainName” value should be ‘SIMULATOR’. If there is no such variable, create it.
– “DefaultUserName” value should be ‘SIMULATOR\Administrator’. If there is no such variable, create it.
– “DefaultPassword” value should be ‘Transas’. If there is no such variable, create it.
Local Group Policy Settings 1. Type ‘gpedit.msc’ in command line. Click “OK”.
2. “Local Group Policy Editor” window appears. Choose COMPUTER CONFIGURATION\ADMINISTRATIVE TEMPLATES \SYSTEM in the tree in the left pane.Select “Display Shutdown Event Tracker” in the drop-down list on the right.
3. “Display Start/down Event Tracker” dialog box appears. Select “Disabled” radio button. Click “OK”.
4. Click “System and Security” link in “Control Panel”. Click “Change User Account Control Settings” link.
5. “User Account Control Settings” dialog box appears. Move slider to “Never modify” position. Click “OK”.
6. In “Control Panel”, click on “Network and Internet” link. Then click on “Network and Sharing center” link. Select “Advanced sharing Settings”. Select “Turn on in Network discovery”, “Turn on in File and printer sharing” and “Turn off in Public folder sharing (people logged on to this computer can still accesss this folders)” radio buttons. Click “Save changes” command button.
NAVI-TRAINER 5000 (v. 5.30). Technical Description and Installation Manual
18
Installation of the Standard Software
Password Changing Policy Disabling To disable Windows policy of changing the password every month, carry out the following operations:
1. Click “Start”. Type ‘gpmc.msc’ in command line. Click “OK”.
2. In the console tree, right-click “Default Domain Controllers Policy” in “Domains/Current Domain Name/Group Policy objects/Default Domain Controllers Policy”.
3. Then click “Edit”.
4. In the console tree, choose “Account policies/Password policy” and make all necessary changes.
5. Do the same for “Default Domain Policy”.
Server 2008 configuration is completed.
Configuring of Windows XP Professional
Add Windows XP Professional Workstation to the Domain 1. Logon to the workstation using “Administrator” for the user name and “transas”
for the password.
2. Go to START\CONTROL PANEL\PERFORMANCE AND MAINTENANCE\SYSTEM/COMPUTER NAME and then click “Change…”.
3. Select “Domain” radio button, type “simulator”, and then click “OK” button. Username and password dialogue box appears.
4. In the “User name” text box, type “Administrator”, in the “Password” text box type “transas”, and then click “OK”.
5. After a time, “Network Identification” message box will appear, welcoming you to the domain.
6. Click “OK” here and on the two following screens. Press “Yes” to restart the computer.
7. Logon to “simulator” domain as “Administrator” with the password “transas”.
Windows XP Professional Adjustment for Transas Simulator Installation As soon as Windows XP Professional was installed and joined domain some adjustments are recommended to be done to it for better simulators performance:
1. Go to START\CONTROL PANEL\PERFORMANCE AND MAINTENANCE\SYSTEM\ADVANCED\PERFORMANCE SETTINGS\VISUAL EFFECTS, choose “Adjust for best performance” and then click “OK”.
2. Go to START\CONTROL PANEL\PERFORMANCE AND MAINTENANCE\ADMINISTRATIVE TOOLS\SERVICES, choose disable “Windows Firewall/Internet Connection Sharing (ICS)” and then click “OK”.
3. Go to START\CONTROL PANEL\PERFORMANCE AND MAINTENANCE\ADMINISTRATIVE TOOLS\SERVICES choose disable “Automatic Updates” and then click “OK”.
4. Go to START\CONTROL PANEL\INTERNET OPTIONS\SECURITY, highlight “Trusted Sites”, click “Sites”, type \\<server name>, uncheck “Require Server verification…” box, click “Add”, “Close”, and “OK”.
NAVI-TRAINER 5000 (v. 5.30). Technical Description and Installation Manual
19
Installation of the Standard Software
5. Go to START\CONTROL PANEL\FOLDER OPTIONS\VIEW, uncheck “Use simple file sharing” (last line in the list), and then click “OK”.
6. Go to START\CONTROL PANEL\DISPLAY\SCREEN SAVER; in the “Screen Saver” text box, choose “(None)”, click “Power” button. In the “Power Schemes” choose, “Always On” scheme and “Never” for turning off both monitor and hard disks, and then click “OK” twice.
7. Go to START\CONTROL PANEL\SOUNDS AND AUDIO DEVICES\SOUNDS; in the “Sound scheme” text box, choose “No Sounds”. Click “No” if asked to save previous scheme, and then click “OK”.
8. Go to START\CONTROL PANEL\TASKBAR AND START MENU PROPERTIES\TASKBAR, uncheck boxes “Auto-hide the taskbar” and “Keep the taskbar on top of other windows”, then click “OK” button.
Windows 7 Installation and Configuration
Windows 7 Installation Below information is the extract from TRANSAS SIMULATORS WINDOWS
SERVER 2008 R2 AND WINDOWS 7 INSTALLATION AND CONFIGURATION document. Please, refer to that document when setting the Windows 7, if possible.
1. Insert DVD ROM with Windows 7 installation in DVD disk drive. Restart computer. It can be necessary to choose Boot from DVD or confirm this type of boot by pressing any key.
2. Wait for Windows is loaded. Windows starting screen appears.
3. On the “Install Windows” page, click “Next” (don’t change install settings).
4. Click “Install now →”.
5. On the “Please read the license terms” page, click “I accept the license terms”, and then click “Next”.
6. On the “Which type of installation do you want?” page, click “Custom”.
NAVI-TRAINER 5000 (v. 5.30). Technical Description and Installation Manual
20
Installation of the Standard Software
7. On the “Where do you want to install windows?” page, choose the partition to install Windows. If there are any used partitions on the disk drive, it is recommended to delete them. Click “Next”.
8. Installation is starting. Current stage of installation process is highlighted with bold on the screen. Computer preparation screen appears. Wait for several minutes.
9. Type Admin user name and INSTR_NTPRO computer name in respective text boxes. Click “Next”.
10. On the “Set a password for your account” page, type a password in respective text boxes (“transas” is the recommended password and password hint).
11. On the “Type your Windows product key”, type your product key as it appears on your Windows 7 DVD case.
12. On the “Help protect your computer and improve Windows automatically” page, click “Ask me later”.
13. On the “Review your time and date settings” page, select appropriate time zone from drop-down list. Set the date and time. Click “Next”.
14. On the “Select your computer’s current location” page, click “Work network”.
15. “Windows Activation” dialog box may appear. In this case please follow onscreen instruction to activate Windows 7.
Security Settings 1. Go to START\CONTROL PANEL\ALL CONTROL PANEL ITEMS\SYSTEM. In the left pane, click
“Remote settings”.
2. On the “Remote” tab of the “System Properties” dialog box, select “Allow connections from computers running any version of Remote Desktop (less secure)” option and click “OK”.
3. Go to START\CONTROL PANEL\ ALL CONTROL PANEL ITEMS\WINDOWS UPDATES. In the left pane,
click “Change Settings”. Under “Import updates” choose “Never check for updates (not recommended)” option. Click “OK”.
NAVI-TRAINER 5000 (v. 5.30). Technical Description and Installation Manual
21
Installation of the Standard Software
Power Options Settings 1. Go to START\CONTROL PANEL\ALL CONTROL PANEL ITEMS\POWER OPTIONS. Select “Balanced
(recommended)” option in the “Select a power plan” dialog box. Click “Change plan settings”.
2. Under “Turn off the display” drop-down list, select “Never”, then click “Save changes”.
Network Access Properties Settings 1. Go to START\CONTROL PANEL\ALL CONTROL PANEL ITEMS\SYSTEM. Under “Computer name,
domain, and workgroup settings”, click “Change settings”.
2. On the “Computer Name” tab, click “Change…”.
3. In the “Computer Name/Domain Changes” dialog box, type computer name in respective text box. Recommended computer names respective to workplaces for NTPRO simulator are in the table below.
Name Workplace
INSTR <Simulator name> Where Simulator Name is NTPRO for Main Instructor, RADAR for the slave ARPA/RADAR, VISUAL for the slave visual channel
BR<N>Console<n> Console 1280×1024, here and ahead “N” is the number of the bridge and “n” is the number of the task
BR<N>VB<n> Virtual Bridge
BR<N>RADAR<n> ARPA/RADAR
BR<N>ECDIS<n> Electronic Charts
BR<N>BRG<n> Bearing Station
BR<N>VISUAL<C> or <Ln> or <Rn> Visualization channel, C – central, Ln, Rn – left or right channel, where n is its number
4. Under “Member of”, click “Domain”. Type domain name (SIMULATOR.COM is recommended). Click “OK”.
5. In the“Windows Security” dialog box, type user name (Administrator) and
password to get account to domain in respective text boxes (password is “Transas”). Click “OK”.
If name and password are right, “Welcome to the SIMULATOR.COM” domain message appears. Click “OK”.
6. Click “OK” to restart computer.
NAVI-TRAINER 5000 (v. 5.30). Technical Description and Installation Manual
22
Installation of the Standard Software
Register Variables Initialization 1. As computer has restarted, login window appears. Enter domain user name
(SIMULATOR\Administrator) and password (Transas) in the respective text boxes.
2. As Windows has started, open the Registry Editor by clicking the “Start” button, typing regedit into the search box, and then pressing <Enter>.
3. Go to HKEY_LOCAL_MACHINE SOFTWARE\Microsoft\Windows NT\CurrentVersion\Winlogon directory. Modify values of the following variables. To do this, select variable’s name in the right pane, right click on it and choose MODIFY… context menu item. “Edit string” dialog box appears. Type new value in “Value data” text box, and then click “OK”.
– AutoAdminLogon value should be 1 (if there is no such variable it should be created);
– DefaultDomainName value should be SIMULATOR (if there is no such variable it should be created);
– DefaultUserName value should be SIMULATOR\Administrator (if there is no such variable it should be created);
– DefaultPassword value should be Transas (if there is no such variable it should be created).
Performance Setting 1. Go to START\CONTROL PANEL\ALL CONTROL PANEL ITEMS\PERFORMANCE INFORMATION AND TOOLS.
In the left pane, click “Adjust visual effects”.
2. On the “Visual Effects” tab of the “Performance Options” panel, click “Adjust for best performance” option. Click “OK”.
User Account Setting 1. Go to START\CONTROL PANEL\ALL CONTROL PANEL ITEMS\USER ACCOUNTS and click “Change
User Account Control settings”.
2. In the “User Account Control Settings” dialog box, move slider to “Never notify” position. Click “OK”.
NAVI-TRAINER 5000 (v. 5.30). Technical Description and Installation Manual
23
Installation of the Standard Software
Appearance Setting 1. Go to START\CONTROL PANEL\ALL CONTROL PANEL ITEMS\PERSONALIZATION.
2. Double-click the “Windows Classic” theme icon.
Sharing Setting 1. Go to START\CONTROL PANEL\ALL CONTROL PANEL ITEMS\NETWORK AND SHARING CENTER.
2. In the left pane, click “Change advanced sharing settings”.
3. Select “Turn on in network discovery”, “Turn on file and printer sharing” and “Turn off Public folder sharing (people logged on to this computer can still access these folders)” radio buttons. Click “Save changes”.
Remote Registry Properties Setting 1. Go to START\CONTROL PANEL\ALL CONTROL PANEL ITEMS\ADMINISTRATIVE TOOLS\COMPUTER
MANAGEMENT.
2. Expand Services and Application directory. Select “Services” option.
3. Right click “Remote Registry” string, choose PROPERTIES item in the context menu. “Remote Registry Properties” dialog box appears. Select “Automatic” from “Startup type” drop-down list. Click “OK”. Start “Remote Registry”. Do the same with “Windows Installer” services.
Additional Settings 1. Go to START\CONTROL PANEL\.
2. Open the menu for managing regional settings - time, numbers etc.
3. Ensure that DECIMAL SYMBOL is set as dot.
Installation is completed.
NAVI-TRAINER 5000 (v. 5.30). Technical Description and Installation Manual
24
Installation of Simulator Software
INSTALLATION OF SIMULATOR SOFTWARE
General Navi-Trainer Professional 5000 distributive DVD contains the following folders:
Folder Comments
Professional Installation of Navi-Trainer Professional 5000 software
Support\AreaSetup Area setup wizard
Support\ChartServerData Service folder containing data for ECDIS training
Support\ChartsUpdate Html-page imitating downloading charts correction from the Internet. S-57 and Raster charts installation and updating. User manual for S-57 and Raster charts installation and updating
Support\CustomConsole Application, user manual, demo exercises and bitmaps for Custom Configurable Console
Support\DemoLogFiles Textual description and demo log-files for demonstration hydrodynamic interaction of ship mathematical models
Support\DriversAndCodecs\RIC2 Drivers and documentation for Radar Imitator Card 2 (RIC2)
Support\DriversAndCodecs\USBBulkDriver USB Bulk drivers for Transas Sim VHF unit (TR-S-NT-13-1063) and Search Light Control panel (TR-S-NT-12-1064)
Support\DriversAndCodecs\VideoLogger Microsoft DirectX 9.0 drivers. Windows Media Player and Windows Media Encoder software – required for Windows XP only
Support\DriversAndCodecs\VSPort Virtual port drivers for receiving NAVTEX messages from GMDSS simulator on ECDIS (NS 3000 ECDIS-I) station
Support\DX Redist Direct X runtime (may require for anaglyph 3D stereo)
Support\ECDIS exercises Sample exercised for ECDIS training developed in accordance to IMO Model Course 1.27
Support\Ecdis2500 NS 25000 software
Support\Exercise TEAS demo exercise (Russian language)
Support\FictitiousArea Fictitious Area, required for ECDIS training, and appropriate data for it
Support\GeneralAlarm Xml-file describing a customized user-defined set of alarms (up to 30). This file should be stored in the Navi-Trainer Professional 5000\Nti\Data folder
Support\Hardware\CPNIDTest CPNID_Test utility, run reg_spnid.bat prior running it
Support\Hardware\EDM Drivers for Universal Hardware Interface
Support\Hardware\Helms Combat Boat Hardware interface software and task template. Fast ferry Hardware interface software and task template
Support\Hardware\KvaserCANDriver Software, required for CPNID work
Support\Hardware\NTProTest NtProTest utility, manual regidstering of PanelIO.dll is required
Support\Hardware\OldHelms Software modules and task template of interfaces with obsolete versions of ship hands-on controls
Support\Hardware\UhiTest TrainerHdw utility, manual regidstering of TrainerHdw.dll is required
Support\HLA DLL and configuration files for HLA interface support
Support\InterSense DLL file for virtual binoculars support
Support\JointOperationsManuals Joint operation mode manuals
Support\JointOperationsManuals\MFD Template, initialization file and installation and configuration guide of the MFD software
NAVI-TRAINER 5000 (v. 5.30). Technical Description and Installation Manual
25
Installation of Simulator Software
Folder Comments
Support\MFD Reference MFD build for standalone NS/NR 4000 installation, automatically copied to the MFD folder of NTPRO installation
Support\MS.NETFramework Microsoft's .NET Framework platform software
Support\NPL Navi-Planner software
Support\NS3000EI NS 3000 ECDIS-I for NTPRO software
Support\Object\Obstacle Exercise objects for ship model testing
Support\ObjectSetup Object setup wizard
Support\PanelEditor Panel Editor tool
Support\Python Service folder, required for support of models with Python unit
Support\S57World The folder contains world chart in S57 format
Support\Sagema Software module and task template of SAGEMA fire control system imitator
Support\SRS Templates and software interface with BCG MRS 100 radar simulator
Support\TrnNetwork Trainer network software
Support\VisMark VisMark software for video card evaluation, see description of this utility in this document
Planning of Installation Before starting the simulator software installation, you should:
• Check that the computer network is assembled;
• Check that Windows 2003 Server OS or Windows Server 2008 R2 is installed on one of the computers, and it is the domain controller ;
• Check that Windows XP Professional or Windows 7 operation system is installed on the rest of the computers, and they are members of the domain ;
• Ensure that all the operation systems are English or Russian versions;
• Check that accounts of two users are created on all the computers: one with full administrator rights, and the other without administrator rights ;
• Select the computer which will be used as Trainer Server;
• Check that the HDD has more than 50 GB of free space for the installation of the simulator software, gaming areas and ship models databases;
• Check that on all the computers, where the software will be installed, logon is made by the user with full administrative rights.
Security Keys On all hosts, where you are expecting to run software, which uses Transas security system, dongle keys are required to be installed.
Dongle should be connected to the computer printer LPT or to the USB port.
For the Navi-Trainer simulator, dongle keys should be installed on the computers intended for the running of Router program. Besides, it should be installed on all computers with licensed Transas software, used together with simulator:
• Navi-Sailor 3000 ECDIS-I for NTPRO;
• Navi-Harbour;
• PISCES II.
NAVI-TRAINER 5000 (v. 5.30). Technical Description and Installation Manual
26
Installation of Simulator Software
Note: The computer restart may be performed later, but it should in any case take place before the first start of the software using Transas security system.
Installation of Navi-Trainer Software The simulator software is installed on the computer selected for the simulator server (Trainer Server). Before the start, check that:
• Logon in the system on this host has been made by the user with full administrative rights;
• HDD has more than 50 GB of free space for the installation of the simulator software, gaming areas and ship models databases.
For the installation of the simulator software, perform the following procedure:
Operation Result
Insert the Navi-Trainer 5000 installation disk in the computer DVD drive
The screen will display the main window of Navigational Simulators installation program:
Select INSTALL PRODUCT menu item The screen will display “Welcome to the Setup Wizard for Navi-Trainer Professional 5000 build…”:
NAVI-TRAINER 5000 (v. 5.30). Technical Description and Installation Manual
27
Installation of Simulator Software
Operation Result
Press “Next” button The screen will display dialogue window requesting to enter the path to the license files:
Specify the folder containing the license files. Press “Next” button
Note: If an incorrect path to the license files has been specified, or the license does not correspond to the product, which is being installed, there will be a warning that the specified folder does not contain the license (can’t find license files), or the license is incorrect (the folder, your have specified, does not contain correct license). In this case, specify the correct path to the license folder and continue the installation.
If the license folder has been specified correctly, the screen displays “Choose Destination Location” dialogue window, requesting to select the folder where the simulator software is required to be installed.
Operation Result
Specify the folder where the simulator software should be installed. Press “Next” button
The screen will display “Measurements units” dialogue window:
NAVI-TRAINER 5000 (v. 5.30). Technical Description and Installation Manual
28
Installation of Simulator Software
Operation Result
Choose measurements units. Press “Next” button
The screen will display “Ready to Install the Program” dialogue window:
Press “Install” button The simulator software installation procedure will start. It will consists of 2 parts: 1. Installation of network simulator software (the screen
displays “Installing TrnNetwork” message):
If you use Windows 7, the message “Files in Use” appears. To continue installation, press the “Ignore” button:
NAVI-TRAINER 5000 (v. 5.30). Technical Description and Installation Manual
29
Installation of Simulator Software
Operation Result 2. Installation of simulator software (the screen displays
“Copying new files” status bar):
On completion of installation the screen will display “Setup Wizard Completed” message:
To complete the installation, press “Finish” button
The information window will open up:
It is recommended to choose "Yes" for immediate restart of system
NAVI-TRAINER 5000 (v. 5.30). Technical Description and Installation Manual
30
Installation of Simulator Software
Installation of Gaming Areas Before the start of installation, check that:
• Logon in the system on this host has been made by the user with full administrative rights;
• HDD has more than 40 Gb of free space for the installation of the gaming area databases.
For the installation of the gaming area databases, perform the following procedure:
Operation Result
Insert one of the Navi-Trainer Area 5000 installation disk in the computer DVD drive. Run the installation of gaming area databases from the computer START menu: START\PROGRAMS\NAVI-TRAINER 5000\ AREA SETUP WIZARD
The screen will display “Welcome to the Navi-Trainer Areas Setup Wizard” dialogue box:
To continue work, press “Next” button A window will open up, offering either to install the gaming area or to delete the already installed gaming areas from your computer:
By default, “Install” radio button will be selected. If it is necessary to install gaming areas, press “Next” button in the dialogue box
The screen will display a dialogue box with a warning that before going on with installation, it is necessary to close all the Navi-Trainer applications:
NAVI-TRAINER 5000 (v. 5.30). Technical Description and Installation Manual
31
Installation of Simulator Software
Operation Result
If this is so, press “Yes” button in the dialogue box
Window for specifying the path to the gaming area files will open up:
The “Search subfolders” checkbox means that search of areas will be carried out not only in the set folder, but also in subfolders
Press “Browse” button next to “Area files location” field
“Browse for folder” window will open up displaying the tree of folders on your computer
Select the folder with licensed gaming area files in the window and press “OK” button
If the folder with license file is specified correctly, “Browse for folder” window will close down, and the path to this folder will be specified in “Area files location” field
Note: There may be not only licensed gaming areas from the DVD, but also those produced by Model Wizard data preparation system.
Operation Result
Press “Next” button in “Area Setup Wizard” dialogue box
Window for the selection of gaming areas will open up:
NAVI-TRAINER 5000 (v. 5.30). Technical Description and Installation Manual
32
Installation of Simulator Software
Operation Result
1. Check the gaming areas you wish to install.
2. To select all areas for installation, check “Select/deselect all” checkbox. To deselect all areas, uncheck this checkbox.
3. For installation of S57 format charts, check the “S57 charts” checkbox (if the checkbox is checked and S57 charts for selected area are absent, the charts of TX-97 format are installed).
4. To use Seagull 6000 visualization and Wind shading support, check the “Seagull6000/WindShading support” checkbox.
5. Press “Next” button
Window for the installation of selected areas will open up. The installation process will take several minutes to complete:
After the end of the installation process, a message about installation being completed will appear, and “Finish” button will be activated
Press “Finish” button in “Area Setup Wizard” dialogue box
The window will close down, and the selected gaming areas will be installed in the simulator
Attention!
In some cases installation of areas with enabled checkbox “Seagull6000/ WindShading support” may fail. It may depend on “weak” video card on the server. In this case you may try to perform this procedure on any remote hosts of the configuration with proper video card (hosts intended to run visualization tasks are preferred, DirectX 11.0 should be installed on such host).
To do this, run the following command on the chosen host: \\%SERVERNAME%\NTPRO_5000\AreaSetup.exe -server:%SERVERNAME%
Where %SERVERNAME% is the name of the server machine.
Please note, that in this case using S57 charts is impossible.
Please, do not use a host which has NTPRO software installed.
To remove gaming areas previously installed in your computer, perform the following procedure:
Operation Result
Select START\PROGRAMS\NAVI-TRAINER 5000\AREA SETUP WIZARD from the computer start menu
The screen will display “Welcome to the Navi-Trainer Areas Setup Wizard” dialogue box:
NAVI-TRAINER 5000 (v. 5.30). Technical Description and Installation Manual
33
Installation of Simulator Software
Operation Result
To continue work, press “Next” button A window will open up, offering either to install the gaming area or to delete the already installed gaming areas from your computer:
To remove the installed gaming area, select “Remove” radio button and press “Next” button in the dialogue box
Window with a list of gaming areas installed in your computer will open up:
1. Check the gaming areas you wish to remove.
2. To select all areas for removing, check “Select/deselect all” checkbox.
3. Press “Next” button
The screen will display a window for confirming the removing of selected areas:
Press “Yes” button in the dialogue box The process of removing the gaming areas will start; when this is completed, “Area Setup Wizard” dialogue box will display a message that the removing is completed, and “Finish” will be activated
Press “Finish” button The selected areas are removed from your computer
NAVI-TRAINER 5000 (v. 5.30). Technical Description and Installation Manual
34
Installation of Simulator Software
Installation of Navi-Trainer Objects Note: Please ensure that Update Software process was performed prior installing
the objects by means of Object Setup Wizard.
For the installation of the Navi-Trainer Objects, perform the following procedure:
Operation Result
Insert one of the Navi-Trainer Objects 5000 installation disk in the computer DVD drive. Run the installation of Navi-Trainer Objects from the computer Start menu: START\PROGRAMS/NAVI-TRAINER 5000\OBJECT SETUP WIZARD
The screen will display “Welcome to the Navi-Trainer Objects Setup Wizard” dialogue box:
To continue work, press “Next” button A window will open up, offering either to install the Navi-Trainer Objects or to delete the already installed objects from your computer:
By default, “Install” radio button will be selected. If it is necessary to install objects, press “Next” button in the dialogue box
The screen will display a dialogue box with a warning that before going on with installation, it is necessary to close all the Navi-Trainer applications:
NAVI-TRAINER 5000 (v. 5.30). Technical Description and Installation Manual
35
Installation of Simulator Software
Operation Result
If this is so, press “Yes” button in the dialogue box
Window for specifying the path to objects files will open up:
The “Search subfolders” checkbox means that search of objects will be carried out not only in the set folder, but also in subfolders
Press “Browse” button next to “Object files” field
“Browse for folder” window will open up displaying the tree of folders on your computer
Select the folder with licensed objects files in the window and press “OK” button
If the folder with license file is specified correctly, “Browse for folder” window will close down, and the path to this folder will be specified in “Object files” field
Note: There may be not only licensed objects from the DVD, but also those produced by Model Wizard data preparation system.
Operation Result
Press “Next” button in “Object Setup Wizard” dialogue box
Window for the selection of objects will open up:
1. Check the objects you wish to install.
2. To select all objects for installation, check “Select/deselect all” checkbox (to deselect, uncheck this checkbox).
3. To use Seagull 6000 visualization and Wind shading support, check the “Seagull6000/WindShading support” checkbox.
4. Press “Next” button
Window for the installation of selected objects will open up. The installation process will take several minutes to complete. After the end of the installation process, a message about installation being completed will appear, and “Finish” button will be activated
Press “Finish” button in “Object Setup Wizard” dialogue box
The window will close down, and the selected objects will be installed in the simulator
NAVI-TRAINER 5000 (v. 5.30). Technical Description and Installation Manual
36
Installation of Simulator Software
Attention!
In some cases installation of objects with enabled checkbox “Seagull6000/ WindShading support” may fail. It may depend on lack of RAM available on server. In this case you may try to perform this procedure on any of the remote hosts of the configuration with proper video card (hosts intended to run visualization tasks are preferred, DirectX 11.0 should be installed on such host).
To do this, run the following command on the chosen host: \\%SERVERNAME%\NTPRO_5000\ObjectSetup.exe -server:%SERVERNAME%
Where %SERVERNAME% is the name of the server machine.
Please, do not use a host which has NTPRO software installed.
To remove objects previously installed in your computer, use the following procedure:
Operation Result
Select START\PROGRAMS/NAVI-TRAINER 5000\ OBJECT SETUP WIZARD from the computer START menu
The screen will display “Welcome to the Navi-Trainer Objects Setup Wizard” dialogue box:
To continue work, press “Next” button A window will open up, offering either to install the objects or to remove the already installed objects from your computer:
NAVI-TRAINER 5000 (v. 5.30). Technical Description and Installation Manual
37
Installation of Simulator Software
Operation Result
To remove the installed object, select “Remove” radio button and press “Next” button in the dialogue box
Window with a list of objects installed in your computer will open up:
1. Choose the object category in a “Category” list-box.
2. Check the objects you wish to remove.
3. To select all objects for removing, check “Select/deselect all” checkbox (to deselect, uncheck this checkbox).
4. Press “Next” button
The screen will display a window for confirming the deleting of selected objects:
Press “Yes” button in the dialogue box The process of removing objects will start; when this is completed, “Object Setup Wizard” dialogue box will display a message that the deleting is completed, and “Finish” button will be activated
Press “Finish” button The selected objects are removed from your computer
Installation of Navi-Sailor 3000 ECDIS-I for NTPRO Before installation, it is necessary to check that:
• Software security key is installed on the computer;
• Logon on this computer has been made by user with full administrative rights.
Insert Navi-Trainer 5000 installation disk in the computer DVD drive.
Browse Navi-Trainer 5000 installation DVD and run Support\NS3000EI\setup.cmd. Follow the instructions.
Installation of Navi-Sailor 2500 Before installation, it is necessary to check that:
• Software security key is installed on the computer;
• Logon on this computer has been made by user with full administrative rights.
Insert Navi-Trainer 5000 installation disk in the computer DVD drive.
Browse Navi-Trainer 5000 installation DVD and run Support\Ecdis2500\disk01\setup.exe. Follow the instructions.
NAVI-TRAINER 5000 (v. 5.30). Technical Description and Installation Manual
38
Creation of Navi-Trainer Configuration
Installation of Additional Chart Collection for the Navi-Sailor Insert Transas Chart Folio disk in the computer DVD drive.
Select INSTALL LICENSED CHART menu item to run installation, and follow the instructions.
Note: Check Navi-Sailor license file Items.lst before installation. The number of Transas Chart Folio and the number indicated in license file should be the same.
S-57 and Raster Charts Installation and Updating Insert Navi-Trainer 5000 installation disk in the computer DVD drive.
Browse Navi-Trainer 5000 installation DVD, open Support\ChartsUpdate\Installation S-57 & BSB Charts_ENG.pdf file and follow the instructions.
CREATION OF NAVI-TRAINER CONFIGURATION
General Software configuration is created by the Configuration Editor and stored on the simulator server.
Before starting, check that:
• Simulator software is installed on the simulator server;
• User account with full administrative rights is created on all the hosts expected to be used in the simulator.
Starting Configuration Editor The Configuration Editor (configer.exe) can be started on Trainer Server from Start menu (START\CONFIGURATION EDITOR) or by any available standard procedure. “Configuration Editor” window is subdivided into three parts:
• Configuration tree panel – left part;
• Hosts panel – up right part;
• Parameters\Update panel – lower right part.
Upper part of window contains Menu bar and Toolbar:
NAVI-TRAINER 5000 (v. 5.30). Technical Description and Installation Manual
39
Creation of Navi-Trainer Configuration
The structure of Menu bar is listed below:
Function Purpose Button Hot keys
File Work with files <Alt>+<F> Change Server To specify the name of Trainer Server
Start Tester To run Network Tester
Home IP To set IP address of a netcard for network exchange with other simulator hosts if more than one netcard is installed
Export Information To collect and archive information on the installed simulator software and errors which occurred in the process of the simulator operation
Admin account To enter name and password of the user who has full administrative rights
No DebugWnd To disable Debug Window startup on all hosts
Exit To finish work with the program
Nodes Commands for the generation and setting of the software configuration
<Alt>+<N>
Cut To place a configuration node in the Clipboard
<Ctrl>+<X>
Copy To copy a configuration node in the Clipboard
<Ctrl>+<C>
Paste To copy a configuration node from the Clipboard
<Ctrl>+<V>
New Root To create Root group of tasks
New Bridge To create Bridge group of tasks
New Task To include a new task into the group
Delete To delete configuration node
Create Shortcut To create Router program shortcut on the desktop for starting simulator software
Hosts Commands for registration of host computers <Alt>+<H> Add To add host to simulator network
Add Without Update To add host without updating software
Delete To exclude host from a simulator network
Update Software To run Update Software procedure on selected host
Clear and Update To run Update Software procedure on selected host with cache flush. To remove audio and video log-files if default path has not been changed: • %WINDIR%\Temp\Transas\AudioLog; • %WINDIR%\Temp\Transas\VideoLog
Select Update Software To select options of Update Software procedure
Auto Logon To turn on/off the mode and set parameters of the automatic logon on selected host
Flash To start video test on selected host
Video Mode To obtain information on the allowed video modes on the selected host
Get Host Info To display information on the host resources
Shutdown To turn off the host
Start To start host
Restart To restart the host
Start Debug Window To start Debug Window on the selected host
NAVI-TRAINER 5000 (v. 5.30). Technical Description and Installation Manual
40
Creation of Navi-Trainer Configuration
Function Purpose Button Hot keys
Close Debug Window To close Debug Window on the selected host
Input MAC Address To input MAC address manually (see Annex, p. WakeOnLan Settings)
Reassign Tasks To reassign tasks from one host to another
View To determine the set of displayed elements <Alt>+<V> Hosts Pane To show/hide panel with list of hosts
Update Pane To show/hide panel for displaying results of software update process
Clear update pane To clear panel containing results of software update process
Advanced Mode To show/hide the extended list of task parameters and menu
Help To call context help Help\General To call help describing the main operations of
the simulator configuration creation procedure
Help\Navi-Trainer 5000 To call help describing tasks and parameters available in the configuring
About To display information on the configuration editor version
Running Network Tester Network Tester provides services to measuring performance of the network and researching of traffic statistics (such as network utilization, number of errors, delays, etc.) together with response time statistics (TCP echo response time, UDP echo response time, etc.). For description of Network Tester, refer to Annex, section Description of IPNetTester Utility of this manual.
Adding Host Creation of software configuration is started with Adding Host procedure, which consists of:
• Host registration on Trainer Server;
• Updating simulator software on host.
Adding host procedure can be started by ADD command from HOSTS menu. To do this, perform the following procedure:
Operation Result
Call HOSTS menu and select item ADD The screen will display “Select Hosts” window containing a list of hosts of simulator domain:
NAVI-TRAINER 5000 (v. 5.30). Technical Description and Installation Manual
41
Creation of Navi-Trainer Configuration
Operation Result
In “Select Hosts” window: 1. Select the hosts which should be
added to simulator network. 2. Press “OK” button
The screen will display window with “Specify User Account” prompt:
Type valid user name and password and press “OK”
If the user name and password was entered correctly, and user has full administrative rights on the selected host, the host will be added to simulator network
Note: If hosts are added to trainer network, the Update Software procedure is started automatically. The “Update” panel will appear automatically at lower right part of “Configuration Editor” window.
In the process of software update, the information on the files which are being copied and registered will be displayed in “Update” panel of Configuration Editor.
If for some reason, the update software has not been performed, a red exclamation mark will appear in the line with computer name next to the host name.
If no user name and password was entered, at an attempt to perform the host registration procedure, their input will be required. The screen will display “Specify user account” dialogue window where the user name (“User”) and user password (“Password”) should be entered.
Update Software procedure can be run simultaneously on the several hosts.
Software update can be run separately by selecting UPDATE SOFTWARE item from HOSTS menu.
NAVI-TRAINER 5000 (v. 5.30). Technical Description and Installation Manual
42
Creation of Navi-Trainer Configuration
After completion of Update Software procedure, the screen will display the list of hosts, added to simulator network.
Hosts Settings When all the desired hosts are added to the list, additional settings can be applied. Double click on any host from the list opens the following menu:
“Name” – text, entered in this field, wil be shown in the “Comment” field of the “Hosts” pane.
“NoShutdown” – host with this checkbox On won’t be affected by “Shutdown” command, given from the Configuration editor.
“Disable” – it is recommended to set this checkbox On for hosts, which are not intended to run for a certain time. In this case marked hosts won’t be anyhow affected after Router is started.
Software Update Software update can be initiated by selecting UPDATE SOFTWARE item in HOSTS menu.
Creation of Task Configuration Creation of a new task configuration is started with creation of a new Root group. To do this, perform the following procedure:
Operation Result
Position the cursor on “Node Configurations” and click right button to call the context menu
NAVI-TRAINER 5000 (v. 5.30). Technical Description and Installation Manual
43
Creation of Navi-Trainer Configuration
Operation Result
In the context menu, select NEW ROOT item and click left button
A new node, called Root#1, will appear on Configuration tree panel:
The name of the group Root#1 is not mandatory and can be changed to any other name. To do this: 1. Position cursor on Root name
and click left button. 2. Click left button again. 3. Type any name and press
<Enter>
Note: Repeat described procedure to create another Root group.
Creation Bridge Group To create the Bridge group, perform the following procedure:
Operation Result
Position cursor on Root node and call context menu
In the context menu, select NEW BRIDGE/GENERAL item and click left button
A new node, called Bridge#1, will appear in configuration tree
Note: The name of the group Bridge#1 is not mandatory and can be changed to any other name.
Repeat described procedure, to create another Bridge group.
NAVI-TRAINER 5000 (v. 5.30). Technical Description and Installation Manual
44
Creation of Navi-Trainer Configuration
Adding Task A task can be added either to Root group or to Bridge group. To add a task to the group, perform the following procedure:
Operation Result
Position the cursor on Root or Bridge node and call context menu
In the context menu, select NEW TASK item and click left button
The screen will display “Add Task to configuration” window, containing a list of tasks available for the selected group:
Note: The list of tasks may be different for Root and Bridge group.
Operation Result
1. In the “Add Task to configuration” window, select a task (tasks).
2. In the list box “Training system”, select Navi-Trainer 5000.
3. In the list box “Assign to host”, select name of host on which selected task will be run.
4. Press “OK” button
A new node with the name of the task (tasks) will appear in the hierarchical tree in the selected group
Note: The task name is not mandatory and can be changed.
NAVI-TRAINER 5000 (v. 5.30). Technical Description and Installation Manual
45
Creation of Navi-Trainer Configuration
Deleting Configuration Node To delete a configuration node (task or the entire task configuration), perform the following procedure:
Operation Result
1. In the configuration tree, select the node which you want to delete, and call context menu.
2. In the context menu, select DELETE item.
3. Click the left button. 4. Confirm deletion in the prompt
window
The selected node will be deleted
Editing Task (Group) Parameters Each task or group has its own set of parameters, which allow its specific characteristics to be set. They can be edited in parameters panel. To do this, perform the following procedure:
Operation Result
In the configuration tree, select a task (group) whose parameters you want to change
A list of available parameters will be displayed on “General” tab of parameters panel:
Note: “NoAutoRun” check box is used to disable automatic task startup by “Router” program.
“Auto Restart” check box is used to enable automatic startup of aborted task.
Operation Result
On “General” tab of parameters panel: 1. Select required parameter. 2. Double click left button
The screen will display “Edit” window with parameter:
Note: Numeric parameters can be entered in both decimal and hexadecimal forms. For the decimal input, uncheck “Hex” checkbox in the “Edit” window.
Operation Result
Enter the required parameter value and press “OK” button
The changed parameter value will be displayed on “General” tab of parameters panel
NAVI-TRAINER 5000 (v. 5.30). Technical Description and Installation Manual
46
Creation of Navi-Trainer Configuration
Advanced List of Parameters By default, “General” tab displays only main list of task parameters. To have access to full list of parameters, select ADVANCED MODE item in VIEW menu:
Creation of Router Shortcut Simulator tasks are started by “Router” program. For the running of tasks in accordance with the created configuration, the server name and task configuration name should be specified to “Router” program. Parameters are passed to the program in the form of a command line in the following format:
/SSERVER/RROOT, where:
SERVER – name of Trainer Server HOST;
ROOT – name of configuration.
To create “Router” program shortcut with the aforementioned command line, perform the following procedure:
Operation Result
1. In the configuration tree, select the Root group which should be run by Router program, and call context menu.
2. In the context menu, select CREATE SHORTCUT item.
3. Click left button
A shortcut with the name of the selected Root group will appear on the desktop:
NAVI-TRAINER 5000 (v. 5.30). Technical Description and Installation Manual
47
Creation of Navi-Trainer Configuration
Operation Result
On computer desktop: 1. Position the cursor on a shortcut
and call the context menu. 2. In the context menu, select item
PROPERTIES. 3. Click left button
Shortcut properties window will appear on the screen:
Note: The target line will contain a command line in the following form: ”...\Program Files\Transas Technologies\TrnNetworkSys\ router.exe” /SSERVER /RROOT.
Selection of Trainer Server Usually, the configuration is created on the Trainer Server (on which configer.exe is run). However, it is sometimes necessary to specify the server name directly. For example, simulator network contains several Trainer Servers; the Configuration Editor is run from one of them, whereas the configuration should be created for another one. In this case, the server name should be explicitly entered. To enter the server name, perform the following procedure:
Operation Result
In FILE menu, select CHANGE SERVER item
or press the toolbar button
The screen will display “Select host” window which contains a list of hosts in the network domain
In “Select host” window, select the host which will be used by configer.exe as Trainer Server
The further configuration procedures will refer to the selected host
NAVI-TRAINER 5000 (v. 5.30). Technical Description and Installation Manual
48
Creation of Navi-Trainer Configuration
Selection of Access Password Host registration procedure implements a remote access to the protected host resources, which is not possible unless the user has administrative rights on this host. Therefore, before the registration on any of domain computers, this user’s name and password should be specified.
To set the name and password, perform the following procedure:
Operation Result
In FILE menu, select item ADMIN ACCOUNT The screen will display “Specify User Account” dialogue window:
Enter the name (User) and password (Password) of the user with administrative rights on the selected host
The following registration procedures will not be possible until the correct name and password input
Note: If the same name and password of the user with administrative rights is set on all the domain computers (as recommended), the described procedure can be performed once.
If no user name and password was entered, at the first attempt to perform the computer registration procedure, their input will be required. The screen will display “Specify User Account” window where the user name (User) and user password (Password) should be entered.
Setting Auto Logon Mode The Configuration editor provides facilities for setting logon on any registered host. The correction implies change of the following logon parameters:
• Turning on/off of the automatic access mode (without request to enter the password);
• Setting of the user name and password, which the automatic logon is performed under.
To set logon mode on any registered host, perform the following procedure:
Operation Result
1. On the host’s panel, select the name of the computer.
2. Call the context menu.
NAVI-TRAINER 5000 (v. 5.30). Technical Description and Installation Manual
49
Creation of Navi-Trainer Configuration
Operation Result
Select AUTO LOGON item and click left button
The screen will display “Auto Logon” dialogue window:
Note: If no user name and password was entered, at an attempt change Auto Logon parameters, their input will be required. The screen will display “Specify User Account” dialogue window where the user name (User) and user password (Password) should be entered.
Operation Result
1. Check “Enable autologon” checkbox.
2. Select “User”, “Domain” and “Password”
Note: Next time the computer is started, access to the resources will be determined by selected user rights.
Deleting Host To remove the host from the registration list on the Trainer Server, perform the following procedure:
Operation Result
1. On the host panel, select the name of computer which should be removed from the registration list.
2. Call the context menu. 3. Select DELETE HOST item. 4. Click left button
The line with the computer name will disappear from “Host” panel
Note: The host could not be deleted if there is a task assigned to it.
Setting Host Video Mode HOSTS menu contains the following commands, which allow obtaining information and setting host video mode:
• GET HOST INFO – obtaining information on a computer;
• VIDEO MODE – obtaining information and setting up video adapter modes;
• FLASH – checking video adapter functioning.
Shutdown or Restart Host HOSTS menu contains a set of commands which allows remote shutdown or restart of hosts:
• RESTART – host restart;
• SHUTDOWN – host shutdown.
NAVI-TRAINER 5000 (v. 5.30). Technical Description and Installation Manual
50
Configuring of Navi-Trainer Tasks
CONFIGURING OF NAVI-TRAINER TASKS
Root Parameters Root group incorporates general purpose simulator applications. Root group has the following parameters:
Parameter Value Comments
Basic parameters TCPPort 0×00000D00(3328) Transmission control protocol port address
UDPPort 0×00000D00(3328) User datagram protocol port address
Additional parameters @DongleServer IP-address of the computer which will be checked for the
dongle presence
@ForeignName IP address of a netcard or name of the Router Host of another Transas simulator
@LocalIPfor ForeignConnection
IP address of a netcard for network exchange with the Router of another Transas simulator
@LocalIPfor RemoteHost
IP address of a netcard for network exchange with the Hosts
@Name Root#1 Group name. Any arbitrary name can be entered
@ForeignPort 0×00000000(0) TCP port for network exchange with another Transas simulator
@ImportConfig 0×00000000(0) To disable\enable the two-way exchange of configurations: • @ImportConfig = 0 – exchange of configurations
disabled; • @ImportConfig = 1 – exchange of configurations
enabled @NoBroadcast 0×00000000(0) Service parameter, recommended to be kept as 0.
@NoDelay 0×00000000(0) To enable\disable the algorithm of TCP packet delay: • @NoDelay = 0 – TCP packet delay enabled; • @NoDelay = 1 – TCP packet delay disabled
Note: IP address of the first netcard is taken by default.
Bridge Parameters Bridge group incorporates specific applications of simulator bridge. Bridge group has the following parameters:
Parameter Value Comments
Basic parameters Category Ship, Tug To determine Bridge group type.
The following types can be set, or any combination of them separated with a comma: • Ship – ship bridge; • Tug – tugboat bridge
VTS The following type can be set for VTS bridge: • VTS – VTS bridge
Helicopter The following type can be set for Helicopter bridge: • Helicopter – Helicopter bridge
Note: The Bridge combines tasks belonging to a certain simulator objects. Tasks are run at the workstations, which can be connected with specific hardware compatible with a concrete object type only. To avoid disagreement between the simulator object model and hardware, it would be wise to specify for Bridge group the types of objects, which this group can operate with.
NAVI-TRAINER 5000 (v. 5.30). Technical Description and Installation Manual
51
Configuring of Navi-Trainer Tasks
Parameter Value Comments
Basic parameters WorkplaceNumber 0×00000001(1) Number of GMDSS workplace.
The value of the parameter for each NTPRO Bridge should be the same as the number of GMDSS Workplace in TGS configuration
Additional parameters @Name Bridge#1 Group name. Any arbitrary name can be entered
Navi-Trainer Model Navi-Trainer model (Root group task) is intended for simulation of 6-DoF motion of own ships and ships – targets, tugs and other simulator objects.
Parameter Value Comments
Basic parameters CategoryList Vessel, Scene,
Helicopter • Vessel – simulation of own ship motion, target ship
motion, own tug motion, target tug motion, barge motion, VTS radar station, objects for mooring operations, objects for SAR operations;
• Scene – additional visual objects, PISCES II objects, instructor cameras;
• Helicopter – simulation of helicopter targets motion
Note: For multiple sessions, it is recommended to assign a number of Navi-Trainer model tasks to different hosts.
Navi-Trainer Instructor Navi-Trainer Instructor (Root group task) is intended for creating and running of simulator exercises.
Parameter Value Comments
Additional Parameters
@Instructor ECSHost
IP address or name of a host where Instructor ECDIS is running
@InstructorShift 0×00000000(0) Identification number of the Navi-Trainer Instructor task. Parameter is used to determine, what instructor Radar/ARPA Display, Hardware VHF Station, Intercom Station and VHF Station task will be controlled by this Navi-Trainer Instructor task. The instructor Radar/ARPA Display, Hardware VHF Station, Intercom Station and VHD Station task should have the same value of the “@InstructorShift” parameter
@WindShading 0×00000001(1) @WindShading =1 – allows switching wind shading effect in NTI; @WindShading =0 – disables switching wind shading effect in NTI
NAVI-TRAINER 5000 (v. 5.30). Technical Description and Installation Manual
52
Configuring of Navi-Trainer Tasks
Audio Logger Audio Logger software module (Root and Bridge group task) enables to record and replay trainee exchange on bridge.
Parameter Value Comments
Basic parameters
LeftInputChannel UniqueName
Unique names of the left and right audio channels respectively
RightInputChannelUniqueName
MaxLogsPer Channel
0×FFFFFFFF(-1) Setting of the maximum number of audio log files required to be recorded. By default = 1 – no limitations in the recording of log files
Playback 0×00000001(1) Playback = 1 – Playback enabled Playback = 0 – Playback disabled
Recording 0×00000001(1) Recording = 1 – Recording enabled Recording = 0 – Recording disabled
Additional parameters
@LocalDirectory %WINDIR%\Temp\ Transas\AudioLog
Path to audio log-files folder on the local PC
@Record FormatFileName
Default.fmt Setting of formats for audio recording, default.fmt by default. In addition, it is possible to set the following audio formats at your option: • adpcm_ima.fmt; • adpcm_ms.fmt; • divx.fmt; • gsm6_10.fmt; • pcm8_16.fmt
@ShareName NTAudioLog$ Network folder name set by @LocalDirectory parameter
@AulogChunk DurationMsec
0×000003E8(1000) Data packing interval, msec
@BytesPerSample 0×00000002(2) Number of bytes per sample
@InputAVCLevel 0×00000200(512) Minimum level of signal (0–65535)
@InputSensitivity 0×0000FFFF(65535) Input sensitivity (0–65535)
@InputSquelch ControlLevel
0×00000100(256) Threshold level of signal (0–65535)
@KeepDataFile Seconds
0×0000000A(10) Minimum length of data caching, sec
@LoadDataFileIf SecondsEmpty
0×00000005(5) Delay before consequent caching, sec
@ManualConfig 0×00000000(0) To enable\disable the automatic audio mixer adjustment: • @Manual = 0 – automatic adjustment enabled; • @Manual = 1 – automatic adjustment disabled.
In this case, all the settings are made manually via the standard window of audio card settings
@MixingBlock LoadingTime
0×00000096(150) Mixing data interval, msec
@RecordingBlock LoadingTime
0×00000096(150) Minimum length of recorded block, sec
@Samples PerSecond
0×00001F40(8000) Sampling rate, sam/sec
@TryDirectSound 0×00000000(0) Use Direct sound during replying (Yes/No)
@TryDirectSound Capture
0×00000000(0) Use Direct sound during recording (Yes/No)
NAVI-TRAINER 5000 (v. 5.30). Technical Description and Installation Manual
53
Configuring of Navi-Trainer Tasks
Parameter Value Comments
@UseMicrophone Input
0×00000000(0) Selection of input channel: • @UseMicrophoneInput = 0 – Line In; • @UseMicrophoneInput = 1 – Microphone
@WaitingMixing BlocksNumber
0×00000002(2) Minimum number of cached blocks
Note: The Audio Logger does not record Intercom and VHF exchanges if the Audio Logger and Intercom/VHF tasks are assigned to the same host.
Chart Server Chart Server (Root group task) provides services for chart updates, required for ECDIS training.
This task has no parameters.
External Connections Interface External Connections Interface (Root group task) provides communication with other Transas simulators.
Parameter Value Comments
Basic parameters CMS 0×00000000(0) • CMS = 0 – CMS Interface disabled;
• CMS = 1 – CMS Interface enabled ERS2 0×00000000(0) • ERS2 = 0 – ERS Interface disabled;
• ERS2 = 1 – ERS Interface enabled
GMDSS3 0×00000000(0) • GMDSS3 = 0 – GMDSS Interface disabled; • GMDSS3 = 1 – GMDSS Interface enabled
LCHS terminal 0×00000000(0) • LCHS terminal = 0 – LCHS Terminal Interface disabled; • LCHS terminal = 1 – LCHS Terminal Interface enabled
PISCES 0×00000000(0) • PISCES = 0 – PISCES II Interface disabled; • PISCES = 1 – PISCES II Interface enabled
Notes: CMS interface provides communication with the Transas CMS simulator. This parameter is reserved for the future use.
ERS2 interface provide communication with the Transas Engine Room simulator (ERS 4000). For description of installation NTPRO–ERS joint operation mode, refer to Annex of this manual.
GMDSS3 interface provide communication with the Transas GMDSS simulator. For description of installation NTPRO–GMDSS joint operation mode, refer to Annex of this manual.
LCHS terminal interface provides communication with the Transas LCHS Oil/Product Terminal simulator. This parameter is reserved for the future use.
PISCES II interface provides communication with the Transas PISCES II simulator. For description of installation NTPRO–PISCES II joint operation mode, refer to Annex of this manual.
NAVI-TRAINER 5000 (v. 5.30). Technical Description and Installation Manual
54
Configuring of Navi-Trainer Tasks
Intercom Station Intercom Station application (Root and Bridge group task) is used for imitating the ship intercom station.
Parameter Value Comments
Basic parameters
Broadcast Parameter specifies the name used for the all stations call
IntercomId Intercom station’s unique identifier. Mandatory parameter. Used for the exchange recording and playback Example: IntercomId="Bridge,Machine" (In this case, the “Talk as” function will be activated)
Control 0×00000000(0) Parameter is used to pass control to Conning Display (Virtual Bridge) if Intercom Station is used in a Virtual bridge: Control = 1 – Intercom station display will be shown\hidden by pressing “Intercom” button on the Conning Display (Virtual Bridge)
EnableLogging 0×00000001(1) To enable\disable logging of the exchange: • EnableLogging = 1 – exchange logging enabled; • EnableLogging = 0 – exchange logging disabled
Left 0×00000000(0) To set the position (pixels) of application window, relative to the top left corner of the monitor. If the application is used in the virtual bridge, the value must be set: • Left = 0×00000100(256); • Top = 0×00000100(256)
Top 0×00000000(0)
Additional parameters
@LocalDirectory %WINDIR%\Temp\ Transas\IComLog
Path to Intercom station log-files folder on the local PC
@ShareName NTIComLog$ Network folder name set by @LocalDirectory parameter
@InputAVCLevel 0×00000200(512) Then the sound with the level higher than this parameter intensifies up to a fixed level (80% from maximum). The value equal 65535 switches off AVC (Auto Volume Control). The recommended value – 512
@InputSensitivity 0×0000FFFF(65535) Recording level (microphone sensitivity)
@InputSquelch ControlLevel
0×00000100(256) If the sound volume is lower than this parameter, the sound is considered as a noise and propagated. The value equal to 0 switches off Squelch Control. The recommended value – 258
@InstructorShift 0×00000000(0) Parameter applicable only to instructor Intercom Station task. Identification number of the Intercom Station task. Parameter is used to determine, what Navi-Trainer Instructor task will control this instructor Intercom Station task. The Navi-Trainer Instructor task should have the same value of the “@InstructorShift” parameter
@LogChunk DurationMsec
0×000003E8(1000) Data packing interval, msec
@ManualConfig 0×00000000(0) To enable\disable the automatic audio mixer adjustment: • @ManualConfig = 0 – automatic adjustment enabled; • @ManualConfig = 1 – automatic adjustment disabled.
In this case, all the settings are made manually via the standard window of audio card settings
@PanelIndex 0×00000000(0) Number of handset/panel with which the task works. @PanelIndex=0 – the handset connected to the Handset#1 USB Audio unit port
@TransferPort 0×00000F00(3840) Port number used for transmitting sound via the network
NAVI-TRAINER 5000 (v. 5.30). Technical Description and Installation Manual
55
Configuring of Navi-Trainer Tasks
Navi-Trainer HLA Gate Navi-Trainer HLA Gate (Root grop task) provides communication with any other application supporting the HLA interface.
Parameter Value Comments
Basic Parameters ConfigFile Path to the client configuration file. The client is an
application supporting HLA interface Master 0×00000001(1) Specifies the simulator operation mode (Master/Slave):
• Master = 1 – Master; • Master = 0 – Slave
Radar\ARPA Display Radar\ARPA Display application (Root and Bridge group task) is used for imitation of radar displays. The following types of radar displays are imitated: BridgeMaster (Racal Decca), BridgeMaster E (Litton Marine Systems), Bridge Master E Tactical, Nucleus (Kelvin Hughes), FR 2100 (Furuno).
Parameter Value Comments
Basic Parameters DeviceInitString gps:0, gyro:0, echo:0,
radar:0 Specifies from what sensor will be received data by corresponding unit: • gps:n – number of GPS receiver; • gyro:n – number of Gyro; • echo:n – number of Echo sounder; • radar:n – number of Radar antenna. Parameter value may be changed for the ships equipped with multiple sensors. By default 0 – for the first sensor
Model Selectable To determine the radar model selection method. The parameter can assume the following values: • Model = Selectable – radar type is selected by
the trainee after the program start; • Model = Assignable – radar type is selected by
the instructor; • Model = Bridge Master – to run Bridge Master
(Racal Decca) only; • Model = Bridge Master E – to run Bridge Master E
(Litton Marine Systems) only; • Model = Bridge Master E Tactical – to run Bridge
Master E Tactical only; • Model = Nucleus – to run Nucleus 2 (Kelvin Hughes) only; • Model = Furuno – to run Furuno FR 2100 only
Control 0×00000000(0) Parameter is used to pass control to Conning Display (Virtual Bridge) if Radar\ARPA Display is used in a Virtual bridge: Control = 1 – Radar\ARPA display will be shown\hidden by pressing “RADAR” button on the Conning Display (Virtual Bridge)
Left 0×00000000(0) To set the position (pixels) of application window, relative to the top left corner of the monitor. If the application is used in the virtual bridge, the value must be set: • Left = 0×00000100(256); • Top = 0×00000100(256). These parameters may differ from 0×00000100(256) if Conning Display is running on wide screen monitor with non-zero @Center parameter
Top 0×00000000(0)
NAVI-TRAINER 5000 (v. 5.30). Technical Description and Installation Manual
56
Configuring of Navi-Trainer Tasks
Parameter Value Comments
Additional Parameters @ExcludeItem1 Specifies what type of radar must be excluded from
selectable menu. Valid values: • Bridge Master (excluded by default); • Bridge Master E; • Bridge Master E Tactical; • Furuno; • Nucleus
@ExcludeItem2
@ExcludeItem3
@ExcludeItem4
@Lang Specifies BridgeMaster E radar language graphic interface. Valid values: • Empty string by default (English); • Japanese
@InstructorShift 0×00000000(0) Parameter applicable only to instructor Radar/ARPA task. Identification number of the Radar/ARPA Display task. Parameter is used to determine, what Navi-Trainer Instructor task will control this instructor Radar/ARPA Display task.The Navi-Trainer Instructor task should have the same value of the “@InstructorShift” parameter.
@PIE 0×00000000(0) Parameter applicable only to BridgeMaster E: • @PIE = 0 – four index lines (default); • @PIE = 1 – enables to switch on mode which
supports editing, saving and loading of parallel index line groups (up to 20 groups, 9 lines in each)
@RadarImageVer 0×00000000(0) Specifies the type of the radar image generator in use: • @RadarImageVer = 0 – old radar image generator; • @RadarImageVer = 1 – new radar image generator
@Unit 0×00000000(0) Parameter applicable only to BridgeMaster E: • @Units = 0 – enables to switch measurement units
to nm and knots (default); • @Units = 1 – enables to switch measurement units
to km and km/h (International river standard); • @Units = 2 – enables to switch measurement units
to km and km/h (Russian river standard)
Note: When @RadarImageVer = 1, running this task via Remote Desktop won’t be possible.
TEAS Standalone Server TEAS Standalone Server (Root group task) is intended for providing the TEAS functionality if the Navi-Trainer Instructor task is not available in the configuration. This task is used as a rule for a bridge with configurable console (configurable console for selecting and running the exercise scenario). This task has no parameters.
Total Tide Server Total Tide Server (Root group task) is intended for obtaining data on tides and tidal currents from the TotalTide database installed together with the Admiralty TotalTide program v. 6.0.0.18 issued by the UK Hydrographic Office. This task has no parameters.
NAVI-TRAINER 5000 (v. 5.30). Technical Description and Installation Manual
57
Configuring of Navi-Trainer Tasks
VHF Station VHF Station application (Root and Bridge group task) is used for imitation the VHF station.
Parameter Value Comments
Basic parameters
VhfId VHF station’s unique identifier. Mandatory parameter. Used for the exchange recording and playback
Control 0×00000000(0) Parameter is used to pass control to Conning Display (Virtual Bridge) if VHF Station is used in a Virtual bridge: Control = 1 – VHF station display will be shown\hidden by pressing “VHF” button on the Conning Display (Virtual Bridge)
EnableLogging 0×00000001(1) To enable\disable logging of the exchange: • EnableLogging = 1 – exchange logging enabled; • EnableLogging = 0 – exchange logging disabled
Left 0×00000000(0) To set the position (pixels) of application window, relative to the top left corner of the monitor. If the application is used in the virtual bridge, the value must be set: • Left = 0×00000100(256); • Top = 0×00000100(256)
Top 0×00000000(0)
Additional parameters
@LocalDirectory %WINDIR%\Temp\ Transas\VHFLog
Path to VHF station log-files folder on the local PC
@ShareName NTVHFLog$ Network folder name set by @LocalDirectory parameter
@InputAVCLevel 0×00000200(512) Then the sound with the level higher than this parameter intensifies up to a fixed level (80% from maximum). The value equal 65535 switches off AVC (Auto Volume Control). The recommended value – 512
@InputSensitivity 0×0000FFFF(65535) Recording level (microphone sensitivity)
@InputSquelch ControlLevel
0×00000100(256) If the sound volume is lower than this parameter, the sound is considered as a noise and propagated. The value equal to 0 switches off Squelch Control. The recommended value – 258
@InstructorShift 0×00000000(0) Parameter applicable only to instructor VHF Station task. Identification number of the VHF Station task. “@InstructorShift” parameter is used to determine, what Navi-Trainer Instructor task will control this instructor VHF Station task. The Navi-Trainer Instructor task should have the same value of the “@InstructorShift” parameter.
@ManualConfig 0×00000000(0) To enable\disable the automatic audio mixer adjustment: • @ManualConfig = 0 – automatic adjustment enabled; • @ManualConfig = 1 – automatic adjustment disabled.
In this case, all the settings are made manually via the standard window of audio card settings
@PanelIndex 0×00000000(0) Number of handset/panel with which the task works. @PanelIndex=0 – the handset connected to the Handset#1 USB Audio unit port
@TransferPort 0×00001500(5376) Port number used for transmitting sound via the network
NAVI-TRAINER 5000 (v. 5.30). Technical Description and Installation Manual
58
Configuring of Navi-Trainer Tasks
Video Logger Video Logger software module (Root and Bridge task) is intended for digital recording and playback of any screen video image, including video from IPCCTV camera model Panasonic BB-HCM705CE.
Note: For correct camera settings, see annex.
Windows Media Encoder and Windows Media Player technology are used. So, DirectX9, Windows Media Encoder and Windows Media Player should be installed on the appropriate PC from the Navi-Trainer 5000 installation DVD (Support\DriversAndCodecs\VideoLogger subfolder).
Parameter Default Value Comments
Basic parameters CompressQuality 0×0000005A(90) Value limits: from 0 to 100.
High quality level increases log-file size
RecordFrameRate 0×00000005(5) Recording speed in Frame per second. This parameter will determine level of smooth of playback. Big values are much better for playback, but CPU usage will be higher during recording
TotalSizeLimit 0×00001400(5120) Summary sizes of all log-files in MB. Oldest files will be deleted automatically if this value has been exceeded
Additional parameters
@Device Specifies the name of the device for capturing video. An empty string means that video is captured from the screen. For camera use paramet: ”http://<user>:<password>@xxx.xxx.xxx.xxx/nphH264AACauth?Resolution=<resolution>”, where <user> and <password> are username and password (with administrative permissions); <xxx.xxx.xxx.xxx> is the IP address of the camera; <resolution> is either “640x480”,”320x240” or “1280x960” (depending on camera’s settings)
@Format Specifies the codec for Windows Media Encoder. Possible values are as follows: • WMV1 – Windows Media Video 7; • WMV2 – Windows Media Video 8; • WMV3 – Windows Media Video 9; • WMVP – Windows Video 9 Image; • MSS1 – Windows Media Video 7 Screen; • MSS2 – Windows Media Video 9 Screen (on default) • H264 – IP CCTV Camera
@LocalDirectory %WINDIR%\Temp\ Transas\VideoLog
Path to video log-files folder on the local PC
@PixelFormat AUTO Specifies the pixel format for the video image. Possible values are as follows: • AUTO; • IYUV; • I420; • YV12; • YUY2; • UYVY; • YVYU; • YVU9; • RGB24; • RGB32; • RGB555; • RGB565; • RGB8; • RGB4; • RGB1
NAVI-TRAINER 5000 (v. 5.30). Technical Description and Installation Manual
59
Configuring of Navi-Trainer Tasks
Parameter Default Value Comments
@Record#N Host name allowed as playback resource. N limits: from 1 to 4. Value of this parameter appears automatically after Instructor choice on the “Video Logger” panel
@ShareName NTVideoLog$ Network folder name set by @LocalDirectory parameter
@TvFormat None Specifies a value indicating the TV format used by video capture card. Possible values are as follows: • None; • NTSC M; • NTSC M J; • NTSC 433; • PAL B; • PAL D; • PAL H; • PAL I; • PAL M; • PAL N; • PAL 60; • SECAM B; • SECAM D; • SECAM G; • SECAM H; • SECAM K; • SECAM K1; • SECAM L; • SECAM L1; • PAL N COMBO
@DataRate 0×000000FA(250) Maximum video recording output speed (kB/sec)
@HdwAccelEnabled 0×00000001(1) • @HdwAccelEnabled = 0 – Hardware acceleration disabled;
• @HdwAccelEnabled = 1 – Hardware acceleration enabled (CPU usage will be higher during recording)
@KeyFrameInterval 0×00000BB8(3000) Time interval between key-frames (milliseconds). Small values are better for future log-files synchronizing, but size of log-file will be larger. 1000 milliseconds – accurate synchronizing
@NTI 0×FFFFFFFF(-1) Number of the Instructor station for video playback control. Using only for root Video Logger task. -1 value – any Instructor station selected on the “Video Logger” panel
@VideoComplexity 0×00000028(40) Value limits: from 0 to 100. High quality level increases log-file size
@VideoHeight 0×FFFFFFFF(-1) Specifies parameters of the recorded frame: • -1 - default value, frame size not set, default size used,
set by codec; • 0 - use desktop size; • N - any value, maximum value can be limited by the
codec.
@VideoWidth 0×FFFFFFFF(-1)
@EnableRecording 0×00000001(1) • @EnableRecording = 0 – Recording disabled; • @EnableRecording = 1 – Recording enabled.
Value of this parameter appears automatically after Instructor choice on the “Video Logger” panel
Note: Don’t use Video Logger on the Visual channel hosts.
Playback is working only with root Video Logger task.
Average log-file size (with default values of all parameters) = 500 kB/min.
NAVI-TRAINER 5000 (v. 5.30). Technical Description and Installation Manual
60
Configuring of Navi-Trainer Tasks
Visual System Tuner Visual System Tuner (Root group task) is intended for geometry, soft edge blending and color correction adjustments of visualization channels.
Parameter Default Value Comments
Basic parameters Control Default The parameter determines visual channels which can be
adjusted. Visual channels which have the same value in the list of “Control” parameter values can be adjusted
For description of Visual System Tuner, refer to Annex, section Image Correction Module of this manual.
Visualization Monitor Visualization monitor (Root group task) is intended for visual presentation of a simulator virtual environment. Visualization monitor can be used as selective visualization channel or group of channels with software control panel on the Instructor workplace.
Parameter Value Comments
Basic Parameters Name Monitor 1 Visualization Monitor name. For the formation of
the Visualization Monitor including several visual channels, the Name parameter value should be the same for these channels
Range 60 Overall Visualization Monitor view angle. The value of this parameter is specified for the left channel of the Visualization Monitor (MonitorShift = 0)
MonitorShift 0×00000000(0) The order of visual channel from 0 (leftmost channel) to N (rightmost channel) forming the Visualization Monitor
Additional Parameters @DebugParams LightDistFactor = 1 Visualization debug parameters.
LightDistFactor – determines visibility range of navigational lights: • LightDistFactor = 1 – visibility up to range 6 nm; • LightDistFactor = 1.1 – 2 – range increasing coefficient. ARBMem – determines how the application uses the memory: • ARBMem = 0 – use memory via
GL_NV_vertex_array_range (supporting AGP card); • ARBMem = 1 – use memory via
GL_ARB_vertex_buffer_object (supporting PCI-Express card)
@Settings During the exercise, various information can be displayed on top of the visual channel: • ShowTitle – to permit (1)/prohibit (0) the display of
a heading with the camera name and exercise name; • ShowCaptions – to permit (1)/prohibit (0) the display
of messages (captions) from the log script; • Block = filename.prm – this parameter sets the name
of the Seagull primitive file whose loading should be locked;
• WindowMode - allows running this task in a window mode, not a full screen.
@ViewportMode 0×00000000(0) Bit mask responsible for the mirror turn in the horizontal (Value = 1) and vertical (Value = 2) planes
@winHeight 0×00000000(0) Visualization window height (pixels): • @WinHeight = 0 – full screen
@winWidth 0×00000000(0) Visualization window width (pixels): • @WinWidth = 0 – full screen
NAVI-TRAINER 5000 (v. 5.30). Technical Description and Installation Manual
61
Configuring of Navi-Trainer Tasks
Parameter Value Comments
@winX 0×00000000(0) The shift of the visualization window (pixels) relative to the left corner of the monitor
@winY 0×00000000(0) The shift of the visualization window (pixels) relative to the top corner of the monitor
Visualization Monitor 2 Visualization monitor 2 (Root group task) is intended for visual presentation of a simulator virtual environment, using Seagull 6000 visual engine. Visualization monitor 2 can be used as selective visualization channel or group of channels with software control panel on the Instructor workplace.
This task should be run on Windows 7 machine only, this functionality is not intended to run on Windows XP. In this case server machine should have Windows Server 2008 R2 as operating system.
Parameter Value Comments
Basic Parameters Name Monitor 1 Visualization Monitor name. For the formation of
the Visualization Monitor including several visual channels, the Name parameter value should be the same for these channels
Range 60 Overall Visualization Monitor view angle. The value of this parameter is specified for the left channel of the Visualization Monitor (MonitorShift = 0)
MonitorShift 0×00000000(0) The order of visual channel from 0 (leftmost channel) to N (rightmost channel) forming the Visualization Monitor
Additional Parameters @DebugParams LightDistFactor = 1 Visualization debug parameters.
LightDistFactor – determines visibility range of navigational lights: • LightDistFactor = 1 – visibility up to range 6 nm; • LightDistFactor = 1.1 – 2 – range increasing coefficient. ARBMem – determines how the application uses the memory: • ARBMem = 0 – use memory via
GL_NV_vertex_array_range (supporting AGP card); • ARBMem = 1 – use memory via
GL_ARB_vertex_buffer_object (supporting PCI-Express card)
@Settings During the exercise, various information can be displayed on top of the visual channel: • ShowTitle – to permit (1)/prohibit (0) the display of
a heading with the camera name and exercise name; • ShowCaptions – to permit (1)/prohibit (0) the display
of messages (captions) from the log script; • Block = filename.prm – this parameter sets the name
of the Seagull primitive file whose loading should be locked;
• WindowMode - allows to run this task in a window mode, not a full screen.
@ViewportMode 0×00000000(0) Bit mask responsible for the mirror turn in the horizontal (Value = 1) and vertical (Value = 2) planes
@winHeight 0×00000000(0) Visualization window height (pixels): • @WinHeight = 0 – full screen
@winWidth 0×00000000(0) Visualization window width (pixels): • @WinWidth = 0 – full screen
@winX 0×00000000(0) The shift of the visualization window (pixels) relative to the left corner of the monitor
@winY 0×00000000(0) The shift of the visualization window (pixels) relative to the top corner of the monitor
NAVI-TRAINER 5000 (v. 5.30). Technical Description and Installation Manual
62
Configuring of Navi-Trainer Tasks
Additional Instruments Console Additional Instruments Console module (Bridge group) is intended for displaying Conning pages (all of them or as per the selection) with the exception of the ship controls and indicators page (“Man. Info” page).
Parameter Value Comments
Basic Parameters
DeviceInitString gps:0, gyro:0, echo:0
Specifies from what sensor will be received data by corresponding unit: • gps:n – number of GPS receiver; • gyro:n – number of Gyro; • echo:n – number of Echo sounder. Parameter value may be changed for the ships equipped with multiple sensors. By default 0 – for the first sensor
Panels GPS, UAISMKD To determine pages and their order displayed on the Additional Instruments Console. The following pages are set by default: • “GPS “– Furuno GP-90 GPS Navigator; • “UAIS MKD” – UAIS MKD McMurdo/Transas T102
VDU Can be added manually: Auto, CAS, Echo, EngineAlarms, GeneralAlarms, Gyro, ICS, ILM, Log, Moor, NavSignals, PilotCard, SARDistress, SARDF, SSAS, SteeringAlarms, EPC
The following pages can be set manually, or any combination of them, separated with a comma: • Auto – “Auto” (Autopilot) page; • CAS – “CAS” page; • Echo – “Echo” (Echo Sounder) page; • EngineAlarms – “Engine Alarms” page; • FireAlarms – “Fire Alarms” page; • GeneralAlarms – “General Alarms” page; • SteeringAlarms – “Steering Alarms” page; • Gyro – “Gyro” page; • ICS – “Flags” page; • ILM – “Ice Load” (Ice Load Monitor) page; • Log – “Log” page; • Moor – “Moor” page; • NavSignals – “Nav.Signals” (Navigation Signals)
page; • PilotCard – “Info Card” page; • SARDistress – “Distress Signals” page; • SARDF – “SAR DF” (SAR Direction Finder) page; • SSAS – “SSAS” page; • EPC – “EPC” (Electric Plant Control) page
Can be added manually: Alarms, Instrum, NavAids, SAR, Signals
The following groups (set of pages) can be set manually, or any combination of them, separated with a comma: • Alarms – Alarms group (“Engine Alarms”, “General
Alarms”, “Steering Alarms” pages); • Instrum – Instruments group (“Auto”, “Echo”, “Gyro”,
“Log”, “SSAS”; “EPC” pages); • NavAids – NavAids group (“GPS”, “UAIS MKD”,
“Loran”, “MF DF” pages); • SAR – SAR group (“Distress Signals”, “SAR DF”
page); • Signals – Signals group (“Nav. Signals”, “Flags”
pages) ControlShift 0×00000000(0) Identification number of the Additional Instruments Console.
The value can be set from 0 to 15
Left 0×00000000(0) To set the position (pixels) of application window, relative to the top left corner of the monitor Top 0×00000000(0)
NAVI-TRAINER 5000 (v. 5.30). Technical Description and Installation Manual
63
Configuring of Navi-Trainer Tasks
Parameter Value Comments
Additional Parameters @AutopilotType 0×00000001(1) Determines the type of Autopilot control panel:
• @AutopilotType = 0 – to set “ANSCHUTZ NAUTOPILOT D” control panel;
• @ AutopilotType = 1 – to set the generic “TRANSAS” control panel
@LoranC 0×00000000(0) Switches On/Off LoranC. Off by default
@NODRAG 0×00000001(1) Determines the type of mouse control on Additional Instruments Console display: • @NODRAG = 0 – to set the shape or flag on Additional
Instruments Console display to desired position, the control should be dragged to this position;
• @NODRAG = 1 – to set the shape or flag on Additional Instruments Console display to desired position, the position should be marked by mouse pointer
Bearing Display Visualization channel with direction control panel (Bridge group task).
Parameter Value Comments
Basic Parameters Control Default First parameter determines vessel control type:
• Control = Default – common visualization channel on a bridge;
• Control = CCTV – visualization channel is used as CCTV camera;
• Control = Sagema – visualization channel is used as video camera of “Sagema” fire control station;
• Control = Glass – visualization channel is used as virtual binocular;
• Control = MPI – visualization channel is used when the motion platform is used on the bridge;
• Control = Periscope – visualization channel is used on submarine bridge.
Second parameter determines the observer position on vessel (view point) and differs according to the vessel control type. Valid names: Helmsman, Head, Stern, ForwardPortWing, Forward Port, AfterPort, ForwardStarboardWing, ForwardStarboard, Winchman, Winchman1, Winchman2
Left 0×00000000(0) To shift the program window (pixels) relative to the top left corner of the monitor Top 0×00000000(0)
Additional Parameters @TEAS ShowMessage =
false This parameter enables/disables display of information on violations and instructor prompts on top of the build-in visual channel
@BrgControlShift 0×00000004(4) Identification number of the Bearing Display. “@BrgControlShift” parameter is used to determine, what application will control this Bearing Display. Application must have the same “VisControlShift” parameter.
@DOF 0×00000001(1) Enable\Disable depth of field effect: • @DOF = 1 – effect is enabled; • @DOF = 0 – effect is disabled
@VisSystem 0×00000001(1) Determines visualization engine: • @VisSystem=0 – Seagull 5000 is used ; • @ VisSystem=1 – Seagull 6000 is used
@winHeight 0×00000000(0) Visualization window height (pixels): @WinHeight = 0 – full screen
@winWidth 0×00000000(0) Visualization window width (pixels): @WinWidth = 0 – full screen
NAVI-TRAINER 5000 (v. 5.30). Technical Description and Installation Manual
64
Configuring of Navi-Trainer Tasks
Conning Display Conning Display (Bridge group task) is a multifunctional application intended for ship handling.
Parameter Value Comments
Basic parameters DeviceInitString gps:0,gyro:0,echo:0 Specifies from what sensor will be received data by
corresponding unit: • gps:n – number of GPS receiver; • gyro:n – number of Gyro; • echo:n – number of Echo sounder. Parameter value may be changed for the ships equipped with multiple sensors. By default 0 – for the first sensor
Bearing 0×00000000(0) To turn on/off the built-in Bearing Display (visualization channel)
Left 0×00000000(0) To set the position (pixels) of application window, relative to the top left corner of the monitor Top 0×00000000(0)
VisControlShift 0×00000000(0) Identification number of visualization channels (group of visualization channels) controlled (direction, elevation) from this application. The value can be set from 0 to 15. VisControlShift parameter is used to determine, what visualization channels will be controlled from Conning Display. Visualization channel application must have the same “VisControlShift” parameter.
Additional parameters
@DefaultPage PilotCard To set the page will be shown at the session start (during the exercise loading into the bridge). The following page is set by default: PilotCard – Pilot Card page
Can be added manually: Auto, CAS, Echo, EngineAlarms, GeneralAlarms, GPS, Gyro, ICS, ILM, Log, ManInfo, Moor, NavSignals, PilotCard, SARDistress, SARDF, SSAS, SteeringAlarms, UAISMKD
One of the following pages can be set as the start one: • Auto – Autopilot page; • CAS – CAS page; • Echo – Echo Sounder page; • EngineAlarms – Engine alarms page; • FireAlarms - Fire alarms page; • GeneralAlarms – General alarms page; • GPS – Furuno GP-90 GPS Navigator; • Gyro – Gyro page; • ICS – Flags page; • ILM – Ice Load Monitor page; • Log – Log page; • ManInfo – Ship control and indicators page; • Moor – Moor page; • NavSignals – Navigation Signals page; • PilotCard – Pilot Card page; • SARDistress – Distress Signals page; • SARDF – SAR Direction Finder page; • SSAS – SSAS page; • SteeringAlarms – Steering alarms page; • UAISMKD – UAIS MKD McMurdo/Transas T102 VDU; • ElectricPlantControl – for EPC page.
NAVI-TRAINER 5000 (v. 5.30). Technical Description and Installation Manual
65
Configuring of Navi-Trainer Tasks
Parameter Value Comments
@AllowAssign 0×00000000(0) To turn on/off the “exercise selection and start panel”: • @AllowAssign = 0 – exercise can be selected
and started only from Navi-Trainer Instructor; • @AllowAssign = 1 – exercise can be selected and started
from the special Starter panel on Conning Display; • @AllowAssign = 2 – exercise can be selected and started
from the special first type of Configurable Console; • @AllowAssign = 3 – exercise can be selected and
started from the special second type of Configurable Console
@AutopilotType 0×00000001(1) Determines the type of Autopilot control panel: • @AutopilotType = 0 – to set “ANSCHUTZ
NAUTOPILOT D” control panel; • @ AutopilotType = 1 – to set the generic “TRANSAS”
control panel @BrgControlShift 0×00000004(4) Identification number of Bearing Display (build in visual
channel of Conning Display). By default, @BrgControlShift = 4. @BrgControlShift parameter usual has different value than “VisControlShift” parameter. In result, when “Visual” page is opened, visual controls of Conning Display work with build-in visual channel only.
@Center 0×00000000(0) This parameter simplifies using of this task on wide screen display. Setting it to 1 will lead to adding grey stipes to the righ and left sides of the monitor and centering the main part in the middle.
@LoranC 0×00000000(0) Switches On/Off Loran C. Off by default.
@NOBUZZER 0×00000000(0) To switch on/off audible alarm. • @NOBUZZER = 0 – audible alarm is switched on; • @NOBUZZER = 1 – audible alarm is switched off
@NODRAG 0×00000001(1) Determines the type of mouse control on Conning display: • @NODRAG = 0 – to set the shape or flag on Conning
display to desired position, the control should be dragged to this position;
• @NODRAG = 1 – to set the shape or flag on Conning display to desired position, the position should be marked by mouse pointer
@Pressure Indicator
0×00000000(0) Determines the displaying of pressure indicator on the Conning Display: • @Pressure Indicator = 0 – pressure indicator is hidden; • @Pressure Indicator =1 – pressure indicator is shown
@Temperature IndicatorType
0×00000000(0) Determines the displaying and type of temperature indicator on the Conning Display: • @TemperatureIndicatorType = 0 – temperature
indicator is hidden (on default); • @TemperatureIndicatorType =1 – temperature
indicator is shown (Celsius); • @TemperatureIndicatorType =2 – temperature
indicator is shown (Fahrenheit); @VisSystem 0×00000000(0) Determines set of binocular controls:
• @VisSystem=0 – binocular controls are shown as per Seagull 5000 functionality;
• @ VisSystem=1 – binocular controls are shown as per Seagull 6000 functionality (DoF controls, BW night mode)
NAVI-TRAINER 5000 (v. 5.30). Technical Description and Installation Manual
66
Configuring of Navi-Trainer Tasks
Conning Display (Virtual Bridge) Conning Display (Virtual Bridge) module (Bridge group task) is a multifunctional application intended for ship handling.
Parameter Value Comments
Basic parameters DeviceInitString gps: 0, gyro: 0,
echo: 0 Specifies from what sensor will be received data by corresponding unit: • gps:n – number of GPS receiver; • gyro:n – number of Gyro; • echo:n – number of Echo sounder. Parameter value may be changed for the ships equipped with multiple sensors. By default 0 – for the first sensor
Bearing 0×00000001(1) To turn on/off the built-in Bearing Display (visualization channel)
Fishing 0x00000000(0) Determines the existing of Winch console (Main Fishing Station) within a Conning Display: • Fishing = 0 – Winch console disabled; • Fishing = 1 – Winch console enabled
Left 0×00000000(0) To set the position (pixels) of application window, relative to the top left corner of the monitor Top 0×00000000(0)
VisControlShift 0×00000000(0) Identification number of visualization channels (group of visualization channels) controlled (direction, elevation) from this application. The value can be set from 0 to 15
Note: “VisControlShift” parameter is used to determine, what visualization channels will be controlled from Conning Display. Visualization channel application must have the same “VisControlShift” parameter.
Parameter Value Comments
Additional parameters @DefaultPage PilotCard To set the page will be shown at the session start (during
the exercise loading into the bridge). The Pilot Card page is set by default
Can be added manually: Auto, CAS, Echo, EngineAlarms, GeneralAlarms, GPS, Gyro, ICS, ILM, Log, ManInfo, Moor, NavSignals, PilotCard, SARDistress, SARDF, SSAS, SteeringAlarms, UAISMKD
One of the following pages can be set as the start one: • Auto – Autopilot page; • CAS – CAS page; • Echo – Echo Sounder page; • EngineAlarms – Engine alarms page; • FireAlarms - Fire alarms page; • GeneralAlarms – General alarms page; • GPS – Furuno GP-90 GPS Navigator; • Gyro – Gyro page; • ICS – Flags page; • ILM – Ice Load Monitor page; • Log – Log page; • ManInfo – Ship control and indicators page; • Moor – Moor page; • NavSignals – Navigation Signals page; • PilotCard – Info Card page; • SARDistress – Distress Signals page; • SARDF – SAR Direction Finder page; • SSAS – SSAS page; • SteeringAlarms – Steering alarms page; • UAISMKD – UAIS MKD McMurdo/Transas T102 VDU; • ElectricPlantControl – for EPC page
NAVI-TRAINER 5000 (v. 5.30). Technical Description and Installation Manual
67
Configuring of Navi-Trainer Tasks
Parameter Value Comments
@TEAS ShowMessage = false
This parameter enables/disables display of information on violations and instructor prompts on top of the build-in visual channel
@AllowAssign 0×00000000(0) To turn on/off the “exercise selection and start panel”: • @AllowAssign = 0 – exercise can be selected and
started only from Navi-Trainer Instructor; • @AllowAssign = 1 – exercise can be selected
and started from the special Starter panel on Conning Display;
• @AllowAssign = 2 – exercise can be selected and started from the special first type of Configurable Console;
• @AllowAssign = 3 – exercise can be selected and started from the special second type of Configurable Console
@AutopilotType 0×00000001(1) Determines the type of Autopilot control panel: • @AutopilotType = 0 – to set “ANSCHUTZ
NAUTOPILOT D” control panel; • @ AutopilotType = 1 – to set the generic “TRANSAS”
control panel @BrgControlShift 0×00000004(4) Identification number of Bearing Display (build in visual
channel of Conning Display) controlled from “Visual” page. By default, @BrgControlShift = 4. @BrgControlShift” parameter usual has different value than VisControlShift parameter. In result, when Visual page is opened, visual controls of Conning Display work with build-in visual channel only.
@Center 0×00000000(0) This parameter simplifies using of this task on wide screen display. Setting it to 1 will lead to adding grey stipes to the righ and left sides of the monitor and centering the main part in the middle.
@LoranC 0×00000000(0) Switches On/Off LoranC. Off by default
@DOF 0×00000001(1) Enable\Disable depth of field effect: • @DOF = 1 – effect is enabled; • @DOF = 0 – effect is disabled
@NOBUZZER 0×00000000(0) To switch on/off audible alarm: • @NOBUZZER = 0 – audible alarm is switched on; • @NOBUZZER = 1 – audible alarm is switched off
@NODRAG 0×00000001(1) Determines the type of mouse control on Conning display: • @NODRAG = 0 – to set the shape or flag on Conning
display to desired position, the control should be dragged to this position;
• @NODRAG = 1 – to set the shape or flag on Conning display to desired position, the position should be marked by mouse pointer
@VisSystem 0×00000000(0) Determines visualization engine: • @VisSystem=0 –Seagull 5000 is used ; • @ VisSystem=1 – Seagull 6000 is used
NAVI-TRAINER 5000 (v. 5.30). Technical Description and Installation Manual
68
Configuring of Navi-Trainer Tasks
DPS Class1 Interface DPS Class 1 interface (Bridge group task) is intended for communication with NAVIS IVCS 2002 Class 1 Dynamic Positioning System.
Parameter Value Comments
Basic Parameters DPA 127.0.0.1 IP-address of DPS station
Note: The IP-address must be the same as in Starter.ini file (Parameter CPU_A_NET_A).
For installation of Dynamic Positioning System NAVIS IVCS 2002 software, refer to Annex, section Installation of DPS NAVIS IVCS 2002 Software of this manual.
DPS Class2 Interface DPS Class 2 interface (Bridge group task) is intended for communication with NAVIS IVCS 2002 Class 2 Dynamic Positioning System.
Parameter Value Comments
Basic Parameters DPA 127.0.0.1 IP-address of master DPS station
DPB IP-address of hot reserve DPS station
Note: The IP-address must be the same as in Starter.ini file (Parameters CPU_A_NET_A, CPU_B_NET_A).
For installation of Dynamic Positioning System NAVIS IVCS 2002 software, refer to Annex, section Installation of DPS NAVIS IVCS 2002 Software of this manual.
DPSv2 Class1 Interface DPSv2 Class 1 interface (Bridge group task) is intended for communication with NAVIS IVCS 2002 Class 1 Dynamic Positioning System.
Parameter Value Comments
Basic Parameters DPA 127.0.0.1 IP-address of DPS station
Note: The IP-address must be the same as in Starter.ini file (Parameter CPU_A_NET_A).
For installation of Dynamic Positioning System NAVIS IVCS 2002 software, refer to Annex, section Installation of DPS NAVIS IVCS 2002 Software of this manual.
NAVI-TRAINER 5000 (v. 5.30). Technical Description and Installation Manual
69
Configuring of Navi-Trainer Tasks
DPSv2 Class2 Interface DPSv2 Class 2 interface (Bridge group task) is intended for communication with NAVIS IVCS 2002 Class 2 Dynamic Positioning System.
Parameter Value Comments
Basic Parameters DPA 127.0.0.1 IP-address of master DPS station
DPB IP-address of hot reserve DPS station
Note: The IP-address must be the same as in Starter.ini file (Parameters CPU_A_NET_A, CPU_B_NET_A).
For installation of Dynamic Positioning System NAVIS IVCS 2002 software, refer to Annex, section Installation of DPS NAVIS IVCS 2002 Software of this manual.
ECS Interface Application (Bridge task) is intended for communication with Transas Navi-Sailor 3000 ECDIS-I:
Parameter Value Comments
Basic Parameters Control 0×00000000(0) Parameter is used to pass the control to Conning Display
(Virtual Bridge) if the Navi-Sailor 3000 is used in a Virtual bridge. Control = 1 – Navi-Sailor 3000 will be shown\hidden by pressing “ECDIS” button on the Conning Display (Virtual Bridge)
Left 0×00000000(0) To set the position (pixels) of application window, relative to the top left corner of the monitor. If the application is used in the virtual bridge, the value must be set: • Left = 0×00000100(256); • Top = 0×00000100(256)
Top 0×00000000(0)
ECS Interface (NS2500) Application (Bridge group task) is intended for communication with Transas Navi-Sailor 2500:
Parameter Value Comments
Basic Parameters Control 0×00000000(0) Parameter is used to pass the control to Conning Display
(Virtual Bridge) if the Navi-Sailor 2500 is used in a Virtual bridge. Control = 1 – Navi-Sailor 2500 will be shown\hidden by pressing “ECDIS” button on the Conning Display (Virtual Bridge)
Left 0×00000000(0) To set the position (pixels) of application window, relative to the top left corner of the monitor. If the application is used in the virtual bridge, the value must be set: • Left = 0×00000100(256); • Top = 0×00000100(256)
Top 0×00000000(0)
NAVI-TRAINER 5000 (v. 5.30). Technical Description and Installation Manual
70
Configuring of Navi-Trainer Tasks
ECS Radar Overlay Application (Bridge task) is intended for imitation of radar picture of Transas Radar Integrator Board (RIB) on Transas Navi-Sailor 3000 ECDIS-I:
Parameter Value Comments
Basic Parameters DeviceInitString gps:0, gyro:0,
echo:0, radar:0 Specifies from what sensor will be received data by corresponding unit: • gps:n – number of GPS receiver; • gyro:n – number of Gyro; • echo:n – number of Echo sounder; • radar:n – number of Radar antenna. Parameter value may be changed for the ships equipped with multiple sensors. By default 0 – for the first sensor
Control 0×00000000(0) Parameter is used to pass control to Conning Display (Virtual Bridge) if the application is used in Virtual bridge. Control = 1 – radar overlay will be shown\hidden on together with NS3000 by pressing “ECDIS” button on the Conning Display (Virtual Bridge)
Additional Parameters @RadarImageVer 0×00000000(0) Specifies the type of the radar image generator in use:
• @RadarImageVer = 0 – old radar image generator; • @RadarImageVer = 1 – new radar image generator
ECS Radar Overlay (NS2500) Application (Bridge task) is intended for imitation of radar picture of Transas Radar Integrator Board (RIB) on Transas Navi-Sailor 2500:
Parameter Value Comments Basic Parameters DeviceInitString gps:0, gyro:0,
echo:0, radar:0 Specifies from what sensor will be received data by corresponding unit: • gps:n – number of GPS receiver; • gyro:n – number of Gyro; • echo:n – number of Echo sounder; • radar:n – number of Radar antenna. Parameter value may be changed for the ships equipped with multiple sensors. By default 0 – for the first sensor
Control 0×00000000(0) Parameter is used to pass control to Conning Display (Virtual Bridge) if the application is used in Virtual bridge. Control = 1 – radar overlay will be shown\hidden on together with NS2500 by pressing “ECDIS” button on the Conning Display (Virtual Bridge)
Additional Parameters
@RadarImageVer 0×00000000(0) Specifies the type of the radar image generator in use: • @RadarImageVer = 0 – old radar image generator; • @RadarImageVer = 1 – new radar image generator
NAVI-TRAINER 5000 (v. 5.30). Technical Description and Installation Manual
71
Configuring of Navi-Trainer Tasks
European Hydroacoustic Set Application (Bridge task) is used for imitation of European fish finding acoustic devices (Scanmar imitator).
Parameter Value Comments Basic Parameters Control 0×00000000(0) Parameter is used to pass control to a Conning Display
(Virtual Bridge) if Fishing Station is used in a Virtual bridge: Control = 1 – Fishing Station display will be shown\ hidden by pressing “Fishing” button on the Conning Display (Virtual Bridge)
Height 0×00000000(0) Height of window (set in accordance with current resolution if not specified)
Left 0×00000000(0) To set the position (pixels) of application window, relative to the top left corner of the monitor
Top 0×00000000(0)
Width 0×00000000(0) Width of window (set in accordance with current resolution if not specified)
Fishing Gear Control Fishing Gear Control (Bridge task) provides console for control trawl, seine, long line winches, fishing gear settings and underwater CCTV camera.
Parameter Value Comments Basic Parameters Bearing 0×00000000(0) Turns On/Off the built-in underwater CCTV camera
(visualization channel). By default 0 - camera Off
Additional Parameters
@BrdControlShift 0x00000004(4) Identification number of visualization channel, controlled (point of view, direction, elevation) from the Visual page of this application.
Hardware Intercom Station Hardware Intercom Station module (Root and Bridge group task) provides communication with Transas HW Intercom Station panel.
Proper device drivers from Jet directory HW Drivers and Utilities should be installed.
Parameter Value Comments
Basic parameters
Broadcast Parameter specifies the name used for the all stations call
IntercomId Intercom station’s unique identifier. Mandatory parameter. Used for the exchange recording and playback
EnableLogging 0×00000001(1) To enable\disable logging of the exchange: • EnableLogging = 1 – exchange logging enabled; • EnableLogging = 0 – exchange logging disabled
HandsetPresent 0×00000001(1) HandsetPresent = 1 – make use of handset; HandsetPresent = 0 – don’t use handset
Highlight Brightness
0×000000FF(255) Defines brightness of the Interccom screen with station list. Can be within the range 0-255.
Microphone Volume
0×0000003F(63) Microphone volume level. Can be within the range 30-63
NAVI-TRAINER 5000 (v. 5.30). Technical Description and Installation Manual
72
Configuring of Navi-Trainer Tasks
Parameter Value Comments
Additional parameters
@LocalDirectory %WINDIR%\Temp\Transas\IComLog
Path to Intercom station log-files folder on the local PC
@ShareName NTIComLog$ Network folder name set by @LocalDirectory parameter
@InputAVCLevel 0×00000200(512) Minimum level of signal (0–65535)
@InputSensitivity 0×0000FFFF(65535) Input sensitivity (0–65535)
@InputSquelch ControlLevel
0×00000100(256) Threshold level of signal (0–65535)
@ManualConfig 0×00000000(0) To enable\disable the automatic audio mixer adjustment: • @ManualConfig = 0 – automatic adjustment enabled; • @ManualConfig = 1 – automatic adjustment disabled.
In this case all the settings are made manually via the standard window of audio card settings
@TransferPort 0×00001500(5376) UDP port for the acoustic data reception\transmission
Hardware VHF Station Hardware VHF Station module (Bridge group task) provides communication with Transas VHF Station panel.
Proper device drivers from Jet directory HW Drivers and Utilities should be installed.
Parameter Value Comments
Basic parameters
VHFId VHF station’s unique identifier. Mandatory parameter. Used for the exchange recording and playback
EnableLogging 0×00000001(1) To enable\disable logging of the exchange: • EnableLogging = 1 – exchange logging enabled; • EnableLogging = 0 – exchange logging disabled
Additional parameters
@LocalDirectory %WINDIR%\Temp\ Transas\VHFLog
Path to VHF station log-files folder on the local PC
@ShareName NTVHFLog$ Network folder name set by @LocalDirectory parameter
@InputAVCLevel 0×00000200(512) Minimum level of signal (0–65535)
@InputSensitivity 0×0000FFFF(65535) Input sensitivity (0–65535)
@InputSquelch ControlLevel
0×00000100(256) Threshold level of signal (0–65535)
@ManualConfig 0×00000000(0) To enable\disable the automatic audio mixer adjustment: • @ManualConfig = 0 – automatic adjustment enabled; • @ManualConfig = 1 – automatic adjustment disabled.
In this case all the settings are made manually via the standard window of audio card settings
@PanelIndex 0×00000000(0) Number of handset/panel with which the task works. @PanelIndex=0 – the handset connected to the Handset#1 USB Audio unit port
@TransferPort 0×00001500(5376) UDP port for the acoustic data reception\transmission
NAVI-TRAINER 5000 (v. 5.30). Technical Description and Installation Manual
73
Configuring of Navi-Trainer Tasks
Japanese Hydroacoustic Set Application (Bridge group task) is used for imitation of Japanese fish finding acoustic devices (Furuno imitators).
Parameter Value Comments
Basic Parameters Control 0×00000000(0) Parameter is used to pass control to a Conning Display
(Virtual Bridge) if Fishing Station is used in a Virtual bridge: Control = 1 – Fishing Station display will be shown\hidden by pressing “Fishing” button on the Conning Display (Virtual Bridge)
Left 0×00000000(0) To set the position (pixels) of application window, relative to the top left corner of the monitor If the application is used in the virtual bridge, the value must be set: • Left = 0⋅00000100(256); • Top = 0⋅00000100(256)
Top 0×00000000(0)
Sonar 0×00000001(1) • Sonar = 0 – Sonar panel disabled; • Sonar = 1 – Sonar panel enabled
Sonde 0×00000001(1) • Sonde = 0 – Sonde panel disabled; • Sonde = 1 – Sonde panel enabled
Sounder 0×00000001(1) • Sounder = 0 – Sounder panel disabled; • Sounder = 1 – Sounder panel enabled
Helicopter ASD Helicopter ASD (Bridge group task) is an application intended for generic helicopter control.
Parameter Value Comments
Basic Parameters Panels flis, ctrl, navi, chart,
auto • flis – switch on/off the displaying of flight indicator; • ctrl – switch on/off the joystick control; • navi – switch on/off the window of navigation information; • chart – switch on/off the displaying of the chart; • auto – switch on/off the control panel of automated
flight mode Left 0×00000000(0) To set the position (pixels) of application window, relative
to the top left corner of the monitor Top 0×00000000(0)
Interactive Bridge Information Display (I-BID) Interactive Bridge Information Display, or I-BID (Bridge group task) is an application intended for running panels, created with Panel Editor.
Parameter Value Comments
Basic Parameters Config IBID\WideOverhead\
Overhead.cfg I-BID configuration file name
Note: For more information, see Annex, section Description of Interactive Bridge Information Display (IBid).
NAVI-TRAINER 5000 (v. 5.30). Technical Description and Installation Manual
74
Configuring of Navi-Trainer Tasks
MFD Interface MFD Interface (Bridge group task) is intended for the imitation of the MFD DCU, transmission of ship parameters and a list of available sensors.
Parameter Value Comments
Basic Parameters EsPortList Specifies the list of the MFD workstations and the name
of each one’s COM port which the ES6 keyboard is connected to. E.g., WORKSTATION1 = COM2, WORKSTATION3 = COM1
NmeaOutPortList Indexes of NMEAOUT sensors in MFD are set in accordance with the settings of the NmeaOutPortList parameter. E.g., NmeaOutPortList = host1 = COM2, host2 = COM1
Sensor Port Host
NMEAOUT1 COM2 host1
NMEAOUT2 COM1 host2
Note: In MFD versions, in which the configuring of NmeaOut sensors is not supported by the simulator, the setup of the NmeaOutPortList parameter settings may lead to the nonoperability of the joint mode
InsAppList Sailor, Radar Specifies the list of the MFD application programs started automatically on each MFD workstation: • Sailor – Navi-Sailor 4000 ECDIS; • Radar – Navi-Radar 4000; • Conning – Navi-Conning 4000. The following format is used for setting a certain set of applications run on a certain workstation: TaskName1: HostName1, TaskName2:HostName2
Can be added manually: Conning
Additional parameters
@ArpaOutPortList Specifies the list of the ARPA workstations that are used as a source of ARPA data. E.g., HOST1=PORT1,HOST2=PORT
@AutoPilotType The parameter is required for support of external autopilot
@AutoPortList The parameter is required for support of external autopilot. Format of the parameter is the same like for EsPortList (for example, HOST=COM1)
@RestoreTime 0×00000001(1) If the parameter is set, after stopping the exercise the current time is restored (during the exercise the time is adjusted according to GPS signals)
For installation of the MFD software, refer to Annex, section Installation of the Transas Multi Functional Display of this manual.
NAVI-TRAINER 5000 (v. 5.30). Technical Description and Installation Manual
75
Configuring of Navi-Trainer Tasks
MFD Radar Interface MFD Radar Interface (Bridge task) is intended for the imitation of RIC 5 and X-band and S-band radar scanners.
Parameter Value Comments
Basic Parameters DeviceInitString radar:0 Specifies from what sensor will be transmitted data
to the MFD radar – radar:n (number of Radar antenna). Parameter value may be changed for the ships equipped with multiple sensors. By default 0 – for the first sensor
INSRadarMaster Mandatory parameter. Specifies the name of the host on which the MFD radar is configured as the Master
Additional parameters
@INSPort 0×000055BC(21948) It is strongly recommended that this parameter value should not be changed. Specifies the TCP/UDP port used for the control and transmission of the generated radar picture to the MFD
@RadarImageVer 0×00000000(0) To set the type of the radar image generator in use: • @RadarImageVer = 0 – old radar image generator; • @RadarImageVer = 1 – new radar image generator
For installation of the MFD software, refer to Annex, section Installation of the Transas Multi Functional Display of this manual.
MKD Interface MKD interface (Bridge task) provides communication with real UAIS MKD McMurdo/Transas T102 VDU.
Parameter Value Comments
Basic Parameters Port COM2 COM Port number
Motion Platform Interface Motion Platform Interface (Bridge task) provides the motion platform control interface.
This task has no parameters.
Navi-Planner 4000 Navi-Planner 4000 (Bridge task) serves for installation and running of Navi-Planner 4000 software.
This task has no parameters.
NAVI-TRAINER 5000 (v. 5.30). Technical Description and Installation Manual
76
Configuring of Navi-Trainer Tasks
Navi-Radar 4000 Navi-Radar 4000 (Bridge task) serves for installation and running of standalone Navi-Radar 4000. See also Annex, section Installation of Standalone Navi-Sailor 4000/Navi-Radar 4000.
Parameter Value Comments
Basic Parameters EsPortList Specifies the list of the MFD workstations and the name
of each one’s COM port which the ES6 keyboard is connected to. E.g., WORKSTATION1 = COM2, WORKSTATION3 = COM1
NmeaOutPortList Indexes of NMEAOUT sensors in MFD are set in accordance with the settings of the NmeaOutPortList parameter. E.g., NmeaOutPortList = host1 = COM2, host2 = COM1
Sensor Port Host
NMEAOUT1 COM2 host1
NMEAOUT2 COM1 host2
Note: In MFD versions, in which the configuring of NmeaOut sensors is not supported by the simulator, the setup of the NmeaOutPortList parameter settings may lead to the nonoperability of the joint mode
Control 0×00000000(0) Parameter is used to pass control to Conning Display (Virtual Bridge) if Radar\ARPA Display is used in a Virtual bridge: Control = 1 – Radar\ARPA display will be shown\hidden by pressing “RADAR” button on the Conning Display (Virtual Bridge)
Height 0×00000000(0) Height of window (set in accordance with current resolution if not specified).
Left 0×00000000(0) To set the position (pixels) of application window, relative to the top left corner of the monitor. Top 0×00000000(0)
Width 0×00000000(0) Width of window (set in accordance with current resolution if not specified).
Additional parameters
@ArpaOutPortList Specifies the list of the ARPA workstations that are used as a source of ARPA data. E.g., HOST1=PORT1,HOST2=PORT
@ArpaTag Defines if the ARPA data from this radar task will be used as Arpa A or Arpa B
@AutoPortList The parameter is required for support of external autopilot. Format of the parameter is the same like for EsPortList (for example, HOST=COM1)
@DeviceInitString radar:0 Specifies from what sensor will be transmitted data to the radar – radar:n (number of Radar antenna). Parameter value may be changed for the ships equipped with multiple sensors. By default 0 – for the first sensor
@RadarImageVer 0×00000000(0) To set the type of the radar image generator in use: @RadarImageVer = 0 – old radar image generator; @RadarImageVer = 1 – new radar image generator; @RadarImageVer = -1 – no radar overlay presents
@RestoreTime 0×00000001(1) If the parameter is set, after stopping the exercise the current time is restored (during the exercise the time is adjusted according to GPS signals)
NAVI-TRAINER 5000 (v. 5.30). Technical Description and Installation Manual
77
Configuring of Navi-Trainer Tasks
Navi-Sailor 4000 Navi-Sailor 4000 (Bridge task) serves for installation and running of standalone Navi-Sailor 4000. See also Annex, section Installation of Standalone Navi-Sailor 4000/Navi-Radar 4000.
Parameter Value Comments
Basic Parameters EsPortList Specifies the list of the MFD workstations and the name
of each one’s COM port which the ES6 keyboard is connected to. E.g., WORKSTATION1 = COM2, WORKSTATION3 = COM1
NmeaOutPortList Indexes of NMEAOUT sensors in MFD are set in accordance with the settings of the NmeaOutPortList parameter. E.g., NmeaOutPortList = host1 = COM2, host2 = COM1
Sensor Port Host
NMEAOUT1 COM2 host1
NMEAOUT2 COM1 host2
Note: In MFD versions, in which the configuring of NmeaOut sensors is not supported by the simulator, the setup of the NmeaOutPortList parameter settings may lead to the nonoperability of the joint mode
Control 0×00000000(0) Parameter is used to pass control to Conning Display (Virtual Bridge) if Radar\ARPA Display is used in a Virtual bridge: Control = 1 – Radar\ARPA display will be shown\hidden by pressing “RADAR” button on the Conning Display (Virtual Bridge)
Height 0×00000000(0) Height of window (set in accordance with current resolution if not specified).
Left 0×00000000(0) To set the position (pixels) of application window, relative to the top left corner of the monitor Top 0×00000000(0)
Width 0×00000000(0) Width of window (set in accordance with current resolution if not specified)
Additional parameters
@AutoPortList The parameter is required for support of external autopilot. Format of the parameter is the same like for EsPortList (for example, HOST=COM1)
@DeviceInitString radar:0 Specifies from what sensor will be transmitted data to the ECDIS – radar:n (number of Radar antenna). Parameter value may be changed for the ships equipped with multiple sensors. By default 0 – for the first sensor
@RadarImageVer 0×00000000(0) To set the type of the radar image generator in use: @RadarImageVer = 0 – old radar image generator; @RadarImageVer = 1 – new radar image generator
@RestoreTime 0×00000001(1) If the parameter is set, after stopping the exercise the current time is restored (during the exercise the time is adjusted according to GPS signals)
@Standalone 0×00000000(0) @Standalone = 0 –NS stations will be subject to automated distribution per each bridge as follows: one Master station and others as Backup station. @Standalone = 1 – This exact NS station won’t be subject to automated Master/Backup distribution, always staying as Master. It is recommended to have the same value for all the NS stations per bridge
NAVI-TRAINER 5000 (v. 5.30). Technical Description and Installation Manual
78
Configuring of Navi-Trainer Tasks
NMEA Interface Application (Bridge task) is used for communication with external NMEA listeners.
Parameter Value Comments
Basic Parameters
Config GPS, Loran, Log, Sounder, Gyro, Compass, Wind, Arpa
Determines the types of transmitted NMEA messages: • GPS – ZDA, GLL, GGA, VTG, RMC, DTM (GPS); • Loran – GLL, VTG (Loran C); • Log – VHW, VBW (speed); • Sounder – DBT, DPT (depth); • Gyro – HDT, ROT (gyro heading and rate of turn); • Compass – HDG (magnetic heading); • Wind – MWV (wind speed and direction); • Arpa – TTM, TLL (ARPA tracked targets); • GyroRep – HDT (gyro heading, corrected by the angle
of visualization); • IBS – XDR (data from propulsion and steering
sensors, pitching and rolling motion); • UAIS – ABK, ABM, BBM, SSD, VDM, VDO, VSD,
(UAIS data); • WaterTemp – MTW (water temperature); • RDF – data from radio direction finder (bearing,
frequency, signal strength, status and modulation); • AOVP – specific NMEA-like message for Atlas’s
Overhead Panel The types of received NMEA messages: • ABK, ABM, AIQ, BBM, SSD, VDM, VDO, VSD
(UAIS data); • RTE, WPL (route data)
Can be added manually: GyroRep, IBS, UAIS, WaterTemp, RDF, AOVP
DeviceInitString gps:0, gyro:0, echo:0, radar:0
Specifies from what sensor will be transmitted data in NMEA messages: • gps:n – number of GPS receiver; • gyro:n – number of Gyro; • echo:n – number of Echo sounder; • radar:n – number of Radar antenna. Parameter value may be changed for the ships equipped with multiple sensors. By default 0 – for the first sensor
Param baud = 48 parity = n data = 8
COM port parameters
Port COM2 COM port number
Additional Parameters @UaisTalkerID AI Determines talker identifier mnemonics:
• @UaisTalkerID = AI – automatic identification system @SiteID 0×FFFFFFFF(-1) Parameter is applicable to the VTS bridges only and
to the Config parameter’s RDF and UAIS values of the NMEA Interface task. Specifies the sensor (object) which data in NMEA sentences will be sent from: • @SiteID = -1 – data will be sent from the VTMS
Station object; • @SiteID = any value different from -1 – data will be
sent from the VTMS Remote Site object whose Index parameter value will match this value
Note: Format of NMEA messages can be adjusted in NMEA.ini file.
NAVI-TRAINER 5000 (v. 5.30). Technical Description and Installation Manual
79
Configuring of Navi-Trainer Tasks
Radar Imitator Radar Imitator (Bridge group task) is intended for imitation of radar antenna signal. Radar Imitator is used together with PCB Radar Imitator Card 2 (RIC2) and DPSNor SkanFaker, which can transmit video signal and control commands to radar display.
Parameter Value Comments
Basic Parameters DeviceInitString gps:0, gyro:0,
echo:0, radar:0 Specifies from what sensor will be transmitted data to the radar: • gps:n – number of GPS receiver; • gyro:n – number of Gyro; • echo:n – number of Echo sounder; • radar:n – number of Radar antenna. Parameter value may be changed for the ships equipped with multiple sensors. By default 0 – for the first sensor
Radar Type Bridge Master Determines the type of connected radar display. Valid name are determined in TXImitator.ini
The following parameters are applicable only when RIC2 is used together with ADC board, intended for transmission auxiliary signals on radar display Tokimec BR3440. Radar Type = “Tokimec”
Parameters determines settings for ADC board ADCBoardNumber 0×FFFFFFFF(-1) Determines the number of auxiliary ADC board
ADCInputBipolar 0×00000001(1) Determines the signal type: • ADCInputBipolar = 1 – bipolar signal; • ADCInputBipolar = 0 – unidirectional signal
ADCInputRange 0×00001388(5000) Determines the input signal range, mV
ADCMaxVolts 0×00001388(5000) Determines the maximum signal level, mV
ADCMinVolts 0×00000000(0) Determines the minimum signal level, mV
Additional Parameters @RadarImageVer 0×00000000(0) To set the type of the radar image generator in use:
• @RadarImageVer = 0 – old radar image generator; • @RadarImageVer = 1 – new radar image generator
@RadarLibrary 0×00000001(1) Determines the type of RIC2: • @RadarLibrary = 0 – old RIC2; • @RadarLibrary = 1 – new RIC2; • @RadarLibrary = 2 – SkanFaker 3.x; • @RadarLibrary = 3 – SkanFaker 4.x
@SiteID 0×FFFFFFFF(-1) Parameter is applicable to the VTS bridges only. Specifies the sensor (object) which the radar picture will be transmitted from: • @SiteID = -1 – the radar picture will be sent from
the VTMS Station object; • @SiteID = any value different from -1 – the radar
picture will be sent from the VTMS Remote Site object whose Index parameter value will match this value
Research Console Research Console (Bridge task) provides the display of the window with graphic presentation of ship motion parameters set by the Instructor. This task has no parameters.
NAVI-TRAINER 5000 (v. 5.30). Technical Description and Installation Manual
80
Configuring of Navi-Trainer Tasks
Ship Stability System Interface Ship Stability System Interface (Bridge group task) provides interface with the Onboard-NAPA system.
Parameter Value Comments
Basic Parameters XmlFilePath Local computer path to the xml-file containing data for
the simulator calculated by the Onboard-NAPA system
Sound Imitator 2 Sound Imitator 2 (Bridge group task) is intended for generation of own ship sounds and/or environmental sounds. This task can be used with any sound card compatible with DirectX 9.0.
Parameter Value Comments
Basic Parameters Default Position HelmsMan Sound imitator calculates distance and direction of sound
sources from this position. Names of position are the same as points of view
Environmental Sounds
0×00000001(1) To turn on/off imitation of environmental sounds: sounds of target ships, navigational signals, wind noise
Own Sounds 0×00000001(1) To turn on/off imitation of own ship sounds: engine, whistle, gong, bell
VisControlShift 0×00000000(0) Identification number of the sound channel control panel. VisControlShift parameter is used to determine, what application will control of sound. Application must have the same “VisControlShift” parameter.
Additional Parameters
@BufferPlacement Default Specifies the location of a 3D sound buffer: • @BufferPlacement = Default – location of a 3D sound
is determines by DirectSond system; • @BufferPlacement = Software – location of a 3D
sound buffer is resided in software, where it is mixed by the CPU;
• @BufferPlacement = Hardware – location of a 3D sound buffer is resided in hardware, where it is mixed by the sound card
@CalcRate 0×00000002(2) Quantity of times per second for sound frame calculation
TaskContainer Task Container (Bridge goup task) is designed for integrating the external software and hardware application, components and devices with the simulator.
Parameter Value Comments
Basic Parameters TaskProgId Plug-in identifier
VisControlShift 0×00000000(0) Identification number of the visualization channel. VisControlShift parameter is used to determine, what application will control this channel. Application must have the same VisControlShift parameter
Additional Parameters
@Parameters Parameters for the plug-in
@NetMessage Offset
0×00000000(0) Initial identifier of messages used by the plug-in
NAVI-TRAINER 5000 (v. 5.30). Technical Description and Installation Manual
81
Configuring of Navi-Trainer Tasks
Universal Hardware Interface Universal Hardware Interface (Bridge group task) provides communication with third party ship controls and indicators. For description of Universal Hardware Interface, refer to Annex, section Universal Hardware Interface (UHI) of this manual.
Parameter Value Comments
Basic Parameters Config uhi.cfg UHI configuration file name
Additional Parameters @Control It is strongly recommended that this parameter value
should be left empty. Switch the UHI task to special mode: • @Control = mpi1 – to switch UHI task to the custom
motion platform control mode @Port COM1 COM port number
Vessel Hardware Interface Vessel Hardware interface (Bridge group task) provides communication with Transas ship and tug controls and indicators connected via USB-CAN Interface Unit (Mod No TSN-01-0019) or Combi Panel (Mod No TSN-01-1024).
Parameter Value Comments
Basic Parameters DeviceInitString COM1 COM port number
CCTVControlShift 0×00000001(1) Identification number of the visual channels controlled from first “CCTV” panel
ConningShift 0×00000000(0) Identification number of Conning Display
VisControlShift 0×00000000(0) Identification number of the visual channels controlled from “Visualization” panel
Additional Parameters @AlternateCombi 0×00000000(0) Connection of alternative steering wheel
@AutopilotType 0×00000001(1) Identification number of connected Autopilot control panel: • @AutopilotType = 0 – Autopilot control panel type 1
(TR-S-NT-01-1003); • @AutopilotType = 1 – Autopilot control panel type 2
(TR-S-NT-02-1045) @CCTVControl Shift2
0×FFFFFFFF(-1) Identification number of the visual channels controlled from second “CCTV” panel
@DisableSearch Lights
The parameter effects the behavior of the Visualization panel: • DisableSearchLights = 0 – the joystick controls the
search ligtes. • DisableSearchLights = 1 – the joystick controls the
visualization @VisControlShift2 0×FFFFFFFF(-1) Identification number of the visual channels controlled
from second “Visualization” panel
@VisControlShift3 0×FFFFFFFF(-1) Identification number of the visual channels controlled from third “Visualization” panel
NAVI-TRAINER 5000 (v. 5.30). Technical Description and Installation Manual
82
Configuring of Navi-Trainer Tasks
Visualization Channel Visualization channel (Bridge group task) is intended for visual presentation of a simulator virtual environment. Visualization channel can be used as:
• Visualization channel on the bridge;
• CCTV camera on the bridge;
• Color/Black&White/Infrared visualization channel on the bridge for the Sagem system;
• Virtual binoculars on the bridge (including Infrared mode);
• Visualization channel on bridge equipped with custom motion platform;
• Visualization channel on submarine bridge.
Visual channel parameters can be set either from “General” page or “Navi-Trainer 5000” page.
Parameters Set on the General Page The following visual channel parameters set on the “General” page:
Parameter Value Comments
Basic Parameters Control Default, Helmsman First parameter determines vessel control type:
• Control = Default – common visualization channel on a bridge;
• Control = CCTV – visualization channel is used as CCTV camera;
• Control = Sagema – visualization channel is used as video camera of “Sagema” fire control station;
• Control = Glass – visualization channel is used as virtual binocular;
• Control = MPI – visualization channel is used when the motion platform is used on the bridge;
• Control = Periscope – visualization channel is used on submarine bridge.
Second parameter determines the observer position on vessel (view point) and differs according to the vessel control type (see below paragraph Parameters Set on the Navi-Trainer 5000 Page)
Direction 0 Channel direction: 0–360 degrees
Range 45 Channel view angle: 0–60 degrees
VisControlShift 0×00000000(0) Identification number of the visualization channel. VisControlShift” parameter is used to determine, what application will control this channel. Application must have the same “VisControlShift” parameter
Additional Parameters
@ClipFar -1 Range to the long-distance clip plane By default -1
@ClipNear -1 Range to the short-distance clip plane By default -1. If the value is less or equal to 0, the range to the clip planes will be by default. The values for the clip planes should be not the same. The value for the long-distance clip plane should be greater than for short-distance clip plane. The values for the clip planes are in meters accurate within centimeter
NAVI-TRAINER 5000 (v. 5.30). Technical Description and Installation Manual
83
Configuring of Navi-Trainer Tasks
Parameter Value Comments
@DebugParams LightDistFactor = 1 Visualization debug parameters. LightDistFactor – determines visibility range of navigational lights: • LightDistFactor = 1 – visibility up to range 6 nm; • LightDistFactor = 1.1 – 2 – range increasing coefficient. ARBMem – determines how the application uses the memory: • ARBMem = 0 – use memory via
GL_NV_vertex_array_range (supporting AGP card); • ARBMem = 1 – use memory via
GL_ARB_vertex_buffer_object (supporting PCI-Express card) @DeltaX 0 Longitude shift of view point
@DeltaY 0 Transverse shift of view point
@DeltaZ 0 Vertical shift of view point
@Elevation 0 Channel orientation by the pitch
@HDeflection 0 Designed for expanding and compressing the image horizontally (from 0 to +/-10.00)
@ICM_Url Visual correction profile name
@Rotation 0 Channel orientation by the roll
@Settings 0 During the exercise, various information can be displayed on top of the visual channel: • ShowTitle – to permit (1)/prohibit (0) the display of a
heading with the camera name and exercise name; • ShowCaptions – to permit (1)/prohibit (0) the display
of messages (captions) from the log script; • Block = filename.prm – this parameter sets the name
of the Seagull primitive file whose loading should be locked
@TEAS ShowMessage = false, ShowScore = false, DescriptionTime = 0
During the exercise, various information can be displayed on top of the visual channel: • ShowMessage = false – this parameter
enables/disables display of information on violations and instructor prompts;
• ShowScore = false – this parameter enables/disables display of overall scenario score;
• DescriptionTime = 0 – this parameter sets the time (in seconds) of displaying scenario (exercise) description
@VDeflection 0 Designed for adjusting the height of the horizon (from 0 to +/-10.00)
@ICM_Allow Adjustment
0×00000000(0) Enable\Disable channel adjustments (ICM): • @ICM_AllowAdjustment = 0 – ICM disabled; • @ICM_AllowAdjustment = 1 – ICM enabled
@ViewportMode 0×00000000(0) Bit mask responsible for the mirror turn in the horizontal (Value = 1) and vertical (Value = 2) planes
@winHeight 0×00000000(0) Visualization window height (pixels): • @WinHeight = 0 – full screen
@winWidth 0×00000000(0) Visualization window width (pixels): • @WinWidth = 0 – full screen
@winX 0×00000000(0) The shift of the visualization window (pixels) relative to the left corner of the monitor
@winY 0×00000000(0) The shift of the visualization window (pixels) relative to the top corner of the monitor
NAVI-TRAINER 5000 (v. 5.30). Technical Description and Installation Manual
84
Configuring of Navi-Trainer Tasks
Parameters Set on Navi-Trainer 5000 Page On the “Navi-Trainer 5000” page you can select the vessel control type from the drop-down list and set its parameters.
Note: The values of Control shift, Range, Direction, Window, Position, Deflection and Additional parameters on the Navi-Trainer 5000” page are the same as on “General” page (see above paragraph Parameters Set on the General Page).
• “Vessel control type” = Default – common visualization channel on bridge.
– “View point”: Helmsman, Head, Stern, Forward port wing, Forward port, After
port, Forward starboard wing, Forward starboard, After starboard, Winchman, Winchman 1, Winchman 2.
• “Vessel control type” = CCTV – visualization channel is used as CCTV camera:
– “Mouse control”;
– “Static viewpoint”: Bow, Port, Starboard, Stern.
– “Inverse Y-axis”.
NAVI-TRAINER 5000 (v. 5.30). Technical Description and Installation Manual
85
Configuring of Navi-Trainer Tasks
• “Vessel control type” = Sagema – visualization channel is used as video camera of “Sagema” fire control station:
Note: There are no “View point” parameters.
• “Vessel control type” = Glass – visualization channel is used as virtual binocular:
– “Dock station orientation” – initial settings of binocular dock station;
– “Initial zoom” – setting of binocular initial zoom;
– “Joystick” – selection of joystick type;
– “Additional indication” – selection of additional indication on binocular screen: Mask, Scale, Current view point, Heading, Elevation.
– “Available view points” – selection of additional view points: Head, Stern, Forward port wing, Forward port, After port, Forward starboard wing, Forward starboard, After starboard.
NAVI-TRAINER 5000 (v. 5.30). Technical Description and Installation Manual
86
Configuring of Navi-Trainer Tasks
• “Vessel control type” = MPI – visualization channel is used as special visualization channel on bridge equipped with custom motion platform:
– “View point”: Helmsman, Head, Stern, Forward port wing, Forward port, After
port, Forward starboard wing, Forward starboard, After starboard, Winchman, Winchman 1, Winchman 2.
• “Vessel control type” = Periscope – visualization channel is used as special visualization channel on submarine bridge:
– “View point”: Periscope down, Periscope up.
Visualization Channel 2 Visualization channel (Bridge group task) is intended for visual presentation of a simulator virtual environment, using Seagull 6000 visual engine.
This task should be run on Windows 7 machine only, this functionality is not intended to run on Windows XP. In this case server machine should have Windows Server 2008 R2 as operating system.
Visualization channel can be used as:
• Visualization channel on the bridge;
• CCTV camera on the bridge;
• Color/Black&White/Infrared visualization channel on the bridge for the Sagem system;
• Virtual binoculars on the bridge (Including Black&White/Infrared mode);
• Visualization channel on bridge equipped with custom motion platform;
NAVI-TRAINER 5000 (v. 5.30). Technical Description and Installation Manual
87
Configuring of Navi-Trainer Tasks
• Visualization channel on submarine bridge.
Visual channel parameters can be set either from “General” page or “Navi-Trainer 5000” page.
Parameters Set on the General Page The following visual channel parameters set on the “General” page:
Parameter Value Comments
Basic Parameters Control Default, Helmsman First parameter determines vessel control type:
• Control = Default – common visualization channel on a bridge;
• Control = CCTV – visualization channel is used as CCTV camera;
• Control = Sagema – visualization channel is used as video camera of “Sagema” fire control station;
• Control = Glass – visualization channel is used as virtual binocular;
• Control = MPI – visualization channel is used when the motion platform is used on the bridge;
• Control = Periscope – visualization channel is used on submarine bridge.
Second parameter determines the observer position on vessel (view point) and differs according to the vessel control type (see below paragraph Parameters Set on the Navi-Trainer 5000 Page)
Direction 0 Channel direction: 0–360 degrees
Range 45 Channel view angle: 0–60 degrees
VisControlShift 0×00000000(0) Identification number of the visualization channel. VisControlShift” parameter is used to determine, what application will control this channel. Application must have the same “VisControlShift” parameter
Additional Parameters
@ClipFar -1 Range to the long-distance clip plane By default -1
@ClipNear -1 Range to the short-distance clip plane. By default -1. If the value is less or equal to 0, the range to the clip planes will be by default. The values for the clip planes should be not the same. The value for the long-distance clip plane should be greater than for short-distance clip plane. The values for the clip planes are in meters accurate within centimeter
@DebugParams LightDistFactor = 1 Visualization debug parameters. LightDistFactor – determines visibility range of navigational lights: • LightDistFactor = 1 – visibility up to range 6 nm; • LightDistFactor = 1.1 – 2 – range increasing coefficient. ARBMem – determines how the application uses the memory: • ARBMem = 0 – use memory via
GL_NV_vertex_array_range (supporting AGP card); • ARBMem = 1 – use memory via
GL_ARB_vertex_buffer_object (supporting PCI-Express card) @DeltaX 0 Longitude shift of view point
@DeltaY 0 Transverse shift of view point
@DeltaZ 0 Vertical shift of view point
@DisplayType Default • Default – Default value. • Projector – Should be used to fight issues with
overlapping of projector channels @Elevation 0 Channel orientation by the pitch
NAVI-TRAINER 5000 (v. 5.30). Technical Description and Installation Manual
88
Configuring of Navi-Trainer Tasks
Parameter Value Comments
@HDeflection 0 Designed for expanding and compressing the image horizontally (from 0 to +/-10.00)
@ICM_Url Visual correction profile name
@Rotation 0 Channel orientation by the roll
@Settings During the exercise, various information can be displayed on top of the visual channel: • ShowTitle – to permit (1)/prohibit (0) the display of a
heading with the camera name and exercise name; • ShowCaptions – to permit (1)/prohibit (0) the display
of messages (captions) from the log script; • ShowDirection – to permit (1)/prohibit (0) the display
of visual direction on the bridge; • Block = filename.prm – this parameter sets the
name of the Seagull primitive file whose loading should be locked.
• ChannelName=uhi_variable_name. For example: ChannelName=left_channel, or ChannelName=right_channel. (See description below Changing Current ICM Profile when Switching to the New Active View Point).
• SeaType – to select the quality of the sea presentation: 0– standart quality, 1 – simplified quality.
• ScreenSaverTime – set time (in minutes) before screen saver appearence: 0 – screen saver appears immediatly -1 – screen saver does not appear.
Note. If you use several parameters in Settings section, separate them by commas. For example: ChannelName=left_channel,ShowDirection
@TEAS ShowMessage = false, ShowScore = false, DescriptionTime = 0
During the exercise, various information can be displayed on top of the visual channel: • ShowMessage = false – this parameter
enables/disables display of information on violations and instructor prompts;
• ShowScore = false – this parameter enables/disables display of overall scenario score;
• DescriptionTime = 0 – this parameter sets the time (in seconds) of displaying scenario (exercise) description
@VDeflection 0 Designed for adjusting the height of the horizon (from 0 to +/-10.00)
@DOF 0×00000001(1) Enable\Disable depth of field effect: • @DOF = 1 – effect is enabled; • @DOF = 0 – effect is disabled
@ICM_Allow Adjustment
0×00000000(0) Enable\Disable channel adjustments (ICM): • @ICM_AllowAdjustment = 0 – ICM disabled; • @ICM_AllowAdjustment = 1 – ICM enabled
@ViewportMode 0×00000000(0) Bit mask responsible for the mirror turn in the horizontal (Value = 1) and vertical (Value = 2) planes
@winHeight 0×00000000(0) Visualization window height (pixels): • @WinHeight = 0 – full screen
@winWidth 0×00000000(0) Visualization window width (pixels): • @WinWidth = 0 – full screen
@winX 0×00000000(0) The shift of the visualization window (pixels) relative to the left corner of the monitor
@winY 0×00000000(0) The shift of the visualization window (pixels) relative to the top corner of the monitor
NAVI-TRAINER 5000 (v. 5.30). Technical Description and Installation Manual
89
Configuring of Navi-Trainer Tasks
Parameters Set on Navi-Trainer 5000 Page On the “Navi-Trainer 5000” page you can select the vessel control type from the drop-down list and set its parameters.
Note: The values of Control shift, Range, Direction, Window, Position, Deflection and Additional parameters on the Navi-Trainer 5000” page are the same as on “General” page (see above paragraph Parameters Set on the General Page).
• “Vessel control type” = Default – common visualization channel on bridge.
– “View point”: Helmsman, Head, Stern, Forward port wing, Forward port, After
port, Forward starboard wing, Forward starboard, After starboard, Winchman, Winchman 1, Winchman 2.
• “Vessel control type” = CCTV – visualization channel is used as CCTV camera:
– “Mouse control”;
– “Static viewpoint”: Bow, Port, Starboard, Stern.
– “Inverse Y-axis”.
NAVI-TRAINER 5000 (v. 5.30). Technical Description and Installation Manual
90
Configuring of Navi-Trainer Tasks
• “Vessel control type” = Sagema – visualization channel is used as video camera of “Sagema” fire control station:
Note: There are no “View point” parameters.
• “Vessel control type” = Glass – visualization channel is used as virtual binocular:
– “Dock station orientation” – initial settings of binocular dock station;
– “Initial zoom” – setting of binocular initial zoom;
– “Joystick” – selection of joystick type;
– “Additional indication” – selection of additional indication on binocular screen: Mask, Scale, Current view point, Heading, Elevation.
– “Available view points” – selection of additional view points: Head, Stern, Forward port wing, Forward port, After port, Forward starboard wing, Forward starboard, After starboard.
NAVI-TRAINER 5000 (v. 5.30). Technical Description and Installation Manual
91
Configuring of Navi-Trainer Tasks
• “Vessel control type” = MPI – visualization channel is used as special visualization channel on bridge equipped with custom motion platform:
– “View point”: Helmsman, Head, Stern, Forward port wing, Forward port, After
port, Forward starboard wing, Forward starboard, After starboard, Winchman, Winchman 1, Winchman 2.
• Vessel control type = “Periscope” – visualization channel is used as special visualization channel on submarine bridge:
– “View point”: Periscope down, Periscope up.
Downclock Procedures for Overlocked Video Cards Using overlocked video cards may cause serious problems. If you have an overlocked video card you may required to perfom downclock procedure.
Note: Do not just forward the information to a customer techincian and do not do it yourself, if you are not certain what are you doing. You may physically destroy the video card.
1. Download Nvidiainspector program,
2. Copy it to a problem PC
3. Click on “Show overclocking” button.
4. Downclock GPU, memory and shader by about 10% (on some systems GPU is greyed out then just do memory and shader clocks). Leave Voltage untouched.
5. Click on “Apply Clocks & Voltage “button.
6. Click on “Create Clocks” Shortcut. This will create an icon on Desktop.
NAVI-TRAINER 5000 (v. 5.30). Technical Description and Installation Manual
92
Configuring of Navi-Trainer Tasks
7. Move it from there to Startup folder so it will be applied on computer start.
8. Restart PC and start Nvidiainspector again to verify that changes are applied.
Changing Current ICM Profile when Switching to the New Active View Point NTPRO supports plugins, allowing changing current ICM profile when new active view point is selected on the bridge. This applies to both Visualization channel and Visualization channel 2 tasks.
Following should be done to achieve this:
1. Select Target visualization channel task in the Configuration Editor.
2. Select hidden parameter @Settings and add following text there: ChannelName=uhi_variable_name. For example: ChannelName=left_channel, or ChannelName=right_channel.
Note. If you use several parameters in “Settings” section, separate them by commas. For example: ChannelName=left_channel,ShowDirection.
3. Create UHS script and assign desirable profiles to the variables set in point 2.
Here is the example of how *.uhs file could look like:
<?xml version="1.0"?> <root> <uhi> <assign>left_channel = "profile_name:channel_0"</assign> </uhi> </root>
4. Add Universal Hardware Interface task to the configuration. Select parameter “Config” and input path to appropriate config file for it.
Here is the example of how *.cfg file could look like:
; Sample of UHI link file [Plugins] NaviTrainer.UhiPluginMultiView=this [HardwareGroups] hwgroup.cfg [Default] mview.uhs
After these manipulations when session is started in the example above visualization channels, having ChannelName=left_channel” will change profile to “profile_name:channel_0.
Changing of Visualization Background To change visualization background use one of the following ways:
• Open <NTPro>\Vis600\data\navitrainer\shaders\ and replace backgraound.tga file with desired image file (the desired file must have the same name and extension).
• Put the desired image file with *bmp or *tga extension to the <NTPro>\Vis600\data\navitrainer\shaders\. Than open background.si file and rename the parameter background.tga to the name of the desired image file.
NAVI-TRAINER 5000 (v. 5.30). Technical Description and Installation Manual
93
Configuring of Navi-Trainer Tasks
VTS Radar Overlay Application (Bridge group task) is used for communication with Transas Navi-Harbour (v. 4.10). Imitation of radar overlay from ORS-3 Radar processor.
Parameter Value Comments
Basic Parameters HorWidth 0×00000005(5) Horizontal beam pattern width, deg
RPM 0×0000001E(30) Revolutions per minute of scanner
Additional Parameters @Profile This parameter is reserved for the future use
@AziRes0 0x00000960(2400) Short pulse length Adjustment of buffer size for radar azimuth image dissection. Default value is recommended
@AziRes1 0x00000960(2400) Middle pulse length
@AziRes2 0x00000960(2400) Long pulse length
@AziRes3 0x00000960(2400) Long2 pulse length
@DynRange 0×00000046(70) Dynamic range of radar, dB Default value is recommended
@RadarImageVer 0×00000000(0) Specifies type of used radar picture generator: • @RadarImageVer = 0 – old radar picture generator; • @RadarImageVer = 1 – new radar picture generator
@RangeRes0 0x00000FA0(4000) Short pulse length Adjustment of buffer size for radar range image dissection. Default value is recommended
@RangeRes1 0x00000FA0(4000) Middle pulse length
@RangeRes2 0x00000FA0(4000) Long pulse length
@RangeRes3 0x00000FA0(4000) Long2 pulse length
@RangeSample0 0×00000177(375) Short pulse length Adjustment of range sample size, cm. Default value is recommended
@RangeSample1 0x00000177(375) Middle pulse length
@RangeSample2 0x00000177(375) Long pulse length
@RangeSample3 0x00000177(375) Long2 pulse length
@SiteID 0×FFFFFFFF(-1) Parameter is applicable to the VTS bridges only. Specifies the sensor (object) which the radar picture will be transmitted from: • @SiteID = -1 – the radar picture will be sent from
the VTMS Station object; • @SiteID = any value different from -1 – the radar
picture will be sent from the VTMS Remote Site object whose Index parameter value will match this value
Winch Console Winch Console (Bridge group task) is an application intended for handling the diesel or hydraulic towing winch.
Parameter Value Comments
Basic Parameters Bearing 0×00000001(1) To turn on/off the built-in Bearing Display (visualization
channel)
Left 0×00000000(0) To set the position (pixels) of application window, relative to the top left corner of the monitor Top 0×00000000(0)
VisControlShift 0×00000000(0) Identification number of visualization channels (group of visualization channels) controlled (direction, elevation) from this application. The value can be set from 0 to 15
Additional Parameters @TEAS MessageTime = 0 During the exercise, information on violations and instructor
prompts are displayed on top of the build-in visual channel. This parameter sets time of displaying in seconds
NAVI-TRAINER 5000 (v. 5.30). Technical Description and Installation Manual
94
Configuring of Navi-Trainer Tasks
Parameter Value Comments
@BrgControlShift 0×00000004(4) Identification number of Bearing Display (build in visual channel of Winch Console). By default @BrgControlShift = 4
@NODRAG 0×00000001(1) Determines the type of mouse control on Winch Console display: • @NODRAG = 0 – to set power telegraph or break
lever on Winch console to desired position, the control should be dragged to this position;
• @NODRAG = 1 – to set power telegraph or break lever on Winch console to desired position, the position should be marked by mouse pointer
@VisSystem 0×00000001(1) Determines visualization engine: • @VisSystem=0 – Seagull 5000 is used ; • @ VisSystem=1 – Seagull 6000 is used
Combatboat Hardware Interface Combatboat Hardware Interface (Bridge group task) provides communication with Combatboat controls and indicators.
Parameter Value Comments
Basic parameters DeviceInitString combat boat Type of connected hardware
To install Combatboat Hardware Interface task, do the following:
1. Insert Navi-Trainer 5000 installation disk in the computer DVD drive.
2. Browse Navi-Trainer 5000 installation DVD and copy CombatHelms.exe and CombatHelms.reg from Support\ Hardware\Helms subfolder to Hardware subfolder of NTPRO root directory.
3. Run CombatHelms.reg from Hardware subfolder of NTPRO root directory.
Fast Ferry Helm Interface Fast Ferry Helm Interface (Bridge group task) provides communication with Fast Ferry “Stena Line” controls and indicators.
Parameter Value Comments
Basic parameters DeviceInitString Kamewa Type of connected hardware
To install Fast Ferry Helm Interface task, do the following:
1. Insert Navi-Trainer 5000 installation disk in the computer DVD drive.
2. Browse Navi-Trainer 5000 installation DVD and copy StenaHelms.exe and StenaHelms.reg from Support\Hardware\Helms subfolder to Hardware subfolder of NTPRO root directory.
3. Run StenaHelms.reg from Hardware subfolder of NTPRO root directory.
NAVI-TRAINER 5000 (v. 5.30). Technical Description and Installation Manual
95
Running Simulator Tasks
Old Style Vessel Hardware Controls Old Style Vessel Hardware Controls interface (Bridge group task) provides communication with obsolete Transas ship controls and indicators.
Parameter Value Comments
Basic Parameters Params baud = 96 parity =
e data = 8 COM port parameters
Port COM1 COM port number
ConningShift 0×00000000(0) Identification number of Conning Display
MAX_ROT 0×0000003C(60) ROT setup variable
MAX_RUDDER 0×0000002D(45) Rudder setup variable
NEWHUB 0×00000001(1) Descriptor of the Interface HUB
VisControlShift 0×00000000(0) Identification number of the visual channels controlled from “Visualization” panel
To install Old Style Vessel Hardware Controls task, do the following:
1. Insert Navi-Trainer 5000 installation disk in the computer DVD drive.
2. Browse Navi-Trainer 5000 installation DVD and copy Comapi.dll, OldHelms.exe and OldHelms.reg from Support\Hardware\OldHelms subfolder to NTPRO root directory.
3. Run OldHelms.reg from NTPRO root directory.
RUNNING SIMULATOR TASKS
Starting Router Simulator tasks are started by Router program. To run Router (router.exe), double click on Router shortcut created by Configuration Editor (recommended), or do it by any standard procedure. In latter case you have to specify the following command line of router.exe:/SSERVER/RROOT, where:
• SERVER – name of Trainer Server HOST;
• ROOT – name of configuration.
Router panel contains three pages: “Tasks”, “Hosts” and “Sessions”.
Operation Result
Tasks page displays the tree of running simulator configuration (Root). Running tasks are marked with green , not running – by red
NAVI-TRAINER 5000 (v. 5.30). Technical Description and Installation Manual
96
Running Simulator Tasks
Operation Result
“Hosts” page displays the list of hosts and distribution of simulator tasks among host. Running hosts and tasks are marked with green “”, not running – by red “”
Sessions page contains the list of running simulator sessions (exercises)
Starting\Stopping Tasks Any task can be started or stopped from “Tasks” or “Hosts” page.
To start any task:
Operation Result
1. Select not running task on configuration tree (marked by red “”)
NAVI-TRAINER 5000 (v. 5.30). Technical Description and Installation Manual
97
Running Simulator Tasks
Operation Result
Press “Start Task” button
Note: During start time, the task will be marked by “hover glass”.
To stop any task:
Operation Result
Select running task on configuration tree (marked by green )
Press “Stop Task” button
Starting\Shutdown Hosts Any Host can be started or stopped from “Hosts” page. To do this, select the host on “Hosts” page and press “Start Host”\“Shutdown Host” buttons. To shutdown all hosts in simulator network, press “Shutdown All” button.
Stopping Sessions The active session (running exercise) can be stopped from “Session” page. To do this, select active session from list and press “Stop Session” button.
NAVI-TRAINER 5000 (v. 5.30). Technical Description and Installation Manual
98
Simulator Troubleshooting
SIMULATOR TROUBLESHOOTING
Debug Window In case of fault, simulator automatically shows “Debug Window” on computer, where fault occurs and automatically generates error dump file. The error dump file is stored on Trainer Server (C:\Program Files\Transas Technologies\TrnNetworkSys\Fails).
Note: You can open the error dump file with debugwnd.exe program (C:\Program Files\Transas Technologies\TrnNetworkSys).
The error dump file can be copied to any directory. To do this, use the following procedure:
Operation Result
1. On the “Debug Window” click right button.
2. In context menu, select COPY TO FILE item
“Copy messages to file” dialog box appears
1. Select the nessesary directory where you want to save the file.
2. Enter the file name and press “Save” button
Error dump file will be copied and saved in the selected directory in a text format
NAVI-TRAINER 5000 (v. 5.30). Technical Description and Installation Manual
99
Simulator Troubleshooting
“Debug Window” can be started, closed and displayed from “Tasks” or “Hosts” page of “Router” panel:
Operation Result
To display “Debug Window” of the selected host: 1. Select host on “Hosts” page
and click right button. 2. In context menu, select VIEW DEBUG
INFO item. 3. Click left button
To start “Debug Window” on the selected host: 1. Select host on “Hosts” page
and click right button. 2. In context menu, select START
DEBUGWND item. 3. Click left button
To close “Debug Window” on the selected host: 1. Select host on “Hosts” page
and click right button. 2. In context menu, select CLOSE
DEBUGWND item. 3. Click left button
NAVI-TRAINER 5000 (v. 5.30). Technical Description and Installation Manual
100
Simulator Troubleshooting
Collection of Dump Information Information on fault situations should be passed to Transas Technologies Simulation Support Group for the analysis and elimination of a possible cause. For the collection of information, use the Configuration Editor, which creates an archive file with following information:
• Host parameters;
• Task configuration;
• Software update information;
• Software error dumps.
If Microsoft Outlook is available on Trainer Server, the archive file can be automatically sent to the Simulation Support Group.
To collect data, perform the following procedure:
Operation Result
Run Configuration Editor
In FILE menu, select EXPORT INFORMATION item
The screen will display “Export training system information”:
Check “Collect hosts information” checkbox and press “Create archive” button
The screen will display a standard “Save info as” window:
In “Save info as” dialogue window, enter the archive name and press “Save” button
The screen displays a warning that the information collection procedure may take some time:
In the warning window, press “OK” button
In some time, the archive will be created, and the archive name and size will appear in “Export training system information” window next to Archive file name and Archive file size lines respectively:
NAVI-TRAINER 5000 (v. 5.30). Technical Description and Installation Manual
101
Simulator Troubleshooting
Note: If “Collect hosts information” checkbox is left unchecked in “Export training system information” window, only error information will be included in the archive file.
Operation Result
In “Export training system information” window, press “Mail to Transas” button
The screen displays Microsoft Outlook window with a message for Transas Simulation Support Group
In Microsoft Outlook window, press “Send” button
The message will be sent to the addressee
Note: “Don’t search for fail reports at startup” checkbox is unchecked; the data collection procedure will be started every time the configuration editor is run.
Emergency Task Completion If task is not responding, or it is not correctly functioning, it could be stopped by “Kill Task” command from Router. Before applying “Kill Task” command it is strongly recommended to get task state information, which can be sent to Transas Simulation Support Group for troubleshooting.
Operation Result
To get current task state: 1. Select task on Configuration tree
and click right button. 2. In context menu, select TASK STATE
item. 3. Click left button
Note: It is recommended to repeat Task State procedure 5–10 times.
Information about task state is stored in dump file, which can be sent to Transas Simulation Support Group using “Export Information” procedure.
NAVI-TRAINER 5000 (v. 5.30). Technical Description and Installation Manual
102
Simulator Troubleshooting
Operation Result
To stop not responding task: 1. Select task on configuration tree
and click right button. 2. In context menu, select KILL TASK
item. 3. Click left button
Configuration Editor Troubleshooting The following messages may appear during operation with Configuration Editor.
Symptom Reason Corrections
The message “Class not registered”
Computer was not added to configuration, or locally installed Trainer network software was corrupted
Run Configuration Editor on computer, included into configuration, or server and add this computer to configuration
The message “Server <server name> is locked by <username> from <computer>”
The Configuration Editor is already running with <username> on <computer> and works with configuration on <server name>
Press “OK”. Change server or exit Configuration Editor and wait until the server will be released
The message “Configuration not found”
Configuration Editor unable to find NTPRO installation on server
Specify server name in Configuration Editor
The user have no enough administrative rights to edit configuration
Logon with another user name or change the access rights
The message “Node (or host) is invalid and will be removed”
Configuration record is not correct, or configuration record was edited not by TrnNetwork tools
Reinstall NTPRO software
The message “Selected host require software update”
Software was reinstalled Make update software on host
Error message appears after input of admin account
Login or password are incorrect Enter correct login or/and password
The server was not restarted after software installation. The workstation was not restarted after adding into configuration
Restart computer (make logoff/ logon)
The message “Failed to get info for admin$ on <server name>”
Admin account is not valid on <server name>. Selected user is not present or have another password on <server name>
Change admin account, change user access rights or password on <server name>
“Failed to copy <something> to <something>” message appear during Update software
Current user has no network or NTFS access to TrnNetwork folder
Change admin account or access permissions to TrnNetwork folder
TrnNetwork component is locked by some other application, running on <server name>
Quit from application
NAVI-TRAINER 5000 (v. 5.30). Technical Description and Installation Manual
103
Simulator Troubleshooting
Symptom Reason Corrections
“Failed to update product on <server name>” message appear during Update software
Admin account has no network or NTFS access to product folder on <server name>
Change admin account or access permissions to TrnNetwork folder
Failure in installed product Reinstall NTPRO software
User Account Control Settings are not set to minimal (reason is applicable to Windows 7 only)
Set User Account Control Settings to minimal
Uncheck “Internet Protocol Version 6 (TCP/IPv6)” check box in the “Local Area Connections Properties” dialog box (Control Panel\Network and Internet\Network and Sharing Center)
Call of “Flash” function, locks Configuration Editor
Selected host is switched off Switch on computer and repeat Flash test
Computer, which you try to add to configuration, does not appear in list of configuration hosts
It is already in configuration! Have a coffee break
Computer is switched off Switch on power
Windows Browser problem Open “Find computer” in Windows Explorer and drag and drop computer on host list panel in Configuration Editor
IP Connection is “failed”, in spite of all computers are switched on
TCP/IP protocol is not correctly configured. You are working under supported operation system and have no administrative rights
Check TCP/IP protocol configurations
Logon with another user name or change the access rights
Ignore this if you have no Router, running on this computer
Shortcut on configuration is not visible on desktop
Shortcut was created by different user without access permissions to “all users desktop”. Shortcut was placed on user desktop
Logon as local administrator and create new shortcut
The message “Error 1935. An error occurred during the installation of assembly…”
Operating system updates or any other software updates installation was not properly finished
Finish all the updates prior the NTPRO installation, restart the system after installation finished
Router Troubleshooting The following messages may appear during operations with Router:
Symptom Reason Corrections
The message “Class not registered”
Computer was not added to configuration or locally installed. Trainer network software was corrupted
Run Configuration Editor on computer, included into configuration, or server and add this computer to configuration
The message “Program is not properly signed” (license not found)
Router start parameter (path to license files folder) is not correct
Exit Router. Run Configuration Editor and create new shortcut on start configuration
License files is not present in specified path
Copy license files in root directory of NTPRO installation
Current user has no network or NTFS access to TrnNetwork folder
Logon with another user name or change the access permissions
NAVI-TRAINER 5000 (v. 5.30). Technical Description and Installation Manual
104
Simulator Troubleshooting
Symptom Reason Corrections
The message “Program requires dongle to run” (dongle not found)
No dongle printer/USB port Connect dongle to printer/USB port
No dongle driver installed (Sentinel)
Install Sentinel driver from NTPRO installation CD
The message “Host requires software update”
Software was reinstalled Run Configuration Editor on computer and make Update Software for all computers with “!” symbol
The message “Invalid node configuration”
No tasks added to configuration And what you are expected? Do something!
The message “Unlicensed task <task name>”
No such task <task name> in license
Check the license. If you really have no such task – contact your local dealer
The message “Option <option name> exceeds allowed value”
Parameter <option name> of bridge or configuration exceeds allowed value in license
Decrease parameter value or call your local dealer
The message “Too many workplaces”
Number of bridges exceeds number of options in license
Run Configuration Editor and remove unlicensed bridges from configuration
The message “Too many instances of <task name>”
Number of tasks exceeds number of options in license
Run Configuration Editor and remove unlicensed tasks from configuration
The message “Option <option name> of task <task name> exceeds allowed value”
Parameter <option name> of task <task name> exceeds allowed value in license
Run Configuration Editor and decrease parameter value
The message “Too many computers”
Number of hosts exceeds allowed value
Run Configuration Editor and remove unlicensed hosts from configuration
No tasks started after Router start You are working under Windows 2000 and have no local administrative permissions
Logon with another user name or change the access permissions
The host is not started (red cross placed nearby host name on “Hosts” page)
Host is switched off or not accessible via net
Switch on computer or check network connection and “Start host” on “Host” page of the Router
The host was marked as “disabled” in configuration
Remove “disable” flag or “Start host” on “Host” page of the Router
No auto logon on computer Edit auto logon parameter or do logon manually
NAVI-TRAINER 5000 (v. 5.30). Technical Description and Installation Manual
105
Simulator Troubleshooting
Symptom Reason Corrections
The task is not started (red cross placed nearby task name)
“NoAutoRun” flag is on Remove flag and “Start task” from Router
Task file was occasionally removed from NTPRO folder
Reinstall product
Current user on task host has no network or NTFS access to NTPRO folder on server
Logon with another user name on this host or change the access permissions
Not all hosts shutdown after “Shutdown All” command
Host on which Router is running, exits before giving shutdown command to other hosts
Set “NoShutdown” flag for the Router host and shut it down after others
Task failure Failure in software Use “Start Task” to restart task
Task nor responding Failure in software Use “Kill Task” to stop task and then “Start Task” to restart it
Navi-Trainer Instructor Troubleshooting Symptom Reason Corrections
Some of the NTI panels and dialog windows are located outside the monitor area and cannot be operated as unseen
Positions of panels and dialog windows do not suit current monitor configuration
Open the Registry editor. Remove all entries from registry key: HKEY_CURRENT_USER\Software\ Transas Ltd\Navi-Trainer 5000\Navi-Trainer Instructor\Desktop
It takes a very long time to open the FILE menu of the Instructor
Recent files list contains links to the files and hosts, which do not exist anymore or are not a part of the network now
Open the Registry editor. Go to path:
HKEY_CURRENT_USER\Software\ Transas Ltd\Navi-Trainer 5000\Navi-Trainer instructor\Recent File List.
Clean all the parameters in the right side of the Registry editor window
Navi-Trainer Objects Installation Troubleshooting If some objects have not been installed during the installation (see Installation of Navi-Trainer Objects), email a request to: [email protected]. Attach the objectsetup.trace file located in the root folder of the simulator.
Symptom Reason Corrections
Objects no more produce any sounds
File objectsounds2.ini was either damaged or destroyed. For example, due to incorrect objects installation
Remove existing duplicate objects, perform new installation of objects, ensuring it is passed successfully
Microsoft .NET Framework Installation Troubleshooting While installing .NET Framework from the Support folder of the installation on the PC with Windows Server 2008 R2 you may get the following error:
This is because Windows 2008 R2 ships with the .NET 3.5.1 Framework. So you just need to enable the feature from Server Manager. Install the .NET Framework 3.5.1 Features from the Add Features Wizard in Server Manager.
NAVI-TRAINER 5000 (v. 5.30). Technical Description and Installation Manual
106
Radar Display Connection
Conning Display Troubleshooting When using Windows 7 64-bit system you may experience incorrect position of the controls on the Conning page. This is caused by the default font size, set by the OS. In this case you should ensure that font size is set to 96DPI for any monitor type.
Visualization Troubleshooting Symptom Reason Corrections
Overlapping parts of the projector visualization channels (Visualization Channel 2) are shifted in respect of picture shown
Mistiming of the channels caused by video card properties
Set @DisplayType parameter for overlapping channels as @DisplayType=Projector
RADAR DISPLAY CONNECTION
Installation of Radar Imitator Card 2 (RIC2) 1. Turn off the computer.
2. Insert Radar Imitator Card 2 into the computer free PCI slot.
3. Turn on the computer.
Installation of RIC2 Driver To install Radar Imitator Card driver, perform the following procedure on the computer where the RIC2 is installed:
1. Insert NTPRO 5000 installation disk into the disk drive.
2. Run the driver installation SetupRIM.exе from Support\DriversAndCodecs\RIC2 directory.
3. Follow the installation program directions.
Installation of CAN-USB Driver To install CAN-USB driver, perform the following procedure on the computer where the RIC2 is installed:
1. Insert NTPRO 5000 installation disk into the disk drive.
2. From Support\Hardware\EDM directory, copy usbcomdrv.zip file to any directory and dearchive it.
3. Connect CAN-USB unit to the computer where the RIC2 is installed with cable USB-AB.
4. Use Find New Hardware wizard to install CAN-USB driver by specifying the directory where the driver files are copied to.
NAVI-TRAINER 5000 (v. 5.30). Technical Description and Installation Manual
107
Radar Display Connection
Connection to BridgeMaster Radar Connection of BridgeMaster radar display to Radar Imitator Card is in accordance with table:
Radar Imitator Card (DB37)
BridgeMaster Connector/Pin
Signal Level
J4/36 SKV Video Low -5 V… +6 V (75 Ohm)
J4/17 SKV Video GND 0
J4/34 SKT Trigger +10 V (75 Ohm)
J4/15 SKT Trigger GND 0
J4/33 TSC/3 Heading +12 V (10 kOhm)
J4/14 TSC/2 Bearing +12 V (10 kOhm)
J4/13 TSF/12 Log +12 V (10 kOhm)
J4/22 TSA/9 TX/SB +10 V
J4/3 TSA/7 Middle Pulse (MP) +10 V
J4/21 TSA/8 Short Pulse (SP) +10 V
J4/31 TSF/6 Gyro Reference 0
J4/12 TSF/1 Gyro Stepper1 +12 V (10 kOhm)
J4/30 TSF/2 Gyro Stepper2 +12 V (10 kOhm)
J4/11 TSF/2 Gyro Stepper3 +12 V (10 kOhm)
J4/10 TSA/6 GND 0
For the card connection, use the following procedure:
1. Turn off the computer where the card is installed.
2. Turn off the radar display.
3. Connect video signal (Video) cable to SKV connector of BridgeMaster radar display.
4. Connect the trigger pulse (Trigger) cable to SKT connector of BridgeMaster radar display.
5. Connect the cable to TSA, TSC, TSF connectors of BridgeMaster radar display.
6. Turn on the computer.
7. Turn on the radar display.
Connection to BridgeMaster E Radar Connection of BridgeMaster E radar display to Radar Imitator Card is in accordance with table:
Radar Imitator Card (DB37)
BridgeMaster E Connector/Pin
Signal Level
J4/36 SKV Video Low -5 V... +6 V (75 Ohm)
J4/17 SKV Video GND 0
J4/9 TSA/6 Trigger -
J4/28 TSA/5 Trigger +
J4/8 TSA/4 Serial Out -
J4/27 TSA/3 Serial Out +
J4/6 TSA/2 Serial In -
J4/25 TSA/1 Serial In +
J4/10 TSC/4/5/6 Gyro Reference 0
NAVI-TRAINER 5000 (v. 5.30). Technical Description and Installation Manual
108
Radar Display Connection
Radar Imitator Card (DB37)
BridgeMaster E Connector/Pin
Signal Level
J4/12 TSC/1 Gyro Stepper1 +12 V (10 kOhm)
J4/30 TSC/2 Gyro Stepper2 +12 V (10 kOhm)
J4/11 TSC/3 Gyro Stepper3 +12 V (10 kOhm)
J4/13 TSD/7 Log +12 V (10 kOhm)
J4/16 TSD/8 GND 0
For the card connection, use the following procedure:
1. Turn off the computer where the card is installed.
2. Turn off the radar display.
3. Connect video signal (Video) cable to SKV connector of BridgeMaster E radar display.
4. Connect the cable to TSA connector of BridgeMaster E radar display.
5. Connect the cable to TSC connector of BridgeMaster E radar display.
6. Connect the cable to TSD connector of BridgeMaster E radar display.
7. Turn on the computer.
8. Turn on the radar display.
Settings for BridgeMaster E (in the Software of the Radar):
• LOG: YES; 200 PPNm;
• Compass: STANDARD; S Stepper; 360:1.
Connection to KH 6000 Nucleus 3 Radar Connection of KH 6000 Nucleus 3 radar display to Radar Imitator Card is in accordance with table:
Radar Imitator Card (DB37)
KH Nucleus Connector/Pin
Signal Level
J4/36 BNC Video Video Low -5 V... +6 V (75 Ohm)
J4/17 BNC Video Video GND 0
J4/34 BNC Sync Trigger +
J4/16 BNC Sync Trigger GND -
J4/33 PLV/11 Heading +12 V (10 kOhm)
J4/14 PLV/8 Bearing +12 V (10 kOhm)
J4/22 PLV/3 M pulse -
J4/3 PLV/4 L pulse +
J4/4,23 PLV/14 GND 0
J4/12 PLU/1 Gyro Stepper1 +12 V (10 kOhm)
J4/30 PLU/2 Gyro Stepper2 +12 V (10 kOhm)
J4/11 PLU/3 Gyro Stepper3 +12 V (10 kOhm)
J4/10 PLU/4 Gyro Reference 0
J4/13 PLU/6 Log +12 V (10 kOhm)
J4/29 PLU/8 GND 0
NAVI-TRAINER 5000 (v. 5.30). Technical Description and Installation Manual
109
Radar Display Connection
For the card connection, use the following procedure:
1. Turn off the computer where the card is installed.
2. Turn off the radar display.
3. Connect video signal (Video) cable to Video connector of KH Nucleus radar display.
4. Connect trigger signal (Trigger) cable to Trigger connector of KH Nucleus radar display.
5. Connect the cable to PLV connector of KH Nucleus radar display.
6. Connect the cable to PLU connector of KH Nucleus radar display.
7. Turn on the computer.
8. Turn on the radar display.
Settings for KH Nucleus (in the Software of the Radar):
• LOG Type: 200 PPNm;
• GYRO Type: S Stepper; 360:1.
NAVI-TRAINER 5000 (v. 5.30). Technical Description and Installation Manual
110
Radar Display Connection
Connection to Tokimec BR3440 Radar To accept GAIN, STC and TUNE signals from Tokimec BR3440, the additional ADC Card (DAS08) is used. Additional card is installed on the same computer as Radar Imitator Card.
For the installation of the ADC Card, perform the following procedure on this computer:
1. Turn off the computer.
2. Insert the ADC Card into the computer free PCI slot.
3. Turn on the computer.
For the installation of the ADC Card driver, perform the following procedure on the NTPRO 5000 server:
1. Insert NTPRO 5000 installation disk into the disk drive.
2. Copy files ntadc.dll and cbw32.dll from Support\ComputerBoards into NTPRO root directory.
For the installation of the ADC Card driver, perform the following procedure on the computer where the card is installed:
1. Insert NTPRO 5000 installation disk into the disk drive.
2. Start the driver installation Setup.exе from Support\ComputerBoards\Disk1 directory.
3. Follow all the directions of the installation program.
4. After completion of installation program, run calibration program of ADC Card (Inscal32.exe) from Start\Programs\ComputerBoards\Instacal.
5. Select menu item INSTALL/ADD BOARD.
6. Select card type ISA: DAS08.
7. Select card number (recommended 1).
8. Exit calibration program.
9. Register ntadc.dll, which was copied before into NTPRO root directory.
Connection of Tokimec BR3440 radar display to Radar Imitator Card is in accordance with table:
Radar Imitator Card (DB37)
Tokimec Connector/Pin
Signal Level
J4/36 TB302/1 Video Low -5 V... +6 V (75 Ohm)
J4/17 TB302/2 Video GND 0
J4/34 TB302/3 Trigger +10 V (75 Ohm)
J4/15 TB302/2 Trigger GND 0
J4/33 J302/2 Heading (AZR) +12 V (10 kOhm)
J4/14 J302/3 Bearing (AZP) +12 V (10 kOhm)
J4/13 TB401/11 Log +12 V (10 kOhm)
J4/22 J301/5 S0 (Range bit 1) +12 V
J4/3 J301/6 S1 (Range bit 2) +12 V
J4/21 J301/7 S2 (Range bit 3) +12 V
J4/31 TB401/9 Gyro Reference 0
J4/12 TB401/6 Gyro Stepper1 +12 V (10 kOhm)
NAVI-TRAINER 5000 (v. 5.30). Technical Description and Installation Manual
111
Radar Display Connection
Radar Imitator Card (DB37)
Tokimec Connector/Pin
Signal Level
J4/30 TB401/7 Gyro Stepper2 +12 V (10 kOhm)
J4/11 TB401/8 Gyro Stepper3 +12 V (10 kOhm)
J4/10 J301/6 GND 0
Connection of Tokimec BR3440 radar display to ADC card is in accordance with table:
Pin (DAS08) Input (Tokimec) Signal Level
DB37/37 J301/11 Gain +5 V
DB37/18 J301/8 GND 0
DB37/36 J301/12 STC +5 V
DB37/17 J301/8 GND 0
DB37/35 J301/10 TUNE +5 V
DB37/16 J301/8 GND 0
For the card connection, use the following procedure:
1. Turn off the computer where the card is installed.
2. Turn off the radar display.
3. Connect all cables to Tokimec radar display.
4. Turn on the computer.
5. Turn on the radar display.
6. After completion of connection, run calibration program of ADC Card (Inscal32.exe) from START/PROGRAMS/COMPUTERBOARDS/INSTACAL.
7. In menu, select ANALOG test mode.
8. Choose EXTERNAL source of signal.
9. Make sure that analog signals from GAIN, STC and TUNE regulators of Tokimec BR3440 are present on ADC card Channel0, Channel1, Channel2 correspondingly.
Connection to Furuno FR\FAR-28x5 Radar Connection of Furuno FR\FAR-28x5 radar display to Radar Imitator Card is in accordance with table:
Radar Imitator Card (DB37)
Furuno Connector/Pin
Signal Level
J4/36 J458/8 Video Low -5V... +6 V (75 Ohm)
J4/17 J458/7 GND 0
J4/34 J458/6 Trigger +
J4/19 J458/5 GND -
J4/33 J458/2 Heading +12 V (10 kOhm)
J4/14 J458/4 Bearing +12 V (10 kOhm)
J4/13 J448/1 Log +12 V (10 kOhm)
J4/15 J448/2 GND 0
J4/22 - S0 (Range bit 1) -
J4/3 - S1 (Range bit 2) +
J4/21 - S2 (Range bit 3) -
J4/10 J4/4 Gyro Reference 0
NAVI-TRAINER 5000 (v. 5.30). Technical Description and Installation Manual
112
Radar Display Connection
Radar Imitator Card (DB37)
Furuno Connector/Pin
Signal Level
J4/12∗ J4/1 Gyro Stepper1 +24 V (10 kOhm)
J4/30* J4/2 Gyro Stepper2 +24 V (10 kOhm)
J4/11* J4/3 Gyro Stepper3 +24 V (10 kOhm)
Jumper/Switch setting on the Gyroboard:
SW1-1 SW1-2 SW1-3 SW1-4 SW1-5 SW1-6 SW1-7 SW1-8 SW2-2 SW2-3 JP1 JP2
OFF OFF OFF ON OFF OFF ON ON ON OFF #4,#5,#6 #2
Connection to Pathfinder MK2 Radar Connection of Pathfinder MK2 radar display to the Radar Signal Imitator computer implies:
• Connection of the composite video signal (Downlink) and control signal (Uplink) cable;
• Connection of cables for the transmission of gyro (Stepper) and log (Pulse log) signals;
• Connection of cables for the transmission of NMEA data from the Gyro, Log.
The composite video signal (Downlink) and control signal (Uplink) is supplied from RIC2 board (DB37 connector) to VP2 board located in Radar Processor unit via TB1 connector as per table:
Connection of video signal (Downlink) and control signal (Uplink) cable Radar Imitator Card (DB37)
Pathfinder MK2 (TB1 on VP2)
Signal Type
J4/36 TB1/4 Video & Downlink Coaxial cable RJ 50
J4/17 TB1/5 V&D Ret (Screen) Coaxial cable RJ 50
J4/6 TB1/2 Uplink 1N
J4/25 TB1/3 Uplink 1P
Gyro (Stepper) and log (Pulse log) data is supplied from RIC2 board (DB37 connector) to PIO board located in Radar Processor unit via TB1 connector as per table:
Connection of gyro and log cable Radar Imitator Card (DB37)
Pathfinder MK2 (TB1 on PIO)
Signal Type
J4/12 TB1/2 Stepper 1
J4/30 TB1/3 Stepper 2
J4/11 TB1/4 Stepper 3
J4/10 TB1/5 Stepper Ret
J4/13 TB1/10 Log
J4/16 E2 GND
NMEA data is transmitted via serial ports of the Radar Signal Imitator computer (COM1\COM2) to the serial ports of Backplane PCB via TB102 connector as per tables:
NMEA data (HDT) COM1 (DB9) Pathfinder MK2
(TB102 on PIO) Signal Type
3 TB102/13 RX1+
5 TB102/14 RX1-
∗ – Furuno radar does not recognize Gyro signals less than 20 V.
NAVI-TRAINER 5000 (v. 5.30). Technical Description and Installation Manual
113
Radar Display Connection
NMEA data (VBW) COM2 (DB9) Pathfinder MK2
(TB102 on PIO) Signal Type
3 TB102/9 RX3+
5 TB102/10 RX3-
For the card connection, use the following procedure:
1. Turn off the computer where the card is installed.
2. Turn off the radar display.
3. Connect the composite video signal (Downlink) and control signal (Uplink) cable to VP2 board of Pathfinder MK2 radar display.
4. Connect cables for the transmission of gyro (Stepper) and log (Pulse log) signals to PIO board of Pathfinder MK2 radar display.
5. Connect cables for the transmission of NMEA data to the serial ports of Pathfinder MK2 radar display.
6. Turn on the computer.
7. Turn on the radar display.
Connection to Atlas 1000 Radar Connection of Atlas 1000 radar display to the Radar Signal Imitator computer implies:
• Connection of a composite video signal cable (TVA);
• Connection of a control cable (CAN);
• Connection of a cable for the transmission of NMEA data from the Gyro, Log, GPS.
The composite video signal is supplied from RIC2 board (DB37 connector) to the Radar Scan Converter (RSC) board located in Display Electronic Unit GE 3044, via connector DB15 as per table:
Connection of TVA (transmitter of video and azimuth) cable Radar Imitator Card (DB37)
Atlas 100 DB15 (VGA connector for RSC input)
Signal Type
J4/36 1 Video Coaxial cable RJ 50
J4/17 6 V&D Ret (Screen)
Data exchange between the Radar Signal Imitator and Atlas 1000 radar display is via CAN-USB (TSN-01-0014) unit connected to Interface Memory Board (IMB) located in Display Electronic Unit GE 3044 via DB50 connector as pre table below. CAN-USB unit is connected to the Radar Signal Imitator computer with USB-AB cable.
Connection of CAN control cable CAN-USB (TSN-01-0014)
Atlas 100 DB50 (IMB connector)
Signal Type
Lo 37 CAN0 A
Hi 38 CAN0 B
Gnd 41 CAN GND
NAVI-TRAINER 5000 (v. 5.30). Technical Description and Installation Manual
114
Radar Display Connection
NMEA data is transmitted via a serial port of the Radar Signal Imitator computer (COM1) onto the serial port of IMB board via DB 50 connector as per table:
NMEA data (Log, Position, Wind, Depth) COM1 (DB9) Atlas 100
DB50 (IMB connector) Signal Type
3 1 RXD1+
5 2 RXD1-
For the card connection, use the following procedure:
1. Turn off the computer where the card is installed.
2. Turn off the radar display.
3. Connect a composite video signal cable (TVA) to RSC board of Atlas 1000 radar display.
4. Connect a control cable (CAN) to IMB of Atlas 1000 radar display.
5. Connect a cable for the transmission of NMEA data to the serial port of Atlas 1000 radar display.
6. Turn on the computer.
7. Turn on the radar display.
Check of Card Operation The check of the card operation is made after the cable connection to the radar display. The check can be made on BridgeMaster or BridgeMaster E radar display.
For the check of the card operation, run Radar Imitator Test (RimTest.exe) program from the directory where the card driver is installed (C:\Program Files\Transas\ Radar Imitator by default).
The screen displays the test program window shown in the picture below:
NAVI-TRAINER 5000 (v. 5.30). Technical Description and Installation Manual
115
Radar Display Connection
Adjust the test task. To do this, perform the following procedure:
Operation Result
In the main window of the test program, press “Tune” button
The screen displays “RIM Module properties” test program adjustment window
On “Radar configuration” page in “Antenna” parameter group, enter “1 rotate time(ms)” and “number of bearings” parameters
For a check with BridgeMaster radar: • 1 rotate time (ms) = 2500; • number of bearings = 90. For a check with BridgeMaster E radar: • 1 rotate time (ms) = 2500; • number of bearings = 4096
On “RIM low level configuration” page in “Driver configuration” parameter group, select the configuration file (“PLD file name”) for the connected radar display type
For a check with BridgeMaster radar: Imitator2.rbf
For a check with BridgeMaster E radar: Imitator2bm.rbf
Press “OK” button
Check the video signal formation:
Operation Result
Turn on the radar and set the operating range to 1.5 miles
In the main window of the test program, in “Sector filling” group of buttons, select the test picture type
Marker test forms the following pictures: • Distance – set number of concentric circles; • Azimuth – set number of radial beams; • Spiral – spiral originating in the scan centre; • Head mark – course line; • Inversion – screen colour inversion. Gradient test forms the following pictures: • Distance – screen infill in the concentric circles; • Azimuth – screen infill in sectors
In the test program main window, press “Run” button
The radar will switch to Standby mode
On the radar, turn on Transmit mode The screen displays a test picture
In the test program main window, press “Stop” button
The radar will switch to Standby mode
Note: For a check of the card driver steady operation, repeat the test start and stop several times. Verify that each time the procedure is performed correctly.
Perform the following minimum check of the gyro imitator operation:
Operation Result
In the test program main window, select “Angle” check type in “Compass” group of buttons. Set the angle and time of the compass position change. Press “Apply” button
Note: Perform the card operation test procedure several times. Verify that each time the procedure is performed correctly.
After the end of check, exit from RIMTest.exe task.
Setting of Radar Imitator Parameters Radar imitator program generates a radar picture transmitted by the Radar Imitator Card to the input of the real radar display. The program is required to be run on the computer where the card is installed. Task parameter values for the operation with different radar display types are stored in TXImitator.ini file (Navi-Trainer Professional 5000\Radar folder).
NAVI-TRAINER 5000 (v. 5.30). Technical Description and Installation Manual
116
Radar Display Connection
Radar Imitator Parameters for BridgeMaster Radar For the Radar Imitator task operation with BridgeMaster radar display, run configer.exe program and set parameter Radar Type = “Bridge Master” parameter value. Set the following parameters in TXImitator.ini file ([BridgeMaster] group):
Parameter Description
AzimuthPPR = 90 Number of Bearing pulses per antenna revolution
MinimumAllowedPRF = 720 Trigger pulse frequency, Hz
TriggerWidth = 750 Trigger pulse width, nsec
HeadingDuration = 100 Heading Pulse Duration, msec
Composite = No Composite video (Yes/No)
VoltsMin = 0.0 Video low level, V
VoltsMax = -2.5 Video high level, V
VideoDelay = 0 Delay between video and trigger pulse, nsec
NumModes = 3 Number of radar ranges
Names = S,M,L Pulses symbols
RangesNM = 4,24,72 Ranges, nm
PulseLegth = 25,125,500 Pulse length, nsec
Corrections = 0.84,0.85,0.98 Distance correction for each range
PinsMap = 2,2,1,1,0,0,-1,-1 Correspondence between number of range and input 3 bit range code (from 7 to 0) (-1 – invalid combination)
LowVideoPreventLevel = -5.0 Level of special signal used for preventing Low Level Alarm of radar
LowVideoPreventDuration = 100 Duration (nsec) of special signal used for preventing Low Level Alarm of radar
RotateTime = 2500 Antenna rotate time, msec
NumberOfSectors = 1024 Number of generated picture sectors
GyroPulseDuration = 5 Gyro Pulse Duration, msec
Note: Radar Type parameter value of Radar Imitator task should strictly correspond to the name of parameter group in TXImitator.ini file.
Radar Imitator Parameters for BridgeMaster E Radar For the Radar Imitator task operation with BridgeMaster radar display, run configer.exe program and set parameter Radar Type = “BridgeMaster E” parameter value. Set the following parameters in TXImitator.ini file ([BridgeMaster E] group):
Parameter Description
AzimuthPPR = 4096 Number of Bearing pulses per antenna revolution
MinimumAllowedPRF = 720 Trigger pulse frequency, Hz
TriggerWidth = 1500 Trigger pulse width, nsec
HeadingDuration = 100 Heading Pulse Duration, msec
Composite = No Composite video (Yes/No)
VoltsMin = 0.0 Video low level, V
VoltsMax = -3.0 Video high level, V
VideoDelay = 0 Delay between video after trigger pulse, nsec
NumModes = 3 Number of radar ranges
Names = S, M, L Pulses symbols
RangesNM = 4,20,64 Ranges, nm
PulseLegth = 25,125,500 Pulse length, nsec
Corrections = 0.84,0.85,0.98 Distance correction for each range
NAVI-TRAINER 5000 (v. 5.30). Technical Description and Installation Manual
117
Radar Display Connection
Parameter Description
PinsMap = 2,2,1,1,0,0,-1,-1 Correspondence between number of range and input 3 bit range code (from 7 to 0) (-1 – invalid combination)
LowVideoPreventLevel = -7.0 Level of special signal used for preventing Low Level Alarm of radar
LowVideoPreventDuration = 100 Duration (nsec) of special signal used for preventing Low Level Alarm of radar
RotateTime = 2500 Antenna rotate time, msec
NumberOfSectors = 1024 Number of generated picture sectors
GyroPulseDuration = 5 Gyro Pulse Duration, msec
Radar Imitator Parameters for KH 6000 Nucleus 3 Radar For the Radar Imitator task operation with KH 6000 Nucleus 3 radar display, run configer.exe program and set parameter Radar Type = “KH” parameter value. Set the following parameters in TXImitator.ini file ([KH] group):
Parameter Description
AzimuthPPR = 90 Number of Bearing pulses per antenna revolution
MinimumAllowedPRF = 780 Trigger pulse frequency, Hz
TriggerWidth = 200 Trigger pulse width, nsec
HeadingDuration = 200 Heading Pulse Duration, msec
Composite = No Composite video (Yes/No)
VoltsMin = 0.0 Video low level, V
VoltsMax = -7 Video high level, V
VideoDelay = 0 Delay between video and trigger pulse, nsec
NumModes = 3 Number of radar ranges
Names = S,M,L Pulses symbols
RangesNM = 4,24,96 Ranges, nm
PulseLegth = 25,125,500 Pulse length, nsec
Corrections = 0.84,0.85,0.98 Distance correction for each range
PinsMap = -1,2,1,0, -1,2,1,0 Correspondence between number of range and input 3 bit range code (from 7 to 0) (-1 – invalid combination)
LowVideoPreventLevel = -0 Level of special signal, used for preventing Low Level Alarm of radar
LowVideoPreventDuration = 0 Duration (nsec) of special signal used for preventing Low Level Alarm of radar
RotateTime = 2400 Antenna rotate time, msec
NumberOfSectors = 1024 Number of generated picture sectors
GyroPulseDuration = 5 Gyro Pulse Duration, msec
Radar Imitator Parameters for Tokimec BR3440 Radar For the Radar Imitator task operation with Tokimec BR3440 radar display, run configer.exe program and set parameter Radar Type = “Tokimec” and set the following parameters:
Parameter Value Comment
Radar Type “Tokimec” Type of radar display
ADCBoardNumber 0×FFFFFFFF(1) Number of additional ADC card (see card configuration procedure)
ADCInputBipolar 0×00000001 (1) Signal type (Bipolar/Unipolar)
ADCInputRange 0×00001388 (5000) ADC input range, mV
MaxVolts 0×00001388 (5000) ADC input maximum level, mV
MinVolts 0×00000000 (0) ADC input minimum level, mV
NAVI-TRAINER 5000 (v. 5.30). Technical Description and Installation Manual
118
Radar Display Connection
Set the following parameters in TXImitator.ini file ([Tokimec] group):
Parameter Description
AzimuthPPR = 1024 Number of Bearing pulses per antenna revolution
MinimumAllowedPRF = 800 Trigger pulse frequency, Hz
TriggerWidth = 10000 Trigger pulse width, nsec
HeadingDuration = 100 Heading Pulse Duration, msec
Composite = No Composite video (Yes/No)
VoltsMin = 0.0 Video low level, V
VoltsMax = -2.5 Video high level, V
VideoDelay = 200 Delay between video and trigger pulse, nsec
NumModes = 5 Number of radar ranges
Names = S,MS,M,ML,L Pulses symbols
RangesNM = 3,12,24,48,96 Ranges, nm
PulseLegth = 25,75,125,300,500 Pulse length, nsec
Corrections = 0.84,0.75,0.85,0.97,0.98 Distance correction for each range
PinsMap = 1, -1,4,3,2,1,0,-1 Correspondence between number of range and input 3 bit range code (from 7 to 0) (-1 – invalid combination)
LowVideoPreventLevel = -5.0 Level of special signal, used for preventing Low Level Alarm of radar
LowVideoPreventDuration = 100 Duration (nsec) of special signal used for preventing Low Level Alarm of radar
RotateTime = 2500 Antenna rotate time, msec
NumberOfSectors = 1024 Number of generated picture sectors
GyroPulseDuration = 5 Gyro Pulse Duration, msec
Radar Imitator Parameters for Furuno FR\FAR-28х5 Radar For the TX Imitator task operation with Furuno FR\FAR-28х5 radar display, run configer.exe program and set Radar Type = “Furuno” parameter value.
Set the following parameters in TXImitator.inifile ([Furuno] group):
Parameter Description
AzimuthPPR = 360 Number of Bearing pulses per antenna revolution
MinimumAllowedPRF = 750 Trigger pulse frequency, Hz
TriggerWidth = 6000 Trigger pulse width, nsec
Composite = No Composite video (Yes/No)
VoltsMin = 0.0 Video low level, V
VoltsMax = -4.0 Video high level, V
VideoDelay = 0 Delay between video and trigger pulse, nsec
NumModes = 5 Number of radar ranges
Names = S,MS,M,ML,L Pulses symbols
RangesNM = 3,12,24,48,96 Ranges, nm
PulseLegth = 80,200,400,700,1200 Pulse length, nsec
Corrections = 0.84,0.75,0.85,0.97,0.98 Distance correction for each range
PinsMap = 1,-1,4,3,2,1,0,-1 Correspondence between number of range and input 3 bit range code (from 7 to 0) (-1 – invalid combination)
LowVideoPreventLevel = -5.0 Level of special signal used for preventing Low Level Alarm of radar
LowVideoPreventDuration = 100 Duration (nsec) of special signal used for preventing Low Level Alarm of radar
RotateTime = 2500 Antenna rotate time, msec
NumberOfSectors = 1024 Number of generated picture sectors
NAVI-TRAINER 5000 (v. 5.30). Technical Description and Installation Manual
119
Radar Display Connection
Parameter Description
HeadingDuration = 10000 Heading Pulse Duration, msec
GyroPulseDuration = 25 Gyro Pulse Duration, msec
Radar Imitator Parameters for Furuno 1835 Radar For the TX Imitator task operation with Furuno FAR-1835 radar display, run configer.exe program and set Radar Type = “Furuno 1835 X (SF)” parameter value.
The following parameters are used:
Parameter Description
ClutterFactor=12 Noise gain factor: 0 – off
Type=15 Setting the ScanFaker board operating mode
AzimuthPPR = 450 Number of Bearing pulses per antenna revolution
VoltsMin = 0.0 Video low level, V
VoltsMax = -3.5 Video high level, V
NumModes = 3 Number of radar ranges
Names = S, M, L Pulses symbols
RangesNM = 1, 5, 3, 6 Ranges, nm
PulseLegth = 80, 300, 800 Pulse length, nsec
PRF = 2100, 1200, 600 Value of transmission pulse repetition frequency for each band (the number of bands is determined by NumModes parameter), Hz
RotateTime = 2500 Antenna rotate time, msec
NumberOfSectors = 1024 Number of generated picture sectors
SFExternalTrigger=1 Using of the external trigger: • 0 – if external trigger is disabled; • 1– if enabled
Frequency = 9410.0 Frequency, MHz
PeakPower = 25.0 Parameter is used for compatibility with the old radar image generator
NoiseFactor = 5.5 Parameter is used for compatibility with the old radar image generator
HorWitdh = 1.0 Horizontal width of beam, degrees
VerWitdh = 27.0 Vertical width of beam, degrees
Radar Imitator Parameters for Pathfinder MK2 Radar For the TX Imitator task operation with Pathfinder MK2 radar display, run configer.exe program and set Radar Type = “Pathfinder” parameter value.
Set the following parameters in TXImitator.ini file ([Pathfinder] group):
Parameter Description
AzimuthPPR = 4096 Number of Bearing pulses per antenna revolution
MinimumAllowedPRF = 1200 Trigger pulse frequency, Hz
TriggerWidth = 150 Trigger pulse width, nsec
Composite = Pathfinder Composite video
VoltsMin = 0.0 Video low level, V
VoltsMax = 3.5 Video high level, V
VideoDelay = 3000 Delay between video and trigger pulse, nsec
NumModes = 4 Number of radar ranges
Names = S,M,ML,L Pulses symbols
NAVI-TRAINER 5000 (v. 5.30). Technical Description and Installation Manual
120
Radar Display Connection
Parameter Description
RangesNM = 4,20,40,64 Ranges, nm
PulseLegth = 80,250,750,1000 Pulse length, nsec
Corrections = 0.84,0.85,0.973,0.98 Distance correction for each range
PinsMap = -1,0, -1,1, -1,2, -1,3 Correspondence between number of range and input 3 bit range code (from 7 to 0) (-1- invalid combination)
LowVideoPreventLevel = 0.0 Level of special signal used for preventing Low Level Alarm of radar
LowVideoPreventDuration = 100 Duration (nsec) of special signal used for preventing Low Level Alarm of radar
RotateTime = 2500 Antenna rotate time, msec
NumberOfSectors = 1024 Number of generated picture sectors
HeadingDuration = 100 Heading Pulse Duration, msec
GyroPulseDuration = 5 Gyro Pulse Duration, msec
LogDuration = 35 Log Pulse Duration, msec
PRF = 3000,2000,1000,750 Value of transmission pulse repetition frequency for each band (the number of bands is determined by NumModes parameter), Hz. If this parameter is not set, the value set by MinimumAllowedPRF parameter is used for all bands
RBF = Imitator2pf.rbf Firmware for the FPGA Radar Imitator Card. For all the other radars, Imitator2.rbf is used by default
Radar Imitator Parameters for Atlas 1000 Radar For the TX Imitator task operation with Atlas 1000 radar display, run configer.exe program and set Radar Type = “Atlas” parameter value.
Set the following parameters in TXImitator.ini file ([Atlas] group):
Parameter Description
AzimuthPPR = 4096 Number of Bearing pulses per antenna revolution
MinimumAllowedPRF = 1200 Trigger pulse frequency, Hz
TriggerWidth = 150 Trigger pulse width, nsec
Composite = Atlas Composite video
VoltsMin = 0.0 Video low level, V
VoltsMax = -3.5 Video high level, V
VideoDelay = 0 Delay between video and trigger pulse, nsec
NumModes = 5 Number of radar ranges
Names = S,MS,M,ML,L Pulses symbols
RangesNM = 4,12,20,40,60 Ranges, nm
PulseLegth = 80,150,300,500,1000 Pulse length, nsec
Corrections = 1,1,1,1,1 Distance correction for each range
PinsMap = -1,0,-1,1,-1,2,-1,3,-1,4,-1,4,-1,4,-1,4
Correspondence between number of range and input 4 bit range code (from 15 to 0) (-1 – invalid combination)
LowVideoPreventLevel = 0.0 Level of special signal, used for preventing Low Level Alarm of radar
LowVideoPreventDuration = 100 Duration (nsec) of special signal, used for preventing Low Level Alarm of radar
RotateTime = 2500 Antenna rotate time, msec
NumberOfSectors = 1024 Number of generated picture sectors
HeadingDuration = 100 Heading Pulse Duration, msec
GyroPulseDuration = 5 Gyro Pulse Duration, msec
LogDuration = 35 Log Pulse Duration, msec
NAVI-TRAINER 5000 (v. 5.30). Technical Description and Installation Manual
121
Radar Display Connection
Parameter Description
PRF = 2000,1000,1000,500,500 Value of transmission pulse repetition frequency for each band (the number of bands is determined by NumModes parameter), Hz. If this parameter is not set, the value set by MinimumAllowedPRF parameter is used for all bands
ExternalStateSource = NaviTrainer.Atlas StateSource
Name of an external software component tracing and transmitting change of the pulse length and radar switching to Standby\Transmit modes
NMEA Parameters for Pathfinder MK2 Radar For the NMEA tasks operation with Pathfinder MK2 radar display, run configer.exe program and add two NMEA tasks. Set Config = “Pathfinder1” parameter value for the first NMEA task and Config = “Pathfinder2” for the second.
In NMEA.ini, set the following values in the [Pathfinder1] group of parameters:
@Peiod = 1000 Group Rate, msec
$HEHDT Heading, True message
In NMEA.ini, set the following values in the [Pathfinder2] group of parameters:
@Peiod = 1000 Group Rate, msec
$VMVBW Dual Ground/Water Speed message
NMEA Parameters for Atlas 1000 Radar For the NMEA task operation with Atlas 1000 radar display, run configer.exe program and set Config = “Atlas” parameter value. In NMEA.ini, set the following values in the [Atlas] group of parameters:
Parameter Description
@Peiod = 1000 Group Rate, msec
$GPZDA Time & Date message
$GPGLL Geographic Position – Latitude/Longitude message
$GPGGA Global Positioning System Fix Data message
$GPVTG Course Over Ground and Ground Speed message
$GPRMC Recommended Minimum Specific GNSS Data message
$VMVBW Dual Ground/Water Speed message
$HEHDT Heading, True message
$SDDBT Depth Below Transducer message
$WIMWV Wind Speed and Angle message
NAVI-TRAINER 5000 (v. 5.30). Technical Description and Installation Manual
122
Radar Display Connection
Connection to Furuno FAR-21x7 and FAR-28x7 Radar Display
Equipment To connect Furuno FAR-21x7 or FAR-28x7 radar to NTPRO, it is necessary to have the following equipment:
Equipment name Characteristics Q-ty
Furuno FAR-21x7 or FAR-28x7 radar (with RPU-013)
Firmware version is 03.06 or higher 1
ScanFaker Board with installation kit
v.4.x 1
RG59 cable 1
Four twisted-pair cable
One connector is DB25F, another end is free of connector, wires are fixed by contact-clips on the radar side
1
RS232/422 cable One connector is according o type of RS232 port of NTPRO computer, another end is free of connector, wires are fixed by contact-clips on the radar side
3
To connect Furuno FAR-2xx7 radar to NTPRO, it is necessary to carry out the following operations.
ScanFaker v.4.x Board Installation Furuno FAR-21x7 and FAR-28x7 connects to NTPRO via ScanFaker v.4.x Board. Install ScanFaker v.4.x board on computer on which Radar Imitator will run on. To do it, carry out the following operations:
1. Connect radar units to each other in accordance with FURUNO MAINTENANCE
MANUAL and FURUNO INSTALLATION MANUAL included in delivery set of radar.
2. Verify whether your computer meets minimum hardware requirements (Windows XP SP3, free PCI Express slot for ScanFaker board).
3. Verify, whether jumpers of the ScanFaker Board are fit to default configuration. To verify, see SCANFAKER INTERFACE BOARD TECHNICAL MANUAL, tables on page 5 and 6 for J2 and J1 headers, “Default Jump” column.
Remove both JP16 and JP17 jumpers on ScanFaker Board before installation to fit jumper configuration for Furuno FAR-2127 radar.
4. Turn off the computer.
5. Insert .ScanFaker v.4.x board into the free PCIe slot of the computer.
6. Turn on the computer.
7. Copy ScanFaker v.4.x board driver (Plx631_driver.zip from disc which is included in the board delivery kit) to any directory on the computer and dearchive it.
8. Use “Find New Hardware” wizard to install ScanFaker v.4.x board driver by specifying the directory where the driver files are copied to.
9. ScanFaker v.4.x board driver has not the sign of Microsoft. So, when installation program displays any warnings select “Continue” option.
NAVI-TRAINER 5000 (v. 5.30). Technical Description and Installation Manual
123
Radar Display Connection
10. As driver installation is finished, verify whether the driver is installed. Open Device Manager. If ScanFaker Interface Board record is in the “Sound, video and game controllers” group, driver is installed properly.
Connection of Furuno Radar to ScanFaker Board 1. Connect ScanFaker Board to the Furuno Processor unit RPU-013.
Be sure, whether all connection cables are included in delivery set of ScanFaker Board. ScanFaker Board is featured with BNC (J9) and DB25 (male) (J4) connectors.
So, delivered with Board RG59 (coaxial) cable is used for video signal and four twisted-pair cable (length 4-5 m) is used for radar scanner signals. On the side of RPU-013 no connector needs on cable. Cable wires fixed to connector J610 of RPU-013 by contact-clips.
Connection of RPU-013 to ScanFaker Board is in accordance with figure below:
2. Connect cables to appropriate connectors of ScanFaker board and RPU-013.
3. Close contacts 2 and 3 of J601 connector of the RPU-013 to display the “bow-stern” pointer on the radar monitor properly.
Radar Menu Configuration 1. Menu options of the radar display and radar menu navigation are described in
the FURUNO MAINTENANCE MANUAL of the radar, Section 3.
2. To display geographical coordinates on the radar display, choose the following radar display menu option OS POSN\SET GPS1.
3. For compatibility with the old formats of NMEA sentences, choose the following radar display menu option: MENU\INITIALIZE\INSTALLATION\TYPE / A.
NAVI-TRAINER 5000 (v. 5.30). Technical Description and Installation Manual
124
Radar Display Connection
Radar Firmware Verification To verify the radar firmware version, choose the following radar display menu option: CUSTOMIZE\TEST\TEST\SELF TEST\START. Results of the test appear on the screen (see figure below):
Note The correct working radar firmware version is equal or higher than 03.06 (see the string which contents “SPU” on the screen, underlined with red).
NMEA Interface Connection to Radar Radar gets NMEA sentences from three “NMEA Interface” tasks that may be run on any computers of NTPRO (these computers should be featured with RS232 ports). So, connect J605, J606 and J611 connectors of RPU-013 to computers of NTPRO on which respective NMEA Interface tasks are run. Use cable types according to types of RS232 connectors on the computers of NTPRO. On the side of RPU-013 no connectors need on cable. Cable wires fixed to respective connectors of RPU-013 by contact-clips.
NMEA Interface configuration is in accordance with table:
NMEA Signal NTPRO Config Parameter Baud Rate RPU-013 Connector
HEADING Gyro 4800 J605 – 1, 2
GPS/LOG GPS, Log 4800 J606 – 1, 2
AIS AIS 38400 J611 – 3, 4
NTPRO 5000 Configuration 1. Include the “Radar imitator” task in the bridge configuration of the NTPRO and
run this task on the computer on which ScanFaker Board is installed.
2. Set the “Radar Type” parameter of the “Radar Imitator” task to “Furuno FAR X(SF)” (see figure below).
NAVI-TRAINER 5000 (v. 5.30). Technical Description and Installation Manual
125
Radar Display Connection
Below, see the fragment from TxImitator.ini configuration file of “Radar Imitator” task which is charged with Furuno FAR radar connection.
Verify whether your version of TxImitator.ini file includes this fragment. This configuration is tested in use.
[Furuno FAR X (SF)]
SFNoiseFactor=0
ClutterFactor=12
Type=5 ; SF_OM_FURUNO
AzimuthPPR=360
VoltsMin=0.0
VoltsMax=-3.0
NumModes=6
Names=SP1,SP2,MP1,MP2,MP3,L
RangesNM=3,6,12,24,36,48
PulseLength=70,150,300,500,700,1200 ; nanosec (could be divided for better video)
PRF=3000,3000,1500,1000,1000,600
RotateTime=2500
NumberOfSectors=1024
; ScanFaker specific
SFNoiseFreq=120000000 ; Hz
SFSTCOn=1 ; 0/1
SFSTCRange=0 ; 0...7
SFSTCCurve=255,245,217,176,127,78,37,9,0 ; key points for the curve
; Band settings
Frequency=9410.0
PeakPower=25.0
NoiseFactor=5.5
Gain=38.0
HorWitdh=1.0
VerWitdh=27.0
NAVI-TRAINER 5000 (v. 5.30). Technical Description and Installation Manual
126
Radar Display Connection
Furuno Radar Adjustment 1. To change orientation of radar image according to azimuth reference and adjust
the distance, choose INITIALIZE radar display menu option.
– To choose this option, holding <HL> key of the radar display, press “<MENU>” key of the radar display five times.
– Choose INITIALIZE\ECHO ADJ\ HD ALIGN radar menu option. Enter the value of azimuth adjustment.
– Choose INITIALIZE\TIMING ADJ to enter the value of distance adjustment.
2. Choose INITIALIZE\INSTALLATION\TYPE/A radar menu to set old format of NMEA sentences.
NAVI-TRAINER 5000 (v. 5.30). Technical Description and Installation Manual
127
Universal Hardware Interface (UHI)
UNIVERSAL HARDWARE INTERFACE (UHI)
General Description Transas NTPRO 5000 simulator provides possibility for connection of devices from third-party hardware vendors which are not included in the standard set of Transas DHW for NTPRO 5000 (non-standard hardware). Non-standard hardware can be connected to NTPRO 5000 by the Transas universal hardware interface (UHI).
UHI is a complex tool which consists of: SW drivers, special NTPRO task, a number of customized scripts and configuration files and set of special HW units.
UHI is an optional part of NTPRO simulator system, and its configuration (list of HW units, content of scripts as well as installation manual) depends on needs of particular project, and it is a subject of development (customization) works within additional agreement. Current version of UHI tool assumes that all customization work will be performed on NTPRO developer side. However some action should be performed by installation engineer during the installation and maintenance works. This annex is intended to provide all necessary information for such works.
UHI Hardware For each particular case, the individual method of non-standard hardware connection can be implemented. For detail connection diagram, refer to the Installation Manual provided for your customized configuration.
All HW units of UHI set (except distribution box) are connected to CAN-bus. One end of CAN-bus is connected to USB port of computer through Transas USB-CAN converter. Bus terminator must be provided on the second end of CAN-bus. Each UHI unit has special jumper (or dip switch) named “CAN_Load” for this purpose. This jumper must be sorted (or dip switch turned “ON”) for last UHI unit on CAN-bus only.
UHI Software NTPRO 5000 v. 5.30 UHI system allows:
• To assign more than one UHI task to the same host;
• To use Basic style syntax (old style) for scripting as well as XML syntax;
• То use different scripts individually for each ship model as well as for group of ships;
• To perform all necessary assignments, configurations and calibrations in one file.
Software part of UHI tool includes following components:
• USB-CAN drivers;
• NTPRO UHI task;
• UHI configuration file: uhi.cfg;
• Ship models grouping file: hwgroup.cfg;
• UHI script files: files with extension *.uhs;
• UHI test program: UHI TrainerHdw.exe.
NAVI-TRAINER 5000 (v. 5.30). Technical Description and Installation Manual
131
Universal Hardware Interface (UHI)
USB-CAN Drivers USB-CAN SW drivers should be installed on each computer (host) where UHI hardware is connected to. USB-CAN SW drivers are located on NTPRO Installation DVD in folder Hardware\EDM\CDM_Setup.exe.
Copy these modules to local disk of computer (for example, C:\UHI). Perform following actions:
1. Install USB-CAN SW drivers.
2. Restart computer.
USB-CAN drivers work with USB port through virtual serial port (virtual COM port). If USB-CAN converter will be plugged to an USB port different from initial one, then a new number of virtual COM port will be assigned and USB-CAN Drivers installation procedure can be requested again. In this case, the value of parameter “@Port” of NTPRO UHI task should be modified to the new number (name) of virtual COM port.
CAN drivers for CPNID CPNID require Kvaser CAN driver to be installed. USB-CAN SW drivers should be installed on each computer (host) where UHI hardware is connected to. USB-CAN SW drivers are located on NTPRO Installation DVD in folder Hardware\KvaserCANDriver\kvaser_drivers_w2k_xp.exe.
NTPRO UHI Task A task named “UHI” should be added to Navi-Trainer Configuration on a Bridge group to provide communication between UHI hardware and NTPRO (see chapter Creation of Navi-Trainer Configuration of this manual).
The UHI task has two parameters:
• Config – refers to UHI configuration file (default value is uhi.cfg);
• Port – specifies number (name) of virtual serial port what USB port works through (default value is “COM1”).
UHI Configuration File Default name for UHI configuration file is uhi.cfg. After installation of NTPRO, this file is located in folder <NTPRO Root>\Hardware\. The name and path for this file can be changed. In this case, full path and name should be specified in “Config” parameter of UHI task.
UHI configuration file contains a number of sections which are used for following purposes:
• SerialToAddress section – sets relation between physical identifier of each UHI unit and logical (internal) identifier used in script code. Physical identifier normally specified on front panel of each UHI unit;
• Calibration section – provides calibration data for DAC and ADC unit’s ports. Calibration data sets the correspondence between the value of the NTPRO variable and level of input or output signal in the UHI device’s port;
• HardwareGroups section – defines the ship models grouping file which will be used for this configuration;
• Default section – refers to script file (files) to be used for loaded ship model if no individual or group section are defined for this ship model.
NAVI-TRAINER 5000 (v. 5.30). Technical Description and Installation Manual
132
Universal Hardware Interface (UHI)
Rest of sections refers to script file (files) to be used for loaded ship model individually or within ship group where loaded ship is included to. The ship model GUID should be used as a section name in case of individual assignment. A group name defined in Ship Models Grouping File should be used as a section name in case of group assignment.
The following sample illustrates the using of these sections:
[SerialToAddress]
; Script_ID = Physical_ID
Unit#10 = 01000018
Unit#20 = 08000010
[Calibration]
; Set DAC output range
DAC(Unit#20,Port#1) = (255,255)
DAC(Unit#20,Port#3) = (64,64)
; Set DAC calibration
DAC12(Unit#20,Port#1) = (-100.00,8) (0, 2048) (100.00, 4090)
DAC12(Unit#20,Port#3) = (0,2150) (35.00,4096)
; Set ADC calibration
ADC(Unit#10,Port#1) = (45.00, 1455) (0.00,2048) (-45.00, 2630)
[HardwareGroups]
hwgroup.cfg
[Default]
; Set script to be used if no individual or group assignment found
Default.uhs
ExtraControls.uhs
[HWGroup_StenaLine]
; Set script to be used for all ships included to group HWGroup_StenaLine
FastFerry.uhs
MyFerry.uhs
[HWGroup_ZDrive]
; Set script to be used for all ships included to group HWGroup_ZDrive
ZDriveAzimuth.uhs
NAVI-TRAINER 5000 (v. 5.30). Technical Description and Installation Manual
133
Universal Hardware Interface (UHI)
[ba4a0c2e-0690-4e07-8231-3088936ca030]
; Set script to be used for ships with such GUID only
MyTug.uhs
Ship Models Grouping File Default name for Ship models grouping file is hwgroup.cfg. After installation of NTPRO, this file is located in folder <NTPRO Root>\Hardware\. The name of file can be changed. In this case, its name should be changed in section [HardwareGroups] of UHI configuration file as well. Ship models grouping file is supplied with NTPRO installation and contains full list of ship models available at the NTPRO release moment. New ship model or ship’s group can be added to this file by following to the format illustrated in the sample bellow.
[HWGroup_ZDrive]
ba4a0c2e-0690-4e07-8231-3088936ca030;Z-drive tug 2 (bp 39t)
c89f7f31-91e5-453a-bcf5-3ee31d0f82ba;IceBreaking Tug 1
d7f183f8-d85f-4aca-ade6-3906fe6dbd7a;Z-drive tug 1 (bp 53t)
[HWGroup_VSP]
68209423-3d8f-44b6-8122-e626f6230c43;Voith Schneider tug 2 (bp 55t)
6c2523d0-a57f-4082-9764-b95a9fdbff7b;Voith Schneider tug 1 (bp 26t)
Any name can be used for a ship group. Ship model should be presented in this file by its GUID. If ship GUID is defined in several groups, only first definition will be used.
UHI Script Files File with any name and extension *.uhs can be used for UHI script. All script files should be placed in folder <NTPRO Root>\Hardware\. Both styles of scripting syntax Basic and XML can be used. As a tool for XML file editing can be used GridinSoft Notepad which is freeware software and can be downloaded from www.gridinsoft.com site.
Migration from Previous Versions of UHI Tool Procedure of definition of Virtual COM port in Windows Registry Data Base is no longer used.
Procedure of definition of Physical and Logical ID’s in Windows Registry Data Base is no longer used.
Procedure of script translation to Windows Registry Data Base is no longer used.
Separate calibration file (*.clb) is no longer used.
Old UHI script can be reused during migration from previous version of NTPRO to NTPRO 5000 v. 5.30.
The simplest way is to rename existing script file to default.uhs and place reference on it into the [Default] section of UHI configuration file. Next define actual data for sections [SerialToAddress], [Calibrations] and [HardwareGroups].
NAVI-TRAINER 5000 (v. 5.30). Technical Description and Installation Manual
134
Description of Interactive Bridge Information Display (IBid)
The data from *.clb file can be transferred to [Calibration] section of UHI configuration file by using following sample:
.clb file Calibration section of UHI configuration file
ADC(0x100001B,2) (-1.00,1047)
(0.00,2053) (1.00,3025)
ADC(Unit#10,Port#3) = (-1.00,1047)
(0.00,2053) (1.00,3025)
DAC12(0x8000012,0) (-100.00,8)
(0, 2048) (100.00, 4090) [255,255]
DAC(Unit#20,Port#1) = (255,255)
DAC12(Unit#20,Port#1) = (-100.00,8)
(0, 2048) (100.00, 4090)
Pay your attention that references to physical ID of UHI units are used in *.clb file. References to Logical ID are used for [Calibrations] section of UHI configuration file. Numbers of unit’s ports start from 0 for *.clb file and from 1 for [Calibrations] section of UHI configuration file.
The number (name) of Virtual COM port and name of UHI configuration file should be properly specified in parameters of NTPRO UHI Task.
DESCRIPTION OF INTERACTIVE BRIDGE INFORMATION DISPLAY (IBID)
General Interactive Bridge Information Dispaly is a conning customization technology, based on the “Panel Editor” tool layouts. “Panel Editor” is distributed with NTPRO and is situated in Support\PanelEditor installation folder. After it is installed, manuals will be available in its folder.
Task Interactive Bridge Information Display serves for running the developed layouts. Its only parameter is “Config”, that requires path to configuration file to be set.
IBID Task Configuration Wizard 1. Copy required layouts from the dedicated jet section to NTPRO\Hardware folder.
2. Add the “Interactive Bridge Information Display” task to the configuration tree of the Configuration Editor and click the task.
3. Open the “Navi-Trainer 5000” tab of the task properties.
4. Click the “Browse…” folder, to open the folder with required layouts.
NAVI-TRAINER 5000 (v. 5.30). Technical Description and Installation Manual
135
Description of Interactive Bridge Information Display (IBid)
5. Select up to three required layouts (panels) from the list.
6. To change the order of layouts presentation, use the following buttons:
– “Move Up” – to move up the layout in the list.
– “Move Down” – to move down the layout in the list.
7. To allow controlling the brightness of the layout from the layout panel, check the “HW Brightness Control” checkbox.
8. Click “Apply”.
NAVI-TRAINER 5000 (v. 5.30). Technical Description and Installation Manual
136
Installation of DPS NAVIS IVCS 2002 Software
INSTALLATION OF DPS NAVIS IVCS 2002 SOFTWARE
General The DPS software (IVCS 2002 Navis Engeneering OY) is supplied on installation DVD of NTPRO 5000 in folder Support\DPS. Folder Support\DPS contains self-extracting file DPS_ver1_for_NTPRO_5000.exe with Beier IVCS 2002 DP-0 v. 2.16 software for the following vessels:
• OSV 1 DP, TR-S-NT-DB-DP01;
• OSV 2 DP, TR-S-NT-DB-DP02;
• OSV 3 DP, TR-S-NT-DB-DP03;
• PASSENGER CAR FERRY DP, TR-S-NT-DB-DP08;
• PASSENGER CAR FERRY 1 DP, TR-S-NT-DB-DP09;
• PASSENGER CRUISE SHIP 1 DP, TR-S-NT-DB-DP10;
• PASSENGER CRUISE SHIP 4 DP, TR-S-NT-DB-DP04;
and DPS_ver2_for_NTPRO 5000.exe with NAVIS IVCS DP-0 v. 3.02 software for the following vessels:
• FSV1 DP, TR-S-NT-DB-DP13;
• OSV 1 DP, TR-S-NT-DB-DP01;
• SHUTTLE TANKER 1 DP, BALLAST, TR-S-NT-DB-DP12;
• SHUTTLE TANKER 1 DP, LOAD, TR-S-NT-DB-DP07.
The DPS software should be installed on the computers, which are planned to be used as DPS operator stations. All DP systems can be installed on one computer.
Installation of DPS Software DPS Class1 system works on a single operator station. DPS Class2 system should have 2 operator stations: Master and Hot Reserve.
To install DPS software, use the following procedure:
1. Select one or two computers in case of DPS Class2 system from simulator network: one for Master station, another for Hot backup.
2. Copy both self-extracting files DPS_ver1_for_NTPRO_5000.exe and DPS_ver2_for_NTPRO_5000.exe from Support\DPS folder of NTPRO 5000 installation DVD to the selected computer(s).
3. Run self-extracting file DPS_ver1_for_NTPRO_5000.exe on DPS computer(s). Self-extracting file will install DPS software in folder DPS_ver1_for_NTPRO_5000.
4. Run self-extracting file DPS_ver2_for_NTPRO_5000.exe on DPS computer(s). Self-extracting file will install DPS software in folder DPS_ver2_for_NTPRO_5000.
NAVI-TRAINER 5000 (v. 5.30). Technical Description and Installation Manual
137
Installation of DPS NAVIS IVCS 2002 Software
Configuring of DPS Class2 Software
DPS Ver1 Workstations After the software installation, the following corrections should be done in Starter.ini file of DPS software on both computers:
[Network]
CPU_A_NET_A = 000.000.0.0 // IP-address of the Master DPS workstation
CPU_B_NET_A = 000.000.0.0 // IP-address of the Hot Reserve DPS workstation
DPS Ver2 Workstations After the software installation, the following corrections should be done in Network.ini file of DPS software on both computers:
[Hosts]
CCA = 000.000.0.0 // IP-address of the Master DPS workstation
CCB = 000.000.0.0 // IP-address of the Hot Reserve DPS workstation
SIMULATOR = 000.000.0.0 // IP-address of the NTPRO 5000 Interface task (DPSv2 Class2 Interface task)
Configuring of DPS Class2 Interface The simulator configuration should contain an interface module providing information exchange between NTPRO and DPS software. Two interface tasks which enable the data exchange between NTPRO and both DPS workstations are used for this purpose:
• DPS Class2 Interface – provides interface with Beier IVCS 2002 DP-0 ver.2.16 software only (DPS_ver1_for_NTPRO_5000 folder);
• DPSv2 Class2 Interface – provides interface with NAVIS IVCS DP-0 ver.3.02 software only (DPS_ver2_for_NTPRO_5000 folder).
Important: Do not run both tasks on one bridge at the same time.
Corresponding Interface task should be added to the Bridge configuration. These tasks have two parameters which set the IP address of DPS workstations: Master and Hot Reserve. DPS Class2 Interface task
Parameter Value Comments
Basic Parameters DPA IP-address of Master DPS workstation
DPB IP-address of Hot Reserve DPS workstation
Note: The IP-address must be the same as in Starter.ini file (Parameters CPU_A_NET_A, CPU_B_NET_A).
DPSv2 Class2 Interface task Parameter Value Comments
Basic Parameters DPA IP-address of Master DPS workstation
DPB Not used
Note: The IP-address must be the same as in Network.ini file (Parameter CCA).
NAVI-TRAINER 5000 (v. 5.30). Technical Description and Installation Manual
138
Installation of DPS NAVIS IVCS 2002 Software
Configuring of DPS Class1 Software
DPS Ver1 Workstations After the software installation, the following corrections should be done in Starter.ini file of DPS software on DPS computer:
[Network]
CPU_A_NET_A = 000.000.0.0 // IP-address of the Master DPS workstation
DPS Ver2 Workstations After the software installation, the following corrections should be done in Network.ini file of DPS software on DPS computer:
[Hosts]
CCA = 000.000.0.0 // IP-address of the Master DPS workstation
SIMULATOR = 000.000.0.0 // IP-address of the NTPRO 5000 Interface task (DPSv2 Class1 Interface task)
Configuring of DPS Class1 Interface The simulator configuration should contain an interface module providing information exchange between NTPRO and DPS software. Two interface tasks which enable the data exchange between NTPRO and both DPS workstation are used for this purpose:
• DPS Class1 Interface – provides interface with Beier IVCS 2002 DP-0 ver.2.16 software only (DPS_ver1_for_NTPRO_5000 folder);
• DPSv2 Class1 Interface – provides interface with NAVIS IVCS DP-0 ver.3.02 software only (DPS_ver2_for_NTPRO_5000 folder).
Important: Do not run both tasks on one bridge at the same time.
Corresponding Interface task should be added to the Bridge configuration. These tasks have one parameter which set the IP address of DPS workstation. DPS Class1 Interface task
Parameter Value Comments
Basic Parameters DPA IP-address of DPS workstation
Note: The IP-address must be the same as in Starter.ini file (Parameters CPU_A_NET_A or CPU_B_NET_A).
DPSv2 Class2 Interface task Parameter Value Comments
Basic Parameters DPA IP-address of DPS workstation
Note: The IP-address must be the same as in Network.ini file (Parameter CCA or CCB).
NAVI-TRAINER 5000 (v. 5.30). Technical Description and Installation Manual
139
Installation of DPS NAVIS IVCS 2002 Software
Connecting of DHW Main Control Panel Main Control Panel is connected to COM port of DPS workstations. COM port parameters are specified in Ports.ini file for DPS ver1 workstation software or PortsCC.ini for DPS ver.2 workstation software:
• Ports.ini (corresponding to the ship subfolder of DPS_ver1_for_NTPRO_5000 folder):
– [NMEA Ports] CP = 1
– [COM1] BaudRate = 19200
• PortsCC.ini (corresponding to the ship subfolder of DPS_ver2_for_NTPRO_5000 folder):
– [CP] Type-Local ComNuber = 1 BaudRate = 19200
Starting of DPS Class2 Software DPS interface tasks are started automatically by Router.exe.
DPS software must be started manually on both workstations of DPS Class2 system before running the NTPRO simulator software (Router.exe).
To run DPS software, double click on corresponding batch file (see tables below) on both workstations.
After the start, the screen on Master workstation will display the main page of DPS Software.
The screen on Hot Reserve workstation will display the same picture, but the starting menu will be disabled.
DPS ver1 Workstations Batch file name NTPRO ship name
OSV1_(DP2).bat OSV 1 (Dis.5334t)
OSV2_(DP2).bat OSV 2 (Dis.4179t)
OSV3_(DP2).bat OSV 3 (Dis.5291t)
PASS_CAR_(DP2).bat Passenger car ferry (Dis.11046t)
PASS_CAR1_(DP2).bat Passenger car ferry 1 (Dis.19559t)
PASS_CRUISE1_(DP2).bat Passenger cruise ship 1 (Dis.24841t)
PASS_CRUISE4_(DP2).bat Passenger cruise ship 4 (Dis.24841t)
DPS ver2 Workstations Batch file name NTPRO ship name
FSV1_(DP2_Master).bat on Master FSV1_(DP2_Master).bat on Hot Reserve
FSV 1 (Dis.812.7t)
SHUTTLE1_BL_(DP2_Master).bat on Master SHUTTLE1_BL_(DP2_Master).bat on Hot Reserve
Shuttle tanker 1 (Dis.75737t) bl
SHUTTLE1_FL_(DP2_Master).bat on Master SHUTTLE1_FL_(DP2_Master).bat on Hot Reserve
Shuttle tanker 1 (Dis.160529t)
NAVI-TRAINER 5000 (v. 5.30). Technical Description and Installation Manual
140
Installation of DPS NAVIS IVCS 2002 Software
Starting of DPS Class1 Software DPS interface tasks are started automatically by Router.exe.
DPS software must be started manually on one workstation of DPS Class1 system before running the NTPRO simulator software (Router.exe).
To run DPS software, double click on corresponding batch file (see tables below) on one workstation.
After the start, the screen on DPS workstation will display the main page of DPS Software.
DPS ver1 Workstations Batch file name NTPRO ship name
OSV1_(DP1).bat OSV 1 (Dis.5334t)
OSV2_(DP1).bat OSV 2 (Dis.4179t)
OSV3_(DP1).bat OSV 3 (Dis.5291t)
PASS_CAR_(DP1).bat Passenger car ferry (Dis.11046t)
PASS_CAR1_(DP1).bat Passenger car ferry 1 (Dis.19559t)
PASS_CRUISE1_(DP1).bat Passenger cruise ship 1 (Dis.24841t)
PASS_CRUISE4_(DP1).bat Passenger cruise ship 4 (Dis.24841t)
DPS ver2 Workstations Batch file name NTPRO ship name
FSV1_(DP1).bat FSV 1 (Dis.812.7t)
SHUTTLE1_BL_(DP1).bat Shuttle tanker 1 (Dis.75737t) bl
SHUTTLE1_FL_(DP1).bat Shuttle tanker 1 (Dis.160529t)
To start DPS Control Panel, select REAL MODE item of starting menu on Master or standalone DPS workstation in case of DPS Class1 system is used.
The screen will display the main console of DPS workstation.
The operations with DPS will not be available unless the DPS control mode is selected either from NTPRO Bridge (Conning Display button “DP System”) or from Instructor place (“DP System” panel button “DP”).
If the DPS control is selected, the mode selection buttons on DPS console will be enabled.
NAVI-TRAINER 5000 (v. 5.30). Technical Description and Installation Manual
141
Joint Operation of NTPRO and Other Transas Products
Exiting from DPS Control Panel To stop DPS Control Panel, select SHUT DOWN item of starting menu.
Note: Before exiting from the DPS software, the DPS control must be unselected either from Bridge (Conning Display button “DP System”) or from Instructor place (“DP System” panel, button “DP”).
For DPS (ver2) for NTPRO 5000 software, Launcher.exe should also be closed by <CTRL>+<C>.
JOINT OPERATION OF NTPRO AND OTHER TRANSAS PRODUCTS
Joint Operation of NTPRO and ERS/Pisces II/TGS Simulators Transas TRN Network SW supports joint operation of the following simulators:
• Navigational simulator NTPRO 5000 v. 5.30;
• Engine room simulator ERS 4000 7.3;
• Crisis management simulator PISCES II v. 2.93.
• GMDSS simulator TGS 5000 v. 8.10, v. 8.20.
NTPRO simulator has one interface task for joint operation with TGS, ERS and PISCES II simulators.
If this task is included into simulator configuration and TGS, ERS, PISCES II routers know IP address of the NTPRO router PC, TCP and UDP messages exchange will be supported by TRN Network SW via the same foreign port.
NTPRO–ERS Joint Operation Installation of the Joint Operation Mode NTPRO simulator provides joint operation mode with the following version of ERS simulator:
• ERS 4000 v. 7.3 build 1932.26 with 1932.41 patch.
General: The simulators could be connected via LAN or Internet. In order the connection to operate properly, it is necessary to avoid installing different simulators on the same PC’s (Multifunctional Class):
1. Install NTPRO 5000 v. 5.30. Check the license; it should contain an option “ERSGate” enabled and the required vessel types (see Table 1 bellow).
2. Install ERS 4000 v. 7.3 build 1932.26 and 1932.41 patch. Check the license; it should contain the required vessel types (see Table 1 bellow).
NAVI-TRAINER 5000 (v. 5.30). Technical Description and Installation Manual
142
Joint Operation of NTPRO and Other Transas Products
3. In the NTPRO Configuration Editor, add “External connections interface” task as a root task for the NTPRO Router Host:
4. The “External connection interface” task has ERS2 parameter for the joint
operation. Double click on the ERS2 parameter and enter the decimal 1 value.
5. In the ERS Configuration Editor, add “External Connections” task as a root task for the ERS Router Host:
6. In the ERS configuration, a bridge name for the joint operation training must be
the same as in the NTPRO configuration. It is recommended to use the default bridge name (“Bridge#1”).
7. In the ERS Configuration Editor (Advanced Mode), input the values for the following ERS root parameters:
– IP address of the NTPRO Router Host for “@ForeignName” parameter;
– decimal value 777 for “@ForeignPort” parameter.
NAVI-TRAINER 5000 (v. 5.30). Technical Description and Installation Manual
143
Joint Operation of NTPRO and Other Transas Products
8. Start ERS simulator.
9. Start NTPRO simulator.
10. In the “Navi-Trainer Instructor” application open “External connections” dialog box (menu FILE\ EXTERNAL CONNECTIONS…). Mark “Enable external connections” checkbox and input decimal value 777 for “Port” parameter, and press “Apply” button.
11. Check the connection status: should be “Connected” with IP address of the ERS Router PC.
12. Create an exercise for the joint operation in NTPRO simulator. The exercise should contain one of the vessels available for the joint mode (see Table 1). The vessel should be assigned as an own ship to the bridge.
NAVI-TRAINER 5000 (v. 5.30). Technical Description and Installation Manual
144
Joint Operation of NTPRO and Other Transas Products
13. In NTPRO “Bridges assignment” window, select the ERS exercise that will be loaded for the joint training. Default.nav exercise is recommended as a default solution for the joint training. Assign the exercise to the selected NTPRO Bridge:
The selected exercise will be automatically assigned and loaded to the corresponding ERS Bridge.
Table 1. Vessel models available for the joint operation mode ERS 4000 v.7.3/ Model Name
NTPRO 5000 v. 5.30/ Model Name
General Name
Tanker LCC: • Propulsion Plant Ref.
No TR-S-ERS-SW08; • Electric Power Plant Ref.
No TR-S-ERS-SW09; • Auxiliary Systems Ref.
No TR-S-ERS-SW10
OIL TANKER (Dis. 77100t) Ref. No TR-S-NT-DB-OM17
Tanker:
Ro-Ro Ship: • Propulsion Plant Ref.
No TR-S-ERS-SW05; • Electric Power Plant Ref.
No TR-S-ERS-SW06; • Auxiliary Systems Ref.
No TR-S-ERS-SW07
FISHERY TRAINING SHIP 1 (Dis. 3300t) Ref. No TR-S-NT-DB-OM30
Fishery ship:
General Cargo: • Propulsion Plant Ref.
No TR-S-ERS-SW02; • Electric Plant Ref.
No TR-S-ERS-SW03; • Auxiliary Systems Ref.
No TR-S-ERS-SW04
CAR CARRIER 3 (Dis. 23190t) bl. Ref. No TR-S-NT-DB-OM90
Car Carrier:
Container Ship: • Propulsion Plant Ref.
No TR-S-ERS-SW41; • Electric Plant Ref.
No TR-S-ERS-SW42; • Auxiliary Systems Ref.
No TR-S-ERS-SW43
CONTAINER SHIP 3 (Dis. 83105t) Ref. No TR-S-NT-DB-OM45
Container ship:
NAVI-TRAINER 5000 (v. 5.30). Technical Description and Installation Manual
145
Joint Operation of NTPRO and Other Transas Products
ERS 4000 v.7.3/ Model Name
NTPRO 5000 v. 5.30/ Model Name
General Name
Trawler: • Propulsion Plant Ref.
No TR-S-ERS-SW11; • Electric Plant Ref.
No TR-S-ERS-SW12; • Auxiliary Systems Ref.
No TR-S-ERS-SW13
Trawler (Dis. 286t) Ref. No TR-S-NT-DB-OM114
Fishery ship:
General Cargo-2: • Propulsion Plant Ref.
No TR-S-ERS-SW51; • Electric Plant Ref.
No TR-S-ERS-SW52; • Auxiliary Systems Ref.
No TR-S-ERS-SW53
CAR CARRIER 2 (Dis. 19587t) bl. Ref. No TR-S-NT-DB-OM41
Car Carrier:
Tanker LNG: • Propulsion Plant Ref.
No TR-S-ERS-SW54; • Electric Power Plant Ref.
No TR-S-ERS-SW55; • Auxiliary Systems Ref.
No TR-S-ERS-SW56
LNG 2 (Dis. 89634t) Ref. No TR-S-NT-DB-OM112
Tanker LNG:
ASD Tug: Ref. No TR-S-ERS-SW71
Z-DRIVE TUG 1 (bp 53t) Ref. No TR-S-NT-DB-OM35
Tug:
ANZAC Frigate: Ref. No TR-S-ERS-SW82 ANZAC Frigate Ship model
Frigate 7 Ref. No TR-S-NT-DB-OM281
Frigate:
Offshore Patrol Vessel: Ref. No TR-S-ERS-SW80 OPV Ship model
OPV 1 Ref.No TR-S-NT-DB-OM252
OPV:
Data Exchange between NTPRO 5000 and ERS 4000 NTPRO 5000 and ERS 4000 simulators do exchange data in on-line mode.
Two kinds of data are presented:
• The data of mathematical models (physical parameters, mainly). In general, NTPRO mathematical model calculates and supplies to ERS mathematical model Propeller torque and Ship speed. ERS mathematical model calculates and supplies to NTPRO mathematical model Propeller RPM, Rudder position and Propeller pitch (in case of Controllable Pitch Propeller);
• The data of simulated monitoring and control system (command requests, controls position, indicators state, gauges values, alarms, etc.).
NAVI-TRAINER 5000 (v. 5.30). Technical Description and Installation Manual
146
Joint Operation of NTPRO and Other Transas Products
NTPRO–PISCES II Joint Operation Installation of the Joint Operation Mode The simulators could be connected via LAN or Internet. In order the connection to operate properly, it is necessary to avoid installing different simulators on the same PC’s (Multifunctional Class):
1. Install NTPRO 5000 v. 5.30.
2. Copy all files from PISCES.eng\Support\NTPRO folder of the PISCES II distributive CD to Pisces folder of NTPRO root directory.
3. Run Update Software for the all Hosts.
4. In the NTPRO Configuration Editor, add “External connections interface” task as a root task for the NTPRO Router Host (see figure below).
5. Position the marker on the “External connections interface” task. Then double
click the mouse on the “PISCES” parameter and enter the decimal 1 value.
6. Install PISCES II 2.93.994 on another PC.
7. Install TrnNetwork build 4.16.647 Transas network software.
8. Unpack PISCES2_1002_update.exe patch for PISCES II to PISCES folder.
9. Run AddNTPROGate.reg from PISCES.eng\Support\NTPRO folder of the PISCES II distributive CD.
NAVI-TRAINER 5000 (v. 5.30). Technical Description and Installation Manual
147
Joint Operation of NTPRO and Other Transas Products
10. In the PISCES II Configuration Editor, add “NTPRO Gate” task as a root task for the PISCES II Router Host.
11. Input value (IP address of the NTPRO Router Host) for “@ForeignName” parameter and decimal value 777 for “@ForeignPort” parameter for created configuration within the PISCES II Configuration Editor (Advanced Mode).
12. Copy NTPRO charts from charts subfolder of NTPRO installation to PISCESII\Chart\TX97 subfolder.
13. Start PISCES II simulator and create new exercise for any NTPRO area.
14. Start NTPRO simulator and create an exercise for the joint operation in the same area.
15. Open “External connections” toolbar within “Navi-Trainer Instructor” task. Mark “Enable external connections” checkbox and input decimal value 777 for “Port” parameter as shown in the picture below, and press “Apply” button.
16. Check the connection status: should be “Connected” with IP address of the PISCES II Router PC.
NAVI-TRAINER 5000 (v. 5.30). Technical Description and Installation Manual
148
Joint Operation of NTPRO and Other Transas Products
17. Check connection on PISCES II simulator and press “Assign” button.
Data Exchange between PISCES II and NTPRO 5000 PISCES II and NTPRO 5000 simulators do exchange data in on-line mode.
Two kinds of data are presented: the data of mathematical model of oil pollution and data of simulated response resources on visualization (not supported in this version) channels and on Instructor chart of the NTPRO simulator.
NTPRO–TGS Joint Operation Installation of the Joint Operation Mode NTPRO simulator provides joint operation mode with the following versions of TGS simulator:
• TGS 5000 v. 8.10 build 620;
• TGS 5000 v. 8.20 build 10.26.
General: the simulators could be connected via LAN or Internet. In order the connection to operate properly, it is necessary to avoid installing different simulators on the same PC’s (Multifunctional Class):
1. Install NTPRO 5000 v. 5.30.
2. Install TGS 5000 v. 8.10 build 620 or TGS 5000 v. 8.20 build 10.26.
3. Install NS 3000 ECDIS-I from Support\NS3000EI folder of the NTPRO distributive DVD (run setup.cmd) and after PC auto-restarting run “Update Software” on this host from NTPRO Configuration Editor.
4. For supporting of NAVTEX messages on the ECDIS PC, install virtual port driver from Support\VSPort folder of the NTPRO distributive DVD (run vsbsetup.exe).
5. In the NTPRO Configuration Editor, add “External connections interface” task as a root task for the NTPRO Router Host (see figure below).
NAVI-TRAINER 5000 (v. 5.30). Technical Description and Installation Manual
149
Joint Operation of NTPRO and Other Transas Products
The “External connection interface” task has GMDSS3 parameter for the joint operation:
Parameter TGS simulator
GMDSS3 TGS 5000 v.8.10.620; TGS 5000 v. 8.20 build 10.26
6. Position the marker on the “External connections interface” task. Then double click the mouse on the required parameter and enter the decimal 1 value.
7. Place marker on the name of the Bridge#1. Then click twice on the line “WorkplaceNumber” parameter and input value 1 (see picture below). Continue this operation for other bridges. The number of GMDSS Workplace (“WorkplaceNumber” parameter) for each NTPRO Bridge should be the same as the number of GMDSS Workplace in the TGS configuration.
NAVI-TRAINER 5000 (v. 5.30). Technical Description and Installation Manual
150
Joint Operation of NTPRO and Other Transas Products
8. Create TGS configuration.
9. In the TGS configuration, a bridge name for the joint operation training must be the same as in the NTPRO configuration. It is recommended to use the default bridge name (“Bridge#1”).
10. Input value (IP address of the NTPRO Router Host) for “@ForeignName” parameter and decimal value 777 for “@ForeignPort” parameter for created configuration within the TGS Configuration Editor (Advanced Mode).
11. Start TGS simulator, select instructor and press “Ok”.
12. Start NTPRO simulator.
13. Open “External connections” toolbar within “Navi-Trainer Instructor” task. Mark “Enable external connections” checkbox and input decimal value 777 for “Port” parameter as shown in the picture below, and press “Apply” button.
NAVI-TRAINER 5000 (v. 5.30). Technical Description and Installation Manual
151
Joint Operation of NTPRO and Other Transas Products
14. Check the connection status: should be “Connected” with IP address of the TGS Router PC.
15. Open NTPRO exercise and load it on the bridges. All GMDSS workplaces will receive initial data automatically.
Data Exchange between TGS and NTPRO 5000 The TGS 5000 and NTPRO 5000 simulators do exchange data in on-line mode.
The following data exchange is presented:
• NTPRO supplies to TGS workplace number, exercise time, position of own ships, target ship and VTS stations, own ship course and speed, radar on/off event and available VHF channels for target ship and VTS stations;
• TGS supplies to NTPRO workplace number, MMSI and Call Sign, SART on/off event and NAVTEX messages.
Joint Operation of NTPRO and VTS Navi-Harbour
Installation of the Joint Operation Mode The NTPRO simulator and VTS Navi-Harbour program could be integrated on different PC’s via LAN in one domain.
For NTPRO 5000 v. 5.30 and Navi-Harbour v. 4.10 build 494.9
At least two computers should be used on VTS Bridge.
• The following programs should been run on ODU 0 computer:
– Navi-Harbour ODU 0; – UAIS Server program; – VARP Integrator2 program.
• The following programs should been run on the Radar Picture Generator computer:
– ORS Server; – VARP31 program.
WARNING!
NAVI-TRAINER 5000 (v. 5.30). Technical Description and Installation Manual
152
Joint Operation of NTPRO and Other Transas Products
Install procedures:
1. Install Navi-Harbour for NTPRO v. 4.40 or earlier version from NH_ENG\disk01 folder of the Navi-Harbour distributive CD (run setup.exe) on the VTS Bridge Host.
2. After the successful installation, re-start the computer.
3. For NH v. 4.30 and earlier: Install UAIS Server software from UAISServ_ENG\disk01 folder of the Navi-Harbour distributive CD (run setup.exe) on the VTMS ODU 0 Host (on the Host with installed Navi-Harbour software).
4. For NH v. 4.40:
– Install BSC utility. It can be obtained from TRAN distributive or by a request from Transas support.
– Go to the BSC installation folder, find BSC.ini file and edit [BS.1] by adding the following information:
Type=0 Port=Telnet:<IP>:<Port> <IP>:<Port>
Note: <Port> is a port number for AIS data.
5. Copy Integrator subfolder from Varp_for_NaviTrainer folder of the Navi-Harbour distributive CD to NH root directory.
6. Install ORS Server software from ORS_ENG\disk01 folder of the Navi-Harbour distributive CD (run setup.exe) on the Radar Picture Generator Host of the VTS Bridge.
7. Copy Varp31 subfolder from Varp_for_NaviTrainer folder of the Navi-Harbour distributive CD to the Radar Picture Generator Host of the VTS Bridge.
8. Install NTPRO 5000 v. 5.30.
9. In the NTPRO Configuration Editor, create Root, and add Navigational and VTS bridges.
10. Place marker on the name of the VTS bridge. Then click twice on the line “Category” parameter and input value VTS (see figure below).
NAVI-TRAINER 5000 (v. 5.30). Technical Description and Installation Manual
153
Joint Operation of NTPRO and Other Transas Products
11. In the NTPRO Configuration Editor, add “VTS Radar overlay” task as a bridge
task for the VTS bridge, and assign this task to the Radar Picture Generator Host with installed ORS Server and Varp31 software with the following parameters:
Parameter Value Comments
Basic Parameters HorWidth 0×00000005(5) Horizontal beam pattern width, deg
RPM 0×0000001E(30) Revolutions per minute of scanner
Additional Parameters @Profile This parameter is reserved for the future use
@AziRes0 0x00000960(2400) Short pulse length Adjustment of buffer size for radar azimuth image dissection. Default value is recommended
@AziRes1 0x00000960(2400) Middle pulse length
@AziRes2 0x00000960(2400) Long pulse length
@AziRes3 0x00000960(2400) Long2 pulse length
@DynRange 0×00000046(70) Dynamic range of radar, dB Default value is recommended
@RadarImageVer 0×00000000(0) Specifies type of used radar picture generator: • @RadarImageVer = 0 – old radar picture generator; • @RadarImageVer = 1 – new radar picture generator
@RangeRes0 0x00000FA0(4000) Short pulse length Adjustment of buffer size for radar range image dissection. Default value is recommended
@RangeRes1 0x00000FA0(4000) Middle pulse length
@RangeRes2 0x00000FA0(4000) Long pulse length
@RangeRes3 0x00000FA0(4000) Long2 pulse length
@RangeSample0 0×00000177(375) Short pulse length Adjustment of range sample size, cm. Default value is recommended
@RangeSample1 0x00000177(375) Middle pulse length
@RangeSample2 0x00000177(375) Long pulse length
@RangeSample3 0x00000177(375) Long2 pulse length
@SiteID 0×FFFFFFFF(-1) Parameter is applicable to the VTS bridges only. Specifies the sensor (object) which the radar picture will be transmitted from: • @SiteID = -1 – the radar picture will be sent from
the VTMS Station object; • @SiteID = any value different from -1 – the radar
picture will be sent from the VTMS Remote Site object whose Index parameter value will match this value
NAVI-TRAINER 5000 (v. 5.30). Technical Description and Installation Manual
154
Joint Operation of NTPRO and Other Transas Products
12. Configure NMEA data transmission. There are two modes of NMEA data transmission: via serial cable and via IP:
1) Transmission NMEA data via serial cable:
• In the NTPRO Configuration Editor, add “NMEA Interface” task as a bridge task for the VTS bridge (see figure below), and assign this task to the Host connected to the Host with installed Navi-Harbour and UAIS Server software via serial cable;
• Check the following NMEA parameters: COM port number, baud rate (9600 should be), “Config” parameter (UAIS value only should be);
• For NH v. 4.30 and earlier: Check and, if it will be necessary, edit UaisServ.ini: – [Config]:
V371Protocol = 0; UAISName = AIS_NET_Client; MainSource = COMX:9600,N,8,1
Note: X – the number of COM port.
2) Transmission NMEA data via IP:
• In the NTPRO Configuration Editor, add “Universal Hardware Interface” task as a bridge task for the VTS bridge (see figure below), and assign this task to the Host with installed Navi-Harbour and UAIS Server software;
NAVI-TRAINER 5000 (v. 5.30). Technical Description and Installation Manual
155
Joint Operation of NTPRO and Other Transas Products
• Check the following Universal Hardware Interface parameter: “Config”
parameter (\VTSUAIS\uhi_uais.cfg value only should be);
• Check and, if it will be necessary, edit uhi_uais.cfg from Hardware\VTSUAIS subfolder of NTPRO root directory: – [Plugins]:
NaviTrainer.UhiPluginUAIS = uais.cfg.
• Check and, if it will be necessary, edit uais.cfg from Hardware\VTSUAIS subfolder of NTPRO root directory: – [Transport]:
NaviTrainer.TelnetTransport.
– [CONNECTION]: Port = 27015.
– [UAIS]: TalkerId = AI; UniformMessageMode = 1; FurunoSupport = 0.
• For NH v. 4.30 and earlier: Check and, if it will be necessary, edit UaisServ.ini: – [Config]:
UAISName = AIS_NET_Client; MainSource = Telnet: XXX.XXX.XXX.XXX:27015.
Note: XXX.XXX.XXX.XXX – IP address of VTMS Bridge Host with installed VTMS ODU 0 and UAIS Server software.
13. Check and, if it will be necessary, edit ORSServ.ini:
– [ORS]: ORSDrive = ORSDRVE.
NAVI-TRAINER 5000 (v. 5.30). Technical Description and Installation Manual
156
Joint Operation of NTPRO and Other Transas Products
14. Check and, if it will be necessary, edit NHarb0.ini:
– [Config]: AISAutoIdentification = 0 ;;Day DAY_BRIGHT = DAY_BRIGHT ;;Twilight DAY_WHITEBACK = DAY_WHITEBACK ;;Dusk DAY_BLACKBACK = DAY_BLACKBACK ;;Night DUSK = DUSK
15. Add 2 shortcuts to the START/ALL PROGRAMS/STARTUP on the Host with installed Navi-Harbour and UAIS Server software:
\NH\NaviHarb.exe
\Integrator\Integrator2.exe
16. Add additional shortcut:
– For NH v.4.30 end earlier:
\UAISServ\UAISServ.exe
– For NH v.4.40:
\BSC\BSC.exe
17. Add 2 shortcuts to the START/ALL PROGRAMS/STARTUP on the Radar Picture Generator Host with installed ORS Server and Varp31 software:
\ORS\ORSServ.exe
\Varp31\varp31.exe
18. If it is planned to use more than one VTMS ODU in the system, perform the following procedure:
• Install Navi-Harbour for NTPRO v. 4.10 build 494.98 from NH_ENG\disk01 folder of the Navi-Harbour distributive CD (run setup.exe) on another VTS Bridge Host;
• After the successful installation, re-start the computer;
• Rename the ODU 0 shortcut to ODU N;
• Edit the command string as described below: – Make a right mouse click on the ODU N shortcut and select “Properties”:
the “ODU N Properties” dialogue box will appear on the screen; – Edit the string in the “Target” text box by adding “/cN” so that for ODU 1
the “Target” text box should contain the \NH4.10\NaviHarb.exe /c1 string. • Open the folder where Navi-Harbour is installed, and perform the following
procedure: – Rename the NHarb0.ini file to NHarbN.ini; – Open the NHarbN.ini file; in [VTS Server] section, delete the comment
sign (“;”) before the MainServerAddr = 127.0.0.1 string and replace
NAVI-TRAINER 5000 (v. 5.30). Technical Description and Installation Manual
157
Joint Operation of NTPRO and Other Transas Products
127.0.0.1 address with IP address of the computer where ODU 0 is installed.
• Add the ODU N shortcut to the Start\All Programs\Startup on the Host with installed Navi-Harbour (ODU N).
19. Copy all charts from \Chart folder of NTPRO root directory to \NH4.10\Chart folder.
20. Run ODU 0 shortcut and create configuration of sensors:
• Select the SUPERVISOR/SENSOR CONFIGURATION… menu item: the “Sensor Configuration” dialogue box will appear on the screen:
• In section “AIS Data Sources”, create “AIS” sensor: – Select “AIS” sensor and press “Add” button;
– Press “Add” button;
– Enter the name of the sensor and press “Next” button;
NAVI-TRAINER 5000 (v. 5.30). Technical Description and Installation Manual
158
Joint Operation of NTPRO and Other Transas Products
– Enter the IP address of the Host with installed Navi-Harbour and UAIS Server
software and press “Finish” button;
– Press “Next” button;
– Press “Finish” button.
NAVI-TRAINER 5000 (v. 5.30). Technical Description and Installation Manual
159
Joint Operation of NTPRO and Other Transas Products
• In section “Radar Processors”, create “Transas ORS-3” sensor:
– Select “Transas ORS-3” sensor and press “Add” button;
– Enter the name of the sensor and the IP address of the Radar Picture Generator Host with installed ORS Server and Varp31 software and press “Finish” button.
Note: IP addresses of “Radar Processing (main)” and “Radar control (main)” should be the same.
NAVI-TRAINER 5000 (v. 5.30). Technical Description and Installation Manual
160
Joint Operation of NTPRO and Other Transas Products
21. Set up initiative targets display parameters:
• Select the CHART/OVERLAYES… menu item: “Chart window layers” window will appear on the screen (see picture below);
• Select “Initiative Targets” line in the left-hand tree (see picture below);
• In “Show targets from:” tree, select the initiative target sources as shown in the picture below.
• Uncheck “Hint for Multi-VTS targets while left button pressed”.
22. Turn on the display of the video from the radar.
• Select the CHART/OVERLAYES… menu item: “Chart window layers” window will appear on the screen (see picture below);
• Select “Radars” line in the left-hand tree (see picture below);
• In “Show radars:” window, select the radar video source as shown in the picture below.
NAVI-TRAINER 5000 (v. 5.30). Technical Description and Installation Manual
161
Joint Operation of NTPRO and Other Transas Products
Note: In “Show radars:” window will be shown all available radars in the system.
23. Create the “Radar” object:
• Select the SUPERVISOR/ENABLE VTS CHART EDITING menu item;
• Select the EDIT/NEW OBJECT menu item: “New Object’s Chart and Class” dialogue box will appear on the screen;
• Select “Radars” object from the list of objects in the “VTS Chart” tree;
• Press “Next” button: “New Object’s General Properties” dialogue box will
appear;
NAVI-TRAINER 5000 (v. 5.30). Technical Description and Installation Manual
162
Joint Operation of NTPRO and Other Transas Products
• Enter the name, unique ID number and height above the sea level of the radar
and press “Next” button;
• In “Coordinates setup” dialogue box, select the “Manual” option button and press
“Finish” button;
• “Coordinates setup” dialog box will disappear. Move the cursor to the radar position on the chart and click the left mouse button.
To set radar position more accurate, perform the following procedure:
– Select “Info” tool; – Select “Radar” object; – Edit parameters of the selected object in “Properties” dialogue box as shown
in the picture below.
• To save changes to the disk, press button;
• Select the SUPERVISOR/DISABLE VTS CHART EDITING menu item.
NAVI-TRAINER 5000 (v. 5.30). Technical Description and Installation Manual
163
Joint Operation of NTPRO and Other Transas Products
24. Set up Transas Target Manager (VARP Integrator) parameters:
• Run Integrator2.exe shortcut: “VARP Integrator2” dialogue box will appear on the screen;
• Press “Parameters” button: “Integrator parameters” dialogue box will appear on
the screen. On the “General” tab set value 1 for “Targetdata format” parameter as shown in the picture below;
• Select “AIS” tab and select “Use PC time” as shown in the picture below.
Note: For more information about VTMS ODU configuration, refer to
NAVI-HARBOUR, NAVI-MONITOR, AIS-MONITOR, NAVI-HARBOUR
REMOTE TERMINAL PRODUCT FAMILY (V. 4.10). TECHNICAL MANUAL and NAVI-HARBOUR, NAVI-MONITOR, AIS-MONITOR, NAVI-HARBOUR
REMOTE TERMINAL PRODUCT FAMILY (V. 4.10). OPERATOR DISPLAY
UNIT. USER MANUAL.
NAVI-TRAINER 5000 (v. 5.30). Technical Description and Installation Manual
164
Joint Operation of NTPRO and Other Transas Products
For NTPRO 5000 v. 5.30 and Navi-Harbour v.3.71 build 216
1. Install NTPRO 5000 v. 5.30.
2. Browse Navi-Trainer 5000 installation DVD and copy all files and folder from Support\OldVTS subfolder to Radar\VTS subfolder of NTPRO root directory.
3. In the NTPRO Configuration Editor, create Root, and add Navigational and VTS bridges.
4. Place marker on the name of the VTS bridge. Then click twice on the line “Category” parameter and input value VTS (see figure below).
5. In the NTPRO Configuration Editor, add “VTS Radar Overlay” task as a bridge task for the VTS bridge, and assign this task on the Host with installed Navi-Harbour software.
6. In the NTPRO Configuration Editor, add “NMEA Interface” task as a bridge task for the VTS bridge (see figure below), and assign this task to the Host connected to the Host with installed Navi-Harbour via serial cable.
7. Check the following NMEA parameters: COM port number, baud rate (9600 should be), “Config” parameter (UAIS value only should be).
8. Install Navi-Harbour v. 3.71 build 216 on the VTS bridge Host.
9. Copy Integrator subfolder from NH.3.71.216\RPB_3 folder of the Navi-Harbour distributive CD to NH37 root directory.
10. Add 3 shortcuts to the START/ALL PROGRAMS\STARTUP menu: NH37\Integrator\Integrator2.exe, NH37\UAISSERV.exe and NH37\NaviHarb.exe (ODU 0).
NAVI-TRAINER 5000 (v. 5.30). Technical Description and Installation Manual
165
Joint Operation of NTPRO and Other Transas Products
11. Check and, if it will be necessary, edit UaisServ.ini: – [Config]:
UAISName = Transas; ConfigType = Single; SyncTimeSource = Local; IsControlEnabled = 1; PrimPort = 1; PrimParam = 9600,N,8,1; IsMainActive = 1; IsMainPowerOn = 1; IsBackPowerOn = 1.
– [Telegram]: Timeout = 15.
– [Mode]: SilentExit = 1.
12. Run all three programs (shortcuts) and go to ODU 0/SUPERVISOR/SENSOR CONFIGURATION and create the following sensors: – In section “Multi-sensor Tracking System”, create “Transas Target Manager”:
– In section “Radar” create “Transas ORS-2” with Data Output “Single Channel”:
NAVI-TRAINER 5000 (v. 5.30). Technical Description and Installation Manual
166
Joint Operation of NTPRO and Other Transas Products
13. Select “Separate tracking” option checkbox in the AIS integrator parameters.
14. Radar Image Video should be switched on with two first checkboxes.
Note: See description of the joint exercises on the NTPRO and Navi-Harbour in the NAVI-TRAINER 5000 (V. 5.30). INSTRUCTOR MANUAL.
Data Exchange between NTPRO 5000 and Navi-Harbour NTPRO 5000 simulator and Navi-Harbour do exchange data in on-line mode.
There are two kinds of data are presented:
• Radar Overlay image;
• UAIS transponders data.
NAVI-TRAINER 5000 (v. 5.30). Technical Description and Installation Manual
167
Transas Multi Functional Display
TRANSAS MULTI FUNCTIONAL DISPLAY
Installation of the Transas MFD This annex describes installation and configuring of the Transas Multi Functional Display (MFD) as part of the NTPRO 5000 simulator bridge.
Preliminary Operations Before installing the MFD software, it is necessary to check that:
1. Each MFD installation is performed on a new clear OS.
2. The following equipment is installed on each MFD station:
– Work station with installed video card on nVidia GeForce chipset (8800 GTX or better).
Note: If you use less powerful video card, you can choose START\MULTIFUNCTIONAL DISPLAY\SYSTEM CONFIGURATION (transas password), then choose WORKSTATION\ADDITIONAL SETTINGS, deselect “D3D video acceleration adapter” check box and click “Apply” button.
– Dongle.
3. You have:
– Installation CD with Transas MFD. Version 2.00.12 build 2424 or higher;
– Appropriate MFD licenses;
– CD with Transas World Chart Folio corresponding to the license (optional).
4. All the MFD computers are excluded from the simulator domain and are included in the MS Windows Workgroup.
5. The same user account with administrator rights is used on all the MFD computers (commonly the Administrator user, transas password).
Note: During the exercise, system time on all the MFD workstations will be changed for the exercise time. If there is large time difference between the MFD workstations and the domain controller, the MFD stations will loose their capability to exchange data (routes, charts, etc.) via the shared folders. Besides, the simulator router will not be able to start NTPRO applications on these stations. The problem can be solved by excluding MFD computers from the simulator domain.
Installation of NS 4000 MFD The MFD software should be installed on all the simulator computers which will be used as the MFD workstations. To install the MFD software, perform the following procedure at each workstation:
1. Copy MFD files to the any folder of the simulator network;
2. Copy MFD license to the any folder of the simulator network;
3. Run Command prompt;
4. Run asetup.exe command with required options as per table below.
NAVI-TRAINER 5000 (v. 5.30). Technical Description and Installation Manual
168
Transas Multi Functional Display
№ Option name Description
1 ‐‐ntpro Install components for active control from NTPRO side via NTPROConfig interface (not installed by default anymore) – this option should always be used
2 ‐‐sailor Install Navi-Sailor
3 ‐‐radar Install Navi-Radar
4 ‐‐conning Install Navi-Conning
5 ‐‐planner Install Navi-Planner
6 ‐‐ca Install Chart Assistant. It’s strictly recommended to install “Chart Assistant” utility on the all workstations
7 ‐‐installation‐dir <DIR> Installation directory (С:\Transas\IBS will be used if not specified)
8 ‐‐license‐dir <DIR> Path to the license folder. If this option is not set, using of – silent will generate error report
9 ‐‐charts‐dir <DIR> Path to the catalogue with installed charts. If option is set, then during the installation MFD will be configured to work with external charts collection. Option cannot be used in the same time with --planner
10 --ntpro protection Restriction: Can be used only when maximum one MFD per bridge is installed. Allows MFD to use NTPRO dongle and licence
11 ‐‐silent Switch off user interface of the installation
12 --log-file %temp%/mfd_setup_log.txt Creates log file – this option should always be used
13 --force-netfx20 Enforce installation of .NET Framework 2.0, required for MFD to run
Example of the command line:
asetup.exe --sailor --radar --ca --installation-dir=C:\MFDinst --license-dir=\\SERVER\License\--ntpro --charts-dir=\\SERVER\NTPRO_5000\Chart --force-netfx20 --log-file=C:\ %temp%\log.txt
MFD Network Registration (IBS Network) After the software installation, all the MFD workstations should be organised in local groups as per their belonging to a certain simulator bridge. All the MFD workstations belonging to one bridge should have the same IBS Network Name. The first seven symbols in the IBS Network Name should be unique.
For the registration of the IBS Network Name on the MFD computers it is necessary to add the following key to the Windows register:
[HKEY_LOCAL_MACHINE\SOFTWARE\Transas\IBSNetwork]
"NetworkName"="Name",
where “Name” is the unique IBS Network Name.
Note: The IBS Network registration can be performed by editing (entering the unique IBS Network Name) and running ibsnetwork.reg stored in the \Support\MFD folder of the NTPRO 5000 installation disk.
Steps, described in this part are required when there are two or more bridges with MFD.
NAVI-TRAINER 5000 (v. 5.30). Technical Description and Installation Manual
169
Transas Multi Functional Display
Setting MFD Account (User Authentication) For access to all its components over the network, the MFD should use the user account with administrator rights. The account and password the MFD uses by default, are specified in the NTProSvc.xml file and should be changed for the account and password used in the NTPRO in accordance with the following procedure:
1. On each MFD workstation, open the following folder: С:\Program Files\Common Files\Transas Shared\Navigation\IBSConfig.
2. Open the NTProSvc.xml file and find all the strings with contents similar to below: authentication user="IBSSvc" domain=" "password="IBSSvc"/.
3. Change the account name and password used in the NTPro: commonly: authentication user="Administrator" domain=".” "password="transas"/.
Steps, described in this part are required when there are two or more bridges with MFD.
Configuring of the NTPRO 1. Install the NTPRO 5000 software if it is required.
2. On all the MFD workstations run Update Software (see NTPRO installation procedure).
3. Run the NTPRO “Configuration Editor”.
4. Add the following tasks to the NTPRO configuration:
– “MFD Interface” – interface responsible for the communication with the MFD;
– “MFD Radar Interface” – radar picture imitator (the first scanner, usually X-band);
– “MFD Radar Interface” – radar picture imitator (the second scanner, usually S-band).
Notes: All the tasks should be assigned to the MFD workstations ONLY (in other words, ONLY on those computers where the MFD software is installed).
Do not run two “MFD Radar Interface” tasks on one and the same computer.
The MFD is normally installed on the bridge with two radars: one of them X-band, the other S-band. But it is possible, if necessary, to have more than two scanners on one simulator bridge for which purpose additional “MFD Radar Interface” tasks should be included.
The actual number of imitated radar pictures depends on the number of radar scanners in the ship model which may vary from 1 to 3. If the number of radar scanners in the ship model is less than the number of configured and started “MFD Radar Interface” tasks, the “RADAR VIDEO FAILURE” message will be displayed on such radar screens.
NAVI-TRAINER 5000 (v. 5.30). Technical Description and Installation Manual
170
Transas Multi Functional Display
5. Configure the “MFD Interface” task as per table:
“MFD Interface” task parameters Parameter Valid Value Comments
ESPortList Sets the list of the MFD workstations and the number of the COM port on each of them, which the ES3 (or ES6) keyboard is connected to, in the following format: <HOST1_NAME = COMn, HOST2_NAME = COMn….. etc> Example: HOST1 = COM2, HOST2 = COM3
INSAppList Sailor, Radar, Conning
Sets the list of the MFD application programs run automatically on each MFD workstation. Example: Sailor, Radar, Conning. To set a certain set of applications run an a certain workstation, the following format is used: <TaskName1:HOST1_NAME, TaskName1:HOST2_NAME… etc> Example: Sailor:HOST1, Radar:HOST2, Conning:HOST3. In this example, the Sailor will be run on HOST1, the Radar – on HOST2, the Conning – on HOST3
6. Configure the first “MFD Radar Interface” task as per table:
“MFD Radar Interface” task parameters Parameter Valid Value Comments
DeviceInitString radar:0 This “MFD Radar Interface” task will be imitating the radar picture from the first radar scanner set in the ship model. It is normally set as X-band. The radar band (X or S) can be changed in the ship properties dialogue box on the instructor station before the exercise start
INSRadar Master
This parameter sets the name of the host which the MFD radar will be run on in the Master mode. If this parameter is not set (empty), the MFD radar will be run in the Master mode on the host which this “MFD Radar Interface” task is assigned to
7. Configure the second “MFD Radar Interface” task as per table:
“MFD Radar Interface” task parameters Parameter Valid Value Comments
DeviceInitString radar:1 This “MFD Radar Interface” task will be imitating the radar picture from the second radar scanner set in the ship model. It is normally set as S-band. The radar band (X or S) can be changed in the ship properties dialogue box on the instructor station before the exercise start
INSRadarMaster This parameter sets the name of the host which the MFD radar will be run on in the Master mode. If this parameter is not set (empty), the MFD radar will be run in the Master mode on the host which this “MFD Radar Interface” task is assigned to
Note: For all the radar hosts it is required to set 16 bit colour depth.
NAVI-TRAINER 5000 (v. 5.30). Technical Description and Installation Manual
171
Transas Multi Functional Display
Configuring of the MFD Bridge 1. After the installation of the MFD software, restart all the MFD workstations.
2. Run the System Configuration utility on any MFD workstation of the simulator bridge.
3. Enter the password ‘transas’:
4. Open the “Collections” tab on the “Workstation” panel. For the “Collections for
mapping” parameter turn on the “Route” and “AddInfo” checkboxes:
5. Press the “Apply” button to save changes.
6. Press the “OK” button to save changes and exit.
7. Restart the computer.
8. Repeat items 2-7 for other workstation within the MFD bridge.
9. Repeat items 1–8 for other MFD bridges.
NAVI-TRAINER 5000 (v. 5.30). Technical Description and Installation Manual
172
Transas Multi Functional Display
Installation of Standalone Navi-Sailor 4000/Navi-Radar 4000 This annex describes installation and configuring of standalone Navi-Sailor 4000 and Navi-Radar 4000 as part of the NTPRO 5000 simulator bridge.
Standalone Navi-Sailor 4000 and Navi-Radar 4000 share the same license and dongle with the NTPRO simulator. They cannot be installed and used both on the same PC.
Preliminary Operations Before installing the standalone Navi-Sailor 4000 and Navi-Radar 4000 software, it is necessary to check that:
1. Each installation is performed on a new clear OS.
2. Domain password policy is set to allow creating users with minimum password length of one character.
3. .NET Framework 3.5.30729.1 (available from the installation folder Support\MS.NETFramework\3.5) is installed on every host supposed to have NS or NR task assigned. Add all the hosts expected to run Navi-Sailor 4000 and Navi-Radar 4000 software to the Configuration Editor Hosts Pane. NTPRO 5000 ver. 5.30 is installed, together with all the areas.
Note: To install new version of the Standalone Navi-Sailor 4000/Navi-Radar 4000/ Navi-Planner 4000 software, remove the old version of the Standalone Navi-Sailor 4000/Navi-Radar 4000/Navi-Planner 4000 software manually via Control Panel.
Installation of Standalone Navi-Sailor 4000 and Navi-Radar 4000 In order to install of standalone Navi-Sailor 4000 and Navi-Radar 4000 you should perform the following actions:
1. Open Configuration editor, assign Navi-Sailor 4000 tasks for the hosts to run NS 400, assign Navi-Radar 4000 task for the hosts to run NR 4000.
NAVI-TRAINER 5000 (v. 5.30). Technical Description and Installation Manual
173
Image Correction Module
2. Run update software on the desired hosts.
3. After the Update software is finished, check the status of NS/NR installation in the “Update” pane (VIEW/UPDATE PANE). If the installation failed, the “MFD Installation failed” message will appear; if the installation succeded, the “Success” message will appear.
Note: If it is required to install newer build of NS/NR, existing NS/NR should be prior deinstalled via Windows Control Panel.
Main Notes Each host should support only one of these tasks – either NR 4000 or NS 4000, even in ce of cross of multiple configurations over one host. So in case of simultaneous installation of NS and NR on the same PC only one of the products will be installed.
If the machine, used for NS 4000, will be require later to run NR 4000, NS 4000 should be deleted first by means of Control panel program tools. The same applies to the situation of using NS on NR machine.
You should ensure that hosts to run NR 4000 have 16-bit color depth.
If the same host is used for running NS 4000 in different Roots, automatic restart of the hosts may take place when running one configuration after other.
IMAGE CORRECTION MODULE This annex describes purpose and operational principles of the “Image Correction Module” (ICM). ICM is fully integrated in the NTPRO simulator. It allows for comprehensive solution of matters related to setting visualization projection systems: arranging a “virtual” screen, geometry adjustment and the channel intersection zone, as well as performing control of the hardware used to output the image, i.e. projectors, shutters, plasma panels, etc.
Purpose The program is designed for tuning visualization projection systems for the NTPRO simulator.
System Requirements Sufficient screen resolution.
The basic ICM components are the following:
• Visual Tuning – application for setting profiles;
• Device List Editor – hardware editor;
• Device List Lite – utility for hardware control;
• ICM Converter – utility for old-version profile translation;
• Control panel – program for switching over profiles from the instructor.
NAVI-TRAINER 5000 (v. 5.30). Technical Description and Installation Manual
174
Image Correction Module
Program Operating Modes For each visual channel, the system allows operation in two modes:
• Advanced Correction Mode – to correct an image for a visual channel with a full set of capabilities;
• General Correction Mode – differs from the Advanced Correction Mode in that there is a limitation on the geometry adjustment. In this mode, you can only use four control points in the corners of the tuning grid. This limitation does not allow distortions to be corrected if the image is projected onto a non-flat screen.
Note: The total number of channels which simultaneous operation in the “Advanced Correction” mode is allowed for, is limited by the license.
Operation of the hardware devices uses the plug-in scheme. A plug-in able to be dynamically integrated to the system can be realized for devices and connections of any type. The matter of creating plug-ins using your own resources and the matter of setting plug-ins delivered together with the image correction module will be described in detail below.
Visual Channel Task Parameters Each visual channel task features a number of parameters used by the visualization setup program:
• @ICM_Url – path to data describing the channel settings. Value of this parameter is registered automatically by the visualization setup program using the following format <filename>:<channel_id>, where: – <filename> – name of the file containing settings for the channel group;
– <channel_id> – name of section within the file containing settings for a particular channel.
• @ICM_AllowAdjustment: – 0 – the program operates in the General Correction mode;
– 1 – the program operates in the Advance Correction mode.
• Direction, Range;
• @DeltaX,@DeltaY,@DeltaZ;
• @Elevation,@HDeflection,@Vdeflection;
• @Rotation – these parameters are read when no profile is assigned for this channel. In this case, the parameters determine visual settings of the channel.
Working with Hardware Editor
Command Line Syntax Command line syntax: DevListEditor.exe key1 = value1 key2 = value2…
The permitted key (and default value): profile_key – root-related path in the registry (HKLM\Software\Transas Marine) to the Profile registry key, containing the path to the data. Default value is TrnKernel\\Directory.
NAVI-TRAINER 5000 (v. 5.30). Technical Description and Installation Manual
175
Image Correction Module
Firewall Settings When working with the “Device List Editor” program with FireWall on, correct connection with the agents of the devices, running on other hosts using DCOM, requires enabling in the FireWall settings the DevListEditor.exe application and port 135 for TCP/IP connection, which is used by RPC service.
Particulars of Arranging Connection with Hardware Device When working with a hardware device connected to a remote host, the latter runs a special agent, i.e. a DCOM server, which performs direct connection with the device. Due to the fact that time required for establishing connection with the agent and that of establishing agent's connection with the hardware device might be quite long, a correspond information window will appear on the screen during the operation:
A press on the “Cancel” button duration connection establishment will interrupt the whole process of connection establishment. The program will switch over to the offline mode for the devices not connected at the moment. For subsequent connection to the device, use the “Reconnect” command. In case of establishment of successful connection with all devices, the information window will close automatically. In case of errors, the window will stay open.
Main Program Window The hardware editor allows one to add and remove hardware devices related to the projection visualization system, and to set up their connection properties, and specify device reaction to simulator events (turning the visual channel on/off, starting/stopping the session). The program is static data configuration program. Use of the data in the simulator system requires restarting the Router. The file with settings externaldevices.deviceBindings.vbs is located in the folder named in the [VisDeviceBindings] key of the registry, the path to which is determined in the command line.
NAVI-TRAINER 5000 (v. 5.30). Technical Description and Installation Manual
176
Image Correction Module
The left-hand part of the main program window contains a hierarchical structure of devices divided into categories (see fig. above). The right-hand part houses the property window for the device or a number of devices selected in the left-hand panel. The top part of the program features a toolbar with command buttons, while the bottom one runs the status bar showing status of the connection with the selected device.
A right-click on the selected device allows you to choose a standard set of actions related to the device (renaming, removal, turning ON/OFF, reconnection), as well as the TUNE… command used for calling a dialog box for the purpose of setting properties related to the particular device type (see fig. below as an example of setting properties for projector F3 by CompactDesign).
The program supports both the Multi-Selection (possibility to work with a whole category of devices as with a single whole) and the Drag&Drop function.
Adding New Device When adding a new device, it is necessary to select it from the list. Please note that, when the device is added, you cannot change its type. The list of devices and their settings are kept in the files externaldevices.deviceClasses.vbs and externaldevices.transports.vbs, located in the folder named in the [VisDeviceBindings] key of the registry, the path to which is determined in the command line. For each device you can specify:
• Gate Host – name of the computer running the agent performing direct connection to the device. In this case, the name is chosen in the list of hosts added to the configuration via the Configuration Editor;
• Transport – type of connection with the device (TCP/IP, RS232, etc.). Selection of the correspond connection type is accompanied by appearance of a dialog box containing properties of a representative type of connection;
• A set of settings determining reaction of the system to the event: turning the visual channel ON/OFF, starting/stopping the session. This function is on, only if it is supported by the specific type of device.
NAVI-TRAINER 5000 (v. 5.30). Technical Description and Installation Manual
177
Image Correction Module
Working with Hardware Device Control Utility The hardware device control utility is used for faster and easier performance of more common functions of the hardware device editor: turning ON/OFF, setting reaction to simulator event, etc. After start of the program, its pictogram appears in the Windows tray:
A left-click on the pictogram opens the main program window. A right-click on the pictogram opens the menu allowing exit from the program, opening the main program window or restarting all hardware device agents on the remote hosts.
Command Line Syntax Command line syntax: DevListLite.exe key1 = value1 key2 = value2…
The permitted key (and default value): profile_key – root-related path in the registry (HKLM\Software\Transas Marine) to the Profile registry key, containing the path to the data. Default value is TrnKernel\\Directory.
Main Program Window The main range window shows the hardware device tree, which can be specified in the hardware device editor.
All work with devices and groups of devices is carried out by the contextual menu commands activated by the right click (see figure above).
NAVI-TRAINER 5000 (v. 5.30). Technical Description and Installation Manual
178
Image Correction Module
Working with the Application for Setting Profiles
Program Start To start the program, in the Configuration Editor program, add “Visual system tuner” task to the configuration tree root (see fig. below). The program will be started as part of the simulator. A sample of configuration is provided in figure below. The program is only necessary for adjusting the image parameters and saving parameters, it is not required for the simulator normal operation and can be deleted from the configuration after the adjustment (it is also possible to use “NoAutoRun” option of task parameters).
Command Line Syntax The syntax of the command line is: VisTuning.exe key1 = value1 key2 = value2…
List of admissible keys (and default values):
• profile_key – path in the register, relative to the root (HKLM\Software\Transas Marine), to the register Profile key containing paths to profiles. Default value is Navi-Trainer 5000\Directory;
• nt_vis_adjust – integer value describing the tag code for networking relevant adjustment data. Default value is 3;
• nt_vis_params – integer value describing the tag code for networking relevant adjustment data. Default value is 1;
• nt_vis_testing – integer value describing the tag code for networking relevant adjustment data. Default value is 2.
Main Program Window After the simulator start, the program’s main window (shown in fig. below) appears on the computer assigned to “Visual system tuner” task. In the left-hand part, there is a tree of channels and their settings, channels are grouped according to bridges (in much the same way as in the Router) and by the channel groups. For two channels of a single bridge to be in the same group, they are required to have the same “VisControlShift” parameter.
The program allows data editing with the visual tasks running or not running. For prompt display of the edited data on the visual tasks, they should be running, and also an NTPRO exercise should be loaded.
NAVI-TRAINER 5000 (v. 5.30). Technical Description and Installation Manual
179
Image Correction Module
Selection of the parameter for adjustment is made in the configuration tree window, where after parameters for the selected channel are set up in the adjustment panels in the centre. The top part of the panel specifies the current profile for adjustment. In the bottom part, there is a set of service commands. All the service commands are applicable to the currently selected group of channels.
The view control panel allows control of the view direction of the current channel group. With “Enable view control” checked, the view angle is controlled with the aid of the program’s “Course”, “Pitch” and “Roll” controls. These parameters are not saved anywhere, and after the checkbox is unchecked, control of the view angle returns to the simulator.
The “ICM Adjust flags” panel allows cancelling application of the geometry, blend or colour settings for the current group of channels.
The “Draw test object” panel allows the display of the test image for tuning. With the checkbox checked on the current group of channels, the tuned object is displayed. With the aid of settings, you can specify its geometry type: sphere or vertical cylinder, filling method: coloured, black and white, carcass model and the size of grid on the object (set in degrees). The object is displayed even if the exercise is not loaded.
The “Key Step” numeric parameter determines the shift value of different adjustment points when they are edited from the keyboard. “Show grid” and “Show blend lines” checkboxes allow the display of the geometric grid and blend lines.
NAVI-TRAINER 5000 (v. 5.30). Technical Description and Installation Manual
180
Image Correction Module
Editing Profile A group of channels can be assigned with a tuning data file (profile). The editing profile contains information on a set of visual tasks for the given group of channels, relative positions of the channels, visual settings of each channel, information on geometry, edge blending and colour adjustment. All the profiles should be stored in the aforementioned directory. The profile extension should be *.icp.
When a group of channels is selected, a profile can be assigned. To create a new profile, first select [none] in the combo box and then press “Save as…” (see fig. below). To create a copy of an existing profile, select profile and press “Save as…”. With the selection of tree items belonging to this group of channels, the field displays the profile of the group in question, but its selection is impossible.
If a profile was prepared for another group of channels, or some changes have taken place in the group of channel (visual tasks added or deleted), in the assignment of a profile to the group of channels there may be an error in associating data stored in the profile and visual tasks. In this case, data can be associated manually:
NAVI-TRAINER 5000 (v. 5.30). Technical Description and Installation Manual
181
Image Correction Module
Editing Location of Channels For easier correction of the channel edges, you can specify beforehand the location of channels (see fig. below). When the edges are edited with the location of channels already specified, the program allows editing of two channels on one screen; also in this case the program permits automatic adjustment of channel parameters.
In relation to each other, channels may be arranged either vertically or horizontally.
Editing of the edge is made in the dialogue box shown in figure above. Coloured icons indicate the places where the channels have already been assigned, whereas grey icons show the places where new channels can be assigned (see fig. below). For this kind of assignment, press the right mouse button on the icon: the screen will display a list of channels not yet in use, which can be assigned.
As the mouse is positioned on the assigned channel, the channel name is shown as it is specified in the configurator. E.g., the figure above shows 2×2 arrangement of channels. The right bottom channel is VisR2 channel run on AMI computer. If you select editing of “LeftBlend” or “TopBlend” for this channel, the dialogue box will also enable editing of “RightBlend” and “BottomBlend” of respective channels.
NAVI-TRAINER 5000 (v. 5.30). Technical Description and Installation Manual
182
Image Correction Module
Adjustment of Channel Parameters “Channel Properties” adjustment panel (see fig. below) allows the following parameters to be changed:
• Range – channel view angle;
• Direction – channel direction;
• Elevation – channel orientation by the pitch;
• Vertical deflection – designed for adjusting the height of the horizon.
Simultaneous Adjustment of Parameters for Group of Channels For faster adjustment of channel parameters, it is possible to adjust channel parameters simultaneously for a group of channels. The panel allows the following values to be changed (see fig. below):
• Interchannel range – channel view angle;
• Channel overlap – channel overlapping angle on the joint;
• Elevation – channel orientation by the pitch;
• Vertical deflection – channel vertical deflection;
• Type – screen type (in this version, only the cylindrical screen is supported).
In the process of editing of these parameters, the program will automatically calculate parameter values for each channel depending on their location specified in the “Channels placement” editing dialogue box, depending on the screen type. This function does not operate unless the “Channels placement” is adjusted.
NAVI-TRAINER 5000 (v. 5.30). Technical Description and Installation Manual
183
Image Correction Module
Geometry Adjustment Geometry adjustment eliminates distortions occurring in the projection of an image on non-flat surfaces (cylindrical, spherical, conical, etc. screens). To correct the image, use the dialogue box shown in figure:
The grid is moved within the work area with the left mouse button pressed.
The grid scale can be changed by rotating the mouse scroll wheel. In this case, the grid will be centered in the cursor position. Forward (away from) rotation will decrease scale, whereas backward (toward) will increase scale.
Editing of control points can be made with either Drag&Drop procedure by using the mouse (the currently edited point is shown in red, coordinates specified next to it), or via the keyboard – to switch to the mode of editing from the keyboard, make a double click on the point of interest. In editing from the keyboard, the length of position change step is determined by “Key Step” parameter in the bottom part of the program window.
By using “Control points” parameters, you can set the number of control points in the grid, whereas “Grid size” can be used for changing the number of points in the resulting grid, horizontally and vertically. This parameter affects smoothness of distortion correction, but its unnecessarily large values may slow down operation of the visual system on the whole. Select this parameter so that each edge of the resulting grid is accounted for by 30–60 projector pixels.
“Reset to defaults” button returns all the parameters to their default values.
When editing the geometry adjustment, it is necessary to display a “Draw test object” on the screen. The geometry adjustment is normally reduced to achieving a result whereby the projection of the draw test object on the screen looks satisfactory.
NAVI-TRAINER 5000 (v. 5.30). Technical Description and Installation Manual
184
Image Correction Module
Geometry Adjustment Limitations in General Correction Mode In the program’s general correction operating mode it is only possible to use four control points in the corners of the tuning grid. If a geometric adjustment with a large number of points is assigned to a channel operating in the general correction mode, such geometry adjustment will not be applied to the visual task. An attempt to edit such data in the “VisTuning” results in that the program provides the following warning: “No licenses to edit currently assigned Advanced data”:
The geometry adjustment cannot be continued until a press on the “Reset to Generic” button which will return to the default the settings for the channel in question.
If an attempt is made to copy the data containing a larger number of control points to such channel, the program will warn, as shown at in fig. below, that such operation cannot be performed.
Edge Blending Adjustment Edge blending adjustment is designed for:
• transition of edge blend zone from one projector to the next;
• masking off areas of an image (Mask Adjustment).
To adjust the edge blending, select a zone: left-hand, right-hand, top or bottom zone. To handle two adjacent channels simultaneously, select two channels in the “Channels placement” dialogue box. Otherwise, the dialogue box will only allow editing of the given channel zones.
NAVI-TRAINER 5000 (v. 5.30). Technical Description and Installation Manual
185
Image Correction Module
In the editing of the vertical (horizontal) overlap zone, it is possible to move and zoom data within the work area, as well as to edit control points of blend lines in much the same way as in the geometry adjustment dialogue box.
Edges adjustments are defined by a two vertical (or horizontal) blend lines:
• Line 1 (red) – define the position of the knee points (1);
• Line 2 (blue) – define the position of the zero points (0) – black level of the projector matrix.
The number of Line 1 and Line 2 control points can be edited in the “(1) pnts” and “(0) pnts” fields respectively.
“Blend Rows” sets the level of sub-division relative to the base level (into how many parts the base cell is split) in the blend zone. The necessity for increasing the subdivision is due to an excessively large deviation of edge blending grid function from its continuous counterparts for the base grid. The increased sub-division smoothens out the sometimes occurring “ladder effect” of edge blending, however, excessively large parameters with a large area of the zone reduce the visual system performance.
NAVI-TRAINER 5000 (v. 5.30). Technical Description and Installation Manual
186
Image Correction Module
Between the knee point and the zero point, the image is faded from 100% intensity to 0% intensity, as a function of the Alpha (α) and Gamma (γ) parameters for the edge.
If X is a parameter determining transition in the edge zone (X = 0 – the zero points line; X = 1 – the knee point line), then the intensity in the edge zone – Y is calculated formula:
Y = (X α)1/γ
For clearer presentation, the dialogue box displays a graph where X axis goes from the left to the right, and Y axis goes from the bottom to the top.
“Reset to defaults” button returns all the parameters to their default values.
Procedure for Edge Blending Adjustment Step 1
The first step is determination of the physical overlap zone. It can be made noticeable by setting Alpha = 0 and Gamma = 1 for both channels. The picture will assume the view:
NAVI-TRAINER 5000 (v. 5.30). Technical Description and Installation Manual
187
Image Correction Module
Fade zones should be coincident with the physical overlap zone. To do this, it is necessary to make visible lines indicating the fade zone on the screen (check “Show blend lines”). Then keep moving them in the adjustment window by using the keyboard until the fade zones are coincident with the overlap zone (see fig. below).
Note: First tune blend lines 1 of the adjacent channels: Line 1 of the right-hand projector should be coincident with the beginning of physical presentation from the left-hand projector. Line 1 of the left-hand projector should be coincident with the beginning of presentation from the right-hand projector. Then make final correction with blend lines 0 of both channels.
Step 2
For more accurate adjustment, repeat this operation with lines turned off (uncheck “Show blend line”) with step parameter reduced:
Step 3
The final step is the edge blending adjustment. For the adjacent channels, set Alpha = 2 and then keep increasing Gamma starting from 1 and achieving uniform intensity in the overlap zone:
NAVI-TRAINER 5000 (v. 5.30). Technical Description and Installation Manual
188
Image Correction Module
Color Adjustment Colour adjustment compensates for the physical differences in the dynamic range of colours and projector luminance enabling their equalising.
In adjusting the colour range, you can move and scale data within the work area, and edit white colour check zone in much the same way as in geometry adjustment.
To adjust colour, use a dialogue box shown in fig. above. You can set colour (by using Red-Green-Blue, Luminance-Hue-Saturation colour models or a standard Windows colour selection dialogue box) for each corner of the image. The colour is smoothly interpolated within the rectangle assuming that within the light grey rectangle the colour should be invariable. The shape and size of this area rectangle can be changed.
NAVI-TRAINER 5000 (v. 5.30). Technical Description and Installation Manual
189
Image Correction Module
Work with the Profile Editor
Work with the Hardware Devices Using hardware device settings you can connect external devices with the visual channels, and also change device settings (e.g. those of a projector) in this profile. This possibility might be useful, when a number of working modes is required for the same configuration (for example, if a system is to work differently depending on whether daytime or nighttime is used in an exercise).
In order to assign parameters to a device, first associate it with one of the visual channel, and then select the assigned device. Then the parameters panel appears at the right-hand (see fig. above).
The parameter panel shows all settings (“Name”) and their values saved in the profile (“Profile value” column). If the select profile contains no instruction as to one or another value, the Profile value parameter will be marked “unassigned”. The “Device value” column shows the value corresponding to the current status of the device.
The “Connect” button allows binding the device and monitoring its operating parameters directly during the profile changing. Remember that you can disconnect the bound device only by restarting the “Visual System Tuner” application.
The top part of the window features device control buttons:
• “Turn ON” – turning the device on;
• “Turn OFF” – turning the device off;
• “Turn ECO” – turning the device to the economy operation mode.
The “State” window shows the current device status.
To apply to the device the selected profile settings, press the “Profile-> Device” button. To save the current device status in the profile, first adjust the device, and then press the “Device->Profile” button.
The “Copy profile” function allows copying the current profile settings to the program clipboard for the purpose of applying them subsequently for a device of the same type.
NAVI-TRAINER 5000 (v. 5.30). Technical Description and Installation Manual
190
Image Correction Module
Data Copying This function allows copying of data from one profile to another. By using the right mouse button, you can copy geometry, 4 types of edge blending and colour zones:
Switching Profiles For on-the-fly profile switching during the session, use the corresponding panel in the instructor application. The visual channel tree is displayed on the panel the same way as it is in the profile editor. To switch over to another profile, do a right click on the corresponding group of channels, which will result in appearance of a list of profiles available at the moment. By default, the profile will be displayed using bold type. The selected profile is shown checked.
Compatibility with Previous Versions After the software upgrade from version 4.50 to version 4.60 and higher, in order to convert profiles of the previous version to the new one, it is necessary to run the ICM_Converter.exe utility.
The command string syntax is: ICM_Converter.exe key1 = value1 key2 = value2…
The list of admissible keys (and default values):
• server_name – name of the server (computer which the simulator is installed on). By default, this is the current computer;
• profile_key – path in the register relative to the root (HKLM\Software\Transas Marine) to the key of the Profile register containing path to the profiles. The default value is Navi-Trainer 5000\Directory;
• log – directory where the icm_converter.log utility operation log file will be saved in. By default, the directory for temporary files (%TEMP%) set in the system, will be used.
All the old profiles assigned to one group of channels will be converted to one new profile and assigned automatically to the relevant group. Its name will have the following form: root_#.bridge_#.controlshift_#.icp.
All the old profiles stored in the relevant folder but not assigned to any group of channels, will be converted to the single unused.ic_profile within which they will be saved with original names.
In the software upgrades from version 4.60 and higher, the utility is not required to be run.
NAVI-TRAINER 5000 (v. 5.30). Technical Description and Installation Manual
191
Description of IPNetTester Utility
DESCRIPTION OF IPNETTESTER UTILITY
Purpose This tool is designed for displaying network capabilities of the computers used in the simulator system.
Program Start You can activate the tester from the Configuration Editor by pressing a button on the panel or via the FILE/START TESTER menu.
User Interface The program can display both the table of average testing results for all the computers (“Average Measurements” tab) and detailed results for each of the computers (a tab with the relevant computer name).
Table
Parameter Comments
Host Displays the computer name
Ping Shows is the relevant computer is pinged, the ping is recurring, so this field may be updated in the process of operation
Online Displays the status of the tester connection with the client on the relevant computer. If the connection is broken during the testing, the program stops the testing automatically. It can be restarted even if there is no connection with some computer
I received BC, % On “Average Measurements” tab. It shows how many broadcasts (in per cent and number of UDP packages) are received by the relevant computer out of the entire number of packages sent to the network by all the tested computers (rated for the number of computers). On the tab with “Х computer” name. It shows how many broadcasts (in per cent and number of UDP packages) are received by “Х computer” from the relevant computer
Received my BC, % On “Average Measurements” tab. It shows the average number of broadcasts (in per cent and number of UDP packages) received by the rest of computers from the relevant computer. On the tab with “Х computer” name. It shows how many broadcasts (in per cent and number of UDP packages) are received by the relevant computer from “X computer”
TCP RespTime, ms On “Average Measurements” tab. It show the time it takes a TCP message to get from the computer where the tester is run, to the relevant computer and back. On the tab with “Х computer” name. It show the time it takes a TCP messages to get from the relevant computer to “X computer” and back (via the computer where the tester is run)
UDP RespTime, ms Similar to TCP RespTime, but in this case UDP packages are sent
NAVI-TRAINER 5000 (v. 5.30). Technical Description and Installation Manual
192
Description of IPNetTester Utility
Buttons Buttons Comments
Add Host To add a computer to the list of tested computers
Delete Host To delete selected computers from the list of tested computers
Start agent To start the tester client on a remote computer
Stop agent To turn off a client on the remote computer
Start broadcasting To start broadcasting on the selected computer with parameters set in “Properties” window
Stop broadcasting To stop broadcasting
Set Thread To set an additional thread on the selected computers
Start/Stop Test To start/end testing
Exit To exit from the program
Menu Menu Comments
File/Exit To exit from the program
Properties To adjust the display of testing results
Properties Window
NAVI-TRAINER 5000 (v. 5.30). Technical Description and Installation Manual
193
WakeOnLan Settings
This window can be used for settings:
• The minimum permissible broadcast level. If a smaller number of UDP packages is received, this is shown in the table of results;
• The maximum permissible time of responding to a TCP message;
• Size of the time window where information of broadcasts is collected.
WAKEONLAN SETTINGS The updated Hosts pane in the Configuration Editor has the column – “MAC Address”:
The “MAC address” field is automatically filled with MAC address of the network adapter of the target host when this host is added into the configuration or restarted.
Also MAC address can be input manually:
1. Click right mouse button to get hosts properties:
2. Input MAC address:
NAVI-TRAINER 5000 (v. 5.30). Technical Description and Installation Manual
194
WakeOnLan Settings
3. Go to the Device manager, select your network adapter and call its properties, then go to the “Advanced” tab:
4. Apply the following settings:
– Wake on Magic Packet – Enabled;
– Wake on patter match – Disabled.
5. Press “OK”.
6. After performing this procedure you may select START command for the selected host in the Configuration Editor:
If the procedure above was followed correctly, host will be started remotely from the Configuration Editor.
NAVI-TRAINER 5000 (v. 5.30). Technical Description and Installation Manual
195
Using of External Currents Databases
USING OF EXTERNAL CURRENTS DATABASES The XML file format should be used for currents database.
Initial XML file can be located in any folder of the Instructor PC and is required only before successful importing procedure. After that, it is no longer used.
Procedure of importing currents database into NTPRO is described in the NAVI-TRAINER 5000 (V. 5.30). INSTRUCTOR MANUAL, CHAPTER 2.
There are two variants of currents database files: format with grouping of data and simple format.
In the very beginning of the file there should be a header, same for both formats:
• Format with grouping of data:
<?xml version="1.0"?>
<NTWeatherDB>
<Settings>
<Description> This is a test export from third party software </Description>
<Depth in="meters"/>
<Speed in="m/s"/>
<Direction in="deg"/>
<Time in="HH:MM:SS" />
</Settings>
<Current GroupBy="Latitude, Longitude" Format="Time, Speed, Direction"> (here we set which parameters are grouped and their consequence)
<Group GroupBy="N 7.13079956687614, E 53.3299496001062">
<Value>00:20:00, 0.44, 88.78</Value>
<Value>00:40:00, 0.27, 89.53</Value>
<Value>01:00:00, 0.28, 89.62</Value>
</Group>
<Group GroupBy="N 7.12875516512127, E 53.329268063792">
<Value>00:20:00, 0.36, 101.26</Value>
<Value>00:40:00, 0.41, 100.32</Value>
<Value>01:00:00, 0.45, 100.99</Value>
</Group>
</Current>
</NTWeatherDB>
NAVI-TRAINER 5000 (v. 5.30). Technical Description and Installation Manual
196
Internet Connection of Two NTPRO Simulators
• Simple format:
<?xml version="1.0"?>
<NTWeatherDB>
<Settings>
<Description> This is a test export from third party software </Description>
<Depth in="meters"/>
<Speed in="m/s"/>
<Direction in="deg"/>
<Time in="HH:MM:SS" />
</Settings>
<Current Format="Time, Latitude, Longitude, Speed, Direction, Depth"> (here just set consequence of the data)
<Value>05:28:00, N 44.835178, E 0.561958, 0.14, 114.7, 7.61</Value>
<Value>05:28:00, N 44.835178, E 0.561703, 0.52, 131.5, 12.70</Value>
<Value>05:28:00, N 44.835178, E 0.561448, 0.71, 131.8, 12.17</Value>
</Current>
</NTWeatherDB>
INTERNET CONNECTION OF TWO NTPRO SIMULATORS To create internet connection of two NTPRO simulators, it is required to have:
• A – one Router computer on side A (Instructor) with key and license;
• B – one Router computer on side B (Trainee) with key and license.
The communication bit rate should be 1 Mbit/s or higher.
Create the following configuration at the Configuration Editor:
1. A, B: Create new Root.
2. A, B: Select VIEW\ADVANCED mode in the pull down menu.
3. A, B: At the Root, set the "@ImportConfig" parameter to 1.
4. A, B: At the Root, set the "@ForeignPort" parameter to some value (the same for both sides), for example 1111.
5. A: At the Root for the "@ForeignName", specify the IP address of the foreign (B) Router host.
6. B: Leave the "@ForeignName" empty.
7. A: At the Root, add “Navi-Trainer Instructor” and “Navi-Trainer model” tasks.
NAVI-TRAINER 5000 (v. 5.30). Technical Description and Installation Manual
197
Description of VisMark Software
8. B: At the Root, add “Navi-Trainer model” task, Bridge tasks (Conning Display), Radar\ARPA and ECDIS tasks.
When you started both routers their configurations should be merged on both sides. After that just load an exercise assigning objects to bridges.
Note: In addition, to connect to Instructor workstation on the remote NTPRO installation, Instructor can use VPN software.
DESCRIPTION OF VISMARK SOFTWARE VisMark software allows to evaluate if the PC is suitable for running new visualization Seagull 6000.
To install the VisMark software:
1. Browse Navi-Trainer 5000 installation DVD and run Support\Vismark\vcredist_x86\vcredist_x86.exe. Follow the instructions.
Note: If Vcredist_x86 has already been installed, select “Repair” option and follow the instructions.
2. Run Support\Vismark\setup.exe. Click “Next” and follow the instructions.
Important Be sure to remove the “Enable stereoscopic 3D” check box on the NVIDIA Control Panel:
To run the VisMark program, click on the VisMark shortcut on the Desktop.
NAVI-TRAINER 5000 (v. 5.30). Technical Description and Installation Manual
198
Description of VisMark Software
The “VisMark” main menu appears:
The VisMark main menu consists of the following commands:
• “run” – to run presentation of all the tests.
• “tests” – to select one test from the list box and run its presentation, or to run presentation of all the tests.
• “settings” – to adjust test presentation settings.
• “info” – to show GPU and CPU information.
• “quit” – to exit a program.
Test Presentation Settings To adjust the test presentation settings:
1. Select the “settings” command from the VisMark main menu: The following window appears:
2. Choose the screen resolution from the list box.
Note: It is recommended to choose the screen resolution that will be later used for visualization.
NAVI-TRAINER 5000 (v. 5.30). Technical Description and Installation Manual
199
Description of VisMark Software
3. Check the required mode, if it is necessary:
– “Enable stereo” – to run the stereo mode;
– “Enable FxAA” – to run fast approximate anti-aliasing mode;
– “Demo mode” – to run demo mode (The test presentation shows continuously. To stop the test presentation, click <Esc> key).
4. To return to the main menu, click “back”.
5. To apply the settings, click “apply”.
Running Test Presentation To run presentation of the single test:
1. Select the “tests” command from the VisMark main menu. The following window appears:
2. Choose the test from the list box. The following information appears in the right
part of the window:
– preview of the test;
– min/max/avg fps – the minimum/maximum/average frame per second (the fps values are not displayed if the test hasn’t been run at least once).
Note: NTPRO exercise may show less fps values than its test analogue.
3. Click “run”. The test presentation has being started:
Note: Not recommended to switch to other windows when the tests presentation is running.
NAVI-TRAINER 5000 (v. 5.30). Technical Description and Installation Manual
200
Description of VisMark Software
4. The score will be displayed after the presentation finish. Click “Ok”.
Note: The score values from 2 and above are considered as admissible.
5. To return to the main menu, click “back”.
To run presentation of all the tests, click “run all” in the right bottom corner of the window, or select the “run” command from the VisMark main menu. The tests will be run one after the other. The score will be displayed after the presentation finish. Click “Ok”.
The general information with results of all tests will be displayed in a VisMark_report file (the VisMark_report file is saved in the folder where VisMark program has been installed).
GPU and CPU Information To show GPU and CPU information:
1. Select the “info” command from the VisMark main menu. The following window appears:
2. To return to the main menu, click “back”.
NAVI-TRAINER 5000 (v. 5.30). Technical Description and Installation Manual
201