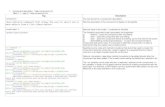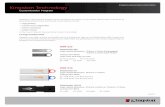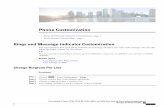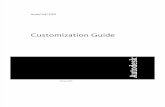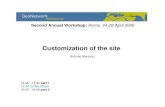Nr Customization
-
Upload
jamison-f-knowles -
Category
Documents
-
view
234 -
download
0
Transcript of Nr Customization
-
7/31/2019 Nr Customization
1/136
2009 Promixis LLC
NetRemote
CustomizationGuide
-
7/31/2019 Nr Customization
2/136
-
7/31/2019 Nr Customization
3/136
NetRemote
What can NetRemote and Promixis do for you?
NetRemote offers a powerful and flexible way to create great
looking User Interfaces for your Home and Media automation
tasks.
Promixis offers superior products and services geared
towards automating your environment and putting you in
control.
-
7/31/2019 Nr Customization
4/136
All rights reserved. No parts of this work may be reproduced in any form or by any means - graphic, electronic, or
mechanical, including photocopying, recording, taping, or information storage and retrieval systems - without the
written permission of the publisher.
Products that are referred to in this document may be either trademarks and/or registered trademarks of the
respective owners. The publisher and the author make no claim to these trademarks.
While every precaution has been taken in the preparation of this document, the publisher and the author ass ume no
responsibil ity for errors or omis sions, or for damages resulting from the use of information contained in this
document or from the use of programs and source code that may accompany it. In no event shall the publis her and
the author be liable for any loss of profit or any other commercial damage caused or alleged to have been caused
directly or indirectly by this document.
Printed: November 2009 in Santa Barbara, CA
NetRemote Customization Guide
2009 Promixis LLC
Special thanks to:
Everyone who over the years has contributed to Girder, NetRemoteand Promixis, from the early beginnings on AVS forums to the
current active members on our forum (you know who you are!) a big
thank you goes out to all of you.
-
7/31/2019 Nr Customization
5/136
5Contents
2009 Promixis LLC
Table of Contents
Inspirational 9
Part I Introduction 12
Part II Visual Customization 16
................................................................................................................................... 161 Visual Layout Concepts
................................................................................................................................... 172 CCF File
................................................................................................................................... 193 Pages and Page Groups
................................................................................................................................... 194 Templates
................................................................................................................................... 205 Bitmaps
................................................................................................................................... 236 Buttons
................................................................................................................................... 287 Frames
................................................................................................................................... 308 Testing the CCF
................................................................................................................................... 309 Property grid
................................................................................................................................... 3010 Dockable panes
Part III Behavioral Customization 32
................................................................................................................................... 321 Behavioral Concepts
................................................................................................................................... 322 Hardkeys
................................................................................................................................... 333 Plugins
................................................................................................................................... 334 Action Lists
................................................................................................................................... 365 NetRemote Variables
................................................................................................................................... 396 Controlling Appearance
................................................................................................................................... 407 Button Components
................................................................................................................................... 428 Animating Frames
................................................................................................................................... 439 Lua Scripting
Part IV Actions and Variables Reference 46
................................................................................................................................... 461 Built-in Actions and Variables
................................................................................................................................... 472 Plugins and Plugin Instances
................................................................................................................................... 483 NRBasic Plugin
................................................................................................................................... 504 Advanced Controls Plugin
................................................................................................................................... 535 FlashPlayer Plugin
................................................................................................................................... 546 Generic Plugin
................................................................................................................................... 557 Girder Plugin
................................................................................................................................... 568 Infrared Plugin
................................................................................................................................... 589 MediaBridge Plugin
................................................................................................................................... 6210 Wake On Lan Plugin
-
7/31/2019 Nr Customization
6/136
NetRemote Customization Guide6
2009 Promixis LLC
................................................................................................................................... 6211 WebBrowser Plugin
................................................................................................................................... 6312 Zoom Plugin
Part V Lua Language Reference 74
................................................................................................................................... 741 Lua Introduction
................................................................................................................................... 752 NetRemote Script Containers
................................................................................................................................... 753 Lexical Conventions
................................................................................................................................... 774 Values and Types
................................................................................................................................... 785 Variables
................................................................................................................................... 796 Statements and blocks
................................................................................................................................... 807 Control Structures
................................................................................................................................... 818 Expressions and Operators
................................................................................................................................... 829 Table Constructors
................................................................................................................................... 8210 Function Calls and Definitions
................................................................................................................................... 8311 Metatables
................................................................................................................................... 8512 Garbage Collection
................................................................................................................................... 8513 Coroutines
Part VI Lua Library Reference 88
................................................................................................................................... 881 Notation
................................................................................................................................... 902 Global Functions
................................................................................................................................... 933 coroutine Library
................................................................................................................................... 934 DateStamp Object
................................................................................................................................... 955 debug Library
................................................................................................................................... 966 Element Animation Library
................................................................................................................................... 987 FlashPlayer Library
................................................................................................................................... 1008 FramePopup Object
................................................................................................................................... 1019 GAC Object
................................................................................................................................... 10510 gip Library
................................................................................................................................... 10811 io Library
................................................................................................................................... 11012 ListManager Library
................................................................................................................................... 11313 math Library
................................................................................................................................... 11414 NetRemote Library
................................................................................................................................... 12215 os Library
................................................................................................................................... 12316 socket Library
................................................................................................................................... 12417 Stack Object
................................................................................................................................... 12518 string Library
................................................................................................................................... 12819 table Library
................................................................................................................................... 13020 thread Library
................................................................................................................................... 13121 win Library
-
7/31/2019 Nr Customization
7/136
7Contents
2009 Promixis LLC
Index 133
-
7/31/2019 Nr Customization
8/136
-
7/31/2019 Nr Customization
9/136
You can't always control the wind, but youcan control your sails.
9Inspirational
2009 Promixis LLC
Anthony Robbins
-
7/31/2019 Nr Customization
10/136
-
7/31/2019 Nr Customization
11/136
Part
I
-
7/31/2019 Nr Customization
12/136
NetRemote Customization Guide12
2009 Promixis LLC
1 Introduction
NetRemote
NetRemote from Promixis is an incredibly powerful remote control application.
In its s implest form, NetRemote duplicates the functionality of expensive configurable colortouch-screen IR remotes us ing a Pocket PC (PPC).
But this is only the start. Using wireless networking, NetRemote runs on a laptop or PPC tocreate a two-way remote control panel for a Media or Home Theater PC. For ultimatefunctionality, NetRemote can work with Girder, another Promixis product, to create unlimitedPC based automation and control applications.
And the NetRemote PC client is not just an emulator for development purposes. It supportsKiosk and Media Center applications by providing a fully developed client application forproduction use. It a llows the creation of sophisticated and graphically rich full-screen orwindowed control panel systems on a desktop, laptop or tablet PC.
NetRemote Customization
NetRemote uses industry standard CCF files a llowing thousands of des igns freely availableon the internet to be downloaded and adapted. Or you can create a new CCF from scratch toprovide a fully customized look and feel. Promixis encourages you to contribute yourcreations back to the community using our internet site. NetRemote heavily extends the CCFstandard, so while it can use CCF files created for other remotes, in general CCF files createdfor NetRemote will not run on other devices.
Supplementing the CCF customization, NetRemote also provides scripting using the powerfuland modern Lua language. This opens up a who le new world of possibilities for ambitioususers. NetRemote stores Lua scripts in separate files which must be deployed a longside theCCF file.
Promixis CCF Library
Remote Central CCF Library
NetRemote also includes a built-in Macromedia Flash player and a Web Browser andscriptable Web Server so portions of the interface can be implemented using thesetechnologies.
Customization Toolkit
NetRemote cannot be customized on a PPC. You will need a laptop or desktop PC runningWindows 98 or later. NetRemote Designer is a new application from Promixis which providesfacilities for editing CCF files including the NetRemote extensions. It a lso provides a syntax
highlighting Lua editor for scripting. NetRemote Designer works with the PC NR Client toprovide a full development and debugging environment.
You will also need a bitmap editor to create new panel artwork (or to adapt existing artwork).Most modern bitmap (as opposed to vector) graphics packages w ill work well in this role. Werecommend the freeware Paint.NET and will be using it in this manual. One notableexception to the vector graphics packages is Xara Xtreme.
If you plan on using Lua Scripting, we also recommend DebugView, freeware fromSysInternals. This will enable you to see error and diagnostic messages generated duringdebugging. The open source SciTE text editor has particularly good Lua support and is
-
7/31/2019 Nr Customization
13/136
Introduction 13
2009 Promixis LLC
recommended for development of Lua scripts.
Paint.NET: http://www .getpaint.net/.
DebugView: http://www.sysinternals.com/Utilities/DebugView.html.
SciTE: http://www.scintilla.org/SciTE.html.
This Manual
This document aims to cover the needs of all levels of NetRemote users from those w ishing tomake minor changes to an existing CCF file right up to ambitious programmers.
The first two sections, Visual Customization and Behavioral Customization provide step-by-step instructions on us ing some of the more common features and scenarios.
The rest o f the manual, comprising Actions and Variables Reference, Lua Language Referenceand Lua Library Reference contains detailed and complete reference material.
This manual does not attempt to cover additional features provided as optional downloads
from the Promixis web site. These include Plugins and Lua scripts w hich are supplied w iththeir own documentation. Nor does it attempt to cover Flash or HTML authoring as many goodreferences are already available for these technologies.
-
7/31/2019 Nr Customization
14/136
-
7/31/2019 Nr Customization
15/136
Part
II
-
7/31/2019 Nr Customization
16/136
NetRemote Customization Guide16
2009 Promixis LLC
2 Visual Customization
1.Visual Layout Concepts2.CCF File3.Pages and Page Groups4.Templates5.Bitmaps6.Buttons7.Frames8.Testing the CCF9.Prope rty grid
2.1 Visual Layout Concepts
A CCF application is a collection ofPages (sometimes called Panels) each of which is a full-screen display (on a PC, the client application may be shown in a window, but a Page still fillsthe entire client w indow). One Page is displayed at a time. A Page consists of a collection of
rectangular elements which may be Frames or Buttons. Frames have a nested collection offurther Frames and Buttons forming a hierarchical structure (grouping). Buttons can bepressed and doing so invokes a list ofActions, which are discussed in the next section,Behavioral Customization.
The rectangular region represented by a Frame or a Button has a visual representation. Inthe s implest case, this is just a block of color. For a more sophisticated look, it can be aBitmap (a picture). Buttons with non-rectangular shapes can be simulated us ing Bitmaps withtransparent backgrounds. There are a lso a range of specialist button types like progressbars, text entry boxes and even a Web Browser and a Flash Player. These are called ButtonComponents.
This screen shot shows that Frames and Buttons can overlap or overlay each other. There isa Frame covering the entire Page and containing a background bitmap (the picture frame,background color and shadow effects). The other elements are laid on top of this Frame and
-
7/31/2019 Nr Customization
17/136
Visual Customization 17
2009 Promixis LLC
often have transparent backgrounds so they do not have to appear rectangular.
The three Buttons down the left side cause window-like overlays to s lide in from the left.These overlays are Frames currently positioned off screen and therefore not visible. Theelements on these Frames are grouped with the Frame so that when it is moved, it and all itselements move together as a unit. This grouping is not necessary to simply have one element
overlaid on another, which is why Frames can be layered on top of Buttons.
2.2 CCF File
Opening or Creating a CCF File
Multiple CCF files may be opened in NetRemote Designer at once using Open on the Filemenu. Each file is represented by a tab above the Tree Pane. This is particularly useful if youwant to copy elements from one file to another. Note that the NetRemote Clients can onlyopen one CCF file at a time, so all the Pages in use must be contained in the same file.
Use New on the File menu or the New button on the toolbar to create a CCF file fromscratch.
Setting the Resolution
All the pages in a CCF file have the same resolution (size). When preparing a CCF for a PPC,the resolution should match the screen resolution of the PPC. For a PC client, you can use anyresolution less than or equal to the resolution of the screen. The PC client can show thePages in a window or full screen and can expand a lower resolution Page to fill the entirescreen as required. However, a Page will look "blocky" in full screen mode if the reso lution ofthe CCF is a lot less than the resolution of the screen.
Set the resolution of a CCF by right-clicking the System node in the tree and taking theProperties option. The dropdown list gives a number of standard, named reso lutions or you
can select an arbitrary resolution by picking "Other" and setting the horizontal (first number)and vertical resolution in pixels.
CCF File Versions
In addition to setting the reso lution, the File Properties dialog and the New File dialog allowselection of a File Format. Choose the default NetRemote Designer 1.0 format unless yourequire advanced features like pixel accurate text placement and longer text strings. 1.1 filescannot be opened by earlier versions of the designer.
The CCF Tree
The following screen shot shows NetRemote Designer 2 immediately after a new CCF file hasbeen created and saved as MyFirstLayout.ccf. I'm using the Dark Side skin here. The structure
of the CCF is shown as a tree in the left-hand pane. The tree has been expanded (all exceptthe Hardkeys which will be discussed later in Behavioral Customization) and the "Home"Page in the "HOME" Page Group has been automatically opened for editing.
-
7/31/2019 Nr Customization
18/136
NetRemote Customization Guide18
2009 Promixis LLC
Pages are organized in Page Groups (sometimes called Devices) which provides a two-levelname space. Two Pages may have the same name (for example, "Home") provided they arein different Page Groups. The Pages in a Page Group also share the same Template.Templates allow part of the Page to be common between a number of Pages without thatpart having to be duplicated on every page, improving efficiency and making maintenanceeas ier. Elements drawn on the Template (for example "masterTemplate") w ill be overlaid byelements drawn on the Page. Elements drawn on the Overlay (for example "masterTemplate
Overlay") will overlay objects on the page (and those on the template).
Text Fonts
By default, NetRemote Designer uses a special font for labeling buttons and frames. This"Pronto" font has a range of special symbols of the type often used in AV equipment remotecontrols in addition to normal alphanumeric characters. You can change the font for the entireCCF file using Global Font Replace on the Tools menu. The font can also be changed forindividual frames or buttons as described later. In either case, make sure the selected font isavailable on the machine which will run NetRemote as well as on the designer machine. ThePronto font is always installed with NetRemote and so can be safely assumed to be present.
-
7/31/2019 Nr Customization
19/136
Visual Customization 19
2009 Promixis LLC
Saving the CCF File
After creating a new CCF file it is best to immediately set the resolution and file format andthen save the file using Save As on the File menu or the Save button on the toolbar.
2.3 Pages and Page Groups
A newly created CCF file has one Page "Home" in the "HOME" Page Group. Either of thesenames may be changed by se lecting the node and editing the name in the Property Grid.
A new Page may be added by right-clicking on the Page Group and taking Add Page.
A new Page Group may be added by right-clicking on the Page Groups node and taking AddPage Group.
Open a Page for editing by double-clicking its node in the tree. Several Pages may be open atonce, represented by tabs above the right-hand pane.
2.4 Templates
A CCF file provides a fixed set of three Templates called "masterTemplate", "deviceTemplate"and "macroTemplate", although these names have no particular significance. One of theTemplates is associated w ith each Page Group (select on the Page Group node and pick
the desired Template from the Template page drop-down in the property grid). ThisTemplate then applies to a ll the Pages in the Page Group. Each template has an associatedOverlay. Elements on the template are drawn under elements on the page or the overlay,while elements on the overlay are drawn on top of all other elements.
A template or overlay can be opened for editing exactly like a page. Think of the template aspaper and the page as an OHP slide laid on top of it. Elements on the template w ill showthrough to the Page unless covered by elements on the Page itself. In the Page Ed itor,Template elements w ill be shown, but w ill not be editable. They must be ed ited on theTemplate itself and these ed its will show on a ll Pages based on that Template. Similarly, theOverlay acts as a mask through which the Page is viewed.
-
7/31/2019 Nr Customization
20/136
NetRemote Customization Guide20
2009 Promixis LLC
The Template system is particularly useful for standard Page navigation buttons, for brandinglogos and background textures and for common controls such as volume and mute. Thelimitation to three Templates does call for some planning however. It may be best to keepone of the three Templates completely blank in case you want to make a unique page.
2.5 Bitmaps
Introduction
Bitmaps for use on Buttons and Frames are contained w ithin the CCF file in an Image Gallery.This enables the same Bitmap to be used multiple times w ithout having to be duplicated. TheGallery is displayed in an Image Picker dialog accessed from the Button or Frame's States/Appearance property (see later) or via the Tools menu, Loaded Image Gallery. To add aBitmap from a file, press the Add Images toolbar button.
-
7/31/2019 Nr Customization
21/136
Visual Customization 21
2009 Promixis LLC
Managing BitmapsTo transfer Bitmaps from one CCF file to another, first export the required images to files. Inthe Image Picker, select Export Image or Export All Images on the toolbar. The latteroption will export an auto-named file for each image in the collection. To import the Bitmapsinto another CCF file, open the Image Picker for the destination file and select Add Images onthe toolbar. You can select multiple image files in the file picker using the usual shift-click andctrl-click techniques.
When Bitmaps are used in Frames and Buttons they are referenced by their order in theImage Picker. It is possible to change the look of a CCF (to "skin" it) by replacing all theBitmaps w ith a new set. Ensure the new set is contained in a directory with with the filesnamed with the correct sequence (e.g. name-0.png up to name-93.png). The existing imageswill be replaced w ith the same number of new ones from the sequence. Of course, to worksuccessfully, the new images must be the same size as the old ones.
The # references field below each image shows how many times an image is used in theCCF. Clicking on the drop-down next to the number of references displays a list of all theelements that use that image. Selecting one of those references will select that element inthe tree view.
If you have a lot of images in your CCF then you can filter the images shown using the EditFilter button.
-
7/31/2019 Nr Customization
22/136
NetRemote Customization Guide22
2009 Promixis LLC
Creating Bitmaps
A Bitmap file can be produced from scratch or an existing one can be modified using an imageeditor. The screen shot shows a Bitmap w ith a transparent background be ing edited in Paint.
NET.
The native format used by Paint.NET is PNG and it has very good support for transparencyeffects making it ideally suited for use with NetRemote. Here are some tips.
Start by creating a new image and specifying the exact size required. Paint.NETcreates new images with a white background. If you want transparent, first useSelect All and then Erase Selection to clear the background. The transparentbackground is indicated with a faint checkerboard pattern.NetRemote supports translucent ink which is well catered for in Paint.NET. The colorpicker has the usual Red, Green and Blue primary color channels, but also atransparencyor alpha channel. This can be set betw een 255 (totally opaque) and 0
-
7/31/2019 Nr Customization
23/136
Visual Customization 23
2009 Promixis LLC
(totally transparent). Use transparency to build up images in Pa int.Net or pa inttranslucent images over a transparent background allowing image layering inNetRemote. For example, you could have ethereal Buttons floating over abackground image.A good way of working is to create a whole-Page image the same size as theNetRemote resolution. Then copy the active parts of the Buttons and Panels out
using the rectangular selection tool. Paint.NET only opens one Bitmap a t a time, soopen a second instance of the program, copy selections from the first instance andpaste them in the second to save individual PNG files.NetRemote Designer can overlay text onto a Button, so you do not usually need toput text on the Bitmaps (unless for example, you want vertical text or some specialtext effect). It is possible to re-use one Button bitmap over and over again. You canalso overlay a smaller image on a Button by placing a Frame on top of it.
2.6 Buttons
Adding a Button
To add a Button to a Page, open the Page in the Page editor (double-click on it in the
tree), then right-click close to where the button should be located and select Add new
button.
Button Properties
Select the button and edit the prope rties us ing the property grid.
Here's a typical button property view
-
7/31/2019 Nr Customization
24/136
NetRemote Customization Guide24
2009 Promixis LLC
The Element Name serves two purposes. IfShow Name is checked, the Element Name isshown over the Button bitmap or background color. The Element Name is also used to referto the Button in some cases. The alignment of the text on the Button and the font and sizecan be selected and Use word wrap can be checked to have the text wrap to more than oneline on the Button. The name can be edited either by clicking on the Name field or by usingthe drop down to open the name property editor. The text color can be selected using ColorScheme described later.
Appearances and States
-
7/31/2019 Nr Customization
25/136
Visual Customization 25
2009 Promixis LLC
The States/Appearance property editor lets you specify one or more appearances (or "looks")for the Button. All Buttons have at least two appearances, Button Up / Released and ButtonDown / Pressed. You can create a second state for the button by press ing the Add Statebutton in the states/appearances property editor. This creates a second pair of appearanceswhich can be configured as be fore. The Rules for selecting states at run-time w ill bediscussed later. Typically, an additional state is used to indicate that a Button is unavailable,but it can also be used for other purposes such as making a check-box with checked andunchecked states.
Attaching a Bitmap
To attach a Bitmap, click anywhere in the box for the required appearance and pick theBitmap desired. If the Bitmap is not already loaded, select Add images on the toolbar to loadthe Bitmap from a file. See
Setting Color Schemes
Click on the Color Scheme box to pick colors for the button.
-
7/31/2019 Nr Customization
26/136
NetRemote Customization Guide26
2009 Promixis LLC
Color schemes assist w ith keeping consistency between different e lements. Right-click on theschemes area and se lect Add Scheme to create a new scheme. Select a scheme and click onForeground or Background to pick a color for the scheme. Check the Transparent box toignore the background color and leave the background transparent.
Actions
Using Buttons to navigate between pages w ill be dealt with in more detail in BehavioralCustomization, however the subject is introduced here because w ithout navigation buttonsthere is no way to see any Page other than the Home page in the NetRemote Client.
To make a Button change Pages when pressed, double-click on the button and click theAction Designer tab. On the left-hand pane, expand the Jump node. All the Pages a re listedin their Page Groups. Double-click on the Page to jump to and it appears as a PANEL_JUMPaction in the action list. Note that there are also Special jumps available for navigating backand for "scrolling" through the Pages in a Page Group.
-
7/31/2019 Nr Customization
27/136
Visual Customization 27
2009 Promixis LLC
Other Settings
The Position/Advanced tab allows the position of the Button to be set explicitly and the sizeto be set if the Button does not have a Bitmap. Padding allows finer control of the position ofthe text on the button. Set Text Alignment on the Display tab to Top Left and then use thepadding values to control the pos ition of the text w ith pixel accuracy. (The Padding featureonly works in NetRemote 2.0 or greater.)
The remaining options on this tab w ill be dea lt with in the Behavioral Customization section.
-
7/31/2019 Nr Customization
28/136
NetRemote Customization Guide28
2009 Promixis LLC
2.7 Frames
Adding A Frame
To add a Frame to a Page, open the Page in the Page editor (double-click on it in the tree),
then right-click close to where the Frame should be located and se lect Add new frame.Right-click on the Frame and take Properties.
Frame Properties
The Display tab of the Frame P roperties dialog is virtually identical to that for Buttons. Themain difference is that there is just one appearance per state because Frames cannot bepressed.
The Position/Advanced tab contains the same positioning, sizing and padding controls as forButtons. The remaining group of controls configures the Child Loop feature which we willdiscuss later in this topic.
Layering Elements
A Frame or a Button can be positioned to fully or partially overlap a Frame. To change whichelement is on top, select an element, right-click and select Bring To Front, Send To Back,Bring Forward or Send Backward). If the upper element has a bitmap with transparent ortranslucent pixels, parts of underlying elements will show through.
Container Frames
Apart from the fact that a Frame cannot be "pressed" in the way a button can, there isanother important difference. A Frame can contain frames and buttons. A Frame and theelements it contains behave as a unit - if the Frame is moved, all the contained e lementsmove with it. A container frame is like a mini-Page in its own right. Note that containment canbe nested - a Frame can contain a Frame which contains another Frame and so on.
To add a Frame or Button so it will be contained w ithin a Frame, first select the containerFrame, then right-click and Add Frame or Add Button. Alternatively, right-click and Cut anexisting element, select the container Frame, right-click and Paste. Or you can group a set ofelements onto a new Frame in one step. Select all the e lements in the group (hold Ctrl andLeft-Click each e lement) then Right-click on one of the selected objects and Group. You can
-
7/31/2019 Nr Customization
29/136
Visual Customization 29
2009 Promixis LLC
reverse this operation (delete a frame leaving its contained elements behind) by selecting thecontainer frame, Right-click it and se lect Ungroup.
Child Loops
Sometimes it is useful to have a container Frame which contains an a rray of identicalelements. Examples a re a vertical list of labeled Frames to show album art and song titles, ora row of star graphics to express a quality rating, or a two dimensional array of numbers for acalendar display.
To set up an e lement array, create the container Frame and then make it contain a singleinstance of the repeating element. This must be a single element, but it can be a containerFrame which itself contains other elements. Position the repeating element where the top-most, left-most element should go. Right-click on the containing Frame and se lect Properties. Select the Position/Advanced tab and set #X and #Y to the numbers of horizontal and/orvertical repetitions required. You can increase the X Spacing and Y Spacing to adjust theposition of the e lements relative to their neighbors.
Each instance of the repeating element has an index number. The numbers s tart at the valueset in the Start property and increase across the rows and then down the columns. Thetoken gets replaced by this number when the CCF is running in a client. Forexample, you could use "Button - " as the name of the Button used as therepeating element and then at runtime the array of Buttons would be labe led "Button - 0","Button - 1" etc.
-
7/31/2019 Nr Customization
30/136
NetRemote Customization Guide30
2009 Promixis LLC
Child Loops can be nested as repeating elements within an outer child loop. In this case pastes the loop index of the parent.
2.8 Testing the CCF
To test a CCF in the PC Client, first save it in NetRemote Designer by pressing the Savetoolbar button. Then take Send Interface to NetRemote on the Tools menu. Once this hasbeen done, further changes to the CCF in the Designer will be reflected to the Clientwhenever the file is saved.
To test the CCF in a PPC Client, first ensure the PPC is connected to the PC with a working
ActiveSync connection. On the PC, use the Mobile Device link in My Computer to navigate tothe NRCCF directory on the PPC. Copy the CCF file to this PPC directory. If there is anattached Lua file (see later) then copy this across as we ll. Start NetRemote on the PPC andtake Load then Interface File (CCF) on the Tools menu. Navigate to the CCF file and openit.
2.9 Property grid
Enter topic text here.
2.10 Dockable panes
Enter topic text here.
-
7/31/2019 Nr Customization
31/136
Part
III
-
7/31/2019 Nr Customization
32/136
NetRemote Customization Guide32
2009 Promixis LLC
3 Behavioral Customization
1.Behavioral Concepts2.Hardkeys3.Plugins4.Action Lists5.NetRemote Variables6.Controlling Appearance7.Button Components8.Animating Frames9.Lua Scripting
3.1 Behavioral Concepts
Visual Customization described how to build the "look" of a NetRemote application in a CCF
file. This section describes how to construct the "feel" of the application - how to navigatebetween pages, take action when a screen button or Hardkey is pressed and how to providefeedback on the status of controlled devices.
When a Button (Hardkey or screen Button) is pressed, the NetRemote Client executes anAction List from the CCF file. A wide range of different Actions is available to be put in theselists. Typical Actions include activating another Page, sending an IR signal, sending acommand over the wireless network to a server and se tting a Variable which controls someaspect of the NetRemote interface. For advanced uses, it can also include running a functionprogrammed us ing the Lua scripting language.
NetRemote Clients maintain a table of named Variables which may contain text strings o rimages. These Variables can be used to control the state o f elements in the interfaceincluding labels shown on Buttons and Bitmaps shown in Frames.
NetRemotePlugins communicate w ith servers providing Variables and Actions related tospecific applications. They can also provide Component Button types such as a web browserwhich render their own, often dynamic and interactive, image on the button surface.
For ultimate control, there is Lua scripting, which enables more complex Actions to becreated.
3.2 Hardkeys
In addition to on-screen Buttons the Clients offer Hardkeys. These are keyboard keys in thePC Client and hardware buttons on PPC Clients. Functions can be assigned to these keysusing Action Lists. There is a different set of Action Lists in each Page Group, so the function
assigned to each key can vary according to which Page is currently active.
Most PPC devices have four application buttons mapped to the Hardkeys FarLeft, Left, Right,FarRight. In addition most have a directional device mapped to ArrowUp, ArrowDown,ArrowLeft, ArrowRight and ArrowSelect. The mapping may be changed using the HotKeysproperties page in the NetRemote PPC Client.
The PC Client allows mapping of keyboard keys to any of the Hardkeys using the Hotkeysproperties page. This includes the PPC Hardkeys plus some additional ones, VolumeUp,VolumeDown, ChannelUp, ChannelDown and Mute which are not normally available on aPPC.
-
7/31/2019 Nr Customization
33/136
Behavioral Customization 33
2009 Promixis LLC
3.3 Plugins
NetRemote Designer uses the Plugins which are configured in the PC Client application. Thisdetermines w hich NR Variables are available, which Actions are presented on the ActionDesigner and which Button Components are available. If you intend us ing multiple instancesof any Plugin (for example to talk to more than one Girder machine or Mediabridge server orto use more than one type of CIR) ensure all the instances are configured in the PC Clientbefore starting NetRemote Designer.
When deploying to a PPC, ensure that any Plugins used in the CCF are installed andconfigured in the PPC.
The set of Plugins that Promixis ships with NetRemote comprises the following.
NRBasic: A miscellaneous collection of Actions and Variables related to the operation ofNetRemote. Includes Variable manipulation, screen and device control, running otherapplications and ActiveX components on the client machine and running Lua scripts.
Advanced Controls: An additional miscellaneous collection originally contributed by anexpert NetRemote user. Includes a sophisticated set of Button Components includingtext editors and drop-down lists, some additional Variable manipulation and a "keepawake" to defeat Client machine power-save features.
WebBrowser: Provides a Web Browser Button Component and Actions for navigating it. Alsoprovides a local Web Server to serve scriptable pages to the Web Browser providing analternative way of making an interactive visual presentation.
FlashPlayer: Provides a Button Component which plays Macromedia Flash animation files.
Infrared: Supports GlobalCach (a stand-alone network based IR transmitter) and Girder(works with Promixis Girder to send IR through a variety of PC based IR sender
hardware).
Girder: Provides Actions and automatic features for interfacing over a network with thePromixis Girder automation application.
Mediabridge: Provides Actions, Variables and Button Components for interfacing over anetwork with a NetRemote Mediabridge server running on a PC. This allows control ofWindows Media Player, WinAmp, J.River Media Center, iTunes or Windows Media CenterEdition.
Zoom: Similar to Mediabridge, but working directly to the Zoom Player application using itsTCP interface.
Wake On Lan: Provides the Send Wake On Lan action which allows a computer whichsupports Wake On LAN (WOL) to be powered up from a remote location.
Generic: Provides the ability to interface with many TCP based network devices andapplications using Lua scripting.
3.4 Action Lists
Editing Action Lists
-
7/31/2019 Nr Customization
34/136
NetRemote Customization Guide34
2009 Promixis LLC
To view and edit the Action List for a Button, select the Button in the CCF tree or in the Pagelayout editor, right-click and take Edit Actions.
To view and edit the Action List for a Hardkey, right-click on the Hardkey in the CCF tree andselect Edit Actions.
The right-hand pane in the Action Designer shows the Action List and the left-hand pane is atree containing all the Actions that are available.
To insert an Action into the list, either double-click the Action in the tree or click and dragthe Action onto the list. If the Action requires parameters, a dialog will pop enabling them tobe specified. For example, double-clicking the Infrared Action pops a dialog to set up the IRparameters.
-
7/31/2019 Nr Customization
35/136
Behavioral Customization 35
2009 Promixis LLC
To edit the parameters of an existing Action, double-click on it in the Action List.
The toolbar buttons above the Action List operate on the selected Action. In order, they moveit up or down the list, cut, copy or paste it, or delete it.
Available Actions
The available Actions are described in detail in the Actions and Variables Reference, but hereis a brief introduction to the most common ones.
Jump: Makes another Page active. Note that a jump Action must be last in the Action Listbecause no further Actions will be executed.
Infrared: Transmits an IR code. You can copy the code from another CCF or you can enter theparameters of one of the standard formats directly. If you want to learn the code from anexisting remote, there are two methods. If you have a USB-UIRT device connected to the PC,you can use the Learn button on the IR Action properties (see Infrared Plugin topic). Or youcan copy the CCF file to a PPC, and use the Learn IR feature in the PPC Client (see theNetRemote User Guide).
Delay: Introduces a timed delay between two Actions. It may be useful to insert a delay
between two IR transmissions so the controlled device can keep up.
Beep: Generates a mono-tonal sound. Could be used to simulate a key click sound.
Alias: This executes the Action List of another element before returning to complete theActions in this list. The effect is s imilar to a subroutine call. It avoids the need to repeat thesame sequence of Actions over and over again. It is common practice to have hidden Pages ina CCF containing Buttons which are there simply as holders for Alias targets (often referred toas Macros).
-
7/31/2019 Nr Customization
36/136
NetRemote Customization Guide36
2009 Promixis LLC
3.5 NetRemote Variables
Introduction
NetRemote Variables are completely distinct from Lua Variables (introduced later). NetRemoteVariables have a name and a value. The name is an arbitrary string which may include specialcharacters and spaces. The value is either a text string or an image (Bitmap).
Some conventions influence the w ay NetRemote Variables are displayed or interpreted.Period characters embedded in the name string create an outline structure in theVariable Inspector. For example, NR.ClockTimewill display under a heading node NR.This convention is used to group like Variables together and reduce the chances ofname clashes. For example, all Variables created by a Plugin would have the sameprefix. This can be extended to multiple layers, for example, NR.FILE.Path.
Some Actions interpret variable values as whole numbers. These are stored asnumber strings in the usual way with only digits 0..9 and - (minus sign) being validcharacters. Strings with invalid characters and empty strings will be interpreted aszero.Some Actions interpret variable values as booleans (Yes or No answers). Byconvention, "1" represents true or yes, while "0" represents false or no. Emptystring is also interpreted as false while anything other than empty string or "0" isinterpreted as true.
The Variable Inspector
View the current NetRemote Variables and their values in the NetRemote Variable Inspector(accessed from the Tools menu).
-
7/31/2019 Nr Customization
37/136
Behavioral Customization 37
2009 Promixis LLC
Variable Pasting
Image variables can be displayed on a button or frame by specifying the variable name in theImage Variable setting on the Position/Advanced tab of the properties dialog.
String variables can be displayed by specifying the variable name in curly braces as part or a llof the Element Name on the Display tab of the properties d ialog. The variable name will bereplaced by the value of the variable each time the value changes. For example, the string"The time is now {NR.ClockTime}." will be continually updated to something like "The time isnow 10:54."
Sometimes this continual updating is not the desired behavior. A variable name enclosed inangle brackets is evaluated only once when the page is loaded. For example, the string"Page loaded at ." might show "Page loaded at 10:54." and this w ill onlychange if the user sw itches to another page and then back to this one.
There are some pre-defined variables which get values when the page is loaded.
: In a Child Loop, this inserts the repetition index of the element in which it isused.
: In a nes ted Child Loop, this inserts the repetition index of the parentelement of the element in which it is used.
< >: This inserts the name of the parent of the element it is used in.
: This may be used anywhere in an element except in the Name property. It is used torefer to the name of the current element in e.g. Lua state rules or Lua actions.
The ^ character ascends through one level of containment and it can be repeated to ascendmultiple levels. The LoopIndex variable always refers to the first containing frame with a childloop specified. Or we can say that the LoopIndex variable is inherited by the looped elementand its descendants until replaced by a nested child loop.
-
7/31/2019 Nr Customization
38/136
NetRemote Customization Guide38
2009 Promixis LLC
The screen shot shows the hierarchy of elements in NetRemote Designer with the NetRemoteClient overlaid. In the Button, refers to the position of the current instance in the
child loop defined in the Frame called Horizontal Child Loop. refers to the
position of the Button (and its parent Frames) in the child loop defined in the Frame calledVertical Child Loop which is two containment levels up. The middle number is generated bywhich refers to the Frame called Looped Container. Since this does not have a
child loop defined, it inherits LoopIndex from its parent, Vertical Child Loop.
Variable pasting can be nested to dynamically display extracted data. For example, thefollowing could be entered as the name of a frame in a Child Loop.
{MP[""].Track}
When the page containing this frame is loaded, firstly will be substituted by thechild loop index number for this frame instance, say "3". So the expression becomes
{MP[""].Track}
Next "" is substituted w ith the value of that variable, say "Main Zone", andthe expression becomes.
{MP["Main Zone"].Track}
Finally this express ion is substituted w ith the current value of the variable, say "RandomVibes" and this is displayed in the frame.
Because this final variable name is enclosed in curly braces, the displayed text will beupdated automatically whenever the variable value changes, so when the track changes, thenew name will be automatically displayed. However, should the variable Zones[3].Name
change, the display will not be updated because, due to the use of angle braces, this variablewas bound in the expression when the page was loaded.
-
7/31/2019 Nr Customization
39/136
Behavioral Customization 39
2009 Promixis LLC
Variable Manipulation Actions
The NRBasic Plugin provides a number of Actions which can be used to manipulate NRVariables.
Set variable to value: Sets a Variable to a value (string). This will also create a newVariable if the name given does not already exist.
Add value to variable: The current value must be a numeric string. A supplied value isadded to the current value (the value may be negative for subtraction). A minimum andmaximum value for the Variable may be provided.
Toggle value of variable: If the Variable is not "0" it is set to "0". If it is "0" it is se t to"1".
Clear image variable: Clears the bitmap from an image Variable.
Wait for variable to equal a value: Delays execution of the Actions list until either the
specified Variable equals a given value or a maximum wait time is reached.
Stop all actions if the variable does not equal a value: Tests if the Variable equalsthe value and skips remaining Actions in the list if it does not.
Skip the next action if the variable does not equal a value: Tests if the Variableequals the value and skips the next Action in the list if it is not.
The Advanced Controls P lugin provides some additional NR Variable related Actions.
Set a variable after a delay: Sets a Variable to a value after a set delay and repeats aset number of times, or indefinitely.
Cancel a scheduled set of a variable: Cancels further timed setting of the specified
Variable.
3.6 Controlling Appearance
Displaying Variables in Elements
The simplest way of displaying Variables is to pastethem into the name fields of Frames (orsometimes Buttons). This is done by enclosing the Variable name in curly brackets. Forexample, Time: {NR.ClockTime} as a Frame name w ill show something like Time: 10:24 inthe frame and this will automatically update as time progresses (see NetRemote Variables).
Using Variables to Control Element State
Variables can be used to set the state o f a Frame or Button. On the element Propertiesdialog, Display page, when a non-default state is selected a Variable can be selected intothe Rule box. (If necessa ry, add a state by right-clicking in the States box.) Enter a value inthe is box. If the value of the Variable matches the constant the element will be shown in thisstate, otherwise it will be shown in the default state.
-
7/31/2019 Nr Customization
40/136
NetRemote Customization Guide40
2009 Promixis LLC
If the Hidden State box is ticked for a specific state, then the element is hidden completelywhen in that state.
Displaying Image Variables in Elements
Image Variable names can be used in the Image Variable setting on the Position/Advancedtab of the Frame or Button Properties dialog. Typically this feature is used to show album artor weather maps.
The Clear image variable Action can be used to clear out an image Variable. Setting imageVariables requires image data to be pushedby a se rver. The Mediabridge Plugin provides anumber of standard image Variables. Promixis Girder can be used to push image Variables, orthis can be accomplished in NetRemote using Lua programming.
3.7 Button Components
Some Plugins provide Button Components. These take over visually rendering the area of theButton and often provide special interactive features.
To insert a Button Component, place and size a Button as normal, double-click on it to bringup the Element Properties dialog and click the Position/Advanced tab. Select a buttoncomponent in the Component Type dropdown. If the Set Properties button is enabled, pressit to configure the Button Component.
-
7/31/2019 Nr Customization
41/136
Behavioral Customization 41
2009 Promixis LLC
Note that the Action Designer tab is no longer available for Button Components. This isbecause Actions are pre-defined by the Plugin. To turn a Button back into a standard onewith an Action List, select "Standard Button" in the Component dropdown.
Text Edit Box Component
This component is provided by the NRBasic Plugin. It binds to a specified Variable and allowsthe string value of that Variable to be edited interactively.
Slider Thumb Component
This component, provided by the NRBasic Plugin implements a scroll or slider control, forexample to set the audio volume. The Button must be contained within a Frame which defines
-
7/31/2019 Nr Customization
42/136
NetRemote Customization Guide42
2009 Promixis LLC
the limits of its movement. Moving the slider changes the value of the Variable and changingthe value of the Variable moves the slider.
Image Progress Bar Component
This component, provided by the NRBasic Plugin, shows a progress bar which graphicallydisplays the value of a variable (interpreted as numeric) between set limits.
ActiveX Component
This component, provided by the NRBasic Plugin allows any ActiveX visual control to bedisplayed on a Page.
Embedded Web Browser Component
This component is provided by the WebBrowser Plugin. It shows an HTML document eitherdownloaded from the internet or from the local file system. You can specify an initial URL, oruse Buttons to navigate using the supplied Actions.
Flash Player Component
This component is provided by the FlashPlayer Plugin. It displays a Macromedia Flashanimation on the button surface.
Dropdown List Components
Provided by the AvidUtils Plugin, these components display pick-lists for the user to selectbetween options.
Text String Component
Provided by the AvidUtils P lugin, this component displays and edits variables as text. Ithandles long multi-line texts with scrolling options and an optional context menu.
Scrolling Text Component
Provided by the AvidUtils Plugin, this component displays the text entered as the buttonname with automatic sideways scrolling.
Girder Mouse Mode Component
Provided by the Girder Plugin, this component presents a virtual mouse pad for remotelycontrolling the pointer on a Windows computer running Girder.
Mediabridge Components
Provided by the Mediabridge Plugin, these components present Media P layer information andprovide controls to enable se lection of items from a media library.
3.8 Animating Frames
Some of the standard CCF files feature "windows" which appear to slide over the Page toprovide additional features as a temporary overlay. This effect is produced by moving a Frame
-
7/31/2019 Nr Customization
43/136
Behavioral Customization 43
2009 Promixis LLC
relative to its parent Page or Frame. The animated Frame is s imply moved out of the visiblearea of its parent to hide it.
To create an animated frame follow these steps.
1.Create a new Frame on the Page or Frame over which it will move. Add any
required elements to the animated Frame. The animated Frame must have a uniquename within its parent.
2.Add a control Button to the animated Frame on the opposite side o f the Frame fromthe direction of animation. For example, if you want the Frame to slide downwardfrom the top of its parent, put the control Button on the bottom edge.
3.Insert a Lua Event action from the NRBasic Plugin into the action list of the controlButton and give the event the name "SlideAuto".
4.Drag the animated Frame to the pos ition you want it when it is closed or hidden.This w ill normally be a position in which only the control Button is still showing.
Advanced features are implemented using "hidden" Buttons on the animated Frame w ithspecial names (create a small Button and tick the "Hidden State" box on the Properties,Display tab).
The available special element names are as follows.
TIMEOUT:nn: nn is a timeout in seconds, for example TIMEOUT:04. The Frame automaticallycloses aga in the specified number of seconds after it is opened.
CLOSE:x: xis a * character or a space separated list of Frame names. For example CLOSE:*closes all other open Frames with the same parent as the animated Frame. CLOSE:frame1frame2 closes animated Frames frame1 and frame2 if they are open. This feature can beused to implement mutually exclusive Frame systems similar to menus in Windows.
OPEN:x: xis a * character or a space separated list of Frame names. This can be used to linktwo or more Frames together so opening one causes the other to open at the same time (forexample, Frames that simultaneously move in from left and right like curtains).
LINK:x: xis a * character or a space separated list of Frame names. The linked Frames willmove in the same direction and the same distance as the controlling Frame.
It is also possible to open and close a Frame from a button which is not on the Frame itself.In this case, the button should have an Execute lua code action NRBasic Plugin with the Luacode AutoSlide("framename").
More extens ive frame animation features are available from Lua. See Element AnimationLibrary in the Lua Library Reference.
3.9 Lua Scripting
Detailed information on the Lua Scripting language is provided in Lua Language Referenceand extensions specific to NetRemote are detailed in the Lua Library Reference. This sectionserves as a brief introduction to what is possible.
Note that it is possible to w rite very sophisticated NetRemote applications without any Luacoding. Lua is provided for ambitious users who are prepared to put in some learning time.
-
7/31/2019 Nr Customization
44/136
NetRemote Customization Guide44
2009 Promixis LLC
Start-up Scripts
When a NetRemote Client loads a CCF file, it checks in the same directory for a file with thesame name as the CCF file, but with the extension .lua rather than .ccf. If it finds such a file itcompiles and runs it. Create or edit the Lua file associated with a CCF by right-clicking on the
System node and taking Edit Lua Script File.
This script can provide start-up processing including installing Lua functions and NR Variableswhich are then available for use by Actions in the CCF.
Running Scripts from Buttons
The NRBasic Plugin provides three actions which run Lua code, either when the Button ispressed, when it is released o r both (plus repea ting if the Button is held down). These take aLua chunkwhich was limited to 256 characters in previous versions. While this limitation hasbeen lifted, for best performance, the chunk should in any case be kept short, ideally justcalling a Lua function defined in one of the startup scripts.
Scripting Visual StatesLua code can also be used to determine which state of a Frame or Button is active. On theProperties dialog, Display tab, select a State other than Default (right-click the States boxto create a new State if necessary) and then select Lua as the Rule. Then press the Edit LuaCode button.
The Lua code should return true to se lect this state, otherwise it should return false.
If the Hidden State box is ticked, selecting this state will make the element invisible.
Scripting Web Pages
Lua code can be embedded in HTML files served to the Web Browser button component by its
built-in web server. This code is executed each time the page is served and it can modify theHTML before it is rendered (WebBrowser Plugin).
Lua Variables
Lua Variables provide another way to store data w hich is separate from the NetRemoteVariable system. Lua variables have a wider range of types, representing numbers, strings,boolean values, functions, tables or objects. Lua provides Global variables which areavailable to any Lua code on the system and Local variables which are only available w ithinthe current function or chunk. There is a Lua Variable Inspector available from the Toolsmenu which does a similar job to the NetRemote Variable Inspector for Lua Global Variables.
-
7/31/2019 Nr Customization
45/136
Part
IV
-
7/31/2019 Nr Customization
46/136
NetRemote Customization Guide46
2009 Promixis LLC
4 Actions and Variables Reference
1.Built-in Actions and Variables.2.Plugins and Plugin Instances.3.NRBasic Plugin Lua Actions, Variable Manipulation etc.4.AvidUtils P lugin Miscellaneous Button Components etc.5.FlashPlayer P lugin Displays Macromedia Flash Animations.6.Generic Plugin IP Device Interface Toolkit.7.Girder P lugin Network Interface to PromixisGirder.8.Infrared Plugin Consumer IR Device Control.9.Mediabridge Plugin Network Interface to PC Media Players.10.Wake On Lan Plugin Wake another computer on the Network.11.WebBrowser Plugin Web Browser Button Component.12.Zoom Plugin Network Interface to Zoom PC Media Player.
4.1 Built-in Actions and Variables
Actions
Alias: Executes the Action List of the se lected Button. This is like a subroutine and avoids theneed to duplicate common Action sequences. The Button target will often be on a Page thatnever gets displayed.
Beep: Makes a no ise of the specified duration, frequency and volume.
Delay: Delays the execution of subsequent Actions in the Action List by a specified number ofmilliseconds.
Infrared: Transmits a Consumer Infrared (CIR) control signa l. For CCF compatibility, this is abuilt-in action which is always available, but it is do-nothing unless the Infrared P lugin isavailable, and it is described in more detail in that section.
Jump: Changes the Page showing in the NetRemote Client. This must be the last Action inthe Action List. The target can be a specified Page, the previous Page viewed (Back) or thenext or previous Page in the current Page Group (Scroll Down, Scroll Up).
Variables
NRFULLVERSION: Text show ing product name and version, for example NetRemote 22.0.0.83.
NRPLATFORM / NRCFG.Platform: Text WIN32 or WINCE.
NRVERSION / NRCFG.Version: Text showing version number, for example 2.0.0.83.
NR.ClockDate : Current date in the format specified in Properties / General.
Code Substitution Code Substitution
d Day of month 1..31 dd Day of month 01..31
ddd Day of week "Fri" dddd Day of week "Friday"
M Month 1..12 MM Month 01..12
MMM Month "Mar" MMMM Month "March"
y Year 0..99 yy Year 00..99
yyyy Year 0000..9999 gg "BC" or blank
-
7/31/2019 Nr Customization
47/136
Actions and Variables Reference 47
2009 Promixis LLC
NR.ClockTime: Current time in the format specified in Properties / General.
Code Substitution Code Substitution
h Hours 1..12 hh Hours 01..12
H Hours 0..23 HH Hours 00..23m Minutes 0..59 mm Minutes 00..59
s Seconds 0..59 ss Seconds 00..59
t A or P tt AM or PM
NR.DeviceName: Name of the current Page Group (Device).
NR.PanelName: Name of the current Page (Panel).
NR.FarLeftName / NR.LeftName / NR.RightName / NR.FarRightName: Labels for the standardHotkeys.
NR.InstallDir: The path to the NetRemote Client executable (without a trailing backslash) forexample C:\Program Files\Promixis\NetRemote.
NR.FILE.Name: The full path and name of the currently loaded CCF file.
NR.FILE.Path: The path component only of the above, with no trailing backslash.
NRCFG.DeviceHeight / NRCFG.DeviceWidth: The maximum number of pixels available on thedevice on which the NetRemote Client is running.
NRCFG.IsRegistered: "1" if the NetRemote Client is registered (paid for), else "0".
NRCFG.ShapedWindowsDisabled: "1" if Shaped Windows are disabled in Properties /General, else "0".
Source: Built-in.
4.2 Plugins and Plugin Instances
NetRemote Plugins provide the bulk ofNetRemote's Actions and all of its ButtonComponents. The plugin system provides extensibility to NetRemote both in respect to thetypeof functionality offered and to the scaleof that functionality. For example, theMediabridge Plugin works with the Mediabridge Server (perhaps on a different computer) tocontrol a number of different types of media player software. However, it does not supportthe popular Zoom Player. That interface has been implemented as an additional Plugin whichworks directly to the player, not through the Mediabridge Server. Further media players couldbe supported in the future in a similar way. IfNetRemote needs to work with several
Mediabridge Servers at the same time, several instancesof the MediabridgePlugin will berequired.
In the Action Designer, all Plugins have an Instances node and expanding this reveals a nodefor each instance of the P lugin. Expanding the instance node reveals a complete copy of theAction tree. The Actions under the P lugin Type node relate to the currentinstance while thoseunder each Instance Node relate to that specific instance. In some cases it makes sense tobind control buttons to a specific instance and to do this the instance specific Actions areused. However in other cases it will make sense to have a control to set a current instanceand use the same set of buttons control all the instances, one at a time. When the secondmode of operation makes sense, a set ofPlugin instance control Actions is provided as
-
7/31/2019 Nr Customization
48/136
NetRemote Customization Guide48
2009 Promixis LLC
follows.
Next plugin instance: Use this action to change the current instance to the next availableinstance.
Previous plugin instance: Similarly, use this action to change the current instance to the
previous available instance.
Set current plugin instance: Use this action from a specific instance to set that instance asthe current instance. The current instance version of this Action has no effect.
Each Plugin Type has a Type ID which is always the same for that type. Each instance isassigned a different Instance ID. The Type ID number can be seen in brackets a fter the toplevel nodes on the Plugins tab ofNetRemote Options. The top level node can be expanded toshow the individual instances w ith their instance ID numbers. Sometimes instances also havenames to further identify them, but this is not a lways the case.
Each plugin type provides two standard NetRemote Variables to identify the current instance(iis the Type ID for each Plugin type).
Plugins[i].CurrentInstance.ID: This contains the Instance ID of the current instance.
Plugins[i].CurrentInstance.Name: This contains the name of the current instance (or emptystring).
4.3 NRBasic Plugin
Slider Thumb Component
Makes a Button behave as a numerical selection s lider control. To create a slider, first createa Frame containing a single Button. The Frame defines the limit of movement of the sliderButton. If the Frame is taller than it is w ide, a vertical slider is created, else a horizontal
slider. Then specify Slider Thumb Component in the Component setting of the Button (Position/Advanced tab of the Properties dialog).
VAR: The name of the NR Variable that will be bound to the slider. The slider will set the valueof the Variable to an integer betw een MIN and MAX.
STARTVALUE: The value that w ill be given the Variable initially and hence the initial position ofthe s lider Button w ithin the Frame.
MIN: The minimum value that will be assigned to the Variable when the slider Button is movedto the top or the left of the Frame.
MAX: The maximum value that will be assigned to the Variable when the slider Button ismoved to the bottom or the right of the frame.
Send on release only: The variable is only updated when the thumb button is released.Normally the variable is updated continuously as the button is slid.
THROTTLE: Number of milliseconds to wa it between each variable update.
Image Progress Bar Component
The Button behaves as a visual progress indicator. The foreground color or image slides overthe background color in proportion to the control Variable.
-
7/31/2019 Nr Customization
49/136
Actions and Variables Reference 49
2009 Promixis LLC
DIRECTION: Direction the progress indicator moves (Up, Right, Down or Left).
VAR: The NR Variable that controls the progress indicator.
MIN: Value of the Variable that corresponds to minimum indicator pos ition.
MAX: Value of the Variable tha t corresponds to maximum indicator pos ition.
Text Edit Box Component
The Button acts as a text entry box.
VARNAME: The NR Variable that holds the text to be edited.
ActiveX Component
(Advanced) The Button shows an ActiveX Component such a Microsoft Word on its surface.
GUID: The GUID of the ActiveX or COM object. Select one of the components listed or select
"other" and paste the GUID string into the Compiled Action String box.
TIP: The Flash Player ActiveX component is offered as a choice here, but normally it will beeas ier to use the FlashPlayer Plugin.
Actions
Call ActiveX Method: (Advanced) Executes a specified method on a specified ActiveXcomponent.
Execute command from shell: Runs a specified command line as if it was typed in the StartMenu Run box. Can be used to start other applications on the computer or to run batch files.
Exit NetRemote: Closes dow n the NetRemote client.
Get text from text edit box into variable: Deprecated.
Execute lua code (OnDown) / (OnRelease): Compiles and executes the specified text as a Luachunk. Use the appropriate Action to run the code either when the Button is pressed (innormal sequence within the Action List) or delay it to execute when the Button is released.
Lua Event: Either specify the name of an existing Lua function, or enter an anonymousfunction body. In either case, the function should take two parameters. The first is anelement object corresponding to the button that was pressed. The second is a number.When the button is pressed, the function is called with value 0. If the button is held down,the function is called a t the repeat rate with the value incrementing. When the button isreleased, it is called a final time w ith the value -1.
function (ele, ctr)
if (ele:GetState() == 1) then return end
if (ctr == 0) or (ctr > 5) then
-- Some action on first press and then repeat after a gap
elseif (ctr < 0 then
-- Some action when the button is released
end
end
Make HTTP request: Sends a specified internet HTTP request. The response is ignored, so thisis only really useful for sending Post responses.
-
7/31/2019 Nr Customization
50/136
NetRemote Customization Guide50
2009 Promixis LLC
Minimize Application: Minimizes the NetRemote Client window .
Show About: Displays the NetRemote About dialog.
Show Config: Displays the NetRemote Configuration dialog.
Hide SIP / Show SIP / Toggle SIP: (PPC Only) Determines the visibility of the PPC SoftwareInput Method on-screen keyboard or text entry system.
Skip the next action if the specified variable does not equal the value: Executes the nextAction in the Action List only if the specified Variable has the given value.
Special Jump: Goes to the last active Page in one of the standard Pronto Page Groups.
Stop all actions if the specified variable does not equal the value: Skips over any remainingActions in the Action List if the Variable does not equal the value.
Toggle device list: Shows or hides a pick-list of available Page Groups.
Toggle fullscreen: Toggles the NetRemote Client between full-screen and windowed modes.
Toggle window frame: Toggles the frame of the NetRemote Client w indow on or off.
Turn screen off: Turns the computer monitor or screen off (power save mode).
Add value to variable: Adds or subtracts a specified number from a NetRemote Variable (adda negative number to subtract). Maximum and minimum limits are specified and the Variablewill be limited to this range (saturation).
Clear image variable: Removes any image from a NetRemote Image Variable.
Set variable to value: Sets a NetRemote Variable to a specified value.
Toggle value of variable: If the value of the NetRemote Variable is "0" it becomes "1". If it isany other value, it becomes "0".
Wait for variable to equa l a value: Delays the execution of further Actions in the Action Listuntil either the value of a Variable is a specified value or a specified time has e lapsed.
Source: {NR.Insta llDir}\plugins\drv_nrbasic.dll
4.4 Advanced Controls Plugin
Text String Component
A flexible component w hich can display and optionally edit long text strings stored in NRVariables. The text can be single-line with horizontal scrolling or multi-line with word wrappingand vertical scrolling. A built-in scrollbar can be specified or the control can be linked to aNetRemote Slider Thumb Component. In addition to the slider Variable, a flag Variable canbe specified to indicate if scrolling is necessary (if there is more text than can be displayed inthe box). Automatic (animated) scrolling is also available.
-
7/31/2019 Nr Customization
51/136
Actions and Variables Reference 51
2009 Promixis LLC
Multi-line: Tick to make a word-wrapped control with vertical scrolling. Otherwise the controlwill display a single line with horizontal scrolling.
Read-only: If this is ticked, the user will not be able to change the text.
No border: Tick to suppress the border round the control.
Scroll bar: Tick to show a w indows-type scroll bar within the control.
Centered: Tick to show the text center, rather than left aligned.
Use system font: Tick to use the window s system font rather than the one specified for thebutton.
Auto-scroll(slow,fast): Tick to scroll automatically at slow speed (animated).
Auto-scroll(medium,fast): Tick to scroll automatically at medium speed (animated).
Auto-scroll if necessary: Tick to scroll automatically only if the text exceeds the available widthor height.
Display PPC SIP: Tick to show the on-screen keyboard for text entry on a PPC.
Continue scrolling on change: Tick to scroll even if this control is not being used.
Variable: The NR Variable containing the text to be displayed and/or edited.
SliderVar: The NR Variable that will be used to connect this control to a Slider ThumbComponent for scrolling.
SliderStateVar: The NR Variable to be set to indicate w hether scrolling is needed ("1" ifscrolling is needed, else "0"). This can be used to enable or disable the Slider Thumb.
MenuLua: The Lua table variable used to specify the contents o f the (optional) context menu(see below).
The component can have a context menu (accessed by right-click on W indows and by tap-and-hold on PPC) specified in Lua. Create a Lua table with a nested table for each menu item.The nested table should have an item keyed label containing the menu text string and onekeyed func for the function to be called when the menu item is selected. This function ispassed a reference to the inner table, so additional fields can be specified to store otherinformation. Specify the name of the table in the MenuLUA parameter of the componentproperties.
TextMenu = {{label="One", func=MenuFunc}; {label="Two", func=MenuFunc}};
function MenuFunc(sel) end;
The Actions prefixed "Display text" act on this component.
Scrolling Text Component
This components shows the string entered as the Button name with automatic scrolling if thetext is longer than the width of the Button.
Centered: Tick to display the text centered in the control (if it is less wide than the control).
Auto-scroll(slow,fast): Tick to scroll automatically at slow speed (animated).
Auto-scroll(medium,fast): Tick to scroll automatically at medium speed (animated).
-
7/31/2019 Nr Customization
52/136
NetRemote Customization Guide52
2009 Promixis LLC
Auto-scroll if necessary: Tick to scroll automatically only if the text exceeds the available widthor height.
Continue scrolling on change: Tick to scroll even if this control is not being used.
Dropdown Components
A set of similar components which show a text value bound to a NR Variable with a drop-down pick list of alternate values. There are six variants depending on the source of the picklist and whether to use the system font or the font specified for the button. The source of thepick list depends on the component variant as follows.
List in Lua table: A Lua table variable is specified and this contains a number-keyed list of thetext values.
List variable: A ListVar is specified which must be a NR Variable containing the list as a stringusing slashes to separate the items.
Numbered list variables: A ListStem is specified which is a string. This must be the prefix of aset of NR Variables each containing one of the items, the names are formed from a givenstem followed by an underscore and then a number from 0 up.
All the variants have the following properties.
Variable: The NR variable which receives the user's choice of item and which controls whichitem is initially selected.
GrowSize: The additional size (in pixels) of the drop-down list when it is opened.
Actions
Display text jump down / up: Jump scrolls the Text String Component. The Component mustbe linked to a scroll Variable which is specified in this Action.
Display text scroll down / up: Smooth scrolls the Text String Component. The Componentmust be linked to a scroll Variable which is specified in this Action.
Keep awake: Prevents the PPC sw itching off or the PC activating its screen saver as long asthe Action is connected to a Button showing on the screen and the specified Variable ischanging. Specify Avid.FlashState for indefinite suppression or a media player progressVariable for example.
Play a sound / Play a sound (expanding): Plays a specified WAV audio file. The file path canoptionally contain NR Variables in curly braces.
Set a variable after a de lay: Sets a NR Variable to a specified value after a set initial delay.The process can be se t to repeat after an interval for a specified number of repetitions orindefinitely (repetitions set to 0).
Cancel a scheduled set of a variable after a delay: Cancels any future operations due to theabove action.
Toggle the PPC's SIP: (PPC Only) Toggles the Software Input Panel (on-screen keyboard orgesture area) on or off. (See a lso NRBasic Plugin.)
-
7/31/2019 Nr Customization
53/136
Actions and Variables Reference 53
2009 Promixis LLC
Variables
Avid.FlashStateVariable: At startup, this has the value "Avid.FlashState", giving the behaviorof the next variable. If this is set to empty string, the overhead of flashing this variable isavoided, or it can be se t to a different name to change the flashing variable.
Avid.FlashState: This variable changes value between "0" and "1" every second. It is usefulfor making a button flash.
Source: {NR.Insta llDir}\plugins\drv_avidutils.dll
4.5 FlashPlayer Plugin
This Plugin interfaces with the Macromedia Flash ActiveX control which must be installed onthe client computer. This is a very common component which will often be present as a web
browser extens ion. Failing that, it can be downloaded free from http://www .adobe.com/ forWindows or PPC. Information on authoring Flash can be obtained from the same site.
Only one instance of the Plugin is used and it can support multiple simultaneous playbackwindow s. Each time a component button is created, this creates a new window which isspecified using the Button Name.
Embedded Macromedia Flash player component
This button component provides the surface on which the Flash player displays.
Movie URL: The URL of the Flash file which will have the extension .swf. For files on the localcomputer use the form file:///C:/webfiles/file.swf. An internet URL http://Promixis.com/file.swfcan also be used.
Quality Mode: Select the quality mode that gives the best result. Low; High; AutoLow;AutoHigh.
Playback State: Start paused or playing.
Looping Mode: Play through once or loop continuously.
Scaling Mode: Specify how the animation is fitted to the available screen area. ShowAll -Scales maintaining aspect ratio to display the entire image; NoBorder - Scales maintainingaspect ratio to fill the button area clipping one dimension if necessary; ExactFit - Scales bothdimensions to fit button distorting aspect ratio if necessary; NoScale - Shows at full scaleclipping both dimensions as necessary to fit button.
Font Mode: Specify use of fonts embedded in the flash file or substitute w ith device font.
Actions
TIP: All the Actions require a Player Name. This is the Button Name of the player buttoncomponent. This allows the use of multiple players in the same CCF.
Execute Frame Action: Executes an ActionScript attached to a specified frame on a timeline.Timeline can be "/" for the primary timeline or a relative path. Frame can be a frame numberor a text label.
-
7/31/2019 Nr Customization
54/136
NetRemote Customization Guide54
2009 Promixis LLC
Set Variable: Gives a specified ActionScript variable a new value.
Set Variables: Gives multiple ActionScript variables new values using an initializer string. Thesyntax is of the form name1=value1&name2=value2 (= associates a name with a value, &isthe list separator).
Load Movie at URL: Changes the file. Specify the new file URL as Movie URL above. Play willbe paused after this action.
Play Movie at URL: As Load Movie at URL, except that play begins immediately.
Set Base URL: If changing files frequently, use this action to se t the base URL of the files andthen specify relative URLs (perhaps just the filename) when changing file. This way, the filescan be moved without having to change all the URLs.
Set Movie Property: Set the position, scale, alpha value, visibility, rotation or nameproperty of a timeline within the movie file.
Playback Control: This set o f actions provides the normal timeline controls for a p layer. Play,Stop and Goto can target a specified timeline or the current timeline and Goto specifies eithera frame number or a text label w ithin the specified timeline.
Pan: Moves the w indow of a cropped playback horizontally and/or vertically in pixel orpercentage units.
Set Background Color: Set the color for missing or transparent portions of the animation.
Set Device Font Mode: Change between using embedded fonts from the file and using devicefonts.
Set Loop Mode: Change betw een single play and continuous (looped) play.
Set Rendering Quality Mode: Change the Quality Mode initially specified for the player.
Set Scaling Mode: Change the Scaling Mode initially specified for the player.
Zoom: Zoom in or out by a specified factor.
Zoom Rectangle: Specifies a rectangular portion of the playback window that will be zoomed.
Lua Scripting
The Flash Player plugin also provides a comprehens ive Lua interface which is documented inthe FlashPlayer Library section of the Lua Library Reference.
Source: {NR.Insta llDir}\plugins\drv_flash.dll
4.6 Generic Plugin
Introduction
The Generic Plugin allows construction of NetRemote interfaces for devices which use ASCIIbased protocols over TCP. The device must use variable length command and responsesentences with each line terminated us ing ASCII CR. For example, it is suited to working w ith
-
7/31/2019 Nr Customization
55/136
Actions and Variables Reference 55
2009 Promixis LLC
devices connected to the serial port on a GlobalCache unit.
More general TCP server and client applications can be written using the Lua gip Librarywhich is also provided by this plugin.
Lua ScriptingThe Plugin calls three Lua function stubs at various points during the connection lifecycle.These may be replaced to provide functionality.
Generic.Connected(instance): When an instance of the Plugin establishes a connection to thedevice. The parameter is the Plugin Instance number. This function can be replaced to sendinitialization messages.
Generic.Receive(instance, message): When an instance of the Plugin receives a messagefrom the connected device. The message string (without the term