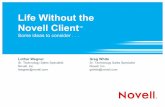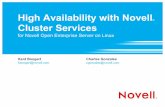Novell Client for Linux - djack.com.pl · Novell novdocx (ENU) 01 February 2006 Novell Client for...
Transcript of Novell Client for Linux - djack.com.pl · Novell novdocx (ENU) 01 February 2006 Novell Client for...

n
Novell Client for Linux 1.2 User GuideNovell
m
ovdocx (EN
U) 01 February 2006
www . n o v e l l . c o
ClientTM for Linux
1 . 2
J u l y 2 6 , 2 0 0 6
U S E R G U I D E
novdocx (EN
U) 01 February 2006
Legal Notices
Novell, Inc. makes no representations or warranties with respect to the contents or use of this documentation, and specifically disclaims any express or implied warranties of merchantability or fitness for any particular purpose. Further, Novell, Inc. reserves the right to revise this publication and to make changes to its content, at any time, without obligation to notify any person or entity of such revisions or changes.
Further, Novell, Inc. makes no representations or warranties with respect to any software, and specifically disclaims any express or implied warranties of merchantability or fitness for any particular purpose. Further, Novell, Inc. reserves the right to make changes to any and all parts of Novell software, at any time, without any obligation to notify any person or entity of such changes.
Any products or technical information provided under this Agreement may be subject to U.S. export controls and the trade laws of other countries. You agree to comply with all export control regulations and to obtain any required licenses or classification to export, re-export, or import deliverables. You agree not to export or re-export to entities on the current U.S. export exclusion lists or to any embargoed or terrorist countries as specified in the U.S. export laws. You agree to not use deliverables for prohibited nuclear, missile, or chemical biological weaponry end uses. Please refer to www.novell.com/info/exports/ for more information on exporting Novell software. Novell assumes no responsibility for your failure to obtain any necessary export approvals.
Copyright © 2005-2006 Novell, Inc. All rights reserved. No part of this publication may be reproduced, photocopied, stored on a retrieval system, or transmitted without the express written consent of the publisher.
Novell, Inc. has intellectual property rights relating to technology embodied in the product that is described in this document. In particular, and without limitation, these intellectual property rights may include one or more of the U.S. patents listed at http://www.novell.com/company/legal/patents/ and one or more additional patents or pending patent applications in the U.S. and in other countries.
Novell, Inc.404 Wyman Street, Suite 500Waltham, MA 02451U.S.A.www.novell.com
Online Documentation: To access the online documentation for this and other Novell products, and to get updates, see www.novell.com/documentation.

novdocx (EN
U) 01 February 2006
Novell Trademarks
For Novell trademarks, see the Novell Trademark and Service Mark list (http://www.novell.com/company/legal/trademarks/tmlist.html).
Third-Party Materials
All third-party trademarks are the property of their respective owners.

novdocx (EN
U) 01 February 2006

Contents
novdocx (EN
U) 01 February 2006
About This Guide 7
1 Using the Novell Client Tray Application 91.1 Starting and Stopping the Novell Client Tray Application . . . . . . . . . . . . . . . . . . . . . . . . . . . . . 91.2 Logging In to the Network . . . . . . . . . . . . . . . . . . . . . . . . . . . . . . . . . . . . . . . . . . . . . . . . . . . . 10
1.2.1 Running Novell Login Scripts during Login . . . . . . . . . . . . . . . . . . . . . . . . . . . . . . . . 111.3 Logging Out of a Network Location (Server or Tree) . . . . . . . . . . . . . . . . . . . . . . . . . . . . . . . . 121.4 Viewing Your Network Connections . . . . . . . . . . . . . . . . . . . . . . . . . . . . . . . . . . . . . . . . . . . . 121.5 Changing Your Network Password . . . . . . . . . . . . . . . . . . . . . . . . . . . . . . . . . . . . . . . . . . . . . 131.6 Mapping Network Directories. . . . . . . . . . . . . . . . . . . . . . . . . . . . . . . . . . . . . . . . . . . . . . . . . . 131.7 Disconnecting a Mapped Directory . . . . . . . . . . . . . . . . . . . . . . . . . . . . . . . . . . . . . . . . . . . . . 141.8 Editing Your Login Script . . . . . . . . . . . . . . . . . . . . . . . . . . . . . . . . . . . . . . . . . . . . . . . . . . . . . 141.9 Changing the Location of the Novell Client Tray Application. . . . . . . . . . . . . . . . . . . . . . . . . . 151.10 Configuring the Novell Client . . . . . . . . . . . . . . . . . . . . . . . . . . . . . . . . . . . . . . . . . . . . . . . . . . 151.11 Viewing Novell Client Version Information. . . . . . . . . . . . . . . . . . . . . . . . . . . . . . . . . . . . . . . . 16
2 Using Novell Utilities 172.1 Assigning Rights to Volumes, Files, and Directories . . . . . . . . . . . . . . . . . . . . . . . . . . . . . . . . 172.2 Setting Inherited Rights and Filters . . . . . . . . . . . . . . . . . . . . . . . . . . . . . . . . . . . . . . . . . . . . . 182.3 Viewing Object Properties . . . . . . . . . . . . . . . . . . . . . . . . . . . . . . . . . . . . . . . . . . . . . . . . . . . . 20
2.3.1 Viewing File and Folder Properties . . . . . . . . . . . . . . . . . . . . . . . . . . . . . . . . . . . . . . 202.3.2 Viewing Volume Properties . . . . . . . . . . . . . . . . . . . . . . . . . . . . . . . . . . . . . . . . . . . . 22
2.4 Salvaging Deleted Files . . . . . . . . . . . . . . . . . . . . . . . . . . . . . . . . . . . . . . . . . . . . . . . . . . . . . . 232.5 Purging Deleted Files . . . . . . . . . . . . . . . . . . . . . . . . . . . . . . . . . . . . . . . . . . . . . . . . . . . . . . . 242.6 Sending Messages to Users . . . . . . . . . . . . . . . . . . . . . . . . . . . . . . . . . . . . . . . . . . . . . . . . . . 252.7 Sending Messages to the System Console . . . . . . . . . . . . . . . . . . . . . . . . . . . . . . . . . . . . . . . 26
A Documentation Updates 29A.1 July 26, 2006 . . . . . . . . . . . . . . . . . . . . . . . . . . . . . . . . . . . . . . . . . . . . . . . . . . . . . . . . . . . . . . 29A.2 December 23, 2005 . . . . . . . . . . . . . . . . . . . . . . . . . . . . . . . . . . . . . . . . . . . . . . . . . . . . . . . . . 29
5

6 Novell Clien
novdocx (EN
U) 01 February 2006
t for Linux 1.2 User Guide

novdocx (EN
U) 01 February 2006
About This Guide
This guide describes how to use the Novell® ClientTM for Linux features available in the Novell Client tray application. This guide contains the following sections:
• Chapter 1, “Using the Novell Client Tray Application,” on page 9• Chapter 2, “Using Novell Utilities,” on page 17• Appendix A, “Documentation Updates,” on page 29
Audience
This guide is intended for users of the Novell Client for Linux.
Feedback
We want to hear your comments and suggestions about this manual and the other documentation included with this product. Please use the User Comments feature at the bottom of each page of the online documentation, or go to www.novell.com/documentation/feedback.html and enter your comments there.
Documentation Updates
For the latest version of this documentation, see the Novell Client online documentation (http://www.novell.com/documentation/linux_client/index.html).
Additional Documentation
For information on installing the Novell Client for Linux, see the “Novell Client for Linux 1.2 Installation Quick Start.”
For information on administering the Novell Client for Linux, see the “Novell Client for Linux 1.2 Administration Guide.”
For information on login scripts, see the Novell Login Scripts Guide.
Documentation Conventions
In this documentation, a greater-than symbol (>) is used to separate actions within a step and items within a cross-reference path.
A trademark symbol (®, TM, etc.) denotes a Novell trademark. An asterisk (*) denotes a third-party trademark.
7

8 Novell Clien
novdocx (EN
U) 01 February 2006
t for Linux 1.2 User Guide

1novdocx (E
NU
) 01 February 2006
1Using the Novell Client Tray Application
The Novell® ClientTM for Linux workstation software extends the capabilities of Linux desktops by providing access to NetWare® and Open Enterprise Server (OES). When installed on workstations, the Client lets you enjoy the full range of Novell services such as authentication via Novell's eDirectoryTM, network browsing and service resolution, and secure and reliable file system access. The Client supports Novell's traditional NCPTM protocol.
Novell Client for Linux 1.2 supports workstations running either of the following:
• SUSE® Linux Enterprise Desktop 10• SUSE Linux 10.1
For information on installing the Novell Client for Linux, see the “Novell Client for Linux 1.2 Installation Quick Start.”
This section contains the following information:
• Starting and Stopping the Novell Client Tray Application (page 9)• Logging In to the Network (page 10)• Logging Out of a Network Location (Server or Tree) (page 12)• “Viewing Your Network Connections” on page 12• Changing Your Network Password (page 13)• Mapping Network Directories (page 13)• Disconnecting a Mapped Directory (page 14)• Changing the Location of the Novell Client Tray Application (page 15)• Viewing Novell Client Version Information (page 16)
1.1 Starting and Stopping the Novell Client Tray ApplicationYou can use the Novell Client tray application to access many of the Novell Client for Linux features. Simply click the red N icon ( ) located either in the tray or in the floating window. The location of this icon is based on your workstation and your preferences and can be changed using the Novell Client Options menu. See Section 1.9, “Changing the Location of the Novell Client Tray Application,” on page 15 for more information.
Using the Novell Client Tray Application 9

10 Novell Clien
novdocx (EN
U) 01 February 2006
Click to see the following menu:
Figure 1-1 The Novell Client Tray Application Menu
If you want to stop the Novell Client tray application from appearing on the tray, click > Quit.
To restart the Novell Client tray application (or if for some reason the red N icon ( ) does not appear in your tray or float window), use one of the following methods:
• SLED 10 GNOME: Click Computer > More Applications > Novell Tray.• SUSE Linux 10.1 GNOME: Click Applications > Applications > Novell Tray.• KDE: Click the menu button > Applications > Novell Tray.• Enter the following command in a terminal window:/opt/novell/ncl/bin/ncl_tray
1.2 Logging In to the NetworkWhen you log in to the network, you gain access to directories and files as well as other services provided by network servers. Your network administrator should provide you with the required information so that you can log in.
1 Use one of the following methods to open the Novell Login dialog box: • Click > Novell Login.• SLED 10 GNOME: Click Computer > More Applications > Novell Login.• SUSE Linux 10.1 GNOME: Click Applications > Applications > Novell Login.• KDE: Click the menu button > Applications > Novell Login.
t for Linux 1.2 User Guide

novdocx (EN
U) 01 February 2006
2 Enter your username and password, then click Advanced.
3 Specify the tree, context, and server information for the server you want to connect to. You can type a DNS name or an IP address for the server. See your network administrator for this information. If your network has SLP set up, you can browse a list of available trees, contexts, and servers by clicking their associated buttons.
4 (Optional) To clear any existing connections to servers before logging in, select Clear current connections.
5 (Optional) To store your eDirectory password in your desktop’s secure wallet program, select Save password in secure wallet.
6 (Optional) To run login scripts during this login session, click the Script tab, then select the options needed to run the login scripts. For more information on login scripts, see Section 1.2.1, “Running Novell Login Scripts during Login,” on page 11.
7 (Optional) To configure integrated login, click the Startup tab, make sure the Run Novell Client Login at Session Startup is selected (it is selected by default), then click Save Current Profile.You must have the User Name and Password fields and the Tree and Context fields on the eDirectory tab filled out for this to be saved, and you must save your profile in order for an integrated login to happen at the next session startup.
8 Click OK to log in to the server specified in Step 3.
1.2.1 Running Novell Login Scripts during Login When you successfully log in to the network, one or more login scripts are executed. Login scripts can be used to automatically map drives and search drives to directories, display messages, set environment variables, and execute programs or menus.
You can specify whether login scripts are run, whether the results are displayed, and whether the login window is automatically closed during login. In addition, if the login script uses the %2, %3, %4, or %5 variable, you can set these variables by clicking the Variables button.
Using the Novell Client Tray Application 11

12 Novell Clien
novdocx (EN
U) 01 February 2006
Your network administrator should provide information on whether to use login scripts and, if so, which login scripts to use.
For additional information on setting up login scripts, see the Novell Login Scripts Guide.
1.3 Logging Out of a Network Location (Server or Tree)You can log out of a network location in either of the following ways:
• To log out of all existing connections, click > Novell Logout > Logout.• If you are logged in to multiple trees and want to log out of a specific server or tree, click >
Novell Connections, select the tree or server that you want to log out of, then click Detach.
1.4 Viewing Your Network ConnectionsNovell Connections allows you to see what servers and trees you are logged in to. You can refresh connections, set a specific tree as your primary connection, or log out of a tree or server.
1 Click > Novell Connections.
2 Do any of the following: • To set a connection as the primary connection: Select the server you want to set as the
primary connection, then click Set Primary.• To refresh a connection: Select the connection that you want to refresh, then click
Refresh.
t for Linux 1.2 User Guide

novdocx (EN
U) 01 February 2006
• To disconnect from a connection: Select the connection you want to detach from, then click Detach.
3 Click Close.
1.5 Changing Your Network PasswordTo change your eDirectory password:
1 Click > Change Password.2 Type your current password in the Old password field.3 Type your new password in the New password field. 4 Retype the new password in the Confirm field. 5 Click OK.
1.6 Mapping Network DirectoriesWhen you map a directory, you create a symbolic link or shortcut to a path on the network and assign it a name and location on your workstation. After the drive is mapped, you can use the symbolic link to access the network resource, if you have sufficient rights on that resource. You can map to a specific folder on the resource or to the root of the resource.
1 Click > Novell Map Directory.
2 Specify the path on the local file system where the symbolic link to the network resource is to be created (using forward slashes). For example: /home/user123You can also click the Browse button and select the location on the local file system where the symbolic link is to be created.
Using the Novell Client Tray Application 13

14 Novell Clien
novdocx (EN
U) 01 February 2006
If no location is specified, the symbolic link is created in the Map Link Default Location configured in the System Settings or in your home directory.
3 Type the name of the symbolic link to be created, or select a letter from the drop-down list (if you want to use a single letter as the name for the link).
4 In the Novell File System field, type the server name and the path to the directory you want to map. The path can be in any of the following forms:
•//server/volume/path • server/volume:• server/volume:/path
• .directory_object_name.fully_distiguished_eDirectory_path (such as a cluster volume, for example: my_dir.usrs.accnt.mycompany)
You can also click the Browse button and locate the directory you want to map.5 (Optional) To reestablish this drive mapping the next time you log in, click Map this drive at
startup.6 Click Map.
The mapped drive appears in your home directory (by default) or in the directory you specified in Step 2.
1.7 Disconnecting a Mapped Directory1 Click > Disconnect Novell Mapped Directory.2 Select the mapped directory that you want to disconnect from, then click Disconnect.
1.8 Editing Your Login Script This option lets you edit or create the personal login script that runs when you log in.
t for Linux 1.2 User Guide

novdocx (EN
U) 01 February 2006
Check with your network administrator before creating or changing a login script. Your administrator can tell you whether you should create a personal login script on your network, and can provide information on script syntax.
1 Click > User Administration for Name_of_Tree > Edit Login Script.
2 Make the changes you want to the login script.For more information on login scripts, click Login Script Commands to open the Novell Login Scripts Guide.
3 Click OK.
1.9 Changing the Location of the Novell Client Tray ApplicationUse the User Preferences dialog box to change the location of the Novell Client tray application. This is useful if your workstation has problems with tray icon support. If you are unable to see the tray icon in the panel application tray, you can select the Use Float Window option to create a floating icon ( ) that can be used to access the Novell Client tray application features.
1 Click > User Preferences.2 Select where you want the Novell Client tray application to be located.3 Click OK.
1.10 Configuring the Novell ClientTo configure the Novell Client, run the Novell Client Configuration Wizard. It lets you configure file browser, protocol, login, tray application, and OpenSLP settings.
1 Click > System Settings.2 If you are not logged in as root, type the root password, then click OK.3 Select the Client settings you want to configure, then click Start Wizard.
Using the Novell Client Tray Application 15

16 Novell Clien
novdocx (EN
U) 01 February 2006
4 Follow the instructions in the left panel to configure the Novell Client settings. 5 When you are finished, click Finish. 6 (Conditional) If you made changes to the Protocol Settings page or the Service Location
Protocol (OpenSLP) Settings page, reboot the machine for those changes to take effect.
For more information, see “Using the Novell Client Configuration Wizard” in the Novell Client for Linux Administration Guide.
1.11 Viewing Novell Client Version InformationTo obtain version information for the Novell Client in the Novell Client tray application, click About. This window also contains information on the specific packages loaded, including their status, version, and release information.
You can also link to the Novell Client for Linux product page (http://www.novell.com/products/clients/linux/overview.html) from the About dialog box.
1 Click > About.2 Click the Packages tab to view information on the Novell Client for Linux packages loaded,
including status, version, and release information.3 Click the Kernel tab to view information on the kernel and novfs.4 Click OK.
t for Linux 1.2 User Guide

2novdocx (E
NU
) 01 February 2006
2Using Novell Utilities
You can access various Novell® utilities by selecting the Novell Utilities option on the Novell ClientTM tray application menu. The options on the submenu let you do the following:
• Assigning Rights to Volumes, Files, and Directories (page 17)• Setting Inherited Rights and Filters (page 18)• Viewing Object Properties (page 20)• Salvaging Deleted Files (page 23)• Purging Deleted Files (page 24)• Sending Messages to Users (page 25)• Sending Messages to the System Console (page 26)
2.1 Assigning Rights to Volumes, Files, and DirectoriesThe Trustee Rights utility lets you display and give rights to volumes, files, and directories on a Novell server. A trustee is an object (such as a User object, Group object, Organizational Role objects, or container object) that has (or will have) rights to a volume, directory, or file. Trustee assignments allow you to assign ownership, set permissions, and monitor user access. You must have the Access Control (http://www.novell.com/documentation/nw65/nss_enu/data/bri5796.html#bs3fjo7) right to change trustee assignments.
1 Click > Novell Utilities > Trustee Rights.2 Select the folder or file you want to set trustee rights for, then click OK.
3 To add a trustee, select the object in the tree diagram, click Add, then set the rights for this user by selecting the boxes under the letters on the right.
Using Novell Utilities 17

18 Novell Clien
novdocx (EN
U) 01 February 2006
For each trustee in the list, there is a set of eight check boxes, one for each right that can be assigned. If a check box is checked, the trustee has that right. To assign or unassign rights, use the check boxes in the dialog box.The following rights can be set for each trustee:
• Read: For a directory, grants the right to open files in the directory and read the contents or run the programs. For a file, grants the right to open and read the file.
• Write: For a directory, grants the right to open and change the contents of files in the directory. For a file, grants the right to open and write to the file.
• Erase: Grants the right to delete the directory or file.• Create: For a directory, grants the right to create new files and directories in the directory.
For a file, grants the right to create a file and to salvage a file after it has been deleted.• Modify: Grants the right to change the attributes or name of the directory or file, but does
not grant the right to change its contents (changing the contents requires the Write right).• File Scan: Grants the right to view directory and file names in the file system structure,
including the directory structure from that file to the root directory.• Access Control: Grants the right to add and remove trustees for directories and files and
modify their trustee assignments and Inherited Rights Filters.• Supervisor: Grants all rights to the directory or file and any subordinate items. The
Supervisor right can't be blocked by an Inherited Rights Filter. Users with this right can grant or deny other users rights to the directory or file.
4 To remove a trustee, select one or more trustees in the Trustees list, then click Remove.5 To view a list of rights and filters inherited by this volume, click Inherited Rights and filters.6 To apply the same trustee assignments to a group of selected files, click Combine multiple
Trustees. This check box is available only if you're viewing the right for multiple files or directories. At least one of the files or directories must have at least one trustee assignment. The trustees and rights shown are the combined trustees and rights for all of the files. If you check Combine multiple Trustees, the trustee assignments that are chosen apply to all of the selected files after you click OK or Apply.For example, Kim is a trustee of file_a and file_b. Kim has Read, File Scan, and Access Control rights for file_a and Read and File Scan rights for file_b. If you select file_a and file_b and view their properties, Kim is shown as a trustee with Read, File Scan, and Access Control rights.If you select Combine multiple Trustees and then click OK, Kim is given the Access Control right for file_b. Therefore, Kim now has Read, File Scan, and Access Control rights for both file_a and file_b.
7 Click Apply, then click OK when you are finished modifying trustee rights.
2.2 Setting Inherited Rights and FiltersThe Inherited Rights and Filters utility lets you view and set information about trustees and rights. Rights assignments on eDirectoryTM containers can be inheritable or non-inheritable, but all rights assignments on directories are inheritable. You can block such inheritance on individual subordinate
t for Linux 1.2 User Guide

novdocx (EN
U) 01 February 2006
items so that the rights aren't effective on those items, no matter who the trustee is. One exception is that the Supervisor right can't be blocked.
1 Click > Novell Utilities > Inherited Rights and Filters.2 Select the folder or file you want to view or set inherited rights and filters for, then click OK.
The main part of this dialog box is the list of trustees inherited from the selected item and its parent folders.
3 To assign or unassign rights, use the check boxes to the right of a trustee.For each trustee in the list, there is a set of eight check boxes, one for each right that can be inherited. If a check box is selected, the trustee has that right. The following rights can be set for each trustee:
• Read: For a directory, grants the right to open files in the directory and read the contents or run the programs. For a file, grants the right to open and read the file.
• Write: For a directory, grants the right to open and change the contents of files in the directory. For a file, grants the right to open and write to the file.
• Erase: Grants the right to delete the directory or file.• Create: For a directory, grants the right to create new files and directories in the directory.
For a file, grants the right to create a file and to salvage a file after it has been deleted.• Modify: Grants the right to change the attributes or name of the directory or file, but does
not grant the right to change its contents (changing the contents requires the Write right).• File Scan: Grants the right to view directory and file names in the file system structure,
including the directory structure from that file to the root directory.• Access Control: Grants the right to add and remove trustees for directories and files and
modify their trustee assignments and Inherited Rights Filters.• Supervisor: Grants all rights to the directory or file and any subordinate items. The
Supervisor right can't be blocked by an Inherited Rights Filter. Users with this right can grant or deny other users rights to the directory or file.
Using Novell Utilities 19

20 Novell Clien
novdocx (EN
U) 01 February 2006
4 To see a list of trustees for subfolders of the currently selected folder, click View Trustees Below Directory. A list of all the users and their rights to each subfolder appears. You can modify or remove rights from this list.
5 To view a trustee's current effective rights (taking into account the Inheritance filter), right-click a trustee name, then click Current Effective Rights.Users can receive rights in a number of ways, such as explicit trustee assignments, inheritance, and security equivalence. Rights can also be limited by Inherited Rights Filters and changed or revoked by lower trustee assignments. The net result of all these actions (the rights a user can employ) are called effective rights.
6 To view a trustee's properties (such as if they have the rights to modify inherited rights at this level), right-click a trustee name, then click Properties.
7 Click Apply, then click OK when you are finished modifying inherited rights and filters.
2.3 Viewing Object PropertiesThe Object Properties utility lets you view the property pages for a selected object. The property pages let you see information and statistics about that object. If you have sufficient rights, you can set attributes for that object.
• Section 2.3.1, “Viewing File and Folder Properties,” on page 20• Section 2.3.2, “Viewing Volume Properties,” on page 22
2.3.1 Viewing File and Folder Properties1 Click > Novell Utilities > Object Properties.2 Select the Novell file or folder whose properties you want to see, then click OK.
t for Linux 1.2 User Guide

novdocx (EN
U) 01 February 2006
3 On the Folder Information page, you can view the owner of the folder, the name spaces enabled on the folder, the amount of disk space available to you, the date the folder was created, updated, and archived, and any attributes set on the folder.
4 If you have rights to modify this object and need to make changes, select the properties you want to changed.
5 To view the eDirectory rights associated with this object, click the Novell Rights tab.
Using Novell Utilities 21

22 Novell Clien
novdocx (EN
U) 01 February 2006
If you have Access Control rights and need to make changes to the Novell rights associated with this object, see “Managing File Security” in the Novell Client for Linux Administration Guide for specific steps on setting Novell file rights.If you do not have Access Control rights, your effective rights to the file appear in the Effective Rights box. You cannot change these rights.
6 Click Apply, then click OK when you are finished viewing or modifying the object's properties.
2.3.2 Viewing Volume Properties1 Click > Novell Utilities > Object Properties.2 Select the Novell volume whose properties you want to see, then click OK.3 On the Volume Statistics page, you can view information about the total amount of used and
available disk space on the volume and information about the number of used and available directory entries on the volume...
The information you can view includes the following:• Disk Usage Graph: Pie chart representing the disk usage of the selected volume.The
chart includes the amount of unused space on the volume, the used disk space that is compressed on the volume, the disk space available for use after marked files are purged, and the used disk space on the volume (not including compressed or purgeable space).
• Directory Usage Graph: Pie chart representing the number of used entries compared to the number of available entries on the volume.
t for Linux 1.2 User Guide

novdocx (EN
U) 01 February 2006
4 To view other information about the Novell volume, click the Volume Information tab.
The information you can view includes the following:• Volume Name: Name of the volume. The volume name corresponds to the name of the
disk (or label) for local disks, such as diskettes or workstation hard disks.• Server: The server where the volume is located.• Object Name: Volume's eDirectory object name.• Name Space: Name spaces enabled on the volume.• Volume Number: Number of the volume. The volume number can be useful in
diagnosing errors.• Block Size: Block size of the volume (in kilobytes).• User Restriction Graph: Amount of disk space you are using and the amount of
remaining disk space that you can use. Space Restriction is the disk space available to you.5 Click Apply, then click OK when you are finished viewing the object's properties.
2.4 Salvaging Deleted FilesThe Salvage utility lets you recover deleted files and directories from Novell file systems. Files that have been purged cannot be recovered.
IMPORTANT: You cannot salvage files or directories from an OES for Linux Reiser volume.
1 Click > Novell Utilities > Salvage Deleted Files.
Using Novell Utilities 23

24 Novell Clien
novdocx (EN
U) 01 February 2006
2 Select the folder where the files you want to recover are located, then click OK.
3 Select the files you want to recover. To display files with 0 bytes, deselect Do not show 0 size files (selected by default). This refreshes the display to show all deleted files, no matter the size.
4 Click Salvage File.To salvage all deleted files in the folder, click Salvage All.
5 Click Close.
2.5 Purging Deleted FilesThe Purge utility lets you purge deleted files and directories from Novell file systems. Deleted files are purged from a volume when one of the following events occurs:
• The Purge Delay setting times out. Deleted files are purged automatically.• The server starts purging files if a volume starts to fill up; the oldest files that have been deleted
are automatically purged.• If you do not want a file to be restored after deletion, you can enable the Immediate Purge of
Deleted Files parameter. The file is deleted and purged immediately.• You manually purge the deleted files.
WARNING: The Purge utility permanently removes deleted files from the selected directory. Purged files cannot be recovered with the Salvage utility.
t for Linux 1.2 User Guide

novdocx (EN
U) 01 February 2006
IMPORTANT: You cannot purge deleted files or directories from an OES for Linux Reiser volume.
1 Click > Novell Utilities > Purge Deleted Files.2 Select the folder where the files you want to purge are located, then click OK.
3 Select the files you want to purge To display files with 0 bytes, deselect Do not show 0 size files (selected by default). This refreshes the display to show all deleted files, no matter the size.
4 Click Purge File.To purge all deleted files in the folder, click Purge All. To purge subdirectories, click Purge Subdirectories.
5 Click Close.
2.6 Sending Messages to UsersUse the Send Message to User utility to send a simple message to users on the network. You can send the message to a single user or group or to multiple users or multiple groups of users. The message appears on the receiver's screen in a Message Popup dialog box. On your screen, the Send Message Results dialog box shows the results. Only users who are logged in at the time you send the message receive the message.
IMPORTANT: This feature is not fully functional. You can send messages from a Linux workstation, but they can only be received by Windows* workstations.
1 Click > Novell Utilities > Send Message to User.
Using Novell Utilities 25

26 Novell Clien
novdocx (EN
U) 01 February 2006
2 Select a server to see a list of users and groups on that server, then click Select.
3 Type the message you want to send in the Enter message text field. 4 Select the users or groups that you want to receive the message. 5 Click Send.
The Send Message Results dialog box shows which users or groups the message was sent to.6 Click OK, then click Close.
2.7 Sending Messages to the System ConsoleUse the Send Message to System Console utility to send messages to a server system console.
IMPORTANT: This feature is not fully functional in this release.
1 Click > Novell Utilities > Send Message to System Console.2 Select a server, then click Select.
3 Type the message you want to send in the Enter Message Text field. 4 Click Send, then click OK.
t for Linux 1.2 User Guide

novdocx (EN
U) 01 February 2006
Using Novell Utilities 27

28 Novell Clien
novdocx (EN
U) 01 February 2006
t for Linux 1.2 User Guide

Documentation Updates
Anovdocx (E
NU
) 01 February 2006
29
ADocumentation Updates
This section contains information on documentation content changes made in this guide since the initial release of the Novell® ClientTM for Linux. The information will help you keep current on updates to the documentation.
The documentation was updated on the following dates:
• Section A.1, “July 26, 2006,” on page 29• Section A.2, “December 23, 2005,” on page 29
A.1 July 26, 2006• Removed Novell Linux Desktop 9 and SUSE® Linux 10.0 as supported platforms.• Added SUSE Linux Enterprise Desktop 10 and SUSE Linux 10.1 as supported platforms.
A.2 December 23, 2005• Page design reformatted to comply with revised Novell documentation standards.