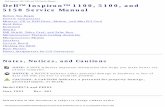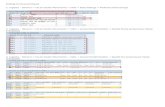Notice Trademarks - elhvb.com fileNotice The manufacturer reserves the right to make any updates,...
Transcript of Notice Trademarks - elhvb.com fileNotice The manufacturer reserves the right to make any updates,...
Notice The manufacturer reserves the right to make any updates, revisions or changes to the information contained herein as and when deemed necessary. The manufacturer is under no obligation to notify any purchaser or end-user of such actions in advance or afterwards. 1998
Trademarks IBM PC, OS/2, PS/2, EGA, and VGA are registered trademarks of International Business Machines Corporation. Intel, Pentium are trademarks of Intel Corporation. MS-DOS, Microsoft Windows, Windows NT and Microsoft Mouse are registered trademarks of Microsoft Corporation. Sound Blaster Pro is a trademark of Creative Labs, Inc. SystemSoft is a registered trademark of SystemSoft Corp. Other brand and product names are trademarks of their respective companies.
FCC Notice This equipment has been tested and found to comply with the limits for a Class B digital device, pursuant to Part 15 of the FCC Rules. These limits are designed to provide reasonable protection against harmful interference in a residential installation. This equipment generates, uses, and can radiate radio frequency energy and, if not installed and used in accordance with the instructions, may cause harmful interference to radio communications. However, there is no guarantee that interference will not occur in a particular installation. If this equipment does cause harmful interference to radio or television reception, which can be determined by turning the equipment off and on, the user is encouraged to try to correct the interference by one or more of the following measures: • Reorient or relocate the receiving antenna. • Increase the separation between the equipment and receiver. • Connect the equipment into an outlet on a circuit different from that to
which the receiver is connected. • Consult the dealer or an experienced radio/TV technician for help.
CE – Certificate This equipment is in compliance with the requirements of the following regulation:
EN 55 022: CLASS B
Warranty Provisions Keep the product’s bar code legible to protect your right for warranty services. The manufacturer warrants this personal computer to be in working order for a period of one year from the date of shipment. If this product fails within the one year warranty period the manufacturer will, at its option, repair or replace the product at no charge except as set forth below. Warranty service will be furnished on an exchange basis. The manufacturer may repair or replace your product with a new or reconditioned one. Any replaced components or parts become the property of the manufacturer. No warranty is expressed or implied for products damaged by accident, abuse, misuse, acts of god, or un-authorized modification. No warranties apply after the one year warranty period. To obtain warranty service described herein, deliver the product along with proof of purchase date, to any of the manufacturer’s authorized distributors during the warranty period. The owner agrees to insure the product and assume the risk of damage or loss in transit, to pay in advance all shipping charges, and to use the original shipping container (or the equivalent). The manufacturer is not liable to any purchaser or end-user for any damages including, but not limited to, lost revenue, lost wages, lost savings, or any other incidental or consequential damages arising from the purchase, use, or inability to use this product.
Important Safety Instructions Please read and follow these important instructions. 1. Follow all warnings and instructions marked on this product. 2. Unplug this product from the wall outlet before cleaning it or
connecting peripheral devices. 3. Use a damp cloth with mild soap to clean this product. Do not apply
cleaner directly to the unit. Do not use volatile or abrasive cleaners on this product.
4. Do not place this product on an unstable surface where it may fall. 5. Do not block or cover the system’s ventilation openings. Also, never
place this product near or over a radiator or heat register, or in a built-in installation unless adequate ventilation is provided.
6. Operate this product in accordance with its rated power specifications.
If you are unsure of your local power specifications, consult your dealer or local power company.
7. This product is equipped with a 3-wire grounding type plug. This is
an important safety feature; do not defeat its purpose. If you do not have access to such power, have a qualified electrician install a proper outlet.
8. Do not allow anything to rest on the power cord. Do not locate this
product where persons will likely walk on the cord. 9. If an extension cord is used with this product, make sure the total
current drawn by the products plugged into the extension cord do not exceed the extension cord or outlet power ratings.
10. Do not allow foreign matter to enter the system. 11. Do not attempt to service this product yourself. Opening or removing
covers may expose dangerous voltage points. Refer all repair work to qualified service personnel.
12. Unplug this product from the wall outlet, do not operate it, and
immediately seek proper servicing if:
• The power cord or plug is damaged or frayed. • Liquid or foreign matter has entered this product. • This product has been exposed to rain or water. • This product has been dropped or damaged. • This product exhibits a distinct change in performance,
indicating a need for service. 13. Do not use any battery pack other than the one specifically designed
for this system. Batteries may explode or leak if exposed to fire or improperly handled or guarded. Refer battery replacement to your dealer or qualified service personnel.
14. Only use UL listed/CSA certified, type SVT/SJT power cords rated 6A
250V minimum (VDE approved or equivalent). It should be a detachable type with a minimum length of 6 feet.
15. Adjust only those controls that are covered by these operating
instructions. Improper adjustment of other controls may result in serious damage to the system and are not covered by the warranty.
Conventions This manual uses the following conventions to describe, identify, and highlight terms and operating procedures.
Text Conventions Text in boldface contains messages that are important for safe operation. Please read. Characters in boldface represent specific items or keys, e.g. CardBus, Fn key. File names are presented in bold capitals, e.g. A:\>0VMAKFIL /Pn. Abbreviations For the purpose of clarity, abbreviations are enclosed in parentheses following their definition; for example, Enhanced Parallel Port (EPP) mode. Icons Icons identify ports and jacks of the Notebook computer. The system status indicators are also identified with their relative icons. Keys Keys appear in boldface. A plus sign (+) between two keys indicates that they should be pressed simultaneously.
Messages Note: A note is an advice that helps you make best use of your
Notebook computer. Please read.
Ergonomics Developing good work habits are important if you need to work in front of the computer for long periods of time. Improper work habits can result in discomfort or serious injury from repetitive strain to your hands, wrists or other joints. The following are some tips to reduce the strain:
¦ Adjust the height of the chair and/or desk so that the keyboard is at or
slightly below the level of your elbow. Keep your forearms, wrists, and hands in a relaxed position.
¦ Your knees should be slightly higher than your hips. Place your feet flat on the floor or on a footrest if necessary.
¦ Use a chair with a back and adjust it to support your lower back comfortably.
¦ Sit straight so that your knees, hips and elbows form approximately 90° angles when you are working.
Lighting Proper lighting and comfortable display viewing angle can reduce eye strain and muscle fatigue in your neck and shoulders. ¦ Position the display to avoid glare or reflections from overhead
lighting or outside sources of light. ¦ Keep the display screen clean and set the brightness and contrast to
levels that allow you to see the screen clearly. ¦ Position the display directly in front of you at a comfortable viewing
distance. ¦ Adjust the display viewing angle to find the best position. In addition, continuous concentration on computing work can result in discomfort and injury. Remember to: ¦ Alter your posture frequently. ¦ Stretch and exercise your body several times a day. ¦ Take periodic breaks when you work at the computer for long periods
of time. Frequent and short breaks are of greater benefit than fewer and longer breaks.
Table of Contents
Chapter 1: Getting Started Unpacking ..................................................................................... 1-2 Operating Environment................................................................... 1-3 Quick Start-up............................................................................... 1-4
Powering the System............................................................. 1-4 AC Power Adapter...................................................... 1-4 Battery Pack................................................................ 1-5
Inserting.............................................................. 1-5 Removing............................................................ 1-5 Recharging by AC Power.................................... 1-6 Proper Handling of the Battery Pack.................... 1-6
Opening the LCD Cover....................................................... 1-7 LED Indicators on the LCD Cover........................................ 1-8
Top-Front View............................................................................. 1-9 LCD Panel............................................................................ 1-9 Stereo Speakers ................................................................... 1-9 Trackpad and Buttons........................................................... 1-9 Keyboard ............................................................................. 1-9 Microphone .......................................................................... 1-9 System Status LED Indicators ............................................... 1-10 Power Button........................................................................ 1-10
Rear View ..................................................................................... 1-12 Headphone Jack ................................................................... 1-12 Microphone-in Jack.............................................................. 1-12 Security Connector ............................................................... 1-12 PS/2 Type Port..................................................................... 1-12 Serial Port............................................................................. 1-12 Parallel Port .......................................................................... 1-12 External Monitor (CRT) Port................................................. 1-12 USB Port.............................................................................. 1-12
Right-side View ............................................................................. 1-14 3.5” Floppy Diskette Drive ................................................... 1-14 5.25” CD-ROM Drive.......................................................... 1-14
PC Card Sockets.................................................................. 1-14 Right-side Stands .................................................................. 1-14
Left-side View............................................................................... 1-16 DC-in Socket ....................................................................... 1-16 Ventilation............................................................................. 1-16 Left-side Stands.................................................................... 1-16
Bottom View ................................................................................. 1-17 2.5” Hard Disk Drive............................................................ 1-17 CPU Cover .......................................................................... 1-17 Battery Pack......................................................................... 1-17 CD-ROM Cover .................................................................. 1-17
Chapter 2: Operation
Upgrading CPU............................................................................. 2-2 Replacing CPU..................................................................... 2-2
Setting DIP Switch......................................................................... 2-4 Accessing the 10-Pole DIP Switch........................................ 2-4
CPU Core Frequency Settings ...................................... 2-5 Flash ROM BIOS Settings ........................................... 2-5
Accessing the 8-Pole DIP Switch.......................................... 2-6 CPU Core Voltage Settings .......................................... 2-6
Accessing the 2-Pole DIP Switch.......................................... 2-7 CPU I/O Voltage Settings............................................. 2-7
Expanding Memory........................................................................ 2-8 Accessing the Memory Sockets............................................. 2-9
Installing Memory Module ............................................ 2-10 Removing Memory Module .......................................... 2-11
Using Hard Disk Drive ................................................................... 2-12 Removing.............................................................................. 2-12 Inserting................................................................................ 2-12 Replacing Hard Disk Drive.................................................... 2-13
Using Floppy Disk Drive ................................................................ 2-14 Inserting/Removing Diskettes................................................. 2-14
Write-Protecting Diskettes .................................................... 2-15 Do’s and Don’ts ................................................................... 2-15
Using CD-ROM............................................................................ 2-16 Removing CD-ROM Module................................................ 2-17
Loading Compact Discs........................................................ 2-18 Handling of Compact Discs................................................... 2-19
Using PC Card Sockets ................................................................. 2-20 Inserting PC Cards................................................................ 2-20 Removing PC Cards ............................................................. 2-21
Using Hot Keys ............................................................................. 2-22 Using Numeric Keypad.................................................................. 2-24 Windows 95 Special Keys ............................................................. 2-25
Application Key.................................................................... 2-25 Windows Key....................................................................... 2-25
LCD Panel..................................................................................... 2-26 Using Power Management.............................................................. 2-27
Advanced Power Management (APM 1.2)............................ 2-27 Advanced Configuration and Power Interface (ACPI)............ 2-27 Hard Disk Standby............................................................... 2-28 Global Standby..................................................................... 2-28 Suspend and Resume ............................................................ 2-28
Powered On Suspend (POS) ....................................... 2-29 Resume from POS Mode ................................. 2-29
Suspend To RAM (STR)............................................. 2-29 Resume from STR Mode ................................. 2-29
Suspend To Disk (STD)............................................... 2-30 Resume from STD Mode.................................. 2-30
Attaching Peripheral Devices.......................................................... 2-31 Attaching a Security Lock ..................................................... 2-31 Attaching a PS/2 Keyboard or Mouse................................... 2-32 Attaching a Serial Mouse....................................................... 2-33 Attaching a Parallel Printer..................................................... 2-34 Attaching an External Monitor (CRT) .................................... 2-35 Attaching a USB-compatible Device...................................... 2-36
Chapter 3: BIOS Utilities Power On Self Test (POST) .......................................................... 3-2
POST Message: Normal Operation....................................... 3-2 POST Message: Error Detected............................................ 3-3
System Configuration Utility............................................................ 3-4 Information in the System Configuration Utility....................... 3-4
Initiating the System Configuration Utility................................ 3-5 Working with the Menu Bar of the SCU........................ 3-6 Working with the Pull-down Menu of the SCU.............. 3-7
Features of the System Configuration Utility........................... 3-8 Startup Menu............................................................... 3-8 Memory Menu............................................................. 3-10 Disks Menu ................................................................. 3-11 Components Menu....................................................... 3-12 Power Menu................................................................ 3-15 Exit Menu.................................................................... 3-18
Appendix A: Specifications ..................................................................A-1 Appendix B: I/O Port Pin Assignments ...............................................B-1 Index
Chapter 1: Getting Started This chapter provides a short introduction and tutorial that will familiarize you with the Notebook system and get you up and running quickly. This Chapter will discuss: : Unpacking : Operating Environment : Powering the System by AC Power Adapter : Powering the System by Battery Pack : Charging the Battery Pack : Opening the LCD Cover : Identifying all Devices and Ports : Identifying all LED Indicators
Chapter 1: Getting Started 1-1
Unpacking Carefully unpack the Notebook Computer and the included accessories (Figure 1-1). If there is any discrepancy or problem, contact your dealer immediately. Be sure to save the packing materials in the event that the notebook needs to be shipped at some point in the future.
Figure 1-1
1-2 User’s Manual
m Notebook Computer. m Carrying Bag. m Power Adapter. m Power Cord. m User Manual. m PS/2 Transfer Cable. m Battery Pack. m Utilities Diskettes. m CD for drivers.
Operating Environment As with any other precision electronic equipment, proper care and operation of your Notebook will provide long and reliable service. Be sure the computer system is not: m Exposed to excessive heat or direct sunlight. m Subjected to shock or vibration. m Exposed to strong magnetic fields. m Left in a place where foreign matter or moisture may enter the
system.
Figure 1-2
Chapter 1: Getting Started 1-3
Quick Start-up
Powering the System AC Power Adapter Use only the power adapter that comes with your Notebook Computer. System operation with an incorrect power adapter will cause damage to the Notebook and its components. 1. Plug the power adapter to the DC-in socket on the left panel of the
Notebook. 2. Connect the power cord to the power adapter. 3. Plug the AC power cord into a properly grounded outlet (Figure 1-3). 4. Refer to Chapter 1, System Status LED Indicators for more
information on system power status.
Figure 1-3
1-4 User’s Manual
Battery Pack Power for continuous portable operation of the Notebook is provided by a battery pack. When using the battery no external power source is required. However, the actual operating time will be determined by the application used and the configuration set. Inserting 1. Turn the Notebook over. 2. Position the battery pack and firmly fit it into the Notebook (Figure 1-
4). 3. The two latches will click into place when it is seated. Removing 1. Turn the Notebook over. 2. Press the two latches in the direction indicated to release the battery
pack. (Figure 1-5) 3. Carefully lift the battery pack from the Notebook.
Figure 1-4 Figure 1-5
Chapter 1: Getting Started 1-5
Recharging by AC Power The system’s battery pack will recharge whenever the system is plugged into the AC power supply, regardless of whether the system is being operated or not. Please refer to Chapter 1, System Status LED Indicators for more information concerning battery charge status. Off-Line Charge The Notebook system is powered off. Connect
the AC adapter to the unit. Its DC output will be used solely to charge the battery. It will take hours to bring a completely discharged battery to its full charge state.
Trickle Charge The Notebook system is powered on. Again,
make sure the AC adapter is connected to the unit. Its DC output will both power the system and charge the battery. It may take more hours than off-line charge to charge the battery.
Proper Handling of the Battery Pack • Do not attempt to disassemble the battery under any circumstances. • The battery may explode if exposed to fire or high temperatures. • Avoid short circuiting the battery by preventing contact between the
metal terminals (+, −).
1-6 User’s Manual
Opening the LCD Cover 1. To release the top cover slide the latch to the right (Figure 1-6). 2. Lift the top cover to reveal the LCD panel and keyboard (Figure 1-7). 3. Adjust the LCD panel to a comfortable viewing angle. 4. Press the power button to turn the system on or off (refer to Chapter
1, Top-Front View for the information of the power button).
Figure 1-7
Chapter 1: Getting Started 1-7
Figure 1-6
LED Indicators on the LCD Cover
Icon Color Description
Green Battery power is used with system turned on.
Red AC power is used with system turned on.
Green Battery is fully charged.
Red Battery is being charged.
Blinking Red Battery power is critically low.
Figure 1-8
1-8 User’s Manual
Top-Front View
LCD Panel The Notebook provides you with a large LCD panel. Depending upon the model you have purchased, it can either be a 14.1”/13.3” XGA (1024x768 pixels) compatible, using TFT technology, or a 12.1” SVGA (800x600 pixels) compatible, using DSTN or TFT technology. The LCD panel is driven by a PCI local bus video controller with 4MB video memory.
Stereo Speakers Two built-in speakers provide clear stereo sound.
Trackpad and Buttons The pointing device features a sensitive glide pad for precise movements. It functions like a two-button mouse does. The right trackpad button is equivalent to the right mouse button; the left trackpad button is equivalent to the left mouse button. Keyboard The Notebook utilizes a Windows 95 keyboard that is integrated with the numeric keypad. It is detachable for various language versions. You may refer to Chapter 2: Operation for more information.
Microphone This is the built-in microphone for recording sound into your applications.
Chapter 1: Getting Started 1-9
System Status LED Indicators The LED indicators display the system’s operation status.
Icon Color Description
Green Battery power is used with system turned on.
Red AC power is used with system turned on.
Green Battery is fully charged.
Red Battery is being charged.
Blinking Red Battery power is critically low.
Green The hard disk is being accessed.
Green The system has entered Suspend-To-RAM (STR) or Power-On-Suspend (POS) mode.
Power Button
Icon Description
Use this button to turn the system on or off. Note: After turning off the system, wait for a few seconds to power it on again when you need to.
1-10 User’s Manual
Figure 1-9
Figure 1-10
Chapter 1: Getting Started 1-11
Microphone
LCD Panel
Stereo Speakers
Power Button
Keyboard
Trackpad & Buttons
Rear View
Microphone-in Jack Use this jack to connect a microphone to the system for audio input.
Headphone Jack Headphone can be attached to the system through this jack for audio output, so can external speakers that have built-in output power amplifier.
Security Connector The Security Connector is used to protect your Notebook from being stolen. Wrap the steel cable around your desk. Next, insert the locking device into this security connector.
PS/2 Type Port A PS/2 type mouse and keyboard may be connected to the system using this port.
Serial Port This port is UART 16C550 compatible. It features a 9-pin connector for the addition of an external mouse for example.
Parallel Port This parallel port supports EPP (Enhanced Parallel Port) and ECP (Extended Capabilities Port) modes.
External Monitor (CRT) Port This port is used for transmission of the display to an external monitor. Simultaneous display with the LCD panel is available.
USB Port The Universal Serial Bus (USB) port simplifies the expansion capability for peripherals by daisy-chain connection of a number of USB-equipped devices.
1-12 User’s Manual
Figure 1-11
Security connector
Parallel port USB port Serial port CRT port
PS/2 type port
Headphone jack
Chapter 1: Getting Started 1-13
Microphone-in jack
Right-side View
3.5” Floppy Diskette Drive The Notebook comes standard with a 1.44MB floppy drive installed. Press the button on its top-right side to eject the diskette.
5.25” CD-ROM Drive The 5.25” IDE CD-ROM module is designed to be changeable installing or removing the two screws that fasten the CD-ROM drive. The eject button is located in the middle of the front cover of the CD-ROM drive. Pressing it will release the CD tray. Refer to Chapter 2: Operation, for more information.
PC Card Sockets One Type III or two Type II PC cards may be used. Both sockets will expand the system capabilities when a PC card is inserted. To eject the PC card, press the appropriate eject button (Figure 2-17).
Infrared The system adopts infrared technology as the interface for simple, fast and convenient data exchange from the Notebook to an infrared-compatible device. It implements IrDA (HPSIR) and Amplitude Shifted Keyed IR (ASKIR). No object should be blocking the line of sight between the Notebook and the infrared-equipped device. For further information, refer to the manual of the wireless device you wish to connect on how to use the point-and-shoot operation.
Right-side Stands When a high speed CPU is installed, the erecting stands on both sides will help heat dissipation during operation.
1-14 User’s Manual
Chapter 1: Getting Started 1-15
PC Card Sockets
3.5” Floppy Disk Drive
Right-side Stands
5.25” CD-ROM
Figure 1-12
Infrared
Left-side View DC-in Socket Plug the AC adapter into this socket for power supply. To disconnect, pull the plug (not the cord) directly back.
Ventilation The Notebook provides ventilation to dissipate the system’s operating heat. Do not block or obstruct it during operation.
Left-side Stands When a high speed CPU is installed, the erecting stands on both sides will help heat dissipation during operation.
Figure 1-13
1-16 User’s Manual
DC-in Socket Ventilation
Left-side Stands
Bottom View
2.5” Hard Disk Drive The 2.5” hard disk drive accepts any 2.5” IDE hard disk drive with a height of 12.7mm or less. Accessing the corresponding screws will allow you to install or to remove this hard disk drive. Refer to Chapter 2: Operation, for more information.
CPU Cover Detaching the screws to remove the cover will reveal the microprocessor. You may upgrade the CPU for higher system performance.
Battery Pack This compartment houses a rechargeable battery pack of either Ni-MH or Li-Ion. To recall detailed information turn back to the section Battery Pack. CD-ROM Cover The CD-ROM cover functions for easy installation and easy removal of the CD-ROM, in case you need maintenance service during warranty period.
Chapter 1: Getting Started 1-17
Chapter 2: Operation The Notebook has many advanced features to help you with your computing work. This chapter describes each of the Notebook’s hardware features and shows you how to use them. Before you begin working with any internal components of the Notebook, remove the battery and disconnect the AC power adapter. Make sure that you wear an anti-static wrist strap to ground yourself before working with any internal components of the Notebook. Static electricity may damage components beyond repair. : Upgrading CPU : Setting DIP Switches : Expanding Memory : Using Hard Disk Drive : Using Floppy Disk Drive : Using CD-ROM : Using PC Card Sockets : Using Hot Keys : Using Numeric Keypad : Getting Familiar with LCD Panel : Using Power Management : Attaching Peripheral Devices
Chapter 2: Operation 2-1
Upgrading CPU The system is capable of hosting a wide range of Intel Pentium and AMD K6 processors. Upgrading your CPU will increase your computing speed. The higher the CPU speed installed, the better the system performance. Different CPUs may have different power voltages. If you want to upgrade the CPU, remember to adjust the corresponding settings. Replacing CPU 1. Remove all power sources (AC power and battery). 2. Turn the Notebook over. 3. Remove the CPU cover. 4. Remove the screws that fasten the heat sink mounted on the CPU
(Figure 2-1).
Figure 2-1
Note:
• Contact your dealer for the proprietary tool to replace the CPU. • Wait for the CPU to cool down before replacing it.
2-2 User’s Manual
Replacing the Hex Studs You need to install the correct four hex studs to properly accommodate the height of the CPU just installed.
CPU Color of Hex Studs Intel Pentium Processor at 3.3V I/O Voltage Black Intel Pentium Processor at 2.5V I/O Voltage Silver
AMD K6 Processor Bronze
Reinstallation Reinstall the CPU in the reverse order of removal. Make sure that the heat sink cable is properly installed.
Chapter 2: Operation 2-3
Setting DIP Switch You need to set the following DIP Switches for correct system configuration:
• 10-pole DIP Switch for CPU core frequency (MHz) and flash ROM BIOS.
• 8-pole DIP Switch for CPU core voltage.
• 2-pole DIP Switch for CPU I/O voltage.
Accessing the 10-Pole DIP Switch 1. Turn the system power off. 2. Press the two keyboard latches so that the keyboard can be elevated
from its normal position (Figure 2-2). 3. Carefully lift the keyboard assembly out so that the mainboard is
exposed. Employ the 10-pole DIP Switch to set the configuration (Figure 2-3).
2-4 User’s Manual
Figure 2-2 Figure 2-3
CPU Core Frequency Settings The correct configuration for CPU core frequency is listed as follows:
Intel Pentium Processor at 3.3V I/O Voltage CPU Frequency 1 2 3 4 5 6 7 8 9 10
120 MHz X X X On Off On Off Off Off Off 133 MHz X X X Off Off On Off Off Off Off 150 MHz X X X On Off On On Off Off Off 166 MHz X X X Off Off On On Off Off Off 200 MHz X X X Off Off Off On Off Off Off 233 MHz X X X Off Off Off Off Off Off Off
* X = Not Applied.
Intel Pentium Processor at 2.5V I/O Voltage CPU Frequency 1 2 3 4 5 6 7 8 9 10
200 MHz X X X Off Off Off On On Off On 233 MHz X X X Off Off Off Off On Off On 266 MHz X X X Off Off On On Off Off On
* X = Not Applied.
AMD K6 Processor CPU Frequency 1 2 3 4 5 6 7 8 9 10
266 MHz X X X Off Off On Off On Off Off 300 MHz X X X Off Off On On On Off Off
* X = Not Applied.
Flash ROM BIOS Settings In order to keep up with the latest system BIOS, your Notebook may be upgraded. Consult your dealer for further information. The DIP Switch needed to be set in the On position when updating the existing system BIOS. The DIP Switches should be reset to the Off position after BIOS updating is complete.
Flash ROM BIOS 1 2 3 4 5 6 7 8 9 10 Existing BIOS Off Off X X X X X X X X
Updating BIOS On On X X X X X X X X
* X = Not Applied.
Chapter 2: Operation 2-5
Accessing the 8-Pole DIP Switch Access the 8-pole DIP Switch to set the CPU core voltage. 1. Turn the system power off. 2. Turn the Notebook over. 3. Remove the CPU cover. Use the 8-pole DIP Switch to set the
configuration (Figure 2-4).
Figure 2-4
CPU Core Voltage Settings The correct configuration for CPU core voltage is listed as follows:
CPU Core Voltage 1 2 3 4 5 6 7 8 1.8 V On Off Off Off Off Off X X 2.0 V On On Off Off Off Off X X 2.2 V On On On Off Off Off X X 2.45 V On On On On Off Off X X 2.8 V On On On On On Off X X 3.45 V On On On On On On X X
* X = Not Applied.
2-6 User’s Manual
Accessing the 2-Pole DIP Switch Access the 2-pole DIP Switch to set the CPU I/O voltage. 1. Turn the system power off. 2. Turn the Notebook over. 3. Remove the CPU cover. Use the 2-pole DIP Switch to set the
configuration (Figure 2-5).
Figure 2-5
CPU I/O Voltage Settings The correct configuration for CPU I/O voltage is listed as follows:
CPU I/O Voltage 1 2 2.5 V On Off 3.45 V On On
If what you install is Intel Pentium processor at 3.3V I/O voltage, please set the same as 3.45V.
Chapter 2: Operation 2-7
Expanding Memory The system has two memory sockets for different RAM modules to expand the memory up to 128MB. These RAM modules are of a 144-pin SODIMM (Small Outline Dual In-line Memory Module) type. The Notebook supports Fast Page Mode, EDO (Extended Data Out), and SDRAM operation. With the following memory configurations the total memory size will be automatically detected by the POST routines:
Bank 1 (64-bit)
Bank 2 (64-bit) Power Minimum
Speed Total Size
(1Mx16)x4 None 8MB (1Mx16)x4 (1Mx16)x4 16MB (1Mx16)x8 None 16MB (1Mx16)x8 (1Mx16)x4 24MB (4Mx16)x4 None 32MB (1Mx16)x8 (1Mx16)x8 32MB (4Mx16)x4 (4Mx16)x4 64MB (4Mx16)x8 None 64MB (8Mx8)x8 None 64MB (4Mx16)x8 (1Mx16)x4 72MB (4Mx16)x8 (1Mx16)x8 80MB (4Mx16)x8 (4Mx16)x4 96MB (4Mx16)x8 (4Mx16)x8 128MB (8Mx8)x8 (8Mx8)x8
3.3V
FPG: 60ns
EDO: 60ns
SDRAM:75MHz
128MB
2-8 User’s Manual
Accessing the Memory Sockets 1. Turn the system power off. 2. Press the two keyboard latches so that the keyboard can be elevated
from its normal position (Figure 2-2). 3. Carefully lift the keyboard assembly out so that the mainboard is
exposed. Locate the memory sockets (Figure 2-6).
Figure 2-6
Chapter 2: Operation 2-9
Bank 1
Bank 2
Installing Memory Module Follow the steps below to install the memory module: 1. Turn the system power off. 2. Press the two keyboard latches so that the keyboard can be elevated
from its normal position (Figure 2-2). 3. Carefully lift the keyboard assembly out so that the mainboard is
exposed. Locate the memory sockets (Figure 2-6). 4. Position the memory module at a slight angle and fit its connectors
into the socket firmly. Push the module down and ensure it locks into place (Figure 2-7).
5. Reinstall the keyboard assembly.
Figure 2-7
2-10 User’s Manual
Removing Memory Module 1. Turn the system power off. 2. Press the two keyboard latches so that the keyboard can be elevated
from its normal position (Figure 2-2). 3. Carefully lift the keyboard assembly out to expose the mainboard.
Locate the memory sockets (Figure 2-6). 4. Gently pull the two latches on both ends of the module outward. The
module will pop up (Figure 2-8). 5. Remove the memory module. 6. Reinstall the keyboard assembly.
Figure 2-8
Chapter 2: Operation 2-11
Using Hard Disk Drive The hard disk drive is mounted in a removable case and may therefore be taken out to accommodate other 2.5” IDE hard disk drives with a height of 12.7mm. The system supports drives with capacities greater than 528MB through the Logical Block Addressing (LBA) mode. It also supports Programmed I/O (PIO) mode 4 and provides a high performance data transfer rate at speeds up to 33 MBytes/second (ATA-33).
Removing 1. Turn the system power off. 2. Turn the Notebook over. 3. Remove the HDD cover (Figure 2-9). 4. Disconnect the cable (Figure 2-9). 5. Detach the HDD case from the Notebook (Figure 2-9).
Figure 2-9
Inserting Reinstall the Hard Disk Drive in the reverse order of removal.
2-12 User’s Manual
HDD Cover
HDD Case
Cable
Replacing Hard Disk Drive The hard disk drive is contained within a case. Two screws on each side of the case need to be removed so that the hard disk drive can be taken out of the case to replace with another one (Figure 2-10). The location of the two screws may be varied depending on different hard disk models. Gently disconnect the cable from the hard disk drive when taking it out of the case. Be careful not to bend any pins or crimp the cable.
Figure 2-10
Chapter 2: Operation 2-13
Using Floppy Disk Drive The Notebook comes standard with a 1.44MB, 3.5” floppy disk drive. It is labeled drive A: and may be used as a boot device if properly set. Inserting/Removing Diskettes When using the floppy drive, always insert your floppy diskette label-side up (Figure 2-11). To remove your diskette, press the eject button on the top-right corner of the floppy drive.
Figure 2-11
2-14 User’s Manual
Write-Protecting Diskettes Diskettes can be write-protected to prevent files from being accidentally erased or destroyed. To write-protect a 3.5” floppy diskette, move the built-in write-protect tab to the write-protect position, (“up” so that you can see through the “hole” in the upper, right-hand corner of the diskeet). Putting the write protect tab back “down” will enable you to write data on the disk again. Do’s and Don’ts
• Always make backup copies of your software and data diskettes. • Keep diskettes away from magnetic fields. • Do not remove diskettes from the drive while the diskette “in-use”
light in on. • Do not open or remove the protective shutter which covers the
diskette’s media. • Do not allow dust or moisture to collect on diskettes. • Do not bend or throw diskettes. • Do not clean diskettes with liquids or solvents.
Chapter 2: Operation 2-15
Using CD-ROM The Notebook comes standard with a removable 5.25” CD-ROM module. It is labeled drive D: and may be used as a boot device if properly set. Do not disassemble the CD-ROM module. Only certified technicians should perform repairs to the CD-ROM module. To insert a CD, press the Eject Button and place the CD on the Disc Tray label-side facing up. Push the CD tray in and you are ready to start. The Busy Indicator will light up while data is being accessed or while an audio CD is playing. When power to the system is unexpectedly interrupted, insert an instrument such as a straightened paper clip into the Emergency Eject Hole to manually eject the tray (Figure 2-12).
Figure 2-12
2-16 User’s Manual
Emergency Eject Hole
Disc Tray
Eject Button
Busy Indicator
Removing CD-ROM Module 1. Turn the system power off. 2. Turn the Notebook over. 3. Remove the CD-ROM cover (Step 1 in Figure 2-13). 4. Remove the screw to release the CD-ROM module. (Step 2 in Figure
2-13). 5. Slide the CD-ROM module slightly out to disconnect the cable (Step
3 and Step 4 in Figure 2-13). 6. Pull gently and firmly the CD-ROM module away from the
compartment (Step 5 in Figure 2-13).
Figure 2-13
Chapter 2: Operation 2-17
Loading Compact Discs 1. Turn on the power. 2. Press the CD-ROM eject button; the disc tray will pop out partially. 3. Pull the disc tray out. 4. Carefully load the CD on the disc tray with label-side facing up.
Press it gently to ensure it fits into place (Figure 2-14). 5. Push the tray into the computer to close it.
Figure 2-14
2-18 User’s Manual
Handling of Compact Discs Proper handling of your CDs will prevent them from being damaged and ensure the accessibility of data stored on them. • Hold the CD by the edges; do not touch the surface of the disc. • Use clean, soft, dry cloth to remove dust or fingerprints. • Do not write on the surface using pen. • Do not attach any paper or other materials to the surface of the disk. • Do not store or place the CD in areas where it will be exposed to high
temperatures. • Do not use benzine, thinners, or other cleaners to clean the CD. • Do not bend the Compact Disc. • Do not drop or subject the CDs to shock.
Chapter 2: Operation 2-19
Using PC Card Sockets The Notebook provides system expansion capabilities with two PC card sockets (previously referred to as PCMCIA). PC cards to be inserted can be LAN, fax/modem, communication devices, or expanded memory. Both sockets support 3.3V 32-bit PC cards, referred to as CardBus . The CardBus sockets are backward compatible with 5V 16-bit PC cards. There are three types of PC cards. Type I measures 3.3mm thick; Type II 5.0mm; and Type III 10.5mm. The PC card sockets accommodate one Type III card or two Type II cards and the lower socket named Socket A is capable of ZV (Zoomed Video), which allows a direct connection between a PC card and video devices that enables high quality video playback. Inserting PC Cards 1. Open the access door (Figure 2-15). 2. Align the PC card with the slot and push it in firmly until it locks into
place (Figure 2-16).
Figure 2-15 Figure 2-16
2-20 User’s Manual
Removing PC Cards To remove a PC card, press the appropriate eject button and the card will be ejected from its slot (please refer to Figure 2-17).
Figure 2-17
Chapter 2: Operation 2-21
Eject button for socket B
Socket B
Eject button for socket A
Socket A
Using Hot Keys Located on the bottom-left edge of the keyboard layout is a colored Fn key. It is a special feature found only on the Notebook that provides for key combinations with other keys for easy access to system features. Hold down the Fn key while pressing other key as below:
Hot Keys System Features Remark
+ Expand LCD display
+ Control display top/center position
+ Toggle LCD/CRT/LCD+CRT
+ Decrease LCD contrast Dual scan only
+ Increase LCD contrast Dual scan only
+ Decrease LCD brightness
+ Increase LCD brightness
+ Decrease audio volume
+ Increase audio volume
+ Toggle audio mute on/off
+
Put the system in a suspend state for power management
2-22 User’s Manual
Using Numeric Keypad The colored keys in the middle section of the keyboard will function as a Numeric Keypad (Figure 2-19). The numeric keypad overlay can be used for numeric data input. Follow these steps to access the Numeric Keypad:
1. Press the NumLock key to lock the Numeric Keypad. 2. Press the Fn key along with the colored keys to operate the Numeric
Keypad.
Figure 2-19
2-24 User’s Manual
Windows 95 Special Keys
Application Key
Windows Key
Chapter 2: Operation 2-25
The Application key has the same function as the secondary mouse button. The Window key activates the Start menu.
LCD Panel The Notebook Computer features the LCD panel display with the following:
• PCI local bus controller. • 4MB video RAM (SGRAM type). • Capability to support 1024x768 (XGA) resolution TFT display. • Capability to support 800x600 (SVGA) resolution DSTN/TFT
display. • Ability to transmit video signals to a VGA monitor (CRT). • Capable of simultaneous display on LCD and CRT. • Video Port Manager (VPM) for video input from ZV-capable PC
card. Remark: Two technologies of LCD display:
• Passive technology (DSTN = Dual-scan Super Twisted Nematic).
• Active technology (TFT = Thin Film Transistor).
2-26 User’s Manual
Using Power Management The Notebook system provides you with various modes to manage its power consumption while maintaining system performance. Please refer to Chapter 3: BIOS Utilities, System Configuration Utility, Power Menu for more information.
Advanced Power Management (APM 1.2) The Notebook provides built-in Advanced Power Management (APM 1.2) support to reduce power consumption. APM function varies depending on the operating system you are using. Some operating systems do not support APM, such as Windows NT, and therefore, cannot take advantage of the system’s capabilities in this area.
Advanced Configuration and Power Interface (ACPI) The ACPI interface gives the operating system (OS) direct control over the power management and Plug and Play functions of a computer. The operating system can perform the functions covered by the ACPI specification, such as system power management, device power management, and thermal management.
Chapter 2: Operation 2-27
Hard Disk Standby The system will turn off the Notebook’s hard disk drive motor if it has not been accessed after a specified period of time. The motor will be turned back on once the system attempts to read or write data to it.
Global Standby In Global Standby mode, the CPU clock will be stopped and most controllable peripheral devices will be powered off. If the idle timer expires before any system activity is detected, the system will change from Standby mode into Suspend mode.
Suspend and Resume When at extremely low power the system will halt operations yet retain all its programming. This is called Suspend Mode. The Suspend Mode features three levels: Powered-On-Suspend (POS) mode, Suspend-To-RAM (STR) mode, and Suspend-To-Disk (STD) mode. Be sure not to initiate the Suspend Mode when any of the disk drives is accessed such as HDD, FDD and CD-ROM drive. The system operation can be returned to exactly where it was suspended when wake-up event occur. This is called Resume .
2-28 User’s Manual
Powered On Suspend (POS) Of the three suspend modes, Powered-On-Suspend saves the least amount of power. However, it takes the shortest time to return to full operation. Resume from POS Mode The system may be resumed from Powered-On-Suspend mode by:
• Alarm resume (month/day/hour/minute) • Modem ring • Any keyboard key pressed
Suspend To RAM (STR) Suspend-To-RAM mode is the medium level of system power management. Resume from STR Mode The system may be resumed from Suspend-To-RAM mode by:
• Alarm resume (month/day/hour/minute) • Modem ring
Chapter 2: Operation 2-29
Suspend To Disk (STD) Suspend to Disk is a 0-volt suspend mode for system power management. STD mode saves the maximum power but takes the longest time to return to full operation. 1. Use your operating system’s FDISK program to delete all partitions
of the hard disk if any already exist on the target drive. 2. Boot the system from the A: drive and run the 0VMAKFIL.EXE
Utility to create the Suspend to Disk partition on the hard disk of a size that will accommodate the installed DRAM (n) plus 2MB integrated video RAM.
A:\>0VMAKFIL /Pn
For example, if the system DRAM is 32MB, 0VMAKFIL will create a partiton size of approximately 34MB.
A:\>0VMAKFIL /P32
Note: Rewrite the sector signatures if you need to partition the
hard disk again.
C:\>0VMAKFIL /PW 3. Re-partition the hard disk using your operating system’s FDISK
program. Resume from STD Mode The system may be resumed from Suspend-To-Disk mode by:
• Power back on • Alarm resume (month/day/hour/minute)
2-30 User’s Manual
Attaching Peripheral Devices The herein mentioned shows you how to attach peripheral devices to the ports or jacks on the rear panel of the Notebook Computer.
Attaching a Security Lock To protect your Notebook from being stolen, the computer is equipped with a security connector. To install the security lock, wrap the cable around a desk or other immovable object, then insert the locking device into the connector (Figure 2-20).
Figure 2-20
Chapter 2: Operation 2-31
Attaching a PS/2 Keyboard or Mouse The Notebook can be operated with a PS/2 keyboard or mouse attached by means of the PS/2 transfer cable. Attach the external keyboard or mouse as shown below (Figure 2-21).
Figure 2-21
2-32 User’s Manual
Attaching a Serial Mouse The serial port features a 9-pin connector. You can connect any serial device such as a mouse to this port. 1. Turn the system power off. 2. Connect the cable to the serial port on the rear of the Notebook
Computer (Step 1 in Figure 2-22). 3. Tighten the screws that fasten the cable to the serial port (Step 2 in
Figure 2-22). 4. Turn on the Notebook Computer. In addition, you may need to install the manufacturer-supplied driver for the serial mouse. Refer to the device’s user’s guide for more information.
Figure 2-22
Chapter 2: Operation 2-33
Attaching a Parallel Printer You may connect any standard Centronics parallel printer to your Notebook using the parallel port. 1. Turn the system power off. 2. Connect the cable to the parallel port on the rear of the Notebook
Computer (Step 1 in Figure 2-23). 3. Tighten the screws that fasten the cable to the parallel port (Step 2 in
Figure 2-23). 4. Insert the other end of the cable to the printer’s connector. Fasten the
cable’s connector. 5. Turn on the printer and Notebook Computer. In addition, you will need to install the manufacturer-supplied driver for the printer. Refer to the device’s user’s guide for more information. If the connected printer supports EPP (Enhanced Parallel Port) or ECP (Extended Capabilities Port) mode, please enter System Configuration Utility (SCU) to configure the required setting.
Figure 2-23
2-34 User’s Manual
Attaching an External Monitor (CRT) The computer is capable of displaying information not only on the LCD, but also on SVGA compatible displays attached to the computer. Information can be displayed on both the LCD and the external monitor simultaneously. Enter the System Configuration Utility (SCU) to select the appropriate parameters or use the Fn + F6 keys (refer to Chapter 2, Using Hot Keys). 1. Turn the system power off. 2. Connect the cable to the CRT port on the rear of the Notebook
Computer (Step 1 in Figure 2-24). 3. Tighten the screws that fasten the cable to the CRT port (Step 2 in
Figure 2-24). 4. Insert the other end of the cable to the external monitor. 5. Turn on the Notebook Computer.
Figure 2-24
Chapter 2: Operation 2-35
Attaching a USB-compatible Device The Notebook provides a USB port for connection of a USB-compatible keyboard, mouse or other devices. Attach the device as shown below (Figure 2-25).
Figure 2-25
2-36 User’s Manual
Chapter 3: BIOS Utilities This chapter provides information regarding the Power On Self Test (POST) and shows you how to configure the system parameters using the System Configuration Utility (SCU). : Power On Self Test (POST) : Initiating the System Configuration Utility (SCU) : Specifying in the System Configuration Utility (SCU)
Chapter 3: BIOS Utilities 3-1
Power On Self Test (POST) The system BIOS (Basic Input/Output System) performs a series of Power On Self Test (POST) on system memory and key computer components every time the computer is turned on. If an error exists, the POST routine may halt execution (depending on the severity of the problem). The POST also initializes BIOS configuration then boots the operating system.
POST Message: Normal Operation If no error occurs, the system will be operating after the POST process is completed. You may press the Spacebar key to skip the memory test. SystemSoft MobilePRO BIOS Version 1.01 (2482-00) Copyright 1983-1996 SystemSoft Corp. All Rights Reserved 233 MHz Pentium with MMX CPU External Cache: 512KB installed 2 MB Video RAM SystemSoft Plug-n-Play BIOS Ver.1.17.01 Base Memory 000640 Kb Extended Memory 064512 Kb Total Memory 065536 Kb Auto Detecting IDE Devices[Done] <CTRL-ALT-S> to enter System Configuration Utility
3-2 User’s Manual
POST Message: Error Detected If an error is detected, a WARNING message will be displayed. You should either press F1 key to continue, or press the Ctrl-Alt-S keys simultaneously to enter the System Configuration Utility. SystemSoft MobilePRO BIOS Version 1.01 (2482-00) Copyright 1983-1996 SystemSoft Corp. All Rights Reserved 233 MHz Pentium with MMX CPU External Cache: 512KB installed 2 MB Video RAM SystemSoft Plug-n-Play BIOS Ver.1.17.01 Base Memory 000640 Kb Extended Memory 064512 Kb Total Memory 065536 Kb WARNING – HARD DISK CONTROLLER 1 FAILURE Auto Detecting IDE Devices[Done] <CTRL-ALT-S> to enter System Configuration Utility Press F1 to Continue
Chapter 3: BIOS Utilities 3-3
System Configuration Utility The System Configuration Utility (SCU) is a ROM-based configuration utility that displays the system’s configuration status and provides users with a tool to set their system parameters. The settings are stored in non-volatile battery-backed CMOS RAM which saves the information even when the power is turned off, and retains it when the system is turned back on. Information in the System Configuration Utility The following shows the system settings that may be changed within the System Configuration Utility.
Menu Bar Items Pull-down Menu Items Startup Date and Time, Fast Boot, Boot Device, Display, Enable
Battery Low Beep, Enable LCD Expand Mode, Boot Password, SCU Password.
Memory Cache Systems. Disks Diskette Drives, IDE Settings. Components COM Ports, LPT Port, PS/2 Mouse Port, Keyboard
Numlock, Keyboard Repeat, Enable Sound System, Audio Device.
Power Enable Power Saving, Low Power Saving, Medium Power Saving, High Power Saving, Customize, Suspend Controls, Resume Timer, Enable MODEM Ring Resume, Enable Battery Low Suspend, Advance CPU Controls.
Exit Save and Exit, Exit (No Save), Default Settings, Restore Settings, Version Info.
3-4 User’s Manual
Initiating the System Configuration Utility The System Configuration Utility (SCU) will be accessed when simultaneously pressing the Ctrl, Alt, and S keys.
<CTRL-ALT-S> to enter System Configuration Utility The above message only lasts seconds. If you miss it, the computer will initiate the boot process. You must reboot the system and try again within the time limit if you want to enter the System Configuration Utility.
Figure 3-1 System Configuration Utility (SCU)
Chapter 3: BIOS Utilities 3-5
Working with the Menu Bar of the System Configuration Utility Press Ctrl-Alt-S keys simultaneously to enter the menu bar of the System Configuration Utility.
Action Keys Used Description Activate menus Alt Activate the System
Configuration Utility. Left arrow (←) Right arrow (→)
Move to a menu bar item on the left. Move to a menu bar item on the right.
Select menu bar item
The highlighted letter key
Move to the corresponding menu bar item.
Accept menu bar item Mouse left button Spacebar Enter
Enter the selected menu bar item to configure settings.
Cancel current action Mouse right button Esc
Undo the current command.
3-6 User’s Manual
Working with the Pull-down Menu of the System Configuration Utility When the desired menu bar item is highlighted, press the Enter key to enter the pull-down menu for values setting.
Action Keys Used Description Down arrow (↓) Up arrow (↑)
Move to the next pull-down menu item. Move to the previous pull-down menu item.
Select pull-down menu item
The highlighted letter key
Move to the corresponding pull-down menu item.
Select a control
Tab Move between the options.
Change values
Down/Up arrows (↓)(↑)
Modify the settings.
Spacebar Enable/disable the specified function. When a check mark (√) appears, the function is on.
Accept entries
Enter Choose <OK> from a list of options.
Esc
Undo the current setting. Reject entries
Enter Choose <Cancel> from a list of options.
Activate accelerators Alt Initiate all the highlighted letters corresponding to their respective options.
Quit Esc Press the Esc key to close the pull-down menu.
Chapter 3: BIOS Utilities 3-7
Features of the System Configuration Utility Startup Menu
Item Setting/Option Function Date and Time Day/Month/Year
Hour/Minute/Second Set the current date and time.
Enable Initialize and quickly boot the system in a few seconds by skipping certain diagnostic tests.
Fast Boot
Disable Disable the above. Hard Disk C CD-ROM Drive
1st Boot device
Diskette A
Specify where the system boots from.
Hard Disk C CD-ROM Drive
2nd Boot Device
Diskette A
Specify where the system boots from.
Hard Disk C CD-ROM Drive
Boot Device
3rd Boot Device
Diskette A
Specify where the system boots from.
CRT Activate an external monitor. LCD Activate the system’s LCD
panel.
Display
LCD+CRT Activate both the LCD and the CRT.
Enable The system emits a series of warning beeps sound when the battery power becomes low.
Enable Battery Low Beep
Disable Disable the above. Enable Stretch the display to fill the
entire viewing area of the LCD panel.
Enable LCD Expand Mode
Disable Disable the above.
3-8 User’s Manual
Item Setting/Option Function
Enter old Power-On Password Enter new Power-On Password Verify new Power-On Password
Boot Password
Enable Password to Power-On
Set password for booting computer. Users are authorized to start the system after entering correct password.
Enter old Setup Password Enter new Setup Password Verify new Setup Password
SCU Password
Enable Setup Password
Set password for modifying SCU. Users are authorized to change the SCU setting after entering correct password.
Figure 3-2 Startup Menu
Chapter 3: BIOS Utilities 3-9
Memory Menu
Item Setting/Option Function Disabled Disable the processor’s internal
cache. L1 Cache
Write Back Enable the processor’s internal write-back cache.
Disabled Disable the L2 cache controller. L2 Cache Write Back Enable the L2 write-back cache. Cached The process of shadowing copies
instructions from system BIOS into RAM to improve system performance.
BIOS Shadow
Not Cached Disable the above. Cached The process of shadowing copies
instructions from video BIOS into RAM to improve system performance.
Cache Systems
Video Shadow
Not Cached Disable the above.
Figure 3-3 Memory Menu
3-10 User’s Manual
Disks Menu
Item Setting/Option Function None 1.44 MB
Diskette Drives
Drive A
2.88 MB
Specify the drive types for the diskette drive A.
Drive Enabled Enable enhanced IDE settings. Primary HDD PIO Mode
Drive Enabled
IDE Settings
CD-ROM PIO Mode
Figure 3-4 Disks Menu
Chapter 3: BIOS Utilities 3-11
Components Menu
Item Setting/Option Function None COM1, 3F8, IRQ4 COM2, 2F8, IRQ3 COM3, 3E8, IRQ4
COM Ports COM A I/O Settings
COM4, 2E8, IRQ3
Specify the COM A port, I/O address, and IRQ signal.
None LPT1, Addr 378h, IRQ7 LPT2, Addr 278h, IRQ5
Port Address
LPT3, Addr 3BCh, IRQ7
Specify the LPT port, I/O address, and IRQ signal.
Standard AT (Centronics) Bidirectional (PS-2) Enhanced Parallel (EPP)
Port Definition
Extended Capabilities (ECP)
Specify the LPT port transmission mode. The EPP and ECP modes work only with EPP and ECP aware peripheral devices.
DMA 1 DMA Setting For ECP Mode DMA 3
Specify the ECP DMA channel.
EPP 1.7
LPT Port
EPP Type EPP 1.9
Specify the EPP mode version.
Enable Enable the system’s pointing device or an external PS/2 mouse.
PS/2 Mouse Port
Disable Disable the built-in pointing device or PS/2 mouse if an external mouse is connected to COM A port.
3-12 User’s Manual
Item Setting/Option Function
Enable Keyboard Numlock Disable
Specify if Num Lock is on or off at system boot time.
2 cps 6 cps 10 cps 15 cps 20 cps
Key Repeat Rate
30 cps
Define the rate (characters per second) at which the keyboard repeats while a key is depressed.
¼ sec
½ sec
¾ sec
Keyboard Repeat
Key Delay
1 sec
Specify the amount of time (second) that will pass after a key is depressed before the key starts to repeat.
Enable Enable the system’s sound system.
Enable Sound System
Disable Disable the above. At 220h-22Fh At 240h-24Fh At 260h-26Fh
Audio Port Addresses
At 280h-28Fh
Specify the audio port address.
At 388h-38Bh At 408h-40Bh At 488h-48Bh
FM Alias Port
At 508h-50Bh
Specify the FM port address.
IRQ 5 IRQ 7 IRQ 9
Audio IRQ
IRQ 10
Specify the audio IRQ signal.
DMA 0 DMA 1
Playback DMA
DMA 3
Specify the DMA channels for audio playback.
DMA 0 DMA 1
Audio Device
Record DMA
DMA 3
Specify the DMA channels for audio recording.
Chapter 3: BIOS Utilities 3-13
Power Menu
Item Setting/Option Function Enable Enable Power
Saving Disable Enable/Disable all power saving features.
Enable
Low Power Saving
Disable
Enable/Disable the power saving to its lowest which results in max. performance but shortest battery life.
Enable
Medium Power Saving
Disable
Enable/Disable the power saving to its medium which results in both moderate performance and battery life.
Enable
High Power Saving
Disable
Enable/Disable the power saving to its highest which results in min. performance but longest battery life.
Always on 30 sec 1 min 3 min
Disk Standby
10 min
The hard disk will be put on standby if it is not accessed within the specified period. Hard disk power will be restored when the disk drive is accessed again.
Always on 1 min 2 min 4 min 6 min 8 min 12 min
Customize
Global Standby
16 min
The system power will be reduced if the system has been idle for the specified period. System power will be restored when any system activity is detected.
Chapter 3: BIOS Utilities 3-15
Item Setting/Option Function
Suspend To Disk Suspend To RAM
Suspend Type
Powered On Suspend
Specify the suspend mode for power management.
Never 1 min 5 min 10 min 20 min
Suspend Controls
Suspend Timeout
30 min
If the system has been idle for the specified period, the system will enter user-defined suspend.
Enable
Alarm Resume
Disable
Resume the system from the configured suspend mode when resume alarm timer expires.
Resume Timer
Resume Month/Day/Hour/Minute
The system will resume at the specified time (month, day, hour and minute).
Enable Resume the system from STR or POS mode when a modem ring is detected from the serial port.
Enable MODEM Ring Resume
Disable Disable the above. Enable Automatically suspend the
system upon a low battery condition.
Enable Battery Low Suspend
Disable Disable the above. Full Speed Advance CPU
Controls Clock Control Mechanism Doze Mode
Specify the type of Processor Clock Control.
3-16 User’s Manual
Exit Menu
Item Function Save and Exit Save the current settings and reboot the system. Exit (No Save) Exit without saving any current changes. Default Settings Restore the default settings (the original ones found
in ROM). Restore Settings Restore the current setup settings to the original
custom ones. Version Info Show current BIOS version information.
Figure 3-7 Exit Menu
3-18 User’s Manual
Appendix A: Specifications This appendix describes the features and specifications for the Notebook Computer. : CPU
− Intel Pentium Processors with MMX technology. − AMD K6 Processors.
: Memory
− 3.3V power supply. − Supports Fast Page Mode/EDO/SDRAM. − 512KB secondary cache Pipeline Burst Synchronous RAM
(PBSRAM). − 8MB expandable up to 128MB. − 144-pin SODIMM package.
: System BIOS
− 256KB flash ROM. − PCI 2.1. − Plug and Play 1.0a.
: Display
− 14.1” TFT XGA (1024x768 pixels) LCD panel available. − 13.3” TFT XGA (1024x768 pixels) LCD panel available. − 12.1” DSTN/TFT SVGA (800x600 pixels) LCD panel available. − 4MB display memory (SGRAM). − Video Port Manager (VPM 1.10) for Zoomed Video (ZV) port. − Simultaneous display with an external monitor.
: Mass Storage
− 3.5” floppy diskette drive. − 2.5” hard disk drive (12.7mm high or less). − 5.25” CD-ROM.
Appendix A: Specifications A-1
: Audio − Sound Blaster Pro compatible. − Full duplex operation. − 3D stereo sound effects. − Built-in microphone. − Built-in speakers.
: PC Card Sockets
− One Type III PC card or two Type II PC cards. − CardBus support. − One socket ZV-capable.
: Input/Output
− Built-in pointing device (PS/2). − USB port. − External monitor (CRT) port. − Parallel port. − Serial port. − PS/2 type port. − Microphone-in jack. − Headphone jack.
: Infrared Wireless Communication
− IrDA (HPSIR) − ASKIR
: Keyboard
− Windows 95. − Detachable for various language versions.
: Power Management
− APM 1.2. − ACPI. − Global standby. − Suspend and resume.
A-2 User’s Manual
: Rechargeable Battery Pack − Ni-MH battery available. − Li-Ion battery available. − Battery low warning. − Auto-switching with AC power adapter.
: Size & Weight
− 302mm(w)x249mm(d)x46mm(h). − 3kg.
: Temperature Environment
− Operating 5°C∼35°C − Storage -20°C∼60°C
: Humidity Environment − Operating 20%∼80%, non-condensing − Storage 10%∼90%, non-condensing
Appendix A: Specifications A-3
Appendix B: I/O Port Pin Assignments
Parallel Port Pin Signal Pin Signal 1 Strobe# 14 Auto Linefeed# 2 Data 0 15 Error# 3 Data 1 16 Initialize# 4 Data 2 17 Select In 5 Data 3 18 GND 6 Data 4 19 GND 7 Data 5 20 GND 8 Data 6 21 GND 9 Data 7 22 GND 10 ACK# 23 GND 11 Busy 24 GND 12 Paper Empty 25 GND 13 Select
Serial Port Pin Signal 1 DCD (Data Carrier Detect) 2 RXD (Received Data) 3 TXD (Transmitted Data) 4 DTR (Data Terminal Ready) 5 GND (Signal Ground) 6 DSR (Data Set Ready) 7 RTS (Request To Send) 8 CTS (Clear To Send) 9 RI (Ring Indicator)
Appendix B: I/O Port Pin Assignments B-1
Monitor Port Pin Signal Pin Signal Pin Signal 1 RED 6 GND 11 N.C 2 GREEN 7 GND 12 DDCDATA 3 BLUE 8 GND 13 HSYNC 4 N.C 9 N.C 14 VSYNC 5 GND 10 GND 15 DDCCLK
PS/2 Type Port Pin Signal 1 EKDA 2 EMDA 3 GND 4 VCC 5 EKCLK 6 EMCLK
USB Port Pin Signal
1 V1+OUT 2 VD1-N 3 VD1-P 4 GND
B-2 User’s Manual
PC Card Sockets
Socket A: Pin Signal Pin Signal 1 GND 35 GND 2 A-CD3 36 A-CD1# 3 A-CD4 37 A-CD11 4 A-CD5 38 A-CD12 5 A-CD6 39 A-CD13 6 A-CD7 40 A-CD14 7 A-CE1# 41 A-CD15 8 A-CA10 42 A-CE2# 9 A-0E# 43 A-VS1 10 A-CA11 44 A-IORD# 11 A-CA9 45 A-IOWR# 12 A-CA8 46 A-CA17 13 A-CA13 47 A-CA18 14 A-CA14 48 A-CA19 15 A-WE# 49 A-CA20 16 A-RDYBY# 50 A-CA21 17 A-VCC-C 51 A-VCC-C 18 A-VPP 52 A-VPP 19 A-CA16 53 A-CA22 20 A-CA15 54 A-CA23 21 A-CA12 55 A-CA24 22 A-CA7 56 A-CA25 23 A-CA6 57 A-VS2 24 A-CA5 58 A-RESET 25 A-CA4 59 A-WAIT# 26 A-CA3 60 A-INPACK 27 A-CA2 61 A-REG# 28 A-CA1 62 A-BVD2# 29 A-CA0 63 A-BVD1# 30 A-CD0 64 A-CD8 31 A-CD1 65 A-CD9 32 A-CD2 66 A-CD10 33 A-WP# 67 A-CD2# 34 GND 68 GND
Appendix B: I/O Port Pin Assignments B-3
Socket B: Pin Signal Pin Signal 1 GND 35 GND 2 B-CD3 36 B-CD1# 3 B-CD4 37 B-CD11 4 B-CD5 38 B-CD12 5 B-CD6 39 B-CD13 6 B-CD7 40 B-CD14 7 B-CE1# 41 B-CD15 8 B-CA10 42 B-CE2# 9 B-0E# 43 B-VS1 10 B-CA11 44 B-IORD# 11 B-CA9 45 B-IOWR# 12 B-CA8 46 B-CA17 13 B-CA13 47 B-CA18 14 B-CA14 48 B-CA19 15 B-WE# 49 B-CA20 16 B-RDYBY# 50 B-CA21 17 B-VCC-C 51 B-VCC-C 18 B-VPP 52 B-VPP 19 B-CA16 53 B-CA22 20 B-CA15 54 B-CA23 21 B-CA12 55 B-CA24 22 B-CA7 56 B-CA25 23 B-CA6 57 B-VS2 24 B-CA5 58 B-RESET 25 B-CA4 59 B-WAIT# 26 B-CA3 60 B-INPACK 27 B-CA2 61 B-REG# 28 B-CA1 62 B-BVD2# 29 B-CA0 63 B-BVD1# 30 B-CD0 64 B-CD8 31 B-CD1 65 B-CD9 32 B-CD2 66 B-CD10 33 B-WP# 67 B-CD2# 34 GND 68 GND
B-4 User’s Manual
Index A AC adapter 1-4 AC power indicator
on LCD cover 1-8 on top panel 1-10
advanced configuration and power interface (ACPI) 2-27 advanced power management (APM) 2-27 audio
audio system A-2 mute on/off 2-22 volume decrease 2-22 volume increase 2-22
B battery pack
battery power status indicator on LCD cover 1-8 on top panel 1-10
charging 1-6 charging status indicator
on LCD cover 1-8 on top panel 1-10
inserting 1-5 low battery, indicator 1-10 proper handling 1-6 removing 1-5
busy indicator, CD-ROM 2-16 C CD-ROM
busy indicator 2-16 cover, CD-ROM 1-17 emergency eject hole 2-16 module, removing 2-17
CD-ROM module 2-17 charging, battery indicator
on LCD cover 1-8 on top panel 1-10
charging, battery pack 1-6 Compact Discs
handling 2-19 loading 2-18
components menu, in SCU 3-12
audio device 3-13 COM ports 3-12 keyboard numlock 3-12 keyboard repeat 3-13 LPT port 3-12 PS/2 mouse port 3-12 ZV PCMCIA card support 3-13
cover latch, LCD 1-7 CRT port 1-12
attaching device 2-35 simultaneous display, with LCD 2-22
D DIP switch 2-3
for CPU core frequency 2-5 accessing 2-3
for CPU core voltage 2-6 accessing 2-6
for CPU I/O voltage 2-7 accessing 2-7
for flash ROM BIOS 2-5 accessing 2-3
disks menu, in SCU 3-11
diskette drives 3-11 IDE settings 3-11
Index
display, LCD brightness
decrease 2-22 increase 2-22
contrast decrease 2-22 increase 2-22
display expansion 2-22 location 1-9 open, how to 1-7 panel features 2-26 simultaneous display, with external monitor 2-22
E eject button
for CD-ROM 2-16 for diskette 1-14, 2-14 for PC card sockets 2-20
emergency eject hole, CD-ROM 2-16 exit
menu, in SCU 3-18 default settings 3-18 exit (no save) 3-18 restore settings 3-18 save and exit 3-18 version info 3-18
external monitor (CRT) port 1-12 attaching device 2-35 simultaneous display, with LCD 2-22
F floppy disk drive
location 1-14 inserting 2-14 removing 2-14
Fn key function audio mute on/off 2-22 audio volume decrease 2-22 audio volume increase 2-22
Fn key function (continued) LCD brightness decrease 2-22 LCD brightness increase 2-22 LCD contrast decrease 2-22 LCD contrast increase 2-22 suspend mode, entering 2-22 switching display 2-22
H hard disk drive
in-use, indicator 1-10 location 1-17 removing 2-12 replacing 2-13 suspend mode 2-30
hard disk drive cover 2-12 hot keys, features 2-22 I input interface
built-in trackpad 1-9 PS/2 type port 1-12 USB port 1-12 microphone-in jack 1-12 serial port 1-12
inserting battery pack 1-5 diskettes 2-14 hard disk drive 2-12 memory module 2-10 PC card 2-20
I/O port pin assignments monitor port B-2 parallel port B-1 PC card sockets B-3, B-4 PS/2 type port B-2 serial port B-1 USB port B-2
User’s Manual
J jack headphone jack 1-12 microphone-in jack 1-12 K keyboard
location 1-9 open, how to 2-3
keyboard latches 2-3 keyboard layout 2-23, 2-24 keys, Windows 95
Application key 2-25 Windows key 2-25
L latch
battery pack 1-5 keyboard 2-3 LCD cover 1-7
LCD brightness
decrease 2-22 increase 2-22
contrast decrease 2-22 increase 2-22
display expansion 2-22 location 1-9 open, how to 1-7 panel features 2-26 simultaneous display, with external monitor 2-22
LED status indicators on LCD cover 1-8 on top panel 1-10
locations DC-in socket 1-16 battery pack 1-5, 1-17 CD-ROM drive 1-14 CD-ROM eject button 2-16 cover latch, LCD 1-7
locations (continued) DIP switch
for CPU core frequency 2-5 for CPU core voltage 2-6 for CPU I/O voltage 2-7 for flash ROM BIOS 2-5
diskette eject button 1-14, 2-14 emergency eject hole, CD-ROM 2-16 external monitor port 1-12 floppy disk drive 1-14 Fn key 2-22 headphone jack 1-12 hard disk drive 1-17 hot keys 2-22 keyboard 1-9 keyboard latches 2-3 LCD 1-9 LED indicators
on LCD cover 1-8 on top panel 1-10
left-side stand 1-16 memory sockets 2-9, 2-10, 2-11 microphone, built-in 1-9 microphone-in jack 1-12 numeric keypad 2-24 parallel port 1-12 PC card eject buttons 2-21 PC card sockets 1-14 power button 1-10 PS/2 type port 1-12 processor 2-2 right-side stand 1-14 security connector 1-12 serial port 1-12 stereo speakers 1-9 trackpad and buttons 1-9 USB port 1-12 ventilation 1-16
low battery, indicator 1-8, 1-10
Index
M memory
expanding 2-8 menu, in SCU 3-10
cache systems 3-10 sockets 2-9
memory module installing 2-10 removing 2-11
messages, POST 3-2, 3-3 microphone, built-in 1-9 microphone-in jack 1-12 N numeric keypad 2-24 O operating environment 1-3 output interface
external monitor port 1-12 parallel port 1-12 headphone jack 1-12 stereo speakers 1-9
P parallel port 1-12
attaching device 2-34 PC card
inserting 2-20 removing 2-21
PC card sockets 1-14, 2-20 eject button 2-21 features 2-20
PCMCIA card See PC card
POST 3-2 Messages
error detected 3-3 normal operation 3-2
power menu, in SCU 3-15
advance CPU controls 3-16 customize 3-15 enable battery low suspend 3-16 enable modem ring resume 3-16 enable power saving 3-15 high power saving 3-15 low power saving 3-15 medium power saving 3-15 resume timer 3-16 suspend controls 3-16
power button 1-10 power cord, usage 1-4 power management 2-27
advanced configuration and power interface 2-27 advanced power management 2-27
power on, indicator 1-10 processor 2-2, A-1
replacing 2-2 proper handling, battery pack 1-6 PS/2 type port 1-12
attaching device 2-32 R rechargeable battery pack A-3 recharging, battery pack 1-6 removing
battery pack 1-5 CD-ROM module 2-17 diskettes 2-14 hard disk drive 2-12 memory module 2-11 PC cards 2-21
replacing, CPU 2-2 resume 2-29
from POS mode 2-29 from STD mode 2-30
User’s Manual
S SCU
See system configuration utility
security connector 1-12 attaching security lock 2-31
serial port 1-12 attaching device 2-33
setting DIP switch 2-5, 2-6, 2-7
size and weight A-3 sockets, memory 2-9 sockets, PC card 1-14, 2-20 specifications
audio A-2 BIOS, system A-1 display A-1 input/output A-2 memory A-1 PC card sockets A-2 power management A-2 processor A-1 rechargeable battery pack A-3 size and weight A-3 storage A-1
standby, global 2-28 startup
menu, in SCU 3-8 boot device 3-8 boot password 3-8 date and time 3-8 fast boot 3-8 SCU password 3-8
stereo speakers 1-9 suspend 2-29
Fn key function, using 2-22 indicator 1-10 powered on suspend 2-29
resume 2-29 suspend to disk 2-30
resume 2-30
system configuration utility features 3-4
components menu 3-12 disks menu 3-11 exit menu 3-18 memory menu 3-10 power menu 3-15 startup menu 3-8
initiating 3-5 menu bar, working with 3-6 pull-down menu, working with 3-7
system status LED indicators locations 1-8, 1-10 on LCD cover 1-8
battery status 1-8 power status 1-8
on top panel 1-10 battery status 1-10 hard disk status 1-10 power status 1-10 suspend status 1-10
T trackpad and buttons 1-9
U unpacking 1-2 upgrading CPU 2-2 USB port 1-12
attaching device 2-36 V ventilation 1-16
Index