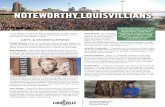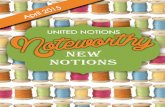NoteWorthy Composer 2.75 Tutorial
Transcript of NoteWorthy Composer 2.75 Tutorial

NoteWorthy Composer Version 2.75a
Tutorial

1
Table of Contents
Creating a New File ................................................................................................ 3
Adding, Naming and Connecting Staves .................................................................. 4
Saving the File ....................................................................................................... 5
Clef, Time Signature, and Key Signature Entry ......................................................... 6
Note Entry............................................................................................................. 7
Rest Entry ............................................................................................................. 8
Bar Line Entry ....................................................................................................... 9
Measure Numbers .................................................................................................. 9
More Notes ......................................................................................................... 10
Special Endings and Repeats ................................................................................ 11
Selecting an Instrument for Play Back ................................................................... 12
Configuring for Sound - Play Back ......................................................................... 12
Notate the Lower Staff ......................................................................................... 13
Chord Entry ......................................................................................................... 14
Special Endings in the Lower Staff ........................................................................ 14
Play the Final Song .............................................................................................. 15
Lyrics .................................................................................................................. 16
Last Additions – Text Entry and Chord Symbols ..................................................... 17
Printing “Jingle Bells” ........................................................................................... 19
You Did It! .......................................................................................................... 19
Support for NoteWorthy Composer .......................................................................... 20

2
This tutorial is shows how to enter a basic score in NoteWorthy Composer from start to
finish by notating the song “Jingle Bells.”
The final score is in the SAMPLES folder as the file JINGLE.nwc. While working through
the tutorial, it may be helpful to have the file JINGLE.nwc open as a reference. Use
File: Open Sample… to access the song file.
Jingle Bells
Copyright © 2015 by NoteWorthy Software, Inc.All Rights Reserved
Jin gle- bells, jin gle- bells, jin gle- all the way,
a
Lively
f 44
FFFF
kz kz k n kz kz k n k kkz k‚ jz n
b f 44
iiiiii
iiikkk n
kkk n
Oh, what fun it is to ride in a one horse- o pen-
af
BbBbBbBb
kz kz kz k‡
zFFFF
kz kz k kz kz
1.
GGGG
kz kz kz kz
b fiii
kkk n me jj m
sleigh. one horse- o pen- sleigh.
af
C7C7C7C7
j j J
2.C7C7C7C7
kz kz kz kz
FFFF
jz n
b fif ii J
kkk n m
jzjzjz n

3
Creating a New File To start a new song file, choose one of the following:
� Select the File menu option and New.
� Click the New File icon.
� Press Ctrl+N.
The Song Templates dialog box will appear. Select <Blank Score> under the General tab and click OK to start a new empty file (just the start of a single staff).
Next, the File Info dialog box is shown. The title, author, lyricist and copyright information entered in this dialog box is used when printing the song file. Enter Jingle Bells for the Title and any other information you wish. Select OK.

4
The information in this screen can be changed at any time. To access the File Info, choose one of the following:
� Select the File menu option and Info.
� Click the Authoring info icon. � Press Ctrl+i.
Adding, Naming and Connecting Staves After clicking OK in the File Info dialog box, the editing screen will appear with one
staff. “Jingle Bells” has two staves, so you need to add another staff.
To add another staff, choose one of the following:
� Select the Staff menu option and New Staff.
� Click the New Staff icon.
� Press Ctrl+A.
If you do not have the New Staff icon, it can be added with View: Toolbars.
Now, the two staves need to be named and a piano brace needs to
be added at the start of the two staves. Click the top staff to make it
active. Open the Staff Properties dialog box by doing one of the following:
� Select the Staff menu option and Staff Properties.
� Press F2.
� Right mouse click and select Staff Properties.

5
Under the General tab, rename the Staff Name currently listed as “Staff” to Right
Hand. To frame the staff with a brace as in piano format, click the Visual tab and
check Grand Staff Brace and Bars Connected. Click OK.
Make the lower staff active by doing one of the following:
� Click the lower staff.
� Press Page Down.
Using Staff Properties (F2), under the General tab, replace the Staff Name with Left
Hand. Click OK.
To add a Staff Label to the Brace, make the top staff active, press F2 (for Staff
Properties), for Staff Label (under the General tab), enter Piano or any name you
choose for the staves.
Saving the File To save a file, choose one of the following:
� Go to the File menu and select Save.
� Click the Save File icon.
� Press Ctrl+S.
Name the file and place it in your Documents folder. You may want to save your file as
jingle2.nwc. It is best to save your song files in a different folder than the NoteWorthy
Composer program folder. You can set the default location for saved song files in Tools:
Options, Folders tab.

6
Clef, Time Signature, and Key Signature Entry
The insertion point, the flashing marker in the staff,
determines where items will be placed. This placement
indicates where a new entry will be before and after items,
as well as where it will be vertically on the staff. For clef
and signature entries, the vertical position is not important,
as the sign will be centered automatically. However, it will
be important for note entry to place notes at the right
pitch.
To add the treble clef, make sure the insertion point is within the lines of the top staff.
Enter the clef in one of the following ways:
� Select the Insert menu option and Clef (dialog box).
� Right click mouse, select Notation: Clef (dialog box).
� Press the quick key C or c (list of clefs).
� Click the Clef Selector icon (list of clefs).
� Click the Insert Clef icon (dialog box).
Choose the Treble Clef and it will be added to the staff.
If you make a mistake and need to delete items, place your insertion to the right of the item and press
Backspace or place your insertion point to the left of the item and press Delete. You can also use Edit:
Undo (Ctrl+Z).
The key of “Jingle Bells” is F Major. Make sure your insertion point is to the right of the
clef. To enter the Key Signature, use one of the following:
� Select the Insert menu option and Key Signature (dialog box).
� Right click mouse, select Notation: Key Signature (dialog box).
� Press the quick key K or k (list of key signatures).
� Click the Key Signature Selector icon (list of key signatures).
� Click the Insert Key Signature icon (dialog box).
a

7
Choose F Major and it will be added to the staff.
The 4/4 time signature needs to be entered. To insert the Time Signature, do one of
the below:
� Select the Insert menu option and Time Signature (dialog box).
� Right click mouse, select Notation: Time Signature (dialog box).
� Press the quick key G or g (list of time signatures).
� Click the Time Signature Selector icon (list of time signatures).
Choose the 4/4 Time Signature or from the dialog box, type 4 in for
Beats per Measure and for Value for Beat.
If your workspace does not show a certain icon listed in these steps, and you want to use it, the icon can
be added to the toolbars with View: Toolbars…Customize.
Note Entry There are several ways to enter notes. This section
starts with the point and click method and moves
toward quick keys. MIDI keyboard entry is not covered here –
see the program Help.
The first note in “Jingle Bells” is a quarter note in the A
position with a staccato. To place the first note
using the mouse:
1. Click the Quarter Duration icon or Click the Duration Selector icon and
Quarter (icon will have last duration selected).
2. Click the Staccato icon.
3. Click the A position in the upper staff (the second space from the bottom), to the
right of the time signature. You should see the insertion point blinking in the A
position.
4. Press Enter.
a f
a f 44

8
Note: The Duration Selector icon will always show the currently selected duration. So if you need a half
note and that is showing on the Duration Selector icon, you do not need to set it, just use it.
The second note is the same. To place the second note using quick keys:
1. Click the quick key W then quick key Q -OR- just quick key 3.
2. Press the comma ( , ) for a staccato.
3. Place the insertion point in the A position using the up/down arrow keys.
4. Press Enter.
The third note is also the same. To place it using the Piano Toolbar, chose any
method above to get duration and the staccato. Then click on the A position on the
piano and the note will be placed. Middle C is marked with a horizontal bar. (If the piano
toolbar is not showing, go to View: Toolbars… and check Piano.)
You can also use the Add Note icon to place a note where the insertion point is
located and based on the current settings of duration, etc.
Tips for entering notes and their attributes:
� If you do not know the action an icon represents, hold the cursor over the icon and a tool tip will
appear with the command name and, if available, its quick key in parentheses.
� Icons may be on (white background), off or unavailable (grayed out). If an icon is on, it is ready
to be used. Turning an icon on while notes are selected will perform the action represented by
the icon. Turning an icon off while notes are selected will reverse the action. If an icon is grayed
out, items have not been selected for which the icon can be used.
� To prevent auto-reset of some icons during note entry, select Notes: Persistent Note Tools or
click the icon to select tools that you do not want reset.
Rest Entry After the three staccato quarter notes, there is a quarter rest. To choose the duration
for the rest, select the quarter duration. These are the same icons you have been
selecting to enter notes. To enter the rest, place the insertion point to the right of the
last note entered and choose:
1. Select the Quarter Duration (with mouse, keyboard shortcuts or menu).
2. Press the Space Bar.
OR
1. Click the Add Rest icon, since the Quarter Duration is already selected.

9
Remember:
� Enter inserts a note.
� Space Bar inserts a rest.
� The duration icon selects the duration for both.
Bar Line Entry Measures are divided by bar lines. To add a bar line, place the insertion
point to the right of the quarter rest and select one of the following:
� Go to the Insert menu and select Bar Line, set Style to Single.
� Right click mouse and select Bar Line.
� Press the Tab key.
� Press the * key.
� Click the Bar Selector icon, choose Single.
� Use the quick key b to access the Bar Selector icon list.
Measure Numbers To automatically number the measures for the printed page:
1. Select File: Page Setup.
2. Click the Options tab.
3. At Measure Numbers, select one of the options other than None.
4. For Measure Start, enter 1.
5. Click OK.
To show measure numbers in the editor, go to View: Show Bar Number Panel.
n kz k

10
More Notes Continue entering notes in the next two measures until you reach the dotted quarter
note. The dot to the right of the quarter note means it gets an extra half beat. The dot
is placed in the same manner as the staccato. To enter the dotted quarter note:
1. Click the Quarter Duration icon OR click the Duration Selector icon and
select Quarter OR press 3.
2. Click the Dotted Duration icon or press the period key ( . ).
3. Place the insertion point in the F position, first space from bottom (use arrow
keys or mouse).
4. Press Enter.
OR
1. Press 3 – quick key for quarter duration.
2. Press the period key ( . ) - quick key for dotted.
3. Click the F position on the piano tool bar.
Continue notating the upper staff through measure 6. The last two notes of measure 6
are beamed eighth notes. The notes need to be entered as individual eighth notes first.
To beam flagged notes, select (highlight) the flagged notes and choose one
of the following:
� Select the Edit menu and Beam.
� Click the Beam Selected Notes icon.
� Press Ctrl+B.
Note: The Beam command will not be available until you have selected notes that can be beamed; for
example, 2 or more 8th notes; 2 or more 16th notes.
kz kz

11
Special Endings and Repeats Special endings and a repeat will be used to indicate the direction of play. Enter the
notes for measure 7 and a bar line to start measure 8. To enter the special ending:
1. Place the insertion point at the beginning of measure 7.
2. Select Insert: Special Ending, press the S key or click the icon.
3. Click the 1st Ending box if it is not already checked.
4. Click OK and measure 7 should have a special ending 1 notice.
5. Place the insertion point at the beginning of measure 8 and press the S key.
6. Click “Continue prior ending” and check Closed ending. Click OK.
Measure 8 in the upper staff has a slur. To enter the slurred notes:
1. Click the Half Duration icon or click the Duration Selector icon and select
Half, or press 2.
2. Click the Slur icon or press the semicolon ( ; ).
3. Place the insertion point in the G position and press Enter.
4. If the Slur property is still enabled, turn it off now – click on the icon.
5. Place the insertion point in the C position and press Enter.
The two notes are now connected with a slur.
A repeat is used to direct play back to the beginning. To enter the Master Repeat
Close symbol, do one of the following:
� Select Insert: Bar Line (Decorated) (dialog box).
� Right click mouse, select Notation: Bar Line (Decorated) (dialog box).
� Press the quick key B or b (list of bar lines).
� Click the Bar Selector icon (list of bar lines).
Selecting the Master Repeat Close will place the repeat at the end of measure 8.
At the start of measure 9, insert the second special ending, just as you did for the first,
except select 2nd Ending under the Special Ending tab.
Finish entering the notes in the top staff for “Jingle Bells.”
kz kz
1.
kz kz kz kz
...
j j J

12
Selecting an Instrument for Play Back
To select an instrument for the upper staff:
1. Click the upper staff to make it active.
2. Press F2 to open the Staff Properties dialog box.
3. Click the Instrument tab.
4. Click Predefined Instruments…. Click Piano, Bright Acoustic Piano, OK. (The instrument selections are a function of your sound card or other play back device. If you do
not have this specific piano under General MIDI, select any instrument.)
Follow the same procedure to select an instrument for the lower staff.
Configuring for Sound - Play Back You can play back what you have created at any time. If you have not done so already,
you need to configure NoteWorthy Composer for sound (set which device to use for
play back). Directions can be found in the program’s Help menu, select Getting
Started, Configuring for Sound.
Next, set where play back should begin. Go to the Tools menu and select Options. In
the dialog box, click the Midi tab. Here you can select Play to be from beginning, from
insertion point, from current measure or a few measures back. For now, choose play
from beginning. But remember you can come back and change this later. Click OK.
To start play, choose one of the following:
� Select the Tools menu option and Play, Play.
� Click the Play Song icon.
� Press the quick key F5.
You should hear the upper staff of “Jingle Bells” play as the notes are highlighted. If
you have the piano toolbar open, the notes will also be highlighted there. If you do not
hear play back, search the Help file for “FAQ: Problems with play back.”

13
To stop play, choose one of the following:
� Select the Tools menu option and Play, Stop.
� Click the Stop Play icon.
� Press the quick key F6.
� Press the ESC key.
Notate the Lower Staff
Just as you started the upper staff with the clef and
signatures, the same must be done for the lower staff. But
this time, you can copy from what you have already done in
the upper staff and paste it in the lower staff. To copy and
paste:
1. Select (highlight) the clef, the key signature, time
signature in the upper staff.
2. Click the Copy Selection icon or press Ctrl+C.
3. Press Page Down to place the insertion point in the bottom staff.
4. Click the Paste Selection icon or press Ctrl+V.
Now that the paste is complete, but the clef needs to be changed from treble to bass.
To make the change, select the treble clef in the lower staff (use the mouse or
shift+arrow keys). Now, press Alt+Enter. This is the Edit: Properties command and
is used to edit the properties of an item you have selected (highlighted). After pressing
Alt+Enter, the Clef dialog box will appear allowing you to a select bass clef. Choose
Bass for Clef Type and click OK. There should now be a bass clef in the lower staff.

14
Chord Entry The lower staff contains all chords (notes aligned vertically and played at the same
time). To create a chord:
1. Enter the first note as usual.
2. Place the insertion point to the right of the first note and at the
correct pitch for the second note.
3. Press Ctrl+Enter or click the Add Chord Member icon to place the second
note in the chord.
4. Repeat steps 2 & 3 to add more notes to a chord.
You can also use the Note Chord Selector icon. The bottom note of the chord will
be placed at the insertion point location.
Enter all the chords through measure 6. If you make a mistake in a chord, you can
easily remove a chord member. To remove a chord member:
1. Place the insertion point to the right of the note you want to delete.
2. Press Ctrl+Backspace or select Edit: Remove Chord Note.
To read more about the rules of chord entry in the Help File, search on Chord Member
command.
Special Endings in the Lower Staff Add the special endings in the bottom staff. Only the top ending will appear in the
printed copy. However, NoteWorthy Composer needs the ending in all staves to know
where to go while playing each staff.
b iii
1.
kz kz kz kz
...
j j J
2.
kz kz kz kz
1.
e jj m
...if ii J
2.kkk n m

15
You can select and copy (Ctrl+C) each special ending and the repeat bar in the upper
staff and paste (Ctrl+V) them in the lower staff. Or, use the appropriate commands.
Add the notes as necessary in these measures until you have finished.
Play the Final Song The notation is complete. If you have not saved, do so now (File: Save, Ctrl+S or click
the Save File icon). Play back of “Jingle Bells” will begin where you selected it to
with the Options command. If you did not choose to play from the beginning, scroll
back to the beginning or press the Home key. If you did select play from the beginning,
NoteWorthy Composer will scroll there automatically at the start of play.
To start play, choose one of the following:
� Select the Tools menu option and Play, Play.
� Click the Play Song icon.
� Press the quick key F5.
To only play the top staff:
1. Click the upper staff to make it active.
2. Press Shift+F5 (or Tools: Play, Staff Play).
To mute a staff:
1. Click the upper staff to make it active.
2. Click the Mute Staff icon.

16
Lyrics Lyrics can be added to a staff at any time. The lyrics will not show on the staff until
there are notes on the staff.
To enter Lyrics:
1. Make the upper staff (the staff the lyrics will be attached to) the active staff by
clicking it.
2. Select Edit: Lyrics, press Ctrl+L or click the icon.
3. On the Configuration tab, set the Line Count to be 1 Lyric Line.
4. Click the Lyric 1 tab. The other numbered tabs are for additional lyric lines and
will not be used for this song.
5. Type in the following text for lyrics, pressing Enter at the end of each line:
Jin-gle bells, jin-gle bells, jin-gle all the way, Oh, what fun it is to ride in a one-horse o-pen sleigh. one-horse o-pen sleigh
6. Once the lyrics are entered, the OK button must be clicked for NoteWorthy Composer to accept the lyrics. You cannot always press Enter as with some dialog
boxes, since Enter is used in editing the lyrics. With the keyboard, you can also
use the tab key to select the OK button to avoid conflicts with the lyric text.
Tips for entering lyrics:
� Each syllable of a word should be separated with a hyphen if you want the
syllables spread across notes.
� A space is used to separate words across notes.
� If you have notes that you do not want any lyrics assigned to, use the
underscore ( _ ) in the lyric editor for each note. You can also select the notes
that you do not want to have lyrics, press Alt+Enter, and under the Notes tab,
set Lyric Syllable to Never.
� For more advanced information on lyrics go to the Help menu and search on
"Lyrics Command."

17
Last Additions – Text Entry and Chord Symbols Text can be added to the score that will not alter the play back by NoteWorthy Composer, but would be helpful to people. In jingle.nwc, you will see the word Lively. This sets
the mood of the piece for the piano player.
To enter the text “Lively:”
1. Place the insertion point between the clef and the key signature.
2. Select the Insert menu and Text or press the X key.
3. Type Lively in for Expression.
4. Set the Display Font to Staff Bold.
5. Under Placement tab, set Staff Position to 15 and do not check Preserve
Width. (If you do not have a Placement tab showing, go to Tools: Options, Editor
tab, uncheck Smart Properties Insert).
6. Click OK.
You should see Lively at the top of the score with a little arrow or anchor (Tools:
Options, Editor tab, Small Expression Anchor) beside it. Since you did not Preserve
Width and the item does not take up width, the arrow (or anchor) appears so you will
have something to select when you need to edit (Alt+Enter) the text. The arrow (or
anchor) will not show in your printed copy.
To enter the Chord Symbols:
1. Place the insertion point between the time signature and the first note.
2. Select the Insert menu and Object or press the J key.
3. Select ChordPlay.nw from the list under Object Type.
4. Click OK.
Jin gle- bells,
a
LivelyO
f 44
FFFF
kz kz k n

18
5. Set Pos to be 8.
6. Set Chord Name to be F.
7. Click OK.
8. The F will be placed on the staff with an anchor shaped like a tear drop.
When you need to enter a B flat, you will enter Bb. If you need to enter a C sharp, you
will enter C#. These chord symbols will transpose with Tools: Transpose Staff.
To edit the Object, choose one
� Highlight/select the tear drop and press Alt+Enter.
� Right mouse click on the tear drop and select from the options.

19
Printing “Jingle Bells” To print, set the correct printer with File: Printer Setup. Set Name to be the printer
you want to use for printing. You can also check the paper size and orientation here.
Now choose what you want to print and how you want it to look. The following
selections are under File: Page Setup:
� Contents tab - Check the staves to print.
� Fonts tab - Set the font size and style for lyrics and other text. Use the defaults
for now. Also set staff size (staff metrics) for printing.
� Options tab - Set details of your song; such as measure numbers, whether to
print the title and/or staff labels.
� Margins tab - Set the margins measured from the edge of the paper.
� Preview tab - Preview your song before printing.
Once you like what you see in Print Preview and choose one of the following to print:
� Select the File menu option and Print….
� Click the Print icon.
� Press Ctrl+P.
If you will use the same print settings for most of your songs, you may want to create a
Print template. You can also edit the existing templates with your print margins and
other settings.
You Did It! The notation is complete. To learn more about NoteWorthy Composer, open the sample
song files to see what is possible, turn on Help: Did you know... for a tip to show each
time you open the program, check out the How To Guide and the FAQ online.

20
Support for NoteWorthy Composer
E-mail [email protected]
Web http://noteworthycomposer.com
Mail NoteWorthy Software, Inc. PO Box 211
Valdese, NC 28690-0211
USA
Information in this document is subject to change without notice. No part of this document may be reproduced in any means for
any purpose without the express written permission of NoteWorthy Software, Inc.
Copyright © 2017 NoteWorthy Software, Inc. (Documentation)
All rights reserved.
NoteWorthy Composer is a trademark of NoteWorthy Software, Inc. Other brand and product names are trademarks or registered
trademarks of their respective holders.
Document Number NWCG2.75a