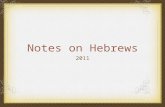Notes on Window1
-
Upload
ayeshashafeeq -
Category
Documents
-
view
212 -
download
0
Transcript of Notes on Window1
Windows Desktop
Windows Desktop is like a working surface of a desk. Desktop is where your applications, folders and shortcuts are located. Desktop contains the following items.
1. Icons
2. Taskbar
3. Start ButtonParts of the Desktop Screen
The screen that appears when Windows is started is referred to as the Desktop. The desktop provides access to many important features of the computer. Windows uses Icons to represent programs, files, and folders. My Computer provides access to the files on your computer for file management (1). The Recycle Bin is a temporary storage for deleted items (2). The Start Menu provides access to most of the programs on the computer as well as settings, and shutdown (3). The Taskbar keeps track of any opened programs, the time and the Start menu (4).
1. Icon
An icon is a small colorful graphical picture that represents an object like a file, folder, program or any hardware components of the computer. Every icon has a label, which identifies it. The labels can be changed.Windows operating system uses different icons to represent files, folders and applications. Icons found on the desktop are normally left aligned. Icons of the Desktop. The icons provided by windows are:
1. My Documents
2. My Computer
3. My Network Places
4. Recycle Bin
5. Internet ExplorerDisplaying and Arranging Icons
By default, the icons in a window are displayed as large icons. You can view more information at the same time if you change how the icons are viewed from large to small icons. To change the view, click on the View menu, and select the view you need from Large Icons, Small Icons, List, or Details. You can easily change how the icons are arranged by going to the View menu, and selecting Arrange. You can choose to arrange the files alphabetically by Name, by Type, by Size or by Date. This is especially helpful if there is a lot of information that you want to organize, or if you are having difficulty finding the file you are looking for.2. Task Bar
The task bar is at the bottom of the desktop but you can move it to the top or either side of the screen by clicking and dragging it to the new location. Buttons representing programs currently running on your computer appears on the task bar. At the very left of the task bar is the start button. At the right side is an area called the system tray? Here you will find graphical representation of various background operations. It also shows the system clock.3. Start ButtonStart button is found at the lower left corner of the screen. Click once on the start button to open a menu of choices. Through this button we can open the programs, installed on your computer and access all the utilities available in the windows environment. We can shutdown, restart and/or standby the computer by using the start button.Recycle Bin
Recycle bin makes it easy to delete and undelete files and folders. When a file or folder is deleted from any location, Windows stores it in the recycle bin. If a file is deleted accidentally, you can move it back from the recycle bin. We can also empty recycle bin to save disk space.
Steps to move back the file or folder from the recycle bin.
1. Open Recycle bin by double clicking on its icon.
2. Select the file or folder you want to move back.
3. Click the right mouse.
4. A menu will appear, choose restore from it.
5. Windows will move the file or folder back to the location from where it was deleted.My Computer
My computer lets you browse the contents of your computer. The common tasks that we can perform through my computer are:
1. Access information stored as different storage devices connected with the computer, such as hard disk, floppy disk or CD ROM.
2. Create, move, copy, delete or rename files, folders and programs from one disk to another disk.My Documents
It is a desktop folder that provides a convenient place to store documents, graphics or other files that you want to access quickly. On the desktop it is represented by a folder with a sheet of paper in it. When you save a file in a program such as word pad or paint, the file is by default saved in my documents unless you choose a different location.
The following steps may be followed to open a document from its window.
1. Move the mouse pointer to My Documents icon.
2. Double click on it to open its windows.
3. Double click on any of its item to open it.Windows
It is a rectangular area of Screen that displays different information. In windows every folder or application has a window. Following are the properties of a window:
1. Every window has a title bar which displays the name of the window.
2. A window can be resized, minimized and maximized by pressing the buttons at the top right corner, of the title bar.
3. A window can be closed by pressing the x button at the right of the title bar.
4. A window can be moved at any location of the screen.Managing Windows
The basic parts of any of the windows screens are: the Title Bar (Figure 3, 1) that identifies the current window that you are in; the Menu Bar (Figure 3, 2) with File, Edit and Help options; the Standard Toolbar (Figure 3, 3) with commonly used options; and the Control Buttons (Figure 3, 4) that allow you to close out X of the screen minimize or maximize the screen. The Scroll Bar (Figure 3, 5) indicates that not all of the information is displayed; you can slide the bar by clicking on it and dragging the mouse.1
Organizing Open Windows
You may need to compare information contained in more than one window, like information in a Microsoft Word file to information in a Microsoft Excel file. To organize windows, right-click in an empty gray area of the Taskbar (usually on the right by the clock is a good place) and the following menu will appear. Select the option that you need.
CASCADE: Arranges windows so that they are stacked on top of one another, displaying the title bar of each window (Fig4, 1).TILE HORIZONTALLY: Stacks the windows on top of each other, much like the rows of a table.TILE WINDOWS VERTICALLY: Places the windows side by side, much like the columns of a table.File Management Terms
File management means organizing files on your computer. It is similar to organizing files in a filing cabinet. Before working with your files you need to know which filing cabinet to use and how the filing cabinet is arranged. Everyone has a unique style of organizing.
Drives specify the drawer of a filing cabinet in which to store your information. The C-Drive is the main drawer of your computer. You may hear it referred to as the Hard Drive. The A-Drive is where you put floppy disks. The disks that are placed in the A-Drive are much smaller drawers than the C-Drive. You may also have network drives available, like O or H. These network drives are located on the server.
Folders are containers used to group files together just like the manila folders you would place in a filing cabinet. A folder can contain additional folders and files. In earlier versions of Windows, folders were called directories.
Files are the documents that you create (For Example: a letter you created in Word or a grading workbook you created in Excel are files).
File Names The name of a file is very important. The more descriptive you make it, the easier it will be to identify it and use it. Restrictions to files names depend on the operating system of the computer.
File Path (File Path = Location) Location specifies the Drive that a file is in, any Folders that the file is in, and the file Name. The path identifies where you would need to go to access the file you want. If the file path was: C:\Fiscal Information\Budget.xls, you know the file is stored on the C-Drive, in the Fiscal Information folder, and the file is an Excel document named Budget.How to Name Saved Files
When saving documents, Microsoft Office programs require you to give the files a name. Be sure not to include periods, or other symbols, in the filename. For example, do not write Lessonplan.Jan1.2006.doSaving to Your in driveClick on the Save icon on the standard toolbar or go to the File menu and choose Save. Type in a name for the file (Figure 5, 1). Click on the drop-down arrow next to Save In (Figure 5, 2) and navigate to the correct location where the file should be stored. To navigate to the correct location, first select the Drive from the list. When you see a folder that you need to open, double-click on it. Continue opening the necessary folders until you are in the location. Click on Save (Figure 5, 3).Items of Start MenuDocuments
The Documents menu lists the files you have recently worked on. You can open the most recently used document directly from here. To open a document from this list, simply click on it and the document will open.Run
This command is used to execute a command or program directly instead of using the icon or program menu. Press the Browse button to locate the program you want to open through Run command.
Shut Down
Shutdown is a process in which computer closes all programs currently running and disconnects the devices connected with it and turns it self off. Following step are followed to shutdown the computer.
1. Click on the start button to open the Start Menu.
2. Click on the Shut Down.
3. Shut down dialog box will appear.
4. Choose the shut down option from the list nd click the OK button
Item of the Control PanelAccessibility Options
The accessibility options make it easier for people with disabilities to operate a computer without installing special software. Accessibility options such as Sticky Keys, Show Sounds and Mouse Keys are designed to help users with specific disabilities take full advantage of the computer.
Add New Hardware
It is used to install a new hardware to the computer. Every new hardware comes with a device driver program that connects it to the computer. For example we can connect a digital camera and installs its driver with this icon.
Add/Remove Programs
This option helps us in installing new software or removes software that we no longer want to keep in the computer. It lists all the applications or programs currently installed on the computer. Programs should be un-installed or removed through this icon instead of deleting them one by one.
Date/Time
This option allows us to change or set the Date and Time of the computer system. The date and time are displayed on the system tray on Task bar. We can also bring the date and time settings dialog box by double clicking time from the system tray.
Display
It is used to change the display setting of the monitor. It has a number of tabs that changes or sets the display properties of the monitor screen. We can also bring the display properties dialog box right from the desktop by clicking the right mouse button on any blank space and selecting properties from the menu.
Fonts
This option can be used to add new fonts in the systems fonts folder can also copy or remove fonts from this icon.
Internet Options
It changes settings from the web browser software. Web Browser software is used in the Internet to open web pages.
Modems
Modem is a hardware device that enables the computers to make a dialup networking. We can connect to the Internet by modems. By using this option we can add modern driver and change its dialing settings.
Mouse
By using this option we change the mouse pointer styles and button setting of the mouse.
Printers
This option allows us to add or remove a driver of the printer that is connected to the computer or on a network. Settings of the printer can also change through this option.
System
This option provided us system information about all the devices connected to the computer.
Users
This option is helpful in managing different users of the same computer.Change the wall paper.
1. Clicked an empty area on desk top. A popup menu will appear.2. Clicked on the properties. A display properties dialog box will appeared3. Clicked on the Desktop tab.
4. Select the wall paper from background option.
5. Clicked Apply.
6. Clicked OK .The selected wall paper will be applied.
Change the Screen Saver.
1. Clicked an empty area on desk top. A pop up menu will appear.
2. Clicked on the properties. A display properties dialog box will appeared
3. Clicked on the Screen Saver Tab.
4. Select the desire screen saver from the list.
5. Clicked on the setting to set display option associated with screen saver.
6. Set the number of minutes to start screen saver.
7. Clicked OK .The screen saver will be applied.Changing window color Scheme.
1. Clicked an empty area on desk top. A pop up menu will appear.
2. Clicked on the properties. A display properties dialog box will appear.
3. Clicked on the Appearance Tab.
4. Clicked the arrow at the right edge of scheme. A list of color schemes will appear.
5. Choose the color scheme and font size.
6. Clicked OK apply new scheme.
Change the Date and Time.
1. Click on the start button.
2. Click on the control panel. The control panel will be opened.
3. Click on Date/Time. The Date /Time properties dialog box will appear.
4. Select the month and year in Date frame.5. Select the correct time zone from TIME Zone list.
6. I click Apply. The time will be applied
Create a folder
1. Click an empty area on desk top. A pop up menu will appear.
2. Select the NEW option.
3. Clicked FOLDER.
4.A new folder is created.Internet
To start Internet Explorer, move the mouse pointer over the Internet Explorer icon (pictured to the left) on the desktop and double click on it. The window will open and will automatically load the web page designated as that computers home page, or starting page.The Title Bar
The Title Bar in MS Windows always contains the following items: a symbol associated with the application you are using, the name of the application you are using, the name of the file within the application you are using, and the maximize, minimize, and close buttons.
The Address Bar tells you where you are, helps you get where you want to go, and lets you access where youve been. The Address Bar tells the exact web address for the page you are currently viewing. If you have a web address that you want to visit, you can type it in this white text entry box and press the Enter key on the keyboard to bring up that site.1. Start Internet Explorer.
2. Click on the Address bar. Any existing address will be highlighted.
3. Type the web site address. i.e. www.bbc.co.uk
4. Press Enter.
Back - Sends you to the last page you visited. If you have not visited any pages yet, this button will not be active.Forward - Working with back, sends you to the page you were on before pressing back.Refresh - Reloads the entire page to update it to the most current information.
Stop - Stops a page from being downloaded.
File: Supplies the commands that allow you to open a new page, save a page, send a page, preview and print a page, and close and exit Internet Explorer.Favorites: Allows you to store links to your favorite web sites for future use. You can also organize and update your favorites in this menu. Favorites Center and Add to Favoritessave your favorite web pages by clicking on the green plus sign on your toolbar. Revisit your favorite pages by clicking on the star and viewing your saved selections. TabsInternet Explorer 7 now allows tabbed browsing just like other browsers. Click on the New Tab command to start a new tab. Tabs can be saved into Groups. Takes you the page you have set as your home page on the computer.Prints out the entire web page you are currently viewing. Please note: there will be no confirmation screen when you use this button. It automatically sends the page to the printer as soon as you click on the button.Using Hypertext Links
Once a page has loaded, move your mouse pointer over different areas of the page. The cursor will change from an arrow to a hand with a pointing finger when it is over a hypertext link. A link can be text (usually underlined, or a different color than the rest of the text), or it can be an image. Clicking the link will take you to a different Web page, and usually the text or graphic will indicate where you will be going. To go back to where you were before, click the Back button on the toolbar.
Adding web sites to Favorites
Once you have found some web sites that you like (or use regularly) you can add them to your favorites, to do this :- 1. Access the web site that you wish to store.
2. Click on the favorites menu.
3. Click on Add to Favorites, you will be asked to supply a title then click OK.
4. The web site (with the title you gave it) is now added to the favorites folder.Specialist Search Engine web sites
You do not have to use the search engine built in to Internet Explorer, you can use one of the hundreds of internet search engine web sites that are available, some of these include :-
AltaVista http://www.altavista.com
AOL Search http://search.aol.com
Ask Jeeves http://www.uk.ask.com
Google http://www.google.co.uk
HotBot http://www.hotbot.com
Lycos http://www.lycos.com
Bing http://www.bing.com
Yahoo http://www.yahoo.co.uk
To use one of the above sites :-
Click into the Address bar. Enter the address of the search engine you want to use.
Press Enter
Some search engines allow you to narrow down the search by first selecting a category i.e. Computers, Hobbies, select the category if necessary. Type keywords that identify the information that you want to look for i.e. children's free software.
Click on the Search button (next to the keywords you just typed) You may find information on the internet that you want to keep, this may include text or pictures. Be careful when you do this to ensure that you are not breaking any copyrights.To save the current page on your computer
1. On the File menu, click Save As.2. Select the folder you want to save the page in.
3. In the File Name box, type a name for the page, and then click Save. Note: Internet Explorer saves only the text on a page, not the graphics.
To save a picture
1. Right-click the picture2. Click Save Target As.
3. Select the folder you want to save the page in.S4. In the File Name box, type a name for the item, and then click Save.
1