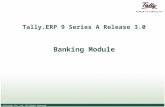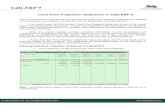Notes on Tally
-
Upload
hussainarif778866 -
Category
Documents
-
view
224 -
download
0
Transcript of Notes on Tally
-
8/22/2019 Notes on Tally
1/21
TALLY 7.2
Concept of VAT : The essence of VAT is in providing set-off for input tax and this is applied through theconcept of input credit/rebate. This input credit in relation to any period means setting off the amount of
input tax by a registered dealer against the amount of his output tax. The Value Added Tax (VAT) is based
on the value addition to the goods, and the related VAT liability of the dealer is calculated by deducting the
input credit from the tax collected on sales during the payment period. This concept is explained with an
example, in the Computation of VAT section. VAT works in two different ways:
1. If VAT-registered businesses receive more output tax than the taxes paid as input, they will need
to pay the difference to the Commissioner of Taxes (State).
2. If the input tax paid is more than the output tax collected,i) You can carry forward the Input credit and adjust it against the output tax in the
subsequent months.
ii) You can have the Input Credit refunded to you at the end of the current or following
year, by the Government.
iii) You can receive refunds for Input Credit on exports within a period of three months
3. The next few screen shot will show you how VAT is simplified by Tally 7.2.
Company Creation/AlterationYou can enable Tally VAT in the Company Creation/Alteration screen shown below.
http://www.tallysolutions.com/index.shtml -
8/22/2019 Notes on Tally
2/21
State : Select the State from the Drop down list. Once you do this, you will see the Use Indian VAT field.
Use Indian VAT : Set this to Yes. Once you do this, you will see the fields Applicable From and VAT TIN
Number.
Applicable From : Mention the date from which VAT is applicable. Only if this date is greater than the
company's current date, the VAT functionality will hold good in your transactions.
VAT TIN No. :
Enter your TIN number in this field. The Tax Payer's Identification Number (TIN) consists of 11 digit
numerals. The first two characters represent the State Code as used by the Union Ministry of Home Affairs.
The set-up of the next nine characters may, however, be different in different States.
Purchase Ledger : (Gateway of Tally > Accounts Info > Ledger > Create/Alter).
The following additional fields, pertaining to VAT, can now be seen in the Ledger entry screen
-
8/22/2019 Notes on Tally
3/21
Used in VAT Return : Set this to Yes if you wish to select VAT classifications for this Ledger. Once you
set this to Yes, you will see the Default VAT/Tax Class field.
Default VAT/Tax Class : Select the required classification here from the drop down list as shown above.
The drop down list consists of the Purchase classifications pertaining to your state. If you do not wish to
select a classification at the Ledger level, you can set this to Not Applicable.
Sales Ledger : Like in the Purchase Ledger screen, select the required VAT/Tax classification in the Sales
Ledger too (Gateway of Tally > Accounts Info > Ledger > Create/Alter.)
VAT Input Ledger : The ledger for Input VAT is shown below.
-
8/22/2019 Notes on Tally
4/21
Type of Duty/Tax : On the selection of group Duties and Taxes, the list of Tax Types CST, others and
VAT, is displayed. Select VAT for VAT related transactions.
Note: If you have VAT and TDS enabled, the list will also include TDS.
Default VAT/Tax Class : Like in the Purchase and Sales Ledger, this is a drop down list containing the
VAT classifications. Select the appropriate classification or select Not Applicable if you wish to select the
classifications at the Voucher level.
Percentage of calculation : This will display the VAT rate that you selected in the Default VAT/Tax class
field.
Method of calculation : This will display On VAT Rate if you have selected VAT under Type of Duty/Tax.
Creating a Stock Item : Gateway of Tally > Inventory Info > Stock Item > Single Create
Purchase Invoice : Gateway of Tally -> Accounting Vouchers -> F9: Purchase
The selection and display of the VAT classifications in the vouchers differ according to the settings in theF12: Configuration screen. To select Configuration Screen select F12:Configure from Purchase Invoice
screen.
-
8/22/2019 Notes on Tally
5/21
Use Common Ledger A/c for Item Allocation - NO
When you wish to use more than one ledger during a voucher transaction, you need to set this to No. This
way, you need to select a ledger for every item during voucher entry. When you set this to Yes, you can see
the VAT/Tax Class at the header region of the screen.
Allow Selection of VAT/Tax Class during entry? - YES Once you select Yes, you have the option to selectthe VAT classifications in the field VAT/Tax Class which is in header region of the Voucher screen. If it is
set to No, the VAT/Tax Class will not be displayed in the voucher screen and the classifications will be
taken from the Ledgers. Consider the following examples
The following is the entry for the purchase of Samsung Monitor when VAT classification is Purchase@4%.
Like mentioned before, this classification is selected from a drop down list at the header region of thescreen as shown below.
Select the stock item; specify qty, rate and the value are tabulated automatically. You could create a new
stock item during the transaction by pressing ALT + C when the system prompts you to select the name of
the Item. Once you have selected all stock items, select the VAT input account as shown below andcontinue by pressing 'Enter' as many times as required to save and exit the screen.
Sales Voucher (Invoice) : Implementation is the same as explained in Purchase Voucher. However, in
order to understand VAT Computation, let us take the following example of a Sales transaction as follows.
-
8/22/2019 Notes on Tally
6/21
VAT Computation Report : You can go to the VAT Computation screen via Gateway of Tally > Display >
VAT Reports > VAT Computation
VAT FormsGateway of Tally -> Display -> VAT Reports -> VAT Forms
-
8/22/2019 Notes on Tally
7/21
1.1STARTING TALLY
To start Tally, first the computer must be booted and Windows must be loaded.
Then select start, programs, and Tally 5.0 for Windows. Tally will be loaded by
displaying the company info. Menu, which allows to select or create the companies.
1.2 CREATING A COMPANY
For the first time, to start working with Tally, a company is to be created.
Creating a company involves- typing the name of company, its address, taxnumbers, financial year from etc.,
Company Information
Figure 1.1: The Tally opening screen.
A company can be created from Company Info menu. when Tally is loaded, this
menu will be displayed automatically.
3
Figure 1.2 : The company Creation screen.
To create a company, select Create Company ( or press c ) from Company
Info., menu. company creation screen will be displayed.
Type the name of company ( it can exceed the space provided on the screen, a larger name will reduce
the character size ). Typing a name of company is compulsory.
Type the address of company ( this is optional and can be left blank by pressing Enter).More than one line address can be typed .
If the company has a Income Tax number, it can be typed. This number will be printed on the reports
Typing the Tax number is also optional.
If the company has a local sales tax number, it can be typed. This is also optional.
If the company has an inter state sales tax number, it can be typed. It is also optional.
The Maintain option allows you to specify the method of maintaining the accounts. There are 3 options in
it. They are,
-
8/22/2019 Notes on Tally
8/21
Figure 1.3 Menu to select types of companies.Accounts Only to maintain only the Financial Accounts of the company.Inventory management is not
involved in it. In this case, the closing stock is not calculated by Tally, it must be entered manually.Accts-cum-Invthis is the default option, which allows to maintain both the Financial Accounts of the
company as well as the Inventory of the company. In this case closing stock figures will be calculated
automatically.
Inventory only-- to maintain only the inventory accounts of the company. it dose not involve the FinancialAccounting.
Selecting any one of these types is compulsory.
Figure 1.5: Use List of companies menu to select existing company.
After the company selected, Gateway of Tally menu will be displayed.1.3 ALTERING A COMPANY
If the address of company, method of maintaining accounts, tax number, security control etc., is to be
changed,
Figure 1.6 : The company Info menu.
First select the company. Gateway of Tally menu will be displayed.
press Alt+F3, to display the company Info menu.
select Alter (or press A), Tally will prompt to select a company from a list of open company names (ifonly one company is open, it will be displayed in the list, list will not have names of all companies created).
select the company , make the necessary changes, select Accept yes. By pressing ESC, return to Gateway
of Tally.
1.6 CLOSING A COMPANY
To close an open company , from Gateway of Tally menu, press Alt+F1.The currently opened company
will be closed and company Info., menu will be displayed.
If many companies are open, to close any one of the open companies, from Gateway of Tally, pressAlt+F3. company Info., menu will be displayed. select shut company. A list of open companies will bedisplayed. select the name of company to be closed.
1.7 ACCOUNTS INFORMATION
In any Financial Accounting, the amount is entered into an account. when the company is created, Tally
automatically creates 2 accounts. They are cash A/c and profit and Loss A/c. Other accounts have to be
created by the user as per requirements.
-
8/22/2019 Notes on Tally
9/21
As the reports are created automatically, Tally should be in a position to identify which account is to be
taken into which report, because, all accounts will not be entered in Trial Balance, profit and Loss Account
or Balance sheet. For example, Closing stock will appear in profit and Loss Account and Balance sheet but
not in Trial Balance, all Types of incomes and expenses will appear in Trial Balance and profit and Loss
Account and not Balance sheet. Therefore, various groups are giving in Tally. Any account created in Tallymust belong to any one of the groups. These account groups are based on Assets, Liabilities, Income and
Expenses. All accounts that belong to group of Assets or Liabilities will be taken into Balance sheet and theaccounts that belong to group of Income or Expenses will be taken into profit and Loss Account.1.9 CREATING LEDGER ACCOUNTS
When creating the accounts, take info account, whether the bill details like bill number, due date or due
days to be entered for vouchers or not and whether the Inventory information is to be maintained or not (in
case of Accts cum Inv.) If the bill details or inventory information is to be maintained, some necessary
features may be changed by pressing the function key F11. when F11 function key is pressed , thefollowing dialog will be displayed
Figure 1.7 : The company operations Alteration menu.
To maintain inventory information (for Accounts cum Inventory),select integrate Accounts and
inventory ::-yes
To maintain bill wise details for sundry debtors and sundry creditors ,select maintain billwise details:-yes .By default, both of these options are set to no .
For purchase returns and sales returns ,either journal entry can be passed or debit note (for purchase
returns ) and credit note(for sales returns) can be used. If debit notes and credit noted are to be entered
,select use debit /credit notes:-yes. By default it is set to no. change the necessary options and select
accept :yes.
An account is created by selecting an appropriate group .To create the accounts ,
1) From gateway of tally menu ,select Accounts info,
2) select ledgers from Accounts info ,menu.3) select create from single ledgers
-
8/22/2019 Notes on Tally
10/21
4) Give the following details to create an account.
Type the name of Account to be created in place of name.
If the account is to be identified by any other name (for e.g. State bank of India A/c can
also be identified as SBI A/c, both these a/cs refer to the same account). The names by
which the accounts to be referred can be entered in Allias. More than one Allias can be
entered one below the other. Please note giving a n allias is not compulsory.
All accounts in tally must be classified in their appropriate group. The option will display a
list of available groups (primary groups as well as sub- groups, ), select an appropriategroup from the list.
If the accounts have any opening balance, it can be entered. if the opening balance is
entered, specify whether it is a Debit balance (by typing D) or Credit balance ( by typingC). By default, Tally assumes that Assets have debit balance and Liabilities have credit
balance.
For sundry Debtors and sundry Creditors, Mailing and Related details must be entered. It
includes the name and address of the Sundry Debtor or Sundry Creator, their Income Tax
and Sales Tax Number.
If Maintain Billwise Details is set to yes in Features by pressing F11 (as given above), for SundryDebtors and Sundry creators, select yes for Maintain Balances Bill by Bill .It will be asked
immediately after selecting the group.
To maintain Inventory information, press F11 and set YES to integrate Accounts and Inventory.
For all accounts Tally asks a question Inventory values are affected? For purchase A/C, sales A/C,
purchase Returns A/C and sales Return A/C select yes.
1.10 DISPLAY LEDGER ACCOUNTS :
For the purpose of confirmation, the account details such as the account group, the
opening and closing balances, the address and tax numbers of Sundry Debtors and Sundry
creditors can be displayed. To display an account,
1. Select Accounts Info from Gateway of Tally menu.
2. Select Ledgers from Accounts Info, menu.
3. Select Display under Single Ledger in the Ledgers menu.
A list of available ledger accounts will be displayed. Select the name of ledger, the details if which
is to be displayed. The ledger information displayed on the screen cannot be changed. To return to
the list of accounts, press ESC key.
1.11 ALTERING A LEDGER ACCOUNT:
-
8/22/2019 Notes on Tally
11/21
If any changes are to be made in the Ledger Account, such as , changing the name of
account, group of account ,opening balance, name and address of Sundry debtors and sundry
creditors, the ledger account needs to be altered. To alter a ledger account,
1. Select Account Info from Gateway of Tally menu.
2. Select Ledgers from Accounts Info., menu.3. Select Alter under Single Ledger in the Ledgers menu.
A list of available ledger accounts will be display .select the name of ledger, the details of which is
to be altered. By pressing Enter, move to the required option , select Accept Yes.
Tally does not let you altered the following information in a ledger account.
If any journal entries are made in the accounts under the group cash A/c or bank accounts, such
ledger accounts cannot be altered.
If any journal entries are made in the ledger accounts created under the group Purchase, Sales,Sundry Debtors or Sundry Creditors, such ledger accounts cannot be altered.
The closing balance of a ledger accounts (except Stock in hand) cannot be altered.
1.12 DELETING LEDGER ACCOUNTS:
If there are journal entries in a ledger account, it can be deleted. To delete a ledger account,1. Select Account Info. From Gateway of Tally menu.
2. Select Ledger from Accounts Info., menu.3. Select Alter under Single Ledger in the Ledgers menu.
A list of available ledger accounts will be displayed. Select the name of ledger, the details of which is
to be deleted .Confirm, closing balance of the account is 0.If closing balance is not 0, do not delete the
account. If closing balance is 0, press Alt+D to delete the ledger account, for the question Delete?
Answer? Yes by typing Y or pressing Enter.
1.13 MULTIPLE LEDGERS:
To create individual ledger accounts, generally, Single Ledger Create option is used. But to createthe account faster, all accounts pertaining to a group can be created once. This allows you to select the
group of the account first, then type the name of account and its opening balance (no question of
entering allias or other details). For the first time, when selection the group, if all Items (the first
option in the list of groups) is selected, type the name of ledger account, select a group from the list
and type the opening balance. In this way, ledgers of different group can be created faster. To create
multiple ledgers,
1. Select Accounts Info from Gateway of Tally menu.
2. Select ledgers from Accounts Info menu.3. Select create under multiple ledgers in ledgers menu.
4. Select a group from the list of groups.
5. Type different ledger account names and opening balance.
6. At the end, press Enter on the blank line of name of ledger, and Select accept yes.
2.0 INTRODUCTION
The inventory control application should provide high quality service to its customers by utilizing fastaccurate and efficient method of filling customers orders and avoiding stock outs. It should also
minimize the amount of money invested in inventory and money required to cover inventory carrying
costs .Reorder levels and expiry dates can be controlled through the computer.
2.1 OBJECTIVES
-
8/22/2019 Notes on Tally
12/21
The objective of purchase system is to trace new suppliers, keep track of incoming bills and
generate vendor payment checks. A secondary objective is good cash management and maintenance
of good credit with suppliers.
Sales and marketing plays an important role as a companys revenue generatingdepartments. The marketing information generated is vital to the rest of organisation. For example
marketing provides sales forecast that serve as the basis for production schedules. Cash flowprojections and profit plans.
Gateway of Tally select > Inventory Info.
Figure 2.1 : The inventory Info menu .
2.2 STOCK GROUPS
Stock item can be grouped together under stock groups to reflect their classification based on
some commonality. Grouping enables easy location and reporting of stock items in statements. Hence items
of a particular brand can be grouped together so that you can extract stock of all items of that brand.
For example, create Stock Groups like Sony , Maxell, Verbatim. Your stock items could then be
Sony 3.5disk, Sony tapes, Maxell tapes, etc., classify the Sony products suitable classified. You may even
group item as Raw materials and Finished Goods.
Before we consider stock group, you would need to know about stock items. Like Ledges, Stock
items are the primary inventory entity. You will use stock items while recording their receipts and issues.
This is lowest level of information about your inventory. Each item which you want to account for, needs
to be created. In fact, you will create a stock ledger account for each item and Tally calls this account
Stock Item.You can create sub groups of Stock Groups for deeper analysis from Gateway of Tally >Inventory
Info>Stock Groups.
To create a stock group,
1. Select Inventory Info from Gateway of Tally menu.
2. Select Stock Groups from Inventory Info menu.
-
8/22/2019 Notes on Tally
13/21
3.Select Create under Single Stock Group in stock groups menu. Type the name of stock group to be
created for example stationery, Electronics, Printers, Articles, Floppies etc.
4. If the group to be referenced by any other name, give such names in alias.5. By default, only primary stock group is available. Therefore, select primary from the option under.
6. To get the total stock of the group, select Yes for the option Can Quantities of items to be ADDED?
This really pertains to information on the stock items that you will create under this stock group Sony in
this case. The stock items created under the group should have similar units to be addable. We select yes
here because we want to create items like floppy disks and disk drives you may later set it to No .If you
find that the totals do not make sense. It is, possibly easier to set it to No initially and later set it to yes on
assessing the item units in the group.
7. Select Accept Yes .Like multiple ledger accounts, multiple stock groups can also be created, displayed or altered.
2.21 Display or Alter a Stock GroupFrom Gateway of tally choose > Inventory Info > Stock Groups then select Single/Multiple Display or
Single/Multiple Alter
Select the stock group whose particular you wish to display. When you display or alter a stock group the
information entered while creating it is displayed.
2.22 Delete a Stock Group
From Gateway of Tally choose > Inventory Info > Stock Groups > Single alter.
Select a Group from the list to be deleted.
Press [Alt+D] to delete the stock group .You cannot delete a stock group from multiple modes.
2.3 STOCK CATEGORIES
Stock categories offer parallel classifications of items. You may create stock categories like floppy drives.
In the above example in Stock Groups, you can know how many Sony 3.5 floppies are in stock andseparately, the stock of Maxell floppies .You can also know from the Sony stock group the stock of all
Sony items .However, should you require information like total Stock of floppy disks or alternative items
that could be used, these are best available through stock categories. If you classify both Sony 3.5
diskettes and Maxell 3.5 diskettes under the stock category floppy disk , you know your total stock of
floppy disk. Since the items are substitutes of each other, if one is out of stock , you can offer the another
item of the same category.
-
8/22/2019 Notes on Tally
14/21
2.3.1 CREATING A STOCK CATEGORY:
You can create sub categories of stock categories to better organize your information.From Gateway of Tally > Inventory Info > Stock Category > Select Single Create.
S.No.:-The serial number is automatically filled up.
Name of the category:- Give the name of the stock category. In this case , we have given floppy
drives and cartridge tapes.
Under :- Since be selected All items in under category , we specify the parent here. We
want the parent of both items to be primary and not as a
sub category of any other category.
2.3.3 DISPLAY OR ALTER A STOCK CATEGORY:
Gateway of Tally > Inventory Info> Stock Categories then Select Single /multiple display or
single/multiple alter.Select the stock category whose particulars you wish to display . When you display or alter a stock
category, the information entered while creating it is displayed.
2.3.4 DELETE A STOCK CATEGORY:
Press (Alt+D) to delete the stock category.
You cannot delete a stock category from multiple modes.
2.4 UNITS OF MEASURE:
Each stock items must have a unit of measure to count a quantity. There are two types of unit of
measure. They are simple unit of measure and compound unit of measure.
Simple unit of measure is a unit that consists of only one single as a unit of measure. Ex. Kg,
Meters, liters, numbers, pieces etc.
Compound unit of measure is a unit that consists of two or more units. Ex. a dozen of 12 pieces, 1
box of 10 pieces etc.To create a simple unit of measure,
1. Select Inventory Info from Gateway of Tally menu .
2. Select units of measure from Inventory Info menu.
3. Select create from units menu(or when creating a stock item, press Ctrl+U)
-
8/22/2019 Notes on Tally
15/21
4. Type a symbol to identify the unit of measure Ex. kgs. , numbers , etc,.
5. Type the full name of unit of measure in formal name Ex. kilograms , numbers etc.
6. Depending upon the stock item to which this unit is to be applied , specify the number of
decimal places. 0 to 4 decimal places can be given.7. Select accept Yes.
A compound unit is a relation between two simple units. Hence , before you create a
compound unit, ensure that the two simple units have been previously created. In the
example here , we use dozens as another simple unit(created as we did nos).Now we must
give the relation between dozens and numbers as one dozen equals twelve numbers.
To create a compound unit of measure,
1. First create simple unit of measures e.g. , dozen and number.2. Press Backspace in place of symbol, to display the type options simple and compound
.Select Compound.
3. In place of first unit, select the higher measurement e.g. Dozen.
4. In place of conversion ,type the conversion number e.g. 12.
5. In place of second unit , select the lower measurement e.g. Nos
It will create a compound unit of measure a dozen of 12 numbers.
2.4.1 DISPLAYING AND ALTERING UNITS OF MEASURE.
Gateway of Tally > select Inventory Info > Units of measure > Display/Alter once created, units of measure
can be displayed and altered. You can delete a unit of measure in the alteration screen by pressing [alt] +
[D]. However , you cannot delete a unit of measure that is part of a compound measure. The compound
measure must be deleted first.
2.5 LOCATIONS / GODOWNS
Before creating stock item you may want to distinguish between stock held on site and at the warehouse,and this can be done by creating two separate stock locations. You may even amend Tallys default
location and creates a new location for the warehouse. Tally permits any number of locations, that can be
grouped and sub-grouped to match the structure you need.
2.5.1 CREATING A LOCATION
Press F1 to get company Operation Alteration dialog. Set Yes to maintain Multiple Godowns under
inventory features.Gateway of Tally > Inventory Info > Godowns > create
Name: In the name field, give the name of the location.
Alias : Give an allies for the name, if required.
Under: Give the location under which this location is to be subgrouped.
Use Alt + C to create the parent location. Select primary if it is not a child of any location.
Allow Storage of Materials:- Tally permits you to create a location/godowns where you may not
store materials at all but treat it as a virtual location . Virtual locations are useful in case like Head office who may have many different stock points
under it that store materials. Hence Head office acts like a primary group location. For e.g., designate
London as a virtual location .with Wimbledon warehouse, Harrow Warehouse, Brixton Warehouse as
sub-locations /godowns. These sub locations or godowns will allow storage of materials.
2.5.2 DISPLAYING AND ALTERING STOCK LOCATIONS
-
8/22/2019 Notes on Tally
16/21
Once created , stock locations can be displayed and altered in single and multiple modes. You may
delete a stock location via single location alter by pressing [Alt] + [D] . However, you cannot delete a
stock location with sub-locations. The lower levels must be deleted first.
2.6 STOCK ITEMS
Like ledgers, stock items are the primary inventory entity. You will use stock items while recording
their receipts and issues. This is the lowest level of information about your inventory. Each item thatis required to be accounted for needs to be created. In fact, you will create a stock ledger account for
each item and Tally calls this account stock item.
A Stock item needs no explanation. However what needs to be explained is how tally uses it. Tally
uses the phrase to include what a traditional accountant would ledger. However, Tally does not use
the term stock ledger. so to display a stock ledger, display the stock items. You can draw a parallel to
ledger in accounting for stock items in inventory.
2.6.1 Creating a Stock Item
Stock items are actual items in the stock e.g., books, pens, pencils, cables, connectors etc., which are
purchased and sold in the business. The quantity and rate of each item can be entered to each stock
item, when making the purchase or sales entry.
Configuration settings :( press F2)
Advanced Usage: This section deals with the additional fields you would input during
creation of stock items,
Part No. : This is optional. You might wish to give part number for the item to identifythem. In certain industries e.g., the automobile industries, various parts are better known by
their part number. This field can be used alternatively for Bin Card number, code number
for the item, etc.
3.4 RECEIPT VOUCHER ( F6 )
Receipt voucher is used to enter all receipts of cash or bank (receipt of bank cheques or interest on
bank deposits). Even the amount received from the sale of fixed assets (not being the regular courseof business) must also be treated as receipts.
A receipt voucher can be entered by pressing the function key F6.
Debit and credit accounts of receipt voucher are:-
Debit Credit
Cash account or any Bank Account (e.g.
Syndicate Bank A/c)
The giver of money i.e., Debtors A/c or
income Ledger Account e.g., interest onbank deposits.
NOTE: - All Receipt Vouchers must have at least one Debit entry for Cash or Bank account. Always
a receipt voucher will prompt to enter the credit aspect of the voucher first.
If bill wise details must be stored in the voucher, immediately after selecting the name of sundrydebtor, from whom the amount is received, method of adjustment will be asked. Select Agst Ref
(against reference), select the number of the bill towards which the amount is received and specify the
amount received.
3.5 PAYMENT VOUCHER ( F5 )
-
8/22/2019 Notes on Tally
17/21
Payment voucher is used to enter all type of payments by Cash or bank (payment by bank cheques).
Even the amount paid for the purchase of fixed Assets like purchase of machinery, land, Furniture
etc., (not being the regular course of business) must also be treated as Payments.
Pressing the function key F5 can enter a payment voucher.
Debit and credit account of payment voucher are:-
Debit Credit
Ledger account paid e.g., a sundry
creditor or an expense account e.g.,Electricity charges.
Cash or Bank A/c (e.g., Canara Bank
A/c)
Example: On 1-4-99, following payments are made:-
Rs . 2500 paid for Salaries,
Rs. 300 paid for wages,Rs. 120 paid for traveling Expenses,
Rs. 245 paid for Electric Charges andRs. 750 paid for Telephone Bill (by Syndicate Bank cheque).
NOTE:-All payment vouchers must have at least one credit entry for Cash or Bank account. Always a
Payment Voucher will prompt to enter the Debit aspect of the voucher first.
If bill wise details has to be maintained, then, after selecting the name of person to whom the payment is
made (sundry creditor), Tally will prompt to select the Method of adjustment. Select Agst .Ref.(against
reference), select the number of bill , toward which the payment is made and enter the amount paid.
3.6 CONTRA VOUCHER (F4)
Cash or cheque deposited into bank, cash withdrawn from bank, transfer of funds from one bankaccount to another will be entered through Contra Voucher. Here Debit and credit accounts can be only be
Cash and bank accounts.
If the amount is deposited into the bank, then Bank A/c will be debited and Cash A/c will be credited.
If the amount is withdrawn from the bank, then Cash A/c is debited and Bank a/c is credited.
If one banks cheque is deposited into another bank, then the first bank a/c is credited and later Bank a/c is
debited.
Always a contra voucher can be entered by pressing the function key F4.
Example: On 1-4-99, Rs. 10200 canara bank cheque and Rs 500 cash deposited into Syndicate bank.
3.7 PURCHASE VOUCHER (F9)
Purchase Voucher is meant for Purchase entries. Purchases made in the regular course of business
(not of office use) will be entered in this voucher. Purchase of fixed assets (not being the regular
course of business) must be entered through Payment voucher and not purchase voucher.Generally, purchases are made on credit. Tally allows you to enter both cash and credit purchases.
A Purchase Voucher can be entered by pressing the function key F9.
Debit and credit accounts of purchase voucher are,
-
8/22/2019 Notes on Tally
18/21
In a purchase Voucher, always Credit aspect (account of supplier of goods) is entered first.
Example: On 1-4-99, Rs. 25000 worth goods (100 chairs @ 250 each) purchased from M/s NamasteEnterprises on credit (Bill no.1110 and 15 due days are allowed) and M/s Namaste Enterprises
charged Rs. 750 Packing and forwarding charges.
After typing the amount 25750 for M/s Namaste Enterprises at the top, if bill by bill details to be
maintained, Method of adjustment options will be displayed. Select new Ref. (new reference)
Bill wise Details for :M/s Namaste EnterprisesUpto:Rs. 25,750.00 Cr
Type of ref Name Due date of Amount
credit days
(wef. 1-4-99)
New Ref Bill no.1110 15 Days 25,750.00
Then enter the details of bill number, due days etc .Amount will be automatically displayed. This will
be always credit amount.
Debit Credit
1.Purchase A/c
2. Input VAT/Tax if any
1. The account of supplier (sundry creditor)or Cash or Bank A/c.
2. Discount on purchase if any.
-
8/22/2019 Notes on Tally
19/21
After entering the credit account for the purchase voucher, debit will be asked. It must be always
Purchase A/c. After selecting purchase A/c, if Inventory information is to be maintained, details of
stock items purchased must be entered. Press space bar or type the first character of the item
purchased to display he list of available items (stock items created).
Press enter on the stock item, type the quantity of item purchased. Amount will be calculated and
displayed. If there are no more items to select, press Enter.
Inventory Allocations for: Purchases
Name of item Quantity Rate Amount
Chairs 100 nos 250.00 nos 25,000.00
Then other accounts related to the purchase (for example, Packing and Forwarding charges) can beentered .In case of purchase voucher, credit can also be Cash or Bank A/c.
3.8 SALES VOUCHER (F8)
Sales voucher is meant for sale entries. Sales made in the regular course of business (not sale of fixed
assets of the office) will be entered in this voucher. Sale of fixed assets (not being regular course of
business) must be entered through receipt voucher and not sales voucher.
Generally business sales are made on credit. Tally allows the user to enter both cash and credit sales.
A sales voucher can be entered by pressing the function key F8.Debit and Credit accounts of Sales voucher are,
In a Sales Voucher, always Debit aspect (the account of Buyer) is entered first.
Debit Credit
1. The ledger account of buyer or
customer or cash or Bank A/c.
2. Discount on sales if any.
1. Sales A/c.
2. Duty, tax, packing and
forwarding charges if any.
-
8/22/2019 Notes on Tally
20/21
Example: On 1-4-99, Rs.35000 worth goods (50 chair @ 300 each and 20 tables @ 1000 each) sold to
M/s Good Evening Enterprises on credit (Bill no. 210, and 10 due days are allowed) with the
following additional expenses.
LST 5% CST 4% Packing and Forwarding Charges Rs.1250.
Note: LST (Local Sales Tax); CST (Central Sales Tax) etc., all belong to the group Duties and Taxes.
Packing and Forwarding Charges belong to the group Indirect Expenses.
3.9 JOURNAL VOUCHER ( F7 )
A Journal Voucher is an adjustment voucher. All amounts to be adjusted between two accounts are tobe passed as a journal. By adjustment between the accounts we mean, there is no physical movement
of funds. Purchase Returns, Sales Returns, Depreciation on Fixed Assets etc., can be entered through
the Journal.
Journal entries can be entries can be entered by pressing the function key F7.
In Accounting Features, if use Debit /Credit Notes option is set to Yes. then, if voucher type is set to
Journal (F7), three options will be displayed.
3.9.1 Credit Note
Credit note is used to enter the transaction related to Sales Returns or when there is an excess debitto a party.
In case of Credit Note, always Credit aspect (ledger account of party who is returning the goods) is entered
first.
Example: Rs. 900 worth goods (3 chairs @ Rs.300 each) returned by M/s good Evening Enterprises.
3.9.2 Debit Note
Debit note is used to enter the transaction related to Purchase Returns or when a customer is short
billed.
In case of Debit note, always the Debit aspect (the ledger account of party to whom the goods are
returned) is entered first.
List of Journal Vouchers
Credit Note
Debit Note
Journal
-
8/22/2019 Notes on Tally
21/21
Example: Rs. 1000 worth goods (4 chairs @ Rs.250 each) returned to M/s Namaste Enterprises
from bill no. 1110 dated 1-4-99.
3.9.3 JOURNAL
Journal is used to enter the amount to be adjusted between any two accounts. The adjustments to
be made can be between any two parties or any other accounts.
When making a journal Entry, always Debit aspect is entered first.
Example: Depreciation Rs. 300 on Furniture and Rs.1000 on Building is to be entered.
3.10 STOCK JOURNAL (ALT+F7)
This is used to transfer of materials. It allows to make the entry of items moved from one godown
to another without affecting the financial accounts.To make the entry for Stock Journal press the keys Alt+F7.