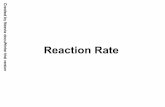Notes from my initial meeting with Miles on Web content management
Transcript of Notes from my initial meeting with Miles on Web content management

WEBWRITER MANUAL
Winter 2003

TABLE OF CONTENTS
Page #
WEBWRITER MANUAL 1
LOGGING ON 5
ADMINISTRATIVE INDEX PAGE 6
Home Page 6
Site Map 6
Calendar 7
Archives 7
User Admin 7
Other Page Features 8
PUBLIC VIEW VS. ADMIN RIGHTS VIEW – SAMPLE SCREENS 9
Public View 9
Administrative View 10
ADDING DEPARTMENTS 11
Departments - Overview 11
Adding Departments 13
Determining Department List Sequence 15
Modifying / Deleting Departments 16
ADDING A SUB-DEPARTMENT 17
Modifying/Deleting a Sub-Department 19
ADDING ARTICLES TO YOUR WEB SITE 20
Center Articles vs. Side Articles 20
Adding an Article 21
2

Entering Article Information 22
Using the Formatting Toolbar 25
CHANGING ARTICLE SETTINGS 30
Changing Article Position (Center to Side and vice versa) 30
Other Article Settings 31
Deleting an Article 32
EDITING AN ARTICLE 33
ADDING AN OUTSIDE LINK 35
Modify an Outside Link 37
CHANGING ARTICLE AND SIDELINK SEQUENCES 39
COPYING AN ARTICLE 40
USING THE CALENDAR FEATURE 42
Public Views - Sample 42
Adding an Event to the Calendar 44
Modifying or Deleting Events in Administrative View 46
ARCHIVING 48
Moving Articles to the Archive 49
Navigating Your Site Archives 51
Moving an Article from the Archive Back to the Live Site 51
LOGGING OUT 53
MANAGING USER ACCESS 54
Adding New Users 55
Modifying User Profiles 57
RESTRICTED USER ACCESS 58
3

Modifying Personal Profiles for Restricted Users 59
GLOSSARY 60
4

Logging On The log in screen for DII WebWriter looks like this: Enter your User ID and Password and click on Log In. If you cannot remember your User ID or Password, click on the click here link. You’ll be prompted for your email address and the system will send you an email containing the information you need to successfully log in.
5

Administrative Index Page From the login page you will be taken to the Administrative Index page:
The layout and graphics on the Administrative Index page will resemble your public web site. From this screen, you have five basic options - your choice will be determined by your objective for the administrative session. At any point in your session, you may return to this screen by clicking on the Admin Index link at the top of each WebWriter screen. NOTE: On many pages, you will see a Help! link in the upper-right-hand corner. Click on the Help! link to read instructions and guidelines for the current screen. The five options from the Administrative Index page are:
Home Page This link allows you to maneuver through your web site with administrative rights – in other words, with the ability to edit the content of your site. This is the selection you’ll make if the purpose of your administrative session is to add new content to your web site, whether a news article, an outside link, or a file from your server. You’ll also choose Home Page in order to edit, delete, or copy a piece of content, or to re-order elements or links on a page of your site. Site Map This link will take you to a current site map of your web site, showing all the Departments and Sub-Departments that currently exist. This is the selection you should make if the purpose of your administrative session is to manipulate the structure of your web site – to add or delete a Department or Sub-Department, or to modify existing
6

settings for Departments and Sub-Departments (“settings” refers to Department name, pending status, etc.).
Calendar This link takes you to the administrative end of the online calendar feature. This is the selection you will make to add key dates to your online calendar, and to modify the calendar settings and content in any way.
Archives To view all the contents of your web site – not only what is “live” and online at present, but also any past content that has been archived – select the Archives option. You’ll be taken to an outline of Departments (past and present) and can maneuver through all archived files with ease. You can also re-activate a previously archived file by locating it here and changing its status in the system.
User Admin This link is provided to top-level administrators in order to monitor and manage security levels and users’ access rights – click here to modify existing users’ rights or to add or delete users to the system.
7

Other Page Features At the top of each screen in WebWriter, you’ll see a line of links that begins with your user name, as shown here:
After your user name, you will see the following four links:
Public View This link will take you to your web site as it appears to the general online public. Select this to see how a particular page “looks” at present, without all the administrative options on your screen in Administrative View.
Log Out You can complete your administrative session at any time by clicking on Log Out. This feature provides security for your site; any subsequent attempts to access administrative rights in WebWriter will require the user to re-enter the password. If you will be stepping away from your workstation for any period of time, don’t forget to Log Out to ensure the security of the system.
Administrative Index Returns you to the Administrative Index page.
Site Map Takes you to the site map, described above and in more detail later in this manual.
8

Public View vs. Admin Rights View – Sample Screens When working with WebWriter, you will primarily be working in the administrative view – the view that shows links to modification options and allows you to add and delete content, Departments, etc. To illustrate the difference between administrative view and public view, please see the below examples of screens in each view.
Public View Here is a sample home page, as it is seen by viewers online.
9

Administrative View Here’s the same home page, shown as an administrator would see it when working in the administrative view. Note that in this view, the page contains many more options for administrators’ use – green buttons to add articles and outside links, additional information about page sequences and article authors, etc.
10

Adding Departments
Departments - Overview In terms of site architecture, Departments are the second-highest level of your web site (below your home page, which is the highest) and are accessed by users from your home page. Graphic treatment of Department links will vary depending on the design of your site, but the architecture is the same regardless of layout. On the example below, for example, the Departments are listed down the right side of the screen (“Scores/Standings,” “Coaches,” “Directions,” etc.).
In this example, however, you’ll note that the Departments are listed along the top of the screen, with a graphic treatment that resembles tabs (“Administration,” “Members,” “Programs,” etc.).
11

Finally, on this home page, the Departments are displayed in a circular pattern around the
s you can see, regardless of layout, all three of these web sites employ Departments,
r.
home page:
Aand all of these Departments are accessed the same way and exist the same way in the web site architecture, which an administrator can modify and populate using WebWrite
12

Adding Departments To add a new Department to yweb site, select Site Map from the Administrative Index page, described earlier in this manual. You’ll be taken to the site map page, which contains a list of existing Departments and Sub-Departments. Existing Departments and Sub-Departments are listed in blue – click on any of these links to be taken to that page on your site.
our
as
our
al
ed),
At the top of the Departments list is a blue New Dept. button. Chere to be taken to the Add Department screen.
lick
Name the New Department Type the name of the Department in the field provided – take care when naming to select a user-friendly, intuitive title, since this is how your readers will identify the Department from links and other pages in the site. This title can use both upper- and lower-cases as well as spacing.
Department Folder Type in a derivative of yDepartment title – this one with no spacing or specicharacters (hyphens and underscoring are allowbecause it will be used as part of the naming of pages by WebWriter (again, not for public view or use) as well as by the PagePull system.
13

Submit As you must do with every addition or change to WebWriter, click Submit to execute the change.
After clicking Submit, you’ll be taken back to the Site Map page, where you’ll see your new Department at the bottom of the existing list of Departments.
14

Determining Department List Sequence Alongside each existing Department is a white sequence box – these numbers determine the order in which Departments are listed on the home page. The Departments shown below, for example, have been designated 10, 15, and 20 – meaning that Demosphere Highlights will be listed first, then 2003 Season, then Player Registration, on the home page side bar.
You can re-order these links by typing in new sequence numbers from the site map page and clicking on Update SEQ.
NOTE: Until you have “populated” your new Department – or filled it with at least one bit of content (an article, a link, whatever) – it will not appear as a link from the home page, and therefore you cannot designate a sequence number for it. You must first put content in a Department – then you can return to Site Map and designate where it appears in the home page Department listing.
15

Modifying / Deleting Departments To change an existing Department name or its sequence on the home page, change the name of a Department folder (see above), or delete an existing Department, select Site Map from the Administrative Index, described earlier in this manual. The Site Map contains a listing of all existing Departments and Sub-Departments on your web site. Down the right-hand column you will see yellow Settings buttons for each existing Department and Sub-Department. Select the Settings button that corresponds to the Department you would like to modify or delete.
You will be taken to the Change Department Settings page. Tab or click on the field you’d like to change – Department Description (or name), Department Folder, or Pending status (whether or not this Department is on your public site yet). After typing in your modifications, click
Submit to complete the change. To delete a Department entirely, check Delete this Department in the red box at the bottom of the screen. Click DELETE to execute the deletion.
16

Adding a Sub-Department You can add a new Sub-Department to an existing Department in one of two ways:
1) From the Site Map page, described above, click on the blue New Sub Dept. button underneath the Department in which you want this Sub Department to reside:
Click this New Sub Dept. button to add another Sub Department to the “Demosphere Highlights” Department … Or this button to add a new Sub Department to the “Player Registration” Department….
2) From the Department page itself, click on the blue New Sub Dept. button that appears in the top right of your sidebar:
17
Clicking on this New Sub Dept button will also add a Sub-Department to the “Demosphere Highlights” Department.

The New Sub Dept. button (whether on the site map or a Department page, as shown above) will take you to the following screen, where you must first enter the Name of the new Sub-Department. Next, type in a derivative of your Sub-Department name – this one with no spacing or special characters (though hyphens and underscoring are allowed), because it will be used as part of the naming of pages by WebWriter (again, not for public view or use) as well as by the PagePull system. Click Submit. You’ll be taken to the Site Map, where you’ll see your new Sub-Department listed under its “parent” Department.
18

Modifying/Deleting a Sub-Department To modify a Sub-Department name or folder name, delete a Sub-Department, or to change its Pending status, select Site Map from the Administrative Index, described earlier. From the Site Map, click on the yellow Sub Dept. Settings button alongside the corresponding listing. NOTE: A Yes Pending status means a Sub-Department will not show up on the public site – administrators can work on a Sub-Department outside of the live web site and when it is complete, change its pending status to No, which is also the default setting for all new Departments and Sub-Departments. From the modify settings screen, tab or click on the field you’d like to change – Sub Department Description (or name), Sub Department Folder, or Pending status. After typing in your modifications, click Submit to execute the change. To delete a Sub-Department entirely, check Delete this Sub-Department in the red box at the bottom of the screen. Click DELETE to execute the deletion.
19

Adding Articles to Your web Site You can add articles to any page in your web site by clicking on one of the green New Article buttons that appear on each page on your web site in administrative view (as shown below). NOTE: If you are adding the first article to a new Department – a Department that previously contained no content, you must get to the Department page via the Site Map. The Department link will not appear on the home page without content, so you cannot access it by regular navigation from the home page. Select Site Map from the Administrative Index and click on the Department to which you would like to add an article. If a Department already contains content, you may access the Department page by simply clicking through the home page to the appropriate Department page, or by selecting the Department from the Site Map.
Center Articles vs. Side Articles You will note that each Department and Sub-Department page, as well as your home page, offers the option to add both center articles and side articles. “Center” and “Side” are simply designations for the position of an article or its link on a given page. While Center Articles will appear in the main section of a given page, Side Articles will be linked from the sidebar, or margin, of your home page. In other words, the content and creation of center and side articles are completely identical – the only difference between the two is the position of the link or the item on the page itself.
20

Adding an Article First go to the Department or Sub-Department page where you would like the new article to appear. From that page, click on New Center Article to add an article to the main section of that page, or select New Side Article to add an article that will be accessed via the sidebar.
If the Department already contains articles, as in this example (the Demosphere Highlights Department), the page will look like this.
Select New Side Article for an article that will be linked from the sidebar..
Select New Center Article for an article to appear in this section of the page.
For a Department without any articles in it yet (a new Department), you will still have the same options – to add a center or a side article. An empty Department screen will look like this – and can only be accessed via the Site Map. Once you add an article (once you populate the Department page with content, in other words), a link to the Department will appear on the home page.
21

Entering Article Information Whether a side or center article, the process of creating a new article is the same. The Add New Article Screen looks like this:
At the top of the Add New Article screen is a gray box in which you will specify two pieces of information about the new article:
Date The Date field will default to the current date – if you would like to
associate this information with a different date, you may change this date using the drop down menus provided.
Pending Status The Pending feature allows you to work on a new article without making that article live on your public site right away. If you want to come back and edit the article before you make it live, for example, or if you simply aren’t finished writing an article, you can click Yes in the Pending section. WebWriter will recognize this record as pending and not yet ready to be public – you’ll be able to see it in administrative view, but the public won’t see it on your web site. When the article is ready to release to the live site, change the Yes to a No.
22

Article Content Next, you enter the article content itself, by complete the four fields – Headline, Sub Headline, Main Text, and Short Text. Note: Headline and Main Text are required elements – you must complete these fields to submit a new article. Tab through the fields to enter the appropriate information – the headline, of course, is the title of the article. Sub-headline can also be used for a byline, if appropriate. The main text is where you will type in the body of the article itself – or the full text of the story. You also have the option to enter a one or two-sentence summary into Short Text. If you do so, the system will use that copy as a short blurb that will appear on the web page – a continue link will take the reader to tMain Text, or the rest of the story, on another, separate display page.
he
NOTE: Using Short Text is a highly recomended option, especially for longer articles, to avoid clutter on Department or Sub-Department pages. Once you’ve completed the article, click on submit. NOTE: Do not use the Back option in your web browser to change a story before you submit it. Instead, submit the article and use the Modify process described later in this manual.
23

After clicking on Submit, you’ll be taken back to the web page itself – the new article will appear in the main section, if a new center article: … or as a link from the sidebar, if you selected New Side Article: NOTE: After creating an article, you can change the order of articles or links on a given page – see section titled Changing Article Sequences, later in this manual.
24

Using the Formatting Toolbar When entering copy for email messages and web pages, you are provided a formatting toolbar at the top of each text window. This toolbar is similar to that used in Microsoft Word™ and offers you the ability to easily change font and alignment settings, cut and past copy, indent and add lists, and insert hyperlinks without the extra effort of adding in HTML tags. WARNING: DO NOT COPY TEXT FROM MICROSOFT WORD© DOCUMENTS INTO THE TOURNAMENT DATABASE. RESULTS FROM CUTTING AND PASTING TEXT FROM WORD© ARE UNPREDICTABLE, AND ANY FORMATTING DONE IN WORD© WILL BE LOST WHEN THE TEXT IS COPIED INTO THE TOURNAMENT DATABASE. USERS ARE ENCOURAGED TO TYPE TEXT DIRECTLY INTO THE TEXT FIELDS PROVIDED. ALTERNATIVELY, A WORD© DOCUMENT MAY BE COPIED TO OR CONVERTED INTO A TEXT FILE (EXTENSION .TXT) AND THEN COPIED FROM THE TEXT FILE INTO THE TOURNAMENT DATABASE.
Formatting Text The first three icons represent cut, copy, and paste features.
To cut or copy a section of text, first select the text using your mouse. Next, click on the scissors icon to cut this text out of its current location or move it somewhere else in the message, or the icon of two pages to copy this text somewhere else in the message while leaving the original text where it is. To paste the text you’ve cut or copied, place your cursor where you’d like the text to appear, and click on the clipboard icon. The text will appear in its new location.
The B, I, and U buttons represent bold, italics, and underline treatment. To use these features, select the text you would like to format, then click on B to bold the text, I to italicize the text, or U to underline the selected text.
25

The next three buttons are used to align paragraphs of text – along the left margin, with a center justification, or along the right margin. Select the paragraph you would like to format, then click on the corresponding justification button to change alignment. The system defaults to left justification.
You will use the next four buttons in the event you want to add a list to your email message or web page. The first icon represents a numbered list; the second, a bulleted list. You may employ this formatting feature either before you enter list items or after you have already typed in the list. If you have already typed in the text for your list, highlight the text entries and click on the numbered button to create a numbered list or the bulleted button for a bulleted list. Alternatively, you can select the list formatting before typing the list. Choose the numbered or bulleted option; the system will automatically generate either a number “1” or a bullet, and will continue to add consecutive numbers or additional bullets with each manual return.
The last two list buttons, shown here, are used to change the tiering status oa list item – place your cursor on a list item and click the back indent button to move an item up one level, or the forward indent to bump an
item down one level. The program will automatically alter the bullet format or numbering assignment to match the new designation.
f
26

Adding Hyperlinks The next button, with the globe icon, is used to add a hyperlink to your email or web page. A hyperlink is a link to another website or email address. Using your mouse, select the text from which you would like the reader to link. With the text highlighted, click on the hyperlink button shown above. The hyperlink pop-up window will appear, prompting you to fill out the Type of link you want as well as the URL, or web address, of the destination link. Use the drop-down menu to select either http: (to send the user to a web site) or mailto: to automatically generate an email (opening the users email client (e.g., Microsoft Outlook©) and automatically creating a new email with the address you type in the “To” field). Next, type in the URL (www.yahoo.com) or the mail address ([email protected]) in the field provided. Click OK to insert the hyperlink; the linked text will now appear in blue, underlined font – indicating to the reader that it is a link.
27

Inserting a Table The next two buttons are used to insert a table into your email message or web page. PLEASE NOTE: Demosphere strongly recommends avoiding use of the
Insert Table button. While it is a functional feature of the formatting toolbar, it is far more efficient and user-friendly to cut and paste table text from Microsoft Excel©. To cut and paste tables from Excel©: Open the spreadsheet in Excel and select the portion you wish to copy:
From the top toolbar, click on Edit and Paste, or use CTRL-V on your keypad. Return to the Tournament Database and place your cursor in the body of the email message or web page, in the location where you would like the table to appear.
Click CTRL-V or the paste button (clipboard icon). The table is automatically inserted,
28

with formatting intact, from Microsoft Excel©. Viewing Text in Different Modes The last button on the right is the Mode button – by clicking on this button you can alter your view of the text you’ve entered. The default setting is a standard view, shown below.
If you click on the Mode button once, your view will change to display the HTML tags that are embedded in what you have written.
Clicking the Mode button a third time will reveal the HTML script itself. To return to
normal view, click Mode again.
29

Changing Article Settings
Changing Article Position (Center to Side and vice versa) You can move articles from the center to the side (and vice versa) easily. While viewing a Department or Sub-Department page in administrative view, click on the Change Settings button that appears above the article (if it is a center article), or below the article (if it is a side article).
ou will be taken to the Change Settings page, shown here:
Y
30

To move this article to the sidebar, click on Side in the Placement Box.
lick on Submit.
ou’ll be taken back to the Department or Sub-Department page, where you will see the rticle has been moved (in this example, from the center to the side of the page).
To move it back, simply click on the Change Settings button again, and select Center.
Frompage, you can also perform a number of other administrative modifications.
Archive In addition to the Center and Side placement designations, you will also see a third option: Archive. You will select archive if you would like to remove an article from your public web site but retain a copy for your archives. If you “move” an article to the archive, the public will no longer see it on the live site, but you will be able to access the article via your Archive feature, which is described in more detail later in this manual.
C Ya
Other Article Settings the Change Settings
31

Sequence The Sequence on Page field allows you to manually enter in a number that will
r in which articles appear on Department and Sub-Department pages age. By assigning a new sequence number here the article (or article link, if it is a side
Pending The Pending feature allows you to work on a new article without m king that article live on your public site right away. If you want to come back and edit th article before you make it live, for example, or if you simply aren’t finished writing an article, you can click Yes in the Pending section when you first add the article. WebWriter will recognize this record as pending and not yet ready to be public – you’ll be able to continue working on it in administrative view, but the public won’t see it on your web site. When the record is ready to release to the live site, come to this Change Settings screen and change the Yes to a No.
Active Date Range You can also dictate to WebWriter the length of time for which you would like a given article to appear. Use the drop-down menus to select the month, dat for the article to appear on the site (start date) and be removed from the site (end date). When removed, articles will automatically be archived by WebWriter. NOTE: Once you have
pdated start date and end date information, you must also click Yes under the Activate Date Range listing to turn on this feature.
s screen as
described above.
eck the Delete this Instance box and then click on the
ticle to any other pages on your web site (a process particular “instance,” or appearance, of the article. In y won’t delete the article wherever else it may appear on
rticle exists on your site, and you delete it (the only will lose it forever. To keep an online archived copy for your
gs screen and select Archive, as described above.
determine the ordeparticle) will automatically be moved per your new order.
ae
e, year and time
u
Deleting an Article To delete an article, come to theChange Setting
In the red box at the bottom, chDELETE button. NOTE: If you have copied this ardescribed later in delete this other words, deleting one copyour site. NOTE: If only one copy of an ainstance of an article), you files, go to the Change Settin
32

Editing an Article
,
isting article, click on the Edit button that appears above the article (if it is a
NOTE: When you modify an article, you are changing that information wherever it appears on the site. If you have copied this article to more than one location on your siteit will be changed there as well! To edit an excenter article), or below the article (if it is a side article).
fy Article screen, where you can tab from field to field and may have.
additional copies of
he article.
You’ll be taken to the Modinter any edits youe
A gray box at the top of the screen eminds you that if r
this article exist on other pages in the site (the copying feature is explained later in this manual), any edits you make will be reflected on all existing opies of tc
When your edits are complete, scroll down and click Submit at the bottom
f the page to execute the changes.o
33

Viewing an Article History
tains The gray information box that appears above each article in administrative view cona link to Article History. Administrators can use this link to view information about a given article.
will appear. Information in this window includes the Article ID Number, the page or pages on which this article appears, and the author name and date the article was created.
When selected, the Article History pop-up window
Cto
lick Close Window return to the
revious screen. p
34

Adding an Outside Link
Link button.
From your home page, Departments, and Sub-Departments, you may add Outside Links, or links to web sites outside your own. While in administrative view, click on the greenNew Outside
ou’ll be taken toY the Add Outside Link screen, which contains fields for you to enter e Name of Link, the Target of the link, and your password to submit the outside link.
The Name of Link field is where you should enter the name that your users will see for this link. The Target field is where you will enter the URL of the link itself. For example, to connect to the Washington Soccer Net site, you would enter “Soccer Net USA” in the Name of Link box and http://www.soccernet-
th
usa.com in the Target box. NOTE: You must enter http:// before the site name to tell the system to look outside the Demosphere server!
35

Click on Submit. You’ll be taken to the previous page, where you’ll see the new link added to the top of your idebar links.
s
36

Modify an Outside Link existing outside link in two ways: you can
cement, sequence, date range, etc.) and/or you outside link itself – either the URL or the name
o the link.
hange Link Settings o change the settings of an outside link, go to the page where the link is ontained and click on the yellow Change Settings button that appears nderneath the link.
rom the Change Settings page, shown below, you can enter a new sequence umber for the link to change the order of its listing on the sidebar. NOTE: It is ot recommended to change sequences while in this view. It is recommended at sequencing is changed from the page itself, using the process described ter in this manual.
ou can also alter the Pending status of this link (whether it appears on your ublic, live site, or not).
and using the drop-down
on the site.
When you’re finished changing the settings, click Submit to execute the change.
Delete an Outside Link To delete an outside link, click on Change Settings as described above. Scroll down and check the Delete this Instance box at the bottom of the page, enter your password and click on DELETE this Instance to execute the deletion.
Once created, you can modify anchange the instance settings (placan change the content of the you’ve given t
CTcu Fnnthla Yp
You can activate the Date Range feature by clicking Yesmenus to indicate a start and end date for this link to appear
37

Modify Outside Link Content e
From the Modify Content screen, simply click or tab through to make your ord and click Submit to complete the process.
To change the content of a link – either the name you’ve given to a link or thweb address of the link itself – select Edit underneath the link in administrative view.
changes, and enter your passw
38

Changing Article and Sidelink Sequences
ach article listing in dministrative view is a
white sequence box. These numbers determine the order in which these items are listed on the Department page. The sidebar links on this Department page, for example, are listed in the following order: Soccer Net USA (an outside link), Side Article (a side article), Staff Profiles (a Sub-Department), News and Notes (a Sub-Department), and Demosphere Department Listing (a Sub-Department). To re-order these links, type in new designations directly into the white sequence boxes. Then click on Update SEQ at the bottom of the column. The links will automatically re-order themselves sequentially. NOTE: Newly created links will default to a “0” – to the top of the list unless a sequence number is assigned when the link is created. Similarly, to reorder the articles on a page, simply enter a new number alongside the article you want to move (say, change the “0” to a “15” alongside “Demosphere International Acquires HotStat Sports”). Click on Update SEQ at the bottom left of the page and the articles will re-order themselves according to their new assignments.
Alongside each existing sidebar link (whether a
ub-Department link,Sside article link, or outside link) and above ea
39

Copying an Article WebWriter also allows yoon your web site. While in administrabelow the article (in betw
u to copy an existing center article to another location, or page,
tive v
orresponding column for enter or Side positioning.
iew, go to the article and click on the Copy button that appears een the Edit and Change Settings buttons).
You will be taken to the Copy Article page, where
ou will see a list of the ypages in your current site. Select the corresponding row for the page to which you’d like to copy this rticle. Next, click in the
In this example, the article is being copied to the “2003 Season” department, as a Center Article.
acC
40

Click Submit. You’ll be taken to the page you have selected. A copy of the article will now appear on this page, in the position you have designated.
The story now appears on the “2003 Season” department page, as a Center Article, as was designated from the Copy screen, above.
41

Using the Calendar Feature In addition to providing the tools to build the architecture of your web site, WebWriter also offers a calendar feature that encalendar for the public
Public Views - Sample If you have opted to usaddactappropriate areas (it could bethe design of your site).
ables administrators to populate and maintain a to view online.
e this feature as part of WebWriter, you will have the ability to rivate use and viewing. Demosphere, Inc., will
Calendar from your home page and other part of your global navigation, for example, depending on
On the Virginia Youth Soccer Association web site, the calendar is accessed from the left navigation bar on the home page.
Online users who click on Calendar of Events from the home page shown above are taken to a monthly listing of events such as the page shown here.
Current month listings are shown here.
Viewers can easily navigate from month to month and year to year via links at the bottom of each month.
calendar items for public and pivate this feature, providing a link to your
42

On this site, upcoming calendar events are listed on the home page sidebar:
43
aa
From here, they can click on Return to Calendar to see a full list of c lendar dates.
From here, they can click on Return to Calendar to see a full list of c lendar dates.
Users can click on the event to read more about it.

Adding an Event to the Calendar Calendar administration begins from the Administrative Index page, described earlier in
is manual. From the Administrative Index,, click on Calendar.
ou’ll be taken to the vents Calendar dministration page, own here.
lick on Add Event.
here are five steps in the event adding process.
1. The first step is to identify the beginning and end dates of the event.select the day, m
NOTE: Calendar items will ppear in chronological
order, listed month by month.
2. The next field, Event Date Text, is where you will enter the date(s) of your event as it will appear on the web site. The first step, in other words, is for the system (the begin and end date tell the system in what order to list events) – this second step is for your users. If an event takes place on June 2, 2002, you may enter the words “June 2, 2002” or “June 2nd” or simply “June 2” – depending on the style you’ve chosen for the listings web site. NOTE: Be consistent, since this is what will appear on your live site. If you always use the four-digit calendar year, don’t’ forget to enter it in the Event Date Text box for each new event. Or, if your event takes place from June 1-16, you may want to write “Early June” or just “June.”
th YEAsh C
T
Using the drop-down menus provided, onth, and year of the beginning and end of the event. If it is a
date for both Begin Date and End Date. one-day event, select the same
a
44

3. Enter the name of the event under Event Name.
you elect to use the field, your viewers will link to this description by clicking on
e in the calendar listing – in other words, the listing itself will o a display page containing this copy.
5. To complete
the addition of this event, click on Add New Event.
4. If you’d like to include a description of the event beyond the event name, you
may enter unlimited text in step four, Event Description. IfEvent Descriptionthe Event Nambecome a link t
45

Modifying or Deleting Events in Administrative View To viewAdmin In addi ection of this manual, you will also come to this screen to modify existing events. The calendar screen will default to the current month (November 2002, in tshown here). You can navigate to other months and years by clicking on thprovided.
Once you have reached the month containing the event you would like to modify, click
n the link alongside the appropriate event. You’ll be taken to the modify event screen, shown here:
This screen is identical to the Add a Calendar Event screen. Tab or click from field to field (using the drop down menus for begin and end date) to modify information on the particular event.
your calendar with administrative access, click on Calendar from the Events istrative Index page, as explained above.
tion to adding new event, as described in the previous s
he example e links
o Modify
46

ive is Modify this event. Click
o delete the event, click in the
this Event to execute the deletion.
Scroll down. At the bottom of this screen you’ll see that step number fhere to enter your changes. TDelete this Event checkbox, enter your password, and click DELETE
47

Archiving
ature – this system automatically creates an archive epartments, and as you populate your site with
ing cabinet – keeping a second, archived copy of all the
de accessible to the general public, or you can reserve s by only showing the archive link while in
ds, your organization can make use of the archive
OTE: The archive feature can be used for HTML pages as well as pdf and other rganizational documents you may wish to have online.
WebWriter also offers an archive feas you add Departments and Sub-Darticles. Your archive acts as a filrticles that exist on your live site. a
The link to your archive can be mayour archive only for administratoradministrative view. In other worsystem as it sees fit. No
48

Moving Articles to the Archive s explained above, when you create new Departments and populate them, these
uilt
owever, when you delete articles from your site, these articles will also be deleted from
g system,
o move an article off of your live site and into the archive, follow the same process used
hile viewing a Department or Sub-Department page in administrative view, click on the Change Settings button that appears above the article you would like to remove and archive (if it is a center article), or below the article (if it is a side article).
ADepartments and articles are automatically added to your archive, which is organized in exact parallel to your site (see following section). In other words, your archive is bfor you by WebWriter. Hyour archive – unless you instruct the system to save the article in your archive. If you choose this option, the article will not disappear from your archive, or your filinbut it will disappear from your live site – from public view. Tto Modify an article: W
49

You will be taken to the Change Settings page, as shown below. From this screen, under
ou will be returned to the originating page, where you will note that the story no longer ppears. The article has been successfully archived, and can now only be seen by dministrators, using the Archive link from the Administrative Index, described in the llowing section.
the Placement heading, click on Archive.
Next, click on Submit.
Yaafo
50

Navigating Your Site Archives To access your site archives, click on the Archives link from your Administrative Index page. The Site Archives page resembles your site map, with a list of all Departments and Sub-Departments in your archive. Click on the Department or Sub-Department name to be taken to a list of its contents.
For example, clicking on the Demosphere Highlights Department link would take you to the following screen, which lists all the archived articles from this Department page
d
l see
last modified as well as its current pending status and its location on this Department or Sub-Department page. NOTE: Archived articles are highlighted in red, as
own here.
oving an Article from the Archive Back to the Live Site
Articles that exist in the archive but are no longer on the live site have the word Archive listed in red from the archive listing, as shown above. To move an archived article back onto the live site, click on the yellow Change Settings button that corresponds to that article lis g.
Above article listing (in blue type), you wilthe date the article was
sh
M
tin
51

From the Change Settings screen, change the placement designation by selecting Center y information box at the top of the page.
execute the action. This article will
nt, in the
To delete an article permanently from the archive, check the redand click on DELETE to complete the deletion.
or Side in the Placement section of the gra
Click Submit to
now reappear onthe live site, in this Departmepage position you have indicated. A copy also remains in your site archive.
Delete this Article box
52

Logging Out When you have completed your administrative session, click on the Log Out link that appears along the top of all WebWriter screens.
A Goodbye screen will indicate that you have successfully logged out of your administrative view of WebWriter. In order to view the site in administrative view or execute any administrative functions, you must re-log in to the system.
53

Managing User Access
depending on their designation and user access, some individuals will have full access to all the features and capabilities described in this manual, while others may have acess only to certain sections of the web site with more limited capabilities.
op level administrators assign levels of user access and can add, delete and modify users t any time by selecting User Admin from the Administrative Index.
he User Admin page contains a listing of all current users with access to your web site. User names are listed along with User Ids and phone numbers.
WebWriter offers different levels of user access –
Ta
T
54

Adding New Users
o add a new user to your web administration, click on the Add New link at the top right
everal rough and enter the user’s first and last
ail address. You must ce you have created the new user, the user
and editing their
Tof the screen.
You will be taken to the Create New User Screen, where you will need to fill out sfields of information on the new user. Tab thname, User ID, phone number if available and appropriate, and emalso create a password for the new user – onwill be able to change his or her password by clicking on User Adminprofile.
55

Next, you will assign the new user’s level of access, or which Departments and/or Sub-epartments he or she will be able to view and manipulate as an administrator. Scroll
ould have full access to the web site, including the ability to add and elete Departments, click on the Full web Site Access box.
NOTE: If you clicaccess to all Sub-Departments within that Department. If you only want the user to have access to select Sub-Departments, you must individually check those boxes and do not check the Department level box. When all information is entered on the new user and access levels have been designated, click Submit to add the new user. You’ll be taken back to the User Admin screen, where you will see the new user has been added to your user list.
Ddown to view a list of all existing Departments and Sub-Departments on your web site. If the new user shd
However, if the new user should only have access to select Departments or Sub-Departments, click on the boxes that correspond to these Departments or Sub-Departments.
k on a Department box, the system will assume that the user will have
56

Modifying User Profiles In addition to adding new users, administrators with full access can modify existing user profiles. From the Administrative Index, select User Admin, as described above. From the user list, click on the Edit button that corresponds to the user profile you would like to edit.
any changes.
NOTE: To change a user’s
sword, u will
need to enter the
confirm the change.
l
You’ll be taken to the Edit User’s Info screen, which will contain all the existing and current information on this user. Simply tab through and makeCheck on an existing checked box to un-check it.
pasyo
new password twice to
When you are finished, c
ick Submit to execute the changes.
57

Restricted User Access
log in to WebWriter, their entry screen is not the a list of Departments to which they have access. Bob
mith, our sample user added in the previous section, only has access to the Sub-
as iven access when his user profile was created by the chief administrator, as described
When Bob Smith logs in, he is taken to the above screen. Note that the only links that are listed in blue are those select Departments and Sub-Departments to which Boadministrative access and rights. From this screen, Bob can click on the Department or Sub-Department he would like to view. From this screen forward, Bob will have the administrative access and capabilities described in previous sections – he can modify and add content for these Departments or
OTE: Users with restricted access cannot view the administrative index. If they click on dmin Index, they will be taken to a blank screen – a session dead-end. Restricted users annot access the site map or the calendar with administrative power, since restricted
users are not empowered to add or modify Departments or calendar events. If a restricted user clicks on the Site Map, Home Page, or Calendar links, they will be taken to these screens, but as a public, non-access user (without administrative links or power).
When users with restricted accessAdministrative Index, but ratherSDepartments “News and Notes,” and ‘Demosphere Department Listing” and also to the Department “Player Registration.’ These were the sections of the site to which he wgabove.
b has
Sub-Departments, in other words. NAc
58

Modifying Personal Profiles for Restricted Users
estricted users can modify their own personal information. From the entry screen,
m
Rshown here, click on the Edit Your Personal Info link at the top right of the screen.
You’ll be taken to your existing user profile. From this screen, tab through and
ake any changes.
o change your password, enter the new password twice to confirm. T Click Submit to execute the changes.
59

GLOSSARY
nd be removed from the site.
Administrative View – what an administrator sees when he or she logs in to the web site as an administrator. Administrative view mirrors the public web site but also contains administrative functional links for modifications, additions, deletions, etc. Article – a piece of content on a given page (one page can contain many articles). An article is a piece of the “meat” on a given page (a story, a contact listing, etc.). Each article is assigned a Record Number by the database. Center Article – a record that appears in the main body of a web page (as opposed to as a side link/display page). Home Page – This is the first page on your web site and it contains links to your Departments, headlines, calendar, etc., as well as any content you choose to display there.
nstance – the appearance of an article within a web site. One article could appear in everal instances, or locations, on a web site (on the home page, on a Department page, tc.). Each instance is assigned an Instance # by the database.
P Number - the number to which a domain is assigned on the World Wide Web.
ssigned by Demosphere to a client. A five-digit code that ch page built on a client web site.
utside Link – a hyperlink from a page on your web site to a page on another web site. ink that takes you to
document located outside the dynamic pages on your site (a file you have placed on the
agePull system – creates static HTML pages from dynamic, database driven ones. For use with high-traffic sites to save time/circumvent queries. Pending – if “yes” is selected under “Pending Status,” a given article will not appear on the live site. This feature allows administrators to enter and modify information even if that information is not yet to be released to the public site. Pending articles can be viewed and modified while working in administrative view. Sequence – the order of articles or links on a web page. When new articles are added to a page (whether the home page, Department, or Sub-Department pages), they will be listed first chronologically (most recently entered first) and then by sequence, which is determined by the administrator.
Active Date Range – dates on which a record, side link, or outside link will appear ona
Ise I Job Number - the number aappears within the URL of ea OA link that takes the viewer off of your site and on to another – or, a laserver). P
60

e of the architecture of site (Departments, Sub-Departments, and
isplay pages).
s within a Department. A Department can contain any
Site Map – an outlind Sub-Department – sub-section
umber of Sub-Departments. n
61





![ROUTE: Su's Run (3.92 miles) DISTANCE: [1]3.92 mi LOCATED ... · ROUTE: Su's Run (3.92 miles) DISTANCE: [1]3.92 mi LOCATED: Brea, California Notes AT FOR NOTES 0.35 mi. 1mi 625ft](https://static.fdocuments.us/doc/165x107/600a59c7b46064521f0c0d02/route-sus-run-392-miles-distance-1392-mi-located-route-sus-run-392.jpg)