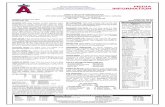NOTE - MLB.com
Transcript of NOTE - MLB.com


1. Start by logging in to MyBlueJays. On the menu bar at the top of the page, select “eCash”.
BEFORE YOU BEGIN, PLEASE NOTE: If you wish make a one-time addition of eCash to your MyBlueJays Card/mobile Card, please see the tutorial entitled “How to Add eCash to Your Card”.

2. In the Auto Top-Up box, select your desired “Top-Up Amount”.
3. Next, select the “Minimum Threshold” below which you would like your MyBlueJays Card/mobile Card to be topped up.
4. Click “Set Up Auto Top-Up”.

5. You will be directed to a secure site to enter your credit card information. Click “Submit” when you are done.
When you initially set up Auto Top-Up, your threshold amount will be added to your MyBlueJaysCard/mobile Card and charged to your credit card.
This serves as an authorization transaction. From there on out, after a transaction that drops you below your chosen threshold, your top-up amount will be added to your MyBlueJays Card/mobile Card.

6. If you wish to change your credit card information at any time after you have set Auto Top-Up, or if you wish to cancel Auto Top-Up, you may do so by clicking “Disable Auto Top-Up”.
If you wish to set up Auto Top-Up with a new credit card, complete the setup instructions in steps 1-5 again.
Disable Auto Top-Up

7. You can view your eCashtransaction history on the right hand side of the eCash page at any time.

8. You can view your eCash balance at any time in one of two ways:• On the eCash page• In the title bar of your
MyBlueJays account