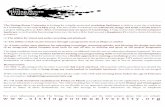NOTE - CRC Manual/CRCLINK... · excellence coordinator at CRC for any staff list additions or...
Transcript of NOTE - CRC Manual/CRCLINK... · excellence coordinator at CRC for any staff list additions or...

Outage Summary Description:
Outage Summary — Click “Outage Summary” to view all saved Outage tickets. To access the Outage Summary enter the CoopID number in the CoopID field or select a office name from the drop-down list, then click “Outage Summary” or press <Alt + O>.
The Outage Summary screen appears. The system is defaulted to open to the Outages tab. (See the individual tab descriptions in the Advanced Dispatch section of the manual.)
Refresh — Click “Refresh” or press <Alt + R> to refresh the data on the screen. Any new Outage tickets taken since the last refresh (normally every 30 seconds) will appear in the Outage Summary.
Billing Instructions — Click “Billing Instr” or press <Alt +B> to view the Billing Instruction pages.
Coop Detail — Click “Coop Detail” to view outages in the Coop Detail.
41------------------------ Chapter 5: Advanced Dispatch
Focusing on the Human Side of Technology®
Your cursor must be somewhere on the main
screen icon area to activate the <Alt + O>
function.
NOTE:

Coop Setup - Click “Coop Setup” to view or edit the Coop Setup screen. Please contact the service excellence department for assistance with edits.
Notes — Click “Notes” or press <Alt + N> to open the “Crew Management” tab to make notes relating to the crew.
Specials — Click “Specials” or press <Alt + S> to open the Specials screen.
Message Summary — Click “Message Summary” to open the Message Summary screen.
Shrink — Click “Shrink” to compress the view of the Outage Summary screen. The “Shrink” button will change to “Expand.” Click “Expand” to view the Outage Summary in full screen view.
Spl List — Click “Spl List” to view all undelivered specials.
Connectivity — Click “Connectivity” to view consumer/device information. CRC does not use connectivity to dispatch line crews. This requires engineering model. Please contact CRC’s help desk for assistance.
History — Click “History” to view the history (past week) for the “Dispatch Instructions” and “Call List” tabs only. You must be in one of these two tabs to use this function.
Close — Click “Close” or press <Alt + C> to close the application.
Chapter 5: Advanced Dispatch -------------
www.crc.coop
42

Dispatch Instructions Tab Description:
The “Dispatch Instructions” are used to find when and how to contact the line crew. This tab can also include:• Additional information regarding when to contact a supervisor;• Calling additional crews;• Managing major outages;• Emergency/May Day procedures;• Fees and Info related to outages;• Key account;• Gas/Propane calls;• Locate Services;• Substations and Scada Services;• The responsibility of repairs; as well as • The Power Supplier.
Dispatch Instructions Tab: (pictured below)
Last Update — The User ID, date, and time of the last update to the instruction tab will be noted in the bottom left corner of the tab.
Edit Dispatch Instructions — Click “Edit Dispatch Instructions” or press <Alt + I> to open the Dispatch Instructions edit form. Please contact a service excellence coordinator to make changes.
43------------------------ Chapter 5: Advanced Dispatch
Focusing on the Human Side of Technology®

Print — Click “Print” in the “Dispatch Instructions” edit form to print the selected page and its sub-pages. The “Print the InfoPages” form will appear.
Print the Info Pages Form: (pictured right)
The Dispatch Inst pages will be highlighted.
You can print in Printer, Preview, or Spreadsheet mode.
Print — Check the “Print” radio button to open the print screen mode.
Preview — Check the “Preview” radio button to open the report in view mode. You can use the tool bar at the top to view the next page, print the information, or adjust the view size.
Spreadsheet — Check the “Spreadsheet” radio button to open a rich text format (rtf ) document not an Excel document. The file name will be blank and ready to be named.
Run — Click “Run” to open the “InfoPage” in the chosen print mode.
Close — Click “Close” to exit the “Print InfoPages” application.
Close — Click “Close” to exit the “Dispatch Instructions” edit form application.
Chapter 5: Advanced Dispatch -------------
www.crc.coop
44

Call List Tab Description:
The servicemen/linemen, supervisors, dispatchers, or any other operational staff that may be on call will be kept in this area. To update the call list, on call notes, or staff list contact numbers and icons click the “Call List” tab. You are able to update phone numbers in the staff list and change the icons. Please contact CRC for staff list additions or deletions.
Call List Tab: (pictured below)
On call Notes: (pictured right)
On Call Note — Click ‘”On Call Note” or press <Alt + O> to edit the “On Call Notes.” The screen will change from grey to white and the “On Call Note” button changes to
“Save.” The “On Call Notes” box is now in edit mode. Enter the changes/updates. You are able to enter the entire year’s schedule in the “On Call Notes.”
Save — When finished updating the “On Call Notes,” click the “Save” button or press <Alt + V>. This will save the “On Call Notes” box. The background will no
longer be white.
45------------------------ Chapter 5: Advanced Dispatch
Focusing on the Human Side of Technology®

After “Saving,” a Print pop-up box will appear asking “‘Do you want to print the ‘OnCall Notes?” If you would like a printed copy of the changes you just made, click “Yes” or press <Alt + Y>. By selecting yes the changes to the “On Call Notes” will be sent to your default printer. If you do not want a printed copy of your changes, click “No” or press <Alt + N>.
LastUpdate - Above the “On Call Notes” to the top right. The “Last Update” will change to your user ID along with the time and date of your update.
Call – Choose an active crew from the “Crews” drop-down list and click the “Call” button to make an auto dial out to the crew.
Staff List: (pictured right) Staff list Groups — You can choose a specific staff category by selecting a group from the drop-down list. Only the staff members for this category will appear.
Line Crews — Click “Line Crews” or press <Alt +L> to view only the Line Crew section of the staff list.
Staff Note — A “Staff Note” is located under the staff list. Any notes entered for the selected/highlighted staff will appear.
Edit Staff — Click “Edit Staff” or press <Alt + f>. A Staff Maintenance screen will appear and you will be able to add notes or make changes to the contact information for the selected staff entry. You are not able to delete a staff entry from your office. Please contact a service excellence coordinator at CRC for any staff list additions or deletions.
CallOut Setup — Click “CallOut Setup” or press <Alt + C>. A Call Out Maintenance screen will appear. CRC uses this screen to set the defaults for items such as late dispatch warning, crew safety warning, auto group expressions, etc.
Chapter 5: Advanced Dispatch -------------
www.crc.coop
46
C

Staff Maintenance Screen: (pictured below)
Picture — The “Picture” drop-down list can be used to flag the staff listing for availability.
• You can select any of the flags in the drop-down box.
Notes - Add a note to specify the time frame that applies to the selected “Picture” (see picture below.)
47------------------------ Chapter 5: Advanced Dispatch
Focusing on the Human Side of Technology®

Save — Click “Save” or press<Alt+S> to save the changes.
Revert — Click “Revert” to cancel your changes.
Staff Icon — The icon that you chose will appear in the main screen of the staff list.
CallOut Setup — Click “CallOut Setup” or press <Alt + C>. A Call Out Maintenance screen will appear. CRC uses this screen to set the defaults for items such as late dispatch warning, crew safety warning, auto group expressions, etc.
Auto Dial — The “Auto Dial out” buttons are located at the bottom of the call list tab. Highlight/select the staff to call and choose how to contact the staff by clicking on the auto dial button.
Chapter 5: Advanced Dispatch -------------
www.crc.coop
48
C

Outage Tab Description:
Use the radio buttons to specify the outages displayed:• All- All outages active or closed;• Active – All outages not restored and closed; or
• Closed – All outages restored and closed.
Use the “All Types” drop-down list to specify the outages displayed:•All Types – All group types listed in the outage summary;
• Outages Only- All group types of “I”, “G” or Individual and Group;• Non-Outages Only – All group types of “N” or non outage; or• Reconnects- All group types of “R” or reconnect/disconnect.
Use the “Task List” drop-down list to specify the printing and reporting options for the ac-tive or closed outages in the outage summary:•Print Group List - Print a listing of all groups;
• Print Call List - Print a listing of all outage calls;• Export Group List to XML - Export a list of all groups to a Excel spreadsheet; or• Single Group Report - Print outages for a single group.
Show Dates — You will be able to add the date to the outages in the summary by checking the Show Dates box. To remove the date from the outage summary, uncheck the Show Dates box.
49------------------------ Chapter 5: Advanced Dispatch
Focusing on the Human Side of Technology®

Group —The Group field is the Group record number. This number restarts every time the end of day reports are run
at CRC (this is done daily M-F excluding holidays.)
SvcArea — The SvcArea field displays the service area for the Group.
Sub/Feeder — The Sub/Feeder field displays the sub/feeder/phase for the Group.
Location — The Location field displays the location of the first outage that was grouped.
Address — The Address field displays the address of the first outage that was grouped.
Active — The Active field displays the status of “A” if the Group is still active and status “X” if group is closed.
Click “Group” to view the outages added to the group record number and change the radio button to “Grouped.”
• You are able to sort any of the fields at the top of the outage summary. You can sort up to 3 fields by
clicking on the first field then hold down “Ctrl” and click on the 2 additional fields. An arrow will appear in the field box to indicate if you are sorting in ascending or descending order .
The Grouped Outages: (the top half of the screen)
Chapter 5: Advanced Dispatch -------------
www.crc.coop
50
Grp Type — The Grp Type field displays the type of Group:• “R” Reconnect;
• “N” Non Outage;• “G” Group Outage;• “I” Individual Outage;• “S” Substation; or• “F” Feeder.
Faxed — The Faxed field will be a “F” if the entire group has been faxed. If an outage in the group has not been faxed
there will be a “f”.
Dispatched — The Dispatched field will be a “D” if the entire group has been dispatched. If an outage in the
group has not been dispatched there will be a “d”.
Restored — The Restored field will be marked “R” if the entire group has been restored. If an outage in the
group has not been restored there will be a “r”.

Use the radio buttons to specify the view of the outages displayed in the unassigned outages area: • Unassigned - Outages that have not been assigned to a group;• All - Assigned and Unassigned outages; or• Grouped - Outages that have been assigned to a group.
Call Crew — Click “Call Crew” to create an auto dial out to the crew selected from the drop-down list.
A Confirm Dial Out pop up will appear (pictured right.) Click “Yes” or press <Alt + Y> to auto dial the first phone number listed, “No,” or press <Alt + N> to auto dial the second phone number listed or cancel to stop the auto dial process.
Assign Crew — Click “Assign Crew” to assign a crew to the highlighted group(s). You can only assign a crew to an outage after it has been grouped. This function can also be completed in the “Crew Management” tab.
Emer/Priority — The Emer/Priority field will be marked a red “U” if the group includes an urgent call and “P”
if the group includes a call with priority information. Crew — The Crew field will display what crew has been dispatched to the group.
Calls — The Calls field will display the number of calls within that Group ID.
Est. On — The Est. On field is manually entered in the Edit Group screen when the dis-patcher is given an estimated time of restoral from the crew.
Est. Cause — The Est. Cause field is manually en-tered in the Edit Group screen when the dispatcher is given an estimated time of restoral from the crew.
51------------------------ Chapter 5: Advanced Dispatch
Focusing on the Human Side of Technology®
ConsOut — The ConsOut field displays the number of outage records with in the group.
Off Time — The Off Time field displays the time off of the first Outage ticket with in the group.
Dispatch Time — The DispatchTime field displays the time of the first outage that was dispatched.
On Time — The On Time field displays the time the group was marked restored.
Notes — The Notes field displays special information related to the outage/crew (i.e.
“crew has bucket truck.”) This field is manually entered in the Edit Group screen.
You must have already set up a crew in the crew
management tab in order to use this function.
NOTE:
C

An Assign Crew pop-up will appear. Click “Yes” or press <Alt +Y> to assign the selected crew to the highlighted group(s). Click “No” or press <Alt +N> to cancel the process.
Assign Crew Pop-Up: (pictured right)
Assign Location — Click “Assign location” to assign a location to the highlighted group(s). The Outage Group Info screen will appear. You can edit the group information here. This function can also be completed in the “Crew Management” tab. (See Edit Group for more details.)
Unassigned Pop-Up: (pictured below)
The Unassigned Outages area: (the lower half of screen)
GroupID — The GroupID field displays the Group record number. This field is defaulted to be collapsed or hidden from view.
Rec# — The Rec# field displays the record number for the highlighted outage.
* — The * field indicates the Outage ticket is an initial outage (initial outage=the first outage recorded for an area). The * only appears until the ticket is marked Held or Dispatched.
Name — The Name field displays the name of the consumer in the highlighted outage.
Status — The Status field displays information regarding the status of an Outage ticket “D” Dispatched.
• “D” Dispatched;• “R” Restored;• “F” Faxed;• “P” Printed; or• “H” Held.
Off Time — The Off Time field displays the time off the Outage ticket. The Off Time displays the time the consumer states that power went off.
Chapter 5: Advanced Dispatch -------------
www.crc.coop
52
You must choose an
assigned call to set the
location. If you choose
an unassigned call and
click “Assign Location”
you will receive an
Unassigned pop up.
NOTE:

53------------------------ Chapter 5: Advanced Dispatch
Focusing on the Human Side of Technology®
Call Comments — The “Call Comments” box displays all information for the selected Outage ticket.
Taken By — Lists the Login ID of the person that entered the selected Outage ticket. The information is listed just above the “Call Comments” box.
Dispatch Information — The Dispatch Information is displayed under the “Call Comments” box in the lower left portion of the Outage Summary screen. Dispatch and restoral information is displayed for the selected Outage ticket.
Not an Outage — Click “Not an Outage” to move an outage to a non-outage repair group and move the ticket to the inactive screen. This would be used if an Outage ticket was entered in error, if the outage is not in the offices service area, etc.
All Outages — Use the “All Outages” drop-down list to specify the outages to be viewed in the unassigned outages field:
• All Outages – all outages; • Undelivered Outages – all outages that have not been faxed; • UnPrinted Outages - all outages that have not been printed;• UnRestored Outages - all outages that have not been restored;• Restored Outages - all outages that have been restored; or• Non-Outages – all outages that are not related to a power outage.
Edit Call — Click “Edit Call” or <F2> to open the Edit Outage screen. The selected Outage ticket can be edited from this screen. Click “Save Outage,” <Alt + S>, or press <F10> to save the updated Outage ticket.
Account — The Account field displays the account number for the consumer.
SvcArea — The Service Area field displays the service area for the consumer.
SVC_ADDR — The SVC_ADDR field displays the service address for the consumer.
Urgent — The Urgent field will contain a red “U” if the group includes an urgent call and “P” if the group includes a call with
priority information.
Name — The Name field displays the name of the consumer.
Phone — The Phone field displays the account home phone number for the consumer.

Chapter 5: Advanced Dispatch -------------
www.crc.coop
54
History — Click “History” or press <Alt + H> to open the Call History screen for the selected Outage ticket. (See Call
History for more details.)
Call — Click “Call” or <F12> to create an auto dial out to the selected consumer.
Member Data — Click “Member Data” or press <Alt + M> to open the Member Data screen for a selected Outage ticket.
(See Viewing Additional Member Information for more details.)
Disp Hold — Click “Disp Hold” to mark the outages “H”. This will not associate a crew name with the outage and this
is used when the additional outages are waiting to be dispatched. (Use only if crew advises outages can be held.)
Verbal Dispatch — Click “Verbal Disp” or press <Ctrl + D> to mark the calls Dispatched or “D” to a specific crew.
Restore/Close — Click “Restore/Close” or <F5> to mark the calls Restored or “R” and will clear them from the active list of outages.
Update Groups — Click “Update Groups” to assign additional outages to a repair group that has been created. When this button is pushed the outages
will find the repair group that they are associated with. Calls that are marked “U” Urgent, “P” Priority, “Unknown,” and “Emergency” will not be updated to a group. These will stay in the unassigned area and will have to be added manually to a group.
Combine Groups — Click “Combine Groups” to combine two separate groups into one group. (Both groups are part of the same outage.)
Edit Group — Click “Edit Group” to change the information about a group. You could change the way the
information shows in the Outage Summary. (Can change from location to show address instead.)
Create Group — Click “Create Group” to move the highlighted outages from the unassigned area to their own group.
Add to Group — Click “Add to Group” to add the highlighted outages from the unassigned area to the
highlighted group. You will be able to add additional, urgent, priority, unknown tickets, and emergency tickets.
Ungroup Calls — Click “Ungroup Calls” to move the highlighted outage from a group back to the unassigned area in the Outage Summary.
Print Selected — Click “Print Selected” or press <F8> to print the highlighted outage(s) to your default printer.
Send Selected F9 — Click “Send Selected F9” or press <F9>to send Outage tickets to the office.
Send All Unsent F10 — Click “Send All Unsent F10” or press <F10> to send all unsent Outage tickets to the office.
C

55------------------------ Chapter 5: Advanced Dispatch
Focusing on the Human Side of Technology®
Crew Management Tab Description:
By managing the crew you will be able to see where the crew is at a glance. This will allow you to keep track of multiple crews in different areas. You will be able to view the crews that you set up and their status from every screen in the Outage Summary. Crew Mgmt tab: (Crew Setup Info pictured below)
Copy — Click “Copy” to copy a crew that was set up in the last 7 days.
Add — Click “Add” to add a crew.
Edit — Click “Edit” to edit an existing crew.
Remove — Click “Remove” to remove a crew that was set up.
Crew/Truck Name — This field will be the name of the crew.

The following fields would be used at CRC to manage the crew. You can select up to 3 people per crew from the drop-down list which is attached to your staff list or by manually editing the fields. In addition, you may select up to two contact phone numbers from the drown-down list attached to the staff list, select the Pager/Trk Patch option, or manually enter a contact phone number(s). This is used primarily at CRC to auto dial the crew.
Note Remarks — Are used to keep a running list of notes for a crew. The most current note will display on the crew setup screen for all active crews. If the information does not apply to a crew be sure to remove the information before
saving any updates for that crew. The information will clear from the crew setup screen for all crews if you close the Advanced Dispatch screen.
The Current Status list is a drop-down box to associate a status to a crew. A status change note is generated each time the status is changed (pictured left.) This status follows the crew until changed or the crew is “CLOSEOUT” (pictured right.)
Once the crew is closed out, a note is generated and you will receive a inactive pop-up asking “Are you sure you want to make this crew inactive?” Click “Yes” or press <Alt + Y> to make a crew inactive. Click “No” or press <Alt + N> to leave the crew active.
Inactive Pop-Up: (pictured right)
Create Note — Would be used to keep a running list of changes to the crew. The note is auto generated when the edits are saved by clicking the “Save” button.
Update/Safety Chk — The date/time is pre-filled with the date/time when the crew setup info tab was opened (by clicking “Add.”) The date
and time can be changed manually by clicking in the field and typing in the desired date/time. This is the date/time from which the safety check feature will begin to count down the specified amount of time (defaulted to 2 hours.)
Set Group — You can choose which group the crew will be working on by clicking the “Set Group” button. This will open the Group Selection List. Select the group the crew is going to work on and click “Close and Update.” This will fill in the location and service area fields.
Chapter 5: Advanced Dispatch -------------
www.crc.coop
56
C

Group Selection List: (pictured below)
Set Group — The “Set Group” field will be updated and attached to the notes for the crew until the crew is closed, crew goes is en-route to a new location, or until manually changed in the notes.
Save — Click “Save” to create a crew.
A note is then added to the active crew list with the name of the crew and their status (pictured right.)
Notes are also added to the Notes table and to the “Notes” table areas (pictured left.)
Click “Notes” to view the “Old Note” table. You can also check the “Single Crew: On-Call” or “Dialout Notes Only” to specify the viewable notes in the note table area.
57------------------------ Chapter 5: Advanced Dispatch
Focusing on the Human Side of Technology®

Crew Management Tab - Create New Notes: (pictured below)
Check “Use Selected Crew/Truck Name in Note & Special” to attach the crew name to the note and the Special.
The CallName, SvcArea, Group Number, and Location may be pre-filled with the saved crew information and can be manually edited.
Select Group — Click “Select Group” to change the Svc Area, Group Number, and Location.
Remove Group — Click “Remove Group” to remove the existing information.
Note Text — Comments can be entered in the “Note Text” field. Comments entered will be added to the body of the note.
Chapter 5: Advanced Dispatch -------------
www.crc.coop
58

Specials Text — Comments entered in the “Specials Text” field can be added to a Special.
Crew — The “Crew” field is pre-filled from the active crew list and can be manually edited.
Highlight to select the “Type” of call you are documenting. This will be added to the prefix of the note.
When you select “DIALOUT” or “PAGE” an additional “Quick Notes List” will appear. You may select one call reason from the “Callout Reason List” and select a common note to add from the “Quick Notes List.” These will be added to the body of the note.
Add New Note — Click “Add New Note” or press <Alt + A> to add the note to the note table.
Create New Crew — Click “Create New Crew” to add the crew to the active crew list.
Check to add the crew/outage information to:• Dispatch Special;• Create Special; and/or• Schedule Repeat.
Repeat Delay — The special repeat is defaulted to a 10 minute delay. This can be manually changed by clicking on or highlighting the preferred “Repeat Delay” time.
Specials — Click “Specials” or press <Alt + S> to open the Specials screen.
59------------------------ Chapter 5: Advanced Dispatch
Focusing on the Human Side of Technology®

Chapter 5: Advanced Dispatch ------------------------------
www.crc.coop
60Notes Table Tab Description:
Add Disp Entry — Click “Add Disp Entry” or press <Alt + A>. The “Crew Mgmt” tab will open to the Create New Notes form. (See Crew Management for more details.)
Edit Disp Entry — Click “Edit Disp Entry” or press <Alt + E> to edit a current note (depending on your user ID security settings, you may not have access to edit notes). The Enter/Edit Dispatch Notes form will open. All fields will open for editing. (See Utilizing Notes for more details.)
Enter/Edit Dispatch Notes: (pictured below)
Specials — Click “Specials” or press <Alt + S> to open the Specials form. (See Specials for more details.)
Export Notes — Click “Export Notes” to save the notes as an Excel file.
An Excel workbook with the name “Notes.xls” is automatically created. Click “Save” to save the workbook.

61------------------------ Chapter 5: Advanced Dispatch
Focusing on the Human Side of Technology®
Click “OK” when the Export Complete pop-up window appears.
Export Complete Pop-Up: (pictured below)
To open the file in Excel click your cursor in the “File name” field on the Open File screen. Press <Ctrl + V> to ‘paste’ the file name and click “Open.”

Chapter 5: Advanced Dispatch ---------------------------
www.crc.coop
62Creating Outage Groups and Grouping Outages:
Creating the initial group:When selecting outages from the unassigned outage area to make the initial group be sure to have either the “Unassigned” or “All” radio button selected.
• To select the individual record, click on the record (it will be highlighted BLUE.)
• You are able to sort any of the fields at the top of the Outage Summary. You can sort up to 3 fields by clicking on the first field then hold down <Ctrl> and click the 2 additional fields. An arrow will appear in the field box to indicate if you are sorting in ascending or descending order .
• To select pre-sorted multiple records, click the first record, hold down the <Shift> key and click the last record you would like to select.
• To randomly select multiple records hold down the <Ctrl> key and click each record you would like to select.
Create Group — Click “Create Group” to add the selected records to a new outage group.
A Create Group pop up will appear (pictured right) before it will group the outage records.Click “Yes” or press<Alt + Y> if you would like to create a new group with the highlighted call(s). The group will be assigned a group ID. Click “No” or press <Alt + N> if you want to create a blank new group with no calls. Click “Cancel” to end the process.

63------------------------ Chapter 5: Advanced Dispatch
Focusing on the Human Side of Technology®
• Once the group is created it will assign a group ID and will have the associated location and the sub/feeder/phase of the first call.

Chapter 5: Advanced Dispatch ---------------------------
www.crc.coop
64Combine Groups of Outages:
If two separate groups have been created and are the same outage you are able to combine the groups into one group.
• To combine 2 groups of outages highlight the group you would like to add to the primary group.
Combine Groups - Click “Combine Groups.”
• Press <F10> or right click on the primary group that your selected group will be added to.
You will receive a Confirmation Group Combine pop up. If you want to combine the highlighted group in the repair group listed (picture below indicates group 13 at Location: 35-35-01-1666) is correct click “Yes” or press <Alt + Y>. Click “No” or press <Alt + N> to cancel the combine group process.
Confirm Group Combine Pop Up: (pictured right)
The two separate groups have now been combined into one group.

65------------------------ Chapter 5: Advanced Dispatch
Focusing on the Human Side of Technology®
Adding Outages to an Existing Repair Group:
• Highlight the group that you would like to add the unassigned outages to.
• Highlight the unassigned outages that you would like to add to the existing repair group.
Add to Group — Click “Add to Group.”
The outages will then be moved from the unassigned outage area to the group of outages. In the screen shot above see that the unassigned is at 3. After adding the outage that is highlighted the “Unassigned” number changes to 2.
The number of calls will also
change in the “Calls” field of the
outage group.
NOTE:

Chapter 5: Advanced Dispatch ---------------------------
www.crc.coop
66Update An Existing Group of Outages:
CRC uses predefined outage grouping specific to each office. This information is used to update existing groups that were created with this grouping.
• Create a group with a highlighted call.
When additional outages appear in the Un-assigned outage area.
Update Groups — Click “Update Groups.”
You will receive a Confirm Auotgroup pop-up box. Click “Yes” or press <Alt + Y> to combine unassigned outages into the existing group(s). Click “No” or press <Alt + N> to cancel the process.
Comfirm AutoGroup Pop Up: (pictured right)
You will receive a pop up to let you know how many previously unassigned outages were added to the group (pictured left.)
By clicking “OK” you will move the outages that are in the unassigned area to an existing repair group based upon the predefined grouping information. (In this example, it is grouped by Sub/Feeder/Phase.)
If there is more than 1 group at
the time that “Update Groups”
is selected all groups will be up-
dated.
NOTE:

67------------------------ Chapter 5: Advanced Dispatch
Focusing on the Human Side of Technology®
Edit a Group of Outages:
Edit Group — Click “Edit Group” to change or add information.
This will open the Manage Group Info for GroupID-xx screen.
Manage Group Info Screen: (pictured below)
Created by user — Display’s the username, date, and time of the person that created the group.
Edit — Click “Edit” to open the fields for editing.
Group Type — CRCLINK® automatically determines if an outage group(s) contains an Individual outage or multiple outages (Group Outage.) To modify the group type you can select non outage, reconnect, substation outage, or feeder outage from the drop down list (pictured left.)
The following fields (pictured right) are automatically entered by the system using the record (outage) highlighted when the group was created.
• You can edit this information by deleting it and retyping.

Chapter 5: Advanced Dispatch ---------------------------
www.crc.coop
68Location Display — Sets the field that is shown in the Outage Summary. It defaults to Location. You can change this so it will show the device or address in the Outage Summary.
Choose Crew — When a crew is already set up in Crew Management it will be listed in the drop down box. (See Crew Management for more details)
Clear Crew — Click “Clear Crew” to clear a crew from the outage group.
Group Name/Note — A group note can be added with additional remarks for a group.
Consumers out — Will be automatically entered by the system if you have connectivity. If you do not have connectivity you can manually enter this information if provided by the crew.
Off Time and Dispatch Time are entered by the system. These fields can be manually modified as needed (pictured right.) The Est. Restoral and Cause will need to be updated manually. This information will appear in the group information and in the estimated cause and restoral time of the New Outage ticket (pictured right.)
Restoral Time and Cause — Are filled in by the system when a group is marked Restored. Although this information is auto-populated; this can also be manually updated as needed (pictured right.)
Save — Click “Save” to save the edited/added information.
Cancel — Click “Cancel” to exit the application.
When you save a Group
name/note the information
will also appear in the note
field of the group.
NOTE:
If the crew you
would like to assign
is not listed in the
drop down you will
need to create a
new crew in crew
management.
NOTE:

69------------------------ Chapter 5: Advanced Dispatch
Focusing on the Human Side of Technology®
Mark Groups Dispatched:
• Click the group so that it is highlighted BLUE to mark a group dispatched.
Press Ctrl+D/Verbal Disp — Click “Verbal Dispatch” or press <Ctrl + D> to pick the crew that is going on the call.
The Get the Crew Name screen will appear. The drop-down list will show crews created in Crew Management. You can choose the crew from the drop- down box. Then click “Dispatch” or press <Alt + D> to assign the crew to the group/location. To cancel the dispatch click “Cancel” or press <Alt + C>. If you don’t have a predefined crew list you can manually enter the crew name.
Get the Crew Name: (pictured right)
You will then receive a Dispatch All Calls pop-up. Click “Yes” or press <Alt + Y> to dispatch all calls for the group. Click “No” or press <Alt + N> to dispatch only the selected calls of a group. Click “Cancel” to close this process with out any changes saved.
Dispatch All Calls Pop-Up: (pictured right)
• You can mark an outage dispatched without having to manage a crew. This would be used for Cancel Crew calls or when the office is dispatching.
If the call is grouped you can click “Verbal Dispatch” or press <Ctrl + D> and check the box “No Crew Sent.” When the “No Crew Sent” box is checked, a secondary option is available. You can specify “No Crew Sent” or “Office Dispatching.” Click “Dispatch” or press <Alt + D>. Click “Cancel” to close this process with out any changes saved.

Chapter 5: Advanced Dispatch ---------------------------
www.crc.coop
70
• Highlight the call to mark an Unassigned Outage “Not an Outage.”
Not an Outage — Click “Not an Outage.”
You will then receive a Create Inactive Non-Outage Group pop-up. Click “Yes” or press <Alt + Y> to move the highlighted call(s) into an inactive Non-Outage repair group. Click “No” or press <Alt + N> or Click “Cancel” to close this process with out any changes saved.
Create Inactive Non-Outage Group Pop-Up: (pictured below)

71------------------------ Chapter 5: Advanced Dispatch
Focusing on the Human Side of Technology®
Two-Hour Safety Check:
After clicking “Save” in crew management you will receive a Set/Reset Crew Safety pop-up box to set a safety check reminder. The crew safety check is defaulted to 120 minutes or 2 hours. To change the timer you can manually enter the “Next Check Interval” (i.e. 95 min) or highlight the preferred time interval in the predefined list.
Set/Reset Crew Safety Check Pop-Up: (pictured right)
Update — Click “Update” to save your time.
Cancel — Click “Cancel” to close this screen. By choosing to cancel you will not save updates to the Set/Reset Crew Safety Check screen.
You will receive a Safety Check Update pop up when an update has been completed. Click “OK” to continue.Safety Check Updated: (pictured right)
When the safety check interval time has expired a will appear in the Outage Overview to alert you that a crew requires a safety check.
To update the Crew Safety check:
• Click the “Crew Management” tab in the Outage Summary. • Check the “Active Crew List” on the left hand side. The crew that
requires a safety check up will be noted by a in the right most column (pictured right.)
• Select the crew from the “Choose Crew” drop-down list (pictured right.)
• Saving changes in the ‘Crew Setup Info’ or “Add New Note” (‘Create New Notes’ tab) will open the Set/Reset Crew Safety pop-up box (see above.)
• Update the safety check interval and click “Update.”The is now gone from the “Active Crew List” along with the in the Outage Overview. This will be a reoccurring process until the crew has the status “closed out.”

Chapter 5: Advanced Dispatch ---------------------------
www.crc.coop
72Restoring Groups:
• Click to highlight and select the group to be restored.
Restore/Close F5 — Click “Restore/Close” or press <F5>.
The Restoral Info screen (pictured right) will appear. The crew, service area, and location will automatically be entered. Choose a Cause and Equipment code from the drop-down list or enter text in the Cause field before the screen will close.
The “Addl Remarks” field can be used to note crew information or notes to the office. (i.e. “crew will be home in 20 minutes”, “transformer needs to be replaced.”)
Specials — Click “Specials” or press <Alt + S> to access the Specials screen and deliver any outage/location/crew related Specials before restoring.
• After filling in the required information, click “Restore” or press <Alt + R> and the outage will be marked “R”.
Cause and Equipment code
drop-down lists only appear
if your office has provided
this information.
NOTE:
All outage records will need
to be marked “D” in the
dispatched filed before the
outages can be restored.
NOTE:

73------------------------ Chapter 5: Advanced Dispatch
Focusing on the Human Side of Technology®
• A Close Restored Group pop-up will appear. Click “Yes” if you would to make the restored repair group(s) inactive. Click “No” or press <Alt + N> to leave the restored repair group(s) active.
The outage group(s) will be removed from the Active Outage list and moved to the Closed Outage list.
Current Status — The “Crew Management” tab will open and prompt you to change the status of the crew or the set group information. If the crew is no longer going to be out, change the status of the crew to “CLOSEOUT.” This will change the status of the crew to inactive.
You are able to mark
individual outages within a
group restored if you don’t
want to restore the entire
group of outages. The group
ID will stay the same.
NOTE:

Chapter 5: Advanced Dispatch ---------------------------
www.crc.coop
74Task List Printing Outages/Groups:
Task List — A drop-down list with printing options for the active or closed outages in the Outage Summary. To export this information into an Excel spreadsheet, highlight the export option in the list.
• Print Group List - Will send the outage groups to your default printer.• Print Call List - Will send the individual calls to your default printer.• Export Group List to XML - This will export the outage groups to an Excel Spreadsheet.
• Highlight the group(s) that you would like to export; and• Click “Export Group List to XML.”
• The Save As pop-up will appear. Enter the name you would like to give your file and click “Save.”• Open Excel;• Open a new work book and copy or press <Ctrl+V> to enter the file name; and• Click on “Open.”
• Export Call List to XML- This will export the outage groups to an Excel Spreadsheet:• Highlight the group(s) that you would like to export; and• Click “Export Call List to XML.”
• The Save As pop-up will appear. Enter the name you would like to give your file and click “Save.”• Open Excel;• Open a new work book and copy or press <Ctrl+V> to enter the file name; and• Click “Open.”
• Single Group Report - Will send the calls within a selected group to print preview screen. You can print the report from this preview screen by selecting the print icon.