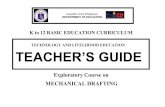“Competencies of Technology and Livelihood Education (TLE ...
NOT Technology and Livelihood Education · Quarter 1 - Module 3 Information and Communication...
Transcript of NOT Technology and Livelihood Education · Quarter 1 - Module 3 Information and Communication...

NOT
Technology and
Livelihood Education
Quarter 1 - Module 3 Information and Communication
Technology (ICT)
Computer Servicing System (CSS)
Computer Systems, Tools, Devices,
Equipment and Materials
Department of Education ● Republic of the Philippines
10

Technology and Livelihood Education- Grade 10
Alternative Delivery Mode
Quarter 1 - Module 3: Computer Systems, Tools, Devices, Equipment and Materials First Edition, 2020
Republic Act 8293, section 176 states that: No copyright shall subsist in any work of the Government of the Philippines. However, prior approval of the government agency or office wherein the work is created shall be necessary for exploitation of such work for profit. Such agency or office may, among other things, impose as a condition the payment of royalty.
Borrowed materials (i.e., songs, stories, poems, pictures, photos, brand names, trademarks, etc.) included in this book are owned by their respective copyright holders. Every effort has been exerted to locate and seek permission to use these materials from their respective copyright owners. The publisher and authors do not represent nor claim ownership over them.
Published by the Department of Education – Division of Cagayan de Oro Schools Division Superintendent: Roy Angelo L. Gazo, PhD.,CESO V
Development Team of the Module
Author/s: Allan F. Roloma Reviewers: (_______________________) Illustrator and Layout Artist: Allan F. Roloma
Management Team Chairperson: Arturo B. Bayocot, PhD., CESO III Regional Director Co-Chairpersons: Victor G. De Gracia Jr. PhD., CESO V Asst. Regional Director
Randolph B. Tortola, PhD., CESO IV Schools Division Superintendent
Shambaeha Abante Usman, PhD. Assistant Schools Division Superintendent
Mala Epra B. Magnaong, Chief ES, CLMD Members Neil A. Improgo, EPS-LRMS Bienvenido U. Tagolimot, Jr., EPS-ADM Elbert R. Francisco, CID Chief Mary Jane R. Cardente, EPS-EPP/TLE Reyjanne Mary L. Ruiz, LRMS Manager Jenny O. Timbal, PDO II Sheila O. Balasco, Librarian II
Printed in the Philippines by
Department of Education – Division of Bukidnon
Office Address: Fortich St., Sumpong, Malaybalay City, Bukidnon
Telefax: (088)-813-3634
E-mail Address: [email protected]

Technology and
Livelihood Education
Quarter 1 - Module 3 Information and Communication
Technology (ICT)
Computer Servicing System (CSS)
Computer Systems, Tools, Devices,
Equipment and Materials
Department of Education ● Republic of the Philippines
10
This instructional material was collaboratively developed and reviewed by educators from public schools. We encourage teachers and other education stakeholders to email their feedback, comments, and recommendations to the Department of Education at action@ deped.gov.ph.
We value your feedback and recommendations.

This page is intentionally blank

Table of Contents
What This Module is About ........................................................................................................... i How to Learn from this Module ................................................................................................... ii Icons of this Module ...................................................................................................................... iii
What I Need to Know .................................................................................................................... iii
What I Know.................................................................................................................................. .iv
Lesson 1: Microsoft System Configuration .................................................................... 1
What I Need to Know ....................................................................................... 1
What I Know ......................................................................................................... 1
What’s In ............................................................................................................... 2
What’s New ....................................................................................................... 2
What Is It ............................................................................................................... 3
What’s More ........................................................................................................ 9
What I Have Learned .......................................................................................... 10
What I Can Do ...................................................................................................... 10
Assessment .......................................................................................................... 10
Additional Activities .............................................................................................. 11
Lesson 2: Register Edit .................................................................................................. 12
What I Need to Know ....................................................................................... 12
What I Know ......................................................................................................... 12
What’s In ............................................................................................................... 13
What’s New ....................................................................................................... 13
What Is It ............................................................................................................... 14
What’s More ........................................................................................................ 15
What I Have Learned .......................................................................................... 16
What I Can Do ...................................................................................................... 16
Assessment .......................................................................................................... 17
Additional Activities .............................................................................................. 18
Lesson 3: Direct X Diagnostic and Control Panel Applets ............................................ 19
What I Need to Know ....................................................................................... 19
What I Know ......................................................................................................... 19
What’s In ............................................................................................................... 20

What’s New ....................................................................................................... 20
What Is It ............................................................................................................... 21
What’s More ........................................................................................................ 23
What I Have Learned .......................................................................................... 24
What I Can Do ...................................................................................................... 24
Assessment .......................................................................................................... 25
Additional Activities .............................................................................................. 25
Summary Assessment: (Post-Test).................................................................................................. 27 Key to Answers ......................................................................................................................... 28 References .................................................................................................................................. 30

This page is intentionally blank

i
What This Module is About
Welcome to the next level of your module in Computer System Servicing (CSS) under
the Information and Communications Technology (ICT) Course. In this module, you will have
a great deal of understanding in Configuring Computer Systems and Networks.
At the end of this module you will be able to apply the knowledge and skills on planning
and preparing for configuration, configure computer systems and networks. These skills are
essential for you to pass the National Certification II in Computer Hardware Servicing.
The competencies for this module is the following:
LO 1. Plan and Prepare for Configuration of Computer Systems and Networks
✓ Prepare computer systems tools, devices, equipment and materials

ii
How to Learn from this Module
To achieve the objectives cited above, you are to do the following:
• Take your time reading the lessons carefully.
• Follow the directions and/or instructions in the activities and exercises diligently.
• Answer all the given tests and exercises.
Icons of this Module
What I Need to This part contains learning objectives that
Know are set for you to learn as you go along the
module.
What I know This is an assessment as to your level of
knowledge to the subject matter at hand,
meant specifically to gauge prior related
knowledge
What’s In This part connects previous lesson with that
of the current one.
What’s New An introduction of the new lesson through
various activities, before it will be presented
to you
What is It These are discussions of the activities as a
way to deepen your discovery and under-
standing of the concept.
What’s More These are follow-up activities that are in-
tended for you to practice further in order to
master the competencies.
What I Have Activities designed to process what you
Learned have learned from the lesson
What I can do These are tasks that are designed to show-
case your skills and knowledge gained, and
applied into real-life concerns and situations.

iii
What I Need to Know
In this module, topics will be introduced progressively for easy understanding.
After carefully answering the pre assessment exercises, reading all the lessons,
answering all the guide questions, skillfully performing all the activities, showing
evidences of learning and finally answering the summative test you will gain a
considerable knowledge and skills in configuring computer systems and networks
essential to be successful in computer hardware servicing as one of the career option
in ICT.
The module is divided into three lessons, namely:
▪ Lesson 1 – Microsoft System Configuration Utility
▪ Lesson 2 – Registry Editor
▪ Lesson 3 – DirectX Diagnostic Tool and Control Panel Applets

iv
What I Know
Directions: Match Column A with Column B. Write the letter of your answer in a
separate paper.
Column A Column B
1. HKEY_CLASS_ROOT a. This branch points to the part of
HKEY_USERS appropriate for the current
user.
2. HKEY_CURRENT_USER b. It contains certain preferences (such as
colors and control panel settings) for each of
the users of the computer.
3. HKEY_LOCAL_MACHINE c. This contains all of your file types as well as
OLE information for all your OLE-aware
applications.
4. HKEY_USERS d. Contains information about all of the
hardware and software installed in your
computer
5. HKEY_CURRENT_CONFIG e. It points to the part of
HKEY_LOCAL_MACHINE appropriate for the
current hardware configuration.
6. HKEY_DYN_DATA f. This branch points to the part of
HKEY_LOCAL_MACHINE, for use with
Windows' Plug-&-Play subsystem.
7. General tab g. Control the look of window
8. Boot tab h. Most frequent reasons most Windows users
enter the System Configuration utility
9. Services tab i. To find information about your computer or
perform maintenance
10. Startup tab j. Allows you to make the same adjustments
you can make in the Windows boot.ini file
without having to edit the file.
11. Performance and
Maintenance
k. A wizard used to configure windows for vision,
hearing, and mobility needs
12. Appearance and Themes l. Allows you to enable or disable any of the
Microsoft Windows services or other program
services running on the computer.
13. Accessibility Options m. Configure options for users and their e-mail
14. User Accounts n. The default tab in the System configuration
and shows how the computer will start
15. Printers and Other
Hardware
o. Configure devices connected to your
computer

v
This page is intentionally blank

1
Lesson
Microsoft System Configuration Utility
1
What I Need to Know
After going through this lesson, you are expected to:
✓ Familiarize Microsoft system configuration utility
What I Know
Directions: There are five functional tabs in MS Configuration utility, namely
General, Boot, Services, Startup and Tools. Classify the following items
according to the tabs they belong. Write your answer on a separate paper.
1. Event Viewer
2. Safe Boot
3. List of services that start when computer boots
4. Make all boot settings permanent
5. Normal startup
6. No GUI Boot
7. OS Boot information
8. Hide All Microsoft Services
9. Convenient List of Diagnostic Tools
10. Base Video

2
What’s In
In previous lesson, it’s all about safety procedure in how to become an aspiring
computer technician, you should be aware of all possible dangers in the workplace. It
is a must to follow proper procedures for handling computer equipment.
In this lesson, you will explore Microsoft system configuration utility which
allows you to set the programs that will run at startup and to edit configuration files.
What’s New
Directions: Match Column A with Column B. Write the letter of your answer in a separate paper.
Column A Column B
1. General a. One of the most frequent reasons most Windows
users enter the System Configuration utility.
2. Boot b. Allows you to enable or disable any of the
Microsoft Windows services or other program
services running on the computer.
3. Services c. Allows you to make the same adjustments you
can make in the Windows boot.ini file without
having to edit the file.
4. Startup d. The default tab in the System configuration and
shows how the computer will start, by default
Normal startup should be selected
5. Tools e. Provides a convenient list of diagnostic tools and
other advanced tools that you can run.

3
What Is It
The Microsoft System Configuration Utility (MSConfig) is a system utility
present in Microsoft Windows at startup to troubleshoot any issue or process. It can
be used to enable or disable any software, services, boot parameters, device drivers
and system controls. MSConfig is now known as System Configuration as its official
name in newer versions of Windows.
This boot configuration utility allows you to set the programs that will run at
startup and to edit configuration files. It also offers simplified control over Windows
Services. System Configuration Utility consists of five functional tabs such as General,
Boot, Services, StartUp and Tools. The succeeding table describes the use and
functionality of each tab:
Table 1. General Tab of System Config Utility
Tab Function and Description
General
The general tab is the default tab in the System configuration and
shows how the computer will start, by default Normal startup should be
selected.
List of choices for startup configuration:
▪ Normal Startup. Use this mode to start Windows after you are
done using the other two modes to troubleshoot the problem.
▪ Diagnostic Startup. This mode can help rule out basic Windows
files as the problem.
▪ Selective Settings. Starts Windows with basic services and
drivers and the other services and startup programs that you
select.

4
TLE - ICT- LM - Computer Hardware Servicing - Grade 10. 1st ed. 2014
Figure 1. General Tab
Table 2. Boot Tab of System Config Utility
Tab Function and Description
Boot
This tab allows you to make the same adjustments you can make in
the Windows boot.ini file without having to edit the file. It shows
configuration options for the operating system and advanced
debugging settings, including the following:
▪ Safe boot (Minimal): Boots the Windows graphics user interface
in safe mode running only critical system services.
▪ Safe Boot (Alternate Shell): Boots the Windows Command
Prompt in safe mode running only critical system services.
▪ Safe Boot (Active Directory Repair): Boots the Windows
graphical user interface in safe mode running critical system
services and Active Directory.
▪ Safe boot (Network): Boots the Windows graphical user
interface in safe mode running only critical system services.
▪ No GUI boot. Does not display Windows splash screen when
booting.
▪ Boot Log. Stores all information from the boot process in the file
%SystemRoot% Ntbtlog.txt.

5
Boot
▪ Base Video. Boots to the Windows graphical user interface in
minimal VGA mode.
▪ OS boot information. Shows driver names as drivers are being loaded during the boot process.
▪ Make all boot settings permanent. Does not track changes made in System Configuration. Options can be changed later using System Configuration, but must be changed manually.
TLE - ICT- LM - Computer Hardware Servicing - Grade 10. 1st ed. 2014
Figure 2. Boot Tab
Table 3. Services Tab of System Config Utility
Tab Function and Description
Services
The Services tab allows you to enable or disable any of the Microsoft Windows services or other program services running on the computer. It lists all the services that start when the computer boots, along with their status (Running or Stopped). Warning: Disabling services that normally run at boot time might cause some programs to malfunction or result in system instability. Selecting Disable all will not disable some secure Microsoft services required for the operating system to start.

6
TLE - ICT- LM - Computer Hardware Servicing - Grade 10. 1st ed. 2014
Figure 3. Services Tab
Table 4. Startup Tab of System Config Utility
Tab Function and Description
Startup
The Startup tab is one of the most frequent reasons most Windows users enter the System Configuration utility. These startup programs are often one of the biggest causes for a computer to startup and run slow. Windows 8 Microsoft has removed this Startup feature in the System Configuration utility and moved it into the Windows 8 Task Manager. Uncheck any program that you want to disable from starting up each time. Note: Disabling applications that normally run at boot time might result in related applications starting more slowly or not running as expected.

7
TLE - ICT- LM - Computer Hardware Servicing - Grade 10. 1st ed. 2014
Figure 4. Startup Tab
Table 5. Tools Tab of System Config Utility
Tab Function and Description
Tools This provides a convenient list of diagnostic tools and other advanced tools that you can run.

8
TLE - ICT- LM - Computer Hardware Servicing - Grade 10. 1st ed. 2014
Figure 5. Tools Tab

9
What’s More
Directions: Choose the letter of the correct answer. Write the chosen letter on a separate sheet of paper. 1. What system configuration provides a convenient list of diagnostic tools and other
advanced tools that you can run? a. general b. boot c. service d. tools
2. In this part of tab, you are not to disable normally run at boot time because it might
cause some programs to malfunction or result in system instability. a. startup b. boot c. service d. general
3. If you are planning to rule out basic Windows files to locate the problem, what
general tab startup configuration you will choice? a. normal startup b. diagnostic startup c. selective setting d. configuration startup
4. This type of system config tab allows you to make the same adjustments you can
make in the Windows boot.ini file without having to edit the file. a. boot b. general c. startup d. tools
5. Which of the following is the most frequent reasons most Windows users enter
the System Configuration utility? a. startup b. boot c. service d. tools

10
What I Have Learned
Directions: Answer the following question briefly.
1. Whys it’s important to familiarize with the Microsoft System Configuration?
What I Can Do
.
Directions: Search in the internet for other available application tools for system
configuration aside from Microsoft system configuration. Enlist them.
Assessment
Directions: There are five functional tabs in MS Configuration utility, namely General, Boot, Services, Startup and Tools. Classify the following items according to the tabs they belong. Write your answer on a separate paper. 1. Event Viewer
2. Safe Boot
3. List of services that start when computer boots
4. Make all boot settings permanent
5. Normal startup
6. No GUI Boot
7. OS Boot information
8. Hide All Microsoft Services
9. Convenient List of Diagnostic Tools
10. Base Video

11
Additional Activities
Directions: Watch a video tutorial in how to Speed Up Windows 10 with MSCONFIG. You may type the link or scan the QR code.
https://www.youtube.com/watch?v=WvHAEBWH6RA

12
What I Need to Know
After going through this lesson, you are expected to:
✓ Familiarize windows registry and its branches
What I Know
Directions: Below are the different branches of registry. Match Column A with Column B. Write the letter of your answer in a separate paper.
Column A Column B
1. HKEY_CLASS_ROOT a. This branch points to the part of HKEY_USERS appropriate for the current user.
2. HKEY_CURRENT_USER b. It contains certain preferences (such as colors and control panel settings) for each of the users of the computer.
3. HKEY_LOCAL_MACHINE c. This contains all of your file types as well as OLE information for all your OLE-aware applications.
4. HKEY_USERS d. Contains information about all of the hardware and software installed in your computer
5.
HKEY_CURRENT_CONFIG
e. It points to the part of HKEY_LOCAL_MACHINE appropriate for the current hardware configuration.
6. HKEY_DYN_DATA f. This branch points to the part of HKEY_LOCAL_MACHINE, for use with Windows' Plug-&-Play subsystem.
Lesson
Registry Editor
2

13
What’s In
In previous lesson, it’s all about Microsoft system configuration utility which
allows you to set the programs that will run at startup and to edit configuration files. It
also offers simplified control over Windows Services.
Next lesson, you will explore the Windows Registry Editor and its different
branches.
.
What’s New
Directions: Arrange the scramble letters to form a word or phrase.
1. T S S R O O L C A
2. A A D D N T Y
3. U T R R O N N I G F E C C
4. E R S S U
5. O N M L L I H E C C A A
6. C E E N R R R S T U U

14
What Is It
Windows Registry
▪ It is a hierarchical database that stores low-level settings for the Microsoft Windows operating system and for applications that opt to use the registry.
▪ In other words, the registry or Windows Registry contains information, settings, options, and other values for programs and hardware installed on all versions of Microsoft Windows operating systems.
▪ The Windows Registry, usually referred to as "the registry," is a collection of databases of configuration settings in Microsoft Windows operating systems.
▪ In Windows 2000 and Windows XP, the Registry is stored in several Hives, located in the following path: \windows\system32\config and \Documents and Settings\ {username} folders.
Structure of the Registry Editor System
1. The Registry has a hierarchical structure, like the directories on your hard disk. Each branch (denoted by a folder icon in the Registry Editor, see below) is called a key. Each key can contain other keys, as well as Values. Each value contains the actual information stored in the Registry. There are three types of values: String, Binary, and DWORD - the use of these depends upon the context.
2. There are six main branches (five in Windows 2000 and Windows XP), each containing a specific portion of the information stored in the Registry. They are as follows:
o HKEY_CLASSES_ROOT - this branch contains all of your file types as well as OLE information for all your OLE-aware applications.
o HKEY_CURRENT_USER - this branch points to the part of HKEY_USERS appropriate for the current user.
o HKEY_LOCAL_MACHINE - this branch contains information about all of the hardware and software installed in your computer. Since you can specify multiple hardware configurations, the current hardware configuration is specified in HKEY_CURRENT_CONFIG.
o HKEY_USERS - this branch contains certain preferences (such as colors and control panel settings) for each of the users of the computer. In Windows 95/98/Me, the default branch here contains the currently-logged in user. In Windows 2000/XP, the default branch here contains a template to be used for newly-added users.

15
o HKEY_CURRENT_CONFIG - this branch points to the part of HKEY_LOCAL_MACHINE appropriate for the current hardware configuration.
o HKEY_DYN_DATA (Windows 95/98/Me only) - this branch points to the part of HKEY_LOCAL_MACHINE, for use with Windows' Plug-&-Play subsystem.
What’s More
Directions: Find a word / phrase that may link to registry edit by highlighting the letters.
M U A A E C L A S S R O O T C O L U A R
A S S D E C L A S S E S R O O T O S S E
C E M D G U S O G A U R A C E M C E M O
H S A X N R F A S S T E R H S A U S A S
I D G A E R H A E M N S H I D G R D G F
N X N Q T E J S W I E U J N X N R X N H
E A E S O S S W H E R T J E A E E A E A
C Q T F A E M C B N R N N C Q T N Q T A
U S O A X N A E A E U E E R S S O S O T
R F A W G M A U S A C R A E R F A F A A
R H A E L U R R E N T R O N F I G H A D
E J S A A H M A R K E U S E R S N J S N
N J C D A T A C E M D C U S O S A J L Y
T O D G A E R H S A X N R F A D G N D D
L I F C C U R R E N T C O N F I G I F A

16
What I Have Learned
Directions: Answer the following question briefly.
1. As a future computer technician, why is it necessary to know the register edit of the computer?
2. What would be the contribution of Regedit in handling computer servicing?
What I Can Do
Directions: Observe a practitioner while he demonstrate the steps in opening Registry Editor. Use a video camera to record the event stressing the safety guidelines and procedures in the laboratory. You will be rated according to the following rubric:
Rubrics for opening Registry Editor
Criteria Poor
(70-75) Good
(76-85) Excellent (86- 100)
Content/Information (50%)
Quality of Video (30%)
Presentation (20%)

17
Assessment
Directions: Below are the different branches of registry. Match Column A with Column
B. Write the letter of your answer in a separate paper.
Column A Column B
1. HKEY_CLASS_ROOT a. This branch points to the part of HKEY_USERS appropriate for the current user.
2. HKEY_CURRENT_USER b. It contains certain preferences (such as colors and control panel settings) for each of the users of the computer.
3. HKEY_LOCAL_MACHINE c. This contains all of your file types as well as OLE information for all your OLE-aware applications.
4. HKEY_USERS d. Contains information about all of the hardware and software installed in your computer
5. HKEY_CURRENT_CONFIG e. It points to the part of HKEY_LOCAL_MACHINE appropriate for the current hardware configuration.
6. HKEY_DYN_DATA f. This branch points to the part of HKEY_LOCAL_MACHINE, for use with Windows' Plug-&-Play subsystem.

18
Additional Activities
Directions: Watch a video tutorial in how to open Registry Editor. You may type the link or scan the QR code.
https://www.youtube.com/watch?v=CMHIXXmo6dM&pbjreload=101

19
Lesson
Direct X Diagnostic tools and Control Panel applets
3
What I Need to Know
After going through this lesson, you are expected to:
✓ Familiarize DirectX diagnostic tool and control panel applets
What I Know
Directions: Provide what is being asked.
A. Direct X Diagnostic tab 1. 2. 3. 4. B. Control Panel Applets 1. 2. 3. 4. 5. 6. 7. 8. 9. 10.

20
What’s In
In previous lesson you learned that Windows Registry is a hierarchical database
that stores low-level settings for the Microsoft Windows operating system and for
applications that opt to use the registry.
In this lesson, you will encounter another software tools that will help you
understand more about system configuration.
What’s New
Directions: Identify the following words / phrase. Write DX for Direct X Diagnostic and CPA for Control Panel Applets.
1. Network and Internet Connections
2. Add or Remove Programs
3. System
4. Sounds, Speech, and Audio Devices
5. Input
6. Performance and Maintenance
7. Display
8. Sound
9. Printers and Other Hardware
10. User Accounts

21
What Is It
Direct X Diagnostic
DirectX is a collection of APIs used in Windows for multimedia and video programs, and is especially important to video graphics artist and gamers. It lets you perform basic diagnostic tests on the DirectX system.
If you are experiencing problems when running Microsoft DirectX applications, the DirectX Diagnostic Tool can help you find the source of the trouble such as incorrect versions of DirectX components, lack of hardware acceleration, devices that are not connected and unsigned drivers.
TLE - ICT- LM - Computer Hardware Servicing - Grade 10. 1st ed. 2014
Figure 6. DirectX Diagnostic Tool

22
Control Panel applets The names of various applets in the Control Panel differ slightly depending on the version of Windows installed. In Windows XP, the icons are grouped into categories:
1. Appearance and Themes: Applets that control the look of windows: ❖ Display ❖ Taskbar and Start menu ❖ Folder options
2. Network and Internet Connections: Applets that configure all the connection
types: ❖ Internet options ❖ Network connections
3. Add or Remove Programs: An applet to add or remove programs and windows
components safely
4. Sounds, Speech, and Audio Devices: Applets that control all the settings for sound: ❖ Sounds and audio devices ❖ Speech ❖ Portable media devices
5. Performance and Maintenance: Applets to find information about your computer
or perform maintenance: ❖ Administrative tools ❖ Power options ❖ Scheduled tasks ❖ System
6. Printers and Other Hardware: Applets to configure devices connected to your
computer: ❖ Game controllers ❖ Keyboard ❖ Mouse ❖ Phone and modem options ❖ Printers and faxes ❖ Scanners and cameras
7. User Accounts: Applets to configure options for users and their e-mail:
❖ E-mail ❖ User accounts
8. Date, Time, Language, and Regional Options: Applets to change settings based
on your location and language: ❖ Date and time ❖ Regional and language options

23
9. Accessibility Options: A wizard used to configure windows for vision, hearing,
and mobility needs
10. Security Center: Applet used to configure security settings for: ❖ Internet options ❖ Automatic updates ❖ Windows firewall
What’s More
Directions: Complete the diagram of various Control Panel Applets with the components included in their category.
Appearance and Themes
1. 2. 3.
Network and Internet
Connections
1. 2.
Sounds, Speech, and Audio Devices
1. 2. 3.
Printers and Other Hardware
1. 2. 3. 4. 5.
Security Center
1. 2.

24
What I Have Learned
Directions: Answer the following question briefly.
1. Compare DirectX Diagnostic and Control Panel applets. 2. Give an essential role of DirectX Diagnostic in the world of computer servicing.
What I Can Do
Directions: Observe a practitioner while he demonstrate the steps in opening Registry Editor. Use a video camera to record the event stressing the safety guidelines and procedures in the laboratory. You will be rated according to the following rubric:
Rubrics for opening Registry Editor
Criteria Poor
(70-75) Good
(76-85) Excellent (86- 100)
Content/Information (50%)
Quality of Video (30%)
Presentation (20%)

25
Assessment
Directions: Provide what is being asked.
A. Direct X Diagnostic tab 1. 2. 3. 4.
B. Control Panel Applets
1. 2. 3. 4. 5. 6. 7. 8. 9. 10.
Additional Activities
Directions: Watch a video tutorial about DirectX Diagnostic tool. You may type the link or scan the QR code.
https://www.youtube.com/watch?v=hwkQ-W6GmO4

26
Summary
System Configuration Utility consists of five functional tabs such as General, Boot, Services, StartUp and Tools.
The Registry has a hierarchical structure, like the directories on your hard disk.
Each branch (denoted by a folder icon in the Registry Editor, see below) is called a key. Each key can contain other keys, as well as Values.
DirectX is a collection of APIs used in Windows for multimedia and video
programs, and is especially important to gamers. The DirectX Diagnostic Tool displays a wealth of information about DirectX, and also lets you perform basic diagnostic tests on the DirectX system.
The names of various applets in the Control Panel differ slightly depending on
the version of Windows installed. In Windows XP, the icons are grouped into categories: Appearance and Themes; Network and Internet Connections; Add or Remove Programs; Sounds, Speech, and Audio Devices; Performance and Maintenance; Printers and Other Hardware; User Accounts; Date, Time, Language, and Regional Options; Accessibility Options; Security Center.

27
Assessment: (Post-Test)
Directions: Match Column A with Column B. Write the letter of your answer in a
separate sheet of paper.
Column A Column B
1. HKEY_CLASS_ROOT a. This branch points to the part of
HKEY_USERS appropriate for the current
user.
2. HKEY_CURRENT_USER b. It contains certain preferences (such as
colors and control panel settings) for each of
the users of the computer.
3. HKEY_LOCAL_MACHINE c. This contains all of your file types as well as
OLE information for all your OLE-aware
applications.
4. HKEY_USERS d. Contains information about all of the
hardware and software installed in your
computer
5. HKEY_CURRENT_CONFIG e. It points to the part of
HKEY_LOCAL_MACHINE appropriate for
the current hardware configuration.
6. HKEY_DYN_DATA f. This branch points to the part of
HKEY_LOCAL_MACHINE, for use with
Windows' Plug-&-Play subsystem.
7. General tab g. Control the look of window
8. Boot tab h. Most frequent reasons most Windows users
enter the System Configuration utility
9. Services tab i. To find information about your computer or
perform maintenance
10. Startup tab j. Allows you to make the same adjustments
you can make in the Windows boot.ini file
without having to edit the file.
11. Performance and
Maintenance
k. A wizard used to configure windows for
vision, hearing, and mobility needs
12. Appearance and Themes l. Allows you to enable or disable any of the
Microsoft Windows services or other
program services running on the computer.
13. Accessibility Options m. Configure options for users and their e-mail
14. User Accounts n. The default tab in the System configuration
and shows how the computer will start
15. Printers and Other
Hardware
o. Configure devices connected to your
computer

28
Key to Answers
Lesson 1
Lesson 2
Pre/Post Test 1.c 2.a 3.d 4.b 5.e 6.f 7.n 8.j 9.l 10.h 11.i 12.g 13.k 14.m 15.o
What’s I Know 1.Tools 2.Boot 3.Services 4.Boot 5.General 6.Boot 7.Boot 8.Services 9.Tools 10.Boot
What’s New
1.D 2.C 3.B 4.A 5.E
What’s I Know 1.C 2.A 3.D 4.B 5.E 6.F
What’s More M U A A E C L A S S R O O T C O L U A R
A S S D E C L A S S E S R O O T O S S E
C E M D G U S O G A U R A C E M C E M O
H S A X N R F A S S T E R H S A U S A S
I D G A E R H A E M N S H I D G R D G F
N X N Q T E J S W I E U J N X N R X N H
E A E S O S S W H E R T J E A E E A E A
C Q T F A E M C B N R N N C Q T N Q T A
U S O A X N A E A E U E E R S S O S O T
R F A W G M A U S A C R A E R F A F A A
R H A E L U R R E N T R O N F I G H A D
E J S A A H M A R K E U S E R S N J S N
N J C D A T A C E M D C U S O S A J L Y
T O D G A E R H S A X N R F A D G N D D
L I F C C U R R E N T C O N F I G I F A
What’s More
1.D 2.C 3.B 4.A 5.A
What’s New 1.CLASS ROOT 2.DYN DATA 3.CURRENT CONFIG 4.USERS 5.LOCAL MACHINE 6.CURRENT USER

29
Lesson 3
What’s I Know A. Direct X Diagnostic tab 1. System 2. Display 3. Sound 4. Input B. Control Panel Applets 1. Appearance and Themes 2. Network and Internet 3. Add or Remove Programs 4. Sounds, Speech, and Audio Devices 5. Performance and Maintenance 6. Printers and Other Hardware 7. User Accounts 8. Date, Time, Language, and Regional Options 9. Accessibility Options 10. Security Center
What’s More Appearance and Themes
1) Display 2) Taskbar & Start Menu 3) Folder Options
Network and Internet Connections 1) Internet Options 2) Network Connections
Sound, speech, and audio devices 1) Sound and audio devices 2) Speech 3) Portable Media Devices
Printers and Other Hardware 1) Game Controllers 2) Keyboard 3) Mouse 4) Phone and Modem 5) Printers and faxes 6) Scanners and Cameras
Security Center 1) Automatic updates 2) Windows Firewall 3) Internet Options
What’s New 1.CPA 2.CPA 3.DX 4.CPA 5.DX 6.CPA 7.CPA 8.DX 9.DX 10.CPA 11.CPA

30
References
Book:
Rosalie P. Lujero, Ronaldo V. Ramilo, Michael Angelo C. Gatchalian. “Technology and Livelihood Education - Information and Communications Technology Learners Manual - Computer Hardware Servicing - Grade 10.” 1st ed. 2014
Electronic Resources:
Cayat, Jonathan. “Lesson 2. Prepare Materials and Tools Used for Configuration.” KUPDF.
August 13, 2018. https://kupdf.net/download/lesson-2-prepare-materials-and-tools-
used-for-configuration_5b7141a7e2b6f59e26fcc9d3_pdf
WIKIPEDIA. “Windows Registry.” https://en.wikipedia.org/wiki/Windows_Registry#Structure
date retrieved June 9, 2020
Video link:
Rodriguez, Mike. “Speed Up Windows 10 with MSCONFIG .” July 7, 2017.
https://www.youtube.com/watch?v=WvHAEBWH6RA
Meyers, Mike. “What is the Registry? (Basic Windoows Registry Tutorial).” April 11, 2016.
https://www.youtube.com/watch?v=CMHIXXmo6dM&pbjreload=101
Jattatak. “DirectX Diagnostic Tool.” December 10, 2013.
https://www.youtube.com/watch?v=hwkQ-W6GmO4

31
For inquiries and feedback, please write or call: Department of Education – Bureau of Learning Resources (DepEd-BLR) Department of Education – Division of Bukidnon
Office Address: Fortich St., Sumpong, Malaybalay City, Bukidnon
Telefax: (088)-813-3634
E-mail Address: [email protected]