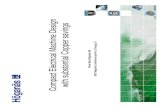Nord Sound Manager Manual v5.x (eng).pdf
-
Upload
martin-salas -
Category
Documents
-
view
221 -
download
0
Transcript of Nord Sound Manager Manual v5.x (eng).pdf
-
8/13/2019 Nord Sound Manager Manual v5.x (eng).pdf
1/8
User ManualNord Sound Manager
Version 5.x
Copyright Clavia DMI AB 2009
| 1
-
8/13/2019 Nord Sound Manager Manual v5.x (eng).pdf
2/8
Overview
You can work with the contents of the Piano, Sample, Organ Presets
and the Program partitions. These are accessed from the tabs, conve-
niently labeled, Piano, Samp Lib, Program and Organ Presets.
If no Nord unit is connected to the computer, pages, icons and memory
locations will be grayed out.
Only the appropriate tabs for each individual instrument are available.
The Wave e.g. is not compatible with the Nord Piano Library which
means that the Manager will not show a Piano tab if a Wave is con-
nected to the computer.
The actions that take place in the Nord Sound Manager will affectE
the memories in the Nord unit. The Manager is on-line with a
connected Nord at all times; any changes that you perform in the
Manager will immediately be executed in the instrument. If you
e.g. delete a piano, sample or a Program from the list in the Nord
Sound Manager, that same sound will also be deleted from the
Nord Flash memory.
The Toolbar
The Toolbar gives you direct access to some of the more frequently
used functions in the Nord Sound Manager. Clicking on an icon will
activate one of these functions, and a dialogue will often appear asking
for confirmation or further instructions from you.
The Tabs
Select the partition that you wish to work in with the Tabs. The Piano
tab allows you to change the content of the piano partition, the Samp
Lib tab is the sample partition and the Program tab allows you to
organize the programs etc. The individual pianos, samples, programs or
organ presets will be referred to as sounds in this manual and in the
application itself.
Press Ctrl+Tab on the computer keyboard to cycle between the
tabs.
The lists can be ordered according to location, name, size, version and
date, in ascending and descending order. Just click on a headline to
select a preferred view.
Partition Memory Indicator
The memory indicator at the bottom of the window indicates how much
memory is being used in the selected partition. The red area shows the
used memory, green indicates space that is available for new sounds.
Right-Clicking
If you right-click on a sound, a context menu will provide the following
options:
Select in Instrument
This will select the chosen sound in the Manager list, to be instantlyaccessible on the Nord.
NSound ManagerThe Nord Sound Manager is the application that allows you to organize the various memory areas, the partitions in your Nord unit. The functionality
of the Manager depends on which Nord instrument you use. It can also used to download pianos, samples or programs to the Nord or to upload
any of these items - called sounds - from the Nord memory to the computer hard drive. The Nord Sound Manager provides access to various meth-
ods to download the sounds to the unit and a function to backup and restore the entire Nord memory.
System requirements
The Nord Sound Manager is compatible with computers running Mac OSX 10.4 or later, Windows XP and Windows Vista. If you run the Nord
Manager on a Windows computer, you also need a Clavia USB Driver of version 2.14 or later installed. The Nord units that are compatible with the
Sound Manager are: Electro 3, Stage and Stage EX (from OS v4.0), Wave (OS 2.x) and Nord C2.
Nord OS Updates, USB drivers and instructions on how to install these are available at the www.nordkeyboards.com website and on the DVDM
that accompanies this unit.
2 | NordSouNdMaNageruSerMaNual
-
8/13/2019 Nord Sound Manager Manual v5.x (eng).pdf
3/8
Upload
This will upload the selected sound from the Nord instrument to the
computer hard drive to a folder of your choice.
Download
This is only available if you right-click on
an empty location that does not contain asound. This allows you to choose a file on
the hard drive, to be downloaded to the
location in the Nord instrument.
Rename
This allows you to rename, and assign a category to a Program. Char-
acters supported are: a-z, A-Z, 0-9 and a hyphen (-) and the name can
contain up to 16 characters. Any other characters will not be displayed
in the Sound Manager lists.
Pianos or Samples cannot be renamed, this option will not beM
available if you right-click on any of these.
Delete
This will delete the selected sound(s) from the Nord instrument
memory.
File Formats
The Nord Sound Manager creates and/or uses files with the following
extensions, depending on which unit is used:
.npno - These are the piano files from the Nord Piano library.
.nsmp - These are the sample files from the Nord Sample l ibrary.
.nepg - These are the Electro 3 Program files.
.neop - These are the Electro 3 Organ Preset files.
.nwp - These are the Wave Program files.
.nspg - These are the Stage Program files.
.nss - These are the Stage Synth Patches files.
.ncpg - These are the C2 Program files.
.neb - This is the extension used for the Nord Electro 3 backup files.
.nwb - This is the extension used for the Nord Wave backup files.
.nsb - This is the extension used for the Nord Stage backup files.
.ncb - This is the extension used for the Nord C2 backup files.
Just as any other computer file on your hard drive, these files may be
renamed, emailed, copied, moved, lost or even stored in a safe loca-
tion if an evil computer crash suddenly decides to take your hard drive
for ride.
The files are exclusively compatible for each individual model, the only
exception to this are the Piano- and Sample library files that several
models can use.
The Quick TourLets get acquainted with some of the functions in the Nord Sound
Manager.
Transfer a sound to the instrument
When the Nord leaves the factory, its memory partitions are filled with
sounds. In order to be able to download additional sounds, you may
have to delete some of the factory sounds. If you ever want to reload
any deleted sounds, they are available on the DVD that was included
with the Nord, or available as a download from the
www.nordkeyboards.com web site, in the download area.
Deleting a sound
Connect the Nord to the computer and launch the Nord Sound1Manager.
A tab will open and the current content of the partition in the2instrument.
Select a piano to delete and press the Delete icon in the toolbar.3
You can also right-click on the sound and choose the Delete option or
use the backspace or delete keys on the computer keyboard.
You will be asked to confirm your intentions and then the sound in4the Nord will be deleted.
Download a new sound
Using drag and drop1 : Open the folder on the computer harddrive where the new sound is located.
Make sure that the Sound Manager window and the folder are2visible on the screen.
Drag the new sound to the white area in the Sound Manager3sample list. When the destination location will turn gray, release
the mouse button.
The Clean Deleted Space process will start to prepare the memo-4ry and then the new piano will be downloaded to the instrument. If
there isnt enough free space, a message will appear in the lower
left text area in the Nord Sound Manager.
If the Organize option is active in the View menu, you can drop
a sound on any free location in the bank. If this function is not
active, the new sound will be automatically placed at the first free
location in the bank.
The pianos are categorized and can only be added to the correctMbank; electric pianos can not be added to the grand bank, the
grands cannot be dropped in the clavinet bank etc.
-
8/13/2019 Nord Sound Manager Manual v5.x (eng).pdf
4/8
Using the Toolbar or Menu command1 : Click on the SoundDown icon in the toolbar. The same command is also available in
the File menu: Sound Download (Ctrl-D).
Browse to the folder on the hard drive where the desired sound is2located, select it and click Open. The sound will now be added to
its bank.
These methods can also be used with any program, sample,
organ preset or piano that you wish to add, as long as the unit is
compatible with that type of sound.
Upload sounds from the instrument
Select the desired partition that holds the sounds that you wish to1store on the computer hard drive.
Select the bank and the sound. Shift-click wil l allow you to select2several consecutive sounds; Ctrl-click will allow you to select
nonconsecutive sounds. Here we have selected a few of the
samples:
Click on the Sound Up tool or right-click on the selected sound(s)3and select Upload. The dialogue will prompt you to browse to the
desired destination folder on the hard drive. The upload process
may take a few moments depending on the size of the sounds.
Upload a complete partition to the hard drive
Make sure that the desired partition (and bank) is focused in1the Nord Sound Manager. You will also have the opportunity to
change the source bank in an upcoming dialogue.
Click on the Bank Up tool, or select the File/Bank Upload menu2command (Ctrl-Shift-U). Verify that the source bank is correct and
browse to the desired destination folder on the computer hard
drive.
You can also select All at the bottom of the sample bank list drop
down. This will upload the entire content of the partition to the com-
puter hard drive.
If the Create Subfolders option is checked, a folder structure - partition/
bank/sounds - will automatically be created in the destination folder.
Download sounds to the instrument
Click on the Bank Down tool, or select the File/Bank Download1menu command (Ctrl-Shift-D).
Verify that the destination bank is correct and browse to the de-2sired source folder on the computer hard drive.
When you click on Download a dialogue appears to inform youM
that the content of the destination bank in the Nord instrument will
be replaced with that of the source file.
If you select All in the destination bank drop down, you can replace all
the sounds in a partition with those on a folder structure on the hard
drive. If Search Subfolders is active, you can browse to the top folder
of a structure as the parent of the source files.
Organize the program partition
By using drag and drop, you can organize the content of the Program
partition.
Make sure that Organize is activated in the View menu.1
Select and drag a program from the destination location to the2desired location.
If you drop a sound on a free location, the sound will be moved from
the source location. If you drop on a location that is occupied, the two
sounds will trade places.
Select a program and press the Ctrl-key on the computer key-3board. If you now drag this selection, the Program will be copied
and pasted at the destination instead of just being moved.
Search Box
By entering one or several characters in the Search Box, you can1filter out the content that is presented in the lists.
This provides you with a quick way to find duplicate programs, all
programs made by the mysterious AD (Ake Danielsson) or all programs
with e.g. the phrase string in their names.
Auto Select
By clicking on the Auto Select icon in the toolbar, you toggle the Auto
Select function on or off.
When this is activated and you scroll through the Pianos, Program or
Sample list using the computer keyboard arrow keys, these will auto-matically be selected in the Nord instrument.
Double-clicking on a Piano, Program or Sample will also select it
in the instrument.
4 | NordSouNdMaNageruSerMaNual
-
8/13/2019 Nord Sound Manager Manual v5.x (eng).pdf
5/8
Nord Sound Manager reference
Toolbar
Organize
When this option is active, the lists will show all the available locations
in the selected partition/bank and not only the occupied ones. This will
for instance make it easier to drag a file to a specific free location in the
middle of the list. If this is inactive, only the occupied locations will be
shown.
Dual View
When this option is checked, the window will be divided in two lists.
The two lists makes it easy to move programs from one location to
another. You can make the lists show separate banks with the drop-
downs. Rearranging programs is simply a matter of drag and drop.
Drag a program from one bank/list to another bank/list in either direc-tion.
Auto Select
With this function active, scrolling through the program list with the
computer keyboard arrow keys will automatically select the programs
in the Nord instrument.
Sound Up
Use this function to upload one or several sounds from the Nord instru-
ment to the computer hard drive.
Sound Down
Use this function to download one or several sounds from the com-
puter hard drive to the next available location in the selected partition.
Rename
This allows you to rename, and assign a category to a Program. 16
characters can be used, and the supported characters are: a-z, AZ,
0-9 and the hyphen (-). Any other characters will not be displayed in
the Sound Manager lists.
Pianos or samples cannot be renamed so this function is notM
available if you have selected any of these.
Delete
Allows you to delete one or several selected sounds. You will be asked
to confirm your intentions. You may also use the delete or backspace
key on the computer keyboard to perform this action.
Any Program in the Nord Electro 3 or Wave that used that particu-M
lar sample that you deleted will probably not sound at all, since it
will be missing an important component.
The space that a deleted sample occupied is not immediately available
to other sounds, even though it is gone from the list and its location
is free. The Flash memory needs to be cleaned to free up the space
where the deleted sounds have been. When you add a new sample
the cleaning process will be initiated automatically. You also have the
option to manually start the cleaning process with the Clean Deleted
Space command from the File menu.
A flashing number in the Nord Electro 3 LED display or WaveM
OSC2 LED indicates that the sample that the current Program
tried to use is not available in the Flash memory. Select another
program or download the missing sample to the unit.
Bank Up
This function will upload an entire bank of pianos, samples or programs
to the computer hard drive. The default source will be the currently ac-
tive bank, but you may choose another partition and bank if you wish.
Click on the Choose Folder button to select the destination on the hard
drive.
If the Create Subfolders option is checked, a folder structure will auto-
matically be created in the destination folder.
If a folder with the same name as the source partition/bankM
already exists in the location on the hard drive, this folders entire
content will be replaced by the uploaded files from the Nord
instrument.
Bank Down
This function will download an entire bank of sounds (pianos, samples
or programs) from the computer hard drive to the Nord instrument.
The default destination will be the currently active bank, but you may
choose another partition and bank if you wish. Click on the Choose
Folder button to select the source on the hard drive.
The destination bank in the Nord instrument will be replaced byE
the content of the source folder.
Backup
This will make a backup of all the sounds in the Nord instrument.
The file that is created on the hard drive will have an extension that
depends on the instrument you have. Backing up the entire memory
content in this manner will take some time, depending on the sizes of
the samples.
Backing up from the Nord Sound Manager is done in an incre-
mental manner. Unless you change the name or the location of
the back up file, only the samples and/or programs that have been
changed since the previous backup will be saved.
The Nord Sound Manager will suggest a location for the backup, the
first time this function is activated (in My Documents/Nord Sound
Manager files/). If you rather save the backup file elsewhere, use the
browser to pick another destination.
Restore
To restore a previously saved backup file to the instrument, select this
option and browse to a backup file on the hard drive (file extension
.neb) and click Open.
The restore function will begin after you have clicked Open andE
confirmed your intentions in the dialogue. All the content of a con-
nected Nord instrument will then be irrevocably replaced by the
content of the backup file.
-
8/13/2019 Nord Sound Manager Manual v5.x (eng).pdf
6/8
MenusIn the Nord Sound Manager, the usual Windows and Mac OSX key-
board commands can be used. The menus can be accessed by press-
ing the Alt key and the underlined letter in the menu bar.
Most of the commands can also be accessed by pressing the Ctrl (on
the Mac - Command) key together with the letter shown next to the
command name in the menus.
File
Sound Upload (Ctrl+U)
Use this function to upload one or
several sounds from the Nord instru-
ment memory to a folder on the
computer hard drive.
Sound Download (Ctrl+D)
Use this function to download one or several sounds from the com-puter hard drive to the next available location in the selected partition.
Bank Upload (Ctrl+Shift+U)
This allows you to upload an entire bank or partition to a folder on the
computer hard drive. Select the desired source (partition and bank) and
the destination folder.
If you select All, all the banks in the partition wi ll be uploaded. The hier-
archical folder structure of the chosen partition - partition/bank/sounds
- will be automatically created in the destination folder.
Bank Download (Ctrl+Shift+D)
Use this function to download an entire bank (or all banks) from the
hard drive to the Nord instrument.
Please note that you need to match the format of the source and the
destination, it is e.g. not possible to download a set of programs to any
of the sample banks.
The content of the source folder will replace the selected bank inM
the Nord instrument.
Backup (Ctrl+B)
This will make a backup of all the samples, programs and menu set-
tings (System & MIDI menus) in the Nord instrument.
The file that is created on the hard drive will have the extension .nXb,
where X will depend on which unit you have.
Backing up the entire memory content in this manner will take some
time, depending on the sizes of the samples.
Backing up from the Nord Sound Manager is done in an incre-
mental manner. Unless you change the name or the location of the
back up file, only the samples and/or programs/patches that have
been changed since the previous backup will be saved.
Restore (Ctrl+R)
To restore a previously saved backup file to the instrument, select this
option and browse to a backup file on the hard drive (file extension
.neb) and click Open.
The restore function will begin after you have clicked Open andE
confirmed your intentions in the dialogue. All the content of a con-
nected Nord will then be irrevocably replaced by the content of
the backup file.
Clean Deleted Space
This function will clean up the space where any previously deleted
pianos, samples or programs have been. This is done in order to make
this deleted memory space available to new additions.
Cleaning is automatically done if you download a new sound toM
the Nord, but this menu command makes it possible to manually
start the cleaning process.
Format
This is a radical function; it will format the entire partition that is in
focus. All the sounds in the partition will be deleted. You will be asked
to confirm your intentions.
Exit (Ctrl+Q)
Exits the Nord Sound Manager application.
Edit
Rename (Ctrl+N)
This allows you to rename, and assigna category to a Program. 16 char-
acters can be used, the supported
characters are: a-z, A-Z, 0-9 and the
hyphen (-). Any other characters will not be displayed in the Sound
Manager lists.
Pianos or samples cannot be renamed so this function is notM
available if you have selected these.
Delete
Allows you to delete a selected item(s) from the Nord instrument
memory. You will be asked to confirm your intentions.
Select All (Ctrl+A)
Select all items in a bank/partition.
Invert Selection
This will deselect the original selection and then select all the other
items in the list.
View
Organize (Ctrl+O)
When this option is checked, the lists
will show all the available locations in
the selected partition/bank and not onlythe occupied ones. This will for instance
make it easier to drag a file to a specific free location in the middle of
the list. If this is unchecked, only the occupied locations will be shown.
Dual View (Ctrl+L)
When this option is checked, the window will be divided in two lists.
The two lists makes it easy to move programs from one location to
another. You can make the lists show separate banks with the drop-
downs. Rearranging programs is simply a matter of drag and drop.
Drag a program from one bank/list to another bank/list in either direc-
tion.
Press the Ctrl-key on the computer keyboard to copy a selection
to the destination during a drag and drop operation.
Auto Select (Ctrl+K)
When this function is active, programs will be automatically selected
in the Nord isntrument when you browse through the Programs in the
Manager list, with the computer keyboard arrow keys.
6 | NordSouNdMaNageruSerMaNual
-
8/13/2019 Nord Sound Manager Manual v5.x (eng).pdf
7/8
Help
About
Brings up the About box with a information regard-
ing the version of the Nord Sound Manager. You will also see a list of
compatible instruments and OS versions, like a Christmas wish list.
Tabs
Piano Samp Lib - Program Organ Presets
Use the tabs to select the desired partition. Type Ctrl+Tab on the com-
puter keyboard to cycle between the four tabs. The drop down menu is
used to select the desired bank within the Piano or Organ Preset parti-tions. The content of the partition will be presented in the list.
Search Box
Enter a phrase to quickly present any samples or programs that
contains the characters. Press Clear to clear the filtering and show all
entries again.
Loc - Location
The banks are organized in locations; the number of locations varies for
the different bank types.
Name
The name of the item.
Category
Shows the assigned category for the Programs.
Size
Shows the file size of the pianos and samples. This may be useful if
you need to know how much space e.g. a particular piano occupies
in the piano partition. This unit is not shown in the program or organ
preset lists.
Ver Version Number
This indicates the version number of the actual piano, sample or
program format. Older OS versions may not be able to use sounds in a
more recent format.
Info
This area may contain error information about broken, corrupted or
rejected files, if e.g. something has happened with a particular sample
or piano in the instrument.
Footer Area
The footer area is located at the bottom of the Nord Sound Manager
window.
Partition Memory Indicator
This indicates the usage of the selected partitions memory. The red
area shows the used memory and the green area indicates space that
is available for additional sounds.
The partition sizes varies between the models. Please check the instru-
ments user manual.
Cancel ButtonUse this function if you need to cancel a process that is in progress.
Certain functions like e.g. a restore process cannot be cancelled.
Progress Bars
The two progress bars indicate the progress of an ongoing process.
The upper bar shows the progression of the individual processes, and
the lower indicates the status of the entire task.
Message/Text Area
The left part of the text area will present any confirmations or errormessages from the Nord Sound Manager.
The right part will indicate if a Nord instrument is connected to the
computer and in communication with the Nord Sound Manager. The
OS version of the connected instrument will also be displayed here.
Updates and samples
Please visit our website at http://www.nordkeyboards.com to down-
load any updates of the Nord Sound Manager and sounds that have
been released for the Nord instruments.
-
8/13/2019 Nord Sound Manager Manual v5.x (eng).pdf
8/8
8 | NordSouNdMaNageruSerMaNual
Inx
B
Backup 56
Bank Down 5
Bank Download 6Bank Up 5
Bank Upload 6
C
Cancel 7
Clean Deleted Space 6
D
Delete 5,6
Download 4
E
Exit 6
F
Format 6
I
Invert Selection 6
L
Loc 7
P
Partition Memory 7
Progress 7
R
Rename 5, 6
Restore 5, 6
S
Select All 6
Size 7
Sound Down 5
Sound Up 5
Sound Upload 6
T
Transfer 3
U
Upload 4