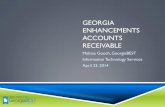Non-Student Accounts Receivable (Non-Student A/R) USER MANUAL · 3/15/2018 · Version 6.0 Page 3...
Transcript of Non-Student Accounts Receivable (Non-Student A/R) USER MANUAL · 3/15/2018 · Version 6.0 Page 3...

Version 6.0 Page 1
of 32
Non-Student Accounts Receivable
(Non-Student A/R)
USER MANUAL Updated 03/15/18
Contact Information
Main Campus Staff:
Unrestricted Accounting Office-Main
MSC 01 1260
Main line 277-2018
Karen Diaz – NSAR Coordinator, Main Campus
Ph # 277-2055
Steffany Sandoval - Accounting Manager
Ph # 277-0875
Marty Desautels - Associate Controller
Ph # 277-0156

Version 6.0 Page 2 of 32
Non-Student Accounts Receivable User Manual
Heading: Page
Non-Student Accounts Receivable Overview ................................................................................. 3
Banner Terminology .................................................................................................................... 3
Logging in to Banner ................................................................................................................... 4
Basic Process Overview .............................................................................................................. 7
Invoicing, Aging Reports, and the Collection Process ................................................................ 8
A/R Aging Reports – My Reports ............................................................................................... 8
Sample Aging Report .................................................................................................................. 9
“Past Due” Collection Letter Process ........................................................................................ 10
Departmental Role in Collection Process .................................................................................. 10
Adding New Customers ............................................................................................................ 11
Adding New Detail Codes ......................................................................................................... 12
Monthly Deadlines .................................................................................................................... 12
Procedures for Entering New Customer Charges .......................................................................... 13
Identify the Customer Number .................................................................................................. 13
Select the Proper Detail Code .................................................................................................... 14
Enter Charges ............................................................................................................................ 15
Enter Additional Text ................................................................................................................ 17
Enter Another Charge Record ................................................................................................... 17
Close the Session ....................................................................................................................... 18
Payment Processing ....................................................................................................................... 21
Where to send payments for depositing .................................................................................... 21
Application of Payments ........................................................................................................... 21
Bad Debt Calculation and Policy .................................................................................................. 22
Contracted Collections and Legal Action .................................................................................. 22
Researching Items in Banner ......................................................................................................... 22
Departmental Procedures and Recordkeeping ............................................................................... 23
Customer Dispute Resolution ........................................................................................................ 23
Customer Adjustments, Credits and Refunds ................................................................................ 24
Banner Access Roles Needed .................................................................................................... 27
Quick List of Banner Forms (Pages): ........................................................................................ 27
Sample Invoices ......................................................................................................................... 28
Sample Collection Letter #1 ...................................................................................................... 30
Sample Collection Letter #2 ...................................................................................................... 31
Sample Collection Letter #3 ...................................................................................................... 32

Version 6.0 Page 3 of 32
Non-Student Accounts Receivable Overview
Banner Terminology
Aging Report—This is a report that lists the outstanding invoices due for each customer, with a total balance due
for the customer. The Aging report is broken into categories that indicate how long each invoice has been
outstanding.
Apply Payment—The process of matching up a payment from a customer with one or more of their specific
outstanding invoices.
Billing Address—The customer’s address to which UNM sends invoices and any required collection
correspondence. A customer may have more than one billing address.
Block—A collection of records in a Banner form that are grouped together for ease of entry and review.
Charge—A single Non-Student A/R transaction that will both create an invoice (billing) for a customer and
generate revenue for a UNM Department.
Collection—The process of formally contacting a customer to request payment because an invoice that has been
delinquent past a specified time limit.
Customer—In Banner, each customer has at least one customer number, but some customers may have more than
one customer number (i.e. Lovelace).
Customer ID Number—A unique 9-digit identifier that is related to the company’s billing information. For Non-
Student A/R Main Campus, this number will begin with “N”, which represents Main Campus or a branch campus.
An example is N01601605.
Detail Code—A unique 4-digit identifier that represents the specific Banner index and account where this
transaction will be posted. In Non-Student A/R, detail codes always start with a letter. Main Campus detail
codes, the first letter is always “N”. Examples are N001 or N117. All charges must have a detail code, which
prints an associated description on the invoice.
Form—Forms are the different screens available in Banner. Each form has a 7-letter name, such as TFADETL.
Forms may be used for reviewing information or for data entry and are organized to present similar information
together on the screen to create a convenient “view” of the data.
Field—One piece of data contained within a Banner record. For example, the detail code is one field in each
transaction record, another field is the amount.
Record—A set of fields that contain information about one Banner transaction. For example, a record could
represent a charge from the bookstore, which contains many fields such as description, date and amount.

Version 6.0 Page 4 of 32
Log into Banner 9 To log into Banner 9: Click on the Banner 9 link in the business application section of MyUNM or click on
this URL link https://lobowebapp.unm.edu/applicationNavigator
Click on
“Banner 9
Forms”

Version 6.0 Page 5 of 32
Enter User name and password and click on Login
Banner Welcome page:

Version 6.0 Page 6 of 32
TFADETL – Form for entering charges in Non-Student A/R Module
Basic Process Overview
Insert
Record
Enter
Detail
Code
Enter customer ID
Add
document
in Xtender
Retrieve
document in
Xtender
Detail code
Deposit
Tab Additional
text
Detail code Detail code Insert new
record
Add Doc for
Xtender
Retrieve Doc
for Xtender
Enter customer ID Click on “Go”
Tools
Menu Save

Version 6.0 Page 7 of 32
Basic Process Overview
Financial Services uses the Non-Student Accounts Receivable (NSAR) process in Banner as the only accepted
method for departments to bill outside entities for goods or services that are identified to be billed to an
unrestricted funds index. Departments should not mail any other types of invoices to customers. If a department
only occasionally bills outside entities, a mock invoice can be sent to the Unrestricted Accounting Office, who
will create the Banner invoice. A centralized A/R billing function creates one central place for all University
billings to external entities to be documented for recordkeeping and audit purposes.
In order for the Non-Student A/R Module to correctly reflect the balance due for each customer, all payments
on invoices must be centrally processed by the Unrestricted Accounting Office, where the payment can be
properly applied against the correct outstanding invoice. Centralized payment processing allows for timely
reporting of amounts due from customers and accurate aging reports that enable departments to monitor their
progress in collecting payment from their customers.
Much of the correspondence between the Unrestricted Accounting office and the UNM departments that create
Non-Student A/R invoices happens through e-mail. If you have a change in staffing or assignment of duties,
please be sure to let the Unrestricted Accounting office know so that the e-mail address contact for your
department can be updated.
Invoicing, Aging Reports, and the Collection Process
o Invoicing Customers
1. Main Campus invoices customers on the 1st and 16th of the month. There are three billings for the month
of June – 11th, 21st, July 1st.
2. On the 15th of the month and the last business day of each month, the Non-Student A/R system will close
for one day to allow for invoices to be printed on the following day. By the third day following the A/R
system close, all invoices will be mailed to the customers by Unrestricted Accounting.
3. Each department that submitted invoices through Non-Student A/R will have a copy of their invoices
plus any backup that was mailed, uploaded to webxtender by the third day following the A/R close.
4. All invoices with a credit balance, a zero balance, as well as those with notes stating “Do Not Send,”
will automatically be rejected and not mailed. Those rejected invoices are for department and Financial
Services office records.
5. If a credit needs to be mailed to the customer, please work closely with Unrestricted Accounting to
provide the correct information and a special letter will be created and sent to the customer with the
credit.

Version 6.0 Page 8 of 32
A/R Aging Report – MyReports
MyReports is the reporting tool for Banner that creates the A/R aging report, FARUNAG. The information in
MyReports is exactly the same as what appears in Banner, except that MyReports’ data comes from a central
database, the ODS, that is only refreshed at night. So MyReports shows yesterday’s information, whereas
Banner is real-time.
Log in to “My UNM” at my.unm.edu and select the Employee Life tab. In the Banner Applications channel
(box), there is a link under the Reporting section for “MyReports.”
Log in with your NetID and password and click on the folders on the left side until you have found the “F All
Campus” folder, as indicated below. (Click YES if it asks if you want to display non-secure items.)
Click on the report name “FARUNAG Unrestricted Aging by Department Main” to open the report. If you do
not see your department’s name on the available drop down list, please call Unrestricted Accounting. The print
option is under the File menu. When you close the report, MyReports might ask you if you want to save, click
NO.

Version 6.0 Page 9 of 32
Sample Aging Report
Aging Report Descriptions
The date will reflect actions through the day before, for example, this date states October 27, 2014. This reflects activity through October 26, 2014.
Department Name
Customer Name and ID number
Invoice numbers with blank Invoice dates, means that the charges have been
posted in the Banner module, but not yet mailed to the customer.

Version 6.0 Page 10 of 32
o Aging Reports
1) Aging reports are to be obtained on your own through MyReports – Report FARUNAG. See the
Reference Materials section for more information.
2) Review your aging report. Compare the aging report to the current invoices that were received to ensure
that the department received copies of all invoices sent to customers. If the department is missing an
invoice stated on the aging report, please request a copy from the Unrestricted Accounting by e-mail.
o Collection Process
1) Departments should initiate contact with a customer to inquire about the status of any invoice older than
60 days.
2) Collection letters will be focused on invoices older than 90 days. At various times throughout the month,
Unrestricted Accounting will draft collection letters, and e-mail those to the department for review. The
department will be given a deadline for replying with any changes.
3) The collection letter, along with a copy of the original invoice and any backup, will be mailed on the day
following the deadline for changes, with a copy also e-mailed to the department for their records.
“Past Due” Collection Letter process
1) The collection letters will be focused on the invoices with past-due balances over 90 days old.
2) At various times though out the month, collection letters will be generated and e-mailed to the
department for approval.
3) These letters are not for the customers at this time, please do not mail, fax or scan letters, they are for
department approval only.
4) If you do not want a collection letter generated for a specific invoice, you will need to contact
Unrestricted Accounting by e-mail with specific reasons why. Departments requesting that collection
letters NOT be sent must contact the Unrestricted Accounting by the deadline that is provided when the
letters are sent for approval.
5) If you do not notify us by the deadline, we will assume that the letters are correct, thus indicating your
silent approval. The collection letter, along with a copy of the original invoice and any backup, will be
mailed on the business day following the deadline.
6) An exact copy of the customer’s collection letter will be kept on file in the Unrestricted Accounting
office and will be e-mailed to the department for their records.
Departmental Role in Collection Process
Since charges originate within the individual departments, each department is ultimately responsible for
collecting funds owed to them. While the Unrestricted Accounting office can help departments to identify
needed information and be a resource, the best customer service will come from the department. The department
staff members are the ones who understand the customer’s issues and concerns. Ideally the final outcome should
be due to the efforts of the department in resolving any issues.
Please review the columns of the aging report for any invoices over 60 days old and resolve them with your
customers. Being especially aware of these past-due balances will help identify non-payment issues in the early
stages of the collection effort.

Version 6.0 Page 11 of 32
Adding New Customers
You must first verify if the customer is paying with federal funds or federal pass through funds. If the
customer is using federal or federal pass through funds, contact the Office of Sponsored Projects (277-4186;
osp.unm.edu) for a determination to be made as to whether the proposed activity meets the “Sponsored
Research” to be billed through Main Campus Contract and Grant Accounting, or the “NSAR” criteria to be
billed by Unrestricted Accounting.
o How do you get a Customer ID number?
Send an e-mail to Karen Diaz, [email protected] at Unrestricted Accounting Office (and copy Steffany
Sandoval, [email protected] with the following information:
What is being billed?
Is there a signed agreement?
o If so, send a scanned copy. Fiscal Services will determine if it should be done through NSAR.
Will the customer be paying with federal funds or federal pass through funds?
Company Name
Billing Address
Attention to (if any)
Company phone number
Is there any foreign component involved in this activity?
Unrestricted Accounting will reply by return e-mail with the Company’s new customer number.
o What does the “N” stand for in the customer number?
The letter “N” represent the Non-Student Accounts Receivable customers on Main Campus. There are many
different types of customers – for example, those beginning with a number “1” are for Accounts Payable’s use.
Always use a customer number that begins with a letter “N” for billing Main Campus customers.
o What is the difference between a BI address and a BU address?
The “BI” address is the “Billing” address used by the Non-Student A/R module to produce invoices that are
mailed to that company’s billing address with the current charges. Accounts Payable uses the “BU” address for
generating payment to vendors, and Banner will not produce invoices for charges with a “BU” address. This
choice is made in the “Address Type” field in the TFADETL form; always use the “BI” address.

Version 6.0 Page 12 of 32
Adding New Detail Codes
o Do I have to have a Detail Code to post charges?
Yes, all charges must have a detail code to provide an automatic description on the invoice and to determine
which index and account code to credit for the department’s revenue.
o Can I change the description when I’m posting?
Yes, you can add or delete information that is in the description field by moving the cursor into the
description field and typing what you want to appear on the invoice.
o How do I obtain a Detail Code?
Send an e-mail to Steffany Sandoval, [email protected] and copy Karen Diaz, [email protected] at
Unrestricted Accounting-Main. Provide an index number for revenue and a description of the type of charges
to be posted.
o Can I have more than one Detail Code?
Yes, each major charge description can have its own detail code, though it is not suggested for a one-time
use. Multiple detail codes can have the same index number or different index numbers. It depends on the
needs of the department. Discuss your department’s needs with Karen or Steffany.
Monthly Deadlines
The following schedule shows the proposed processing deadlines, which will be adjusted to avoid weekends
and holidays.
NSAR Processing Deadlines
Day of each Month Function to be completed Completed by
Mid
Month
End of
Month
14th 29th Deadline for entering invoices to process Department Staff
15th Last day Non-Student A/R Invoices closed for month
Unrestricted
Accounting, Main
16th 1st Customer invoices printed
Unrestricted
Accounting, Main
19th 3rd Customer invoices mailed out
Unrestricted
Accounting, Main
19th 3rd Scanned copies of invoices e-mailed to Department
Unrestricted
Accounting, Main
N/A 3rd
Departments receive monthly aging report
via e-mail
Unrestricted
Accounting, Main

Version 6.0 Page 13 of 32
Procedures for Entering New Customer Charges
Identify the Customer Number
1) From the Banner main menu, type in the form name TFADETL. Bypass any unneeded screens by
closing them until you get to the form TFADETL.
2) Type the Customer ID # in the “ID” Field. The company’s name will automatically populate in the next
field, if it does not, hit the <enter> key.
3) If the Customer ID # is unknown:
a. Click on the drop down arrow next to “ID” field.
b. An option box will appear. Place your cursor on the “Non-person Search” and click only once.
c. The FOICOMP form will appear, Click “Add another Field” to add “ID” and “Name” field, for “ID”
d. Click on “Go” button.
e. Find the correct title and look for the 9 digit number that starts with a “N”. Note: the
letter “N” is identified as Main.
f. Leave cursor on the “N” number in the left hand column and click on “Select”, this will automatically
take you back to the previous TFADETL form and will bring the customer ID number with it.
g. If you want to filter a different Customer ID number, click on the “Start Over” button and it will
clear your screen to start over.
Drop Down Option List
Will Appear
Select “Non-
Person
Search”

Version 6.0 Page 14 of 32
Select Proper Detail Code
4) Click on the “Go” button. This will jump to the second section (block) of the form, where you can
review or enter records.
5) If it’s a new customer this record will be blank. If this customer has been invoiced before, postings will
appear as in the next example.
6) The most recent posting will always appear on top and the oldest posting will always appear on the
bottom (use scroll bar).
7) The highlighted section is the focused record. Use the up and down arrow keys to move between records.
There will always be two records in view; the highlight indicates the record being worked on.
8) To create a new charge record (posting):
h. Click the “Insert” icon.
i. This will create a blank highlighted field where you can key in a new charge (posting).
j. Type the correct detail code into the “Detail Code” field; the description for that detail code will
automatically populate. You can type over this if you want to create your own description for this
charge, or you can add more information about this charge in Additional Text, which is described
later. Note: Don’t forget the HIPAA rules regarding protected health information when typing
information about individuals.
k. Hit the tab key to move to the next field. In the “Address type” field make sure this states “BI” for
Billing address. Note: If it does not, you have the wrong customer or the wrong address. Sometimes
you will see a BU address, do not use this address as it is not the correct address.
FOICOMP
Screen

Version 6.0 Page 15 of 32
Enter Charges
9) There are two options to post charges: by unit cost or in total.
a. Option #1- Quantity multiplied by unit cost. Tab to the “Units” field and enter the number of
units (quantity). Then, tab to the “Rate” field and enter the unit cost (cost of single item). If you
tab to the “Amount” field, Banner will automatically populate the total amount.
b. Option #2 – Total amount only. Tab through all fields to the “Amount” field, type in dollar
amount.
10) Tab to “Doc Number” field. This is an optional field that will print on the left side of an invoice for each
charge. Enter a document # or reference to something, for example, a PO number.
11) Tab through or click on the “Invoice number” field on the far right side of the form and select one of the
options below:
a. Option A – New Invoice number. Type in the word “NEXT”, and hit the tab key. This will
generate a new number.
b. Option B – Multiple postings/charges on the same invoice number. Type in the exact invoice #
that you want this charge to be displayed on (used when adding to or crediting an existing
invoice).
Enter Detail Code Check Address Type
Click “Insert” to
insert a new line

Version 6.0 Page 16 of 32
12) Check your work. Either make corrections now, or start over by clicking on the Tool Menu, then
click Clear to erase all fields in this record. 13) Click the “SAVE” button (once you click on “save,” it will remain in Banner forever, regardless of
whether it is correct or an error).
Charge Amount Option #1 – Units & Rate (Here is 5 units @ $20.00) = Automatic Total
Type “Next” or the Exact S # Click “Save”

Version 6.0 Page 17 of 32
Charge Amount Option #2 – Enter amount only
Enter Additional Text
14) Additional Text is the part of a record that allows you to insert comments on the invoice below the
charge/posting information.
15) Click on the “Additional Text”.
16) This will open a new form. Note: if you need to type multiple lines, you will need to click Insert each
time to start a new line. Also, don’t forget the HIPAA rules regarding protected health information when
typing information about individuals.
17) Click on “save” icon. Click on “return” button on bottom right of screen, this will return you to the
previous TFADETL form. Once you have completed all of your invoices, exit the screen by clicking on
the small “X” in the upper right hand corner of your screen.
(There is a sample of the Additional text screen on the next page.)
Click “Save”
Type “Next” or the exact S# Click “Save”

Version 6.0 Page 18 of 32
Entering Another Charge Record
18) If you need to continue with other invoices, select one of these options:
a. If using the same customer number, start with instruction #8 above, to enter a new record.
b. If the invoice is for a different customer, click the “Start Over” button. This will take you to the
top block (section) where you will input a different Customer ID number and follow same
instructions.
Close the Session
1) When all charges have been entered for the day, you must close out your session (batch) so that it will
post the revenue. From the Banner main menu, type in the form name TGACREV
2) Type in your NetId in the “Session User” field, tab to “Session Number” field, this number should be
zero, if not, change it to zero.
3) Click on “Save” icon
4) Move your cursor to “Payment/Charge” field.
Type Additional text Click “Insert” to insert new lines Click “Save”
Additional Text

Version 6.0 Page 19 of 32
5) Click on the “Tools” menu and select “Close Session”.
6) Click on the “Tools” menu to look at more information about this session:
a. Review Cashier Session Detail – A review of what you have posted for this session; you can
print the screen if you want a copy for your records.
b. Display Totals – A total of the closing session. Compare your totals to your total invoice
amounts to catch any errors.
c. Display User Sessions – Listing of all the previous sessions closed under the user’s name. You
can view any previous session by using the number to the left, click on start over, and go back to
step 2 above and input the session number in the “Session Number” field, click “save” and it will
pull the information only from that session.
7) Exit form by the “X” button in the top left corner.
Payment Processing
Where to send payments for depositing
All checks must be delivered to the appropriate HSC Unrestricted Accounting office. No checks should be left
unattended at any time. Do not forward checks via inter-campus mail. All checks must be delivered in person.
University policy states that any monies received shall be deposited the next business day unless the monies
total less than $50, in which case they must be deposited within a week.
TGACREV Form – to close a session:
Step 1: Enter
NetID Step 2: Session
Number (Always 0)
Step 4: Move cursor on
“Payment/Charge “ Step 3:
Save

Version 6.0 Page 20 of 32
Step 5: Click “Tools” menu and select “Close Session”
Step 6: Click “Tools” menu and review more options Step 7: Use “X” to Exit

Version 6.0 Page 21 of 32
Payment Processing
Where to send payments for depositing
All checks must be delivered to the Unrestricted Accounting Office, located in the Perovich Business Center,
Suite 3100. No checks should be left unattended at any time. Do not forward checks via inter-campus mail. All
checks must be delivered in person. University policy states that any monies received shall be deposited the
next business day unless the monies total less than $50, in which case they must be deposited within a week.
Application of payments
o How do invoices go from Unpaid to Paid? When a department receives funds (check, electronic wire,
etc.) for payment on Non-Student A/R invoices, those funds must be applied (deposited) by the Unrestricted
Accounting office in order for the payment and the invoice to be matched up.
o What if the check amount is different than the invoice amount? A payment that cannot be matched up
with a specific invoice will be “generally applied,” meaning that it will be shown as a general payment on
account and will reduce the customer’s overall balance due. However, if a payment is not matched up with
the correct invoice, that invoice remains on the aging report as unpaid and the department is charged for the
bad debt percentage on any outstanding invoices.
There are three possible scenarios when payments are applied:
1. Direct application: The amount of the check exactly matches the invoice.
2. Over-payment: The amount of the check exceeds the invoice indicated. The remaining amount is
applied as a general payment on account, not to a specific invoice.
3. Short-payment: The amount of the check is less than the amount of the indicated invoice. The balance
of the invoice remains outstanding.
o How do you determine where the funds will be applied? The application of payments is first based on
any instructions received from the customer. If there is no clear indication of which invoice the check is
supposed to pay, then the payment is just applied as a general payment on account and the department is
asked to contact their customer for instructions on where to apply they funds. Once the department has
instructions from the customer, then the department must send those instructions to Unrestricted Accounting,
who will ensure that another member of the Unrestricted Accounting office corrects the application of the
payment. Paying multiple invoices on one check is acceptable. It is also acceptable to combine payments
for several customers on one check.
o What if the funds are applied to the wrong invoice in error? Contact Unrestricted Accounting if you
have found that the funds were applied incorrectly, or if you need a copy of the check to discuss with the
customer if they have a question about how the funds were applied. It is possible to make corrections to
where payments have been applied.

Version 6.0 Page 22 of 32
Bad Debt Calculation and Policy
Because customers sometimes do not pay their debts, the University must create a reserve for uncollectible
charges called the Bad Debt Reserve. Each quarter, Unrestricted Accounting office will calculate the amount
that each department will be charged for their share of the Bad Debt Reserve based on the department’s unpaid
customer invoices. The calculation is based on a combination of the amount and how long the invoice has gone
unpaid (its age). An invoice entered on May 1st and unpaid on May 31st is 31 days old.
Typically, the Bad Debt calculation formula is as follows:
Age of invoice: % of Amount Reserved in Bad Debt
0-30 days 2%
31-60 days 25%
61-90 days 50%
91-120 days 75%
Over 120 days 100%
When a charge is moved to the Bad Debt Reserve, it is assumed that this charge is still owed to the University,
but that collection on the debt is unlikely. If there is a collection on the debt once the charge has been moved
to the bad debt reserve, the department’s bad debt expense will be credited in the next quarter.
Contracted Collections and Legal action
If the Department, in conjunction with Unrestricted Accounting, has exhausted all avenues to collect outstanding
amounts owed via collection letters, phone calls, etc., then the involvement of a collection agency and/or legal
action by the University’s attorneys will be implemented on a progressive basis.
First, if the invoice or invoices in question have been outstanding longer than 150 days, then a contracted
collection agency will be employed to take over collection efforts.
Second, as a last resort, if the collection agency’s efforts fail, attorneys from UNM or a contracted firm will be
utilized for legal proceedings if deemed necessary.
Researching Items in Banner
There are several ways to find out if an invoice has been paid, as discussed in the following sections defined by
the Banner form used. Payments using detail code “NP01” are payments made by check/cash, “NP02” are credit
card payments, and “NP08” are Wire/ACH payments. “NP03” belong to that customer, but Unrestricted
Accounting couldn’t find one specific invoice to apply it against, so it was applied only as a general payment
on account.

Version 6.0 Page 23 of 32
Query Invoices in TGIACCD: (when you have one data element, like Invoice #)
From the main Banner menu, go to the TGIACCD form and scroll across to the “Invoice Number” column.
Click in the field and type in your invoice number. Click on the “Execute Query” icon. Scrolling across the
form will display information on this invoice. If the amount and balance columns are the same, then a payment
or a deduction has not been made. If the balance column is zero or the amount has been reduced, then it reflects
that either a payment or a credit has been applied towards that invoice.
Query in TFIAREV: (when you have the customer ID number)
From the main Banner menu, go to the TFIAREV form. Enter customer ID number, and click “next block.”
This will give you a full listing of the invoices created and payments applied for that customer ID number. You
can also enter and execute a query here if you are looking for more specific information, such as payment details
(Detail code YP%)
Query in TFADETL: (when you have the customer ID number)
From the main Banner menu, go to the TFADETL form. Input the customer ID number and click “next block”.
Click on the “Enter Query” icon. You can query by detail code, amount, check number, invoice number,
transaction number, or any combination of these. Click the field(s) you want to query on, and type in the
information. Click the “Execute Query” icon. That record’s information will be displayed. Look in the balance
field, if there is an amount then money is still owed; if it is zero then the payment has been received or credit
issued.
Departmental Procedures and Recordkeeping
1. Keep a list of the customer numbers and detail codes that your department uses. Each time you request a
new customer number or detail code, be sure to add that to your list.
2. Set up a file for each customer. Keep departmental copies of your Non-Student A/R billings and any
correspondence in the customer’s file.
3. Unrestricted Accounting office uses the following system for each customer. The following documents are
scanned and uploaded into Xtender in Banner.
i. Copies of checks
ii. Copies of invoices
iii. Copies of collection letters
iv. Copies of credits
v. Internal Correspondence
Customer Dispute Resolution
Department members need to respond quickly to any customer’s questions about their invoices from UNM. If
the customer disputes a charge, and the department does not settle the dispute with the customer and notify
Unrestricted Accounting in a timely fashion, then the department’s revenue will be reversed and the invoice will
be moved to the Bad Debt Reserve account. If the disputed billing issue is subsequently resolved and the invoice
is paid, the correction can be made and the department’s revenue will be restored.

Version 6.0 Page 24 of 32
Customer Adjustments, Credits and Refunds
Every credit must be connected to another invoice, so you will need to have the invoice transaction number
(“Trans Num”) that you want to apply the credit to. Credits are not normally sent to customers, so if you want
a copy of the credit mailed, you must contact Unrestricted Accounting.
Refunds are issued only by the Unrestricted Accounting office. If a refund needs to be sent to a customer, you
must contact Unrestricted Accounting.
Instructions for entering credits in Banner:
If you do not apply the credit to the correct invoice in steps #5 & #6 below, it will apply against the oldest
outstanding invoice and create more of a problem. This is very important – call Unrestricted Accounting!
1. From the main Banner menu, go to the TFADETL form. Enter the customer ID number and click next
block.
2. Look for the original charge where you are going to apply the credit and note the detail code, the invoice
number and the Trans Num.
3. Insert a record, and enter the same detail code as the original charge.
4. Tab to the amount field and enter the amount of the credit as a negative number, such as “-10.00”
5. Tab to the Trans Paid field and enter the Trans Num of the original transaction that you want to apply
this credit towards.
6. Tab over to the Invoice Number field on the far right side of the screen and enter the invoice number from
the original charge – do NOT create a new invoice number by typing NEXT.
7. Click Save. Click on the Additional text box and type in a reason for the credit, making sure that there is a
checkmark in the “PRINT” column on the right side.
8. Send an e-mail to the Unrestricted Accounting to inform us that you have entered a credit that needs to be
sent to the customer.
a. If you absolutely do not want the customer to receive the credit, type “DO NOT MAIL” in the top
of the additional text. Make sure there is a checkmark in the PRINT column to the right.
9. Click the Save icon, the click return at the bottom right of the screen. Exit the form.

Version 6.0 Page 25 of 32

Version 6.0 Page 26 of 32

Version 6.0 Page 27 of 32
Banner Access Roles Needed
1. Log in to my.unm.edu and select the Employee Life tab. In the Banner Applications channel (box), there is
a link under the Banner Resources section to the “Banner Authorization Requests.”
2. Log in to the Banner Authorization Requests using your NetID and password, then locate and be sure that
you have selected the roles for:
o Department Accounts Receivable Processor – to enter new charges
o Department General Inquiry– to access reports in E-print and MyReports.
Quick List of Banner Forms (Screens):
Non-Student accounts receivable module forms:
Form Form Name Purpose
TFADETL Account Detail Form To enter new charges
TGACREV Cashier Session Review Form To close your session
TGIACCD Account Detail Query Form Query invoice or detail code
TFIAREV Account Detail Review Form Query customer activity
TFAACCT Account Review Form Current customer balance due (Billing Date Aging info only!)
Finance forms:
Form Form Name Presents view of:
FGIBDST Budget Status Year to date revenue and expense balances
FGITRND Detail Transactions Individual revenue and expense transactions

Version 6.0 Page 28 of 32
Sample Invoices

Version 6.0 Page 29 of 32

Version 6.0 Page 30 of 32
Sample Collection Letters
First letter:
Month xx, 20xx
Name
Address
City, ST ZIP
Re: Payment of Outstanding Invoice(s)
Dear Sir/Madam:
Enclosed please find a copy of past due invoice(s):
UNM Acct# Invoice Date mailed Amount
Nxxxxxxxx Sxxxxxxx m/d/201x $xxx.xx
According to our records, this invoice remains unpaid as of this date. If payment has been submitted,
please provide the following information dependent upon the method of payment. For checks, please
provide a copy of your check, front and back. If paid electronically, please provide the wire transfer
trace or reference number, the date wired and wire amount.
If payment has not been submitted, please process as soon as possible. If there are issues which
prohibit payment, please contact NAME at (505) 277-xxxx or via email at [email protected].
Thank you in advance for your prompt attention to this matter.
Sincerely,

Version 6.0 Page 31 of 32
Sample Collection Letters
Second letter:
Month xx, 20xx
Name
Address
City, ST ZIP
Re: Payment of Outstanding Invoice(s)
Dear Sir/Madam:
Enclosed please find a copy of past due invoice(s):
UNM Acct# Invoice Date mailed Amount N0xxxxxxx Sxxxxxxx m/d/201x $xxx.xx
According to our records, this invoice remains unpaid as of this date. If payment has been submitted,
please provide the following information dependent upon the method of payment. For checks, please
provide a copy of your check, front and back. If paid electronically, please provide the wire transfer
trace or reference number, the date wired and wire amount.
If payment has not been submitted, please process as soon as possible. If there are issues which
prohibit payment, please contact NAME at (505) 277-xxxx or via email at [email protected].
Thank you in advance for your prompt attention to this matter.
Sincerely,

Version 6.0 Page 32 of 32
Sample Collection Letters
Third letter:
Month xx, 20xx
Name
Address
City, ST ZIP
Re: Payment of Outstanding Invoice(s)
Dear Sir/Madam:
Enclosed please find a copy of past due invoice(s)
UNM Acct# Invoice Date mailed Amount N0xxxxxx Sxxxxxxx m/d/yyyy $x,xxx.xx
Our records indicate that CUSTOMER has an outstanding balance of $XXXX for invoices dated
prior to m/d/yyyy. An invoice has remained unpaid for xxx days and your account is considered
delinquent and past due.
We will assume that this debt is valid unless you dispute its validity within 30 days after receiving
this notice. If you do not dispute the validity of this debt, we expect payment to be made within 30
days after receipt of this notice. Failure to make payment will result in CUSTOMER being placed
on a list of problem debtors in order to avoid any further business between your company and the
University. In addition, if the amounts owed are not received within 30 days after receipt of this
notice, we will refer this matter for collection.
If there are issues which prohibit payment, please contact NAME at (505) 277-xxxx or via
email at [email protected]
Thank you in advance for your prompt attention to this matter.
Sincerely,





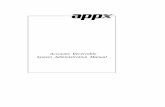
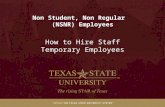




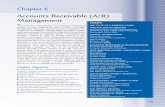
![[PPT]Auditing Accounts Receivable - Pearson Educationwps.prenhall.com/wps/media/objects/437/448301/ch14.ppt · Web viewTitle Auditing Accounts Receivable Author Prototype Student](https://static.fdocuments.us/doc/165x107/5ab7b3757f8b9ad13d8ba788/pptauditing-accounts-receivable-pearson-viewtitle-auditing-accounts-receivable.jpg)