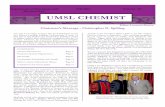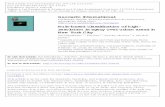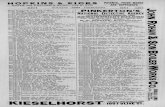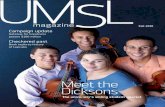Non-povo88 Create Umsl Ps
Transcript of Non-povo88 Create Umsl Ps
-
8/8/2019 Non-povo88 Create Umsl Ps
1/27
UNIVERSITY OF MISSOURI
ADMINISTRATIVE SYSTEMS PROJECT
PeopleSoft End-User Training
PROCESSING NON-POVOUCHERSTRA IN ING P ART IC IPANT GU IDE
ST . LOU IS C AMPUS
P E O P L E S O F T F I N A N C I A L S 8 . 8
P E O P L E S O F T P A Y A B L E S
M A R C H 2 0 0 5
-
8/8/2019 Non-povo88 Create Umsl Ps
2/27
Page 2 of 27
A. ACCESSING THE FINANCIALS PRODUCTION DATABASE 31. Signing in to PeopleSoft ..........................................................................................3
B. ENTERING VOUCHERS 51. Entering Voucher Information .................................................................................. 52. Printing Non-PO Vouchers .................................................................................... 163. Update Voucher Information.................................................................................. 19
C. DELETING VOUCHERS 20D. FAVORITES 24
1. Setting Favorites.................................................................................................... 24a. Using Favorites in Internet Explorer................................................................... 24b. Saving Page Links in a Favorites Folder within PeopleSoft ............................... 25
E. Troubleshooting Page Display Problems 271. Clearing Browser Cache........................................................................................ 272. Pop-up Blocker ...................................................................................................... 27
-
8/8/2019 Non-povo88 Create Umsl Ps
3/27
Page 3 of 27
A. ACCESSING THE FINANCIALS PRODUCTION DATABASE
The production databases are where you will view and update real information inPeopleSoft. There are two production databases, Production (also referred to asFSPRD88) and Reporting (also referred to as FSRPT88). The information in these
databases is real data and is virtually the same. Production, however, contains live, up-to-the-minute data, and Reporting is refreshed from Production nightly. To run queries,use the Reporting Database. Only if you need to inquire on something that was enteredthe same day should you use the Production database. After you get your accessapproved and set up you will access PeopleSoft using one of these URLs:
Reporting Database:https://fsrpt.umsystem.edu/rpt/signon.html Production Database:https://fsprd.umsystem.edu/prd/signon.htm
Note: Finance data is often updated by nightly batch processes. This may mean thatentries made today, for example, may affect finance transactions that you wont be able
to view until tomorrow.
1. Signing in to PeopleSoft
1) Open Internet Explorer.2) Type in the URL for the PeopleSoft 8.8 database you are trying to access or
select from your Favorites. (URLs are listed above)3) When the Sign in page displays, enter your User ID, press tab, and enter your
Password these are the same as you use for e-mail (also referred to as SSO idand Gateway id). The password is case sensitive.
PeopleSoft 8.8 Sign In Page:
Your User ID and Password are the sameas you use for e-mail. The password is
case sensitive.
https://fsrpt.umsystem.edu/rpt/signon.htmhttps://fsrpt.umsystem.edu/rpt/signon.htmhttps://fsrpt.umsystem.edu/rpt/signon.htmhttps://fsprd.umsystem.edu/signon.htmhttps://fsprd.umsystem.edu/signon.htmhttps://fsprd.umsystem.edu/signon.htmhttps://fsrpt.umsystem.edu/rpt/signon.htm -
8/8/2019 Non-povo88 Create Umsl Ps
4/27
Page 4 of 27
After you type in your password click . PeopleSoft will authenticate your user IDand password. If the Sign In information you entered is valid, the system will display thePeopleSoft Home page. This is an example of what youll see after signing in:
If you receive an error message in red text just below that reads: Your User ID
and/or Password are invalid, try reentering your User ID and Password. REMEMBERthat the User ID and Password are the ones you use for e-mail and that the Password iscase sensitive. If reentering the information doesnt work contact the TechnologySupport Center at X6034.
WARNING! For security purposes, the PeopleSoft system logs you out of theapplication without saving your input after a 60-minute period of inactivity. Two minutesprior to your session timeout, the system provides a warning that your browser sessionis about to expire. You then have the option of continuing with your current session byclicking the OK button in the warning message. If you do not respond within twominutes, the session ends. To return to the application, click the Return to PeopleSoft
8.8 Sign In link. The Sign In page displays, and you can sign in again to the application.
You are now successfullysigned in to the PeopleSoft 8.8application!
-
8/8/2019 Non-povo88 Create Umsl Ps
5/27
Page 5 of 27
B. ENTERING VOUCHERS
1. Entering Voucher Information
Step 1 On the PeopleSoft home page,select: Accounts Payable > Vouchers > Add/Update > Regular Entry
Notes:
The hyperlink for Regular Entry may be selectedfrom the menu on the left or from the navigationfolders in the right-hand portion of the screen.
-
8/8/2019 Non-povo88 Create Umsl Ps
6/27
Page 6 of 27
Step 2 This is what youll see:
Business Unit: Defaults according to Logon ID, change if applicableVoucher ID: Defaults to NEXTaccept the defaultVoucher Style: Defaults to Regular Voucher accept the default
Note: The Business Unit selected must match all of the funding used onthe voucher.
Notes:
-
8/8/2019 Non-povo88 Create Umsl Ps
7/27
Page 7 of 27
Step 3 Click on the Short Vendor Name Lookup icon (magnifying glass) to searchfor a vendor.
Note: Refer to your quick reference card for Vendor Naming Conventions.
Note: If you know the vendor, you may enter the Vendor ID or thevendors short name. When you tab out of this field, PeopleSoft populatesthe Vendor, Location, and Address fields.
If a vendor needs to be added to the database, see the Non-PO Voucherappendix; Requesting a New Vendor.
Notes:
-
8/8/2019 Non-povo88 Create Umsl Ps
8/27
Page 8 of 27
Step 4 This is what youll see:
To narrow your search, enter search criteria and click . Thebottom portion of the panel will be populated with the vendors that meetyour limited search criteria. The example above shows a search forvendors that contain ACAD as the first part of their name (% is awildcard).
To select a vendor, click on the Vendor. (If you do not find the vendor youneed, Refer to the Non-PO Voucher Appendix, Requesting a New Vendor)Note: When viewing search results, only 300 records will display. It issuggested that you limit the search in order to bring back fewer than 300records.
Use the following keys to change the records displayed:- To view all records, if for example, you only see 1-100 of 300
records
- To view the first record listed- To view the previous page of records- To view the next page of records
- To view the last record listed
-
8/8/2019 Non-povo88 Create Umsl Ps
9/27
Page 9 of 27
Step 5 After selecting a vendor, this is what youll see:
When you select (or enter) a vendor the Short Name, the Vendor ID andVendor location fields will be populated.
Notes:
-
8/8/2019 Non-povo88 Create Umsl Ps
10/27
Page 10 of 27
Step 6 Verify the correct vendor address is populated by clicking the look upbutton (magnifying glass) next to the address field:
The Look Up Address page displays:
Select the correct address for the invoice by clicking on any of thehyperlinks for the desired address, i.e. address sequence number,description, etc.
Note: The navigation menu was closed toexpand the page display. It can be re-opened by clicking the Expand button.
-
8/8/2019 Non-povo88 Create Umsl Ps
11/27
Page 11 of 27
Step 7 Enter the Invoice Numberor another control number from the vendorsinvoice or supporting document (30 characters maximum). Refer to theInvoice/Description Guide.
Note: Data in the invoice number field prints on the check stub.
Enter the Invoice Date. You can click on the calendar icon next to theInvoice Date field to select the date.
Enter the Gross Invoice Amount.
Click the Add button.
Notes:
-
8/8/2019 Non-povo88 Create Umsl Ps
12/27
Page 12 of 27
Step 8 The Invoice Information page appears.
Scroll down to see the Invoice Lines grid.Invoice Lines and Distribution Lines
Invoice LinesDescription: Enter description. Refer to Invoice Description guide.
SpeedChart: Enter the MOCODE in the SpeedChart box for the invoice
line, or select one by opening the look up page. When you select aMOCODE, the corresponding Chartfields will populate (Fund, Department,Program, Class and Project ID). Changes can be made by overriding thenecessary fields.
Account: Enter Account (be sure Account field is not left withPAYROLas its value.
Distribution LinesIf SpeedChart was not used, populate the following fields in the
Distribution Lines grid, use the look up button , if needed:
Account
Fund
Department
Program
Class
Projects link Click on the link and select the project Business Unit
Example of completed distribution line for the first invoice line:
-
8/8/2019 Non-povo88 Create Umsl Ps
13/27
Page 13 of 27
Step 9 To split fund a line item you may add an additional distribution line. Clickon the Add button in the Distribution Lines grid:
The popup window for specifying the number of lines to add looks the thisand may appear in the top left corner of your screen:
Notes:
Do not click on the Add button in the Invoice
Lines grid (unless you wish to add an invoice line)
Click the Add button underDistribution Lines to add adistribution line. A popup windowwill let you select the number ofadditional lines to create.
Adjustamounts
-
8/8/2019 Non-povo88 Create Umsl Ps
14/27
Page 14 of 27
Step 10 Comments
Enter comments by selecting the comments link.
On the Voucher Comments page, enter the reason for payment. You mayalso enter backup documentation about the voucher such as contractnumber, membership renewals, etc. If you are requesting a Hold Check,enter the name and phone number of the person to contact when thecheck is available for pick up. Using the Enter key forces the cursor to thenext line, but does not save your data. To save, click OK.
In the Voucher Comments long edit box, enterinformation important to processing the voucher.These comments print on the voucher (maximum 254characters). If the text is too long, the following
message displays to let you know the text will betruncated. To see the comment that will print on thevoucher, click OK and return to the Comments page.
Select theComments link
-
8/8/2019 Non-povo88 Create Umsl Ps
15/27
Page 15 of 27
Step 11 Save
Save your voucher by clicking on the save button on the bottom ofthe Invoice Information page.
The Voucher ID field changes from Next to your new voucher number.
Notes:
-
8/8/2019 Non-povo88 Create Umsl Ps
16/27
Page 16 of 27
2. Printing Non-PO Vouchers
Step 1 Select : Accounts Payable > Vouchers >
Step 2 Select the Add a New Value Tab. Type voprint in the Run Control IDfield.
Click Add.
Note: You only Add a New Value for the Run Control the first time youuse the Non-PO Voucher print function. Once it is added, you select Findan Existing Value and search for the Run Control voprint.
Notes:
Select the Non-PO Voucher Print link from the
Menu (on left) orNavigation folder (on right)
-
8/8/2019 Non-povo88 Create Umsl Ps
17/27
Page 17 of 27
Step 3 On the Non-PO Voucher tab, enter your voucher criteria (Voucher ID orvoucher creation date(s) AND USER ID).
Click Run.
Step 4 On the Process Scheduler Request screen, verify the correct criteria areselected.
Server Name: select PSUNXType: select WindowFormat: select PDF
Click OK.
Notes:
-
8/8/2019 Non-povo88 Create Umsl Ps
18/27
Page 18 of 27
Step 5 The SQR Process window appears:
When the processing completes, your voucher opens as a PDF file:
Click the print icon on the Adobe Acrobat toolbar. Your voucher will print.
Note: If you use software that blocks pop up advertisements, you willhave to disable it to view and print your voucher.
-
8/8/2019 Non-povo88 Create Umsl Ps
19/27
Page 19 of 27
3. Update Voucher Information
Timing End users can change voucher information only on the same day thevoucher is entered.
To access and change a voucher you have already saved:1. From the main menu, select: Accounts Payable > Vouchers > Add/Update >
Regular Entry2. Click on the Find and Existing Value tab3. Search foryour voucher4. When the voucher information loads to the screen, click on the Invoice
Information tab.5. Change the necessary information.6. Click the Save button.
Once it is past the date you entered the voucher it is necessary to contact Accounting
Services for changes to that voucher.
-
8/8/2019 Non-povo88 Create Umsl Ps
20/27
Page 20 of 27
C. DELETING VOUCHERS
Timing End users can only delete vouchers the same day they were entered intothe system. If you need a posted voucher deleted, you must contactAccounting.
Key Points When a voucher is deleted, it is no longer available for viewing,processing, or use by any users on the system. However, the record of thevoucher still exists as an audit trail.
Step 1 Select: Accounts Payable > Vouchers > Maintain > Delete Voucher
The Voucher Delete page displays:
Conduct a search for the voucher you wish to delete. If you have thevoucher ID, enter it as part of the search criteria.
Notes:
-
8/8/2019 Non-povo88 Create Umsl Ps
21/27
Page 21 of 27
Step 2 When you have found and selected the voucher, this is what youll see:
Select Voucher Details.
Step 3 Review the Voucher Details then click on the Delete Voucher tab to returnto the Voucher Delete screen.
If additional information isneeded, select VoucherDetails to verify this is the
voucher you wish to delete.
If this is the voucheryou want to delete,click Delete Voucherto return to the
Voucher Deletescreen.
-
8/8/2019 Non-povo88 Create Umsl Ps
22/27
Page 22 of 27
Step 4 On the Voucher Delete page, click Delete:
Step 5 The following will display. Click OK if you want to continue and delete thevoucher:
Click Cancel if you do not want to delete the voucher and you will return tothe previous page.
Notes:
-
8/8/2019 Non-povo88 Create Umsl Ps
23/27
Page 23 of 27
Step 6 To confirm the voucher has been deleted. After you click OK, the DeleteVoucher page will display an Entry Status of Deleted for the voucher:
Click on the Home link to return to the main menu, or click on the Sign outlink to close the financials application session.
Notes:
-
8/8/2019 Non-povo88 Create Umsl Ps
24/27
Page 24 of 27
D. FAVORITES
1. Setting Favorites
A Favorite is a shortcut to accessing frequently used web pages. This user guide willexplain two ways of using favorites. Favorites may be used in your web browser, foraccessing the PeopleSoft sign in page. And, Favorites may also be set up within thePeopleSoft application, to allow you to easily access the pages you use most often.The instruction that follows will cover:
Using Favorites in Internet Explorer
Using Favorites in PeopleSoft
a. Using Favorites in Internet Explorer
A favorite saves the address as a link so that you can access the selected page byclicking the link instead of typing the URL in the address line of your web browser.
Saving the Sign-in Page as a Favorite
Go to the Financials Production sign-in page (see page 3 for URL). In Internet Explorer,you can save the URL for the web page you are currently accessing by pressing Ctrland D at the same time. Click on the sign-in page and then click Ctrl+D. This will createa Favorite named PeopleSoft 8 Sign-in. To access the sign-in page in the future,simply click the link from your Favorites menu.
The Favorites menu opens and thefavorite you created, PeopleSoft 8Sign-in, is displayed (in alpha order).
To access the page in the future,simply click the link from the Favorites.
-
8/8/2019 Non-povo88 Create Umsl Ps
25/27
Page 25 of 27
You can rename the favorite by right-clicking on the favorite link, and selectingRename from the pop up menu. You may want to rename the favorite to PSFinancials PRD login to distinguish it from your link to the PS HR sign in page.
b. Saving Page Links in a Favorites Folder within PeopleSoft
Within the PeopleSoft application, the first menu item is called My Favorites. Thisallows you to save specific page links that you frequently access. If you save these linkswithin PeopleSoft in the My Favorites item on the PeopleSoft main menu, then theseshortcut links will be available to you on any machine you use to access the FinancialsDatabase.
To save specific page links within the application to My Favorites, do the following:
Access the PeopleSoft page that you want to save in My Favorites. Then, click on thepage link Add to Favorites (in the upper right hand corner of the page):
When the Add to Favorites page opens, enter a description for the favorite and clickAdd to Favorites.
To add a link toMy Favorites inPeopleSoft, Clickon Add toFavorites
-
8/8/2019 Non-povo88 Create Umsl Ps
26/27
Page 26 of 27
After youve created a favorite in PeopleSoft, you can edit your favorites. You canchange a favorite name orchange the sequence of the favorites you have created.
To edit a PeopleSoft favorite, select from the main menu: My Favorites > Edit Favorites
Use this box tomodify the nameof a favorite.
Use this box tosequentially numberyour favorites in aspecific order.
Click the Deletebutton to delete afavorite.
After editingfavorites entries,click Save to saveyour changes.
Usually, you will not need to use Notifyon this page. It sends an email with ahyperlink to this page.
-
8/8/2019 Non-povo88 Create Umsl Ps
27/27
E. Troubleshooting Page Display Problems
1. Clearing Browser Cache
A cache is a temporary storage area for frequently-accessed or recently-accessed data.
Your computer stores information to make it faster for the computer to recall web sitesthat you have visited. The problem with this is, when there are new pages or changes toa site your computer may go to the cache first to recall the page. So, you might belooking at the page from your cache that has since been updated.
By clearing the browser cache you see the most recent documents presented on thatsite. To clear the cache in Internet Explorer, do the following:
1. Open Internet Explorer2. Click on Tools3. Click on Internet Options
4. On the General tab under Temporary Internet files, click Delete Files5. Click OK to close the dialog box6. Hold down the SHIFT key and click Refresh on the toolbar to reload the page
2. Pop-up Blocker
Your internet browser block-up blocker needs to be set with pop-up blocker turned off. Ifpop-ups are blocked when youre accessing pages in PeopleSoft 8.8, there may beproblems with pages displaying, linking to other pages, or viewing pop-up messages.
In Internet Explorer, you may check or change the setting of the pop-up blocker bydoing the following:
1. Click on Tools2. Highlight Pop-up blocker3. View or change the pop-up blocker setting (Turn off for all sites or for only
specific sites).