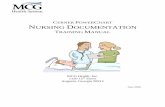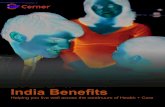Non-Physician PowerChart Training Manual - Version 3 · PowerChart Cerner Millennium System...
Transcript of Non-Physician PowerChart Training Manual - Version 3 · PowerChart Cerner Millennium System...

PowerChart Cerner Millennium System Non-Physician Training Manual Clinical Information System Team
MCG Health, Inc. 1120 15th Street Augusta, Georgia 30912
Version 3

NNNooottteeesss Table of Contents
1. About the PowerChart Course.................................................................................4 Using This Reference Guide..................................................................................................... 4 Course Length ............................................................................................................................ 4 Course Audience ........................................................................................................................ 4
Prerequisites ............................................................................................................................ 4 Information Security and Confidentiality................................................................................ 5 Learning Objectives ................................................................................................................... 6 Terms To Know......................................................................................................................... 7
2. PowerChart Overview..............................................................................................9 The Organizer......................................................................................................................... 9 The Patient Chart (EMR)...................................................................................................... 9
Log on to PowerChart............................................................................................................... 9 Announcement Window Overview....................................................................................... 11 Organizer Window Overview................................................................................................. 12 PowerChart Toolbar Buttons ................................................................................................. 13
3. Finding a Patient - Practice................................................................................... 14 4. Scenario.................................................................................................................. 15
Locate a Patient ........................................................................................................................ 15 Preview Patient Information................................................................................................... 16
5. EMR Overview – Practice Scenario ...................................................................... 18 Patient Chart Overview ........................................................................................................... 18
Demographics Bar ............................................................................................................... 19 6. Patient Chart Views (Patient Information)........................................................... 20
Patient Demographics ............................................................................................................. 21 Visit List – Practice Scenario .................................................................................................. 21
Change Visit View................................................................................................................ 22 Changing Encounters .......................................................................................................... 23
7. Allergies – Practice Scenario ................................................................................. 24 View an Allergy......................................................................................................................... 25
8. Patient Provider Relationship (PPR) – Practice Scenario .................................... 26 View Relationship Information.............................................................................................. 27
9. Patient Chart Views (All Results) – Practice Scenario.......................................... 28
Participant Guide Effective date: [July 2004] Version: [3.0] Cerner Corporation. All rights reserved. This document contains confidential information which may not be
reproduced or transmitted without the express written consent of Cerner. Page 2 of 39
2003 Cerner Corporation. The original document and any subsequent modified versions of the document may not be sold or distributed to third parties without the express written permission of Cerner Corporation.

NNNooottteeesssChanging Result Criteria ..........................................................................................................29 View Results ..............................................................................................................................30 View Details...............................................................................................................................31
Graphing Results...................................................................................................................32 Bookmark Results .....................................................................................................................34 Seeker..........................................................................................................................................34 Patient Care Summary views ...................................................................................................35
10. Clinical Notes - Practice Scenario......................................................................... 35 Viewing a Clinical Document..................................................................................................36 View Document History..........................................................................................................37
Participant Guide Owner: [MCG Health System] Version: [3.0] Effective date: July 2004 Cerner Corporation. All rights reserved. This document contains confidential information which may not be
reproduced or transmitted without the express written consent of Cerner.
Page 3 of 39

NNNooottteeesss 1. About the PowerChart Course Using This Reference Guide
This training guide was designed to help new users learn how to use PowerChart. The information in this guide was designed to support hands-on learning.
We have included pictures of various system screens to familiarize you with how the PowerChart application functions and how the look and patient information is displayed. These are only a small sample of the screens you will use. As you move through the manual you may see information repeated more than once. This is intended to assist you in selecting the proper method for the task you are performing.
IMPORTANT NOTE
There are many data tabs through out PowerChart. Depending on your position in the department, only the tabs that pertain to you role will be viewable with your sign-on. To get to the selected list, click once on the tab name.
IMPORTANT NOTE
This document has been modified with permission from Cerner Corporation for use by MCGHI. All rights remain reserved by Cerner Corporation and this document may not be reproduced or transmitted without the express written consent of Cerner.
Course Length
This class is designed for 2 hours.
Course Audience
The target audience for this course will consist of MCG Health System end users who will be using PowerChart in their daily routines.
Prerequisites
All participants are expected to be competent in the following skill areas:
• Computer basics
• Microsoft Windows
Participant Guide Effective date: [July 2004] Version: [3.0] Cerner Corporation. All rights reserved. This document contains confidential information which may not be
reproduced or transmitted without the express written consent of Cerner. Page 4 of 39

NNNooottteeesssInformation Security and Confidentiality
When dealing with computerized health care records, specific confidentiality and security issues must be followed to protect the patient. Also, there are a growing number of HIPAA and JCAHO regulations that dictate how these records are handled.
Please Remember:
• When selecting a password, don’t choose anything obvious, such as your birth date, social security number, or spouse and children’s names.
• Do not tell anyone your password.
• Your system may require you to change your password at regular intervals.
• When you open a chart you will be asked to identify your relationship to the patient. (For example: RN, LPN, unit secretary, admitting physician, consulting physician, etc.).
• The system keeps an audit trail, or record, of who enters each chart and at what time. It records who read the chart..
• Do not leave the computer while still signed on; ALWAYS log off the system
• Do not access any charts that do not apply to your current job and caseload.
Each facility has its own specific confidentiality and information security policies. These policies describe the repercussions of not following these rules. Please review your hospital’s policy and procedure manual for information regarding patient confidentiality and system security requirements.
Participant Guide Owner: [MCG Health System] Version: [3.0] Effective date: July 2004 Cerner Corporation. All rights reserved. This document contains confidential information which may not be
reproduced or transmitted without the express written consent of Cerner.
Page 5 of 39

NNNooottteeesss Learning Objectives
At the end of the training session, class participants will be able to perform the following task:
• Logon to Citrix
• Logon to PowerChart
• Locate a Patient
• Navigate the Patient’s chart
• View Results
Participant Guide Effective date: [July 2004] Version: [3.0] Cerner Corporation. All rights reserved. This document contains confidential information which may not be
reproduced or transmitted without the express written consent of Cerner. Page 6 of 39

NNNooottteeesssTerms To Know
The following terms will be used frequently in this manual and in the class sessions.
• Click – To tap on a mouse button, pressing it down and then immediately releasing it. The phrase to click on means to select (a screen object) by moving the mouse pointer to the objects position and clicking the left mouse button.
• Cursor – The flashing marker that tells you where you are on the screen
• Default – Preset information in the system that automatically appears
• Double click – Clicking a mouse button twice in rapid succession. The second click must immediately follow the first; otherwise the program will interpret them as two separate clicks rather than one double-click.
• Dithered – Icon or menu item that is gray in color, which is not available to use or select.
• Encounter - A single patient interaction. The following interactions are examples of encounters:
Patient registered as an inpatient
Patient registered as an outpatient
• Left click – To click the left mouse button. When instructions call for a screen object to be “clicked” a left-click is inferred.
• Right click – To click the right mouse button. A right-click opens a drop-down menu with a list of options.
• Maximize – Located on the menu bar or title bar (very top colored bar) of the active window. It is used to maximize the window so that it takes up the entire desktop.
• Menu – Displays a list of commands. Some of the commands have images next to them so you can quickly associate the command with the image. Menus are located on the menu bar at the top of the PowerChart window.
• Minimize – Located on the menu bar or title bar (very top colored bar) of the active window. It is used to minimize the window so that it appears only on the Windows taskbar.
• Mouse – A device used to move the cursor around on the screen
Participant Guide Owner: [MCG Health System] Version: [3.0] Effective date: July 2004 Cerner Corporation. All rights reserved. This document contains confidential information which may not be
reproduced or transmitted without the express written consent of Cerner.
Page 7 of 39
• PC – Personal computer

NNNooottteeesss • Scrollbar – Located on the right and bottom of some screens and is used to adjust the view on screen.
• Shortcut Menu – Available when you right-click text, objects, or other items.
• Title bar – Located at the top of the each window and is used to identify that window.
• Toolbar – A toolbar can contain buttons with images (the same images you see next to corresponding menu commands), menus, or a combination of both.
Participant Guide Effective date: [July 2004] Version: [3.0] Cerner Corporation. All rights reserved. This document contains confidential information which may not be
reproduced or transmitted without the express written consent of Cerner. Page 8 of 39

NNNooottteeesss2. PowerChart Overview PowerChart is the foundation of the Cerner Patient Care Suite. PowerChart is the application used to access a patient’s Electronic Medical Record (EMR). Your specific role will determine your level of access to PowerChart. You will use PowerChart to view lab (general lab, micro, and blood bank), radiology, transcription and anatomic pathology results.
PowerChart has two main areas, The Organizer and The Patient Chart (EMR)
The Organizer
• The Organizer is like a chart rack, which holds multiple medical records.
The Patient Chart (EMR)
• Individual patient medical records are similar to single patient charts.
Log on to PowerChart
There are 2 logon steps to PowerChart. The first logon is to the MCGHI Portal Icon on the desktop. The second logon is to Cerner Millennium PowerChart.
1. Double-click the MCGHI Portal icon on the desktop to access Citrix.
MCGHI Portal Icon
Participant Guide Owner: [MCG Health System] Version: [3.0] Effective date: July 2004 Cerner Corporation. All rights reserved. This document contains confidential information which may not be
reproduced or transmitted without the express written consent of Cerner.
Page 9 of 39

NNNooottteeesss 2. The MCGHI Citrix logon window opens.
3. Your logon GroupWise email name is your Citrix User Name.
4. The first time logon default password is 6 lowercase p’s. New password
must be at least 6 characters.
5. In the User Name field, enter your GroupWise email username.
Note When you log-on into PowerChart for the first time, your password will be the same as your User Name. You must change your password during the first log-on session.
6. In the Password field, enter your password.
7. Click on the OK button. PowerChart will open to your default organizer
view based on your role/position (RN, Respiratory Therapist, etc.)
Participant Guide Effective date: [July 2004] Version: [3.0] Cerner Corporation. All rights reserved. This document contains confidential information which may not be
reproduced or transmitted without the express written consent of Cerner. Page 10 of 39

NNNooottteeesss
Announcement Window Overview
1. The announcement window will appear every time you login unless you
check the “Don’t show again until new information has been posted”
box.
2. This window will appear every time a new message is posted.
Participant Guide Owner: [MCG Health System] Version: [3.0] Effective date: July 2004 Cerner Corporation. All rights reserved. This document contains confidential information which may not be
reproduced or transmitted without the express written consent of Cerner.
Page 11 of 39

NNNooottteeesss
Organizer Window Overview
u
Tool Bar Organizer
Title BarMenu
Page 12 of 39
Tool Bar
OrganizerInformation Bar
• Title Bar – Displays the application and name o
• Menu Bar – Menu options will change as Orga
• Toolbar – Icons available to use based on the O
• Organizer Tabs- The Organizer is like a chart medical records organized specifically for easy caretaker activities.
Effective date: [July 2004] Version: [3.0] Cerner Corporation. All rights reserved. This document contains co
reproduced or transmitted without the express writt
Minimize
MaximizeClose
Title Bar
Menf the person signed on.
nizer tabs are selected.
rganizer tab selected.
rack that holds multiple access to patient and
Participant Guide
nfidential information which may not be en consent of Cerner.

NNNooottteeesssPowerChart Toolbar Buttons
The following Icons provide easy access to Organizer and Chart functions.
Button Action
Find Patient
Change User
Exit
Launch Application
Launch Clinical Calculator
Delete
Copy
Paste
What’s This? Help
List Maintenance
Add Patient
Remove Patient
View Charges
Select All Patients
Clear All Selections
Graph
Open Organizer
Seeker
Bookmark
As Of - Refreshes information on the screen to reflect any changes that have occurred.
Results Info
Search
New Result
Exit current window
Ellipsis
Participant Guide Owner: [MCG Health System] Version: [3.0] Effective date: July 2004 Cerner Corporation. All rights reserved. This document contains confidential information which may not be
reproduced or transmitted without the express written consent of Cerner.
Page 13 of 39

NNNooottteeesss
3. Finding a Patient - Practice 1. When you first open PoweChart you will see a Location Patient List for
the unit that the workstation is located on.
2. You can open the patient’s chart by highlighting the patient’s name and double clicking on it.
3. Grayed out room numbers means that the patient has been discharged. 4. A clipboard by a patient’s name means that the patient has new results.
Participant Guide Effective date: [July 2004] Version: [3.0] Cerner Corporation. All rights reserved. This document contains confidential information which may not be
reproduced or transmitted without the express written consent of Cerner. Page 14 of 39

NNNooottteeesss
4. Scenario If you do not find a patient listed on your Patient List, use the Person Search feature to locate the patient. You can also use the Patient Search to obtain basic patient demographic information without accessing the chart.
In this scenario, you will:
• Locate a patient
• Preview patient information
Locate a Patient
1. Click the Find Patient icon on the toolbar to open the Person Search window.
2. Enter the patient’s last name, first name in the Name field.
Note: If you don’t know the correct spelling of the last name, enter at least the first three letters.
Participant Guide Owner: [MCG Health System] Version: [3.0] Effective date: July 2004 Cerner Corporation. All rights reserved. This document contains confidential information which may not be
reproduced or transmitted without the express written consent of Cerner.
Page 15 of 39

NNNooottteeesss
3. Click Search.
4. Ensure the correct patient (upper window pane) and patient encounter (lower window pane) are selected.
Preview Patient Information
1. Click Preview to view patient information.
Note: Be sure to select the appropriate encounter.
2. Use the drop down window to access more information.
Participant Guide Effective date: [July 2004] Version: [3.0] Cerner Corporation. All rights reserved. This document contains confidential information which may not be
reproduced or transmitted without the express written consent of Cerner. Page 16 of 39

NNNooottteeesss
3. Click Close when finished.
Participant Guide Owner: [MCG Health System] Version: [3.0] Effective date: July 2004 Cerner Corporation. All rights reserved. This document contains confidential information which may not be
reproduced or transmitted without the express written consent of Cerner.
Page 17 of 39

NNNooottteeesss
5. EMR Overview – Practice Scenario
The second part of PowerChart is the EMR or Electronic Medical Record. The EMR provides electronic access to various views of patient information. In the paper world, such information is accumulated in the patient chart. Since the paper chart is a physical entity, only one healthcare professional can have access to the total information at a time. Multiple users can access the single chart at the same time. In this scenario, you will:
• View the three hyperlinks
Patient Chart Overview
The patient chart consist of the following common elements:
1. Title Bar – Indicates the patient chart you are viewing
2. Menu Bar – Includes functionality grouped into drop-down menus
3. Tool Bar – Includes functionality grouped into icons
4. Demographics Bar – Displays patient information
5. Patient Chart Views – Allows the user to adjust the chart timeframe
1 2
3 4
5
Participant Guide Effective date: [July 2004] Version: [3.0] Cerner Corporation. All rights reserved. This document contains confidential information which may not be
reproduced or transmitted without the express written consent of Cerner. Page 18 of 39

NNNooottteeesssDemographics Bar
The demographics bar contains basic patient information, and includes three hyperlinks with a quick snapshot of convenient information so that you will not have to change views in order to find certain types of information. When you place the mouse pointer over a hyperlinked item, the cursor changes to a hand.
Clicking the item will display the selected information.
Hyperlinks
1. Name - A brief summary of important patient demographic information is displayed. (View Only)
2. Location - The Visit List (encounter) is displayed with the active visit highlighted. Also, a brief summary of patient demographics is displayed. (View Only)
3. Allergies - A summary of any or no known allergies for the selected patient is displayed. (View Only)
Hyperlink
Participant Guide Owner: [MCG Health System] Version: [3.0] Effective date: July 2004 Cerner Corporation. All rights reserved. This document contains confidential information which may not be
reproduced or transmitted without the express written consent of Cerner.
Page 19 of 39

NNNooottteeesss
6. Patient Chart Views (Patient Information)
The Patient Information tab is comprised of several sub-tabs providing you with more patient information. From these sub-tabs you will have access to view patient information. The following tabs are available from the Patient Information view:
Patient Demographics – Read-only patient demographic information.
Visit List – Read-only patient encounter (visit/admission) summary information.
Allergies – A profile of allergies allows a clinician to track patient-specific allergy conditions from encounter to encounter. Use the allergy tab to view details and check for allergy interactions.
Patient Provider Relationship (PPR) – A list of all the current and previous lifetime and visit relationships.
Participant Guide Effective date: [July 2004] Version: [3.0] Cerner Corporation. All rights reserved. This document contains confidential information which may not be
reproduced or transmitted without the express written consent of Cerner. Page 20 of 39

NNNooottteeesss
Patient Demographics
The first sub-tab under Patient Information is the view only of basic patient demographic information.
• All Aliases – such as MRN, SSN
• All Addresses
• All Phones
Visit List – Practice Scenario
The Visit List tab contains summary information of the patient’s visits to the facility.
In this scenario, you will:
• Change Visit List View
Participant Guide Owner: [MCG Health System] Version: [3.0] Effective date: July 2004 Cerner Corporation. All rights reserved. This document contains confidential information which may not be
reproduced or transmitted without the express written consent of Cerner.
Page 21 of 39

NNNooottteeesss • Change Encounters
The top panel of the window displays a list of the patent visits with the most resent visit highlighted. Each row in the list represents a single encounter or visit. The bottom portion provides information describing the selected visit.
Change Visit View
1. Single-left click on the selected visit to change in the upper window pane.
2. The lower window will display the appropriate encounter information selected.
Participant Guide Effective date: [July 2004] Version: [3.0] Cerner Corporation. All rights reserved. This document contains confidential information which may not be
reproduced or transmitted without the express written consent of Cerner. Page 22 of 39

NNNooottteeesssChanging Encounters
1. Double-click on the encounter to activate.
2. The Visit List dialog box displays, asking you to confirm that you want to change the visit selection.
3. Click Yes. The patient’s chart now reflects data from the selected encounter.
Note: Be sure to return to the current encounter before checking on any results.
Participant Guide Owner: [MCG Health System] Version: [3.0] Effective date: July 2004 Cerner Corporation. All rights reserved. This document contains confidential information which may not be
reproduced or transmitted without the express written consent of Cerner.
Page 23 of 39

NNNooottteeesss 7. Allergies – Practice Scenario As part of the patient’s complete assessment, use the allergy profile to display recorded allergies, including allergy category, severity, type, onset date, reactions interaction checking, and notification. From the allergy profile you can view allergy details.
In this scenario, you will:
• View an Allergy
Participant Guide Effective date: [July 2004] Version: [3.0] Cerner Corporation. All rights reserved. This document contains confidential information which may not be
reproduced or transmitted without the express written consent of Cerner. Page 24 of 39

NNNooottteeesssView an Allergy
1. Right-click on the allergy substance (e.g. Tylenol Cold) to display the pop-up Allergy Profile menu
2. Select View History of (name of allergy).
3. History data can be sorted chronologically or reverse by clicking on the appropriate radio button
Participant Guide Owner: [MCG Health System] Version: [3.0] Effective date: July 2004 Cerner Corporation. All rights reserved. This document contains confidential information which may not be
reproduced or transmitted without the express written consent of Cerner.
Page 25 of 39

NNNooottteeesss 8. Patient Provider Relationship
(PPR) – Practice Scenario PPR provides you a summary view of a patient’s relationship with healthcare providers known to the system. The view is divided into two panels: the upper list provides lifetime relationships (providers who are assigned as the patient’s primary caregivers e.g. physicians, social worker, case manager) and the lower for visit relationships (caregiver who opens the chart for the first time).
In this scenario, you will:
• View Relationship Information
Note: Relationships displayed with an “X” in the Selected column are the relationships associated with the primary encounter.
Participant Guide Effective date: [July 2004] Version: [3.0] Cerner Corporation. All rights reserved. This document contains confidential information which may not be
reproduced or transmitted without the express written consent of Cerner. Page 26 of 39

NNNooottteeesssView Relationship Information
1. Select the relationship and right-click to display the Relationship pop-up menu.
2. Select from the Relationship menu the appropriate action.
Participant Guide Owner: [MCG Health System] Version: [3.0] Effective date: July 2004 Cerner Corporation. All rights reserved. This document contains confidential information which may not be
reproduced or transmitted without the express written consent of Cerner.
Page 27 of 39

Participant Guide Effective date: [July 2004] Version: [3.0] Cerner Corporation. All rights reserved. This document contains confidential information which may not be
reproduced or transmitted without the express written consent of Cerner.
NNNooottteeesss
Page 28 of 39
9. Patient Chart Views (All Results) – Practice Scenario
All Results tab will display your patient’s results regardless of the clinical category.
In this scenario, you will:
• Change Result Search Criteria
• View Results
• Graph Results
• Bookmark Results
• Utilize Seeker
Flowsheet Selector
View Selector
Information Bar
Events
Results
Result Categories
Navigator

NNNooottteeesssChanging Result Criteria
The Information Bar displays the date and time range for which results will be viewed.
1. Right-click on the Information Bar. The Search Criteria menu displays.
2. Select Change Search Criteria
The Search Criteria window offers you several options to customize the results being displayed.
Clinical Range – Displays results with an occurrence time within the specified time range.
Posting Range – Displays results that have posting times within the specified time range.
Result Count – Allows you to select the specific number of latest entries to the patients’ chart to be displayed from 1–1,000.
New Results – View only the results not yet marked as viewed.
Admission Date to Current Date – View all results posted for the selected patient from admission date to current date.
For the purpose of this example Admission Date to Current Date will be used.
1. Select Admission Date to Current Date.
Participant Guide Owner: [MCG Health System] Version: [3.0] Effective date: July 2004 Cerner Corporation. All rights reserved. This document contains confidential information which may not be
reproduced or transmitted without the express written consent of Cerner.
Page 29 of 39
2. Click OK to retrieve results in the chosen range.

NNNooottteeesss View Results
PowerChart allows you to view details for individual results and mark them as reviewed. Results are posted in different colors representing various ranges. Results not yet reviewed are reported in blue text, results that have been Bookmarked are in black text and Critical are posted in red. High results have an H posted next to them and low results have an L posted next to them. Note: Results posted in red will remain red even after bookmaking.
1. From the All Results tab view; select Options on the menu bar.
2. Select Result Legend.
3. Click Close to exit the window.
Participant Guide Effective date: [July 2004] Version: [3.0] Cerner Corporation. All rights reserved. This document contains confidential information which may not be
reproduced or transmitted without the express written consent of Cerner. Page 30 of 39

NNNooottteeesssView Details
1. Right-click on the specific result. A selection menu displays.
2. Select View Details from the selection menu. The Results Detail window displays
3. Result tab displays more detailed result information
Participant Guide Owner: [MCG Health System] Version: [3.0] Effective date: July 2004 Cerner Corporation. All rights reserved. This document contains confidential information which may not be
reproduced or transmitted without the express written consent of Cerner.
Page 31 of 39

NNNooottteeesss Action List tab displays result activity in chronological order
Graphing Results
You have the ability to create graphical representatives of selected results. This enables you to quickly identify trends or changes in result patterns.
1. Select the gray box(es) to the left of the result(s) to be graphed.
2. Select on the toolbar. The Flowsheet Graph window displays a graphical representation of the selected result.
Participant Guide Effective date: [July 2004] Version: [3.0] Cerner Corporation. All rights reserved. This document contains confidential information which may not be
reproduced or transmitted without the express written consent of Cerner. Page 32 of 39

NNNooottteeesss
3. Right-click on any circled result point on the chart and View Details to display results.
4. Select Close to close Result Details.
5. Select Close to close graph.
Note: If graphing multiple results, select more than one test. DO NOT graph more than three results as the graph becomes distorted and difficult to read.
Participant Guide Owner: [MCG Health System] Version: [3.0] Effective date: July 2004 Cerner Corporation. All rights reserved. This document contains confidential information which may not be
reproduced or transmitted without the express written consent of Cerner.
Page 33 of 39

NNNooottteeesss Bookmark Results
Bookmarking a result creates a visual indicator to the clinician which results have been viewed. When the clinician has bookmarks the new result, the result changes from blue to black. This helps to identify the results that have been reviewed.
1. Select on the toolbar. The results update from blue to black reflecting the results have been reviewed.
Seeker
The seeker is a tool that enables you to quickly scroll to a result location on the flowsheet. Vertical line segments represent results in the sequence they occurred. The seeker is most helpful in locating critical results, indicated in red and spot major clinical occurrence.
1. Click from the patient’s flowsheet. When the Seeker is displayed, it represents the portion of the flowsheet matching the search criteria you entered. The rectangle outlined represents the current screen display area.
2. Drag the rectangle to any part of the Seeker and release. The view in your flowsheet window changes to correspond with the focused range.
3. Click to close the seeker.
Participant Guide Effective date: [July 2004] Version: [3.0] Cerner Corporation. All rights reserved. This document contains confidential information which may not be
reproduced or transmitted without the express written consent of Cerner. Page 34 of 39

NNNooottteeesssPatient Care Summary views
1. All Results
2. Laboratory Results
3. Radiology Results
4. Clinical Notes
All Results Displays all results on one flow sheet
View Laboratory Results 1. Double-click on the selected result
2. The Result Details window displays
View Radiology Results 1. Double-click on the selected result.
2. The Result Details window displays.
View Clinical Notes 1. Double-click on the select Clinical Note.
2. Select the appropriate function and complete.
10. Clinical Notes - Practice Scenario
Clinical documents are used to support and document patient care and are part of patient’s permanent record. Clinical documents are immediately available to all authorized individuals via the PowerChart Clinical Notes tab with the patient’s chart. Documents for the selected patient are listed in an expandable document tree, which can be sorted by date, type, author or status.
In this scenario, you will:
• View a Document
• View Document History
Participant Guide Owner: [MCG Health System] Version: [3.0] Effective date: July 2004 Cerner Corporation. All rights reserved. This document contains confidential information which may not be
reproduced or transmitted without the express written consent of Cerner.
Page 35 of 39

NNNooottteeesss Viewing a Clinical Document
Clinical notes from a patient’s chart can be view by authorized individuals.
Click the Clinical Notes tab in the patient’s chart to display the window.
Document Sort
Information Bar Document Tree
1. Lists of clinical documents are displayed in a document tree for the time frame or document count displayed on the information bar.
Note: If No Results Found is displayed in the document tree, change the search criteria via the Information Bar.
2. Double-click on the Documents folder to display sub folders.
3. Click plus sign to open the applicable folder and select the appropriate document.
4. Double-click on the selected document to display.
Participant Guide Effective date: [July 2004] Version: [3.0] Cerner Corporation. All rights reserved. This document contains confidential information which may not be
reproduced or transmitted without the express written consent of Cerner. Page 36 of 39

NNNooottteeesssView Document History
Any action applied to a clinical document adds an event to the document history. This information is maintained in the document history panel, which is hidden from view.
1. Select the appropriate document to view.
2. Place the cursor just beneath the bottom scroll bar until the cursor changes it to an I-beam cursor.
3. Press and hold down the left mouse button while moving the mouse upward to drag the lower border of the document panel upward.
4. Release the left mouse button to display the document history.
I-Beam Cursor
Participant Guide Cerner Corporation. All rights res
reproduced or tran
History Window
Owner: [MCG Health System] Version: [3.0] Effective date: July 2004
erved. This document contains confidential information which may not be smitted without the express written consent of Cerner. Page 37 of 39

NNNooottteeesss
11. Glossary
Participant Guide Effective date: [July 2004] Version: [3.0] Cerner Corporation. All rights reserved. This document contains confidential information which may not be
reproduced or transmitted without the express written consent of Cerner. Page 38 of 39
• Click – To tap on a mouse button, pressing it down and then immediately releasing it. The phrase to click on means to select (a screen object) by moving the mouse pointer to the objects position and clicking the left mouse button.
• Cursor – The flashing marker that tells you where you are on the screen
Context Menu – A menu displays when you right-click on text, objects or other items. Also referred to as a Shortcut menu.
• Default – Preset information in the system that automatically appears • Double click – Clicking a mouse button twice in rapid succession.
The second click must immediately follow the first; otherwise the program will interpret them as two separate clicks rather than one double click.
• Dithered – Icon or menu item that is gray in color which is not available to use or select.
• Left click – To click the left mouse button. When instructions call for a screen object to be “clicked” a left-click is inferred.
• Maximize – Located on the menu bar or title bar of the active window. It is used to maximize the window so that it takes up the entire desktop.
• Menu –Displays a list of commands. Some of the commands have images next to them so you can quickly associate the command with the image. Menus are located on the menu bar at the top of the FirstNet window.
• Minimize – Located on the menu bar or title bar of the active window. It is used to minimize the window so that it appears only on the Windows taskbar.
• Mouse – A device used to move the cursor around on the screen
• PC – Personal computers
• Right click – To click the right mouse button. A right-click opens a drop-down menu with a list of options.
• Scrollbar – Located on the right and bottom of some screens and is used to adjust the view on screen.
• Shortcut Menu – Available when you right-click text, objects, or other items.
• Title bar – Located at the top of the each window and is used to identify that window.
• Toolbar – A toolbar can contain buttons with images (the same images you see next to corresponding menu commands), menus, or a combination

NNNooottteeesssof both.
Participant Guide Owner: [MCG Health System] Version: [3.0] Effective date: July 2004 Cerner Corporation. All rights reserved. This document contains confidential information which may not be
reproduced or transmitted without the express written consent of Cerner.
Page 39 of 39