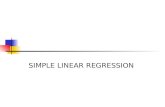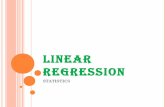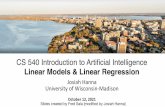Non-linear regression tutorial - University of Michigan
Transcript of Non-linear regression tutorial - University of Michigan

Non-linear regression tutorial
The following table shows the raw data for performing nonlinear regression using Polymath (refer Table E7-4.1,
Elements of chemical reaction engineering, 5th edition)
The nonlinear equation is given by
Rate=a Pco 𝑃ℎ2𝐵𝑒𝑡𝑎1
1+𝑏 𝑃ℎ2𝐵𝑒𝑡𝑎2
To do the nonlinear regression of the above data, first open Polymath. Your window would appear like this
Pco Ph2 Rate
1.0 1.0 5.2E-03
1.8 1.0 13.2E-03
4.08 1.0 30.0E-03
1.0 0.1 4.95E-03
1.0 0.5 7.42E-03
1.0 4.0 5.25E-03

Now, click on the Regression button on the toolbar ( ). The following window will appear
Before inserting the data into the spreadsheet, it is recommended to change the column name with the name of
the variable mentioned in the data table. This would make it easy to comprehend the polymath output. To change
the column name of C01, double click on the column name “C01” or right click on C01 and select “Column
Name…” A dialog box will appear where column name can be changed

Change the column name from C01 to Pco and press Ok. You will find that column name is changed to Pco
Similarly, rename C02 to Ph2 and C03 to Rate as shown below

For nonlinear regression, click on the Regression tab on the right side of the window, and select the "Nonlinear"
regression tab under the "Report" and "Store Model" check boxes. The window should look like this:
To input the data for Pco, select the first cell (row 01, column Pco) and enter the first data as shown below:

Similarly, enter the remaining data of Pco in subsequent rows. Repeat this procedure to input the data for Ph2
and Rate. After entering the data, the spreadsheet would look like this:
Now, you need to input the model form you wish your equation to match. In this case, the form is
Rate=a*Pco*Ph2^Beta1/(1+b*Ph2^Beta2), where Pco,Ph2 and rate are columns in the data table that we are
using.
To input the model, place the cursor in the rectangular box below “Model:” and type the Rate equation as shown
in the below screen shot.

Next we need to select an appropriate regression analysis routine. To select, click on the drop down menu present
over the top right of the rectangular box as shown and select the regression method. In this case, we have chosen
"L-M".
Next, you need to provide initial guesses for the parameters in your model, in this case, a, b, Beta1 and Beta2.
(Note: The solution Polymath provides may be very sensitive to the initial value guesses, so if the first regression
solution is not very good, you may want to change the initial guesses and rerun the regression).
Let’s put 1 as initial guess for all the model parameters. To input the initial guess, select the cell corresponding
to each parameter under section “Model Parameters Initial Guess” and then enter the guess value

Now select what you want polymath to output by checking the boxes on the right side of the window. The options
are Graph, Residuals, Report, and Store Model. Click on the pink arrow to have Polymath perform the
regression.
If you selected "Report" you will see a screen like this that details the results from the regression analysis.

If you selected residuals, then you will get two plot: one with difference of experimental and model values plotted
against experimental value and another as an X-Y graph between experimental and model values

If you selected Graph, then a graph of the experimental and calculated data sets are graphed together for
comparison.
If you checked the box "Store Model", your model value will be stored in the selected column. To select the
column no, click on the dropdown menu present on the right side of Store Model box and select the column name
where you want to store the model values. In this case, we have chosen C04

Now click on the Pink arrow to run the program. You will see that model value is stored in the column C04.
You can also export your polymath output to excel by clicking on the excel button .For this, you need to
have excel workbook open prior to selecting this option. The excel spreadsheet would look like this after polymath
export the data.