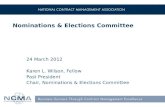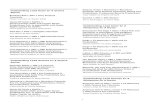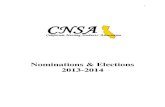Nominations_E-Nominations%20Guide1
description
Transcript of Nominations_E-Nominations%20Guide1

e-Nominations Guide
Version 2.0 – Date 15/12/2011 Page 1 of 57
e-Nominations Guide
Summary This guide explains the general concepts regarding the use of the e-Nominations website.
Version 2.0
Date 15/12/2011
Status Draft Final
Contents
1 e-Nominations.............................................................................3
2 Parts of e-Nominations................................................................4
3 Basic Principles ...........................................................................6
4 The e-Nominations homepage...................................................10
5 Global Position ..........................................................................11
6 Day-Ahead International ...........................................................13 6.1. General information...................................................................... 13 6.2. List of Nominations....................................................................... 14 6.3. Details of a Day-Ahead International Nomination ............................... 15 6.4. Create a Day-Ahead International Nomination................................... 16 6.5. Create a Day-Ahead International Month Nomination.......................... 17 6.6. Modify a Day-Ahead International Nomination................................... 19 6.7. View Versions of a Day-Ahead International Nomination...................... 20
7 Day-Ahead Internal ...................................................................22 7.1. General information...................................................................... 22 7.2. List of Nominations....................................................................... 23 7.3. Details of a Day-Ahead Internal Nomination...................................... 24 7.4. Create a Day-Ahead Internal Nomination.......................................... 25 7.5. Create a Day-Ahead Internal Month Nomination ................................ 26 7.6. Modify a Day-Ahead Internal Nomination.......................................... 28 7.7. View Versions of a Day-Ahead Internal Nomination ............................ 30
8 Offtake ......................................................................................31 8.1. General information...................................................................... 31 8.2. List of Nominations....................................................................... 31 8.3. Details of an Offtake Nomination..................................................... 32 8.4. Create an Offtake Nomination......................................................... 33 8.5. Modify an Offtake Nomination......................................................... 35 8.6. View Versions of an Offtake Nomination ........................................... 35
9 Injection....................................................................................37 9.1. General information...................................................................... 37 9.2. List of Nominations....................................................................... 37 9.3. Details of an Injection Nomination................................................... 38 9.4. Create an Injection Nomination....................................................... 39 9.5. Modify an Injection Nomination....................................................... 41 9.6. View Versions of an Injection Nomination ......................................... 41

e-Nominations Guide
Version 2.0 – Date 15/12/2011 Page 2 of 57
10 Intraday International..........................................................43 10.1. General information...................................................................... 43 10.2. List of Nominations....................................................................... 44 10.3. Details of an Intraday International Nomination................................. 46 10.4. Create an Intraday International Nomination..................................... 47 10.5. Modify an Intraday International Nomination..................................... 48 10.6. View Versions of an Intraday International Nomination ....................... 49
11 Intraday Internal..................................................................50 11.1. General information...................................................................... 50 11.2. List of Nominations....................................................................... 51 11.3. Details of an Intraday Internal Nomination ....................................... 52 11.4. Create an Intraday Internal Nomination ........................................... 53 11.5. Modify an Intraday Internal Nomination ........................................... 54 11.6. View Versions of an Intraday Internal Nomination.............................. 55
12 Contact Us ............................................................................57

e-Nominations Guide
Version 2.0 – Date 15/12/2011 Page 3 of 57
1 e-Nominations
e-Nominations is the Elia website where ARPs can submit nominations, consult the statuses and history of the nominations and check if their ARP obligations are fulfilled.
A nomination is the access schedule of a planned power injection or offtake by an ARP on the Elia grid. As power cannot be stored, any power injection done by a given ARP requires a matching power offtake done by the same ARP at the same point in time.
There are 4 types of nominations:
International nominations, with 2 subtypes:
Day-ahead international nominations,
Intra day international nominations.
Internal nominations, with 2 subtypes:
Day-ahead internal nominations,
Intra day internal nominations.
Offtake nominations,
Production nominations, with 2 subtypes:
Injection nominations in distribution grids;
Generation nominations, treated by another application in accordance with the CIPU Contract.
These nominations have to be approved by Elia before the actual transfer can take place.

e-Nominations Guide
Version 2.0 – Date 15/12/2011 Page 4 of 57
2 Parts of e-Nominations
e-Nominations is composed of different parts with each their specific purpose.
Click one of the following titles to learn more:
A heading zone
A menu bar
A message zone
An action zone
A content zone
Heading zone
The heading zone contains today’s date and links to:
Home: the home page of e-Nominations.
Extranet: the Nominations page of the Elia extranet.
Contact us: the contact data for the Elia departments responsible for nominations.
Help: information on each e-Nominations page and practical tips.
Menu bar
The menu bar consists of two levels.
The first level: links to the main functionalities of e-Nominations.
The second level: links to the main tasks for each functionality. The tasks appear in a drop down menu when you slide your mouse over the first level.
Message zone
In the message zone you receive extra information or feedback about the actions you perform. The message zone then appears under the page title.
=>

e-Nominations Guide
Version 2.0 – Date 15/12/2011 Page 5 of 57
For example, if you successfully submit a new nomination, a message is displayed in the message zone indicating that the nomination has been submitted. The message includes a link to view the new nomination.
An error message appears in the message zone if you try to submit a nomination with mistakes, like a nomination purchased from and sold to the same ARP.
When daylight saving time applies, a warning is displayed in the message zone.
Action zone
The action zone consists of a list of actions you can perform on an e-Nominations page. It is displayed on the right of each e-Nominations page.
Content zone
The functionality or task you select in the menu bar, in the action zone or through another link is displayed in the content zone.
Tip
When you click the icon next to the page title, more information about the page appears.

e-Nominations Guide
Version 2.0 – Date 15/12/2011 Page 6 of 57
3 Basic Principles
When using the e-Nominations site, there are a few specific terms you should know.
Click one of the following titles to learn more:
Execution data
Statuses
Issues
Versions
Execution date
The execution date is used as the default date in e-Nominations. You can modify the execution date on each page.
Enter the execution date in the field and click Set date or Enter, or select the execution date from a pop-up calendar.
MWh Values
All nomination data on the e-Nominations site are entered/displayed in absolute (= positive) values, except on the Global Position page. There the data from the different injection nominations are displayed as negative values, while data from different offtake nominations are displayed as positive values.

e-Nominations Guide
Version 2.0 – Date 15/12/2011 Page 7 of 57
Statuses
As soon as you submit the nomination, it is automatically checked by Elia and it receives a status.
For international nominations is checked whether the submitted nomination respects the capacity you obtained. If these checks encounter problems, this is reported as an issue. On the e-Nominations site, these values are displayed in the column Capacity.
Possible statuses from a consistency point of view are:
Unknown: The capacity is not yet known by e-Nominations.
Exceeded: The capacity is exceeded.
OK: The nomination is equal or smaller than the capacity (and respects thus the capacity rule).
You can follow the progression of the handling of your nominations by Elia in the process status. On the e-Nominations site, these values are displayed in the column Status.
Possible statuses from a process point of view are:
Accepted: Received by e-Nominations. A new version of this nomination can still be introduced.
To Be Confirmed (TBC): Submitting a new version of this nomination is not allowed anymore but Elia has not yet confirmed the nomination to the ARP. The status of the nominations changes to this value at the closure of the related gate.
Confirmed: Elia has confirmed the nomination.
Rejected: Elia has rejected the nomination. The nomination shall not be executed.
Curtailed: The nomination has been reduced by Elia to face congestion on the border.
Imposed - TBC: Submitting a new version of this nomination is no longer allowed but Elia has not yet confirmed the nomination to the ARP. Elia has however adapted the nomination because there are different values on each side of the border. (Only for intraday international nominations).
Imposed - Confirmed: Elia has adapted the nomination because of different values on each side of the border and has confirmed the adapted nomination. (Only for intraday international nominations).

e-Nominations Guide
Version 2.0 – Date 15/12/2011 Page 8 of 57
For internal nominations is checked whether nominations of both ARPs match. If these checks encounter problems, this is reported as an issue. On the e-Nominations site, these values are displayed in the column Status.
Possible statuses from a consistency point of view are:
Waiting For Counterparty (WFC): The counterparty has not yet submitted the matching nomination.
Zero Waiting For Counterparty (Zero WFC): The ARP nomination consists only of zero values and the counterparty did not (yet) enter a nomination.
BalanceError: The counterparty submitted a nomination which does not match with your nomination (at least for one quarter of an hour). You can view your counterparty’s nomination in a comment.
BalanceOK: Both ARPs have entered matching nominations.
Rejected: Elia has rejected the nomination. The nomination shall not be executed.
The first four statuses are completed with an extra status by which you can follow the progression of the handling of your nominations by Elia.
Possible statuses from a process point of view are:
[No mention]: A new version concerning this nomination can be introduced, which means the consistency status can change.
To Be Confirmed (TBC): Submitting a new version of this nomination is not allowed anymore but Elia has not yet confirmed the nomination to the ARP. Nominations’ status changes to this value at the closure of the related gate.
Confirmed: Elia has confirmed the nomination.
For offtake and injection nominations only one status is possible:
Accepted: Received by e-Nominations. A new version concerning this nomination can still be introduced until the closure of the related gate.
Issues
Issues are indicated in the issues box, summary or next to the section they apply to. They report problems with your nominations. There are two types of issues:
Warnings: if information for a nomination is incomplete. At least one nomination has the status Unknown Capacity or Waiting for Counterparty.
Errors: if information for a nomination is inaccurate. These problems are usually derived from the status of the nomination. At least one nomination has the status Exceeded Capacity or BalanceError.
Versions
Each time you modify a nomination, you create a new version. The newest version is saved under the previous version number+1. You still have the possibility to consult older versions. This allows you to keep track of the changes you made.
For example, if you create a nomination, it has version number 1. If you modify it afterwards, the new version of the nomination is saved under version number 2.

e-Nominations Guide
Version 2.0 – Date 15/12/2011 Page 9 of 57
Technical errors
If a technical error occurs on e-Nominations, this is displayed in the message zone. You have the possibility to send the error message to Elia trough a button Send Mail

e-Nominations Guide
Version 2.0 – Date 15/12/2011 Page 10 of 57
4 The e-Nominations homepage
Summary
The summary indicates the issues per type of nomination.
Issues are always displayed for yesterday, today and tomorrow, as these are the days for which the deadlines approach: respectively for intraday internal, intraday international and day-ahead nominations. The days shown in the summary are not related to the execution date you choose on the different e-Nominations pages.
There are two types of issues:
Warnings: if information for a nomination is incomplete.
Error messages: if information for a nomination is inaccurate.
Click on the icon to go directly to the list of the selected nomination type to check the issue(s) in detail.
The summary is empty when there are no issues.

e-Nominations Guide
Version 2.0 – Date 15/12/2011 Page 11 of 57
5 Global Position
The page Global Position shows you a general overview of your day-ahead and intraday nominations for a given execution date.
The Day-Ahead position shows the day-ahead international and internal nominations, the offtake and injection nominations. The information concerning the Generation nominations is also shown here, but only for ARPs with a CIPU-contract.
The Intraday position shows the intraday international and internal nominations.
Nomination types are only shown on the Global Position page if you submitted nominations of that type on the selected execution day. On this page, no modifications can be made.
Via the link Go to list, you can go directly to the list of the selected nomination type.
Click one of the following titles to learn more:
Issues
MWh values
Global Position Total
Actions
Issues
Issues are indicated next to the section they apply to. They report problems with your nominations. There are two types of issues:
Warnings: if information for a nomination is incomplete. At least one nomination has the status Unknown Capacity or Waiting for Counterparty.
Error messages: if information for a nomination is inaccurate. These problems are usually derived from the status of the nomination. At least one nomination has the status Exceeded Capacity or BalanceError.

e-Nominations Guide
Version 2.0 – Date 15/12/2011 Page 12 of 57
MWh Values
All nomination data on the e-Nominations site are entered/displayed in absolute (= positive) values, except on the Global Position page. There the data from the different injection nominations are displayed as negative values, while data from different offtake nominations are displayed as positive values.
General Total
The General Total offers you a summary of all your nominations. Two values are shown:
Netted: the sum of all injection and offtake nominations, taken into account that injection nominations are displayed as negative values and offtake nominations as positive values. If this value is not equal to zero, it is indicated in red (only for day-ahead global position).
Not netted: the sum of the absolute values of all injection and offtake nominations. This gives an indication of the size of your energy portfolio.
Actions
The actions you can perform on the Global Position page are:
Go to list: to go directly to the list of the nomination type selected.
View list by quarter hour or by hour: by default the positions are displayed by hour, but you can switch via the link in the Action zone.
Refresh.

e-Nominations Guide
Version 2.0 – Date 15/12/2011 Page 13 of 57
6 Day-Ahead International
6.1. General information The day-ahead international nomination is used to signal any exchange of power imported from or exported to the Netherlands (Northern border) or France (Southern border).
In order to do so, the ARP first has to obtain a capacity on the appropriated border. The ARP can then submit a nomination equal to or smaller than the capacity he has been allocated. An international nomination is a right the ARP can use: an ARP can choose whether or not he submits an international nomination.
Constraints
The creation of day-ahead international nominations has to meet the following requirements:
For nominations corresponding to yearly and monthly capacity, the ARP has to submit a nomination before 08.00 hrs CET on day-1.
The amount of power the ARP nominates may not exceed the amount of related capacity the ARP has obtained.
The nomination submitted by the ARP must match the nomination submitted to the neighbouring grid operator.
Nominations on the Northern Border must be submitted with an accuracy of 0.1 MW; nominations on the Southern Border have to be submitted with an accuracy of 1 MW (e.g. 14 MW or 14,0 MW).
Unlike other nomination types, international nominations are submitted on an hourly basis.
Statuses
As soon as you submit the nomination, it is automatically checked by Elia and it receives a status.
For International Nominations is checked whether the submitted nomination respects the capacity you obtained. If these checks encounter problems, this is reported as an issue. On the e-Nominations site, these values are displayed in the column Capacity.
Possible statuses from a consistency point of view are:
Unknown: The capacity is not yet known by e-Nominations.
Exceeded: The capacity is exceeded.
OK: The nomination is equal or smaller than the capacity (and respects thus the capacity rule).
You can follow the progression of the handling of your nominations by Elia in the process status. On the e-Nominations site, these values are displayed in the column Status.
Possible statuses from a process point of view are:
Accepted: Received by e-Nominations. A new version of this nomination can still be introduced.
To Be Confirmed (TBC): Submitting a new version of this nomination is not allowed anymore but Elia has not yet confirmed the nomination to the ARP. The status of the nomination changes to this value at the closure of the related gate.
Confirmed: Elia has confirmed the nomination.
Rejected: Elia has rejected the nomination. The nomination shall not be executed.

e-Nominations Guide
Version 2.0 – Date 15/12/2011 Page 14 of 57
Curtailed: The nomination has been reduced by Elia to face congestion on the border.
Issues
The Issues box indicates problems with your nominations. There are two types of issues:
Warnings: if information for a nomination is incomplete. At least one nomination has the status Unknown Capacity.
Errors: if information for a nomination is inaccurate. These problems are usually derived from the status of the nomination. At least one nomination has the status Exceeded Capacity.
6.2. List of Nominations
On the Day-Ahead International Nominations page, you can see a list of nominations for a given execution date, grouped per border and direction:
From Elia to TenneT or From TenneT to Elia: the energy transferred between Elia and the Dutch grid operator TenneT,
From Elia to RTE or From RTE to Elia: the energy transferred between Elia and the French grid operator RTE.
In the upper right corner of the list of nominations, you can see the total amount of MWh (netted and not netted).
Click one of the following titles to learn more:
Data
Actions
Data
In the list of day-ahead international nominations, you can see for each nomination:
Contract Reference: The contract number and reference applying to the nomination.
Contract Type: The friendly name of the contract reference.
Capacity: The capacity status from a consistency point of view.
Status: The status from a process point of view.
Total MWh: The total MWh of the nomination.
Reception Time: The date and time the nomination was submitted in e-Nominations.
Version: The version number of the nomination.
Actions: The different actions you can perform on the nomination.

e-Nominations Guide
Version 2.0 – Date 15/12/2011 Page 15 of 57
Actions
For a day-ahead international nomination, you can perform the following actions in the list of nominations:
Details: View the details of the selected nomination, especially the schedule per hour.
Copy: Create a new nomination based on the values and schedule of the selected nomination.
Modify: Create a new version of the nomination in which you can modify all data.
Versions: View all versions of the nomination. You can then view the details of each version or modify/copy one of the versions.
Via the Action zone, you can also perform the following actions:
Create nomination: create one nomination for a specific date.
Create month nomination: create in one time a nomination for each day of a given month. You can later modify the nominations individually.
Refresh.
6.3. Details of a Day-Ahead International Nomination The details page shows you the details of a day-ahead international nomination you selected in the list of nominations.
Click one of the following titles to learn more:
Data
Actions
Data
On this page, you can consult:
Status: The status from a process point of view.
Execution date: The date on which the energy is transferred.
Capacity: The capacity status from a consistency point of view.
Contract: The contract reference and type applying to the nomination.
Transaction ID: A unique identifier for the transaction. This is a non-mandatory field.
Counterparty: The ARP you are exchanging energy with. This is a non-mandatory field.
Version: The version number of the nomination.
Schedule: A schedule with the values entered in MW per hour. The total in MWh is displayed in the upper right corner of the schedule.

e-Nominations Guide
Version 2.0 – Date 15/12/2011 Page 16 of 57
Actions
On the details page, you can perform the following actions via the Action zone:
List of nominations: Return to the list of nominations.
Copy: Create a new nomination based on the values and schedule of the selected nomination.
Create nomination: Create one nomination for a specific date.
Create month nomination: Create in one time a nomination for each day of a given month. You can later modify the nominations individually.
Modify: Create a new version of the nomination in which you can modify all data.
Versions: View all versions of the nomination. You can then view the details of each version or modify/copy one of the versions.
6.4. Create a Day-Ahead International Nomination On the Day-Ahead International Nominations page, you can create and submit a new nomination.
Click one of the following titles to learn more:
Data
Schedule
Submit
Data
You enter the following data:
Execution date: The date on which the energy is transferred.
Contract: The contract reference and type applying to the nomination.
Counterparty: The ARP you are exchanging energy with. This is a non-mandatory field.
Transaction ID: A unique identifier for the transaction. This is a non-mandatory field.
Version: The version number of the nomination. The standard version number for a new nomination is 1, but you can modify it if necessary.
Schedule: A schedule with the values entered in MW per hour. The total in MWh is displayed in the upper right corner of the schedule.
Schedule
Values are entered in MW on an hourly basis. The total in MWh is displayed in the upper right corner of the schedule. If you have to fill in the same value many times in the schedule, you can make use of the following actions:
Fill right: Copy the value you entered to all cells on the right.
Fill down: Copy the value you entered to all cells below.
Clear: Delete all values.
To delete values one by one, use the Backspace or Delete button.

e-Nominations Guide
Version 2.0 – Date 15/12/2011 Page 17 of 57
Tip
e-Nominations takes into account daylight saving time. In the schedule, the third hour (2-3h) will be omitted on the last Sunday of March and added as an additional hour on the last Sunday of October. An extra column appears in the schedule before 3-4h.
Submit
After finishing your entries for the nomination, click:
Submit: Save your changes and go back to the list of nominations.
Submit & create new: Save your changes and go to an empty form to create a new nomination.
Cancel: Discard your changes.
Tip
Another way to create a new nomination is by copying an existing nomination. This way, all values in the new nomination form are already filled in, but can be modified.
Tip
After creating a new nomination, a confirmation is displayed in the message zone. The message includes a hyperlink that allows you to go directly to the details of the new nomination.
6.5. Create a Day-Ahead International Month Nomination On the Day-Ahead International Nominations page, you can create and submit a new nomination for a whole month. An identical nomination will be created for each day of the month. If necessary, you can modify each nomination individually.
Click one of the following titles to learn more:
Data
Schedule

e-Nominations Guide
Version 2.0 – Date 15/12/2011 Page 18 of 57
Submit
Data
You enter the following data:
Month: The month in which the energy will be transferred.
Contract: The contract reference and type applying to the nomination.
Counterparty: The ARP you are exchanging energy with. This is a non-mandatory field.
Transaction ID: A unique identifier for the transaction. This is a non-mandatory field.
Version: The version number of the nomination. The standard version number for a new nomination is 1, but you can modify it if necessary.
Schedule: A schedule with the values entered in MW per hour. The total in MWh is displayed in the upper right corner of the schedule.
Schedule
Values are entered in MW on an hourly basis. If you have to fill in the same value many times in the schedule, you can make use of the following actions:
Fill right: Copy the value you entered to all cells on the right.
Fill down: Copy the value you entered to all cells below.
Clear: Delete all values.
To delete values one by one, use the Backspace or Delete button.
Tip
e-Nominations takes into account daylight saving time. In the schedule, the third hour (2-3h) will be omitted on the last Sunday of March and added as an additional hour on the last Sunday of October. An extra column appears in the schedule before 3-4h.
Submit
After finishing your entries for the nomination, click:
Submit: Save your changes and go back to the list of nominations.
Submit & create new: Save your changes and go to an empty form to create a new month nomination.
Cancel: Discard your changes.

e-Nominations Guide
Version 2.0 – Date 15/12/2011 Page 19 of 57
Tip
After creating a new month nomination, a confirmation is displayed in the message zone.
6.6. Modify a Day-Ahead International Nomination If you modify an existing nomination, you create a new version. The version number is automatically changed. The version itself cannot be modified.
Warning
A nomination cannot be modified if it has the status To Be Confirmed (TBC).
Click one of the following titles to learn more:
Schedule
Submit
Schedule
If you have to fill in the same value many times in the schedule, you can make use of the following actions:
Fill right: Copy the value you entered to all cells on the right.

e-Nominations Guide
Version 2.0 – Date 15/12/2011 Page 20 of 57
Fill down: Copy the value you entered to all cells below.
Clear: Delete all values.
To delete values one by one, use the Backspace or Delete button.
Submit
After finishing your entries for the nomination, click:
Submit: Save your changes and go back to the list of nominations.
Submit & create new: Save your changes and go to an empty form to create a new nomination.
Cancel: Discard your changes.
Tip
After creating a new nomination, a confirmation is displayed in the message zone. The message includes a hyperlink that allows you to go directly to the details of the new nomination.

e-Nominations Guide
Version 2.0 – Date 15/12/2011 Page 21 of 57
6.7. View Versions of a Day-Ahead International Nomination Each time you modify a nomination, you create a new version. The newest version is saved under the previous version number+1. You still have the possibility to consult older versions. This allows you to keep track of the changes you made.
For example, if you create a nomination, it has version number 1. If you modify it afterwards, the new version of the nomination is saved under version number 2.
Actions
You can perform the following actions via the list of versions:
Details: View the details of the selected nomination, especially the schedule per hour.
Copy: Create a new nomination based on the values and schedule of the selected nomination.
Modify: Create a new version of the nomination in which you can modify all data.
Via the Action zone, you can also perform the following actions:
List of nominations: Return to the list of nominations.
Create nomination: Create a nomination for a specific date.
Create month nomination: Create in one time a nomination for each day of a given month. You can later modify the nominations individually.
Refresh.

e-Nominations Guide
Version 2.0 – Date 15/12/2011 Page 22 of 57
7 Day-Ahead Internal
7.1. General information An internal nomination indicates an exchange of power between two ARPs on the Elia grid. Both ARPs signal this exchange of power to Elia through a nomination and Elia checks whether both nominations match.
During an exchange of power there are always two parties:
Buy from: The ARP that sells the energy.
Sell to: The ARP that buys the energy.
Every ARP has the right to submit an internal nomination: an ARP can choose whether or not he submits an internal nomination.
Constraints
The creation of a day-ahead internal nomination has to meet the following requirements:
A day-ahead internal nomination has to be submitted by at least one of both ARPs before 14.00 hrs CET on day-1.
Consistent internal nominations (with status BalanceOK or Zero WFC) are blocked at 14.00 hrs CET and cannot be changed afterwards.
If a nomination is inconsistent (with status WFC or BalanceError) at 14.00 hrs CET, ARPs can correct it until 14.30 hrs CET.
Day ahead internal nominations must be submitted with an accuracy of 0.1 MW.
Internal nominations have to be submitted by quarter hour.
Statuses
As soon as you submit the nomination, it is automatically checked by Elia and it receives a status.
For Internal nominations is checked whether nominations of both ARPs match. If these checks encounter problems, this is reported as an issue. On the e-Nominations site, these values are displayed in the column Status.
Possible statuses from a consistency point of view are:
Waiting For Counterparty (WFC): The counterparty has not yet submitted the matching nomination.
Zero Waiting For Counterparty (Zero WFC): The ARP nomination consists only of zero values and the counterparty did not (yet) enter a nomination.
BalanceError: The counterparty submitted a nomination which does not match with your nomination (at least for one quarter of an hour). You can view your counterparty’s nomination in a comment.
BalanceOK: Both ARPs have entered matching nominations.
Rejected: Elia has rejected the nomination. The nomination shall not be executed.
The first four statuses are completed with an extra status by which you can follow the progression of the handling of your nominations by Elia.

e-Nominations Guide
Version 2.0 – Date 15/12/2011 Page 23 of 57
Possible statuses from a process point of view are:
[No mention]: A new version concerning this nomination can be introduced, which means the consistency status can change.
To Be Confirmed (TBC): Submitting a new version of this nomination is not allowed anymore but Elia has not yet confirmed the nomination to the ARP. The status of the nomination changes to this value at the closure of the related gate.
Confirmed: Elia has confirmed the nomination.
Issues
The Issues box indicates problems with your nominations. For day-ahead internal nominations, there are two types of issues:
Warnings: If information for a nomination is incomplete. At least one nomination has the status Waiting for Counterparty (WFC).
Errors: If information for a nomination is inaccurate. These problems are usually derived from the status of the nomination. At least one nomination has the status BalanceError.
7.2. List of Nominations
On the Day-Ahead Internal Nominations page, you can see a list of nominations for a given execution date, divided in two sections
Buy from: The ARP that sells the energy.
Sell to: The ARP that buys the energy.
In the upper right corner of the list of nominations, you can see the total amount of MWh (netted and not netted).
Click on one of the following titles to learn more:
Data
Actions
Data
In the list of day-ahead internal nominations, you can see for each nomination:
Counterparty: The ARP you are exchanging energy with.
Status: The status from a consistency and process point of view.
Total MWh: The total MWh of the nomination.
Reception Time: The date and time the nomination was submitted to e-Nominations.
Version: The version number of the nomination.

e-Nominations Guide
Version 2.0 – Date 15/12/2011 Page 24 of 57
Actions: The different actions you can perform on the nomination.
Actions
For a day-ahead internal nomination, you can perform the following actions via the list of nominations :
Details: View the details of the selected nomination, especially the schedule by quarter hour.
Copy: Create a new nomination based on the values and schedule of the selected nomination.
Modify: Create a new version of the nomination in which you can modify all data.
Versions: View all versions of the nomination. You can then view the details of each version or modify/copy one of the versions.
Via the Action zone, you can also perform the following actions:
Create nomination: Create one nomination for a specific date.
Create month nomination: Create in one time a nomination for each day of a given month. You can later modify the nominations individually.
Refresh.
7.3. Details of a Day-Ahead Internal Nomination The details page shows you the details of a day-ahead internal nomination you selected in the list of nominations.
Click one of the following titles to learn more:
Data
Actions
Data
On this page, you can consult:
Status: The status from a consistency and process point of view.
Execution date: The date on which the energy is transferred.
Buy from/Sell to: The ARP you buy energy from or sell energy to.
Version: The version number of the nomination.
Schedule: A schedule with the values entered in MW by quarter hour. The total in MWh is displayed in the upper right corner of the schedule.

e-Nominations Guide
Version 2.0 – Date 15/12/2011 Page 25 of 57
Actions
On the details page, you can perform the following actions via the Action Zone:
Refresh
List of nominations: Return to the list of nominations.
Create nomination: Create one nomination for a specific date.
Create month nomination: Create in one time a nomination for each day of a given month. You can later modify the nominations individually.
Copy: Create a new nomination based on the values and schedule of the selected nomination.
Modify: Create a new version of the nomination in which you can modify all data.
Versions: View all versions of the nomination. You can then view the details of each version or modify/copy one of the versions.
7.4. Create a Day-Ahead Internal Nomination On the Day-Ahead Internal Nominations page, you can create and submit a new nomination.
Click one of the following titles to learn more:
Data
Schedule
Submit
Data
You enter the following data:
Execution date: The date on which the energy will be transferred.
Buy from/Sell to: The ARP you buy energy from or sell energy to.
Warning
The ARP that sells and the ARP that buys the energy cannot be the same.
Version: The version number of the nomination. The standard version number for a new nomination is 1, but you can modify it if necessary.
Schedule: A schedule with the values entered in MW by quarter hour. The total in MWh is displayed in the upper right corner of the schedule.
Schedule
Values are entered in MW by quarter hour. If you have to fill in the same value many times in the schedule, you can make use of the following actions:
Fill right: Copy the value you entered to all cells on the right.
Fill down: Copy the value you entered to all cells below.
Clear: Delete all values.
To delete values one by one, use the Backspace or Delete button.

e-Nominations Guide
Version 2.0 – Date 15/12/2011 Page 26 of 57
Tip
e-Nominations takes into account daylight saving time. In the schedule, the third hour (2-3h) will be omitted on the last Sunday of March and added as an additional hour on the last Sunday of October. An extra column appears in the schedule before 3-4h.
Submit
After finishing your entries for the nomination, click:
Submit: Save your changes and go back to the list of nominations.
Submit & create new: Save your changes and go to an empty form to create a new nomination.
Cancel: Discard your changes.
Tip
Another way to create a new nomination is by copying an existing nomination. This way, all values in the new nomination form are already filled in, but can be modified.
Tip
After creating a new nomination, a confirmation is displayed in the message zone. The message includes a hyperlink that allows you to go directly to the details of the new nomination.
7.5. Create a Day-Ahead Internal Month Nomination On the Day-Ahead Internal Nominations page, you can create and submit a new nomination for a whole month. An identical nomination will be created for each day of the month. If necessary, you can modify each nomination individually.

e-Nominations Guide
Version 2.0 – Date 15/12/2011 Page 27 of 57
Click one of the following titles to learn more:
Data
Schedule
Submit
Data
You enter the following data:
Month: The month in which the energy will be transferred.
Buy from/Sell to: The ARP you buy energy from or sell energy to.
Warning
The ARP that sells and the ARP that buys the energy cannot be the same.
Version: The version number of the nomination. The standard version number for a new nomination is 1, but you can modify it if necessary.
Schedule: A schedule with the values entered in MW by quarter hour. The total in MWh is displayed in the upper right corner of the schedule.
Schedule
Values are entered in MW by quarter hour. If you have to fill in the same value many times in the schedule, you can make use of the following actions:
Fill right: Copy the value you entered to all cells on the right.
Fill down: Copy the value you entered to all cells below.
Clear: Delete all values.
To delete values one by one, use the Backspace or Delete button.
Tip
e-Nominations takes into account daylight saving time. In the schedule, the third hour (2-3h) will be omitted on the last Sunday of March and added as an additional hour on the last Sunday of October. An extra column appears in the schedule before 3-4h.

e-Nominations Guide
Version 2.0 – Date 15/12/2011 Page 28 of 57
Submit
After finishing your entries for the nomination, click:
Submit: Save your changes and go back to the list of nominations.
Submit & create new: Save your changes and go to an empty form to create a new month nomination.
Cancel: Discard your changes.
Tip
After creating a new month nomination, a confirmation is displayed in the message zone..
7.6. Modify a Day-Ahead Internal Nomination If you modify an existing nomination, you create a new version. The version number is automatically changed. The version itself cannot be modified.
Warning
A nomination cannot be modified if it has the status To Be Confirmed (TBC).

e-Nominations Guide
Version 2.0 – Date 15/12/2011 Page 29 of 57
Click one of the following titles to learn more:
Schedule
Submit
Schedule
If you have to fill in the same value many times in the schedule, you can make use of the following actions:
Fill right: Copy the value you entered to all cells on the right.
Fill down: Copy the value you entered to all cells below.
Clear: Delete all values.
To delete values one by one, use the Backspace or Delete button .
Submit
After finishing your entries for the nomination, click:
Submit: Save your changes and go back to the list of nominations.
Submit & create new: Save your changes and go to an empty form to create a new nomination.
Cancel: Discard your changes.
Tip
After creating a new nomination, a confirmation is displayed in the message zone. The message includes a hyperlink that allows you to go directly to the details of the new nomination.

e-Nominations Guide
Version 2.0 – Date 15/12/2011 Page 30 of 57
7.7. View Versions of a Day-Ahead Internal Nomination Each time you modify a nomination, you create a new version. The newest version is saved under the previous version number+1. You still have the possibility to consult older versions. This allows you to keep track of the changes you made.
For example, if you create a nomination, it has version number 1. If you modify it afterwards, the new version of the nomination is saved under version number 2.
Actions
You can perform the following actions via the list of versions:
Details: View the details of the selected nomination, especially the schedule by quarter hour.
Copy: Create a new nomination based on the values and schedule of the selected nomination.
Modify: Create a new version of the nomination in which you can modify all data.
Via the Action zone, you can also perform following actions:
List of nominations: Return to the list of nominations.
Create nomination: Create one nomination for a specific date.
Create month nomination: Create in one time a nomination for each day of a given month. You can later modify the nominations individually.
Refresh.

e-Nominations Guide
Version 2.0 – Date 15/12/2011 Page 31 of 57
8 Offtake
8.1. General information An offtake nomination refers to any physical power offtake an ARP is responsible for. In particular, an offtake nomination applies to:
Customers that are connected directly to the Elia grid
Customers on distribution grids (DGO)
To submit an offtake nomination, the ARP first has to be designated as responsible for the offtake in the related access contract, signed either with Elia or with the related distribution grid operator (DGO).
After designation, an ARP is (partially or totally) responsible for the offtake. Unlike internal or international nominations, the submission of an offtake nomination then becomes a mandatory task.
Constraints
The creation of offtake nominations has to meet the following requirements.
Offtake nominations have to be submitted before 14.30 hrs CET on day–1.
Nominations concerning offtakes must be submitted with an accuracy of 0.1 MW.
Offtake nominations have to be submitted by quarter hour.
Nomination constraints for the two types of offtakes differ partially.
For customers directly connected to the ELIA grid:
The ARP has to nominate the power offtake for each access point the ARP is responsible for.
The ARP is responsible to submit a nomination for every access point.
For customers in distribution grids:
The ARP has to submit nominations for the overall power offtake he is responsible for per global access point located on the distribution grid.
The ARP is responsible to submit a nomination for each distribution grid where he has customers.
Status
As soon as you submit the nomination, the status becomes Accepted.
8.2. List of Nominations On the Offtake Nominations page, you can see a list of nominations for a given execution date, listed alphabetically per offtake point. The total in MWh is displayed in the upper right corner of the list.

e-Nominations Guide
Version 2.0 – Date 15/12/2011 Page 32 of 57
Click one of the following titles to learn more:
Data
Actions
Data
In the list of offtake nominations, you can see for each nomination:
Offtake point: The access point or global access point of the DGO.
EAN-code: The European Article Number of the offtake point.
Status: The status from a process point of view
Total MWh: The total MWh of the nomination.
Reception Time: The date and time the nomination was submitted in e-Nominations.
Version: The version number of the nomination.
Actions: The different actions you can perform on the nomination.
Actions
For an offtake nomination, you can perform the following actions via the list of nominations:
Details: View the details of the selected nomination, especially the schedule by quarter hour.
Copy: Create a new nomination based on the values and schedule of the selected nomination.
Modify: Create a new version of the nomination in which you can modify all data.
Versions: View all versions of the nomination. You can then view the details of each version or modify/copy one of the versions.
Via the Action zone, you can also:
Create nomination: Create a new nomination for a specific date.
Refresh.
8.3. Details of an Offtake Nomination The details page shows you the details of a nomination you selected in the list of nominations.

e-Nominations Guide
Version 2.0 – Date 15/12/2011 Page 33 of 57
Click one of the following titles to learn more:
Data
Actions
Data
On this page, you can consult:
Status: The status from a process point of view
Execution date: The date on which the energy is transferred.
Buyer: This is a non-mandatory field.
Offtake point: The EAN code and name of the access point or global access point of the DGO.
Version: The version number of the nomination.
Schedule: A schedule with the values entered in MW by quarter hour. The total in MWh is displayed in the upper right corner of the schedule.
Actions
On the details page, you can perform the following actions via the Action zone:
Refresh
List of nominations: Return to the list of nominations.
Create nomination: Create a new nomination for a specific date.
Copy: Create a new nomination based on the values and schedule of the selected nomination.
Modify: Create a new version of the nomination in which you can modify all data.
Versions: View all versions of the nomination. You can then view the details of each version or modify/copy one of the versions.
8.4. Create an Offtake Nomination On the Offtake Nominations page, you can create and submit a new nomination.
Click one of the following titles to learn more:
Data
Schedule
Submit
Data
You enter the following data:
Execution date: The date on which the energy is transferred.
Buyer: This is a non-mandatory field.
Offtake point: The EAN code and name of the access point or global access point of the DGO.
Version: The version number of the nomination. The standard version number for a new nomination is 1, but you can modify it if necessary.
Schedule: A schedule with the values entered in MW by quarter hour. The total in MWh is displayed in the upper right corner of the schedule.

e-Nominations Guide
Version 2.0 – Date 15/12/2011 Page 34 of 57
Schedule
Values are entered in MW by quarter hour. If you have to fill in the same value many times in the schedule, you can make use of the following actions:
Fill right: Copy the value you entered to all cells on the right.
Fill down: Copy the value you entered to all cells below.
Clear: Delete all values.
To delete values one by one, use the Backspace or Delete button.
Tip
e-Nominations takes into account daylight saving time. In the schedule, the third hour (2-3h) will be omitted on the last Sunday of March and added as an additional hour on the last Sunday of October. An extra column appears in the schedule before 3-4h.
Submit
After finishing your entries for the nomination, click:
Submit: Save your changes and go back to the list of nominations.
Submit & create new: Save your changes and go to an empty form to create a new nomination.
Cancel: Discard your changes.
Tip
Another way to create a new nomination is by copying an existing nomination. This way, all values in the new nomination form are already filled in, but can be modified.
Tip
After creating a new nomination, a confirmation is displayed in the message zone. The message includes a hyperlink that allows you to go directly to the details of the new nomination.

e-Nominations Guide
Version 2.0 – Date 15/12/2011 Page 35 of 57
8.5. Modify an Offtake Nomination If you modify an existing nomination, you create a new version. The version number is automatically changed. The version itself cannot be modified.
Click one of the following titles to learn more:
Schedule
Submit
Schedule
If you have to fill in the same value many times in the schedule, you can make use of the following actions:
Fill right: Copy the value you entered to all cells on the right.
Fill down: Copy the value you entered to all cells below.
Clear: Delete all values.
To delete values one by one, use the Backspace or Delete button on your keyboard..
Submit
After finishing your entries for the nomination, click:
Submit: Save your changes and go back to the list of nominations.
Submit & create new: Save your changes and go to an empty form to create a new nomination.
Cancel: Discard your changes.
Tip
After creating a new nomination, a confirmation is displayed in the message zone. The message includes a hyperlink that allows you to go directly to the details of the new nomination.

e-Nominations Guide
Version 2.0 – Date 15/12/2011 Page 36 of 57
8.6. View Versions of an Offtake Nomination Each time you modify a nomination, you create a new version. The newest version is saved under the previous version number+1. You still have the possibility to consult older versions. This allows you to keep track of the changes you made.
For example, if you create a nomination, it has version number 1. If you modify it afterwards, the new version of the nomination is saved under version number 2.
Actions
You can perform the following actions via the list of versions:
Details: View the details of the selected nomination, especially the schedule by quarter hour.
Copy: Create a new nomination based on the values and schedule of the selected nomination.
Modify: Create a new version of the nomination in which you can modify all data.
Via the Action zone, you can also perform following actions:
List of nominations: Return to the list of nominations.
Create nomination: Create a new nomination for a specific date.
Refresh.

e-Nominations Guide
Version 2.0 – Date 15/12/2011 Page 37 of 57
9 Injection
9.1. General information Injection nominations relate to the injection of energy on a distribution grid.
Constraints
The creation of injection nominations has to meet the following requirements.
The ARP has to submit nominations for the overall power injection he is responsible for per global access point located on the distribution grid.
Injection nominations have to be submitted before 14.30 hrs CET on day–1.
Nominations concerning injections must be submitted with an accuracy of 0.1 MW.
Injection nominations have to be submitted by quarter hour.
Status
As soon as you submit the nomination, the status becomes Accepted.
9.2. List of Nominations On the Injection Nominations page, you can see a list of nominations for a given execution date, listed alphabetically per injection point. The total in MWh is displayed in the upper right corner of the list.
Click one of the following titles to learn more:
Data
Actions
Data
In the list of injection nominations, you can see for each nomination:
Injection point: The global access point of the DGO.
EAN-code: The European Article Number of the injection point.
Status: The status from a process point of view
Total MWh: The total MWh of the nomination.
Reception Time: The date and time the nomination was submitted in e-Nominations.
Version: The version number of the nomination.
Actions: The different actions you can perform on the nomination.

e-Nominations Guide
Version 2.0 – Date 15/12/2011 Page 38 of 57
Actions
For an injection nomination, you can perform the following actions via the list of nominations:
Details: View the details of the selected nomination, especially the schedule by quarter hour.
Copy: Create a new nomination based on the values and schedule of the selected nomination.
Modify: Create a new version of the nomination in which you can modify all data.
Versions: View all versions of the nomination. You can then view the details of each version or modify/copy one of the versions.
Via the Action zone, you can also perform the following actions:
Create nomination: Create a new nomination for a specific date.
Refresh.
9.3. Details of an Injection Nomination The details page shows you the details of a nomination you selected in the list of nominations.
Click one of the following titles to learn more:
Data
Actions
Data
On this page, you can consult:
Status: The status from a process point of view
Seller: This is a non-mandatory field.
Injection point: The EAN code and name of the global access point of the DGO.
Version: The version number of the nomination.
Schedule: A schedule with the values entered in MW by quarter hour. The total in MWh is displayed in the upper right corner of the schedule.

e-Nominations Guide
Version 2.0 – Date 15/12/2011 Page 39 of 57
Actions
On the details page, you can perform the following actions via the Action zone:
List of nominations: Return to the list of nominations.
Create nomination: Create a new nomination for a specific date
Copy: Create a new nomination based on the values and schedule of the selected nomination.
Modify: Create a new version of the nomination in which you can modify all data.
Versions: View all versions of the nomination. You can then view the details of each version or modify/copy one of the versions.
9.4. Create an Injection Nomination On the Injection Nominations page, you can create and submit a new nomination.
Click one of the following titles to learn more:
Data
Schedule
Submit
Data
You enter the following data:
Execution date: The date on which the energy is transferred.
Seller: This is a non-mandatory field.
Injection point: The EAN code and the name of the global access point of the DGO.
Version: The version number of the nomination. The standard version number for a new nomination is 1, but you can modify it if necessary.
Schedule: A schedule with the values entered in MW by quarter hour. The total in MWh is displayed in the upper right corner of the schedule.
Schedule
Values are entered in MW by quarter hour. If you have to fill in the same value many times in the schedule, you can make use of the following actions:
Fill right: Copy the value you entered to all cells on the right.
Fill down: Copy the value you entered to all cells below.
Clear: Delete all values.
To delete values one by one, use the Backspace or Delete button.

e-Nominations Guide
Version 2.0 – Date 15/12/2011 Page 40 of 57
Tip
e-Nominations takes into account daylight saving time. In the schedule, the third hour (2-3h) will be omitted on the last Sunday of March and added as an additional hour on the last Sunday of October. An extra column appears in the schedule before 3-4h.
Submit
After finishing your entries for the nomination, click:
Submit: Save your changes and go back to the list of nominations.
Submit & create new: Save your changes and go to an empty form to create a new nomination.
Cancel: Discard your changes.
Tip
Another way to create a new nomination is by copying an existing nomination. This way, all values in the new nomination form are already filled in, but can be modified.
Tip
After creating a new nomination, a confirmation is displayed in the message zone. The message includes a hyperlink that allows you to go directly to the details of the new nomination.

e-Nominations Guide
Version 2.0 – Date 15/12/2011 Page 41 of 57
9.5. Modify an Injection Nomination If you modify an existing nomination, you create a new version. The version number is automatically changed. The version itself cannot be modified.
Click one of the following titles to learn more:
Schedule
Submit
Schedule
If you have to fill in the same value many times in the schedule, you can make use of the following actions:
Fill right: Copy the value you entered to all cells on the right.
Fill down: Copy the value you entered to all cells below.
Clear: Delete all values.
To delete values one by one, use the Backspace or Delete button on your keyboard..
Submit
After finishing your entries for the nomination, click:
Submit: Save your changes and go back to the list of nominations.
Submit & create new: Save your changes and go to an empty form to create a new nomination.
Cancel: Discard your changes.
Tip
After creating a new nomination, a confirmation is displayed in the message zone. The message includes a hyperlink that allows you to go directly to the details of the new nomination.

e-Nominations Guide
Version 2.0 – Date 15/12/2011 Page 42 of 57
9.6. View Versions of an Injection Nomination Each time you modify a nomination, you create a new version. The newest version is saved under the previous version number+1. You still have the possibility to consult older versions. This allows you to keep track of the changes you made.
For example, if you create a nomination, it has version number 1. If you modify it afterwards, the new version of the nomination is saved under version number 2
Actions
You can perform the following actions via the list of versions:
Details: View the details of the selected nomination, especially the schedule by quarter hour.
Copy: Create a new nomination based on the values and schedule of the selected nomination.
Modify: Create a new version of the nomination in which you can modify all data.
Via the Action zone, you can also perform following actions:
List of nominations: Return to the list of nominations.
Create nomination: Create a new nomination for a specific date.
Refresh.

e-Nominations Guide
Version 2.0 – Date 15/12/2011 Page 43 of 57
10 Intraday International
10.1. General information When an unforeseen situation occurs (failure of a power plant, strike…), an ARP can use the intraday international nomination to correct this situation. This intraday international nomination allows the ARP to import or export power from or to a neighbouring grid.
Each day, capacity can be requested at twelve gates (G):
Gate (G) Time limit for the receiving of nominations by TSOs
(G + 1Hr)
Time limit for the sending of nominations confirmations by TSOs
(G + 1Hr 45)
Delivery Period
D-1 21:00 D-1 22:00 D-1 22:45 00:00 – 24:00
D-1 23:00 00:00 00:45 01:00 – 24:00
01:00 02:00 02:45 03:00 – 24:00
03:00 04:00 04:45 05:00 – 24:00
05:00 06:00 06:45 07:00 – 24:00
07:00 08:00 08:45 09:00 – 24:00
09:00 10:00 10:45 11:00 – 24:00
11:00 12:00 12:45 13:00 – 24:00
13:00 14:00 14:45 15:00 – 24:00
15:00 16:00 16:45 17:00 – 24:00
17:00 18:00 18:45 19:00 – 24:00
19:00 20:00 20:45 21:00 – 24:00
Constraints
The creation of intraday international nominations has to meet the following requirements:
Nominations for each gate G have to be submitted before G+1h.
An intraday international nomination can be submitted from 3 hours before the start of the execution time to 2 hours before the start of the execution time.
The amount that the ARP nominates may not exceed the amount of related capacity the ARP has obtained.
The nomination submitted by the ARP must match the nomination submitted by the counterparty at the neighbouring grid operator.
Nomination on the Northern Border must be submitted with an accuracy of 0.1 MW; nominations on the Southern Border have to be submitted with an accuracy of 1 MW (e.g. 14 MW or 14,0 MW).
Unlike other nomination types, international nominations are submitted on an hourly basis.
As soon as you submit the nomination, it is automatically checked by Elia and it receives a status.

e-Nominations Guide
Version 2.0 – Date 15/12/2011 Page 44 of 57
You can follow the progression of the handling of your nominations by Elia in the process status. On the e-Nominations site, these values are displayed in the column Status.
Possible statuses are:
Accepted: Received by e-Nominations. A new version concerning this nomination can be introduced.
To Be Confirmed (TBC): Submitting a new version of this nomination is not allowed anymore but Elia has not yet confirmed the nomination to the ARP. Nominations’ status changes to this value at the closure of the related gate.
Confirmed: Elia has confirmed the nomination.
Rejected: Elia has rejected the nomination. The nomination shall not be executed.
Imposed - TBC: Submitting a new version of this nomination is no longer allowed but Elia has not yet confirmed the nomination to the ARP. Elia has however adapted the nomination because of different values on each side of the border.
Imposed - Confirmed: Elia has adapted the nomination because of different values on each side of the border and has confirmed the adapted nomination.
Curtailed: The nomination has been reduced by Elia to face congestion on the border;
10.2. List of Nominations On the Intraday International Nominations page, you can see a list of nominations for a given execution date, divided into two sections:
From Elia to a neighbouring grid: the energy transported from Elia to a foreign grid.
From a neighbouring grid to Elia: the energy transported from a foreign grid to Elia.
In the upper right corner of the list of nominations, you can see the total amount of MWh (netted and not netted).
Click one of the following titles to learn more:
Data
Actions
Data
In the list of intraday international nominations, you can see for each nomination:
Contract Reference: The contract number.
Contract Type: The name of the contract type.
Gate Code: The gate when the nomination has been submitted in e-Nominations.
Status: The status of the handling of the nomination.

e-Nominations Guide
Version 2.0 – Date 15/12/2011 Page 45 of 57
Total MWh: The total MWh of the nomination.
Reception Time: The date and time the nomination was submitted in e-Nominations.
Version: The version number of the nomination.
Actions: The different actions you can perform on the nomination.
Actions
For an intraday international nomination, you can perform the following actions via the list of nominations:
Details: View the details of the selected nomination, especially the schedule per hour.
Copy: Create a new nomination based on the values and schedule of the selected nomination.
Modify: Create a new version of the nomination in which you can modify all data.
Versions: View all versions of the nomination. You can then view the details of each version or modify/copy one of the versions.
Via the Action zone, you can also perform the following actions:
Create nomination: to create one nomination for a specific date.
Create month nomination: to create in one time a nomination for each day of a given month. You can later modify the nominations individually.
Refresh.

e-Nominations Guide
Version 2.0 – Date 15/12/2011 Page 46 of 57
10.3. Details of an Intraday International Nomination The details page shows you the details of a nomination you selected in the list of nominations.
Click one of the following titles to learn more:
Data
Actions
Data
On this page, you can consult:
Execution date: The date on which the energy is transferred.
Contract: the contract reference and type applying to the nomination.
Counterparty: The ARP you are exchanging energy with. This is a non-mandatory field.
Transaction ID: A unique identifier for the transaction. This is a non-mandatory field
Version: The version number of the nomination.
Schedule: A schedule with the values entered in MW per hour. The total in MWh is displayed in the upper right corner of the schedule.
Actions
On the details page, you can perform the following actions via the Action zone:
List of nominations: Return to the list of nominations.
Create nomination: Create one nomination for a specific date.
Create month nomination: Create in one time a nomination for each day of a given month. You can later modify the nominations individually.
Copy: Create a new nomination based on the values and schedule of the selected nomination.
Modify: Create a new version of the nomination in which you can modify all data.
Versions: View all versions of the nomination. You can then view the details of each version or modify/copy one of the versions.

e-Nominations Guide
Version 2.0 – Date 15/12/2011 Page 47 of 57
10.4. Create an Intraday International Nomination On the Intraday International Nominations page, you can create and submit a new nomination.
Click one of the following titles to learn more:
Data
Schedule
Submit
Data
You enter the following data:
Execution date: The date on which the energy is transferred.
Contract: the contract reference and type applying to the nomination.
Counterparty: The ARP you are exchanging energy with. This is a non-mandatory field.
Transaction ID: A unique identifier for the nomination.
Version: The version number of the nomination. The standard version number for a new nomination is 1, but you can modify it if necessary.
Schedule: A schedule with the values entered in MW per hour. The total in MWh is displayed in the upper right corner of the schedule.
Schedule
Values are entered in MW on an hourly basis. If you have to fill in the same value many times in the schedule, you can make use of the following actions:
Fill right: Copy the value you entered to all cells on the right.
Fill down: Copy the value you entered to all cells below.
Clear: Delete all values.
To delete values one by one, use the Backspace or Delete button.
Tip
e-Nominations takes into account daylight saving time. In the schedule, the third hour (2-3h) will be omitted on the last Sunday of March and added as an additional hour on the last Sunday of October. An extra column appears in the schedule before 3-4h.
Submit
After finishing your entries for the nomination, click:
Submit: Save your changes and go back to the list of nominations.
Submit & create new: Save your changes and go to an empty form to create a new nomination.
Cancel: Discard your changes.
Tip
Another way to create a new nomination is by copying an existing nomination. This way, all values in the new nomination form are already filled in, but can be modified.

e-Nominations Guide
Version 2.0 – Date 15/12/2011 Page 48 of 57
Tip
After creating a new nomination, a confirmation is displayed in the message zone. The message includes a hyperlink that allows you to go directly to the details of the new nomination.
10.5. Modify an Intraday International Nomination If you modify an existing nomination, you create a new version. The version number is automatically changed. The version itself cannot be modified.
Warning
A nomination cannot be modified if it has the status To Be Confirmed (TBC).
Click one of the following titles to learn more:
Schedule
Submit
Schedule
If you have to fill in the same value many times in the schedule, you can make use of the following actions:
Fill right: Copy the value you entered to all cells on the right.
Fill down: Copy the value you entered to all cells below.
Clear: Delete all values.
To delete values one by one, use the Backspace or Delete button.
Submit
After finishing your entries for the nomination, click:
Submit: Save your changes and go back to the list of nominations.
Submit & create new: Save your changes and go to an empty form to create a new nomination.
Cancel: Discard your changes.
Tip
After creating a new nomination, a confirmation is displayed in the message zone. The message includes a hyperlink that allows you to go directly to the details of the new nomination.

e-Nominations Guide
Version 2.0 – Date 15/12/2011 Page 49 of 57
10.6. View Versions of an Intraday International Nomination Each time you modify a nomination, you create a new version. The newest version is saved under the previous version number+1. You still have the possibility to consult older versions. This allows you to keep track of the changes you made.
For example, if you create a nomination, it has version number 1. If you modify it afterwards, the new version of the nomination is saved under version number 2.
Actions
You can perform the following actions via the list of versions:
Details: View the details of the selected nomination, especially the schedule per hour.
Copy: Create a new nomination based on the values and schedule of the selected nomination.
Modify: Create a new version of the nomination in which you can modify all data.
Via the Action zone, you can also perform the following actions:
List of nominations: Return to the list of nominations.
Create nomination: Create a new nomination for a specific date.
Refresh.

e-Nominations Guide
Version 2.0 – Date 15/12/2011 Page 50 of 57
11 Intraday Internal
11.1. General information When an unforeseen situation occurs (failure of a power plant, strike…), an ARP can use an intraday internal nomination to correct this situation. This intraday internal nomination allows the ARP to submit nominations until 13.00 hrs CET the day after the execution (day+1).
Constraints
The creation of intraday internal nominations has to meet the following requirements:
An intraday internal nomination has to be submitted by at least one of both ARPs, before 14.00 hrs CET on day+1.
Consistent internal nominations (with status BalanceOK or Zero WFC) are blocked at 14.00 hrs CET and cannot be changed afterwards.
If a nomination is inconsistent (with status WFC or BalanceError), ARPs can correct it until 14.30 hrs CET.
If a nomination still shows inconsistencies by 14.30 hrs, Elia rejects it.
Nominations concerning day-ahead internal transfers must be submitted with an accuracy of 0.1 MW.
Internal nominations have to be submitted by quarter hour.
Important Remark
If an ARP quite obviously uses the day-ahead nominations system without respecting the standard nomination rules and submits 3 consecutive day-ahead nominations summing up to an imbalance or 5 day-ahead nominations within a month summing up to an imbalance, the ARP’s right to submit intra day internal nominations would be withdrawn for 30 days.
Statuses
As soon as you submit the nomination, it is automatically checked by Elia and it receives a status.
For Internal nominations is checked whether nominations of both ARPs match. If these checks encounter problems, this is reported as an issue. On the e-Nominations site, these values are displayed in the column Status.
Possible statuses from a consistency point of view are:
Waiting For Counterparty (WFC): The counterparty has not yet submitted the matching nomination.
Zero Waiting For Counterparty (Zero WFC): The ARP nomination consists only of zero values and the counterparty did not (yet) enter a nomination.
BalanceError: The counterparty submitted a nomination which does not match with your nomination (at least for one quarter of an hour). You can view your counterparty’s nomination in a comment.
BalanceOK: Both ARPs have entered matching nominations.
Rejected: Elia has rejected the nomination. The nomination shall not be executed.
The first four statuses are completed with an extra status by which you can follow the progression of the handling of your nominations by Elia.

e-Nominations Guide
Version 2.0 – Date 15/12/2011 Page 51 of 57
Possible statuses from a process point of view are:
[No mention]: A new version concerning this nomination can be introduced, which means the status can change.
To Be Confirmed (TBC): Submitting a new version of this nomination is not allowed anymore but Elia has not yet confirmed the nomination to the ARP. Nominations’ status changes to this value at the closure of the related gate.
Confirmed: Elia has confirmed the nomination.
Issues
The Issues box indicates problems with your nominations. There are two types of issues:
Warnings: if information for a nomination is incomplete. At least one nomination has the status Waiting for Counterparty (WFC).
Errors: if information for a nomination is inaccurate. These problems are usually derived from the status of the nomination. At least one nomination has the status BalanceError.
11.2. List of Nominations
On the Intraday Internal Nominations page, you can see a list of nominations for a given execution date, divided into two sections:
Buy from: the ARP that sells the energy.
Sell to: the ARP that buys the energy.
In the upper right corner of the list of nominations, you can see the total amount of MWh (netted and not netted).
Click one of the following titles to learn more:
Data
Actions
Data
In the list of intraday internal nominations, you can see for each nomination:
Counterparty: The ARP you are exchanging energy with.
Status: The status from a consistency and process point of view.
Total MWh: The total MWh of the nomination.
Reception Time: The date and time the nomination was submitted to e-Nominations.
Version: The version number of the nomination.
Actions: The different actions you can perform on the nomination.

e-Nominations Guide
Version 2.0 – Date 15/12/2011 Page 52 of 57
Actions
For an intraday internal nomination, you can perform the following actions via the list of nominations:
Details: View the details of the selected nomination, especially the schedule by quarter hour.
Copy: Create a new nomination based on the values and schedule of the selected nomination.
Modify: Create a new version of the nomination in which you can modify all data.
Versions: View all versions of the nomination. You can then view the details of each version or modify/copy one of the versions.
Via the Action zone, you can also perform following actions:
Create nomination: Create one nomination for a specific date.
Create month nomination: Create in one time a nomination for each day of a given month. You can later modify the nominations individually.
Refresh.
11.3. Details of an Intraday Internal Nomination The details page shows you the details of an intraday internal nomination you selected in the list of nominations.
Click one of the following titles to learn more:
Data
Actions
Data
On this page, you can consult:
Status: The status from a consistency and process point of view.
Execution date: The date on which the energy is transferred.
Buy from/Sell to: The ARP you buy energy from or sell energy to.
Version: The version number of the nomination.
Schedule: A schedule with the values entered in MW by quarter hour. The total in MWh is displayed in the upper right corner of the schedule.

e-Nominations Guide
Version 2.0 – Date 15/12/2011 Page 53 of 57
Actions
On the details page, you can perform the following actions via the Action zone:
List of nominations: Return to the list of nominations.
Create nomination: Create one nomination for a specific date.
Create month nomination: Create in one time a nomination for each day of a given month. You can later modify the nominations individually.
Copy: Create a new nomination based on the values and schedule of the selected nomination.
Modify: Create a new version of the nomination in which you can modify all data.
Versions: View all versions of the nomination. You can then view the details of each version or modify/copy one of the versions.
11.4. Create an Intraday Internal Nomination On the Intraday Internal Nominations page, you can create and submit a new nomination.
Click one of the following titles to learn more:
Data
Schedule
Submit
Data
You enter the following data:
Execution date: The date on which the nomination is valid,
Buy from/Sell to: The ARP you buy energy from or sell energy to.
Warning
The ARP that sells and the ARP that buys the energy cannot be the same.
Version: The version number of the nomination. The standard version number for a new nomination is 1, but you can modify it if necessary.
Schedule: A schedule with the values entered in MW by quarter hour. The total in MWh is displayed in the upper right corner of the schedule.
Schedule
Values are entered in MW by quarter hour. If you have to fill in the same value many times in the schedule, you can make use of the following actions:
Fill right: Copy the value you entered to all cells on the right.
Fill down: Copy the value you entered to all cells below.
Clear: Delete all values.
To delete values one by one, use the Backspace or Delete button.

e-Nominations Guide
Version 2.0 – Date 15/12/2011 Page 54 of 57
Tip
e-Nominations takes into account daylight saving time. In the schedule, the third hour (2-3h) will be omitted on the last Sunday of March and added as an additional hour on the last Sunday of October. An extra column appears in the schedule before 3-4h.
Submit
After finishing your entries for the nomination, click:
Submit: Save your changes and go back to the list of nominations.
Submit & create new: Save your changes and go to an empty form to create a new nomination.
Cancel: Discard your changes.
Tip
Another way to create a new nomination is by copying an existing nomination. This way, all values in the new nomination form are already filled in, but can be modified.
Tip
After creating a new nomination, a confirmation is displayed in the message zone. The message includes a hyperlink that allows you to go directly to the details of the new nomination.

e-Nominations Guide
Version 2.0 – Date 15/12/2011 Page 55 of 57
11.5. Modify an Intraday Internal Nomination If you modify an existing nomination, you create a new version. The version number is automatically changed. The version itself cannot be modified.
Warning
A nomination cannot be modified if it has the status To Be Confirmed (TBC).
Click one of the following titles to learn more:
Schedule
Submit
Schedule
If you have to fill in the same value many times in the schedule, you can make use of the following actions:
Fill right: Copy the value you entered to all cells on the right.
Fill down: Copy the value you entered to all cells below.
Clear: Delete all values.
To delete values one by one, use the Backspace or Delete button.
Submit
After finishing your entries for the nomination, click:
Submit: Save your changes and go back to the list of nominations.
Submit & create new: Save your changes and go to an empty form to create a new nomination.
Cancel: Discard your changes.
Tip
After creating a new nomination, a confirmation is displayed in the message zone. The message includes a hyperlink that allows you to go directly to the details of the new nomination.

e-Nominations Guide
Version 2.0 – Date 15/12/2011 Page 56 of 57
11.6. View Versions of an Intraday Internal Nomination Each time you modify a nomination, you create a new version. The newest version is saved under the previous version number+1. You still have the possibility to consult older versions. This allows you to keep track of the changes you made.
For example, if you create a nomination, it has version number 1. If you modify it afterwards, the new version of the nomination is saved under version number 2.
Actions
You can perform the following actions via the list of versions:
Details: View the details of the selected nomination, especially the schedule by quarter hour.
Copy: Create a new nomination based on the values and schedule of the selected nomination.
Modify: Create a new version of the nomination in which you can modify all data.
Via the Action zone, you can also perform the following actions:
List of nominations: Return to the list of nominations.
Create nomination: Create a new nomination for a specific date.
Refresh.

e-Nominations Guide
Version 2.0 – Date 15/12/2011 Page 57 of 57
12 Contact Us
Questions can be addressed to:
For all nominations, except intraday international
National Control Center - Energy Scheduling Office
Tel: +32 (0) 2 382 21 33
Fax: +32 (0) 2 382 21 07
E-mail: [email protected]
For intraday international nominations
National Control Center – Intraday Energy Desk
Tel: +32 (0) 2 382 23 97
Fax: +32 (0) 2 382 21 39
E-mail: [email protected]