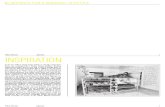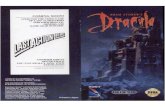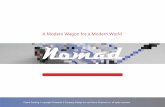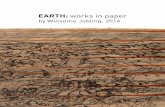Nomad 3: MeshCAM 2D Wood Sign Tutorial...docs.carbide3d.com [email protected] 12/22/2020 v1 1...
Transcript of Nomad 3: MeshCAM 2D Wood Sign Tutorial...docs.carbide3d.com [email protected] 12/22/2020 v1 1...

[email protected] docs.carbide3d.com 12/22/2020 v1 1
Nomad 3: MeshCAM 2D Wood Sign Tutorial This tutorial will help you get more familiar with working with projects in MeshCAM 8 and using your Nomad 3. For this project, we assume that you’ve already completed the MeshCAM 3D Head Tutorial. If you have not yet done so, we recommend completing that tutorial before moving ahead with this tutorial.
Start to finish, this project takes about an hour, though machining time is only about 5 minutes. The bulk of the time is spent waiting for glue and polyurethane to dry.
If you run into problems as you are completing this tutorial or find any of the steps confusing, don’t hesitate to reach out to our support team for help: [email protected].
What You’ll Need
• Any piece of hardwood at least 3″ × 3″, and about ¼″ thick
• Wood veneer in a contrasting color
• #101 – 1/8″ ball mill
• Double-sided tape
• Wood glue or spray adhesive
• Sandpaper or foam sanding pads
• Polyurethane for finishing (optional)

[email protected] docs.carbide3d.com 12/22/2020 v1 2
Project Files
To run this project, you’ll need to download the carbidelogo.stl project file from the Carbide 3D website.
Download the carbidelogo.stl project file here
Required Programs
MeshCAM 8
You’ll need MeshCAM v8 to mill this 3D project on your Nomad 3.
MeshCAM is an easy-to-use 3D CAM program designed from the start to minimize the learning curve for new users, while allowing advanced users to complete complicated projects with ease. MeshCAM is free to use on Nomad 3 machines.
Get MeshCAM 8 here
Carbide Motion
Carbide Motion lets you control your machine by jogging it around, setting zeroes, and loading and running G-code (the code that tells your machine when and how to mill). If you don’t have Carbide Motion yet, or you need the latest version, go ahead and download it now.
Get Carbide Motion here
Important Safety Notes
The Nomad 3 has an interlock. When the spindle is running, opening the door will trigger the interlock and the spindle (and the job) will pause and move up to a parked position. When the interlock is triggered, Carbide Motion will display the pause screen. Once the door is closed again, you’ll need to click the Resume button on the pause screen to continue the job.
The machine enclosure is there for two reasons: to contain the mess and to protect you from broken cutters and flying stock.
The end mills are made of carbide, a very hard, very brittle metal. When they break, they snap suddenly and without warning. The window will help protect you from any broken cutters.
The second danger is that the stock material can break away during cutting. This can happen because you failed to use enough double-sided tape, because the material didn't adhere well enough using that tape, or because you were cutting too fast.
If either of these happens during a job, power the machine down (hit the emergency-stop if one is available on your setup) and fix the problem.
In summary, always close the door when the machine is running.

[email protected] docs.carbide3d.com 12/22/2020 v1 3
Set up the Project in MeshCAM
1. Launch MeshCAM 8.
2. We’ll be starting with a CAD file. It’s simple enough that you may want to take the time to make something more meaningful to you as you follow along with the tutorial.
3. Click the Load button, and browse to where you saved the carbidelogo.stl project file.
4. Select the carbidelogo.stl file and click the Open button.
5. In the menu on the left of your screen, choose Inch for the units and click OK.

[email protected] docs.carbide3d.com 12/22/2020 v1 4
Add a Tool
MeshCAM needs to know what tool you plan on using to cut the geometry so it can properly calculate a toolpath.
1. Click the Setup Button at top-left, then select List Tools.
2. Click the Add button to add a new tool.
3. Enter the Tool Type, Description, and Dimensions as shown below.
4. Click OK to save and close the window.
5. Click Done to close the Select Tool window.

[email protected] docs.carbide3d.com 12/22/2020 v1 5
Input Part and Job Setup Parameters
In the Part Setup panel, input the following parameters:
1. Material: Wood – Hard
2. Program Zero: SW Corner, Top Z
3. Max Depth: 0.354″. We set our max depth to 0.354″ (stock thickness + 0.06″). We want to cut out the whole part from our block, not just cut the top surface. Whenever that's the case, we like to change the max cutting depth to force MeshCAM to cut below the bottom of the stock. This ensures that the finished part is not still connected to the rest of the stock by a thin layer of leftover material.
In the Job Setup section, the parameters should be:
1. Job Type: 3-Axis
2. Tolerance: 0.001″
3. Area to Machine: Geometry Only
4. Distance Around Geometry: 0.25″
MeshCAM will attempt to pick sensible speeds and feeds for your project based on the machine and material you pick. It’s fine if you want to do this tutorial on a different machine, or use a material other than hardwood. Just be aware that if you do so, you’ll end up with different speeds and feeds values in the Create the Toolpaths section below.

[email protected] docs.carbide3d.com 12/22/2020 v1 6
Create Toolpaths
For this project, we’ll create both a parallel finishing toolpath and a pencil finishing toolpath.
For the parallel finishing toolpath:
1. Go to Toolpaths > Parallel Finishing.
2. Click the Select Tool button.
3. Select the 1/8″ ball mill we added above and click Done.
MeshCAM will pick approximate speeds and feeds based on your cutter, the machine, and the material you picked. Feel free to override these values anytime you need to.
4. Go ahead and leave the default parameters. Click OK to close the window.

[email protected] docs.carbide3d.com 12/22/2020 v1 7
For the pencil finishing toolpath:
1. Go to Toolpaths > Pencil Finishing.
2. Make sure the 1/8″ ball mill is selected at the top of the window. If not, click the Select Tool button and select it.
MeshCAM will pick approximate speeds and feeds based on your cutter, the machine, and the material you picked. Feel free to override these values anytime you need to.
3. Go ahead and leave the default parameters. Click OK to close the window.
Calculating and Previewing the Toolpaths
You should see both toolpaths in the toolpath list at the bottom of your screen. Now we need to calculate the toolpaths.
1. Click the Calculate Toolpaths button.
2. Move the view around as needed to get a closer look at any parts you want to see in more detail. To get a better view, you can disable either of the toolpaths by unchecking them in the Inspect Toolpath dialog box. Make sure both the roughing and finishing toolpaths are checked before moving on or they will not be saved in the G-code file.

[email protected] docs.carbide3d.com 12/22/2020 v1 8
Simulate the Toolpath
Let’s take a look at the 3D simulation of the toolpath:
1. Click the Simulate Toolpath button.
2. If you would like to see the simulated part without the toolpaths in the way, you can disable them by unchecking them in the Inspect Toolpath dialog box.
3. Make sure to re-enable both toolpaths before moving on or they will not be saved in the G-code file.
Save the G-code
To save the G-code for your toolpaths:
1. Click the Save GCode button in the Inspect Toolpath window.
2. Name and save your .egc file.
NOTE: The .egc file can only be loaded and run on Nomad machines, per the Carbide 3D Nomad License for MeshCAM.

[email protected] docs.carbide3d.com 12/22/2020 v1 9
Prepare Your Material
Choose Your Materials
1. Choose two contrasting materials. We chose some 3″ × 0.25″ walnut and some white oak veneer.
Laminate the Materials Together and Cut to Size
1. Laminate the two together using an appropriate wood glue and pressure to keep the whole thing flat while it dries.
We cheated a bit for this tutorial—we used 3M Super 77 spray adhesive to attach the two pieces of wood. If you were to cheat too, be sure to spray both surfaces and wait 30 seconds before attaching them.
2. Cut your stock to length. It should be about 3″ × 3″.

[email protected] docs.carbide3d.com 12/22/2020 v1 10
Connect to and Home the Machine
Connect your machine to Carbide Motion:
1. Make sure the power cable, USB cable, and BitZero V2 cable are plugged into the ports on the outside of the machine enclosure.
2. Start Carbide Motion, then power on your Nomad 3.
3. In Carbide Motion, click the Connect to Cutter button.
4. Once the machine homes, click the Initialize Machine button.

[email protected] docs.carbide3d.com 12/22/2020 v1 11
Secure Your Workpiece
Now, we need to secure the stock to the wasteboard.
1. Attach a couple of strips of double-sided tape to the bottom of your stock. It’s not necessary to cover the entire surface.
2. Ensure there is no dust or dirt on the surface of the wasteboard that could weaken the tape adhesion.
3. Align your stock to the wasteboard, making sure it is as close to parallel with the edges of the wasteboard as possible.
4. Apply firm pressure to the stock for several seconds to secure it to the wasteboard.

[email protected] docs.carbide3d.com 12/22/2020 v1 12
Set Job Zero
Now we’re going to use the BitZero V2 to find the X, Y, and Z zero position.
1. When Carbide Motion prompts you to load a tool, install the 1/8″ probing pin into the ER collet.
2. After the length of the probing pin in the collet has been measured, position BitZero V2 on the bottom-left corner of your stock. Attach the magnetic grounding clip.
3. Click Jog in the top menu bar to open the Jog screen.
4. Jog the machine until the tip of the probing pin is just inside the circular pocket on the corner of the BitZero V2.

[email protected] docs.carbide3d.com 12/22/2020 v1 14
6. In the Probe Type dropdown list, select BitZero V2.
7. In the Cycle Type dropdown list, select Probe Corner (Z+, X+, Y+).
8. Click the Begin Probing button to start the probing sequence.
9. Once the probing sequence completes, click the Done button at the bottom of the Work Probing screen and Carbide Motion will set your zero location.
10. Remove the BitZero from your stock and the grounding clip from the spindle.
Now you’re ready to begin machining.

[email protected] docs.carbide3d.com 12/22/2020 v1 15
Load the G-code File
After setting your zero, you’re ready to load the G-code file.
1. Close the machine door.
2. In Carbide Motion, click Run in the menu bar to open the Run screen.
3. Click the Load New File button and open your .egc file.

[email protected] docs.carbide3d.com 12/22/2020 v1 16
Install the End Mill
Now, you’ll need replace the probing pin with the end mill required for this project, the 1/8″ ball mill.
1. Click the Load New Tool button.
2. Install the end mill.
3. Install the chip fan, if desired.
4. Close the machine door.
5. Then, click the Resume button in Carbide Motion.

[email protected] docs.carbide3d.com 12/22/2020 v1 17
Run the G-code File
Now, we’re ready to start running the job.
1. Click the Start Job button, then click Start to begin the startup sequence.

[email protected] docs.carbide3d.com 12/22/2020 v1 18
2. During the initial startup sequence, Carbide Motion will prompt you to make sure the correct tool is installed in the spindle. Click the Resume button once you have confirmed that the correct tool is installed and milling will begin.
The job will take about 5 minutes to run.

[email protected] docs.carbide3d.com 12/22/2020 v1 19
Remove the Part from the Wasteboard
When the program is complete, the spindle will automatically stop and the machine will home.
1. Once the table moves to the front of the machine, pry the part off the wasteboard.
2. Remove the double-sided tape from the back of the part.

[email protected] docs.carbide3d.com 12/22/2020 v1 20
Sand the Part
There will be some fuzz left along the edges. This is completely normal and can be cleaned up very quickly.
1. Lightly sand the part. We like to use 3M foam sanding pads for wood finishing. For a small part like this you don't need to start coarse and work your way to fine, you can start with a fine grit. It took less than 5 minutes to get the finish shown in the photo below.
PRO TIP: If you intend to machine a lot of wood on your CNC, a downcutting end mill would be something we highly recommend. The reversed spiral of the downcutting end mill will push wood fibers down, rather than pull them up, which leaves a cleaner cut.

[email protected] docs.carbide3d.com 12/22/2020 v1 21
Apply Finish
1. Finally, apply a coat of finish to the part. We brushed on a quick coat of General Finishes High-Performance Polyurethane to darken the colors.