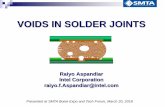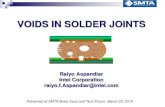No-Solder LED Disco Tie with Bluetooth
Transcript of No-Solder LED Disco Tie with Bluetooth
No-Solder LED Disco Tie with BluetoothCreated by Collin Cunningham
https://learn.adafruit.com/no-solder-circuit-playground-bluetooth-disco-tie
Last updated on 2021-11-15 07:52:28 PM EST
©Adafruit Industries Page 1 of 28
3
4
5
6
6
9
9
10
14
15
16
16
17
18
19
20
21
22
22
23
24
25
25
25
27
28
Table of Contents
Overview
• What you'll need
• Plus …
CircuitPython on Circuit Playground Bluefruit
• Install or Update CircuitPython
Software
• Install Bluefruit Connect & Neopixel libraries
• Upload code
Prepare NeoPixels
• Cut input wires
• Remove extra neopixels
Add Battery Pocket
• Cut & arrange materials
• Iron pocket in place
Assembly and Wiring
• Position neopixel strip
• Sew NeoPixels
• Attach Circuit Playground Bluefruit
• Wiring Diagram
• Wire the NeoPixel Strip
• Connect the Battery
Use it
• Download app
• Connect via BLE
• Change animation
• Change Color
©Adafruit Industries Page 2 of 28
Overview
Merge a timeless fashion standard with sound-reactive, full-color LED animation, and
control it all wirelessly from your phone.
Inspired by John G (https://adafru.it/GKB), this update to the classic Ampli-Tie (https://
adafru.it/CdT) uses Circuit Playground Bluefruit and Neopixel LEDs to turn your tie
into a portable, customizable light show – with no soldering required. This one's
guaranteed to get you noticed on the dance floor and the vast majority of formal
events.
©Adafruit Industries Page 3 of 28
What you'll need
Circuit Playground Bluefruit - Bluetooth
Low Energy
Circuit Playground Bluefruit is our third
board in the Circuit Playground series,
another step towards a perfect
introduction to electronics and
programming. We've...
https://www.adafruit.com/product/4333
Adafruit NeoPixel LED Dots Strand - 20
LEDs at 2" Pitch
Attaching NeoPixel strips to your costume
can be a struggle as the flexible PCBs can
crack when bent too much. So how to add
little dots of color? Use these stranded
NeoPixel dots!...
https://www.adafruit.com/product/3630
USB cable - USB A to Micro-B
This here is your standard A to micro-B
USB cable, for USB 1.1 or 2.0. Perfect for
connecting a PC to your Metro, Feather,
Raspberry Pi or other dev-board or...
https://www.adafruit.com/product/592
©Adafruit Industries Page 4 of 28
1 x Lithium Ion Polymer Battery - 3.7v 1200mAh
The power
https://www.adafruit.com/product/258
1 x Wire Strippers
For exposing leads
https://www.adafruit.com/product/527
1 x Scissors
For trimming wires, thread, & more
https://www.adafruit.com/product/1599
1 x Pocket Screwdriver
For securing the wires
https://www.adafruit.com/product/3284
1 x Sewing Needes
Sew those pixels
https://www.adafruit.com/product/615
Bolt-On Kit for Circuit Playground,
micro:bit, Flora or Gemma
You have a Circuit Playground Express,
and want to connect some wires to it for
adding LEDs or sensors or speakers? You
can use our...
https://www.adafruit.com/product/4103
Plus …
Breakaway or Clip-on Tie (https://adafru.it/GKC) - if you want a nice one, see this
one in the shop (https://adafru.it/GLa) but any tie will do.
Fabric (for battery pocket)
Thread
10mm Hem Tape (https://adafru.it/GKD)
Iron & Ironing Board
iPhone/iPad (iOS 11.3 or later) or Android device w BLE (Android 4.4 or later)
•
•
•
•
•
•
©Adafruit Industries Page 5 of 28
CircuitPython on Circuit PlaygroundBluefruit
Install or Update CircuitPython
Follow this quick step-by-step to install or update CircuitPython on your Circuit
Playground Bluefruit.
Download the latest version of
CircuitPython for this board via
circuitpython.org
https://adafru.it/FNK
Click the link above and download the
latest UF2 file
Download and save it to your Desktop (or
wherever is handy)
©Adafruit Industries Page 6 of 28
Plug your Circuit Playground Bluefruit
into your computer using a known-good
data-capable USB cable.
A lot of people end up using charge-only
USB cables and it is very frustrating! So
make sure you have a USB cable you
know is good for data sync.
Double-click the small Reset button in the
middle of the CPB (indicated by the red
arrow in the image). The ten NeoPixel
LEDs will all turn red, and then will all
turn green. If they turn all red and stay
red, check the USB cable, try another
USB port, etc. The little red LED next to
the USB connector will pulse red - this is
ok!
If double-clicking doesn't work the first
time, try again. Sometimes it can take a
few tries to get the rhythm right!
(If double-clicking doesn't do it, try a
single-click!)
©Adafruit Industries Page 7 of 28
You will see a new disk drive appear
called CPLAYBTBOOT.
Drag the adafruit_circuitpython_etc.uf2
file to CPLAYBTBOOT.
The LEDs will turn red. Then, the
CPLAYBTBOOT drive will disappear and
a new disk drive called CIRCUITPY will
appear.
That's it, you're done! :)
©Adafruit Industries Page 8 of 28
Software
Now that CircuitPython is installed on the CPB, we can move on to installing the
project software.
Install Bluefruit Connect & Neopixel libraries
The project code requires three code libraries to assist with Bluetooth
communication. Click the link below to download the CircuitPython library bundle:
Library Bundle
https://adafru.it/ENC
Unzip the library bundle, and open the lib folder inside. You'll need to copy three
libraries from this folder to the CIRCUITPY drive's lib folder.
Locate the folders named adafruit_bluefruit_connect & adafruit_ble and copy
them to the CIRCUITPY drive's lib folder.
Locate the file named neopixel.mpy and copy it to the CIRCUITPY drive's lib
folder.
Your CIRCUITPY drive's file structure should now look like this:
•
•
©Adafruit Industries Page 9 of 28
Upload code
Copy the code below and paste it into a new text file.
Save the text file as code.py to the root of the CIRCUITPY drive.
"""LED Disco Tie with Bluetooth=========================================================Give your suit an sound-reactive upgrade with CircuitPlayground Bluefruit & Neopixels. Set color and animationmode using the Bluefruit LE Connect app.
Author: Collin Cunningham for Adafruit Industries, 2019"""# pylint: disable=global-statement
import timeimport arrayimport mathimport audiobusioimport boardfrom rainbowio import colorwheelimport neopixel
from adafruit_ble import BLERadiofrom adafruit_ble.advertising.standard import ProvideServicesAdvertisementfrom adafruit_ble.services.nordic import UARTServicefrom adafruit_bluefruit_connect.packet import Packetfrom adafruit_bluefruit_connect.color_packet import ColorPacketfrom adafruit_bluefruit_connect.button_packet import ButtonPacket
ble = BLERadio()uart_service = UARTService()advertisement = ProvideServicesAdvertisement(uart_service)
# User input varsmode = 0 # 0=audio, 1=rainbow, 2=larsen_scanner, 3=soliduser_color= (127,0,0)
# Audio meter varsPEAK_COLOR = (100, 0, 255)NUM_PIXELS = 10NEOPIXEL_PIN = board.A1# Use this instead if you want to use the NeoPixels on the Circuit Playground Bluefruit.# NEOPIXEL_PIN = board.NEOPIXEL
©Adafruit Industries Page 10 of 28
CURVE = 2SCALE_EXPONENT = math.pow(10, CURVE * -0.1)NUM_SAMPLES = 160
# Restrict value to be between floor and ceiling.def constrain(value, floor, ceiling): return max(floor, min(value, ceiling))
# Scale input_value between output_min and output_max, exponentially.def log_scale(input_value, input_min, input_max, output_min, output_max): normalized_input_value = (input_value - input_min) / \ (input_max - input_min) return output_min + \ math.pow(normalized_input_value, SCALE_EXPONENT) \ * (output_max - output_min)
# Remove DC bias before computing RMS.def normalized_rms(values): minbuf = int(mean(values)) samples_sum = sum( float(sample - minbuf) * (sample - minbuf) for sample in values )
return math.sqrt(samples_sum / len(values))
def mean(values): return sum(values) / len(values)
def volume_color(volume): return 200, volume * (255 // NUM_PIXELS), 0
# Set up NeoPixels and turn them all off.pixels = neopixel.NeoPixel(NEOPIXEL_PIN, NUM_PIXELS, brightness=0.1, auto_write=False)pixels.fill(0)pixels.show()
mic = audiobusio.PDMIn(board.MICROPHONE_CLOCK, board.MICROPHONE_DATA, sample_rate=16000, bit_depth=16)
# Record an initial sample to calibrate. Assume it's quiet when we start.samples = array.array('H', [0] * NUM_SAMPLES)mic.record(samples, len(samples))# Set lowest level to expect, plus a little.input_floor = normalized_rms(samples) + 10# Corresponds to sensitivity: lower means more pixels light up with lower soundinput_ceiling = input_floor + 500peak = 0
def rainbow_cycle(delay): for j in range(255): for i in range(NUM_PIXELS): pixel_index = (i * 256 // NUM_PIXELS) + j pixels[i] = colorwheel(pixel_index & 255) pixels.show() time.sleep(delay)
def audio_meter(new_peak): mic.record(samples, len(samples)) magnitude = normalized_rms(samples)
# Compute scaled logarithmic reading in the range 0 to NUM_PIXELS c = log_scale(constrain(magnitude, input_floor, input_ceiling), input_floor, input_ceiling, 0, NUM_PIXELS)
# Light up pixels that are below the scaled and interpolated magnitude.
©Adafruit Industries Page 11 of 28
pixels.fill(0) for i in range(NUM_PIXELS): if i < c: pixels[i] = volume_color(i) # Light up the peak pixel and animate it slowly dropping. if c >= new_peak: new_peak = min(c, NUM_PIXELS - 1) elif new_peak > 0: new_peak = new_peak - 1 if new_peak > 0: pixels[int(new_peak)] = PEAK_COLOR pixels.show() return new_peak
pos = 0 # positiondirection = 1 # direction of "eye"
def larsen_set(index, color): if index < 0: return else: pixels[index] = color
def larsen(delay): global pos global direction color_dark = (int(user_color[0]/8), int(user_color[1]/8), int(user_color[2]/8)) color_med = (int(user_color[0]/2), int(user_color[1]/2), int(user_color[2]/2))
larsen_set(pos - 2, color_dark) larsen_set(pos - 1, color_med) larsen_set(pos, user_color) larsen_set(pos + 1, color_med)
if (pos + 2) < NUM_PIXELS: # Dark red, do not exceed number of pixels larsen_set(pos + 2, color_dark)
pixels.write() time.sleep(delay)
# Erase all and draw a new one next time for j in range(-2, 2): larsen_set(pos + j, (0, 0, 0)) if (pos + 2) < NUM_PIXELS: larsen_set(pos + 2, (0, 0, 0))
# Bounce off ends of strip pos += direction if pos < 0: pos = 1 direction = -direction elif pos >= (NUM_PIXELS - 1): pos = NUM_PIXELS - 2 direction = -direction
def solid(new_color): pixels.fill(new_color) pixels.show()
def map_value(value, in_min, in_max, out_min, out_max): out_range = out_max - out_min in_range = in_max - in_min return out_min + out_range * ((value - in_min) / in_range)
speed = 6.0wait = 0.097
©Adafruit Industries Page 12 of 28
def change_speed(mod, old_speed): new_speed = constrain(old_speed + mod, 1.0, 10.0) return(new_speed, map_value(new_speed, 10.0, 0.0, 0.01, 0.3))
def animate(pause, top): # Determine animation based on mode if mode == 0: top = audio_meter(top) elif mode == 1: rainbow_cycle(0.001) elif mode == 2: larsen(pause) elif mode == 3: solid(user_color) return top
while True: ble.start_advertising(advertisement) while not ble.connected: # Animate while disconnected peak = animate(wait, peak)
# While BLE is connected while ble.connected: if uart_service.in_waiting: try: packet = Packet.from_stream(uart_service) # Ignore malformed packets. except ValueError: continue
# Received ColorPacket if isinstance(packet, ColorPacket): user_color = packet.color
# Received ButtonPacket elif isinstance(packet, ButtonPacket): if packet.pressed: if packet.button == ButtonPacket.UP: speed, wait = change_speed(1, speed) elif packet.button == ButtonPacket.DOWN: speed, wait = change_speed(-1, speed) elif packet.button == ButtonPacket.BUTTON_1: mode = 0 elif packet.button == ButtonPacket.BUTTON_2: mode = 1 elif packet.button == ButtonPacket.BUTTON_3: mode = 2 elif packet.button == ButtonPacket.BUTTON_4: mode = 3
# Animate while connected peak = animate(wait, peak)
Once the project code is saved to CIRCUITPY as code.py, the software is all set –
time to move on to assembling the hardware.
©Adafruit Industries Page 13 of 28
Prepare NeoPixels
First thing to do is trim the neopixel LED strip to match the length of the tie. The 20"
breakaway tie (https://adafru.it/GKC) can fit a length of 9 NeoPixels. If you're using a
different tie, be sure to find the appropriate length before cutting.
Regular scissors can be dulled or
damaged by cutting wire, so make sure
you use a pair of wire cutters or scissors
designed to cut metal, like these (https://
adafru.it/dQj).
We'll be cutting the strip at two points indicated by dashed red lines in the image
below.
©Adafruit Industries Page 14 of 28
Cut input wires
Cut the male pin connector (the one with
2 extra wires hanging to one side) from
the strip. Cut close to the connector itself
to provide extra length. This is the end of
the strip that will connect to the Circuit
Playground Bluefruit.
Use wire strippers to remove about 15mm
of insulation from the end of each freshly
cut wire.
Gently twist each bundle of wire strands
to keep them from fraying.
©Adafruit Industries Page 15 of 28
Remove extra neopixels
Starting from the end you just cut, count
out a length of 9 NeoPixels.
Cut the strip after the ninth neopixel,
leaving as much of a tail as possible.
Don't strip or split the wires at this end.
When you're all done, the finished strip should look like the image above.
Add Battery Pocket
To safely hold the lipo battery, we'll create a simple pocket on the back side of the
tie.
This pocket will be attached to the tie using heat-activated hem tape, but you could
easily recreate it using traditional sewing if you prefer.
©Adafruit Industries Page 16 of 28
Cut & arrange materials
Cut a piece of fabric 60mm x 75mm in
size.
Cut 4 strips of hem tape; 2 x 75mm, & 2 x
15mm
Arrange the pieces of hem tape in the
shape of the pocket near the bottom of
the tie’s back seam. Leave a gap in the
middle of the pocket's bottom to allow
the battery's wiring to pass through.
Carefully place the pocket fabric on top
of the hem tape. Make sure the tape is at
the outer edges of the pocket – you
won't be able to reposition it after
ironing.
©Adafruit Industries Page 17 of 28
Iron pocket in place
Gently place a piece of scrap fabric over everything to protect the pocket fabric while
ironing.
Apply firm pressure with a hot iron for 10 to 20 seconds. Move the iron back and forth
to fix the pocket evenly in place.
©Adafruit Industries Page 18 of 28
Once you’re done, check to make sure the pocket is fully adhered to the tie.
Assembly and Wiring
Assemble all components with needle and thread and a bit of wiring.
©Adafruit Industries Page 19 of 28
Position neopixel strip
Find the vertical center line of the tie and
mark it using pins or tailor’s chalk.
Position the strip along the center line so
that about an inch of wire hangs over the
tie's tip.
Tuck the excess tail of the wire strip near
the neck into the tie's knot.
©Adafruit Industries Page 20 of 28
Sew NeoPixels
Sew each NeoPixel in place by passing
thread through the top layer of fabric and
wrapping around one end of the
NeoPixel capsule. Then do the same for
the other end of the capsule.
To keep the strip aligned while you work,
sew the top, bottom, and middle
NeoPixels first.
©Adafruit Industries Page 21 of 28
Attach Circuit Playground Bluefruit
Mount bolts to the CPB's GND, VOUT, & A1 pads. Leave them a bit loose so you can
easily thread wire around the screw later on.
Position the CPB at the bottom of the back of the tie so that the micro USB port tucks
slightly under the tie's fold.
Sew the CPB in place by stitching the GND and 3.3V pads securely to the top layer of
fabric.
Wiring Diagram
Below is a diagram showing all the electrical connections which need to be made.
Click the image for a larger view.
©Adafruit Industries Page 22 of 28
Wire the NeoPixel Strip
The three wires from the NeoPixel strip
connect to the following pads on the
CPB:
Red wire -> VOUT
Middle wire -> A1
Remaining wire -> GND
Bend the wires over the bottom edge of
the tie and secure the exposed wires to
their respective pads by tightening the
bolts with a small screwdriver.
•
•
•
©Adafruit Industries Page 23 of 28
Connect the Battery
Slide the lipo battery into the pocket while feeding its wire connector through the
opening at the pockets end.
Connect the battery to the black JST port on the CPB.
Congrats - your new tie is powered up and ready to wear!
©Adafruit Industries Page 24 of 28
Use it
Download app
Adafruit's Bluefruit LE Connect (https://adafru.it/GLc) app is a free, multi-faceted
Bluetooth LE toolkit that we'll use to control the tie's lighting and animation. Download
and install the app on your mobile device below:
Download for iOS
https://adafru.it/FxK
Download for Android
https://adafru.it/f4G
Connect via BLE
Ensure your mobile device has Bluetooth enabled, and launch the app. The startup
screen will display a list of nearby Bluetooth LE devices the app can connect to.
©Adafruit Industries Page 25 of 28
Find the device with a name beginning with CIRCUITPY and click Connect on the
button to the right.
Once connected, tap the table row titled Controller. This is the module we'll use to
control the tie's color and animations.
Change animation
The tie has 4 animation modes:
Audio Meter - Live sound level detected by the CPB
Rainbow Cycle - All LEDs fade across color spectrum
Larsen Scanner - LEDs move up & down, ‘cylon’ style
Solid Color - All LEDs same color
From the Controller view, tap Control Pad. A game controller button interface will
appear.
Here's a breakdown of what each Control Pad button does:
Button 1 – change to Audio Meter mode
Button 2 – change to Rainbow Cycle mode
Button 3 – change to Larsen Scanner mode
Button 4 – change to Solid Color mode
Up Arrow Button - Speed up Larsen Scanner
Down Arrow Button - Slow down Larsen Scanner
•
•
•
•
•
•
•
•
•
•
©Adafruit Industries Page 27 of 28
Change Color
From the Controller view, tap Color Picker – a color wheel interface will appear. The C
olor Picker will allow you to change the color of the Larsen Scanner and Solid Color
animation modes.
Touch a point on the color wheel to select a hue and drag the slider below to adjust
color brightness. Press the Send button to send color data to the tie.
©Adafruit Industries Page 28 of 28