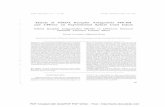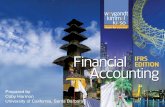NMS_UM_v2.pdf
-
Upload
peter-katongole -
Category
Documents
-
view
69 -
download
1
description
Transcript of NMS_UM_v2.pdf

WavioNet User Manual
SW version 1.0.0.11 May 2009

Table of Contents
1 OVERVIEW........................................................................................................................................ 4
1.1 NETWORK TOPOLOGY.................................................................................................................. 4 1.2 DEVICE CONFIGURATION ............................................................................................................. 4 1.3 FAULT MANAGEMENT & NOTIFICATION ...................................................................................... 5
2 INSTALLATION................................................................................................................................ 6
2.1 SYSTEM REQUIREMENTS .............................................................................................................. 6 2.2 INSTALLING THE SOFTWARE......................................................................................................... 6
2.2.1 NMS and MySQL Database Installation...................................................................................... 6 2.2.2 NMS Installation when a MySQL DB is present .........................................................................23 2.2.3 Installation of the License Key....................................................................................................30
2.3 UNINSTALL THE NMS SOFTWARE...............................................................................................32
3 THE NMS GUI...................................................................................................................................35
3.1.1 Menu Bar ....................................................................................................................................35 3.1.2 Module Tabs................................................................................................................................35 3.1.3 Tool Bars.....................................................................................................................................35 3.1.4 Window Toggle Buttons ..............................................................................................................36
3.2 MENU BAR..................................................................................................................................36 3.2.1 File ..............................................................................................................................................36 3.2.2 View ............................................................................................................................................37 3.2.3 Tools............................................................................................................................................37 3.2.4 Window Layout ...........................................................................................................................37 3.2.5 Help.............................................................................................................................................38
4 GETTING STARTED .......................................................................................................................39
4.1 LOGGING IN ................................................................................................................................39
5 NETWORK CONTROL MODULE ................................................................................................41
5.1 NETWORK CONTROL WINDOW....................................................................................................41 5.2 MENU BAR..................................................................................................................................41 5.3 INTERACTION BETWEEN THE VIEWS............................................................................................43 5.4 TOPOLOGY ..................................................................................................................................44
5.4.1 Real Time Performance Monitor ................................................................................................49 5.5 DISCOVERY .................................................................................................................................52
5.5.1 Periodic Discovery Panel ...........................................................................................................53 5.5.2 Discovery Entries Table..............................................................................................................54 5.5.3 Discovery Process Operational Buttons .....................................................................................55
5.6 INVENTORY .................................................................................................................................59 5.6.1 Devices Tab.................................................................................................................................60 5.6.2 .....................................................................................................................................................61 5.6.3 Radios Tab ..................................................................................................................................61 5.6.4 Links Tab.....................................................................................................................................62 5.6.5 SSID tab ......................................................................................................................................63 5.6.6 VLANs Tab..................................................................................................................................64 5.6.7 Associations Tab .........................................................................................................................66 5.6.8 Stand-By Parameters Tab ...........................................................................................................67 5.6.9 Configuration Error Tab.............................................................................................................67 5.6.10 Undiscovered Tab .....................................................................................................................68 5.6.11 Columns Selection.....................................................................................................................69
5.7 MAPS ..........................................................................................................................................69

5.7.1 Map Controls ..............................................................................................................................72 5.8 SCHEDULE TASKS .......................................................................................................................73
5.8.1 Task List ......................................................................................................................................73 5.8.2 Creating a New Scheduled Task .................................................................................................75 5.8.3 Selected Task Status ....................................................................................................................80
5.9 CONFIGURATION .........................................................................................................................81 5.9.1 System Parameters Tab...............................................................................................................82 5.9.2 Configuration Import Tab...........................................................................................................83 5.9.3 Firmware Upgrade Tab ..............................................................................................................85 5.9.4 Threshold Configuration Tab......................................................................................................86
5.10 EVENTS .......................................................................................................................................87 5.11 ALARMS......................................................................................................................................87
6 FAULTS MODULE...........................................................................................................................89
6.1 FAULTS MODULE WINDOW.........................................................................................................89 6.2 EVENTS .......................................................................................................................................90
6.2.1 Events Filter................................................................................................................................91 6.2.2 Event Details ...............................................................................................................................93 6.2.3 List of Events...............................................................................................................................94
6.3 ALARMS......................................................................................................................................96 6.3.1 Alarms Filter...............................................................................................................................97 6.3.2 Alarm Details ............................................................................................................................100
7 ADMINISTRATION MODULE ....................................................................................................101
7.1 SYSTEM SETTINGS.....................................................................................................................102 7.1.1 Access Control ..........................................................................................................................103 7.1.2 Database settings ......................................................................................................................107 7.1.3 Northbound Interface................................................................................................................108 7.1.4 Events Configuration ................................................................................................................110 7.1.5 Geographical Maps...................................................................................................................115
7.2 AUDIT TRAIL.............................................................................................................................117
8 PERFORMANCE HISTORY MODULE......................................................................................119
8.1 PERFORMANCE MODULE...........................................................................................................119

1 OVERVIEW
1.1 NETWORK TOPOLOGY
The management platform supports a variety of topology views; a navigation topology tree, a logical spanning tree map layout and geographical map that position the devices based on their longitude and latitude readings from the devices. In addition to the standard network topology view, the system allows you to organize your network into hierarchical sub maps.
Discovery and Topology Mapping
1.2 DEVICE CONFIGURATION
The management platform simplifies network deployments and maintenance. It provides device configuration, diagnostic and control of access points, via an intuitive graphical user interface. The management platform also supports the scheduling and execution of firmware upgrades for individual or multiple devices.

1.3 FAULT MANAGEMENT & NOTIFICATION
The management platform also provides a comprehensive fault management system with active alarms and events log display, which includes the following:
Alarm status is propagated up the topology hierarchy Alarm summary counters per severity Sorting and filtering functions Event log and alarm views

2 INSTALLATION This chapter describes the hardware and software requirements to run the management platform and the procedures involved in the installation and removal of the software.
2.1 SYSTEM REQUIREMENTS
To install the management platform you require a system that meets the following minimum requirements:
Server Machine
Intel® Pentium® IV or equivalent processor 2GB of RAM Disk – 100GB Fast Ethernet Operating System: Windows 2003 Server or Windows XP Software: MySQL Server 5.0 or later
Client Machine
Intel® Pentium® IV or equivalent processor 1GB of RAM Disk – 400MB of free disk space Fast Ethernet Display resolution: 1024 x 768 and above Operating System: Windows 2003 Server, Windows XP or Vista
2.2 INSTALLING THE SOFTWARE
The installation program contains the following options:
NMS Server and MySQL Database Installation NMS Server Installation without MySQL NMS Client Installation
2.2.1 NMS AND MYSQL DATABASE INSTALLATION
The following procedure is only relevant for a trial installation of the NMS application as it installs a non-commercial version of MySQL 5.0. If you have purchased a license, then you must purchase a commercial version of MySQL. Once you have installed the full version of MySQL, go to section NMS Server Only Installation.

To install the NMS application:
1. Run the setup file (WavioNetNMS_windows_<version>.exe) to launch the Server installation wizard.
The following installation progress bar appears:
The Setup Welcome page appears:
2. Click Next to continue.

The Select Destination Directory dialog box appears:
3. By default, the Server is installed in directory C:\Program Files\ WavioNet NMS. You can change this location by navigating to an alternative directory. Click Next to continue.
The following Select Components dialog box appears:

4. The NMS Application is selected and cannot be changed. By default, the MySQL check box is selected to install an evaluation license of MySQL. Click Next to continue.
The Select Start Menu Folder dialog box appears:

5. Select the Start Menu folder in which you would like to create the program’s shortcuts. By default, this menu folder is created for all users. To create the Start Menu folder only for the current user, clear the Create shortcut for all users check box. Click Next to continue.
6. A NMS application Installing progress bar appears:
Note: If you already have a previous installation of the NMS on your system, a process to uninstall the older version precedes the new NMS installation.

7. The MySQL Server Setup dialog box is the active dialog box. Click Next from this dialog box.
The following Setup Type dialog box appears:
8. Select Typical and click Next.

The following Ready to Install the Program dialog box appears:
9. Click Install.
An Installing MySQL Server 5.0 progress bar appears:
Wait several minutes for the MySQL Server installation process to complete the process and then press Next.

The following MySQL.com Sign-Up dialog box appears:
10. This dialog box is used to select one of the MySQL sign-up options. Select Skip Sign-Up and then click Next.
The following Wizard Completed dialog box appears:
11. By default, the Configure the MySQL Server now check box is selected. Verify that the check box is selected and click Finish.

The following MySQL Server Instance Welcome dialog box appears:
12. Click Next. The following MySQL Server Instance Configuration dialog box appears:
13. By default, Detailed Configuration is selected. Verify that this option is selected and click Next.
The following MySQL Server Instance Configuration dialog box appears:

14. Select Server Machine and click Next. The following MySQL Server Instance Configuration dialog box appears:
15. By default, Multifunctional Database is selected. Verify that this option is selected and click Next.
The following MySQL Server Instance Configuration dialog box appears:

16. Approve the installation path where you want to install the InnoDB tablespace or manually change the installation path to another location of your choice. Click Next.
The following MySQL Server Instance Configuration dialog box appears:
17. This dialog box defines the maximum number of concurrent connection to the server. Select Manual Settings and type 100 in the Current connections field. Click Next.
The following MySQL Server Instance Configuration dialog box appears:

18. This dialog box defines the networking options. Use the default settings and click Next.
The following MySQL Server Instance Configuration dialog box appears:
19. This dialog box defines the default character set. Use the default settings and click Next.
The following MySQL Instance Configuration dialog box appears:

20. By default, the Install As Windows Service check box is selected. Configure the MySQL Server instance as follows: Verify that the Install As Windows Service check box is
selected. In the Service Name field, select the service name from
the drop-down menu. By default, the Launch the MySQL Server automatically
check box is selected. Verify that the check box is selected.
Select the Include Bin Directory in Windows PATH check box.
21. Click Next. The following MySQL Instance Configuration dialog box appears:

22. Configure the MySQL Server instance security options as follows: By default, the Modify Security Settings check box is
selected. Verify that the check box is selected. In the New root password field, type the root password.
The password is case sensitive. In the Confirm field, retype the root password. Remember
this password. To complete the installation process, you will be required to enter this password again.
Select the Enable root access from remote machines check box.
23. Click Next.
The following MySQL Instance Configuration dialog box appears:

24. Click Execute to start the configuration. Once the MySQL Server configuration is completed, the following MySQL Instance Configuration dialog box appears:
25. Click Finish. The following Database Installation completion message appears:

26. Click Next. Once the NMS Software installs, the following Existing Database Setup dialog box appears:

27. In the Root Password field, type the defined root password. Use the password that was defined as the root password when you installed the MySQL software. The password is case sensitive. Click Next. This password is used to access the MySQL server to create the NMS Database.
The following MySQL Setup dialog box appears:
28. Click Next. The following Installation Wizard Completion dialog box appears:

29. Click Finish to complete the installation.
2.2.2 NMS INSTALLATION WHEN A MYSQL DB IS PRESENT
If you already have MySQL 5.0 installed on your system, follow the instructions below.
To install the NMS application:
1. Run the setup file (WavioNet NMS_windows_<version>.exe) to launch the NMS Installation Wizard.

The following installation progress bar appears:
The following Setup Welcome Page appears:
2. Click Next to continue.

The following Select Destination Directory dialog box appears:
3. By default, the NMS is installed in directory C:\Program Files\WavioNet NMS. You can change this location by navigating to an alternative directory. Click Next to continue.

The Select Components dialog box appears:
4. Is possible to choose Server to install the NMS server only or Client for the NMS Client only. It is recommended that a clinet will be installed in the same computer where the server is installed for maintenance purposes.
5. A server should not be installed in a Client only machine.
6. Clear the MySQL check box and click Next to continue.

The Select Start Menu Folder dialog box appears:
7. Select the Start Menu folder in which you would like to create the program’s shortcuts. By default, this menu folder is created for all users. To create the Start Menu folder only for the current user, clear the Create shortcut for all users check box. Click Next to continue.

6. A NMS application Installing progress bar appears:
Note: If you already have a previous installation of the NMS Server on your system, a process to uninstall the older version precedes the new NMS Server installation.
The following Existing Database Setup dialog box appears:
8. In the Root Password field, type the defined root password. Use the password that was defined as the root password for the MySQL software. The password is case sensitive. Click

Next. This password is used to access the MySQL server to create the NMS Database.
The following MySQL Setup dialog box appears:
9. Click Next. The following NMS Installation Wizard Completion dialog box appears:

10. Click Finish to complete the installation.
2.2.3 INSTALLATION OF THE LICENSE KEY
You must purchase a license key in order to run the management platform.
A license key is not needed on machines running only the NMS Client
Note: The default license included with the software only enables one NMS client to access the server and the management of a zero device.
In your license request, you must include the license registration key as described below.
1. On the Menu bar, click Help>License Key. The License dialog box appears.

2. Click Copy Registration Key to Clipboard.
3. Send the Registration Key together with license request.
4. You will get a license file, license.lic that you require to install.
5. Copy the license.lic file to the NMS client computer.
6. In the License dialog box, click Select a License File… and select the license.lic file. The NMS shuts down with a notification request to restart the server and client. The following dialog box appears:
7. Click Yes to continue.

8. Select the license.lic file. The server will shut down by 30 sec, The server needs to restart for the license.
9. Restart the NMS server and you can open clients.
2.3 UNINSTALL THE NMS SOFTWARE
To uninstall the application:
1. Select StartPrograms WavioNet NMSWavioNet NMS Uninstall.
The following Uninstall Confirmation window appears:
2. Click Next.

A NMS Uninstall Progress Bar appears:
After the uninstallation is complete, the following successful uninstallation message appears:
3. Click OK. The NMS is now uninstalled.

Note: Files created when the NMS was running, such as log files are not deleted by the installer. If you do not need these files, remove them by deleting the <NMS-INSTALL-DIRECTORY>

3 THE NMS GUI The NMS comprises the following modules:
Network Control Module: The module where the main system aspects appear.
Faults Module: A system-wide fault management module. Administration Module: Module containing database
administration and user management. Performance Module: Module containing performance
statistics of selected devices. The Performance Module is empty until you invoke a device performance view.
You access the main modules (Network Control, Faults and Administration) via the module tabs located at the top-left corner of the NMS Main window:
3.1.1 MENU BAR
A Menu Bar appears at the top of each window view:
The menu bar contains the following items:
File: Enables exit from the NMS View: Access to a range of system views Tools: Enables ICMP and SNMP ping to specific device. Window: Options for customized window layout Help: Displays current NMS application version and the help system
3.1.2 MODULE TABS
Module tabs appear below the Menu Bar on each main window view:
3.1.3 TOOL BARS
An Icon Bar appears below the module tabs on each main window view:

Each Icon Bar contains context-sensitive elements that relate to each of the individual window views. The Tool Bar, as well as the View menu enables you to open each of the windows available in the current module.
3.1.4 WINDOW TOGGLE BUTTONS
Window Toggle Buttons appear at the top right-hand corner of each module window:
Each Window Toggle Button panel is identical and contains the following icons:
Window Toggle Buttons
Toggle Icon Action
Float current window
Auto-hide current window
Close current window
3.2 MENU BAR
3.2.1 FILE
Menu Bar Item Action
Exit: Close the NMS client.

3.2.2 VIEW
The View menu item is module specific. For details of the View menu items for each module, refer to the specific module chapter.
3.2.3 TOOLS
Menu Bar Item Action
ICMP ping: Performs an ICMP PING to a specific device.
SNMP ping :Performs an SNMP PING to a specific device
3.2.4 WINDOW LAYOUT
The system provides a range of window layout options. You can configure and select each layout and maintain them as default layout views. The Window layout options include:

Menu Bar Item Action
The NMS uses docking windows that provide flexibility in rearranging the location of individual window elements. This menu command enables you to save your favorite window arrangement and employ this at a later date in the future.
Load Default Layout: Loads the associated default layout. The system stores a different layout for each main module (Network Control, Faults and Administration).
Load Custom Layout: Loads the associated customized layouts. The system stores a different layout for each main module (Network Control, Faults and Administration).
Save as Default Layout: Saves the associated default layout. The system saves a different layout for each main module (Network Control, Faults and Administration).
Save as Custom Layout: Saves the associated customized layout. The system saves a different layout for each main module (Network Control, Faults and Administration).
Reset Layout: Returns the screen to the original layout.
3.2.5 HELP
The Help menu option displays the current NMS client application version.
Help Menu Item
Menu Bar Item Action
License Key: Displays license information. To install or update a license, see section Install License Key, page 30.
About: Displays the NMS Client application version.

4 GETTING STARTED This chapter describes how to connect to the NMS and provides an overview of what you can expect to see in the GUI.
4.1 LOGGING IN
To log into the NMS:
1. To launch the NMS Client, select StartPrograms WavioNet NMS WavioNet NMS Client. When running with Windows Vista right-click on WavioNet NMS Client and select Run as administrator. If this program is started with an icon or any other method, Run as administrator must be selected.
The following Login window appears:
2. In the Username field, enter your user name.
3. In the Password field, enter your password.
Note: After the first NMS installation, a single user is predefined with the username admin and password admin. To add additional user accounts, see the Users Tab section on page Error! Bookmark not defined..
4. In the Hostname field, enter the NMS server IP address or hostname (the default is localhost).
5. Click to see or change the Server connection properties if you are connected from a client machine.
6. In the Port field, enter the port number. Unless you change this, the default is port 443.
7. If you want the system to remember these settings the next time you log on, select the Remember Me check box.
Note: For the password input, all numbers and upper and lower case letters are permitted.

8. Click Login. The Network Control window appears:

5 NETWORK CONTROL MODULE The Network Control Module is a key module that controls a wide range of applications that include:
Maps Discovery Schedule Tasks Inventory Events Alarms
It is also the module that controls the activities of the Topology Tree as well as the operation of the Performance Module.
5.1 NETWORK CONTROL WINDOW
When you click Network Control in the Module Tab Bar, the Network Control Module window appears:
5.2 MENU BAR
When the Network Control Module is selected, the Menu Bar contains the following options:

The following table describes the unique components of the Menu Bar items that you can access in the Network Control Module.
Network Control Menu Bar
Menu Bar Item Action
Topology: Tree diagram view of broadband network.
Maps: Schema of broadband network.
Inventory: Detailed table representing every node and links of the network.
Configuration: Configures the device and the upgrade of its software.
Discovery: Discovers the network.
Schedule Tasks: Schedules tasks and executes them at predetermined times in the future.
Events: Table of events occurring on the broadband network.
Alarms: Table of open alarms.
Alternative access to the individual views is obtained by clicking on the relevant icons in the Icon Bar. Each Icon Bar is specific to each module.

5.3 INTERACTION BETWEEN THE VIEWS
The Network Control Module comprises a range of individual views. Each view links dynamically to the others in the module yet they appear in their own self-contained window in the main Network Control Module window:
Discovery: Detailed table representing every node of the broadband network
Inventory: Detailed table representing every node of the broadband network
Topology Tree: A collapsible tree diagram representation of the broadband network
Maps: Schema of the broadband network Events: Table of events occurring on the broadband network Alarms: Table of programmable event alarms Configuration: Range of configuration options for the full list of
broadband network devices Schedule Tasks: Enables users and system administrators to
execute specific jobs at pre-determined times in the future on a single device or multiple devices

5.4 TOPOLOGY
The Topology Tree provides a tree diagram of the network. To access the Topology Tree, from the View menu, select Topology. Alternatively, click on the Topology icon in the Network Control Tool Bar. The Topology window is highlighted as shown below:

Tree nodes represent Subnet Groups, Subnets or Devices. The icon type represents the device model or region.
The icon color represents the device alarm status:
Red: Critical Orange: Major Yellow: Minor Green: Normal Grey: Not Connected
In the case of a Subnet Group, the color represents the status of the most severe alarm within it.
A Subnet Group is created by right-clicking the “Network Topology” Icon and selecting “Add Subnet Group”.
The “Add Region” Window appears:

Select a name and geographical boundaries to the Subnet Group.
The geographical boundaries will be applied to the MAP file loaded.
In each Subnet Group, several Subnets can be configured.
A Subnet is created by right-clicking the “Network Topology” Icon and selecting “Add Subnet”.
The “Add Region” Window appears:

Select a name and geographical boundaries to the Subnet .
The geographical boundaries will be applied to the MAP file loaded.
In order to load a MAP please refer to section 7.1.2 “Geographical Maps”
Managed elements can be dragged between Subnets but no between Subnet Groups.
Device icons may include the S, C or R symbols. S indicates that the device is stand alone device. C indicates that the device is a central in an SBH link. R indicates that the device is a remote.
When a device is right-clicked the following menu appears:

Parameter Definition
ICMP Ping Performs 4 ICMP requests to the selected device and show the results
SNMP Ping Performs 4 SNMP GetSysUpTime requests to the selected device and show the results
Open CMT Opens the WebGUI to manage the unit
SNMP Settings Set the SNMP settings of the device
Enable Collect Performance
Enables the collection of performance fro the Performance History Module ( view section 8)
Real Time Performance Graph Wizard
Opens a wizard that creates a performance graph.
Refresh Force polling of all the devices
Refresh Subtree Force polling of all the devices in this subtree
Delete Delete the device

Parameter Definition
Lock Locks the device in its current position in the geographical maps
Unmanaged Disable Trap collection from the device.
5.4.1 REAL TIME PERFORMANCE MONITOR
When the Real Time Graph Wizard is invoked, the next window appears:
On the left-hand side of the window, buttons allow you to choose the specific component you want to monitor (the device, a specific SSID, etc). On the window will appear all the available components to choose
After a specific component is chosen, is possible to select the specific parameter to monitor and the monitor interval (in minutes).
Note: This monitor is done by the WavioNet client, and will be stopped if the client is disconnected. For a long-run monitoring, the Performance history module should be used (see Section 8).

Real Time Monitored Parameters
Component Monitored Parameters
Device Throughput:
Tx [Bps]
Rx [Bps]
Total [Bps]
Wireless Clients: Number of associated stations
Error Rate:
Tx error rate [%]
Radio Interfaces Throughput:
Tx [Bps]
Rx [Bps]
Total [Bps]
Radio Capacity:
Average Capacity [Bps]
Max Capacity [Bps]
Air Occupancy:
Idle Time [%]
Tx [%]
Rx [%]
Interference activity [%]
Other activities [%]
Radio Maintenance:
Beacon Success [%]
Tx Error Rate [%]
Noise Level:
Noise Level [dBm]
Wireless Elements: Number of wireless clients and backhaul links.

Component Monitored Parameters
Fast Ethernet Packet Rates:
Tx [Packets/sec]
Rx [Packets/sec]
Total [Packets/sec]
SSIDs Wireless Clients: Number of wireless clients
Rate Clients per Rate: Clients working in a specific rate distributed per rate [as % of the total number of clients]
Backhauls per Rate: SBH Links working in a specific rate distributed per rate [as % of the number of links]
Access Throughput:
Tx [Bps]
Rx [Bps]
Total [Bps]
Self Backhaul Throughput:
Tx [Bps]
Rx [Bps]
Total [Bps]
Link Quality: Quality of the specific Link
Link Up Percentage: Percentage of time the SBH link is up
Custom Enter OID to monitor
After the parameter is selected, set the monitor interval and click the “Finish” button. The performance graph will start showing the statistics.
You can open more than one graph at the same time. Is possible to export the graphs to a CSV file or print them as is.
Pressing the “Inverted” button, presents a separated graph per statistic parameter.
To stop monitoring, close the specific graph.

5.5 DISCOVERY
Discovery enables you to discover the devices to be managed by the NMS. To access Discovery, from the View menu, select Discovery. Alternatively, click on the Discovery icon in the Network Control Tool Bar. The following Discovery View is highlighted:

Note: The Discovery window operates independently of the Topology tree diagram.
The Discovery window comprises the following elements:
5.5.1 PERIODIC DISCOVERY PANEL
Define when and at which rate the NMS scans the defined IP ranges for new devices.
Periodic Discovery Panel
Parameter Definition
Next Start At Defines when to run periodical discovery.
Note: Click on the drop-down icon to produce a calendar from which you can select the start date and time.
Run Every [hours]
Configures the rate in hours at which the periodical discovery runs.
Apply Applies changes to the parameters specified.

5.5.2 DISCOVERY ENTRIES TABLE
Table including all of the IP ranges configured to be scanned for devices.
Discovery Entries Table Parameters
Parameter Definition
From IP From which IP to scan for devices
To IP To which IP to scan for devices
Mask Subnet mask
Status Progress status of discovery process
Last Time Last date and time the discovery process ran
Total Found Number of devices found in the IP range
Last Failures Number of devices the NMS failed to complete during discovery

5.5.3 DISCOVERY PROCESS OPERATIONAL BUTTONS
Parameter Definition
Add To add a new IP range.
In the IP Range field, enter your IP range. For example, From IP 192.168.10.2 To IP 192.168.10.40. Alternatively, select Subnet and enter your IP address and Mask. The Mask determines the number of IP addresses to be scanned
SNMP Settings:
Click Add. An SNMP Settings dialog box appears:
SNMP Dialog Box
This information specifies the set of SNMP settings that the NMS uses when it scans for existing devices in the specified IP range.
In the IP Address field, enter the IP number
In the Read field, enter the password for read access
In the Write field, enter entep the password for write access
In the Port field, enter the SNMP agent listening port
In the SNMP Timeout [s] field, enter the time lapse you are prepared to wait before response arrives
In the SNMP Retry field, enter the Number of retries in case of timeout
Use the default values unless the device has been configured with a different read and write community names.
Note: When your network contains devices that are configured with different SNMP community names, repeat steps 3 and 4 to change the SNMP settings on each device accordingly. The NMS scans the discovery range for devices that are configured with the same SNMP community names defined in the NMS.

Parameter Definition
Device Defaults:
Fill the default username and password of the elements.
Group Name: Select the group created in the “Topology” window to ascribe the discovered elements to a specific Subnet Group (Region).
Check the “Run Immediately” in order to start the discovery process right after the setting is complete.
Click OK in the Add Discovery Range dialog box. This adds a new discovery entry to the table.
Select the new entry from the Discovery table and click Discover. The discovery process begins and the Total Found column displays the number of devices that the system has discovered. In addition, an event appears for each new device that you added to the NMS.
Note: Once the NMS finds a device, it automatically adds the NMS as an SNMP trap target to each discovered device. This defines that all discovered devices would send traps to the NMS.
The discovery process ignores those devices that you deleted from the NMS. An event appears that indicates such occurrences.
The resultant parameters show:
Read: Community
Write: Community
Port: SNMP listening port
SNMP Timeout [s]: Time lapse you are prepared to wait before response arrives
SNMP Retry: Number of retries in case of timeout
Click OK to proceed.

Parameter Definition
Edit Edit an existing IP range setting when the discovery process is not scanning it.
Clicking Edit opens the following window:
Select either IP Range or Subnet.
In the From IP field, enter the starting IP number,
In the To IP field, enter the final IP number, or in the IP field, enter the IP address
In the Mask field, enter the mask IP address.
Click Add to add another IP range.
The resultant parameters show SNMP details
Click OK to proceed.
Delete Delete an existing IP range when it is not being scanned.

Parameter Definition
Discover Device
Discovers a single device when you know its IP address.
Clicking Discover Device opens the following window:
In the IP Address field, enter the IP number
In the Read field, enter the password for read access
In the Write field, enter entep the password for write access
In the Port field, enter the SNMP agent listening port
In the SNMP Timeout [s] field, enter the time lapse you are prepared to wait before response arrives
In the SNMP Retry field, enter the Number of retries in case of timeout
Click OK to proceed
Click OK to proceed.

Parameter Definition
Discover Select a range and press Discover to start the discovery process.
Note: Once the NMS finds a device, it automatically adds the NMS as an SNMP trap target to each discovered device. This defines that all discovered devices would send traps to the NMS.
The discovery process ignores those devices that you deleted from the NMS. An event appears that indicates such occurrences.
5.6 INVENTORY
Inventory provides a table that contains a detailed list of all devices contained within a given region.
To access the Inventory View, from the View menu, select Inventory. Alternatively, click on the Inventory icon in the Network Control Tool Bar. The following Inventory window is highlighted:
In addition to the detailed list, there are a number of Inventory summary views that you access via a tab bar located below the main list window:
Devices Tab: List of all devices in the broadband network
Radios Tab: Information about the Wireless Interface of each device.

Links Tab: Provides information of the SBH links per device
SSIDs Tab: SSIDs active per device as well as the security settings of each one of them
VLANs Tab: VLANs active per device
Associations Tab: List of all associated STAs in a given region or device
Stand By Parameters Tab: Complementary Parameters list
Configuration Error Tab: List of error messages
Undiscovered Tab: List of MAC addresses of devices which failed to re-discover
5.6.1 DEVICES TAB
The Inventory table lists all devices contained within a parent node under the Device column heading that you obtain after clicking on the Devices summary tab.
The information shown can be exported to a .csv file or can be print as a table.
The parameters that appear in this table include:
Inventory Parameters – Devices Tab
Parameter Definition
Device Device ID. This icon represents the device model and its color represents the device alarm status. The label includes the device IP address or the device hostname if this has been customized by the user.
IP Address Device management IP address.
Collect Performance
Whether the device is enabled to collect performance statistics
MAC address Device MAC address
Role Device role (Stand Alone, Central or Remote)
Type 2.4 or 5.x model.
Up Time The amount of time the device was live since the last reboot.

Parameter Definition
Product ID Wavion’s part number
Network Mask IP address mask
TFTP server IP address of the device’s configured TFTP server
Log server IP address of the device’s configured Syslog server
Firmware version
Firmware version of the device.
Manage from Wireless
Whether the device is enabled to be managed from the wireless interface
SSL Enable Whether the device is enabled to be managed through an SSL connection.
Serial Number Device serial number.
Managed The NMS is managing the device
5.6.2
5.6.3 RADIOS TAB
This tab shows information about the Wireless interface in each device.

Inventory Parameters – Radios Tab
Parameter Definition
Device IP address and name of the device.
Total Activity (%) The relative amount of time (in Percentage) in which Channel was busy. The CCA (Clear Channel Assessment) is the sum of successfully received packets and invalid reception (false alarm)
Noise Level The level of the system noise power in dBm. Nominal noise level without interference is -97 dBm. Higher values indicate higher noise levels due to interference presence.
Freq. [MHz] The wireless channel used by the unit.
Range [m] The maximal distance for an associated CPE based on radio propagation delay.
Operational Rate Set [Mbps]
The Operational Rate Set is the set of all of the available PHY rates (modulations) that the BST uses for its regular operation.
Basic Rate Set [Mbps]
The Basic Rate Set is the set of mandatory PHY rates that the clients must support in order to join this BST's network.
DIH mode The way the system handles the interferences.
5.6.4 LINKS TAB
The Links tab opens a window containing a table view of the SBH links per device
To open the Links tab Inventory, click the Links tab. The following window appears:

The parameters that appear in this table include:
Inventory Parameters –Links Tab
Parameter Definition
Device IP address and name of the device.
Peer Adress MAC Address of the peer BSTP.
Link Status Status of the SBH link- Up or Down
Link Quality Quality of the SBH link
Operational Rate
The Operational rate of the data transmitted to Peer BST on the SBH link.
Tx Bytes Amount of bytes transmitted
Rx Bytes Amount of bytes received
RSSI The symmetrical Rx Signal Level of the link
5.6.5 SSID TAB
The SSID Tab shows the SSIDs configured per device as well as the security settings of each one of them

Inventory Parameters –SSIDs Tab
Parameter Definition
Device IP address and name of the device.
Name SSID name
Authentication The Authentication type ( Open, Shared, etc)
Encryption The encryption used over the link (WEP, WPA,WPA2, etc)
Enabled Checked if the SSID is enabled ( active)
RADIUS server 1 IP address of the RADIUS server
RADIUS server 2 IP address of the secondary RADIUS server
RADIUS server 3 IP address of the secondary RADIUS server
RADIUS server 4 IP address of the secondary RADIUS server
5.6.6 VLANS TAB
The Vlans Tab shows the VLANs configured per SSID and per device.

Inventory Parameters –VLANs Tab
Parameter Definition
Device IP address and name of the device.
Name VLAN name
VLAN ID VlLAN ID number
SSID Name Name of the SSID where this VLAN is configured
Default for SSID Checked if the VLAN is the default VLAN of the SSID
Ethernet tagging 0= No VLAN tag, 1= VLAN tagging enable
Enabled Checked when the VLAN is enabled

5.6.7 ASSOCIATIONS TAB
The Associations tab opens a table displaying the Stations associated to devices
The parameters that appear in this table include:
Inventory Parameters – Associations Tab
Parameter Definition
Device Device name ( if the STA can be monitored by WavioNet)
ID The device ID.
MAC address MAC Address of the associated STA.
Operation Rate PHY Rate (modulation) at which the associated station currently communicates.
SSID SSID to which the station is bound.
Vlan ID VLAN name to which the station is bound.
Tx[Bytes] Number of bytes transmitted by BST to the station.
Rx[Bytes] Number of bytes received by the BST from the station.

Parameter Definition
State The Received Signal Strength Indicator power received by the BST from the associated station.
RSSI[dBm] State of which the station is connected
5.6.8 STAND-BY PARAMETERS TAB
The Stand-by parameters tab shows the parameters that were changed but still need a unit’s reboot to take effect (for example, Range value in the Wireless Interface)
5.6.9 CONFIGURATION ERROR TAB
The Configuration Error tab shows messages from errors found in systems where the radio modules didn’t start working because of a SW/HW mismatch

5.6.10 UNDISCOVERED TAB
In the Undiscovered tab there is a list of Devices reported by other elements ( for example- Remote BST reported by Central BST) but the WavioNet was unable to discover.

5.6.11 COLUMNS SELECTION
To select which parameters you want to appear in any Inventory table, click on the top right table header button: .The following drop-down parameter menu appears:
5.7 MAPS
Maps provides two schematic map views of the network:
Logical Map: Network schematic map showing the tree layout. Geographic Map: Physical map showing geographical locations of
all devices on the broadband network.
To access the Maps, from the View menu, select Maps. Alternatively, click on the Maps icon in the Network Control Tool Bar.

You can choose to work either with the Logical Map or the Geographical Map by clicking the tabs on the lower left-hand side of the Maps window.
Logical Map window:

Each node on the Topology tree diagram is a node in the Logical Map. Names are labeled for easy reference.
Geographical Map window:
Each node on the Topology tree diagram is a node in the Geographical Map. Names are labeled for easy reference.

On the bottom of the Map window, is possible to see the coordinates for an easy positioning of a system over a map.
The map is loaded from images- Please refer to: Administration- Geographical Map for image loading.
The coordinates are set when a new Subnet/Subnet Group is created.
5.7.1 MAP CONTROLS
Zoom In /Out: CTRL+ Wheel mouse.
Reset Zoom: Double-click on an empty map area.
Pan: Left mouse and drag.
Tooltip on Device or Link: Hover the mouse over a device icon or link line respectively and wait for a moment.
Select Device: To select a single device click the device. To select multiple devices using Ctrl and click each device.
Device Context menu: Mouse right click on a device icon.

5.8 SCHEDULE TASKS
Schedule Tasks enables users and system administrators to execute specific jobs at pre-determined times in the future on a single device or multiple devices. The following tasks are available:
Software upgrade Reboot Import configuration file
To access the Schedule Tasks, click on the View menu item and select Schedule Tasks. Alternatively, click on the Schedule Tasks icon in the Network Control Tool Bar. The following Schedule Tasks window is highlighted:
The following zones appear in the Schedule Tasks window:
Tasks List: A complete list of scheduled tasks to be executed by the NMS
Selected Task Status: Progress display of tasks selected in the Tasks List
5.8.1 TASK LIST
The Tasks List pane comprises a table containing the following parameters:

Schedule Tasks – Task List Parameters
Parameter Definition
Name Name of the scheduled task
Description Description of the scheduled task
Start At Starting time of the scheduled task
Last Completed The last time the scheduled task was completed
Repetition Recurrence of the task
Status Task running status
The following buttons control the scheduled tasks activity:
The functions of the Scheduled Tasks operations buttons are as follows:
Schedule Tasks – Operations Buttons
Parameter Definition
Add Task Add a new scheduled task
Edit Edit details of the scheduled task only when the task is not running
Remove Remove a scheduled task only when the task is not running
Retry Failed Entries
Removes all devices for which a task has completed successfully and retries to execute remaining tasks
Abort Task Cancel running tasks

5.8.2 CREATING A NEW SCHEDULED TASK
To add a new scheduled task:
1. Click Add Task. The following Task Action window appears:

2. Select the required action that you want to attach to the task. Click Next. The following Task Targets window appears:
3. Select the devices on which you want to run the scheduled task by moving them from the Available Devices list to the Selected Devices list in one of the following ways:
Double click on individual devices. They appear in the Selected Devices list.
Click on a selection of devices while holding down the Ctrl button then click the button to complete the transfer to the Selected Devices list.
Note: Current limitation is that only five devices should be selected per task
After selecting the device on which to perform the task, the Task Action Settings windows appears :

5.8.2.1 Software Upgrade
Parameter Definition
File Name File name of the SW version to be loaded (W2400_T_v_X_X_X_rev_X.wj)
TFTP Server IP address of the TFTP Server that stores the SW version

5.8.2.2 Configuration Import
Parameter Definition
Categories Select the sub-configuration to be loaded
Force Configuration
Check when importing a configuration from a device with another Software version.
File Name File name of the configuration file to be loaded
TFTP Server IP address of the TFTP Server that stores the SW version
4. For Reboot, no specific data should be configured.

5. After the relevant data is entered, click Next. The following Task Details window appears:
6. In the Name field, enter the name of the scheduled task.
7. In the Description field, enter the description of the scheduled task.
8. In the Start At field, enter the date and time of the scheduled task.
9. Click Finish. The schedule task is configured.

The following diagram displays the Schedule Tasks window during the activity of a scheduled task.
5.8.3 SELECTED TASK STATUS
The purpose of this window is to monitor the progress of selected tasks. Clicking on any selected task in the Task List window displays task details in the Selected Task Status window. The Selected Task Status pane comprises a table containing the following parameters:
Schedule Tasks – Tasks List Parameters
Parameter Definition
Name Device IP identifier
Status Task running status
Progress Progress completion bar of the task on the device
Details Details of the selected task on the device

5.9 CONFIGURATION
Configuration provides a wide range of configuration options for the full list of network devices. To access Configuration, from the View menu, select Configuration. Alternatively, click on the Configuration icon in the Network Control Tool Bar. The following Configuration window is highlighted:
Note: The Configuration window is only available when you select a specific device.
There are a number of configuration actions that can be accessed through several tabs in the configuration window:
System Parameters Tab: Configure several parameters of the device.
Configuration Import Tab: Manages the configuration’s parameters to be loaded.
Firmware Upgrade Tab: Manages the firmware upgrade to the device.
Threshold Configuration Tab: Manages whether custom alarms will be used.

5.9.1 SYSTEM PARAMETERS TAB
Parameter Definition
Name Device Name identifier
Up Time Time since last reset
Description System Description
Location Location of the system ( can be physical, geographical , etc)
Contact Details of the person/office to contact regarding the unit ( name, phone, mail, etc)
User Name User Name for Web-management login
Password Password for Web-management login
Apply button Press to apply changes
Refresh button Press to refresh window

5.9.2 CONFIGURATION IMPORT TAB

Parameter Definition
Categories Select the sub-configuration to be loaded
Category: SECURITY:
VLAN configuration
SSID configuration
Category: RADIO_IDENTITY:
Interference mode
System range
Category: RADIO_MINOR:
Working channel
Category: RADIO_MAJOR:
Transmit power configuration
Operational rates ( 802.11 mode)
Category: GENERAL:
Logs configuration
Syslog configuration
SNMP configuration
Radius server configuration
SSL configuration
Category: IDENTITY:
IP configuration
Contact, coordinates. Location and name configuration
Category: ANTENNA:
Antenna type
Category: AP2AP_IDENTITY:
WBS peer
WBS ap2ap role
WBS ap2ap unit and cluster id
Category: AP2AP_CLUSTER
ap2ap passphrase
Force Configuration
Check when importing a configuration from a device with another Software version.

Parameter Definition
File Name File name of the configuration file to be loaded (SW_config.swcc)
TFTP Server IP address of the TFTP Server that stores the SW version
Refresh button Press to refresh window
5.9.3 FIRMWARE UPGRADE TAB
Parameter Definition
Update Status Shows the status of the upgrade procedure
Start button Starts the Firmware upgrade procedure

Parameter Definition
File Name File name of the SW version to be loaded (W2400_T_v_X_X_X_rev_X.wj)
TFTP Server IP address of the TFTP Server that stores the SW version
Refresh button Press to refresh window
5.9.4 THRESHOLD CONFIGURATION TAB

Parameter Definition
Custom Event Custom event name-OID
Parameter OID Parameter
Enabled Checked when the Custom Event is enabled in the device.
Apply button Press to apply changes
Refresh button Press to refresh window
5.10 EVENTS
Events display all the event occurrences in the network based on the trap sent by the devices as well as periodic polling performed by the WavioNet.
Events module operates dynamically with the Topology Tree. To view the list of events associated with any specific group or device, double-click on that node in the Topology window. The Events window then updates. In contrast, the Events window in the Faults Module will always display system-wide events.
To access Events, from the View menu, select Events. Alternatively, click on the Events icon in the Network Control Tool Bar.
For further information on Events, refer to Events in the Faults Module.
For further information on the Events Filter feature, refer to Events Filter in the Faults Module.
For further information on the Events Sorting feature, refer to Events Sorting in the Faults Module.
5.11 ALARMS
Alarms is where you can see either all the open alarms of the system or those alarms connected to a specific device or region selected (via double click) in the Topology Tree. To access the

Alarms, from the View menu, select Alarms. Alternatively, click on the Alarms icon in the Network Control Tool Bar.
For further information on Alarms, refer to Alarms in the Faults Module.
For further information on the Alarms Filter feature, refer to Alarms Filter in the Faults Module.
For further information on the Alarms Filter feature, refer to Alarms Filter in the Faults Module.

6 FAULTS MODULE The Faults Module provides a list of all events that occur in the network as well as a subset of those event that trigger pre-set alarms. The Faults Module provides the following functions:
Events: A comprehensive list of all events that occur on the broadband network.
Alarms: A list of alarms specified according predefined by severity. To access the Faults Module, click on the Faults tab in the navigation tab list below the Menu Bar located at the top-left of any NMS window view:
To access the Faults Module views, click on View in the Menu Bar and select the relevant option:
Alternatively, select or from the Faults Icon Bar.
6.1 FAULTS MODULE WINDOW
The main difference between the Events results table and the Alarms results table is that Events show all events, whereas Alarms shows only those events that have triggered an alarm, which indicates a pending error condition.
When you click Faults in the Module Tab Bar, the Faults Module window appears:

6.2 EVENTS
The Events view displays all the system events defined in the following table:
Events Parameters
Parameter Definition
Time & Date Time stamp when the event occurred
Severity Event severity may be: Info. Warning, Minor, Major or Critical
Ack. Acknowledgement status of the alarms
Description Event message
Source Source of the event (either a device or NMS)
Type Type of event

6.2.1 EVENTS FILTER
The WavioNet is able to filter events based on each of the columns in a table. To perform this function, use the Filter tool bar that appears at the top left-hand corner of the Events table:
The Events Filter Toolbar contains the following icons:
Events Filter Toolbar
Filter Icon Action
Opens a filter setting dialog. When filter results are displayed, the Filter button appears in bold font. When the displayed list is not filtered, the Filter button appears in grayed font.
Displays the previous page of events.
Displays the next page of events.
Filter toggler: enables you to toggle the filter on and off.
Exports the table to a file in .csv format
Prints the table
Events Filter setting dialog window:

Selecting the filter parameters required makes them current.
The Events Filter window comprises the following fields:
Events Filter Parameters
Parameter Definition
Seq. No. Selects events within the Seq No. range. Select from: Equal or Lower / Equal / Equal or Greater options.
Severity Selects event severity.
Select operators from: Equal or Lower / Equal / Equal or Greater options.
Select target parameters from: Info / Minor / Major / Critical. Each severity indicator appears in color-coded format.
Ack Status Select acknowledged or unacknowledged status. When working in a multiple user environment, the acknowledge function serves as a communication system between users. When one user handles an alarm, he can acknowledge it to inform other users about it.
Event Type Description of the event class.
Event Time Select starting and ending date and time.
Source Path Selects from: Contains / Equal <source path>.
Select/Deselect All Check to select all the parameters, uncheck to deselect.

6.2.2 EVENT DETAILS
You can open an Events Details window by right-clicking on a line in the Events table. This displays the line information in snapshot table form:

6.2.3 LIST OF EVENTS
Severity Alarm Event Type Description
Major Open - Major Calibration Failure Device calibration not completed during the last 5 hour
Normal Close Calibration success System Calibration cycle has been completed successfully
Critical Open -Critical System initialization failure System initialization failure
Normal Close System initialize success System Initialization has been completed successfully
Normal Beam forming Beamforming mode has been initiated
Normal System initialize failure The system is restarting due to internal failure
Minor RF test failure Faulty RF behavior has been detected
Major External interface Significant external interference detected
Major Open - Major Base station overload failure Base station overloaded with clients alarm up
Normal Close Base station overload ok Base station no overloaded with clients alarm down
Major Open - Major Temperature out of range Device temperature is out of working range {°C}
Normal Close Temperature in range Device temperature in working range {°C}
Major Open - Minor Temperature sensor failure Device sensor failure
Information Close Temperature sensor OK Device sensor ok
Minor Startup configuration failure Startup configuration error recommended user's manual configuration edit
Major Open - Major Security MIC attack detected Possible security MIC attack has been detected, countermeasure has been operated
Information Close Security MIC attack OK Exit MIC attack handling
Information Firmware Upgrade Initiate Firmware Upgrade initiated
Information Firmware Upgrade Success Firmware Upgrade Completed successfully
Minor Firmware Upgrade Failed Firmware upgrade failed
Information Save Configuration Initiate Save Configuration initiated
Information Save Configuration Success Save Configuration completed successfully
Minor Save Configuration Failed Save Configuration has failed
Information Import Configuration Initiate Import Configuration initiated
Information Import Configuration Success Import Configuration completed successfully
Minor Import Configuration Failed Import Configuration has failed
Information Firmware Backup Initiate Backup current software initiated
Information Firmware Backup Success Backup of the current software completed successfully
Minor Firmware Backup Failed Backup of the current software failed

Information Firmware Restore Initiate Software restore from backup initiated
Information Firmware Restore Success Software restore from backup completed successfully
Minor Firmware Restore Failed Software restore from backup failed
Information Default configuration initiate Back to software configuration defaults initiated
Information Default configuration Success Back to software configuration defaults completed successfully
Minor Default configuration Failure Back to software configuration defaults failed
Information Firmware Default Initiate Firmware restored to factory defaults initiated
Information User System Restart User initiated system restart (source SNMP / Web )
Information User login User has logged in
Information User login Failure Login failed.
Information SNMP Community Change SNMP read/write community change.
Major Open - major Link quality Alarm Self-backhaul link quality with peer <Mac> is poor.
Information Close Link quality OK Self-backhaul link quality with peer <Mac> is normal.
Information Link status changed Self-backhaul link state with peer <Mac> is # (No link, Connecting, Up, Single direction link)

6.3 ALARMS
Alarms window is where you can see all the existing alarms of the whole network. To access the Alarms, from the View menu, select Alarms. Alternatively, click on the Alarms icon in the Network Control Tool Bar. The following Alarms window is highlighted:
The Alarms window in the Faults Module always displays system wide alarms.
In contrast, the Alarms module in the Network module operates dynamically with the Topology Tree. That means that to view the list of alarms associated with any specific group or device, double-click on that node in the Topology window and the Alarms window updates.
The parameters that appear in this table include:
Alarms Parameters
Parameter Definition
Time & Date Time stamp when the alarm was opened.

Parameter Definition
Severity Severity of the alarm. Can be minor, major or critical.
Ack. Acknowledgment status of the alarm.
Description Alarm description.
Source Subject of the alarm.
Type Alarm type.
To select an alarm, just click on the alarm row the alarm row. It will be highlighted.
A summary of all alarm signals appear in a panel on the bottom-right of the Alarms table:
6.3.1 ALARMS FILTER
An Alarm Filter Toolbar appears at the top left-hand corner of the Alarms table:
The Alarms Filter Toolbar contains the following icons:

Filter Icon Action
Acknowledges the selected alarm. An indication will appear in the “Ack.” column
Delete the selected alarm. The alarm will no longer be displayed.
Opens a filter setting dialog. When filter results are displayed, the Filter button appears in bold font. When the displayed list is not filtered, the Filter button appears in grayed font.
Filter toggler: enables you to toggle the filter on and off.
Exports the table to a file in .csv format
Prints the table
Alarms Filter setting dialog window:
The Alarms Filter comprises the following fields:

Alarms Filter Parameters
Parameter Definition
Alarms ID Selects alarms within the Seq No. range.
Select from: Equal or Lower / Equal / Equal or Greater options.
Severity Selects alarms based on alarm severity.
Select operators from: Equal or Lower / Equal / Equal or Greater options.
Select alarm target parameters from: Minor / Major / Critical.
Each severity indicator appears in color-coded format.
Ack Status Select acknowledged or unacknowledged status. When working in a multiple user environment, the acknowledge function serves as a communication system between users. When one user handles an alarm, he can acknowledge it to inform the other users.
Alarms Type Description of the event class.
Alarms Time Select starting and ending date and time.
Source Path Selects from: Contains / Equal <source path>.
Select/Deselect All
Check to select all the parameters, uncheck to deselect.

6.3.2 ALARM DETAILS
You can open the Alarms Details window by right-clicking on a line in the Alarms table. This displays the line information in snapshot table form:

7 ADMINISTRATION MODULE The Administration Module provides users and system administrators with a range of administration options designed to manage the WavioNet. The Administration Module provides the following options:
System Settings: Sets the different aspects of the configuration of the WavioNet
Audit Trail: Detailed list of all activity performed through and in the WavioNet
To access the Administration Module, click on the Administration tab in the navigation tab list below the Menu Bar located at the top-left of any NMS window view:
As well, is possible to click on View in the Menu Bar and click Administration:
Alternatively, select the icon from the Administration Icon Bar.
To access each option, click on the relevant tab in the Administration tab bar at the foot of the Administration Module main window:

When you click Administration in the Module Tab Bar, the Administration Module window appears:
7.1 SYSTEM SETTINGS
The system settings contain the following views:
Access Control: users and profiles management Database Settings: database connection, and tables clean up
settings Northbound Interface: WavioNet Agent settings Events Configuration: Events settings and email notification

Geographical maps: adding maps for users usage
7.1.1 ACCESS CONTROL
Access control view contains two tabs:
Users Tab – users management Profiles Tab – profiles management
7.1.1.1 Users
The Users function provides system administrators with a facility to manage user access to the WavioNet.
Note: These users are WavioNet users and not WBS users!
To operate the Users function, click on the Users tab on the Access Control view .The following window appears:
On the left side of the window, a list of the configured users will present. Selecting a specific user will show the specific parameters for that user on the right field of the window.

To create a new user, click on the: “New User” button.
The Users window comprises the following fields:
Parameter Definition
Username The login username of the specific user.
Change Password Check to enable password change.
Password Enter the new password.
Confirm Password Re-enter the new user’s password.
Profile Select a profile from the “Profiles” Tab.
Never expires Check the box in order to prevent the password to expire
Expiration Date Expiration date of the password.
Hostname Forces the user to connect to the server from a specific client (IP address) only
Lock Account When the account is locked, the user is administratively down and won’t be able to login.

Parameter Definition
Additional Information Additional user information about each user that includes:
o First Name o Last Name o Department o Location o Phone o Email
The Phone option provides a further information link that opens the
following window:
User Record Operation Buttons: User record management buttons provide the following functions:
Parameter Definition
New User Creates a new user to the WavioNet
Delete Deletes the specific user
Force Logout Logs out the specific user from WavioNet
Apply Apply the Changes.
7.1.1.2 Profiles
The Profiles function manages profiles for the users.

To operate the Profiles function, click on the Profiles tab on the Access Control view .The following window appears:
On the left side of the window, a list of the configured profiles will present. Selecting a specific profile will show the parameters for that profile on the right field of the window.
To create a new profile, click on the: “New Profile” button.
Parameter Definition
Profile Name Name of the profile
Admin Operations Check to enable the ability to manage different aspects of the WavioNet Management:
System administration: Manages the overall settings of the system
Users Management: Creates and edit users.
Profiles Management: Creates and edits profiles.

Parameter Definition
Application Operations Check to enable the ability to manage different aspects of the Network Management:
Each checkbox enables a specific task that can be performed by the user with the specific profile.
All profiles can View the Network Topology.
User Record Operation Buttons: User record management buttons provide the following functions:
Parameter Definition
New Profile Creates a new Profile
Delete Deletes the Profile
Apply Apply the Changes.
7.1.2 DATABASE SETTINGS
In the Database Settings tab is possible to configure the parameters to connect to the different databases (security for users/profiles an application for system-related). In addition, the system administrator can define the number of entries in the Audit Trail, and the events tables that will generate a report..

Click Apply to execute the selected changes.
7.1.3 NORTHBOUND INTERFACE
Northbound Interface view contains two tabs:
Alarm Forwarding Tab – Enable to add trap targets for WavioNet NMS Alarms and choose the alarm list that can be sent to each target
Agent Configuration Tab – Enables to configure the read community, and enables/disable view of Topology and events table from the MIB.
7.1.3.1 Alarm Forwarding Tab
Add an alarm target to the list. The figure below represents the target configuration window:

Parameter Definition
IP IP address of the traps’ target
Community SNMP Community
Forward Alarm Check to forward alarms
7.1.3.2 Agent Configuration Tab
In this tab the Read Community for forwarding servers is set, as well as the ability to fetch Alarm and Topology tables from the MIB.

Fill the “Read Community” Field in order to set the community. Check/uncheck the boxes to enable/disable the tables’ fetching.
7.1.4 EVENTS CONFIGURATION
Events configuration Tab allows to manage the severity of each event/alarm as well as to create custom events. It configures the handling of the events/alarms.
Events Configuration view contains two tabs:
Events Configuration Tab – Enable configure events severity and distribution list, build and edit distribution lists, configure threshold events.
SMTP Configuration Tab – enables configure the SMTP Server parameters.

7.1.4.1 Events Configuration Tab
Events Configuration Tab contains tree tabs:
Events Settings Tab – Enable to configure the severity of predefined Events of the system. You can edit the severity and distribution list columns at the table
Threshold Events Settings Tab – enables configure the customize threshold parameters.
Email Distribution List Tab – enables to add delete and edit distribution lists of emails, added emails separated by commas.
7.1.4.1.1 Events Setting Tab
Select a specific event and click on its severity setting.
A drop-down menu will appear.
Select the new severity
Select the Email Distribution List name and click the “Apply” button.

7.1.4.1.2 Thresholds Events Settings Tab
In this tab up to 10 events can be custom-defined. For that you’ll need the OID of the MIB to be monitored and the threshold value that will trigger the event. Each event can be set to have a different severity level.
7.1.4.1.3
Parameter Definition
Event Event’s Name
SNMP parameter OID to be monitored

Parameter Definition
Condition Opens a pop-up window where the condition of threshold crossing is set.
Severity Select the severity from the drop-down list
Email Distribution List Distribution List Name
7.1.4.1.4 Email Distribution List Tab
In this tab the email distribution lists are created.
Each List has a name, and it comprises a number of email addresses.

Parameter Definition
Add Adds a new list. Email addresses will be entered separated by a comma.
Edit Edits list
Remove Remove list
7.1.4.2 SMTP
SMTP configures the SMTP parameters of the sender of the e-mails that will be sent through the distribution lists.

Parameter Definition
From Email Email address of the sender of the emails. Also the mail account in the mail server
SMTP Server: email server name.
SMTP port: Port for the SMTP in the mail server.
Use Authentication Check box if authentication is used to login to the email account mentioned above. Provide Username and Password
Apply Apply changes
7.1.5 GEOGRAPHICAL MAPS
Through the Geographical Maps tab is possible to load images to be used as wallpaper in the different screens. Each image can be linked to a different Subnet or Subnet Group.
Is possible to give geographical coordinates (georectification) to an image, thus, giving the ability to locate each device geographically not only by a position in a map (a streets’ cross in an urban area) but also by a specific coordinate pair.

In the Geographical Maps screen, you can choose from several images, add one and use it or remove one. The details of the image and its description are shown in the GUI.
To add a new image, press the button.
In the Geographical Map zone give a Title to the image, and write a brief Description.
Using the button browse the PC until you find the selected image. The image’s path will be show in the Path field.
Press the button to add the image to the Geographical Maps screen.
Note: the first two images, “Empty” and “World Map” cannot be removed.
To use an image select a Subnet or a Subnet Group from the Topology Tab, right click on it and select “Edit Subnet” or “Edit Subnet Group”.
Pressing the button next to the “Select MAP file” field will present a list of loaded images that can be used.

After selection set the geographical coordinates of the top left and bottom right corners of the image. Click OK.
On the “Maps Tab” in the Network Control Module the new image will appear. It will be possible to locate each device by its coordinates.
7.2 AUDIT TRAIL
The Audit Trail function provides system administrators with a facility to monitor all operations executed on the WavioNet Server.
To operate the Audit Trail function, click on the Audit Trail tab on the Administration Module Tab Bar. Alternatively, click the drop-
down button on the icon in the Icon Bar and select Audit Trail. The following window appears:
The Audit Trail window contains a table with the following headings:

Audit Trail Parameters
Parameter Definition
Seq No. ID number of the audit trail event
Time & Date Time and date when the operation occurred
Username Username of the performer of the operation
Operation Operation performed by the user
IP Address IP of the source of the operation’s initiator
Status Status of the audit trail event
Refresh button Refreshes the audit trails’ list
Filter button Opens a dialog box enabling events’ filtering
Export to CSV Export the list to a .csv file
Print Prints the table
and buttons
Move the Audit Trail list forward and backward one page at a time
The Filter button opens the following dialog Box
Audit Trails can be filtered by:
Operation Time: Select a time lapse to show
Action Username: Select operation from selected users
Operation Name: Select specific operations
Operation Status: Select operations with a specific status

User Address: Select operations conducted from a specific IP address
Select all: check to select all the options and filter the views by changing the parameters in the fields. Is possible to select several fields to create a cross fields filter.
8 PERFORMANCE HISTORY MODULE The Performance Module provides a suite of network performance statistics across a range of selected devices.
To access the Performance Module, click on the Performance tab in the navigation tab list below the Menu Bar that is located at the top-left of any NMS window view:
Note: The Performance Module and its tab are empty until you invoke a device performance view.
8.1 PERFORMANCE MODULE
To open the Performance Module, first you have to enable the performance collection. By doing so, the WavioNet server will monitor the specific device at a one hour interval, and will keep the record of the performances in the database.

The number of performance records depends on the server’s hard-disk space.
Right-click on any device in the Topology Window.
Click on “Enable Collect Performance”.
The device will start to store statistics at a 1 hour interval. These statistics will be fetched once in 12 hours by the WavioNet Server and stored.
To view the performance history, select a device and right-click on it.
Select “Performance Graph Wizard”

You can choose to show the statistics from a specific period of time or a limited number of hours/days/weeks/months ago.
When the Graph Wizard is invoked, the next window appears:
On the left-hand side of the window, buttons allow you to choose the specific component you want to monitor (the device, a specific

SSID, etc). On the window will appear all the available components to choose
After a specific component is chosen, is possible to select the specific parameter to monitor and the monitor interval (in minutes).
Note: The statistics are fetched by the server in a 12 hours cycle. For real-time statistics refer to Section 5.4.1
Monitored Parameters
Component Monitored Parameters
Device Throughput:
Tx [Bps]
Rx [Bps]
Total [Bps]
Wireless Clients: Number of associated stations
Error Rate:
Tx error rate [%]

Component Monitored Parameters
Radio Interfaces Throughput:
Tx [Bps]
Rx [Bps]
Total [Bps]
Radio Capacity:
Average Capacity [Bps]
Max Capacity [Bps]
Air Occupancy:
Idle Time [%]
Tx [%]
Rx [%]
Interference activity [%]
Other activities [%]
Radio Maintenance:
Beacon Success [%]
Tx Error Rate [%]
Noise Level:
Noise Level [dBm]
Wireless Elements: Number of wireless clients and backhaul links.
Fast Ethernet Packet Rates:
Tx [Packets/sec]
Rx [Packets/sec]
Total [Packets/sec]
SSIDs Wireless Clients: Number of wireless clients
Rate Clients per Rate: Clients working in a specific rate distributed per rate [as % of the total number of clients]
Backhauls per Rate: SBH Links working in a specific rate distributed per rate [as % of the number of links]

Component Monitored Parameters
Access Throughput:
Tx [Bps]
Rx [Bps]
Total [Bps]
Self Backhaul Throughput:
Tx [Bps]
Rx [Bps]
Total [Bps]
Link Quality: Quality of the specific Link
Link Up Percentage: Percentage of time the SBH link is up
Custom Enter OID to monitor
After the parameter is selected the performance graph will show the statistics.
You can open more than one graph at the same time. Is possible to export the graphs to a CSV file or print them as is.
Pressing the “Inverted” button, presents a separated graph per statistic parameter.