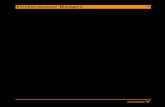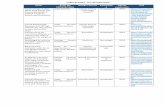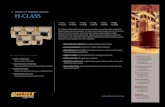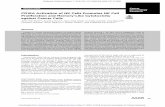NK-IPS User Guide - Ross Video...NK-IPS · User Guide •Ross Part Number: 9807DR-1004-06 •Release...
Transcript of NK-IPS User Guide - Ross Video...NK-IPS · User Guide •Ross Part Number: 9807DR-1004-06 •Release...
-
NK-IPS User Guide
-
Thank You for Choosing RossYou've made a great choice. We expect you will be very happy with your purchase of Ross Technology. Our mission is to:
1. Provide a Superior Customer Experience• offer the best product quality and support
2. Make Cool Practical Technology• develop great products that customers love
Ross has become well known for the Ross Video Code of Ethics. It guides our interactions and empowers our employees. I hope you enjoy reading it below.If anything at all with your Ross experience does not live up to your expectations be sure to reach out to us at [email protected].
David RossCEO, Ross [email protected]
Ross Video Code of EthicsAny company is the sum total of the people that make things happen. At Ross, our employees are a special group. Our employees truly care about doing a great job and delivering a high quality customer experience every day. This code of ethics hangs on the wall of all Ross Video locations to guide our behavior:
1. We will always act in our customers’ best interest.2. We will do our best to understand our customers’ requirements.3. We will not ship crap.4. We will be great to work with.5. We will do something extra for our customers, as an apology, when something big goes wrong and
it's our fault.6. We will keep our promises.7. We will treat the competition with respect.8. We will cooperate with and help other friendly companies.9. We will go above and beyond in times of crisis. If there's no one to authorize the required action in
times of company or customer crisis - do what you know in your heart is right. (You may rent helicopters if necessary.)
-
NK-IPS · User Guide• Ross Part Number: 9807DR-1004-06• Release Date: October 9, 2019.
The information contained in this Guide is subject to change without notice or obligation.
Copyright©2019 Ross Video Limited, Ross®, and any related marks are trademarks or registered trademarks of Ross Video Limited. All other trademarks are the property of their respective companies. PATENTS ISSUED and PENDING. All rights reserved. No part of this publication may be reproduced, stored in a retrieval system, or transmitted in any form or by any means, mechanical, photocopying, recording or otherwise, without the prior written permission of Ross Video. While every precaution has been taken in the preparation of this document, Ross Video assumes no responsibility for errors or omissions. Neither is any liability assumed for damages resulting from the use of the information contained herein.
PatentsPatent numbers US 7,034,886; US 7,508,455; US 7,602,446; US 7,802,802 B2; US 7,834,886; US 7,914,332; US 8,307,284; US 8,407,374 B2; US 8,499,019 B2; US 8,519,949 B2; US 8,743,292 B2; GB 2,419,119 B; GB 2,447,380 B; and other patents pending.
NoticeThe material in this manual is furnished for informational use only. It is subject to change without notice and should not be construed as commitment by Ross Video Limited. Ross Video Limited assumes no responsibility or liability for errors or inaccuracies that may appear in this manual.
Trademarks• Google® is a registered trademark of Google Inc.• Microsoft® Excel® and Internet Explorer® are either registered trademarks or trademarks of Microsoft
Corporation in the United States and/or other countries.• Mozilla® and Firefox® are registered trademarks of the Mozilla Foundation.• Oracle® and Java® are registered trademarks of Oracle and/or its affiliates. Other names may be trademarks of
their respective owners.• Safari® is a trademark of Apple Inc., registered in the U.S. and other countries.
Safety NoticesRefer to the “Important Regulatory and Safety Notices” document that accompanied your product.
Statement of ComplianceThis product has been determined to be compliant with the applicable standards, regulations, and directives for the countries where the product is marketed.
Compliance documentation, such as certification or Declaration of Compliance for the product is available upon request by contacting [email protected]. Please include the product; model number identifiers and serial number and country that compliance information is needed in request.
-
EMC NoticesUS FCC Part 15
This equipment has been tested and found to comply with the limits for a class A Digital device, pursuant to part 15 of the FCC Rules. These limits are designed to provide reasonable protection against harmful interference when the equipment is operated in a Commercial environment. This equipment generates, uses, and can radiate radio frequency energy and, if not installed and used in accordance with the instruction manual, may cause harmful interference to radio communications. Operation of this equipment in a residential area is likely to cause harmful interference in which case the user will be required to correct the interference at his own expense.
Canada
This Class A device complies with Canadian ICES-003 rules.
Cet appariel numerique de la classe “A” est conforme a la norme NMB-003 du Canada.
European Union
This equipment is in compliance with the essential requirements and other relevant provisions established under regulation (EC) No 765/2008 and Decision No 768/2008/EC referred to as the “New Legislative Framework”.
Australia/New Zealand
This equipment is in compliance with the provisions established under the Radiocommunications Act 1992 and Radiocommunications Labeling (Electromagnetic Compatibility) Notice 2008.
Korea
This equipment is in compliance with the provisions established under the Radio Waves Act.
Class A equipment (Broadcasting and communications service for business use).
This device is a business-use (Class A) EMC-compliant device. The seller and user are advised to be aware of this fact. This device is intended for use in areas outside home.
International
This equipment has been tested under the requirements of CISPR 22:2008 or CISPR 32:2015 and found to comply with the limits for a Class A Digital device.
Notice — Changes or modifications to this equipment not expressly approved by Ross Video Limited could void the user’s authority to operate this equipment.
Warning — This equipment is compliant with Class A of CISPR 32. In a residential environment this equipment may cause radio interference.
Notice — This is a Class A product. In domestic environments, this product may cause radio interference, in which case the user may have to take adequate measures.
Type of Equipment User’s Guide
A
( )
Class A Equipment
(Industrial Broadcasting &
Communication Equipment)
(A )
,
.
This equipment is Industrial (Class A) electromagnetic wave suitability equipment and seller or user should take notice of it, and this
equipment is to be used in the places except for home.
-
Warranty and Repair PolicyThe product is backed by a comprehensive one-year warranty on all components.
If an item becomes defective within the warranty period Ross will repair or replace the defective item, as determined solely by Ross.
Warranty repairs will be conducted at Ross, with all shipping FOB Ross dock. If repairs are conducted at the customer site, reasonable out-of-pocket charges will apply. At the discretion of Ross, and on a temporary loan basis, plug in circuit boards or other replacement parts may be supplied free of charge while defective items undergo repair. Return packing, shipping, and special handling costs are the responsibility of the customer.
This warranty is void if products are subjected to misuse, neglect, accident, improper installation or application, or unauthorized modification.
In no event shall Ross Video Limited be liable for direct, indirect, special, incidental, or consequential damages (including loss of profit). Implied warranties, including that of merchantability and fitness for a particular purpose, are expressly limited to the duration of this warranty.
This warranty is TRANSFERABLE to subsequent owners, subject to Ross’ notification of change of ownership.
Environmental InformationThe equipment may contain hazardous substances that could impact health and the environment.
To avoid the potential release of those substances into the environment and to diminish the need for the extraction of natural resources, Ross Video encourages you to use the appropriate take-back systems. These systems will reuse or recycle most of the materials from your end-of-life equipment in an environmentally friendly and health conscious manner.
The crossed-out wheeled bin symbol invites you to use these systems.
If you need more information on the collection, reuse, and recycling systems, please contact your local or regional waste administration. You can also contact Ross Video for more information on the environmental performances of our products.
-
Company Address
Ross Video Limited 8 John StreetIroquois, OntarioCanada, K0E 1K0
Ross Video Incorporated P.O. Box 880Ogdensburg, New YorkUSA 13669-0880
General Business Office: (+1) 613 652 4886Fax: (+1) 613 652 4425
Technical Support: (+1) 613 652 4886After Hours Emergency: (+1) 613 349 0006
E-mail (Technical Support): [email protected] (General Information): [email protected]
Website: http://www.rossvideo.com
mailto:[email protected]?Subject=Information%20Request&Body=Hi,%0D%0Dmailto:[email protected]?Subject=Information%20Request&Body=Hi,%0D%0Dhttp://www.rossvideo.com
-
NK-IPS User Guide (v6.0) Contents • i
ContentsIntroduction 9
Related Publications .................................................................................................................................................9Documentation Conventions ....................................................................................................................................9
Interface Elements .................................................................................................................................................9User Entered Text .................................................................................................................................................9Referenced Guides ................................................................................................................................................9Menu Sequences ....................................................................................................................................................9Important Instructions .........................................................................................................................................10Contacting Technical Support .............................................................................................................................10
Getting Started 11General Overview ..................................................................................................................................................11Features ..................................................................................................................................................................12
Hardware Overview 13Front Panel Overview ............................................................................................................................................13Rear Panel Overview .............................................................................................................................................14
Physical Installation 15Before You Begin ..................................................................................................................................................15Mounting Requirements .........................................................................................................................................15Connecting the NK-IPS to a Network ...................................................................................................................16Connecting the NK-IPS to a PC .............................................................................................................................16Connecting the NK-IPS to Ross NK Series Devices .............................................................................................16Powering on the NK-IPS .......................................................................................................................................18
Configuration 19Configuring the IP Addresses ................................................................................................................................19Using DashBoard ...................................................................................................................................................19
Launching DashBoard .........................................................................................................................................19Navigating to the NK Series IPS Interfaces ...........................................................................................................19
Navigating to the NK Switchboard Interface ......................................................................................................20Navigating to the Configure IPS Dialog .............................................................................................................20
Adding Connections to the Tree View in DashBoard ...........................................................................................20Using the NK-IPS Connection Interface .............................................................................................................20Manually Adding an NK-IPS to the Tree View in DashBoard ...........................................................................21
Configuring the Communication Settings for the NK-IPS ....................................................................................21Updating the Network Settings for the NK-IPS ..................................................................................................21Assigning a T-Bus Address to the NK-IPS .........................................................................................................22Assigning the NK-IPS to a Device Group ..........................................................................................................22Enabling Automatic Device Discovery for the NK-IPS .....................................................................................23Setting the Client Password for the NK-IPS .......................................................................................................23Configuring the Communication Settings for an openGear MC1-MK ...............................................................23Specifying the Client Connections ......................................................................................................................24
Specifying the Number of Inputs, Outputs, and Levels .........................................................................................24Specifying the Number of Inputs, Outputs, and Levels ......................................................................................25
Operation 27Source, Destination, and Level Buttons ..............................................................................................................27
-
ii • Contents NK-IPS User Guide (v6.0)
Virtual Routing Button ........................................................................................................................................27Function Buttons .................................................................................................................................................27Protects ................................................................................................................................................................27
NK Switchboard Interface Overview .....................................................................................................................27Launching the NK Switchboard Interface ...........................................................................................................28
Protected Outputs ...................................................................................................................................................28Switching ................................................................................................................................................................29Enabling Machine Control .....................................................................................................................................29Enabling Virtual Control ........................................................................................................................................29
DashBoard Interface Overview 31NK-IPS in DashBoard ............................................................................................................................................31NK Series IPS Interface .........................................................................................................................................31
Update IPS Network Settings Dialog ..................................................................................................................33NK Switchboard Interface ......................................................................................................................................34
Top Toolbar .........................................................................................................................................................34Right Toolbar ......................................................................................................................................................34
Configure IPS Interface ..........................................................................................................................................35
-
NK-IPS User Guide (v6.0) Introduction • 9
IntroductionThis guide is for system administrators and installers of the Ross Video NK-IPS Network Bridge. It provides instructions on how to physically install and configure your NK-IPS.
This guide includes the following chapters:
• “Introduction” summarizes the guide and provides important terms, and conventions.• “Getting Started” provides an overview for using the NK-IPS in a routing system.• “Hardware Overview” provides a basic introduction to the NK-IPS front and rear panels.• “Physical Installation” provides instructions for the basic physical installation of the NK-IPS.• “Configuration” provides instructions on how to connect the NK-IPS to a network, connecting a video reference
signal, cabling for a Multiviewer Head, and connecting to source and destination devices.• “Operation” provides additional information on the input and output designations for each NK-IPS.• “DashBoard Interface Overview” provides an overview of the DashBoard menus and parameters available for
the NK-IPS.
If you have questions pertaining to installation of this Ross Video product, please contact us at the numbers listed in the section “Contacting Technical Support” on page 10. Our technical staff is always available for consultation, training, or service.
Related PublicationsIt is recommended to consult the following Ross documentation before installing your NK-IPS:
• DashBoard User Guide, Ross Part Number: 8351DR-004
Documentation ConventionsSpecial text formats are used in this guide to identify parts of the user interface, text that a user must enter, or a sequence of menus and sub-menus that must be followed to reach a particular command.
Interface ElementsBold text is used to identify a user interface element such as a dialog box, menu item, or button. For example:
In the Save Layout dialog, click OK.
User Entered TextCourier text is used to identify text that a user must enter. For example:
In the Language box, enter English.
Referenced GuidesItalic text is used to identify the titles of referenced guides, manuals, or documents. For example:
For more information, refer to the DashBoard User Guide.
Menu SequencesMenu arrows are used in procedures to identify a sequence of menu items that you must follow. For example, if a step reads “File > Save,” you would click the File menu and then click Save.
-
10 • Introduction NK-IPS User Guide (v6.0)
Important InstructionsStar icons are used to identify important instructions or features. For example:
When the NK-IPS cannot connect to the network, a Message dialog box opens to report the connection problem.
Contacting Technical SupportAt Ross Video, we take pride in the quality of our products, but if problems occur, help is as close as the nearest telephone.
Our 24-hour Hot Line service ensures you have access to technical expertise around the clock. After-sales service and technical support is provided directly by Ross Video personnel. During business hours (Eastern Time), technical support personnel are available by telephone. After hours and on weekends, a direct emergency technical support phone line is available. If the technical support person who is on call does not answer this line immediately, a voice message can be left and the call will be returned shortly. This team of highly trained staff is available to react to any problem and to do whatever is necessary to ensure customer satisfaction.
• Technical Support: (+1) 613-652-4886• After Hours Emergency: (+1) 613-349-0006• E-mail: [email protected] • Website: http://www.rossvideo.com
mailto:[email protected]?Subject=Information%20Request&Body=Hi,%0D%0Dhttp://www.rossvideo.com
-
NK-IPS User Guide (v6.0) Getting Started • 11
Getting StartedThe NK-IPS is the external gateway to all NK Series devices for configuration, firmware upgrades, monitoring, and remote control. This chapter provides a general overview of the NK-IPS functions and role in your routing system.
General OverviewThe NK-IPS provides an Ethernet port that connects to a LAN or directly to a computer. This port is used to communicate to a web browser or the DashBoard Control System to configure and control the NK Series Routing System.
The NK-IPS is also equipped with a buffered 8-port T-Bus hub. T-Bus is the RS-485 based communications system the NK Series uses to communicate between devices such as remote control panels and frames. Each T-Bus port can support multiple devices in a daisy chain configuration.
Figure 2.1 provides a simplified example and may differ from what your facility requires.
1. The NK-VRC receives data from the RCP-NK1.
2. The NK-VRC then sends the physical data to the NK Series router.
3. Upon activation, a switch completion message is returned to the NK-VRC.
4. The NK-VRC converts the physical data to virtual data and returns it to the remote control panel.
Figure 2.1 Example of the NK-IPS in a Routing System
NK-3G16 SDI Router
NK-3G64 SDI Router
Dest 1 Dest 2 Dest 3 Dest 4 Dest 5 Dest 6 Dest 7 Dest 8SDI
Level
LevelAudio 1
LevelAudio 2
LevelANLG 1
LevelSDI A1
LevelSDI A2
SRC 1 SRC 2 SRC 3LevelAES 1
LevelAES 2
LevelANLG 2
LevelSDI B1
LevelSDI B2
BWAYSDI
NK Routing Systems
RCP-NK1Remote Control Panel
NK-IPS Network Bridge
ETHERNET
LINK ACT1 2 3 4 5 6 7 8
T-BUS
RESET
NK-IPSNetwork Bridge
NK Series RoutersNK-3G16, NK-3G64
NK-VRC Virtual Routing Core
A B C DRESET
NK-VRCVirtual Routing Core
Internet / LAN / VPN
Network Switch
PORT 2 PORT 3 PORT 4 PORT 5 PORT 6 PORT 7 PORT 8PORT 1
PC running DashBoard
T-Bus
Ethernet
-
12 • Getting Started NK-IPS User Guide (v6.0)
FeaturesThe NK-IPS includes the following features:
• Network configuration and monitoring of NK Series devices via DashBoard• Compact size: 1RU, depth 2.4cm• Password protection to prevent unauthorized changes• Front panel status and communication indicators• 8 port hub for T-Bus compliant devices• 10Base-T Ethernet port• Supports static or DHCP assigned IP addressing• Universal power supply included• Optional redundant power supply available
-
NK-IPS User Guide (v6.0) Hardware Overview • 13
Hardware OverviewThis chapter presents information on the NK-IPS front and rear panels.
Front Panel OverviewThe NK-IPS front panel includes status LEDs for T-Bus and network activity, as well as a RESET button.
Figure 3.1 NK-IPS — Front Panel Overview
1. Heartbeat
The NK-IPS reports the status by a pulsating LED, called a heartbeat.
2. Reset Button
The Reset button can be used in the event of device failure where the Heartbeat stops pulsing, the ETHERNET LNK LED turns off, or the ETHERNET ACT LED stops flashing. In some cases, looping or daisy-chaining too many devices on one line may cause a communication failure or a power dropout (with devices that are supplied phantom power via the T-Bus line).
The Reset button can be used as a last resort if errors are encountered, but no physical problem can be sourced (disconnected or severed CAT5, power cable, etc.). Pushing the Reset button resets the NK-IPS.
3. T-BUS COMM LEDs
The front panel includes eight T-BUS LEDs that each represent a T-BUS connector on the rear panel of the NK-IPS. These LEDs will light when data is transmitted to, or sent from, the NK-IPS.
4. ETHERNET COMM LEDs
1) Heartbeat 3) T-BUS COMM LEDs
2) Reset Button 4) ETHERNET COMM LEDs
Heartbeat Behavior Display and DescriptionFlickers A switch message is handled by the NK-IPS
Dims Indicates a handled message that did not result in a switch
Flashes rapidly An error condition is reported by the power supply
Table 3.1 Front Panel LEDs
LED Status DescriptionLNK Green A valid physical ethernet connection is established, and the port is
active. There is data transfer activity on the indicated Ethernet port.
ACT Flashing Green
Network activity is transmitted or received.
NK-IPS Network Bridge
ETHERNET
LINK ACT1 2 3 4 5 6 7 8
T-BUS
RESET
-
14 • Hardware Overview NK-IPS User Guide (v6.0)
Rear Panel OverviewThe rear panel provides connections for power and communications.
Figure 3.2 NK-IPS — Rear Panel Overview
1. PSU Connection
The NK-IPS is powered by a +15V DC external power supply. This can be either an NK-RP1 power supply which is shipped as standard or an NK-RP1/NK-RPN1 redundant power supply purchased as an option.
2. T-BUS Connections
The NK-IPS has eight T-BUS connections (RJ-45) to connect to devices. This provides options for connection of T-Bus devices either as a daisy-chained or star configuration, or a combination of the two topologies.
3. Service Port
The Service port is a RS-232 connection for factory use only (service and maintenance) and is not for customer use.
4. ETHERNET Connection
The Ethernet port is an RJ45 connector used to connect the NK-IPS to a network hub or network card.
The NK-IPS does not require Internet access for operation. However, the DashBoard software is required for operation and configuration.
1) PSU Connection 3) Service Port
2) T-BUS Connections 4) ETHERNET Connection
ETHERNET
POWER ServicePortT-BUS
-
NK-IPS User Guide (v6.0) Physical Installation • 15
Physical InstallationIf you have questions pertaining to the installation of your NK-IPS, please contact us at the numbers listed in the section “Contacting Technical Support” on page 10.
Before You Begin
These installation guidelines assume the following:
• The relevant Ross equipment is installed into a ventilated rack frame. The relative humidity in the environment of the equipment should be
-
16 • Physical Installation NK-IPS User Guide (v6.0)
Connecting the NK-IPS to a NetworkThe NK-IPS can be connected directly to your network so that it can interface with the devices and the computer running the DashBoard client. After a physical connection is established, DashBoard is used to configure the network settings for the NK-IPS.
For More Information on...• downloading and installing DashBoard, refer to the DashBoard User Manual.
To establish a physical connection to the network
1. Connect one free end of a standard CAT 5 Ethernet cable to a free port of the network hub.
2. Connect the other end of the same cable to the ETHERNET port on the rear of the NK-IPS.
Figure 4.1 NK-IPS — Network Connections
Connecting the NK-IPS to a PCThe NK-IPS can be connected to a single PC (a computer that is on the same network as your routing system), or stand-alone PC (a computer that is not on a network) for configuration purposes. After a physical connection is established, the IP Address of the PC can be configured and can be used to configure the IP Address for the NK-IPS.
• If a PC that is on a network is used to interface with the NK-IPS, a spare network card is required to connect the two (the other network card is used to communicate with the network).
• If a PC that is not on a network is used to interface with the NK-IPS, only one network card is required to connect the two.
Keep the following in mind:
• Use a crossover CAT5 cable to connect the NK-IPS and the PC (this is in contrast to connecting directly to a network, where a straight through CAT5 cable is used for the connection).
• If a small standalone Ethernet hub is accessible, two standard CAT5 cables can be used. The first cable is used to connect the PC to the Ethernet hub while the second connects the Ethernet hub to the NK-IPS.
If the PC does not support Auto MDIX, a crossover cable must be used.
To connect the NK-IPS to a single PC that is on a network or a standalone PC that is not on a network
1. Connect one free end of the CAT5 crossover cable to the free network card of the PC.
2. Connect the other free end of the CAT5 crossover cable to the ETHERNET port on the rear of the NK-IPS.
3. Alternatively, if a small standalone Ethernet hub is accessible, two standard CAT5 cables can be used. The first cable connects the PC to the Ethernet hub and the second connects the Ethernet hub to the NK-IPS.
Connecting the NK-IPS to Ross NK Series DevicesMost Ross NK Series devices, such as routers, panel, and control devices, are equipped with two RJ-45 ports for looping or daisy chaining devices. Refer to the user documentation that came with your device for connection details.
ETHERNET
POWER ServicePortT-BUS
NK-IPSNetwork Bridge
Network Switch
PORT 2 PORT 3 PORT 4 PORT 5 PORT 6 PORT 7 PORT 8PORT 1
-
NK-IPS User Guide (v6.0) Physical Installation • 17
To connect the NK-IPS to other NK Series devices
1. Connect a CAT5 cable to one of the T-Bus RJ-45 ports on the rear of the NK-IPS.
2. Connect the other end to either of the RJ-45 ports of the NK Series device.
Figure 4.2 NK-IPS — Example Connection to Ross NK Series Devices
ETHERNET
POWER ServicePortT-BUS
NK-IPSNetwork Bridge
Internet / LAN / VPN
Network Switch
PORT 2 PORT 3 PORT 4 PORT 5 PORT 6 PORT 7 PORT 8PORT 1
PC running DashBoard
POWER
NK-VRCVirtual Routing Core
T-BUS
RCP-NK1Remote Control Panel
T-BUS
NK-3G1616x16 3G/HD/SD SDI Router
COM2
T-BUS VID REF
1 3 5 7 9 11 13 15
2 4 6 8 10 12 14 16INPUTS
1 3 5 7 9 11 13 15
2 4 6 8 10 12 14 16OUTPUTS
NK-3G6464X64 3G/HD/SD SDI Router
VIDREFT-BUS
-
18 • Physical Installation NK-IPS User Guide (v6.0)
Powering on the NK-IPSEach NK-IPS is powered by a +15V DC external power supply. This can be either an NK-RP1 power supply which is shipped as standard or an NK-RP1/NK-RPN1 redundant power supply purchased as an option.
For redundancy, each power cord should be connected to a separate power source for protection against failure of the A/C power circuit. In the event of one power supply failure, the panel load is seamlessly transferred to the other connected redundant power supplies.
To connect the power cables to the NK-IPS
1. Connect the male end of the provided power cable into the socket marked POWER.
Figure 4.3 NK-IPS — Power Connection
2. Connect the supplied AC power cable into the power module.
3. Connect the supplied power cable to Mains Power.
Warning Hazardous Voltages — The safe operation of this product requires that a protective earth connection be provided. This protective earth is provided by the ground conductor in the equipment’s supply cord. To reduce the risk of electrical shock to operator and service personnel, this ground connector must be connected to an earthed ground.
Warning — In some countries it may be necessary to supply the correct mains supply cord. Use only certified cords for the country of use.
Notice — The NK-IPS automatically powers on when power is applied.
ETHERNET
POWER ServicePortT-BUS
NK-IPSNetwork Bridge
Note: It is recommended that you always connect the Power Supply Unit to the NK-IPSbefore connecting to Mains Power.
-
NK-IPS User Guide (v6.0) Configuration • 19
ConfigurationBefore proceeding, ensure that you have DashBoard installed on a PC that is connected to the same network as your routing system.
Configuring the IP AddressesOnce either a single PC or a standalone PC has been physically connected to the NK-IPS, the IP address for both the PC and the NK-IPS needs to be configured. It is recommended that users familiar with networking configure the IP addresses for both a single and a standalone PC, as well as the NK-IPS.
This topic only applies to single or standalone computers connecting to the NK-IPS; it does not apply when the NK-IPS is connected directly to the network.
Using DashBoardThe DashBoard client software allows configuration and monitoring of some NK Series devices, and provides access to other devices in your routing system. DashBoard communicates with devices in your routing system through the NK-IPS.
DashBoard must be run on a computer that has a physical wired ethernet connection. Wireless connections do not allow device discovery.
For More Information on...• downloading and installing the DashBoard client software, refer to the DashBoard User Guide.
Launching DashBoardDashBoard must be run on a computer that has a physical wired ethernet connection. Wireless connections do not allow device discovery.
For More Information on...• downloading and installing the DashBoard client software, refer to the DashBoard User Guide.
To launch DashBoard
1. Ensure that you are running DashBoard software version 8.0 or higher.
2. Launch DashBoard by double-clicking its icon on your computer desktop.
Navigating to the NK Series IPS InterfacesThe NK Series IPS interface is accessed via the Tree View in DashBoard.
To access the NK Series IPS interface in DashBoard
1. Launch DashBoard.
2. Locate the NK-IPS node in the Basic Tree View of DashBoard.
3. Expand the NK-IPS node in the Basic Tree View.
A list of devices communicating with the NK-IPS are displayed as sub-nodes.
4. Double-click the sub-node for the NK-IPS you wish to configure.
The NK Series IPS interface opens in DashBoard.
-
20 • Configuration NK-IPS User Guide (v6.0)
Navigating to the NK Switchboard InterfaceThe NK Switchboard enables the routing matrix to be monitored and optionally controlled on any router on any NK-IPS detected on the network. The NK Switchboard is configured using the NK Switchboard tab in DashBoard.
It is recommended to configure the NK Switchboard globally before performing any switches.
To navigate to the NK Switchboard interface
1. Once DashBoard has been installed.
2. Click from the toolbar.
If the Switchboard has already been opened in the work area, activating it from either the menu or the toolbar will open it as a tab in DashBoard.
Navigating to the Configure IPS DialogFrom the Configure IPS dialog you can configure the number of inputs, outputs, and level, enable protects, and machine control functions for each NK-IPS detected in the routing system.
To navigate to the Configure IPS dialog
1. Display the NK Switchboard interface as outlined in the procedure “To navigate to the NK Switchboard interface” on page 20.
2. Click .
The Configure IPS dialog opens.
Adding Connections to the Tree View in DashBoardOnce you have assigned the NK-IPS a static IP Address, you can then manually add it to the Tree View. Manually adding the NK-IPS displays its node in the Tree View, granting you access to the interfaces described in the chapter “DashBoard Interface Overview” on page 31.
Using the NK-IPS Connection InterfaceThe NK-IPS Connection interface enables you to use DashBoard to locate an NK-IPS, select an NK-IPS to add from the device list, or to manually add an NK-IPS by entering the network address. Information such as the device name, IP Address, netmask, gateway, port number, serial number, and software version are available in the NK-IPS Connection interface.
You begin by using the NK-IPS Connection interface to add an NK-IPS to the DashBoard Tree View and then querying NK-IPS devices on the network.
To open to the NK-IPS Connection interface
1. Launch DashBoard.
2. In the main toolbar of DashBoard, select File > NK IPS Connection.
The NK-IPS Connection interface opens and lists the NK-IPS devices on the network.
-
NK-IPS User Guide (v6.0) Configuration • 21
3. Verify that the required NK-IPS device(s) are listed in the interface.
4. Click Finish to close the interface.
Manually Adding an NK-IPS to the Tree View in DashBoardIf an NK-IPS is not listed in the NK-IPS Connection interface, it can be manually added by entering its IP Address via the Manual Connection dialog.
To manually add an NK-IPS connection in DashBoard
1. Launch DashBoard.
2. In the main toolbar of DashBoard, select File > Manual Connection.
The Manual Connection interface opens.
3. Enter the IP Address for the NK-IPS in the IP Address field.
4. Click Finish.
The NK-IPS displays in the Tree View.
Configuring the Communication Settings for the NK-IPSUse the NK Series IPS interface in DashBoard to configure the interface and security options for the NK-IPS such as assigning a unique name to the device, assigning a T-Bus Address, setting up communication for the MC-1 and specifying the DashBoard client connection details.
Updating the Network Settings for the NK-IPSOnce you establish initial communications with the NK-IPS, and it displays in the DashBoard Tree View, you may wish to review or change the IP address and other network settings according to your facility network requirements.
This section is not applicable if your NK-IPS is already set to the correct IP address.
To update the network settings for an NK-IPS
1. Display the NK Series IPS interface as outlined in the procedure “To access the NK Series IPS interface in DashBoard”.
2. Locate the Network Settings area in the NK Series IPS interface.
-
22 • Configuration NK-IPS User Guide (v6.0)
3. To assign a static IP Address:
a. Use the IP Address field to specify the new static IP Address for the NK-IPS.
b. Use the Netmask field to specify the subnet mask for your network.
c. Use the Gateway field to specify the default gateway for communication outside of the local area network (LAN).
4. If you want the NK-IPS network settings to be automatically obtained, select the DHCP check box.
When DHCP is enabled, the NK-IPS will attempt to acquire network settings from a DHCP server on power up. If successful, the NK-IPS will use the acquired network settings. If it is unable to acquire the network settings after one minute, the NK-IPS will use the following values: IP Address of 192.168.20.100, Netmask of 255.255.255.0, and Gateway of 0.0.0.0.
5. Click Send Configuration to apply the new settings.
Assigning a T-Bus Address to the NK-IPSThe T-Bus address is used to identify the NK-IPS within your routing system and help avoid hardware and communication conflicts if you have multiple NK Series devices.
To assign a T-Bus Address to the NK-IPS
1. Display the NK Series IPS interface as outlined in the procedure “To access the NK Series IPS interface in DashBoard”.
2. Locate the Device Details area, located at the top of the NK Series IPS interface.
3. Use the Name field to assign a unique identifier to the NK-IPS.
4. Use the Details field to provide additional information about the NK-IPS such as its physical location.
5. Use the Address field to assign a unique T-Bus address to this NK-IPS within your control system.
6. Click Send Configuration to apply the new settings.
Assigning the NK-IPS to a Device GroupThis section is applicable if you have chosen to organize the devices in your routing system into logical groups. For example, you can assign separate group numbers for devices based on their physical location with your facility. The
-
NK-IPS User Guide (v6.0) Configuration • 23
Group field in the NK Series IPS interface enables you to specify the Group that the NK-IPS is included in. This field has a maximum of 10 characters and by default is blank.
To assign the NK-IPS to a Group
1. Display the NK Series IPS interface as outlined in the procedure “To access the NK Series IPS interface in DashBoard”.
2. Locate the Device Details area, located at the top of the NK Series IPS interface.
3. Use the Group field to assign the NK-IPS to a specific group within your routing system.
4. Click Send Configuration to apply the new setting.
Enabling Automatic Device Discovery for the NK-IPSThe Automatic Device Discovery feature of DashBoard enables the Basic Tree View to automatically update when devices are detected on the same network as the DashBoard client computer. If Automatic Device Discovery is not enabled, or is unable to locate devices, devices can be manually added using the NK-IPS Connection interface.
This feature is automatically enabled by default on the NK-IPS (the SLP check box is selected in the NK Series IPS interface).
For More Information on...• the Automatic Device Discovery feature in DashBoard, refer to the DashBoard User Guide.
Setting the Client Password for the NK-IPSYou can assign a password for the use of client devices (such as Virtual Control Panels) when these external devices issue switch requests to the NK-IPS. Assigning a password will request users to log on to allow switching routers connected to the NK-IPS. The password is case sensitive and has a maximum value of 20 characters.
To configure the client password for the NK-IPS
1. Display the NK Series IPS interface as outlined in the procedure “To access the NK Series IPS interface in DashBoard”.
2. To use a password when applications external to the NK-IPS issue switch requests:
a. Use the Client Control Password field to specify the new password.
b. Select the Use Client Control Password check box.
When this check box is not selected, a password is not required, regardless of what text was entered into the Client Control Password field.
3. Click Send Configuration to apply the new settings.
Configuring the Communication Settings for an openGear MC1-MKThe NK series routers communicate via the NK-IPS over the Ross T-Bus protocol. The NK-IPS then communicates with the MC1-MK via an Ethernet protocol. This section outlines the settings the must be configured on the NK-IPS to establish a connection point with an MC1-MK. Refer to the MC1-MK Installation Manual for details on configuring the MC1-MK.
The NK-IPS must be running software version 3.11 or higher to communicate with the MC1-MK.
To create a connection point to the MC1-MK
1. Display the NK Series IPS interface as outlined in the procedure “To access the NK Series IPS interface in DashBoard”.
2. Locate the MC-1 Interface area in the NK Series IPS interface.
3. If the NK-IPS is the primary NK-IPS in the Master Control System:
-
24 • Configuration NK-IPS User Guide (v6.0)
a. Select the Throttle Switch Requests check box to enable the serialize and re-transmit switch requests on the T-Bus when using an MC1-MK.
b. Set the Remote IPS IP Address to 0.0.0.0.
c. Verify that the Remote IPS Port is set to 5000 (the default value).
4. If the NK-IPS is the secondary NK-IPS in the Master Control System:
a. Ensure the Throttle Switch Requests check box is cleared (not selected).
b. Use the Remote IPS IP Address field to specify the IP Address of the primary NK-IPS.
The Remote IPS IP Address and Remote IPS Port fields are only used when using a second NK-IPS to segregate traffic from other devices such as control panels and the NK-3RD.
c. Use the Remote IPS Port field to specify the TCP Client Port of the primary NK-IPS.
5. Click Send Configuration to apply the new settings.
Specifying the Client ConnectionsFrom the NK Series IPS interface, you can specify the maximum number of DashBoard clients that can connect to the NK-IPS.
Specifying the DashBoard Client Connections
In the instance that the maximum number of DashBoard clients are connected,
To specify the DashBoard client connections to the NK-IPS
1. Display the NK Series IPS interface as outlined in the procedure “To access the NK Series IPS interface in DashBoard”.
2. Locate the Connections area in the NK Series IPS interface.
3. Use the Max. DashBoard Connections field to enter a limit (up to 5) for the number of DashBoard clients that can connect to the NK-IPS. The default is 3.
This is only applicable to DashBoard client connections.
4. Click Send Configuration to apply the new settings.
Managing Client Devices
The Number of connected Clients field in the NK Series IPS interface reports how many client devices are connected to the NK-IPS. The maximum number of device clients is 20. If the maximum clients are already connected, DashBoard can auto-detect devices, but not auto-connect to them.
To disconnect a client device from the NK-IPS
1. Display the NK Series IPS interface as outlined in the procedure “To access the NK Series IPS interface in DashBoard”.
2. Locate the Connections area in the NK Series IPS interface.
3. In the provided list, locate the IP Address of the client device you wish to disconnect from the NK-IPS.
4. Select the applicable check box for the client device to disconnect.
5. Click Send Configuration to apply the new settings.
Specifying the Number of Inputs, Outputs, and LevelsThe NK Switchboard interface enables the routing matrix to be monitored and optionally controlled on any router on any NK-IPS detected on the network. The number of inputs, outputs, and levels is configured using the Configure IPS options in the NK Switchboard interface.
-
NK-IPS User Guide (v6.0) Configuration • 25
It is recommended to configure the NK Switchboard settings globally before performing any switches.
Specifying the Number of Inputs, Outputs, and LevelsYou can create a custom setup and save the settings to an *.nks file.
For More Information on...• resource management, refer to the NK-VRC User Guide.
To specify the number of inputs, outputs, and levels in the NK Switchboard interface
1. Display the Configure IPS dialog as outlined in the procedure “To navigate to the Configure IPS dialog”.
2. In the Configure IPS dialog, locate the row for the NK-IPS you wish to configure.
3. To save the settings when saving to an *.nks file, select the Custom check box.
4. To specify the number of inputs:
a. Double-click the cell in the #Ins column for the applicable NK-IPS.
b. Enter the maximum number of inputs (sources) to display in the NK Switchboard interface.
5. To specify the number of outputs:
a. Double-click the cell in the #Outs column for the applicable NK-IPS.
b. Enter the maximum number of outputs (destinations) to display NK Switchboard interface.
6. To specify the number of levels:
a. Double-click the cell in the #Levs column for the applicable NK-IPS.
b. Enter the maximum number of levels to display NK Switchboard interface.
7. Click OK to apply the new settings and close the dialog.
-
26 • Configuration NK-IPS User Guide (v6.0)
-
NK-IPS User Guide (v6.0) Operation • 27
OperationThe NK Switchboard enables the routing matrix to be monitored and optionally controlled on any router on any NK-IPS detected on the network. The NK Switchboard is configured using the NK Switchboard tab in DashBoard.
It is recommended to configure the NK Switchboard globally before performing any switches.
Source, Destination, and Level ButtonsThe Input (Source), Output (Destination), and Level buttons displayed on the NK Switchboard can be edited individually on-the-fly as required by right-clicking on the desired button and editing the fields. The button edit menu enables users to define text labels for the buttons display (Edit Text), the relative input, output, or level value (Edit Value), as well as Add or Delete buttons.
The number of inputs, outputs, and levels can be configured using the Configure IPS dialog.
Level Buttons
The Level buttons, when selected, enable switching on the corresponding levels. The total number of Level buttons shown is reliant on the number entered in the Configure IPS dialog.
Source Buttons
The Input buttons select the source or sources to be switched on the levels previously selected. The total number of Input buttons shown is reliant on the number entered in the Configure IPS dialog box.
Output (Destination) Buttons
The Output buttons select the destination for the source to be switched on the levels previously selected. The total number of Output buttons shown is reliant on the number entered in the Configure IPS dialog box.
Virtual Routing ButtonPress the Virtual Routing button to have NK Switchboard perform all switches in virtual routing mode. If de-selected, any routing devices controlled through NK Switchboard will use physical switching.
The NK-VRC virtual routing core is required for virtual routing and resource management.
Function ButtonsThe NK Switchboard function keys provide Machine Control switching (the MC button) and protecting of selected inputs/outputs (the Protect button). For the Protect and MC buttons to be active, they must be enabled from the Configure IPS dialog box.
ProtectsThe NK Switchboard displays protected outputs by either a yellow highlight, or a pink highlight. Outputs that are highlighted yellow are protected by that computer and outputs that are highlighted pink are protected by another user or another panel in the system.
NK Switchboard Interface OverviewThe NK Switchboard, accessible through DashBoard, acts as a virtual panel for any router device. The NK Switchboard enables control of multiple NK Series routers through multiple NK-IPS devices, with alternating between each NK-IPS as needed.
-
28 • Operation NK-IPS User Guide (v6.0)
Figure 6.1 Example of the NK Switchboard Interface in DashBoard
Launching the NK Switchboard InterfaceOnce DashBoard is installed, the NK Switchboard can be accessed by clicking the NK Switchboard button from the toolbar. If the Switchboard is already open in the work area, activating it from either the menu or the toolbar will open it as a new tab in the Device View of DashBoard.
Protected OutputsThe NK Switchboard displays protected outputs by either a yellow highlight, or a pink highlight:
• Outputs that are highlighted yellow are protected by your DashBoard client computer.• Outputs that are highlighted in pink are protected by another user or another panel in the system.
For the protect system to be accurate, each panel and computer running a DashBoard client must have its own unique address, specified in the Configure IPS dialog.
You enable the protect function on the specific NK-IPS and then select which outputs will be protected in the matrix.
To enable the Protect feature on an NK-IPS
1. Display the Configure IPS dialog as outlined in the procedure “To navigate to the Configure IPS dialog” on page 20.
2. In the Configure IPS dialog, locate the row for the NK-IPS you wish to configure.
3. Select the Prot check box for the NK-IPS.
4. Click OK to apply the new settings and close the dialog.
To apply a protect to an output
1. Display the NK Switchboard interface as outlined in the procedure “To navigate to the NK Switchboard interface” on page 20.
2. In the Status table, select the cell for the crosspoint you want to protect.
In the example below, Output 3 in Level 3 was selected.
3. From the Functions toolbar, located on the far right of the NK Switchboard interface, click Protect.
The cell for the selected Output now displays a yellow background.
-
NK-IPS User Guide (v6.0) Operation • 29
SwitchingThe NK Switchboard is designed to emulate basic behavior of the RCP-NK1. The number of levels, inputs, and outputs, is determined by the settings in the Configure IPS dialog.
For More Information on...• specifying the number of levels, outputs, and inputs in the NK Switchboard, refer to the section “Specifying the
Number of Inputs, Outputs, and Levels” on page 24.
When an Output is selected, all Input buttons pressed thereafter will switch to that output. This is indicated by the blue line highlighting the current output selection.
To perform a crosspoint switch
1. Display the NK Switchboard interface as outlined in the procedure “To navigate to the NK Switchboard interface” on page 20.
2. From the top toolbar, select the NK-IPS to perform the crosspoint switch on.
The selected button is lit blue in the toolbar.
3. From the Levels toolbar, located on the far right of the NK Switchboard interface, click each Level(s) to be included in the switch.
4. From the Output toolbar, located on the far left of the NK Switchboard interface, select the Output to be switched.
5. From the Input toolbar, located on the far right of the NK Switchboard interface, click the input to be switched.
Enabling Machine ControlWhen Machine Control is enabled in the Configure IPS dialog,
To enable machine control for an NK-IPS
1. Display the Configure IPS dialog as outlined in the procedure “To navigate to the Configure IPS dialog” on page 20.
2. In the Configure IPS dialog, locate the row for the NK-IPS you wish to configure.
3. Select the MC box for the required NK-IPS.
4. Click OK to apply the new settings and close the dialog.
The MC button in the Functions toolbar of the NK Switchboard interface is now enabled (not grayed out).
Enabling Virtual ControlWhen Virtual Control is enabled in the Configure IPS dialog, pressing the Virtual Routing button in the NK Switchboard performs all switches in virtual routing mode.
The NK-VRC virtual routing core is required for virtual routing and resource management.
To enable virtual control for an NK-IPS
1. Display the Configure IPS dialog as outlined in the procedure “To navigate to the Configure IPS dialog” on page 20.
2. In the Configure IPS dialog, locate the row for the NK-IPS you wish to configure.
3. Select the MC box for the required NK-IPS.
4. Click OK to apply the new settings and close the dialog.
The Virtual Routing button in the Functions toolbar of the NK Switchboard interface is now enabled (not grayed out).
-
30 • Operation NK-IPS User Guide (v6.0)
-
NK-IPS User Guide (v6.0) DashBoard Interface Overview • 31
DashBoard Interface OverviewThe DashBoard client software enables you to monitor and configure your NK-IPS. Using the interfaces provided via the DashBoard client software, you can:
• Configure the network connection for your router• Configure router levels and assign level names• Assign physical router inputs and outputs to logical sources and destinations• Configure source and destination labels• Perform crosspoint preset/takes• Monitor the status of multiple levels• Create and use salvos
For More Information on...• the DashBoard client software, refer to the DashBoard User Manual.
NK-IPS in DashBoardNK-IPS groups the configuration, monitoring, and operating features in a Tree View in the DashBoard client window. Each node of the tree opens to reveal one or more sub-nodes, giving access to the features for your router.
NK-IPS includes the following interfaces, as separate nodes, in the DashBoard Tree View.
NK Series IPS InterfaceThe NK-IPS uses the NK Series IPS interface in DashBoard to allow users to configure interface and security options for the NK-IPS, as well as having the ability to assign a name and brief details for the device itself.
Any changes to the parameters on the NK Series IPS interface will need to be sent to the NK-IPS using the Send Configuration button before the changes take effect.
Figure 7.1 Example of an NK Series IPS Interface in DashBoard
Table 7.1 summarizes the fields and menus displayed in the NK Switchboard interface.
-
32 • DashBoard Interface Overview NK-IPS User Guide (v6.0)
Table 7.1 NK Series IPS Interface
Item Parameters DescriptionNetwork Settings Opens the Update IPS Network Settings dialog to configure the
network settings for the NK-IPS
Device Details
Serial Num # Indicates the unique serial number assigned to the NK-IPS (read-only)
Hardware Rev # Indicates the hardware version of the device
Name Assigns a unique identifier to the device. This field has a maximum of 16 characters.
Group # Indicates the Group number the device is assigned to. This field has a maximum of 10 characters. By default it is blank.
MAC Address # Displays the Media Access Control address which is a unique hardware address for a device on a network (read-only)
Firmware # Indicates the firmware version used by the NK-IPS
Details Additional details provided by the user to be used for description and identification only. This field has a maximum of 16 characters.
Address # This T-Bus address is used within the overall control system to identify devices. Each device must be given a unique T-Bus address to avoid hardware and communication conflicts. The valid range for assigning an individual device T-Bus address is 1-255.
Network Settings
IP Address #.#.#.# Assigns a unique IP Address to the NK-IPS
Netmask #.#.#.# Assigns the netmask value to the NK-IPS
Gateway #.#.#.# Assigns the IP Gateway value to the NK-IPS
DHCP Selected Automates the assignment of the Ethernet settings for the NK-IPS
Cleared User must manually specify the Ethernet settings for the NK-IPS
SLP Selected Enables usage of Automatic Device Discovery in DashBoard. This is enabled by default.
Cleared Disables Automatic Device Discovery
Client Settings
Use Client Control Password
Selected A password is required when applications external to the NK-IPS issue switch requests
Cleared A password is not required for switch requests
Client Control Password
Assigns a password for the use of client devices. This field is case sensitive with a maximum value of 20 characters. The Use Client Control Password box must be selected.
Client TCP Port # Defines which port is used for network communication. The default value is 5000.
MC-1 Interface
-
NK-IPS User Guide (v6.0) DashBoard Interface Overview • 33
Update IPS Network Settings DialogClick the Network Settings button on the NK Series IPS interface to display the Update IPS Network Settings dialog. Table 7.2 summarizes the fields displayed in the Update IPS Network Settings dialog.
Throttle Switch Requests
Selected This is the primary NK-IPS when communicating with an openGear MC1-MK.
Cleared This device is not the primary NK-IPS for an MC1-MK, or an MC1-MK is not communicating with this device.
Remote IPS IP Address
#.#.#.# For a primary NK-IPS, this field is set to 0.0.0.0. On a secondary NK-IPS, enter the IP address of the primary NK-IPS.
Remote IPS Port # For a primary NK-IPS, this field can be left to the default port of 5000. On a secondary NK-IPS, enter the TCP Client port of the primary NK-IPS.
Connections
Max. DashBoard Connections
# Specifies a limit to the number of DashBoard clients that the NK-IPS will allow at any given time (up to a maximum of 5). The default value is 3.
Number of connected Clients
# Specifies how many clients are connected to the NK-IPS. The maximum total is 20.
Log off Client # Selected The NK-IPS disconnects from the client device
Cleared The NK-IPS communicates with the client device
Reset
Reset IPS Selected Reboots the NK-IPS without clearing the NK-IPS settings. Any changes to the NK Series IPS interface are sent to the device.
Cleared Does not reboot the NK-IPS
Other Functions
Refresh Reverts to the configuration previously sent to the device. The NK Series IPS interface will display the last settings that were sent to the NK-IPS via the Send Configuration function.
Send Firmware Opens a file browser to select a software/firmware file to send to the device
Send Configuration
Uploads the settings to the device. All configuration items become active only after uploading.
Reboot Reboots the NK-IPS. This function does not clear the NK-IPS settings.The RESET button on the front panel will perform the same function.
Close Closes the NK Series IPS interface in DashBoard
Table 7.1 NK Series IPS Interface
Item Parameters Description
-
34 • DashBoard Interface Overview NK-IPS User Guide (v6.0)
NK Switchboard InterfaceThe NK Switchboard interface enables the routing matrix to be monitored and optionally controlled on any router on any NK-IPS detected on the network.
Figure 7.2 Example of the NK Switchboard Interface
Top ToolbarThe toolbar located at the top of the NK Switchboard interface provides buttons to select a device in the routing system the NK-IPS detects on the network.
Right ToolbarTable 7.3 summarizes the buttons displayed in the toolbar located to the far right side of the NK Switchboard interface.
Table 7.2 Update IPS Network Settings Dialog
Item Parameters DescriptionUse DHCP Selected The NK-IPS automatically obtains its network settings from a
Dynamic Host Configuration Protocol (DHCP) server.
Cleared The user must assign static network settings to the NK-IPS
Address #.#.#.# Specifies the IP Address for the NK-IPS
Netmask #.#.#.# Specifies the Netmask value for the NK-IPS
Gateway #.#.#.# Specifies the IP Gateway value for the NK-IPS
Port #.#.#.# Specifies the port number assigned to NK-IPS on the network (read-only)
Send Settings Sends the settings to the NK-IPS
Cancel Changes to the dialog are not applied; the dialog closes
-
NK-IPS User Guide (v6.0) DashBoard Interface Overview • 35
Configure IPS InterfaceTable 7.4 summarizes the columns and fields displayed in the Configure IPS interface.
Table 7.3 NK Switchboard Interface — Right Toolbar
Item Parameters DescriptionVirtual Routinga
a. The NK-VRC is required for virtual routing and resource management.
Press the Virtual Routing button to have the NK Switchboard perform all switches in virtual routing mode.
If de-selected, any routing devices controlled through NK Switchboard will use physical switching.
Functions MC Provides Machine Control switching; must be enabled from the Configure IPS dialog
Protect Protects selected inputs/outputs; must be enabled from the Configure IPS dialog
Levels # When selected, enable switching on the corresponding levels. The total number of Level buttons shown is reliant on the number entered in the Configure IPS dialog
Input # Selects the source(s) to be switched on the levels previously selected. The total number of Input buttons shown is reliant on the number entered in the Configure IPS dialog.
Output # Selects the destination for the source to be switched on the levels previously selected. The total number of Output buttons shown is reliant on the number entered in the Configure IPS dialog.
Table 7.4 Configure IPS Interface
Item Parameters DescriptionCustom Selected Saves the custom settings when saving the setup to an *.nks file.
Any changes to the settings of an NK-IPS in the Configure IPS dialog will automatically select this box.
Cleared The change in settings are not captured when saving to an *.nks file.
Serial # This read-only field reports the serial number assigned to the specified device.
Name Provides an unique identifier for the specified device.
#Outs # Specifies the maximum number of destinations for the device.
#Ins # Specifies the maximum number of sources for the device.
#Levs # Specifies the maximum number of levels for the device.
Addr # Assigns a Switchboard T-Bus address to the device. By default, the NK Switchboard T-Bus address is the same as the NK-IPS T-Bus address.
Prot Selected Enables the Protect function for the device
Cleared Disables the Protect function for the device
-
36 • DashBoard Interface Overview NK-IPS User Guide (v6.0)
M/C Selected Enables the Machine Control features for the device
Cleared Disables the Machine Control features for the device
Virt Selected Enables Virtual Routing and Resource Management for the device.This box is selected by default if an NK-VRC is installed as part of the system connected via T-Bus to the NK-IPS.
Cleared Disables the Virtual Routing and Resource Management for the device
Labels Use this button to import global labels..
Table 7.4 Configure IPS Interface
Item Parameters Description
NK-IPS User GuideThank You for Choosing RossGuide InformationContentsIntroductionRelated PublicationsDocumentation ConventionsInterface ElementsUser Entered TextReferenced GuidesMenu SequencesImportant InstructionsContacting Technical Support
Getting StartedGeneral OverviewFeatures
Hardware OverviewFront Panel OverviewRear Panel Overview
Physical InstallationBefore You BeginMounting RequirementsConnecting the NK-IPS to a NetworkConnecting the NK-IPS to a PCConnecting the NK-IPS to Ross NK Series DevicesPowering on the NK-IPS
ConfigurationConfiguring the IP AddressesUsing DashBoardLaunching DashBoard
Navigating to the NK Series IPS InterfacesNavigating to the NK Switchboard InterfaceNavigating to the Configure IPS Dialog
Adding Connections to the Tree View in DashBoardUsing the NK-IPS Connection InterfaceManually Adding an NK-IPS to the Tree View in DashBoard
Configuring the Communication Settings for the NK-IPSUpdating the Network Settings for the NK-IPSAssigning a T-Bus Address to the NK-IPSAssigning the NK-IPS to a Device GroupEnabling Automatic Device Discovery for the NK-IPSSetting the Client Password for the NK-IPSConfiguring the Communication Settings for an openGear MC1-MKSpecifying the Client Connections
Specifying the Number of Inputs, Outputs, and LevelsSpecifying the Number of Inputs, Outputs, and Levels
OperationSource, Destination, and Level ButtonsVirtual Routing ButtonFunction ButtonsProtectsNK Switchboard Interface OverviewLaunching the NK Switchboard Interface
Protected OutputsSwitchingEnabling Machine ControlEnabling Virtual Control
DashBoard Interface OverviewNK-IPS in DashBoardNK Series IPS InterfaceUpdate IPS Network Settings Dialog
NK Switchboard InterfaceTop ToolbarRight Toolbar
Configure IPS Interface
/ColorImageDict > /JPEG2000ColorACSImageDict > /JPEG2000ColorImageDict > /AntiAliasGrayImages false /CropGrayImages true /GrayImageMinResolution 300 /GrayImageMinResolutionPolicy /OK /DownsampleGrayImages true /GrayImageDownsampleType /Bicubic /GrayImageResolution 300 /GrayImageDepth -1 /GrayImageMinDownsampleDepth 2 /GrayImageDownsampleThreshold 1.50000 /EncodeGrayImages true /GrayImageFilter /DCTEncode /AutoFilterGrayImages true /GrayImageAutoFilterStrategy /JPEG /GrayACSImageDict > /GrayImageDict > /JPEG2000GrayACSImageDict > /JPEG2000GrayImageDict > /AntiAliasMonoImages false /CropMonoImages true /MonoImageMinResolution 1200 /MonoImageMinResolutionPolicy /OK /DownsampleMonoImages true /MonoImageDownsampleType /Bicubic /MonoImageResolution 1200 /MonoImageDepth -1 /MonoImageDownsampleThreshold 1.50000 /EncodeMonoImages true /MonoImageFilter /CCITTFaxEncode /MonoImageDict > /AllowPSXObjects false /CheckCompliance [ /None ] /PDFX1aCheck false /PDFX3Check false /PDFXCompliantPDFOnly false /PDFXNoTrimBoxError true /PDFXTrimBoxToMediaBoxOffset [ 0.00000 0.00000 0.00000 0.00000 ] /PDFXSetBleedBoxToMediaBox true /PDFXBleedBoxToTrimBoxOffset [ 0.00000 0.00000 0.00000 0.00000 ] /PDFXOutputIntentProfile () /PDFXOutputConditionIdentifier () /PDFXOutputCondition () /PDFXRegistryName () /PDFXTrapped /False
/CreateJDFFile false /Description > /Namespace [ (Adobe) (Common) (1.0) ] /OtherNamespaces [ > /FormElements false /GenerateStructure false /IncludeBookmarks false /IncludeHyperlinks false /IncludeInteractive false /IncludeLayers false /IncludeProfiles false /MultimediaHandling /UseObjectSettings /Namespace [ (Adobe) (CreativeSuite) (2.0) ] /PDFXOutputIntentProfileSelector /DocumentCMYK /PreserveEditing true /UntaggedCMYKHandling /LeaveUntagged /UntaggedRGBHandling /UseDocumentProfile /UseDocumentBleed false >> ]>> setdistillerparams> setpagedevice