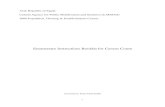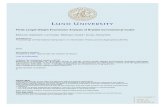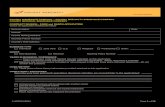Performance Evaluation of Ultrasonic Flow Meters in NIST’s ...
NIST’s Integrated Colony Enumerator (NICE)
description
Transcript of NIST’s Integrated Colony Enumerator (NICE)
-
Page 1/23
NISTs Integrated Colony Enumerator (NICE) Version 1.2.1 (Development Version B.2.b) October 2010 NICE was developed by: Matthew Clarke* ([email protected]) and Jeeseong Hwang ([email protected]) Optical Technology Division National Institute of Standards and Technology Gaithersburg, MD 20899 In collaboration with: Robert Burton and Moon Nahm, University of Alabama Birmingham Citation: Matthew L. Clarke, Robert L. Burton, A. Nayo Hill, Maritoni Litorja, Moon H. Nahm,Jeeseong Hwang, "Low-Cost, High-Throughput, Automated Counting of Bacterial Colonies" Cytometry A, 77A, 790-797 (2010) *Program code was developed by and correspondence should be addressed to Matthew Clarke. Correspondence may also be sent to [email protected]. Information on NICE is migrating to: http://www.nist.gov/physlab/div844/grp08/nice.cfm Permanent link: http://physics.nist.gov/nice This currently directs to this FTP site. Support for this project was provided in part by PATH. The views expressed by the authors do not necessarily reflect the views of PATH. Created and modified, 2008-2010
-
Page 2/23
Table of Contents 1 Overview..................................................................................................................... 2 2 Installation................................................................................................................... 3 3 Using NICE................................................................................................................. 4
3.1 Getting started..................................................................................................... 4 3.2 Image Information .............................................................................................. 7 3.3 ROI: Defining, Moving, and Resizing............................................................... 7 3.4 Toolbar.............................................................................................................. 10 3.5 NICE Windows................................................................................................. 12
3.5.1 Counting........................................................................................................... 12 3.5.2 Parameters ....................................................................................................... 12 3.5.3 Navigation Options .......................................................................................... 14 3.5.4 Stored Data ...................................................................................................... 14 3.5.5 Histogram ........................................................................................................ 18
4 Counting Procedure .................................................................................................. 19 5 How NICE Counts .................................................................................................... 20
5.1 Finding Minima ................................................................................................ 20 5.2 Choosing a threshold......................................................................................... 20
6 Image Acquisition..................................................................................................... 21 7 NICE Version History............................................................................................... 22 8 Legal Disclaimers ..................................................................................................... 23
1 Overview Enumeration of bacterial colonies in an agar plate is simple in concept, but automated colony counting is difficult due to variations in colony color, size, shape, contrast, and density, as well as colony overlap. Furthermore, in applications where high throughput is essential, it is critical to employ a fast and user-friendly automated technique that doesnt compromise counting accuracy. While commercial products exist that can count bacterial colonies, they can be cost-prohibitive for small laboratories. We present here a colony counting program, NISTs Integrated Colony Enumerator (NICE), designed to count dark colonies from multiple regions of interests on an agar plate. Images can be cost effectively acquired by a digital camera or a desktop scanner and imported into NICE. High throughput standardized assay formats such as the multiplexed opsonophagocytic killing (MOPA4) assay can be readily counted by NICE.
-
Page 3/23
2 Installation Recommended Hardware (Currently Windows Only) 32-bit Windows. e.g., Windows XP. (32 bit) CPU: 2 GHz Processor; RAM: 512 MB or higher Minimum Screen Resolution of 1024x768 set to 96 DPI. 600 MB hard drive space. Required Software There are two software files required to run NICE. These files, as well as additional demonstration images, can be downloaded at: ftp://ftp.nist.gov/pub/physics/mlclarke/NICE.
Files: Description MCRInstaller.exe MATLAB compiler engine 7.9 NICE_B2b.exe Launches NICE
NICE source files written in MATLAB (.m and .fig files) are currently available by contacting [email protected] and will be published online in the future. These files were created in MATLAB R2008b (www.mathworks.com), and may not function properly in other versions of MATLAB. Installation NICE uses a MATLAB compiler runtime engine which is installed by running MCRInstaller.exe. If MATLAB version R2008b is already installed on the computer, you do not need to run the MCRInstaller.exe file.
1. Run MCRInstaller.exe. This is done only once. 2. NICE can now be run by launching NICE_B2b.exe.
Updates Updates to NICE may be posted. If you would like to receive software update alerts, please email [email protected] with your name, institution and contact information.
-
Page 4/23
3 Using NICE
3.1 Getting started Acquire plate images using a digital camera or scanner. See the Image Acquisition section for more information. Launch NICE_B2b.exe. Two windows will open. The first is a command prompt window which displays output text from the software (Figure 1). This window generally can be ignored, but error messages may be monitored here. If the program appears to have stalled, it is useful to check this window to see if error messages are present. Closing this window will close NICE.
Figure 1. Command prompt window that opens after launching NICE.
-
Page 5/23
The second window (Figure 2) may take some time to load depending on the computer configuration. This is the welcome screen which queries login information. Here, the user can enter information about the experiment: Date (automatically entered), Operator Name, Experiment, and Notes. A default value of none is entered for each field (except date) if the user does not provide information.
Figure 2. NICE welcome screen.
After entering the desired information and selecting Done, the main window will open (Figure 3).
-
Page 6/23
A demonstration image is automatically loaded.
Figure 3. NICE main window. Help menu: Tutorial launches a window with images and text guiding the user through the basics of
NICE. The tutorial is a set of slides that contains a condensed version of this manual. It details the toolbar buttons and the control panels of NICE.
About displays information about NICE, including the version number.
-
Page 7/23
3.2 Image Information The top center of the main window (red circle below) contains information about image files that have been opened and also indicates the elapsed time for various steps.
This area indicates the mode: Single File mode if only one image file was opened or Batch File mode if more than one image file was opened. In the Single File mode, the file name and directory will be displayed. In the Batch File mode, the name of the file currently being viewed and the total number of files loaded will be displayed as well as the directory. This area also displays the Step time which is the time required to execute the last command (open image, count, etc). In the case of batch processing, the time is cumulative.
3.3 ROI: Defining, Moving, and Resizing ROI Basics: There are two types of ROIs (Regions Of Interest) used by NICE: a single parent ROI and a single or multiple individual ROIs. The parent ROI is used to define the total area of an image to be counted. When using a digital camera, area outside of the agar plate will often be included in the image. This extraneous area has no colonies to count and will contain pixels that should not be included in the threshold determination. Defining the parent ROI excludes these areas and obviates the need to crop the images. Within the parent ROI, the user can create a matrix of individual ROIs. See the description of the Parameters window below for more information on creating individual ROIs.
-
Page 8/23
Individual ROIs can be moved by left-clicking and dragging to a new position whilst holding down the left mouse button. The most recently selected ROI will also possess resizing handles (blue squares, see Figure 4). Left-click (hold) and drag on a handle to resize the ROI.
Figure 4. An image with six analysis ROIs. The analysis ROI in the top middle is the active ROI. It has resizing handles displayed at its corners (the white arrow point to one resizing handle). To move many ROIs at once use the Drag All ROIs toolbar button. For more information see the toolbar description below.
ROI shape: Parent ROIs or all individual ROIs can be switched between rectangular and elliptical shapes using the menu ROI Shapes. Elliptical parent ROIs are beneficial for images on circular petri dishes. Elliptical individual ROIs can be advantageous for high density plates such as those in Figure 5, where the spotted areas are circular.
-
Page 9/23
Figure 5. All individual ROIs have been changed to the elliptical shape to better fit this sample. Resizing handles exist at the rectangle edges defining either ROI shape. Counting will only occur within the confines of the elliptical or rectangular individual ROIs. ROI shapes should not be changed between the images in a batch run. All files will use the most recently selected ROI shape.
-
Page 10/23
3.4 Toolbar
Open: Use to open one or multiple images. Images must be in TIF or JPEG formats. Images may be grayscale or color, though color images will be converted to grayscale when loaded. Images will be forced to 8-bit (0-255 values). After loading, the first image and histogram will be displayed.
Update Login Details: Reopens the login screen and allows user to change any login
details. Images that were counted prior to updating the login information will contain the previously entered information, but images counted subsequently will contain the new information.
Save Image: Save an image of the counting area image with or without annotations
(e.g., ROI boundaries, counting results), or save an image of the entire NICE window. Zoom In / Zoom Out / Pan: Interact with the counting image Data Cursor: Displays information from the pixels in the image. The index displayed
is the grayscale value (from 0-255).
Invert Contrast: Colonies are counted by looking for dark points in the image. Use
this function to reverse the contrast of the image. Adjust Parent ROI: This button is enabled only when the Parent ROI box in the
Parameters window is checked. Selecting this command allows the user to move and resize the parent ROI. To save the parent ROI settings, double-click on the image, or reselect this icon. Analysis ROIs will be redrawn once the parent ROI is saved.
Drag All ROIs: Move many individual ROIs at once. This button toggles on or off.
Click on the button, then click over any of the individual ROIs to start dragging.
Open Update Login
Details Save Image Zoom In Zoom Out Pan Data Cursor Invert Contrast Adjust Parent
ROI
Drag All ROIs
Reset Image
Display Original Image
Display Processed
Image
Highlight Counted Colonies
-
Page 11/23
Left-click and drag to move all individual ROIs. Right- or Ctrl-Click to drag columns of individual ROIs. Middle- or Shift-Click to drag rows of individual ROIs. Reselect the button to turn off.
Reset Image: Reloads the image. Display Original Image: Displays the loaded image, ROIs (parent and individual) and
counts. The original view is always available. Display Processed Image: Displays an image of the minima, with ROIs (parent and
individual) and counts. Processed images are only available after counting a single file.
Highlight Counted Colonies: Displays the loaded image, ROIs (parent and
individual), counts, and includes a marker indicating each counted colony. Highlighted images are available only after counting (single or multiple images).
Examples of the image after pressing each display icon are shown in Figure 6.
Original Processed Highlighted Figure 6. Using the toolbar icons (inset), the opened image can be displayed in different formats.
-
Page 12/23
3.5 NICE Windows
3.5.1 Counting
Count: Count the dark spots in the image (and all other loaded images) using the
current parameters. Whilst counting, the Count button will be colored yellow. After counting, the image will be displayed with the counts displayed on the left side of each ROI.
With colony sizes: Will save the mean colony size for each area. Colony sizes are
approximated by Otsu threshold method. Colony sizing is a rough estimation for comparison only. Colony areas are reported in pixels and are only available in the exported data.
3.5.2 Parameters
Rows and Columns: Enter the number of individual ROIs within the image that will
be analyzed. If only one individual ROI is desired, the values should be set to 1 and 1. Once values are changed, new individual ROIs will be calculated. There is a limit of 25 rows and 25 columns.
Parent ROI: Activate parent ROI feature. See ROIs and Toolbar descriptions above
for more information. Figure 7 presents an example of an image with a parent ROI (magenta) and 24 (8 rows
by 3 columns) individual ROIs (blue). The numbers displayed indicate the order in which the individual ROIs will be counted and exported.
-
Page 13/23
Figure 7. An example of a parent ROI with analysis ROIs numbered according to their export order.
Background Level: The user can select which threshold level to use for counting.
Lines on the histogram indicate the position of these different levels, and the numerical value of the level selected is displayed in the Value box. Alternatively, the user may enter a value by selecting Manual, and typing in a value. -5 sigma from the mean value of the background intensity is the default value.
Resolution: Indicates the relative resolution of the image to be counted. The counting
parameters are adjusted for optimal results. 300 dpi (dots per inch; ~118 dots per cm) = low; 600 dpi (~236 dots per cm) = medium; 1200 dpi (~472 dots per cm) = high. For images acquired with a digital camera, the medium setting usually works well.
241682315722146211352012419113181021791
241682315722146211352012419113181021791
-
Page 14/23
3.5.3 Navigation Options
This window allows the user to scroll through images when multiple images were opened. It also allows the user to copy ROIs (parent and individual) of one image to other open images. This is useful in batch processing. Arrows: Navigate between the images or results. Apply current ROIs to All or Remaining images: The ROIs for the currently
displayed image can be copied to all, or the remaining, images in the batch file.
3.5.4 Stored Data
This window allows the user to view loaded images and results counted in that session. Tabs at the top of the panel toggle between the list of loaded images and the list of results.
Images: In the images tab the window lists the loaded files. Files are listed
alphabetically, and represent the order in which they will be counted. Double-clicking on the image name will display the image. If ROIs have been created for this image, then those ROIs will be displayed. If ROIs have not been generated, they will be created when loading the image based on the parameters set when the image was opened.
-
Page 15/23
Results: In the results tab the window lists the counted files. Results are listed in the order they were counted. Results are named by the filename along with a numerical prefix indicating the count order. Double-clicking on the result name will display the image with ROIs and counts. However, to save memory, the black and white processed image is not stored. Images can be recounted by clicking the count button. Results will be saved as a new result, i.e. the same file name but a different numerical prefix.
Export: Write all stored results to an MS Excel or text file. First a dialog will ask
whether to export all the results or just the currently selected ones. Next, a dialog will open to allow the user to select a filename and location. If the filename exists, the user will be asked if they wish to overwrite. In the case of Excel files, only the sheet within the file will be overwritten. A second window will pop up, asking the user to enter a worksheet name where the data will be saved. If the sheet exists (even if it is blank), the user will be asked if they wish to overwrite it. Data cannot be saved to files that are currently opened.
-
Page 16/23
An example of the output file is shown in Figure 8.
Figure 8 A demonstration export file. The analysis involved counting two 8 rows x 3 columns plates. Only a portion of the results are shown in this image.
Delete: Delete the selected stored data. If all files are selected then the file count will be reset to 001. Some temporary data may still exist, but will be overwritten.
Clear List: Clear all stored data. The file count will be reset to 001. Some temporary
data may still exist, but will be overwritten.
-
Page 17/23
An example of the program after counting a file is presented in Figure 9. Displayed is an image with 24 ROIs with minor adjustments to the ROIs.
Figure 9. After counting an image the number of colonies counted in each analysis ROI is displayed in blue in the upper-left corner of the ROI.
-
Page 18/23
3.5.5 Histogram
Each time an image is opened, the histogram (pixel intensities versus occurrences) of
that image will be displayed. It represents the population of pixels with a given gray level. 0 corresponds to black pixels, while 255 corresponds to white. Background pixels will dominate the histogram. The background histogram will be fit using a Gaussian function (dark blue) and the mean minus 3, 4, 5, and 6 sigma will be indicated with the blue, green, red, and pink lines, respectively. The threshold based on the Otsu method is indicated by the dashed cyan line.
NICE fits the histogram to determine the mean background level and distribution.
During counting, the threshold level is queried to determine if a count is valid. During counting in Batch mode, the histogram fits are calculated, but the fitting lines
are not displayed. Log scale: Displays the histogram with a logarithmic (base 10) y-axis.
-
Page 19/23
4 Counting Procedure
1. Open an image file or multiple image files. 2. Set the number of rows and columns for the individual ROI grid needed. 3. Set the counting parameters.
a. Set the background threshold (default is -5 sigma from the mean value of the background intensity).
b. Set the resolution (default is medium).
You may need to perform some initial testing to determine which parameters are best for your image acquisition system.
4. Create a parent ROI (if needed). a. Click on the parent ROI check box. b. Resize the parent ROI (by the Adjust Parent ROI toolbar icon). c. Accept the parent ROI by double-clicking or selecting the Adjust Parent
ROI toolbar icon again. d. After resizing the parent, the individual ROIs will be placed within the
parent. 5. Make any adjustments needed to the position of the individual ROIs.
a. Single ROIs can be moved by clicking and dragging them to the new position.
b. Columns or rows of ROIs (or all ROIs) can be moved by selecting the All ROI toolbar icon.
c. If counting multiple images, use the navigation buttons to scroll through all loaded images and make any adjustments required to each image or use the same set of individual ROIs when adjustment is not necessary.
6. Press the Count button. a. The elapsed time will be updated after each image is counted. b. Once counting completes for each image, the image will be displayed with
a counted colony number on the left hand side of each individual ROI. 7. Examine the results.
a. Users can view the image with a marker over each colony by pressing the Show Highlight icon in the toolbar.
b. The processed image can be viewed using the Show Processed icon in the toolbar. NICE will display a black and white image of the local minima of colonies (only allowed after single image counting).
c. You view counting results by using the navigation buttons while in the Results tab, or by double-clicking on the result in the data list.
8. Export the results. a. Users have the option of exporting all or selected results. b. Results can be exported to Microsoft Excel or tab-delimited text files.
-
Page 20/23
5 How NICE Counts The basic algorithm of NICE is as follows:
Original Image Gaussian Filter(Blur Noise)Extended
Minima
Histogram Fitting
Valid Counts
Threshold
Original Image Gaussian Filter(Blur Noise)Extended
Minima
Histogram Fitting
Valid Counts
Threshold
5.1 Finding Minima Colonies are observed as dark spots in the image. These can be considered as low points
in a topographic map. NICE selects colonies based on these regional low intensity pixels. However before doing so, image pixel noise needs to be reduced. The pixel noise may vary due to the acquisition method. From our testing of document scanners, we determined several settings to lightly blur the image, smoothing out this noise. The degree of smoothing needed is dependent on the scanner resolution. High resolution images had more noise per colony (because more pixels are present in each colony), and therefore a larger filter was applied.
For images acquired by a digital camera, we observed that less noise was present. This
can partly be attributed to the compression algorithm of the camera causing the pixels to be smoothed. If no significant noise is observed, setting the resolution to Medium is recommended.
5.2 Choosing a threshold Only minima found with a mean intensity below the threshold will be counted. NICE
uses a dynamic method to determine a threshold for the image. The histogram of the image is analyzed. The histogram will be dominated by pixels from the background. The goal is to find the approximate mean background intensity and the width of the background signal. This is accomplished by fitting the histogram to a Gaussian function. While a Gaussian function may not produce an ideal fit for every image, it is suitable for this purpose.
After fitting, the standard deviation (sigma, ) of the background is used to determine the
threshold. A minimum of -3 (fitted center of the Gaussian 3 standard deviations) is required. The default setting is -5. Choosing larger - values (i.e., choosing a lower intensity threshold) will only allow for darker regions to be counted.
-
Page 21/23
6 Image Acquisition Plate images can be acquired using a consumer digital camera or office scanner. If a digital camera is used, an illuminator and camera stand will be required. In preliminary testing performed at the University of Alabama at Birmingham, the set-up presented in Figure 10 worked well.
Figure 10. Image acquisition station using a digital camera. By adding an immobile plate guide (Figure 11), the speed of image acquisition from multiple plates can be increased. Also, the position of the spots on the agar plate will be more consistent, resulting in less time to re-position individual ROIs.
camera stand
digital camera
illuminator/diffuser
-
Page 22/23
Figure 11. The plate guide allows for fast alignment of samples.
7 NICE Version History Version 1.0: Initial release version (August 2009). Version 1.1: Minor tweak to counting algorithm (October 2009). Version 1.2: Added ROI shape option (August 2010). Version 1.2.1: Minor debugging. (October 2010).
plate guide
-
Page 23/23
8 Legal Disclaimers NISTs Integrated Colony Enumerator (NICE) software was developed at the National Institute of Standards and Technology by employees of the Federal Government in the course of their official duties. Pursuant to Title 17 Section 105 of the United States Code this software is not subject to copyright protection and is in the public domain. Support for this project was provided in part by PATH. The views expressed by the developers of the software do not necessarily reflect the views of PATH. NICE is an experimental system. Neither NIST nor PATH assumes any responsibility whatsoever for its use by other parties, and makes no guarantees, expressed or implied, about its quality, reliability, or any other characteristic. We would appreciate acknowledgment if the software is used. This software can be redistributed and/or modified freely provided that any derivative works bear some notice that they are derived from it, and any modified versions bear some notice that they have been modified. Certain commercial equipment, instruments, or materials are identified in this paper to foster understanding and does not imply recommendation or endorsement by NIST, nor does it imply that the materials or equipment identified are necessarily the best available for the purpose.