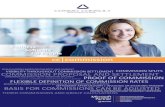[email protected] · Axapta Application and it is Also Recommendation. These all Step can...
Transcript of [email protected] · Axapta Application and it is Also Recommendation. These all Step can...

Pre-Installation Requirement
AX Installation Requires Few Pre-requisites as Below
- Windows Server Operating System [ Win 2003, Win 2008 ]
- Activer Directory Services / Domain Controller
- Microsoft SQL Server [ SQL 2005, SQL 2008 ]
- Visual Studio [ 2005 . 2008 ]
- Dot Net Framework
Installation Procedure For Axapta 2009 Vanilla Flavor
Open E:\ on 172.16.18.46 Go to “DAX09” “AX_Installer” “DynamicAX2009” Click on the “ SetUp.Exe “
Keep the Language Setting as it except if You Want English [United Kingdome] Click O K
Nirav M
ody
Niravm
ody@
hotm
ail.co
m

Click Next
Tick the “ I Accept the License Terms “ Click Next Select the Path for Application to Install Click Next
Nirav M
ody
Niravm
ody@
hotm
ail.co
m

Select “Cutom Installation” Note : Custome Installation Will Allow You to Select Various Supporting Application to be Installation. Click Next
Nirav M
ody
Niravm
ody@
hotm
ail.co
m

Select Following from “BASE” - Database [ Microsoft SQL Server ] - Application Files - Application Object Server [ AOS ] - Client
Select Following from “Required”
- Analysis Extension Select Following from “Development”
- Debugger - Reporting Tool
Select Following from “Integration”
- .Net Business Connector. Click Next
Select “ Server Name” From the Drop Down List [ The Server Name is of SQL Server You Have Installed EX. SQL Server 2008 ] Type “ Database Name “, Write the Database Name You Wish to Create, Which Will Create Database in SQL Server. [Ex. DynamicsAx2] Click Next
Nirav M
ody
Niravm
ody@
hotm
ail.co
m

Type or Select “ Application Instance Name “ Which Should be Exaclty the Same as the “Database Name” You Typed in For Database Creation in Previous Screen. The “ Application Instance Name” Will Remain Same Through out Installation. Select the Path For Installation. Click Next
Nirav M
ody
Niravm
ody@
hotm
ail.co
m

Select “ None “ From List. Click Next
Type or Select “ Instance Name “ Which is Same as We Typed Before. TCP/IP Port – By Default it is “2712” But You Can change According to Your Set Up. Do Not Tick on Participate in Error Reporting. Click Next Nira
v Mod
y
Niravm
ody@
hotm
ail.co
m

Check NT Authority\Network Service. Click Next.
Select the “ Available Language” Which You have Selected at the Starting of the Installation.
Select the English [India] into the Language
Nirav M
ody
Niravm
ody@
hotm
ail.co
m

Click Next.
From Above List Select the Languages Which Your are Going to Use to Operate Axapta 2009. [Ex. English (India), English (United States)] You Can Select the Multiple Languages For the Installation. Nira
v Mod
y
Niravm
ody@
hotm
ail.co
m

Tick “Start the AOS instance After Installation is completed”.
Nirav M
ody
Niravm
ody@
hotm
ail.co
m

Click Finish to Complete the Installation. If the Light is all Green then there is no Error While Installation but if the Light Shows Orange Light then It means there is Error in Installation. For this Tick “Open the Log File When Setup Closes” to Find Out the Errors in Installation.
Nirav M
ody
Niravm
ody@
hotm
ail.co
m

After Installation
Configuration of Axapta 2009
Once the Installation is completed. Open the Microsoft Dynamics [Start all Program Microsoft Dynamics Ax 2009 Click on the “Microsoft Dynamics Ax 2009”] The Below Screen Will Come up.
Click on “Compile Application”, Once the Click on Compilation, It Will Start Compiling Database, Application Object Server, Application Object Tree, Tables, Classes, Menus, Forms Etc. The Compilation Task Will Take Around 2 Hours to Compile the Axapta 2009. Once the Compilation Done, It Will Show You Green “Right Symbol” besides “Compilation Application”
Nirav M
ody
Niravm
ody@
hotm
ail.co
m

After Finishing the Compilation, The Next Step is “Provide License Information”
Click on “Provide License Information”, On the Screen, Click on “Load License File” Click on the “Folder Icon” from “Load License File” Screen Select the Path Where You have the License File. Click Open
Compilation is in Process
Nirav M
ody
Niravm
ody@
hotm
ail.co
m

Once the License File Uploaded, the Info Log Menu Will be Displayed Showing the Logs and Information.
Once the License File Uploaded, the Purchased Module will Release for Utilization. It will Show You the Complete List of Modules, You Also Can Select / Deselect Modules Which Youdon’t Want for the Time Being. The Next Step to Proceed is “Customer Feedback”, You can click on Prompt me Later for to give Feedback Afterwards. The Next Step is “Modify Data Type”
These are the Modules which are released for Utilization.
Nirav M
ody
Niravm
ody@
hotm
ail.co
m

When Clicked on “Modify Data Type”, the Screen will Prompt Showing the List of Table with Its field Size, You can Change the Length Now or Also Can able to Modify Later on From the Application. The Next Step is “Synchronize Database”
This Step Will Synchronize the Database with the Application and Its Table.
Nirav M
ody
Niravm
ody@
hotm
ail.co
m

Here the Installation of Vanilla Flavor of Microsoft Axapta Dynamics 2009 Finishes.
These All Configuration Can be Done on System Later on, You Can Configure All the Circled Configuration from Axapta Application and it is Also Recommendation.
These all Step can be Done Afterwards from the Axapta 2009, and also it is recommended for better installation as it is part of Configuration which is best from Axapta 2009 Application
Nirav M
ody
Niravm
ody@
hotm
ail.co
m

And if you want to configure Circled Items then Following are the Steps
The Next Step is “Create Company Account” The Following Steps can be Done Afterward from the Application Also.
Click on “Create Company Account” The Screen Will Prompt, Here you can Create New Companies. The Next Step is “Global Address Book” Also This Step Can be Done Later on From the System.
Nirav M
ody
Niravm
ody@
hotm
ail.co
m


![Business ^}LÁ (} W } o n ]v P }v µ] · Microsoft Dynamics NAV (previously Navision) and MicrosoftDynamics AX (previously Axapta) ERP solutions. We are also experts in the Microsoft](https://static.fdocuments.us/doc/165x107/5f0b69927e708231d4306494/business-l-w-o-n-v-p-v-microsoft-dynamics-nav-previously-navision.jpg)


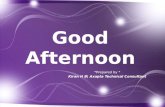
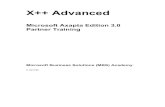


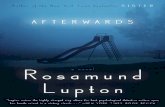
![µ ]v r^}LÁ (} W } o - digital factory 365 · 2020-02-17 · Microsoft Dynamics NAV (previously Navision) and Microsoft Dynamics AX (previously Axapta) ERP solutions. We are also](https://static.fdocuments.us/doc/165x107/5f0b60117e708231d4303593/-v-rl-w-o-digital-factory-365-2020-02-17-microsoft-dynamics-nav.jpg)
![Ms Press, Microsoft Navision Axapta v3.0 - Balanced Scorecard [2002]](https://static.fdocuments.us/doc/165x107/577cd7721a28ab9e789f015b/ms-press-microsoft-navision-axapta-v30-balanced-scorecard-2002.jpg)