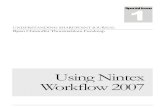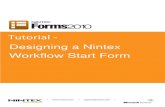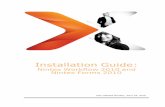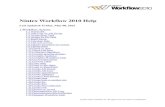Nintex Workflow Tips and Tricks · 2018. 4. 26. · View Workflow Information with Nintex Web Parts...
Transcript of Nintex Workflow Tips and Tricks · 2018. 4. 26. · View Workflow Information with Nintex Web Parts...

Table of Contents
Eric Rhodes 1
Label It 2Document Your Workflows with Action Labels
Going Way Back 3Backup Workflows with the Export Feature
Name That Variable 4Utilize Meaningful Workflow Variable Names
Ready, Set, Actions 5Inserting Workflow Actions
Long Term Commitment 6Long Term Task Delegation by Administrators
Go Ahead, Take My Tasks 7Delegate Workflow Tasks to Other Users
Prime Conditions 10Start a Workflow Conditionally
Welcome to the Group 11Group Workflow Actions with Action Sets
If It Works, Run With It 12Set a Condition vs. Run if Actions
Increase Your Flexi-bility 13Use the Assign Flexi Task Instead of the Request Approval Action
Snippet, Snippet Good 15Increase Reusability with Snippets
Blaze a Trail 17Create Your Own Audit Trails
Parts are Parts 18View Workflow Information with Nintex Web Parts
About Codesigned 21

1
ERIC RHODES
Eric Rhodes
Eric has worked in the IT industry for over 19 years and has been focused on developing applications through SharePoint and Nintex Workflow and Forms for the last eight years. As a Microsoft Certified Professional and a Microsoft Certified Technology Specialist, Eric has spent the last five years of his career specializing in Nintex applications. He has been with Codesigned since April 2013 as a Senior SharePoint Consultant.
When he’s not developing custom solutions for Codesigned’s clients, Eric loves spending time with his wife and sons and watching Alabama Crimson Tide football.
[email protected]/in/jericrhodes

2
LABEL IT
Label It
Part of creating effective workflows is providing good documentation so that workflow steps can be easily followed by other developers. One of the best ways to accomplish this in a Nintex workflow is to update the labels in each individual workflow action with descriptive information.
Each workflow action has four action labels that can be edited in the Workflow Designer:
• Action title (top)• Left text• Right text• Bottom text
Users can simply click on a label in any workflow action while in the Workflow Designer and edit the wording. The workflow action labels can also be updated while in the Configure Action dialog by selecting the Labels option in the Ribbon menu and entering text in an input box for each label.
The importance of a descriptive label is especially true in the Action title label. Keep in mind that the Action title label is also used in multiple places:
• Serves as the name of the action that is displayed in the Action field on the Workflow Details page.
• Displays in the Current action field of the “My Workflow Tasks” and “Workflows I’ve Started” web parts.
• Appears as the Action name in certain workflow reports.
Document Your Workflows with Action LabelsApplies to: Nintex Workflow 2013, Nintex Workflow 2010, Nintex Workflow 2007

3
GOING WAY BACK
Going Way Back
Nintex Workflow offers the Export option that is primarily used for copying workflows from one environment to another. Workflow exports can be saved to local file systems as “.nwf” files, which are small in size and can be easily emailed or copied. Since the files are so small, many of them can be stored long term in a repository. These files are then available to be imported fully configured into other environments.
Another use for exporting workflows is for backing up workflows. A best practice when designing workflows is to frequently back up the current version of the workflow before making any major changes. This assures that workflow designers can restore the workflow back to a previous version should an issue arise. The exported file can also be opened in a separate browser window in order to perform a side by side comparison. Organizations also should come up with a naming scheme when exporting workflows (for example, WorkflowName_VersionNumber_Date_Time.nwf).
Backup Workflows with the Export FeatureApplies to: Nintex Workflow 2013, Nintex Workflow 2010, Nintex Workflow 2007

4
NAME THAT VARIABLE
Name That Variable
Workflow variables are key components that the workflow utilizes to store, update, and reuse data. Certain workflow actions require that data be stored in a workflow variable as a result of the processing performed. Workflow designers can create as many workflow variables as they need for use in the workflow. Workflow variables can be created in the Workflow Designer via the option in the Ribbon menu or on-the-fly while configuring a workflow action.
When many workflow variables are created, it becomes difficult to keep track of the variable names and types. A good practice is for organizations to come up with a naming strategy for workflow variables.
Examples of naming conventions might be:
• (Data Type)(Name Description)• Single line of text- txtFullName• Number- numDaysOffRequested• Date and Time- dtStartDate• Person or Group- pgContractApprovers• Integer- intLoopCounter• Collection- colltemsImpacted
Utilize Meaningful Workflow Variable NamesApplies to: Nintex Workflow 2013, Nintex Workflow 2010, Nintex Workflow 2007

5
READY, SET, ACTIONS
Adding actions to a workflow is an easy process and one that is a personal preference. Workflow designers can choose one of two options for adding actions to the workflow:
• Designers can drag and drop an action from the left-hand Workflow Actions menu onto any drop point within the Workflow Designer.
• Actions can also be added by clicking on a drop point, selecting the Insert Action menu option and then choosing the desired action from the categorized menus.
Ready, Set, ActionsInserting Workflow ActionsApplies to: Nintex Workflow 2013, Nintex Workflow 2010
If you’re not sure which category a particular workflow action is in, use the Search option at the top of the Workflow Actions menu. Just start typing in the name of the action and the left-hand menu will auto populate with matching actions that you can drag and drop on to the Workflow Designer.

6
LONG TERM COMMITMENT
What if an employee leaves an organization and is part of business processes? What if that same employee is still part of future workflows and receives task assignments? These and similar challenges could trigger issues with workflows and cause running workflows to come to a screeching halt.
SharePoint administrators can combat this issue by enabling “Site Administrators Long Term Delegation” in the Nintex Workflow settings. By default, the “Site Administrators Long Term Delegation” option is turned off.
Follow these steps to enable Long Term Task Delegation:
1. Go to SharePoint Central Administration for your environment.2. Go to the Nintex Workflow Management section.3. Click on the “Global settings” link.4. Scroll down until you find the “Site Administrators Long Term Delegation”
option.5. Click on the “Yes” option for the new “Allow site administrators to set long
term delegation for other users:” setting.6. Click the OK button to save the change.
Long Term CommitmentLong Term Task Delegation by Administrators
Once this setting is enabled, site administrators can delegate the assignment of new workflow tasks from inactive users to a selected substitute user. See the next section titled “Go Ahead, Take My Tasks” for steps to configure task delegations.
Applies to: Nintex Workflow 2013, Nintex Workflow 2010
Note: You must reset IIS for this change to take effect. Also, the “Long term delegation” option must also be set to “Yes”.

7
GO AHEAD, TAKE MY TASKS
Everyone needs time away from the office, whether that be for a vacation, doctor’s appointment, illness, or holiday; however, organizations must continue moving forward with day to day operations. The same can be said for our automated business processes. If we are involved in workflows, then our businesses are counting on us to keep the process moving.
Nintex Workflow offers an option for users to delegate their newly assigned tasks while they are out of the office. The Task Delegation option allows users to automatically delegate workflow tasks to a specified coworker for a period of time. This function operates similarly to an e-mail application’s “out of office” functionality. Users can specify to whom their tasks are sent, the time period, and scope of the delegation settings.
Follow the steps below to set up Task Delegation:
1. Click on your name at the top right of the screen.2. Go to the Nintex Workflow 2013 menu and select the “Task Delegation”
option.3. Click on the “Delegate tasks to a user between specific dates” link.
Go Ahead, Take My TasksDelegate Workflow Tasks to Other UsersApplies to: Nintex Workflow 2013, Nintex Workflow 2010

8
GO AHEAD, TAKE MY TASKS
4. On the Add Delegation screen, enter the appropriate information into the following fields:
a. Set delegation settings for – User whose tasks are being delegated. You will only see this field if you are a site administrator. The currently logged in user is defaulted. Click on the Lookup button to search for a different user. The “View existing delegations for user” link shows any related long term delegations for the user.
b. From the beginning of – Date for the delegation to begin. You can use the date picker tool icon to select the date.
c. Until the end of – Date for the delegation to end. You can use the date picker tool icon to select the date.
d. Delegate to – User who receives the delegated tasks. Click on the Lookup button to search for a different user.
e. Scope – Checking the box applies delegation to only the current site. Leaving the box unchecked applies the delegation to the entire SharePoint farm.
5. Click on the OK button to save your settings.

9
GO AHEAD, TAKE MY TASKS
To edit or remove a long term task delegation, follow these steps:
1. Click on your name at the top right of the screen.2. Go to the Nintex Workflow 2013 menu and select the “Task Delegation” option.3. On the Task Delegation page, you will see a list of the current long term task
delegations.4. Click on a user name in the “Tasks delegated to” column to access the specific
task delegation to configure.
5. On the Edit Delegation page, you can make changes to the task delegation or click the Delete button to remove the task delegation.

10
PRIME CONDITIONS
Workflows can be started a number of different ways: manually, upon item creation, or upon item change. One little known setting for starting a workflow is the Conditional start option. This option requires a condition to be met before the workflow runs. If the condition is not met, then the workflow never actually runs.
Follow these steps to configure the Conditional start of a workflow:
1. Open the workflow in the Workflow Designer.2. Click on the Workflow Settings option in the Ribbon menu.3. Click on the drop down menu in the Workflow Options section for the “Start
when items are created” or “Start when items are modified” setting in a SharePoint list or the “Start when items are modified” setting in a SharePoint library.
4. Select the Conditional option, and click on the Conditions button.
5. Build the desired start conditions query, and click the Save button.
6. Click the Save button to save the changes to the Workflow Settings.
Prime Conditions Start a Workflow ConditionallyApplies to: Nintex Workflow 2013, Nintex Workflow 2010
Note: The Conditional Start is not available as an option for the “Start when items are created” menu in a document library.

11
WELCOME TO THE GROUP
Workflows can be built for complex business processes that contain a large number of actions. As more and more actions get added, the workflow expands in height and width in the Workflow Designer. Eventually navigating through a large workflow ceases to be a very simple task. It also gets hard for designers to move actions around when the business process changes and requires that the workflow be redesigned.
Nintex provides the Action Set action that groups actions into a logical container that can be easily moved, copied, and minimized/maximized. Workflow designers can add as many actions into the Action Set as they need to logically group them into a similar function.
Benefits of using an Action Set:
• The entire container can be saved as a Snippet (see the “Snippet, Snippet Good” section below) and reused in other workflows.
• The Action Set can be easily moved to other parts of the workflow within the Workflow Designer.
• The expanded container can be minimized to help when viewing and following a large workflow.
• The entire container can be copied and inserted into another part of the workflow.
Welcome to the GroupGroup Workflow Actions with Action SetsApplies to: Nintex Workflow 2013, Nintex Workflow 2010, Nintex Workflow 2007

12
IF IT WORKS, RUN WITH IT
Many times a workflow is routed based on the results of a logical condition. For this situation, Nintex offers the “Set a condition” action that evaluates a conditional logic statement and routes the workflow based on the statement being true or false. Each route that the workflow takes usually performs a different set of actions; however, sometimes one of these branches does not require that any action be taken and is left empty.
A best practice in this case is to use the “Run If” action instead of the “Set a Condition” action. The “Run If” action groups actions into a logical container that is executed only if a conditional statement evaluates to true. This group of actions is skipped if the conditional statement evaluates to false. Workflow designers configure the conditional statement via the action configuration screen. The “Run If” action combines features of the “Set a Condition” and “Action Set” actions into one action.
If It Works, Run With ItSet a Condition vs. Run if ActionsApplies to: Nintex Workflow 2013, Nintex Workflow 2010, Nintex Workflow 2007

13
INCREASE YOUR FLEXI-BILITY
The actions in the User Interaction section of the Workflow Actions category provides tremendous functionality for users to interface with the workflow. This is especially the case for the “Assign Flexi Task” and “Request Approval” actions. Both of these actions allow the workflow to create and assign tasks to one or more users or groups, send out task creation and completion notifications, and create task forms for approval responses. The “Assign Flexi Task” action takes it a step further with reminder and escalation functionality.
Workflow designers might be tempted to use the “Request Approval” action for an approval task. However, a best practice for workflow design is to use the “Assign Flexi Task” action instead of the “Request Approval” action. The “Assign Flexi Task” action offers greater flexibility, especially when business processes change and cause the workflow design to need updating. If the “Request Approval” action is used in the workflow and a change occurs, then changing that action to an “Assign Flexi Task” action requires additional effort and design time.
Advantages of using the “Assign Flexi Task” action:
• Gains the Reminders and Escalation functionality – This functionality does not exist in the “Request Approval” action. Even if the workflow step does not require reminder or escalation functionality, it is a good practice to use the “Assign Flexi Task” action to reduce future effort should requirements change in the future.
Increase Your Flexi-bilityUse the Assign Flexi Task Instead of the Request Approval ActionApplies to: Nintex Workflow 2013, Nintex Workflow 2010, Nintex Workflow 2007

14
INCREASE YOUR FLEXI-BILITY
• Allows more than two outcomes for the task – The “Request Approval” action only has the Approved and Declined options, so it’s not possible to add or change the outcomes for this action. Using the “Assign Flexi Task” action allows for future outcomes to be added and for those outcomes to be reordered.
• Grants the ability to configure comments in selected outcomes – Using the “Flexi Task Action” grants the ability to make comments required, optional, or not available for each outcome. This is not the case for the “Request Approval” action.
• Provides additional behaviors related to task outcomes – Designers gain additional approval behaviors in an “Assign Flexi Task” action. This offers greater flexibility and more configuration options.

15
SNIPPET, SNIPPET GOOD
Reusability is one of the key features of Nintex Workflow. Often times, designers identify the need for certain actions or groups of actions to be reused in other workflows. Nintex provides the functionality to save a set of preconfigured actions as a Snippet. Snippets can be added to the workflow just like any other workflow action. Designers can save entire workflows or individual Action Sets as Snippets.
Snippet, Snippet GoodIncrease Reusability with Snippets
To save an entire workflow as a Snippet:
1. Click on the drop down menu for the Save button in the Ribbon.
2. Select the “Save as Snippet” option.3. Enter the desired text in the Name field,
and click the Submit button. All the actions in the workflow are saved as currently configured in the Snippet.
4. This Snippet now appears in the “My Snippets” Workflow Actions category.
To save an Action Set as a Snippet:
1. Click on the drop down menu for the Action Set action.
2. Select the “Save as Snippet” option.3. Enter the desired text in the Name field, and
click the Submit button. The Action Set, all its child actions, and variables used in those actions are saved as currently configured in the Snippet.
4. This Action Set Snippet now appears in the “My Snippets” Workflow Action category.
Applies to: Nintex Workflow 2013, Nintex Workflow 2010, Nintex Workflow 2007

16
SNIPPET, SNIPPET GOOD
Once a Snippet has been saved, it can be added to the current workflow or any other workflow within the same site collection just like any other workflow action. Simply go to the My Snippets category in the Workflow Actions toolbox and drag the Snippet to a drop point in the Workflow Designer. Likewise, designers can add the Snippet by clicking on a drop point in the Workflow Designer, going to the My Snippets menu option, and clicking on the name of the Snippet. The Snippet is then added to the workflow with all its actions preconfigured.
To permanently delete a Snippet:
1. Find the Snippet in the Workflow Actions toolbox on the left-hand menu.2. Right-click on the snippet icon and select the Delete option.
Note: Designers only see the Snippets that they have saved themselves. Your Snippets are not available to other users.

17
BLAZE A TRAIL
Workflow visibility is a crucial business need for tracking and monitoring workflows. All users and designers need to know where a workflow is, has been, and could go at any point in the process. Historical workflow data enters into typical operations and is counted upon to prove that business goals and objectives are met. Organizations also must comply with certain quality and audit standards that need to be adhered to and reconciled with at certain intervals.
Workflow designers can utilize the “Log in history list” action at multiple points in the workflows to log customized messages to the Workflow Messages section of the Workflow Details and Workflow Status pages. These logged messages can be built to include text and inserted references to workflow data. An essential best practice in workflow design revolves around logging these messages to help track workflow progress, serve as custom audit trails, and troubleshoot workflow issues.
Blaze a TrailCreate Your Own Audit TrailsApplies to: Nintex Workflow 2013, Nintex Workflow 2010, Nintex Workflow 2007

18
PARTS ARE PARTS
Nintex Workflow comes with web parts that help to monitor the status of workflows and workflow tasks, as well as display workflow reporting and metrics. These web parts can be easily added to pages and configured to display relevant information on the workflow process.
Practical uses of the Nintex web parts typically involve adding the My Workflow Tasks and Workflows I’ve Started web parts to the home page of a site for users to get a quick view of their related workflows. Another common use incorporates creating a dashboard-type page that includes combinations of these web parts to show the current status of the workflow environment and give users a complete data view.
Web parts included with Nintex Workflow include:
• My Workflow Tasks – Shows all the workflow tasks assigned to the currently logged in user. This web part shows the Item, Workflow, Status, Waiting since, and Current action fields. By default, clicking on a link in the Item column takes you to the related workflow task and clicking on the Current action link brings up the Workflow Progress page.
• The web part scope can be configured to show tasks from the current site, current site collection, or current farm.
• Paging can be set for this web part to display batches of a specified number of task items at a time.
• The web part can be modified via the web part settings panel to show all current workflow tasks for all users (instead of just the currently logged in user).
Parts are Parts View Workflow Information with Nintex Web Parts Applies to: Nintex Workflow 2013, Nintex Workflow 2010, Nintex Workflow 2007

19
PARTS ARE PARTS
• Workflows I’ve Started – Displays the workflows that have been initiated by the currently logged in user. This web part shows the Item, Workflow, Initiated, Idle for / Completed, and Current action fields. By default, clicking on a link in the Item column takes you to the item display page and clicking on the “Current action” link brings up the Workflow Progress page.
• Scope can be configured to show tasks from the current site, current site collection, or current farm.
• Paging can be set for this web part is display batches of a specified number of task items at a time.
• Workflow types displayed can be set to any combination of Running, Errored, Cancelled, or Completed workflows.
• Item sorting can be also be customized via the web part settings panel.
• The Item name URL sets where the user is directed after clicking on the list item name link in the web part. It can be set in the web part settings to go to the Task display form, Task edit form, Item display URL, or Custom with an entered custom URL.
• Item sorting can be also be customized via the web part settings panel.

20
PARTS ARE PARTS
• Workflow Chart Viewer – Available only in the Enterprise version, this web part displays a Nintex Workflow report in a chart or graph view on a site page.
• Specific report display is selected via the web part settings panel.
• Chart display settings and columns displayed are also configurable.
• Filter values can be applied to the web part display.
• Workflow Report Viewer – Available only in the Enterprise version, this web part displays a Nintex Workflow report in a tabular view on a site page.
• Specific report display is selected via the web part settings panel.• Filter values can be applied to the web part display.• Records displayed per page is also configurable.

21
ABOUT CODESIGNED
About Codesigned
At Codesigned, we create SharePoint solutions that enhance collaboration, improve business processes, and minimize operating expenses with Microsoft SharePoint. We handle all aspects of SharePoint—from alignment to development, design, and support—based on your company’s needs. Our process is founded on taking a partnership approach to working with clients, walking alongside you from alignment to implementation.
The Codesigned eBook series is a reflection of our desire to help people—whether they’re our clients or SharePoint nerds like us. We hope that “Nintex Workflow Tips and Tricks” becomes a great resource for your Nintex Workflow questions. Happy workflowing, and as always, create wonderful things.