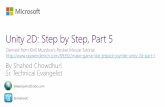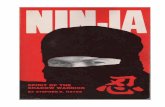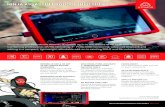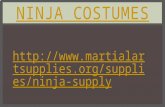Derived from Kirill Muzykov’s Rocket Mouse Tutorial
http://www.raywenderlich.com/69392/make-game-like-jetpack-joyride-unity-2d-part-1
@shahedC
WakeUpAndCode.com
Getting Started
> Adding the Player
> Adding Code
> Ups & Downs
Effects & Objects
http://wakeupandcode.com/public_downloads/ms-UnityGameDev-ShahedChowdhuri-Meetup-2014-06-11.pptx
http://WakeUpAndCode.com/u
http://cdn4.raywenderlich.com/wp-content/uploads/2014/03/RocketMouse_Unity_Resources.zip
… then, click “Create”
Enter project location (empty folder)
… Select 2D…
Verify 2D in
Inspector
Click Edit Project Settings Editor
Select
“Main Camera”
in hierarchy
Verify
Transform
Position
(0, 0, -10)
Verify
“Orthographic”
Projection
In Project panel,
right-click
“Assets”
folder
Click Create, then Folder
Name it “Scenes”
Click File Save Scene
Name your scene, click Save
Inside “Scenes” subfolder…
1. In the Game panel…
2. Click the list of dimensions
3. Click [+] to “Add New Item”
1
2
3
1. Label it “Landscape”
2. Width & Height = 1136 x 640
3. Click OK.
Select Main Camera
in Hierarchy
Update Size to 3.2
Audio and Sprites
subfolders
Right-click
“Fly”
then click
Rename
Name it
“Cat”
Select “Cat”
in the
Hierarchy
In the Inspector panel,
update Position:
• X = 0
• Y = 0
• Z = 0
Click “Add Component” Physics 2D Circle Collider 2D
In the Inspector panel,
update Radius
for Circle Collider 2D
• Radius = 0.5
Click “Add Component” Physics 2D Rigidbody 2D
In the Inspector panel,
check “Fixed Angle”
The cat falls down!
Run
Right-click Assets, click Create Folder Name it “Scripts”
Right-click Scripts, click Create C# Script Name it “CatController”
Drag Script
to Cat
Verify Script Component
Click Edit Preferences Under External Tools, select your Script Editor
e.g. MonoDevelop or Visual Studio
Tip: Browse for devenv.exe in your Program Files folder if you don’t see Visual Studio
Double-Click Script Name
Script should launch in MonoDevelop or Visual Studio
Class Begins {
} Class Ends
From top menu, click File Save
Or, click Ctrl S on your keyboard.
Make the cat jump up as it falls!
Run
Update Gravity
• X = 0
• Y = -15
Click Edit
Project Settings
Physics 2D
Does the cat stay down with more force?
Run
Click “Game Object” Create Empty Verify Game Object
in Hierarchy
In Hierarchy tab,
• right-click empty Game Object
• click Rename
• name it “Floor”
With Floor selected in Hierarchy:
• Update Transform properties:
• Position:
• X = 0
• Y = -3.5
• Z = 0
• Scale:
• X = 14.4
• Y = 1
• Z = 1
Click “Add Component” Physics 2D Box Collider 2D
Green Box Collider for FloorFloor is selected
in Hierarchy
Click “Game Object” Create Empty Verify Game Object
in Hierarchy
In Hierarchy tab,
• right-click empty Game Object
• click Rename
• name it “Ceiling”
With Floor selected in Hierarchy:
• Update Transform properties:
• Position:
• X = 0
• Y = 3.7
• Z = 0
• Scale:
• X = 14.4
• Y = 1
• Z = 1
Click “Add Component” Physics 2D Box Collider 2D
Green Box Collider for FloorBoth are selected
in Hierarchy
Green Box Collider for Ceiling
The cat should stop at the ceiling and floor!
Run
Click “Game Object” Create Other Particle System
Verify Particle System
in HierarchyVerify Particle System
in Scene
Verify Particle System
is a child of Cat
Drag Particle System
to Cat in Hierarchy
Right-click
“Particle System”
then click
Rename
Name it
“jetpackFlames”
In the Inspector panel for jetpackFlames, update:
• Transform:
• Position:
• X = -0.62
• Y = -0.33
• Z = 0
• Rotation:
• X = 50
• Y = 270
• Z = 270
• Particle System
• Start Lifetime = 0.5
• Start Size = 0.3
• Start Color:
• RGB = 255, 135, 40
• Emission
• Rate = 300
• Shape
• Shape = Cone
• Angle = 12
• Radius = 0.1
• Random Direction
1. Scroll down,
then check
“Color over
Lifetime”
2. Click the color box
3. Select
top-right
slider
4. Set value
to 0 (zero)
Drag Mountains
into Scene
Drag Mountains
into SceneSet Transform
Position:
• X = 0
• Y = 0
• Z = 0
Click to
Add Sorting Layer…
Select
Cat in
Hierarchy
Add Layers for
1. Background
2. Decorations
3. Objects
4. PlayerClick + icon
to add each
new layer
Assign Sorting Layer
Select Player
Assign Sorting Layer
Select Background
Right-click Scripts, click Create C# ScriptName it
“ParticleSortingLayerFix”
Drag Script
to jetpackFlames
Verify Script
Component
Double-Click
Script Name
Start() Begins {
} Start() Ends