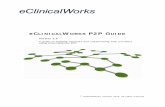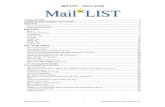Nimblevox Blast Users Guide
-
Upload
rimpurupinder -
Category
Documents
-
view
213 -
download
0
Transcript of Nimblevox Blast Users Guide
-
8/17/2019 Nimblevox Blast Users Guide
1/58
Nimblevox BlastUser's Guide
Document Number: B00002011100101
Revision Number: 1.0.8Date Created/Updated: 22 September 2015
-
8/17/2019 Nimblevox Blast Users Guide
2/58
Page 2 of 58
TRADEMARK
This document contains proprietary information that is protected by copyright; it is intended for your internal use only. It is not tobe disclosed to third parties. All rights reserved. No part of this document may be photocopied or reproduced in any way withoutthe prior written permission of NewNet Communication Technologies, LLC. (NewNet) The information contained in this document issubject to change without notice. NewNet makes no warranty of any kind with regard to this material. NewNet shall not be liable forerrors contained herein or for incidental or consequential damages in connection with the use of this material.
COPYRIGHT INFORMATION
In no event shall the authors or distributors be liable to any party for direct, indirect, special, incidental, or consequential damagesarising out of the use of this software, its documentation, or any derivatives thereof, even if the authors have been advised of thepossibility of such damage. The authors and distributors specifically disclaim any warranties, including, but not limited to, the impliedwarranties of merchantability, fitness for a particular purpose, and non-infringement. This software is provided on an “as is” basis,and the authors and distributors have no obligation to provide maintenance, support, updates, enhancements or modifications.
GOVERNMENT USE
If you are acquiring this software on behalf of the U.S. government, the Government shall have only "Restricted Rights" in thesoftware and related documentation as defined in the Federal Acquisition Regulations (FARs) in Clause 52.227.19 (c) (2). If you areacquiring the software on behalf of the Department of Defense, the software shall be classified as "Commercial Computer Software"and the Government shall have only "Restricted Rights" as defined in Clause 252.227-7013 (c) (1) of DFARs. Notwithstanding theforegoing, the authors grant the U.S. Government and others acting in its behalf permission to use and distribute the software inaccordance with the terms specified in this license.
ALL RIGHTS RESERVED
Copyright 2011-2020 by:
NewNet Communication Technologies, LLC.
2 Trap Falls Road
Shelton, CT 06484 1-203-926-0049
www.newnet.com
-
8/17/2019 Nimblevox Blast Users Guide
3/58
Page 3 of 58
Revision History
Date Revision Modification Modifier
01 October 2012 1.0.0 New Document Carrie Powers
14 December 2012 1.0.1 Added Storage tab and prompt
management information.
Carrie Powers
19 March 2013 1.0.2 Removed Customer and Storage tabinformation.
Carrie Powers
27 June 2013 1.0.3 Added new field for Direct Message
campaigns.
Updated milestones for Blast and DirectMessage Campaigns.
Added FTPBlast information.
Carrie Powers
09 August 2013 1.0.4 Added DNC tab. Carrie Powers
06 December 2013 1.0.5 Updated Milestone values. Carrie Powers
15 June 2014 1.0.6 Updated add phone number screen on
DNC list.
Updated Export Summary to CVS to
Export Constituent Status to CVS forPhone Number Summary on Campaign
screen.
Variya Ruenprom
10 August 2015 1.0.7 Updated for release 1.12
Added CDR button to Campaign detailscreen
Added new "Waiting Machine Tone"
milestone
Added Survey Blast option
documentation
Sharon Zeleny
22 September 2015 1.0.8 Updated for release 1.13
Added Contact List Documentation
Updated Campaign documentation forlists and repeatable campaigns
Sharon Zeleny
-
8/17/2019 Nimblevox Blast Users Guide
4/58
Page 4 of 58
Table of Contents
1 Introduction ..................................................... ........................................................ ................................. 51.1 Identification ...................................................... ........................................................ ........................ 5
1.2 Supported Browsers ........................................................................................................................... 51.3 System Overview ............................................................................................................................... 5
1.4 Document Overview ........................................................................................................................... 51.5 Terminology and Acronyms .............................................................................................. .................. 51.6 References ................................................................................................. ....................................... 6
2 Login ........................................................................................................................................................ 73 Campaigns ............................................................................................. .................................................. 9
3.1 Campaign List ................................................................................... ................................................ 93.2 Add Campaign ................................................................................................................................. 11
3.3 Archived Campaign List .................................................................................................................... 193.4 Show Campaign ............................................................................................. ................................. 20
3.4.1 Pause /Resume Campaign ...... ...... ...... ..... ...... ..... ...... ...... .................................................. ......... 25
3.4.2 Edit Campaign .......................................................................................... ................................ 263.4.3 Refresh ..................................................................................................................................... 31
3.4.4 Remove Phone Number ................................................................................................... ......... 333.4.5 View Import Exceptions ...................... ................................................... .................................... 34
3.4.6 Reset by Final Call Disposition .................................................................... .............................. 353.4.7 Archive/Unarchive Campaign ........................................................................... .......................... 36
4 CDRs ................................................................................................ ..................................................... 38
4.1 Call Detail List ............................................................................. .................................................... 384.1.1 CDR Search ........................................................................ ..................................................... 39
4.1.2 View CDR Detail ................................................... ........................................................ ............ 404.1.3 Export to CSV ........................................................................................................................... 42
4.1.4 Export Constituent Status to CSV .................................................... .......................................... 425 DNCs ................................................................................................ ..................................................... 43
5.1 Do Not Call List ................................................................. ........................................................ ...... 435.2 Add Phone Number ............................................... ........................................................ .................. 43
5.3 Delete Phone Number ...................................................................................................................... 445.4 Search Phone Numbers ............................................................ ....................................................... 456 Contact Lists ............................................................................................ .............................................. 46
6.1 Add a Contact List .................................................................. ....................................................... .. 466.2 Add A Contact List ........................................................................................................................... 46
6.3 Edit a Contact List ................................................ ....................................................... .................... 466.4 Viewing Contacts in a Contact List .................................................................................................... 476.5 Adding a Contact to a Contact List ........................................................................ ........................... 47
6.5.1 Adding a Standard Contact ........................................................................................................ 476.5.2 Adding a Contact with Custom Call Times .................................................... .............................. 48
6.6 Viewing or Editing a Contact ...................................................... ...................................................... 486.6.1 Working with standard Contacts ................................................................................................. 48
6.6.2 Working with Contacts with Custom Call Times ........................................................................... 48
6.7 Uploading a Batch of Contacts ................................................. ........................................................ 486.7.1 Uploading standard Contacts ..................................................... ................................................ 49
6.7.2 Uploading Contacts with Custom Call Times ............................................................................... 496.8 Deleting Multiple Contacts ..................................................... ........................................................ ... 50
6.9 Deleting a Contact List ..................................................................................................................... 507 Appendix A. FTPBlast ............................................................................................................................. 51
8 Appendix B. Survey Definition Files ..................................................... .................................................... 56
-
8/17/2019 Nimblevox Blast Users Guide
5/58
Introduction
Page 5 of 58
1 Introduction
1.1 Identification
This document is for users of Nimblevox Blast.
1.2 Supported Browsers
To use Blast, the following are required:
• Internet Explorer (8 or higher ), Chrome or Firefox (3.5 or higher )
Note: Compatibility View for Internet Explorer is not supported. If enabled, some screens may display incorrectly.
• Javascript must be enabled on the browser
1.3 System Overview
Blast is an easy-to-use, cloud-based Outbound IVR and Voice Broadcasting solution using DTMF, AMD andASR. It provides the ability to send your message to your audience in bulk simply by creating a campaign. Youcan use the built in Blast and Direct Message applications or create your own custom application using our
Nimblevox Build tool. Campaigns can be customized based on your specific needs and audience. They can beconfigured to run for a date and time range, play separate messages based on whether the call is answered
or sent to voicemail or an answering machine, allow your customers to opt out of future calls and stop oncespecific criteria has been met.
Campaigns can be created using the GUI or by simply FTPing a template file and csv file into a specified
directory on the webserver. These files are then processed periodically and campaigns are automaticallygenerated.
Examples uses:
• Political calls
• Appointment/payment/service reminders
• Retail marketing/surveys
• Emergency notifications
• Wake up calls
1.4 Document Overview
This document contains screen shots and instructions on how to add and edit campaigns. It also containsinformation how to create customer and search for and export CDRs.
The following formatting conventions are used within the guide:
• All notes are indented and italicized .
• All field names are in bold.
1.5 Terminology and Acronyms
AMD - Answering Machine Detection, may be provided by a 3rd party speech engine or may use innatecapabilities in the Nimblevox Engine.
-
8/17/2019 Nimblevox Blast Users Guide
6/58
Introduction
Page 6 of 58
ASR - Automatic Speech Recognition, typically provided by a 3rd party speech engine.
DNC - Do Not Call list.
DTMF - Dual-Tone Multi-Frequency
IVR - An Interactive Voice Response system.
SIP - Session Initiation Protocol, an IETF protocol for call control over the Internet.
SPOT - An acronym meaning "Speech Processing of Tomorrow". A pair of VoiceXML and CCXMLInterpreters.
Nimbevox Engine - A pure software voice application engine used to create a VoIP IVR on a Linux server.
TTS - Text to Speech, typically provided by a 3rd party speech engine.
VoIP - Voice over Internet Protocol, descriptor for packet switched telephony over the Internet.
1.6 References
Nimblevox Build User's Guide
-
8/17/2019 Nimblevox Blast Users Guide
7/58
Login
Page 7 of 58
2 LoginTo access Blast, you must first have a Nimblevox account (go to www.nimblevox.com to create an account ).
Once you have an account setup, log in through the main Nimblevox page.
1. Go to www.my.nimblevox.com
2. Enter your username and password.
3. Click Login. The Nimblevox Dashboard screen is displayed.
4. Click the Launch blast button. A separate window is opened for Blast.
http://www.my.nimblevox.com/http://www.nimblevox.com/
-
8/17/2019 Nimblevox Blast Users Guide
8/58
Login
Page 8 of 58
5. Alternately, you can log in directly to Blast at www.mynimblevox.com/spotblast. This takes you to theNimblevox login screen, but logs you directly into Blast; bypassing Nimblevox.
http://www.mynimblevox.com/spotblast
-
8/17/2019 Nimblevox Blast Users Guide
9/58
Campaigns
Page 9 of 58
3 CampaignsThere are three types of campaigns:
• Blast - A Blast campaign allows you to upload and play a separate message based on whether the call is
answered or sent to voicemail or a answering machine. The ability to allow your customers to opt out of
future calls is also available.• Custom - A Custom campaign uses a custom application that is created and deployed under your
Nimblevox user account on Build. You have the ability to upload your message to the application or use
Text to Speech (TTS) to create your message (see the Nimblevox Build User's Guide for details).
• Direct Message - A Direct Message campaign drops your uploaded message directly to a mobile phone'svoicemail (without the phone ringing ).
Note: This application is designed to work with only mobile phones that have an attached voicemail.
Calling landlines could get unexpected results.
• Survey - A Survey campaign will present your call recipients with a survey you have defined in a survey
definition file.
3.1 Campaign ListThe Campaign List screen displays all, non-archived campaigns that you have created. The following can be
performed from this screen:
• Add a new campaign by clicking the Add Campaign button (see Section 3.2, “Add Campaign” for details )
• View a listing of archived campaigns by clicking the Archived Campaign List button (see Section 3.3,“Archived Campaign List” for details )
• View or edit an existing campaign by clicking on the campaign name (see Section 3.4, “Show Campaign” for details )
• Pause or resume a campaign by clicking the Pause or Resume button (see Section 3.4.1, “Pause/
Resume Campaign” for details )
-
8/17/2019 Nimblevox Blast Users Guide
10/58
Campaigns
Page 10 of 58
Note: The campaigns are listed in order of creation by default (newest to oldest), but can be re-organized
by Name, Start Date, End Date or Customer. Only 10 campaigns are displayed at a time. To view additional campaigns, click the page number or Next button.
Campaign List Field Definitions
Note: While a campaign is running, the Pending, Active and Completed counts may not be accurate. Final counts are calculated and displayed once complete.
Name: The name of the campaign.
Start Date: The start date (mm/dd/yyyy ) of the campaign.
End Date: The end date (mm/dd/yyyy ) of the campaign.
User: The name of the user associated with the campaign.
Note: This should always be your username, unless you are a Custodian.
Pending: The number of phone numbers loaded for the campaign waiting to be called.
Active: The number of phone numbers actively being called.
Completed: The number of phone numbers that have been successfully called.
Note: A "successful" call can be any disposition based upon how retries are configured for the campaign.
If no retries are configured, then calls for all dispositions are considered successful; or calls may be automatically placed back into Pending, if retries (by disposition or milestone) are configured. See Section 3.2, “Add Campaign” for details.
Pause/Resume/Uploading: The Pause button is displayed for all active campaigns (Not Started/Started ) andthe Resume button is displayed for currently paused campaigns. When the Pause button is clicked, all active
calls are completed, but no new calls are initiated. When the Resume button is clicked, the calls are againinitiated for the campaign. The word 'Uploading' is displayed while the phone numbers are being uploaded for
the campaign. These campaigns are a blue.
Note: Neither the Pause nor Resume button is displayed once the campaign is completed.
To indicate the campaigns current state, the campaign information is color coded. The following states are
possible:
• Not Started: The campaign has not yet reached the start date and or start time. These campaigns are adark gray (e.g. Example1).
• Not Started - Paused: The campaign had not yet reached the start date and or start time when it waspaused by the user. The campaign remains in the paused state (even once the start date and start time
have been reached ) until the user clicks the Resume button. These campaigns are a dark gray (e.g.Example9 or Example10 ).
• Started: The campaign has reached the start date and start time and is actively making calls. These
campaigns are a dark gray.
• Started - Paused: The campaign reached the start date and start time and started to make calls, butwas then paused by the user. Any active calls were completed, but no new calls are made. Thesecampaigns are a dark gray (e.g. Example3 ).
• Started - Campaign Quota Met: The campaign has started, but was stopped because the configured
campaign quota was met. The campaign will not resume, even if configured to continue the next day,unless edited by the user. These campaigns are a red (e.g. Example6 ).
• Started - Daily Quota Met: The campaign has started, but was stopped because the configured daily
quota was met. If the campaign is configured to continue (end date is in the future ), it will resume at thestart time and continue until completed or the daily quota is again met. These campaigns are an orange(e.g. Example4 ).
-
8/17/2019 Nimblevox Blast Users Guide
11/58
Campaigns
Page 11 of 58
• Started - Milestone Quota Met: The campaign has started,but was stopped because the configured
milestone quota was met. The campaign will not resume, even if configured to continue the next day,unless edited by the user. These campaigns are a burgundy (e.g. Example2 ).
• Completed: The campaign has passed the end date and end time (based on HST ) and has been
processed as complete. These campaigns are a light gray (e.g. Example1).
• Completed - Paused: The campaign has passed the end date and end time (based on HST ) and has
been processed as complete while the campaign was paused. These campaigns are a light gray.
3.2 Add Campaign
1. To add a new campaign, click the Add Campaign button.
2. The Create Campaign screen is displayed. Enter the required information:
-
8/17/2019 Nimblevox Blast Users Guide
12/58
Campaigns
Page 12 of 58
Create Campaign Field Definitions
Note: All fields with an asterisk (*) following the name are required for a campaign.
Name*: The name of the campaign. This can be up to 100 characters.
Contact List*: The name of the contact list to use for the campaign. This dropdown will also include anoption for "-- Upload CSV File --" so you can upload a file for one-time use without generating a contact
list.
Start Date*: The date to start the campaign. The date can be entered in mm/dd/yyyy format orselected from the calendar.
End Date*: The date to end the campaign. The date can be entered in mm/dd/yyyy format or selectedfrom the calendar.
Start Time*: The time (hh(24):mm ) to start the campaign each day. This can be between 00:00 and
23:59.
End Time*: The time (hh(24):mm ) to stop the campaign each day. This can be between 00:00 and23:59.
Repeat Campaign: Note this field will be hidden if you upload your contact list. If you select a pre-setcontact list then you can check this box if you want the campaign to repeat daily or weekly.
Repeat Interval*: Note this field will be hidden if the campaign is not repeatable. Choose Daily or
Weekly.
Active Days of the Week: The days of the week to run the campaign. All days of the week are
selected by default. If the campaign should not run on a particular day of the week the box associatedwith that day should be unchecked. For example: If the campaign should not run on the weekend,uncheck the boxes associated with Saturday and Sunday, which are the first and last checkboxes with'S'.
Email Results: If checked (default ), a zip file containing an Excel spreadsheet of all exported CDRs
is sent on campaign completion. The zip file is attached to an email that is sent to the email addressconfigured on your Nimblevox account.
Caller ID*: The phone number to display as the caller id for outbound calls.
-
8/17/2019 Nimblevox Blast Users Guide
13/58
Campaigns
Page 13 of 58
Paused: If checked, the campaign is created in the Paused state and will not start until manually
resumed.
Campaign Type*: The type of campaign. There are three types available:
• Blast: A Blast campaign uses the default Blast application. This application requires you to uploadboth an Answered Prompt (call is answered ) and an Answering Machine Prompt (call is not answered and goes to their voicemail or answering machine ) to be played. An optional Opt Out
Prompt can also be uploaded.
Answered Prompt*: The prompt played if the call is answered. Click the Choose Prompt button todisplay the Select a file screen. All folders are collapsed by default. To expand, click the arrow to
the left of prompts. Select the prompt you wish to use and click Ok.
Notes:
• To search for a specific prompt, start typing the name in the box at the top. As you type,
folders are expanded and matching records change to red.
• If the prompt required is not displayed, it can be uploaded on the fly by dragging the prompt from your computer and dropping it on the screen. Once uploaded, it is available for all future
campaigns.
• The file format must be wav format and cannot exceed 100MB in size. If the name of the wav file contains spaces, they are replaced with '_' on upload.
• You can also rename prompts, add/remove/rename folders or reorganize prompts within folders.
• Prompts can also be maintained through your Nimblevox account via the Storage tab.
Answering Machine Prompt*: The prompt played if the call is not answered and it goes to their
answering machine. Click the Choose Prompt button to display the Select a file screen. All folders
-
8/17/2019 Nimblevox Blast Users Guide
14/58
Campaigns
Page 14 of 58
are collapsed by default. To expand, click the arrow to the left of prompts. Select the prompt you
wish to use and click Ok.
Disable Opt Out: If checked, the Opt Out Prompt field is no longer displayed and no opt outprompt is played during the campaign. If not checked (default ), then an opt out prompt is required.
Opt Out Prompt: The prompt played to inform the called party of their right to opt out of futurecampaigns. Click the Choose Prompt button to display the Select a file screen. All folders are
collapsed by default. To expand, click the arrow to the left of prompts. Select the prompt you wishto use and click Ok.
• Custom: A Custom campaign uses a custom application which is created and deployed under your
Nimblevox user account on Build (see the Nimblevox Build User's Guide for details ).
Service Name/ID*: Depending on configuration, either the Service Name drop-down field orService ID input field is displayed. If Service Name is displayed, all deployed services under
your Nimblevox user account are displayed in the drop-down. Select the desired service name.If Service ID is displayed, enter the ID for the desired service (the ID can be found on the Deploy Application screen within Build ).
• Direct Message: A Direct Message campaign uses the default Direct Message application. This
application requires you to upload just an Answering Machine Prompt because the application dropsthe message directly to the mobile phone's voicemail.
Answered Prompt: The prompt played if the call is answered. Click the Choose Prompt buttonto display the Select a file screen. All folders are collapsed by default. To expand, click the arrow
to the left of prompts. Select the prompt you wish to use and click Ok. This is optional for Direct
Message campaigns.Answering Machine Prompt*: The prompt played to the called party's answering machine. Click
the Choose Prompt button to display the Select a file screen. All folders are collapsed by default.To expand, click the arrow to the left of prompts. Select the prompt you wish to use and click Ok.
• Direct Message: A Direct Message campaign uses the default Direct Message application. Thisapplication requires you to upload just an Answering Machine Prompt because the application drops
the message directly to the mobile phone's voicemail. However, if you want the phone to ring if thecall cannot be diverted to voicemail, then you can optionally choose an Answered Prompts as well.
Answered Prompt: The prompt played if the call is answered. Click the Choose Prompt buttonto display the Select a file screen. All folders are collapsed by default. To expand, click the arrow
to the left of prompts. Select the prompt you wish to use and click Ok. This is optional for DirectMessage campaigns.
Answering Machine Prompt*: The prompt played to the called party's answering machine. Click
the Choose Prompt button to display the Select a file screen. All folders are collapsed by default.To expand, click the arrow to the left of prompts. Select the prompt you wish to use and click Ok.
-
8/17/2019 Nimblevox Blast Users Guide
15/58
Campaigns
Page 15 of 58
• Survey: A Survey campaign uses the default Survey application. This application requires only the
survey definition file, but will allow an introductory Answered Prompt and an Answering MachinePrompt as well.
Survey: The survey definition file that will be used if the call is answered. Click the Choose Surveybutton to display the Select a file screen with your stored surveys. Select the survey you wish to
use and click Ok. For information on creating a survey definition file, see Section 8, “Appendix B.Survey Definition Files”.
Answered Prompt: The prompt played if the call is answered. Click the Choose Prompt buttonto display the Select a file screen. Select the prompt you wish to use and click Ok. This field is
optional. If selected, it will play this prompt prior to running the survey.
Answering Machine Prompt*: The prompt played to the called party's answering machine. Clickthe Choose Prompt button to display the Select a file screen. Select the prompt you wish to use
and click Ok. This field is optional. If no prompt is selected, the IVR will hang up if it encounters ananswering machine.
Upload Phone List*: Click the Choose Prompt button to upload the file containing the phone numbersto be called. The file format must be csv and not exceed 100MB in size. It needs to contain a header
record and new line for each phone number. The only required field is TN, which is the phone number.Additional custom value/pairs, each separated by a comma (,), can also be included. The custom
value/pairs are included in the CDR detail (see Section 4, “CDRs” for additional information ).
Example files:
• TN
4025551111
14025552222
(402)555-3333
Notes: • If the number is 10 digits, a leading 1 is added on import.
• If the number is greater than 10 digits, no changes are made on import.
Note: The number must be less than 20 digits.
• Any formatting of the phone number is removed on import.
• TN,Name,Email
4025551111,John Smith,[email protected]
14025552222,Jane Doe,[email protected]
1-402-555-3333, Joe Black,[email protected]
Note: All records must contain all of the custom value/pairs or an exception is written on upload and
the phone number is not included in the campaign.
-
8/17/2019 Nimblevox Blast Users Guide
16/58
Campaigns
Page 16 of 58
Advanced Settings
Note: These settings are optional. The fields with an asterisk (*) following the name are required for a campaign, but all have default values.
Ignore Timezone Restrictions: If checked, any timezone restrictions setup are ignored.
Max Concurrent Calls*: The maximum number of calls to send to the IVR at once. If set to 0, themaximum number of calls sent is based on the number of IVR ports configured. The default value is
100.
Default Retry Count*: The number of retries made for each phone number where the dispositionreturned was System Error or Other. If set to 0, no retries are automatically performed.
Default Retry Delay (secs)*: The number of seconds to wait before performing a retry. The default
is 3600 seconds.
Direct Msg Ring Time (secs)*: The number of seconds to wait before disconnecting the call if it hasnot yet been deflected to the mobile phone's voicemail. This is used in an attempt to keep the calledparty's phone from ringing. The default value is 5.0 seconds.
Note: This only applies to Direct Message campaigns.
Add Disposition Retry: Click the + button to add a retry based on a specific disposition returned for
the call. Multiple disposition retries can be configured per campaign; one per disposition.
Disposition Retries: Select the disposition to retry. Available options are: Busy, No Answer,Other, System Error, SIT or Fax.
Retry Count: The number of times to perform the retry.
Retry Delay (secs): The number of seconds to wait before performing a retry. The default is 3600seconds.
Add Milestone Retry: Click the + button to add a retry based on a specific milestone reached
during the call. Multiple milestone retries can be configured per campaign; one per milestone.
Note: The call must end and the CDR written with the specified milestone for the call to be retried.
Milestone: Enter the milestone to retry. The wording must be exactly the same as configured in
the application used for the campaign (see the Nimblevox Build User's Guide for information on how to add milestones within your custom application ).
The following milestones are available for Blast and Direct Message (or as indicated):
-
8/17/2019 Nimblevox Blast Users Guide
17/58
Campaigns
Page 17 of 58
• Empty - Set at beginning of call.
• Progressing - Call reached the progressing state. Call not yet connected.
• Connected - Call was connected.
• Waiting Machine Tone - The system detected a machine but never heard a tone. No message
played.
• No Human Audio - The call was answered, but there was no human prompt configured for thecampaign.
• Human Audio Started - The human audio started to play.
• Human Audio Completed - The entire human audio was played.
• Human Audio Interrupted - The human audio started to play, but did not complete because thecalled party hung up.
• No Machine Audio - The call was answered by an answering machine, but there was no humanprompt configured for the campaign.
• Machine Audio Started - Answering machine was detected and the machine audio started to
play.
• Machine Audio Completed - Answering machine was detected and the entire machine audio
was played.
• Machine Audio Interrupted - The machine audio started to play, but did not complete due to adisconnect.
• Constituent Opted Out (Blast only ) - The entire human audio was played and the called party
opted out of future campaigns.
• Ring Timer Exceeded (DM only ) - The call was not answered/deflected prior to the configuredvalue.
• Completed Survey (Survey only) - The called party completed the survey. Note that for thosethat didn't complete the survey, the last question they answered is recorded as a milestone,
named for the lineid of the last question answered as set in the survey definition file.
• Fax Detected - Fax was detected.
• S.I.T. Detected - A Special Information Tone (SIT) was detected.
Note that Survey milestones also include:
• Completed Survey
• Completed
Retry Count: The number of times to perform the retry.
Retry Delay (secs): The number of seconds to wait before performing a retry. The default is 3600
seconds.
Add Milestone Quota: Click the + button to add a milestone quota. Multiple milestone quotas canbe configured for the campaign; one per milestone. Once any one of the configured quotas is met,the campaign is considered complete and no further calls are initiated.
Note: The call must end and the CDR written with the specified milestone for the call to count towards the quota.
Milestone: Enter the milestone to retry. The wording must be exactly the same as configured inthe application used for the campaign (see the Nimblevox Build User's Guide for information on
how to add milestones within your custom application ). See above for the available milestones for Blast and Direct Message campaigns.
Quota Amount: The number at which the quota is met.
-
8/17/2019 Nimblevox Blast Users Guide
18/58
Campaigns
Page 18 of 58
Disposition Quota: Select the disposition to use for the campaign quota. Available dispositions
are: Answering Machine, Answered, Busy, No Answer, Other, System Error, SIT and Fax. Whenthe disposition quota is met, the campaign is considered complete and no further calls are initiated.
There can be only one disposition quota per campaign.
Note: The call must end and the CDR written with the specified disposition for the call to count towards the quota.
Quota Amount*: The number at which the quota is met.
Daily Quota Disposition: Select the disposition to use for the daily quota. Available dispositionsare: Answering Machine, Answered, Busy, No Answer, Other, System Error, SIT and Fax. When the
daily disposition quota is met, the campaign is considered complete for the day and no further callsare initiated. The following day (if the end date has not been reached ), the quota is reset and the
campaign is resumed. There can be only one daily quota per campaign.
Note: The call must end and the CDR written with the specified disposition for the call to count
towards the quota.
Daily Quota Amount*: The number at which the quota is met.
Allow Duplicate Phone Numbers: If checked, all records from the import file with duplicate phonenumbers are imported. An exception is written for each duplicate for informational purposes. If not
selected (default ), all records with duplicate phone numbers (except for the first record ) are removedand an exception is written.
3. Read the Terms of Service.
4. Click the Terms of Service checkbox. The Create button is now available.
5. Click the Create button to create the campaign. Else click the Cancel button.
6. The campaign is created. The Show Campaign screen is displayed with the campaign information.
Note: While the phone numbers are being uploaded, the message 'Currently uploading phone
numbers' remains displayed and not all of the campaign detail can be seen until the upload is complete.
-
8/17/2019 Nimblevox Blast Users Guide
19/58
Campaigns
Page 19 of 58
7. To view all of the campaign detail, press F5 to refresh the screen. See Section 3.4, “Show Campaign” for details on the fields displayed.
3.3 Archived Campaign List
The Archived Campaign List screen displays all archived campaigns. The following can be performed from this
screen:
• View a listing of current campaigns by clicking the Campaign List button (see Section 3.1, “Campaign
List” for details )
• Add a new campaign by clicking the Add Campaign button (see Section 3.2, “Add Campaign” for details )
• View an archived campaign by clicking on the campaign name (see Section 3.4, “Show Campaign” for details )
• Unarchive a campaign by clicking the Unarchive button (see Section 3.4.7, “Archive/Unarchive
Campaign” for details )
-
8/17/2019 Nimblevox Blast Users Guide
20/58
Campaigns
Page 20 of 58
Note: The campaigns are listed in alphabetical but can be re-organized by Name, Start Date, End Date,Start Time or End Time. Only 10 campaigns are displayed at a time. To view additional campaigns, click the page number or Next button.
Archived Campaign List Field Definitions
Name: The name of the campaign.
Start Date: The start date (mm/dd/yyyy ) of the campaign.
End Date: The end date (mm/dd/yyyy ) of the campaign.
Start Time: The start time (hh:mm AM/PM) of the campaign.
End Time: The end time (hh:mm AM/PM) of the campaign.
Unarchive: The Unarchive button is displayed for all campaigns. If clicked, the campaign is moved back to theCampaign List screen.
3.4 Show Campaign
The Show Campaign screen displays all of the campaign details. From this screen, the following options maybe available (depending on the campaign state ):
• Pause/resume a campaign (see Section 3.4.1, “Pause/Resume Campaign” for details )
• Edit the campaign (see Section 3.4.2, “Edit Campaign” for details )
• Refresh the campaign information (see Section 3.4.3, “Refresh” for details )
• Remove phone number(s) (see Section 3.4.4, “Remove Phone Number” for details )
• View import exceptions (see Section 3.4.5, “View Import Exceptions” for details )
• Reset calls by their final call disposition (see Section 3.4.6, “Reset by Final Call Disposition” for details )
• Archive/unarchive a campaign (see Section 3.4.7, “Archive/Unarchive Campaign” for details )
1. Click the name of the campaign you wish to view.
2. The Show Campaign screen is displayed.
At the top of the screen, a CDR button appears in the navigation menu. If you click the CDR button,
you will navigate to the Call Detail List pre-loaded with call detail records for the displayed campaign(see Section 4.1, “Call Detail List” for more details ).
-
8/17/2019 Nimblevox Blast Users Guide
21/58
Campaigns
Page 21 of 58
Show Campaign Field Definitions
-
8/17/2019 Nimblevox Blast Users Guide
22/58
Campaigns
Page 22 of 58
Note that some fields may not be displayed if they are not used for the selected campaign.
Name: The name of the campaign.
Start Date: The start date (mm/dd/yyyy ) of the campaign.
End Date: The end date (mm/dd/yyyy ) of the campaign.
Start Time: The start time (hh:mm AM/PM ) of the campaign.
End Time: The end time (hh:mm AM/PM) of the campaign.
Repeat Campaign: Indicates whether or not the campaign is repeatable.
Active Days of the Week: The days of the week the campaign will run.
Email Results: If checked, a zip file containing an Excel spreadsheet of all exported CDRs is sent oncampaign completion. The zip file is attached to an email that is sent to the email address configured
on your Nimblevox account.
Campaign Type: The type of campaign. There are three types available:
• Blast: A Blast campaign uses the default Blast application. This application requires an Answered
Prompt (call is answered ) and Answering Machine Prompt (call is not answered and it goes to their voicemail or answering machine ) to be played with an optional Opt Out Prompt.
Answered Prompt: The prompt played if the call is answered.Answering Machine Prompt: The prompt played if the is not answered and it goes to theiranswering machine.
Disable Opt Out: If checked, the Opt Out Prompt field is no longer displayed and no opt out
prompt is played during the campaign.
Opt Out Prompt: The prompt played to inform the called party of their right to opt out of futurecampaigns.
• Custom: A Custom campaign uses a custom application which is created and deployed under yourNimblevox user account on Build (see the Nimblevox Build User's Guide for details ).
Service Name/ID: Depending on configuration, either the Service Name or Service ID for the
application.
• Direct Message: A Direct Message campaign uses the default Direct Message application. Thisapplication requires you to upload just an Answering Machine Prompt because the application drops
the message directly to the mobile phone's voicemail.
Answered Prompt: The prompt played if the call is answered.
Answering Machine Prompt: The prompt dropped into the called party's voicemail.
Caller ID: The phone number to display as the caller id.
Contact List: The contact list assigned to this campaign.
Advanced Settings
Ignore Timezone Restrictions: If checked, any timezone restrictions setup are ignored.
Max Concurrent Calls: The maximum number of calls to send to the IVR at once. If set to 0, themaximum number of calls sent is based on the number of IVR ports configured.
Direct Msg Ring Time (secs): The number of seconds to wait before disconnecting the call if it has
not yet been deflected to the mobile phone's voicemail. This is used in an attempt to keep the calledparty's phone from ringing.
Note: This only applies to Direct Message campaigns.
Retry Configurations
Default Retry Count: The number of retries made for each phone number where the dispositionreturned is System Error or Other. If set to 0, no retries are performed.
-
8/17/2019 Nimblevox Blast Users Guide
23/58
Campaigns
Page 23 of 58
Default Retry Delay (secs): The number of seconds to wait before performing a retry.
Disposition Retries: A separate line is displayed for each disposition to be retried, along with the
number of retires (Retry Count) to perform and the number of seconds to wait before performing theretry (Retry Delay).
Milestone Retries: A separate line is displayed for each milestone to be retried, along with thenumber of retires (Retry Count) to perform and the number of seconds to wait before performing the
retry (Retry Delay).
Note: The call must end and the CDR written with the specified milestone for the call to be retried.
Daily Quota Configurations
Daily Quota Disposition: The disposition to use for the daily quota. Possible dispositions are:Answering Machine, Answered, Busy, No Answer, Other, System Error, SIT and Fax. When the
daily disposition quota is met, the campaign is considered complete for the day and no furthercalls are initiated. The following day (if end date has not been reached ), the quota is reset and thecampaign is resumed.
Note: The call must end and the CDR written with the specified disposition for the call to count
towards the quota.
Daily Quota Amount: The number at which the quota is met.
Quota Configurations
Disposition Quota: The disposition to use for the campaign quota, along with the quota amount.
Possible dispositions are: Answering Machine, Answered, Busy, No Answer, Other, System Error,SIT and Fax. When the disposition quota is met, the campaign is considered complete and no
further calls are initiated.
Note: The call must end and the CDR written with the specified disposition for the call to count towards the quota.
Milestone Quota: A separate line is displayed for each milestone quota, along with the quotaamount. Once any one of the configured quotas is met, the campaign is considered complete and no
further calls are initiated.
Note: The call must end and the CDR written with the specified milestone for the call to count
towards the quota.
Final Call Dispositions
Note: The information within this section is only displayed once a campaign has started and the first call has completed. The counts can be updated by clicking the Refresh button, however, they may not
be accurate until the campaign is complete.
• Final Call Disposition: A separate line is displayed for each call disposition with the followinginformation:
• Count: The final number of calls that returned the specific call disposition.
Note: If a call disposition is selected to be retried via Reset by Final Call Disposition, this value is reset to zero for that call disposition. Also, if retries are configured, the initial attempt is not
recorded since the call is placed back in the Pending status.
• Percentage: The percentage of calls for each call disposition. This is calculated as Count / Total.
Note: The percentage is rounded (up/down) based on the thousandths decimal place.
• Total: The total number of imported phone numbers called.
• Contact Rate1: The total number of contacted phone numbers (Answering Machine and Answered
dispositions ) and the percentage of calls answered.
Final Call Milestones
-
8/17/2019 Nimblevox Blast Users Guide
24/58
Campaigns
Page 24 of 58
Note: The information within this section is only displayed once a campaign has started and the first
call has completed. The counts can be updated by clicking the Refresh button, however, they may not be accurate until the campaign is complete. Only those milestones used within the campaign will be
displayed. All others can be assumed to be zero.
• Milestone: A separate line is displayed for each milestone with the following information:
• Count: The final number of calls that returned the specific milestone.
Note: If a call disposition is selected to be retried via Reset by Final Call Disposition, the milestone
results will be adjusted accordingly. Also, if retries are configured, the initial attempt is not recorded since the call is placed back in the Pending status.
• Percentage: The percentage of calls for each milestone. This is calculated as Count / Total.
Note: The percentage is rounded (up/down) based on the thousandths decimal place.
• Total: The total number of imported phone numbers called.
Active Campaign Stats
These are the current active statistics for the campaign. The counts can be updated by clicking theRefresh button, however, they may not be accurate until the campaign is complete.
Status: The current status of the campaign. Possible statuses are:
• Not Started: The campaign has not yet reached the start date and or start time.
• Not Started - Paused: The campaign had not yet reached the start date and or start time when itwas paused by the user. The campaign remains in the paused state (even once the start date and
start time have been reached ) until the user clicks the Resume button.
• Started: The campaign has reached the start date and start time and is actively making calls.
• Started - Paused: The campaign reached the start date and start time and started to make calls,but was then paused by the user. Any active calls were completed, but no new calls are made.
• Started - Campaign Quota Met: The campaign has started, but was stopped because theconfigured campaign quota was met. The campaign will not resume, even if configured to continue
the next day, unless edited by the user.
• Started - Daily Quota Met: The campaign has started, but was stopped because the configured
daily quota was met. If the campaign is configured to continue (end date is in the future ), it willresume the following day at the start time and continue until completed or the daily quota is againmet.
• Started - Milestone Quota Met: The campaign has started, but was stopped because theconfigured milestone quota was met. The campaign will not resume, even if configured to continue
the next day, unless edited by the user.
• Completed: The campaign has passed the end date and end time (based on HST ) and has beenprocessed as complete.
• Completed - Paused: The campaign has passed the end date and end time (based on HST ) andhas been processed as complete while the campaign was paused.
Campaign Quota Met: Whether or not the Disposition Quota has been met - False or True.
Daily Quota Met: Whether or not the Daily Quota Disposition has been met - False or True.
Milestone Quota Met: Whether or not the Milestone Quota has been met - False or True
Has Been Met
Processed: The number of calls processed, including retries. This is displayed for campaigns in allstates.
Answering Machine: The number of calls that went to voicemail or an answering machine,including retries. This is displayed for started and completed campaigns.
-
8/17/2019 Nimblevox Blast Users Guide
25/58
Campaigns
Page 25 of 58
Answered: The number of calls answered, including retries. This is displayed for started and
completed campaigns.
Busy: The number of calls that received a busy signal, including retries. This is displayed for startedand completed campaigns.
No Answer: The number of calls not answered and did not go to voicemail or an answeringmachine, including retries. This is displayed for started and completed campaigns.
Other: The number of calls not made due to an internal server error, including retries. This is
displayed for started and completed campaigns.
System Error: The number of calls not made due to system errors (e.g. timeouts, unable to communicate with IVR, etc.), including retries. This is displayed for started and completed
campaigns.
SIT: The number of calls that received a Special Information Tone (SIT), including retries. This isdisplayed for started and completed campaigns.
Fax: The number of calls that went to a fax machine, including retries. This is displayed for startedand completed campaigns.
Last Import Summary
Processed: The total number of phone numbers in the import file.Imported: The total number of phone numbers that were actually imported for the campaign.
Duplicates Removed/Allowed: The number of phone numbers that were:
• removed (not imported for the campaign ) because they were duplicates - Allow Duplicate PhoneNumber checkbox was not checked when importing the file.
OR
• allowed (imported for the campaign ) even though they were duplicates - Allow Duplicate Phone
Number checkbox was checked when importing the file.
Do Not Call Removed: The number of phone numbers that were removed (not imported ) because
they were on the customer's Do Not Call (DNC ) list.
Defaulted Time Zone entries: The number of phone numbers imported with an unknown time zone
(area code not configured for a time zone ). These configured default time zone (CST) is applied tothese numbers.
Errors: The number of phone numbers that were removed (not imported ) due to errors (e.g. phone number length invalid, unexpected custom parameters, etc ). To see the import errors for thecampaign, click the View Import Exceptions button. See Section 3.4.5, “View Import Exceptions” for
additional details.
Export Summary to CSV: Click this link to export a summary of the last phone list imported for thecampaign to a CSV file. This contains the same information as displayed in this section.
Phone Number Summary
Current: The number of current phone numbers assigned to the campaign.
Removed Phone Numbers: The number of phone numbers that have been removed from the
campaign. See Section 3.4.4, “Remove Phone Number” for details.
Duplicates: The number of duplicate phone numbers assigned to the campaign.
3.4.1 Pause/Resume Campaign
All active campaigns (Started/Not Started states ) can be paused/resumed.
Pause Campaign
-
8/17/2019 Nimblevox Blast Users Guide
26/58
Campaigns
Page 26 of 58
The Pause button is displayed for all active campaigns. When clicked, all active calls are completed, but no
new calls are initiated.
1. From the Show Campaign screen, click the Pause button.
2. The campaign is paused. A message is displayed at the top indicating the campaign was successfullypaused. The Resume button is now displayed.
Resume Campaign
The Resume button is displayed for all paused campaigns. When clicked, calls are again initiated for the
campaign.
1. From the Show Campaign screen, click the Resume button.
2. The campaign is resumed. A message is displayed at the top indicating the campaign was successfullyresumed. The Pause button is now displayed.
3.4.2 Edit Campaign
All active (Started/Not Started ) campaigns can be edited, however, the editable fields are dependent on the
campaign status.
1. From the Show Campaign screen, click the Edit button.
2. The Edit Campaign screen is displayed. Make the required updates.
-
8/17/2019 Nimblevox Blast Users Guide
27/58
Campaigns
Page 27 of 58
Edit Campaign Field Definitions
Note: All fields with an asterisk (*) following the name are required for a campaign.
Name*: The name of the campaign. This can be up to 100 characters. This is editable on Not Startedand Started campaigns.
Contact List*: The list used by this campaign, if applicable. Note that this cannot be modified once the
campaign has started.
Start Date*: The date to start the campaign. The date can be entered in mm/dd/yyyy format orselected from the calendar. This is only editable on Not Started campaigns.
End Date*: The date to end the campaign. The date can be entered in mm/dd/yyyy format or selectedfrom the calendar. This is editable on Not Started and Started campaigns.
Start Time*: The time (hh(24):mm ) to start the campaign each day. This can be between 00:00 and
23:59. This is editable on Not Started and Started campaigns.
End Time*: The time (hh(24):mm ) to stop the campaign each day. This can be between 00:00 and23:59. This is editable on Not Started and Started campaigns.
Repeat Campaign: Indicates whether or not the campaign will repeat and with what frequency.
Active Days of the Week: The days of the week to run the campaign. This is editable on Not Startedand Started campaigns.
Email Results: If checked (default ), a zip file containing an Excel spreadsheet of all exported CDRs is
sent on campaign completion. This is editable on Not Started and Started campaigns.
Caller ID*: The phone number to display as the caller id. This is editable on Not Started and Startedcampaigns.
-
8/17/2019 Nimblevox Blast Users Guide
28/58
Campaigns
Page 28 of 58
Paused: If checked, the campaign is created in the Paused state and will not start until manually
resumed. This is not editable regardless of the campaign state.
Campaign Type*: The type of campaign. This is not editable regardless of the campaign state.
• For Blast Campaigns:
Answered Prompt*: The prompt played if the call is answered. Click the Choose Prompt button to
display the Select a file screen. All folders are collapsed by default. To expand, click the arrow tothe left of prompts. Select the prompt you wish to use and click Ok.
Answering Machine Prompt*: The prompt played if the call is not answered and it goes to
voicemail or an answering machine. Click the Choose Prompt button to display the Select a filescreen. All folders are collapsed by default. To expand, click the arrow to the left of prompts.
Select the prompt you wish to use and click Ok.
Disable Opt Out: If checked, the Opt Out Prompt field is no longer displayed and no opt outprompt is played during the campaign. If not checked (default ), then an opt out prompt is required.
Opt Out Prompt: The prompt played to inform the called party of their right to opt out of futurecampaigns. Click the Choose Prompt button to display the Select a file screen. All folders are
collapsed by default. To expand, click the arrow to the left of prompts. Select the prompt you wishto use and click Ok.
• For Custom Campaigns:
Service Name/ID*: Depending on configuration, either the Service Name drop-down field orService ID input field is displayed. If Service Name is displayed, all deployed applications under
your Nimblevox user account are displayed in the drop-down. Select the desired application name.If Service ID is displayed, enter the UUID for the desired custom application (the UUID can be
found on the Deploy screen within Build ).
• For Direct Message Campaigns:
Answered Prompt: The prompt played if the call is answered. Click the Choose Prompt buttonto display the Select a file screen. All folders are collapsed by default. To expand, click the arrowto the left of prompts. Select the prompt you wish to use and click Ok. This is optional for Direct
Message campaigns.
Answering Machine Prompt*: The message dropped into the called party's voicemail. Click theChoose Prompt button to display the Select a file screen. All folders are collapsed by default. To
expand, click the arrow to the left of prompts. Select the prompt you wish to use and click Ok.
Append Numbers: If checked and a new phone list is uploaded, the newly added phone numbers are
appended to the existing list. If not checked, the existing phone numbers are removed and the newnumbers uploaded in their place.
Upload Phone List*: Click the Choose Prompt button to upload the file containing the phone numbers
to be called. The file format must be csv and not exceed 100MB in size. It needs to contain a headerrecord and new line for each phone number. The only required field is TN, which is the phone number.
Additional custom value/pairs, each separated by a comma (,), can also be included. The customvalue/pairs are included in the CDR detail (see Section 4, “CDRs” for additional information ). This isonly editable on Not Started campaigns.
-
8/17/2019 Nimblevox Blast Users Guide
29/58
Campaigns
Page 29 of 58
Advanced Settings
Note: All of the Advanced Setting fields are editable on Not Started and Started campaigns.
Ignore Timezone Restrictions: If checked, any timezone restrictions setup are ignored.
Max Concurrent Calls*: The maximum number of calls to send to the IVR at once. If set to 0, themaximum number of calls sent is based on the number of IVR ports configured.
Default Retry Count*: The number of retries made for each phone number where the dispositionreturned was System Error or Other. If set to 0, no retries are automatically performed.
Default Retry Delay (secs)*: The number of seconds to wait before performing a retry. The default
is 3600 seconds.
Direct Msg Ring Time (secs): The number of seconds to wait before disconnecting the call if it hasnot yet been deflected to the mobile phone's voicemail. This is used in an attempt to keep the called
party's phone from ringing.
Note: This only applies to Direct Message campaigns.
Add Disposition Retry: Click the + button to add a retry based on a specific disposition returned for
the call. Multiple disposition retries can be configured per campaign; one per disposition.
Disposition Retries: Select the disposition to retry. Available options are: Busy, No Answer,Other, System Error, SIT or Fax.
Retry Count: The number of times to perform the retry.
Retry Delay (secs): The number of seconds to wait before performing a retry. The default is 3600seconds.
Add Milestone Retry: Click the + button to add a retry based on a specific milestone reached
during the call. Multiple milestone retries can be configured per campaign; one per milestone.Note: The call must end and the CDR written with the specified milestone for the call to be retried.
Milestone: Enter the milestone to retry. The wording must be exactly the same as configured inthe application used for the campaign (see the Nimblevox Build User's Guide for information on how to add milestones within your custom application ). See Section 3.2, “Add Campaign” for the
available milestones for Blast and Direct Message campaigns.
Retry Count: The number of times to perform the retry.
-
8/17/2019 Nimblevox Blast Users Guide
30/58
Campaigns
Page 30 of 58
Retry Delay (secs): The number of seconds to wait before performing a retry. The default is 3600
seconds.
Add Milestone Quota: Click the + button to add a milestone quota. Multiple milestone quotas canbe configured for the campaign; one per milestone. Once any one of the configured quotas is met,
the campaign is considered complete and no further calls are initiated.
Note: The call must end and the CDR written with the specified milestone for the call to count
towards the quota.
Milestone: Enter the milestone to retry. The wording must be exactly the same as configured inthe application used for the campaign (see the Nimblevox Build User's Guide for information on
how to add milestones within your custom application ). See Section 3.2, “Add Campaign” for the available milestones for Blast and Direct Message campaigns.
Quota Amount: The number at which the quota is met.
Disposition Quota: Select the disposition to use for the campaign quota. Available dispositionsare: Answering Machine, Answered, Busy, No Answer, Other, System Error, SIT and Fax. When
the disposition quota is met, the campaign is considered complete and no further calls are initiated.There can be only one disposition quota per campaign.
Note: The call must end and the CDR written with the specified disposition for the call to count
towards the quota.Quota Amount*: The number at which the quota is met.
Daily Quota Disposition: Select the disposition to use for the daily quota. Available dispositions
are: Answering Machine, Answered, Busy, No Answer, Other, System Error, SIT and Fax. When thedaily disposition quota is met, the campaign is considered complete for the day and no further calls
are initiated. The following day (if the end date has not been reached ), the quota is reset and thecampaign is resumed. There can be only one daily quota per campaign.
Note: The call must end and the CDR written with the specified disposition for the call to count towards the quota.
Daily Quota Amount*: The number at which the quota is met.
Allow Duplicate Phone Numbers: If checked, all records from the import file with duplicate phone
numbers are imported. An exception is written for each duplicate for informational purposes. If notchecked (default ), all records with duplicate phone numbers (except for the first record ) are removed
and an exception is written.
3. Click the Update button to save the changes, else click the Cancel button.
4. You are returned to the Show Campaign screen. A message indicating the campaign was updated is
displayed.
-
8/17/2019 Nimblevox Blast Users Guide
31/58
Campaigns
Page 31 of 58
Note: If a new phone list was uploaded, the message 'Currently uploading phone numbers' remains
displayed and not all of the campaign detail can be seen until the upload is complete.
3.4.3 Refresh
The Refresh button is displayed for all active campaigns (Not Started and Started ). This is used to refresh the
information displayed within the Final Call Disposition and Active Campaign Stats sections.
1. From the Show Campaign screen, click the Refresh button.
-
8/17/2019 Nimblevox Blast Users Guide
32/58
Campaigns
Page 32 of 58
2. The data within the Final Call Disposition and Active Campaign Stats sections is updated.
-
8/17/2019 Nimblevox Blast Users Guide
33/58
Campaigns
Page 33 of 58
3.4.4 Remove Phone Number
The Remove Phone Number button is displayed for active campaigns (Not Started/Started ) and is used to
remove individual phone numbers from a campaign.
Note: If there are duplicate numbers assigned to the campaign, these are removed as well.
1. From the Show Campaign screen, click the Remove Phone Number button.
2. The Remove Phone Number screen is displayed. Enter the phone number to remove (including the
leading 1).
3. Click Remove to remove the phone number, else click Cancel.
-
8/17/2019 Nimblevox Blast Users Guide
34/58
Campaigns
Page 34 of 58
4. You are returned to the Show Screen. A message is displayed indicating the phone number removed.
The Removed Phone Numbers field under the Phone Number Summary section is incremented by 1 ormore (depending on if there were duplicates for the phone number entered ).
3.4.5 View Import Exceptions
The View Import Exceptions button is only displayed if there were errors or exceptions that occurred when
importing the file of phone numbers. This exception log is regenerated each time a new file is imported.
1. From the Show Campaign screen, click the View Import Exceptions button.
2. The View Import Exceptions screen is displayed. A separate record is generated for each error/ exception.
The following are some possible errors/exceptions:
• Could not determine area code for number: . Using default area code: CST
• Duplicate phone number entry removed:
• Expected [X] custom parameters but found [Y]
• Do-Not-Call list phone number entry removed:
-
8/17/2019 Nimblevox Blast Users Guide
35/58
Campaigns
Page 35 of 58
3. Click Back to return to the Show Campaign screen.
3.4.6 Reset by Final Call Disposition
The Reset by Final Call Deposition button is only displayed for campaigns that have started. It is not available
for future campaigns (Not Started ) or completed campaigns. This allows you to retry calls based on the calldisposition returned.
1. From the Show Campaign screen, click the Reset by Final Call Disposition button.
2. The Reset by Final Call Disposition screen is displayed. If no calls have been completed, the checkboxnext to each disposition is unavailable. As calls are completed (CDR has been created ), the checkboxbecomes available next to the appropriate disposition and the Count field is incremented. Retries can
be performed while the initial calls are being made or once all completed.
3. Click the checkbox next to the call disposition(s) you wish to retry.
Note: All currently completed calls for the select disposition are retried.
-
8/17/2019 Nimblevox Blast Users Guide
36/58
Campaigns
Page 36 of 58
4. Click the Submit button to retry the calls for the selected disposition(s), else click the Cancel button.
5. You are returned to the Show Screen. A message is displayed indicating the number of records resetto be retried for the campaign.
On the Campaign List screen the number of records to be retried are moved from the Completed
column back to the Pending column.
Campaign List screen prior to resetting by final call disposition.
Campaign List screen after resetting by final call disposition.
3.4.7 Archive/Unarchive Campaign
Archive Campaign
The Archive button is only displayed for campaigns that have completed; either by status or all calls made (no
more pending calls ). If the campaign is still active and calls have been selected to be retried via Reset by FinalCall Disposition, the Archive button is no longer available. When clicked, the campaign is simply moved fromthe Campaign List screen to the Archived Campaign List screen.
-
8/17/2019 Nimblevox Blast Users Guide
37/58
Campaigns
Page 37 of 58
1. From the Show Campaign screen, click the Archive button.
2. The campaign is set to archived. A message is displayed at the top indicating the campaign wassuccessfully archived.
An Unarchive button is displayed at the bottom.
3. The campaign is now listed on the Archived Campaign List screen.
Unarchive Campaign
The Unarchive button is only displayed for campaigns that have completed and are currently archived. Whenclicked, the campaign is simply moved from the Archived Campaign List screen to the Campaign List screen.
1. From the Show Campaign screen, click the Unarchive button.
2. The campaign is set back to complete/unarchived. A message is displayed at the top indicating thecampaign was successfully unarchived.
An Archive button is displayed at the bottom.
3. The campaign is moved back to the Campaign List screen.
-
8/17/2019 Nimblevox Blast Users Guide
38/58
CDRs
Page 38 of 58
4 CDRsA Call Detail Record (CDR) is created for each call made. The CDR stores the detailed information regarding
each call.
4.1 Call Detail ListThe Call Detail List screen allows you to search for CDRs, view the basic CDR information and export the
CDRs to a CSV file. Upon entering the screen, no CDRs are displayed.
Call Detail List Field Definitions
Start Date: The start date for the search. The date can be entered in mm/dd/yyyy format or selected from thecalendar. This defaults to the first of the month.
End Date: The end date for the search. The date can be entered in mm/dd/yyyy format or selected from thecalendar. This defaults to the current date.
Campaign: The campaign to which the CDRs are associated. Select '-All-' to search all campaigns, select a
specific campaign or select multiple campaigns by holding the 'Ctrl' key while selecting the campaigns. Notethat archived campaigns will not be included in the list.
Phone Number: The phone number called. This can be a specific phone number or part of one by using a
wildcard (* or %). A wildcard can be used at the beginning, end or middle of the phone number. For example,'1402%' returns all CDRs with a phone number starting with '1402'. Whereas, '*402*' returns all CDRs with a
phone number that includes '402' anywhere in the number (e.g.. '14025552222' and '13085402651' ).
Time Zone: The time zone of the phone number called. Select '-All-' to search all time zones, select a specific
time zone or select multiple time zones by holding the 'Ctrl' key while selecting the time zones.
Milestone: The milestone phrase recorded in the CDR. This can be a specific milestone or part of oneby using a wildcard (* or %). A wildcard can be used at the beginning, end or middle of the milestone. For
example, 'Started human*' returns all CDRs with a milestone phrase that starts with 'Started human'. Whereas,'%human%' returns all CDRs with a milestone phrase that includes 'human' anywhere in the number (e.g.'Started human audio' and 'Completed human audio' ).
Call Disposition: The call disposition returned for the call. Select '-All-' to search all dispositions, select a
specific disposition or select multiple dispositions by holding the 'Ctrl' key while selecting the dispositions.
-
8/17/2019 Nimblevox Blast Users Guide
39/58
CDRs
Page 39 of 58
4.1.1 CDR Search
A search can be performed using one or all of the available criteria.
1. Enter the desired search criteria.
2. Click the Search button, else click the Reset button.
3. The matching CDRs are returned.
Note: CDRs are are listed in order of creation by default (newest to oldest), but can be re-organized
by clicking any of the column headings. Only 10 CDRs are displayed at a time. To view additional CDRs, click the page number or Next button.
CDR Results Field Definitions
-
8/17/2019 Nimblevox Blast Users Guide
40/58
-
8/17/2019 Nimblevox Blast Users Guide
41/58
CDRs
Page 41 of 58
IVR Hostname: The name of the IVR that performed the call.
SIP Code: The SIP code returned for the call. The following are NewNet specific codes:
• 9990 - S.I.T Detected
• 9991 - Fax Detected
• 9992 - Answering Machine Detected
• 9993 - Connected
• 9994 - No Answer
• 999000 - System Error
• 999001 - System Error
• 999002 - System Error
• 999003 - Other
SIP Description: The description of the SIP code returned for the call.
Milestone: The final milestone phrase for the call. This may be blank depending on the call disposition
or if milestones are configured for your application.
Note: The Blast and Direct Message applications have default milestones configured.
Attempt: The number of attempts made to this phone number. This is incremented each time a retry isperformed (if retries are configured for the campaign ).
Note: This is reset for retries which are performed via the Reset by Final Call Disposition screen.
Duration: The length of the call (hh:mm:ss.ms ).
Imported Custom Parameters
Any field following the Duration is a custom parameter included within the import file.
Name: This is being used for the name associated with the phone number.
Call Application Custom Parameters
Custom parameters can be configured within custom applications to be returned with each call. These
are displayed at the bottom.
3. To return to the Call Detail List screen, you can either:
• Click the CDR List button.
Note: This returns you to the Call Detail List screen, however, all search criteria is removed.
-
8/17/2019 Nimblevox Blast Users Guide
42/58
-
8/17/2019 Nimblevox Blast Users Guide
43/58
DNCs
Page 43 of 58
5 DNCsA Do Not Call (DNC) list is used to record the phone numbers of called parties that do not wish to be called
with future campaigns. When receiving a call from a Blast or Custom campaign, the called party should havethe ability to opt out of future calls. If they press '9', their number is added to this list. Phone numbers can also
be manually added/removed from the list. If a number is on this list, it will be removed from the import file when
creating future campaigns.
5.1 Do Not Call List
The Do Not Call List screen allows you to view all current phone numbers on the DNC list, search for a phonenumber or delete phone numbers from the list.
Note: The phone numbers are listed in ascending order by default, but can be re-organized by Phone Number or Add Date. Only 100 phone numbers are displayed at a time. To view additional phone numbers,
click the page number or Next button.
Do Not Call List Field Definitions
Phone Number: The phone number of the called party who no longer wishes to be called with future
campaigns.
Add Date: The date (dd/mm/yyyy ) the phone number was added to the list. This is the date the number waseither manually added or when the called party opted out.
5.2 Add Phone Number
Phone numbers can be manually added to the DNC list.
1. To add a phone number, click the Add Phone Number.
2. The Add Phone Number screen is displayed.
• Enter the phone number to add a single number.
• Upload CSV File, phone numbers can be uploaded in bulk using csv file format.
The csv file has a single colum in which valid header can be any of the following: phonenumber,phonenumbers, tn and msisdn.
-
8/17/2019 Nimblevox Blast Users Guide
44/58
DNCs
Page 44 of 58
Note: The phone number must be between 10 and 15 digits. If the number entered is 10 digits, a
leading 1 is added on insert. If the number entered is greater than 10 digits, no changes are made on insert.
3. Click one of the following:
• Click Save, to add the phone number(s) and return to the Do Not Call List.
• Click Save & Add Another, to add the phone number(s) and remain on the Add Phone Numberscreen to add more number.
• Click Cancel to return to the Do Not Call List screen without adding the number.
4. The phone number is added to the list.
5.3 Delete Phone Number
A single or multiple phone numbers can be removed from the list at one time. If a number is removed from thelist, then it will again be inserted on import when creating future campaigns.
1. Click the checkbox next to the phone number(s) you wish to remove from the list.
Note: The Delete All Checked button is grayed out until at least one checkbox is clicked.
2. Click the Delete All Checked button.
-
8/17/2019 Nimblevox Blast Users Guide
45/58
DNCs
Page 45 of 58
3. A confirm box is displayed.
Click Yes to remove the phone number(s). Else click Cancel.
4. The selected phone number(s) are removed from the list.
5.4 Search Phone Numbers
The search option allows you to see if a specific phone number is included in the list or if a range of numbersare included.
1. Enter the phone number in the Search box. You can enter the specific number or part of one byusing a wildcard (* or %). A wildcard can be used at the beginning, end or middle of the phonenumber. For example, '1402*' returns only phone numbers that start with '1402'. Whereas, '%402%'
returns all phone numbers that includes '402' anywhere in the number (e.g. '14025551212' and ''01144 0214586512').
2. Click Search.
3. Only the matching numbers are returned.
-
8/17/2019 Nimblevox Blast Users Guide
46/58
Contact Lists
Page 46 of 58
6 Contact ListsContact Lists allow you to maintain a permanent list of contacts that you can use for campaigns There are two
types of lists. The standard list is made up of a list of phone numbers and names or descriptions. The secondtype of list also allows you to configure specific call times for each contact in the list.
6.1 Add a Contact List
Contact List Field Definitions
Name: The name of the list
: Edit the contact list
: Delete the contact list
6.2 Add A Contact List
Contact Lists may be added.
1. To Add a Contact List, click Add List.
2. The Add Contact screen is displayed.
• Enter a name for the contact list
• If you wish to use custom call times, check the box. The custom call times allow you to define aspecific time when this contact will be called. Lists that use custom call times may only be used onlyfor repeatable campaigns.
3. Click Add. The list is added and the Edit Contact List screen is displayed.
• On the Edit Contact List screen you may edit the name or the custom call times designation.
• You may also add Custom Call Data. Custom Call Data are fields you want to store with eachcontact. Later you will be able to create contacts one at a time or upload a batch of contacts. You
Custom Call Data may be entered or uploaded with each contact. Note that only columns youinclude in the list definition will be stored with each contact. To create custom call data, add the
name of the custom data and click Add.
• To delete custom call data, click the Delete button next to the Custom Data you want to delete.Note that this will not impact any existing data stored with existing contacts. However, this data willbecome inaccessible through the screens.
4. Click Update if you changed any data in the top section. You will be returned to the Contact Lists
screen.
6.3 Edit a Contact List
Anytime after a list is created, you can edit its properties.
1.Click next to the Contact List you wish to edit. The Edit Contact List screen is displayed.
• On the Edit Contact List screen you may edit the name or the custom call times designation.
-
8/17/2019 Nimblevox Blast Users Guide
47/58
Contact Lists
Page 47 of 58
• You may also add Custom Call Data. Custom Call Data are fields you want to store with each
contact. Later you will be able to create contacts one at a time or upload a batch of contacts. YouCustom Call Data may be entered or uploaded with each contact. Note that only columns you
include in the list definition will be stored with each contact. To create custom call data, add thename of the custom data and click Add.
• To delete custom call data, click the Delete button next to the Custom Data you want to delete.Note that this will not impact any existing data stored with existing contacts. However, this data will
become inaccessible through the screens.
2. Click Update if you changed any data in the top section. You will be returned to the Contact Listsscreen.
6.4 Viewing Contacts in a Contact List
On the Contact screen you can view contacts for a selected contact list.
1. While viewing the Contact Lists screen, click on the Contact List to see a list of its contacts.
2.From this screen you can edit the Contact List itself by clicking in the top right.
Contact List Field Definitions
Name: The name of the contact.
Phone Number: The phone number of the contact.
Last Modified: The date the contact was last updated.
6.5 Adding a Contact to a Contact List
You can add contacts to a list one at a time.
6.5.1 Adding a Standard Contact
1. To add a single contact, click Add Contact.
2. The add contact screen is displayed.
3. Complete all required fields and any Custom Data fields you require.
Add Contact Field Definitions
Name*: The name for this contact. This can be any description that is useful for you.
Phone Number*: The phone number for this contact.
Active: Uncheck this box if the contact is inactive and should no longer receive calls.
Custom Data: This section displays any custom fields that you created for your list. You may completethem, or leave them blank as needed.
4. Click Create to add the Contact to the list. You will be returned to the Contact List screen for the list
you are working with.
-
8/17/2019 Nimblevox Blast Users Guide
48/58
Contact Lists
Page 48 of 58
6.5.2 Adding a Contact with Custom Call Times
Note that lists with custom call times are currently limited to daily repeating campaigns. However, the frequency of the calls to a specific contact can be controlled per contact.
1. To add a single contact, click Add Contact.
2. The add contact screen is displayed.
3. Complete all required fields and any Custom Data fields you require.
Add Contact Field Definitions
Name*: The name for this contact. This can be any description that is useful for you.
Phone Number*: The phone number for this contact.
Active: Uncheck this box if the contact is inactive and should no longer receive calls.
Time Zone: The time zone for the contact
Time Sunday-Time Saturday: The time at which to call this contact on each day of the week. Leaveblank
Custom Data: This section displays any custom fields that you created for your list. You may complete
them, or leave them blank as needed.
4. Click Create to add the Contact to the list. You will be returned to the Contact List screen for the listyou are working with.
6.6 Viewing or Editing a Contact
You can edit individual Contacts.
6.6.1 Working with standard Contacts
1. In the Contact List, click the name of the Contact you wish to view. The Edit Contact screen is
displayed so you can view the data for the contact.
2. Alter any fields as needed.
3. Click Update to save your changes.
6.6.2 Working with Contacts with Custom Call Times
1. In the Contact List, click the name of the Contact you wish to view. The Edit Contact screen is
displayed so you can view the data for the contact.
2. Alter any fields as needed.
The time zone is required. If a time is left blank, Nimblevox will not call the contact on those days.
3. Click Update to save your changes.
4. If you choose to delete the contact, click the delete button.
6.7 Uploading a Batch of Contacts
If you have a list of contacts in a spreadsheet or CSV file, you can upload them to your contact list.
-
8/17/2019 Nimblevox Blast Users Guide
49/58
Conta