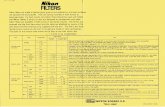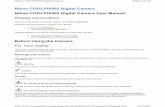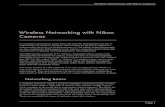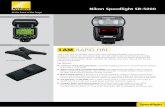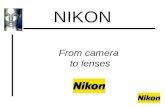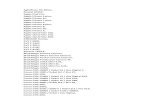Nikon Wireless
-
Upload
ric-santos -
Category
Documents
-
view
230 -
download
0
Transcript of Nikon Wireless
-
8/13/2019 Nikon Wireless
1/22Page 1
Wireless Networking with Nikon Cameras
Wireless Networking with NikonCameras
As computers and cameras merge more and more the photographer now has to
understand more about the computer side to simply do the job. In addition to
understanding the basics of shooting pictures to- and editing digital photographs
on- the computer the D2H supports a new wireless connection mode which adds
an entire new technology which photographers must understand.
The D2H with the accessory WT-1 Wireless Transmitter allows images to be
automatically moved from the camera, as they are shot, to a remote computer,
potentially anywhere in the world, using the industry standard 802.11b technol-
ogy. 802.11b, also called WiFi or Airport is a medium range, easy to setup,
wireless networking protocol widely used in laptop and handheld computers.
This technology is now available in many coffee shops, airports, libraries and
home networks around the world.
One of the benefits of a WiFi network is its ease of setup and use. While it is
easy to use there are basics which must be understood before setting up any com-
puter network. This short document will discuss the technology, configuration
and security of WiFi in general as well as its usage with Nikon wireless products.
Networking Basics
A computer network is simply a group of computers connected together in some
fashion to allow them to share data or interact. The Internet simply refers to
every computer in the world that is connected to other computers. The ability for
this global network of computers to talk with each other allows photographers
to, at the speed of light, move images from the location back to the newsroom or
studio for processing or distribution. WiFi technology takes this one step further;
as soon as the photographer takes the photo the image can be automatically sent.
There are essentially two types of networks, wired and wireless.
-
8/13/2019 Nikon Wireless
2/22Page 2
Wireless Networking with Nikon Cameras
Wired Network
In a simple wired network each computer has a wire coming from the back to a
central hub. Each hub is then wired to a larger box called a router that routes
signals from hub-to-hub and computer-to-computer. The router may be connect-
ed to (or may also be) a gateway which, as it sounds, allows the local network
to connect to different, outside networks.
The 1s and 0s that make up the language that the computers speak travels
up and down these wires from computer to computer. The router and gateway
determine if the signal is destined to a computer on the local network (called a
LAN) or if it should be routed out, through the gateway, to the larger network or
WAN (Wide are Network).
Wireless Network
A wireless network is exactly the same as a wired network except that there is no
wire from the computer to the hub. Instead, a Wireless Access Point is connect-
ed to the hub and a wireless transceiver (transmitter and receiver) is connected
to the computer. The transceiver converts the network 1s and 0s into radio
waves (in the 2.4GHz frequency range) which the Access Point receives, decodes
and passes on to the hub and the rest of the wired network.
IP Addresses
Just like each house on a street has a unique address, each device (computer,
camera, router, etc.) on a network must have a unique network number. This
number is called an Internet Protocol Address or shorter IP Address. An IP
Address is a group of numbers that looks like this: 192.168.1.234, while the
full description of IP Addressing is beyond the scope of this document the basicsmust be discussed.
As mentioned above each device on a network must have a unique (different)
number. Not only does the number have to be unique it has to be part of the same
network or subnetwork. Without getting into too much detail the first three parts
of the address identify the network and the last part of the number is the indi-
vidual network address. In the example above the 192.168.1 is the network and
234 is the device address. Much like a house is located at 1600 Main Street
where 1600 is the unique house number the Main Street can be though of as
the network the house is on. So a group of computers or cameras on one network
all need to have address similar to:
192.168.1.150 - Computer
192.168.1.151 - Computer
192.168.1.152 - Camera
192.168.1.153 - Printer
Notice how the first three parts of the address are the same, only the last group of
numbers changes. If set up properly like this each device above would be able to
communicate with each other. The first part of the address may change depend-
ing on where the IP addresses are coming from (more on this later) but as long
-
8/13/2019 Nikon Wireless
3/22Page 3
Wireless Networking with Nikon Cameras
as each device on the network has a
similar front part and a unique ending
number.
IP Number Distribution
There are several ways that each
device on a network can be given a
unique number. The first (and most
complicated) is called Manual ad-
dressing. In a manual IP network the
network administrator has a list of
addresses and manual assigns one to
each device. This is a complicated and
time consuming method as a single
IP number can be used by only one de-
vice and each device has to be manu-
ally configured.
A much easier solution is to use a
DHCP Server. DHCP stands for
Dynamic Host Controller Protocol. A
DHCP server is either software run-
ning on a computer or a function of
the router or other hardware on the
network.
The DHCP server automatically gives
each device on a network a unique
IP address as well as providing other
important information about the network.
Simply set the computer or device to
Obtain an IP address automatically and the DHCP server will issue and manage
the numbers.
MAC Addresses
The Media Access Control or MAC address is a unique number that each and
every device on the network has. Unlike IP addresses, which can be changed, a
MAC address is hard coded into the network device and generally cannot be
changed by the user. While not normal used MAC addresses can be used to fur-
ther protect a network. For instance the router can be setup to only allow certainMAC addresses to use the network. Other devices will not be able to connect.
A typical network showing wired computers connected to a hub (which is also a router/gateway in
this case). Also shown is a wireless access point allowing a Nikon camera and a laptop computer
to access the network. Each device has a unique IP address and can access the global Internet
through the Router/Hub/Gateway
-
8/13/2019 Nikon Wireless
4/22Page 4
Wireless Networking with Nikon Cameras
Network Protocols
A Network Protocol is like a language spoken between computers on a network.
In order for devices to communicate they have to be on the same network (or
have a way to get from one network to another) and speak the same language.
Some examples of networking protocols are:
HTTP - This protocol is used to download and view World Wide Web pages
from computer to computer.
AppleTalk - Used by older Macintosh computers for local networks
TCP/IP - Used by all computers on the worldwide Internet to communicate
various information
FTP - File Transfer Protocol is used to easily move files (documents, pictures,
programs, etc.) from computer to computer. The Nikon WT-1 transmit-
ter uses the FTP protocol to transfer images from camera to a remote
computer.
-
8/13/2019 Nikon Wireless
5/22Page 5
Wireless Networking with Nikon Cameras
802.11b
A common form of wireless networking is the 802.11b or WiFi network. Adopted
by many vendors this is a relatively fast, medium range wireless networkingscheme that is easy to setup and reliable to use. A chip or card in the computer
(or wireless device) converts the 1s and 0s of the data to be sent into radio
waves (in the 2.4Ghz frequency) which are then received by a base station con-
nected to a wired network. The base station converts the signal back to digital
data and sends it along the network.
Other versions of this wireless standard are: 802.11g, which is a faster than the
b version but just becoming available and 802.11a which is also faster but has
very limited availability. In general 802.11g devices are interchangeable with
802.11b, but the network is slowed to the b speed of 11Mbps.
Wireless Access Points or base stations have gotten much less expensive andhave added many feature in the last few years. Vendors like Apple Computer, In-
tel, Linksys and many others now make and sell devices which for a few hundred
dollars are not only Wireless Access Points but also Routers, Firewalls and Print
Servers. While an Access Point only network device may seem like a good
idea they are generally a little harder to setup. An all-in-one access point/router
adds functionality and are only marginally more expensive while being consider-
ably easier to configure.
Range
The range of 802.11 networks depend on several factors, including: the construc-
tion of the building (steel and concrete block transmission more than wood fram-ing), other devices in use (mobile phones, microwave ovens, etc. As the distance
increases from the receiver the connection continues but at a slower speed. The
chart below shows general connection speeds and how the range is affected by
distance.
Outdoor Indoor (few obstacles) Indoor (obstacles)
1 160m / 525ft 50m / 164ft 25m / 82ft
2Mpbs 400m / 1312ft 90m / 295ft 40m / 131ft
1Mpbs 550m / 1804ft 115m / 377ft 50m / 164ft
The Nikon WT-1 transmitter has two antennas available, the included WA-S1 has
a range up to approximately 30m/90 feet and the optional WA-E1 which has a
range up to 150m/450 feet at full speed. The WT-1 has been tested at a range of
250m/750 feet at the slower 1Mbps (megabit per second).
-
8/13/2019 Nikon Wireless
6/22Page 6
Wireless Networking with Nikon Cameras
Wireless Security
Security is a big concern when it comes to moving files and images around wire-
less networks. Nikon has built several features into the WT-1 Wireless Transmit-
ter to ensure that images are not compromised.
ESS-ID
The first security measure is the use of ESS IDs (Extended Service Set Identifier
Identifications). An ESS ID is simply the name of the wireless network that the
device will join, if the correct name of the network is not entered into the remote
device (camera, computer, etc.) that device will not be able to connect to the
wireless network.
WEP Encryption
Wired Equivalent Privacy provides wireless networks with the same level ofsecurity as that available with cabled networks. WEP works by encoding the data
to be transmitted and then it is decoded by the Access Point. The WT-1 supports
64 or 128 bit encryption keys. The higher the encryption key the more secure the
transmission, but also the slower the transfer speed. In general WEP encryption
will slow the 802.11 transmission rate by approximately 20%.
MAC Address Filtering
As mentioned before, the MAC address is a unique number to each device. For
ultimate security the MAC address of the WT-1 Transmitter could be added to
the filter list of the Access Point and then only that WT-1 would be allowed on
that wireless network.
Ad Hoc Mode
When using a Wireless Access Points and wireless cameras or computers the
network is called an Infrastructure mode network. Many WiFi devices can also
work in Ad Hoc mode which means that the 802.11 devices can communicate
directly to each other without the need for a Wireless Access Points. In Ad Hoc
mode a Nikon camera can directly send images to a laptop computer with a WiFi
card. This is ideal for photographers who simply want to send images without the
setup involved with a Wireless Access Points. Be aware that Ad Hoc mode does
not support any of the advanced security features. For Ad Hoc network setup, seethe section near the back of this guide.
-
8/13/2019 Nikon Wireless
7/22Page 7
Wireless Networking with Nikon Cameras
Configuration
In order to use the Nikon WT-1 Wireless Transmitter there are basically four
things that need to be set up: Wireless Network, Host Computer IP, FTP receiv-ing software and WT-1 Transmitter. For Ad Hoc network setup, see the section
near the back of this guide.
Wireless Network Setup
There are many different brands of Wireless receivers on the market today and
setting up each one is beyond the scope of this document. However, some tips:
1) Choosing a Wireless device that also has a Router built-in can make setup
and usage much easier.2) If connecting to an existing network that is already setup and working do not
turn on the DHCP options on the Wireless device
3) Record the ESS-ID or Network Name of the wireless network you create
4) Record the WEP Key if you choose to use WEP encryption
5) Connect wired computer so the LAN ports (if available) and a network
connection to the WAN port
6) Most devices have a built-in web server which may be easier to use to config-
ure than any Wizard which may be included. Find the default IP address of
the device (usually in the manual) and try to connect to it with a web browser
(from a computer connected to the device).
Host Computer Setup
The WT-1 transmits images via the standard FTP protocol. In order to do this we
need to have a computer setup and running the FTP server software. The first part
of this process is to setup a computer on the same network as the camera.
Since the router/access point set up in the previous section acts as DHCP Serv-
ers to automatically assign IP addresses to attached devices this step is fairly
straight forward. Only follow these steps to setup a new network, if your com-
puter is already connected to the internet or you already have a wireless network
following these steps may interrupt your current connection.
Macintosh
1) Connect computer to pre-configured router/access point using a standard
network cable or, if the computer has wireless capabilities, connect to the
wireless network.
-
8/13/2019 Nikon Wireless
8/22Page 8
Wireless Networking with Nikon Cameras
2) From the Mac OS X Apple menu choose System
Preferences... and then click on the Network icon
3) If you are connected wirelessly choose Show Air-
port near the top of the Network settings window.
If you are using a wired connection choose Show
Built-in Ethernet.
4) In the TCP/IP tab choose Configure UsingDHCP to have the computer automatically receive
an IP address.
5) If you will be connecting to the access point wireless-
ly choose the Airport tab and then check the Show
Airport status in menu bar.
The computer is now connected to be on the same net-
work as the router/access point and is ready to be setup to
receive files using the FTP protocol.
Windows XP
1) Connect computer to pre-configured router/access point you can use a stan-
dard network cable or if the computer has wireless capabilities connect to the
wireless network.
2) From the Start menu choose Control Panels and click on the Network
Connections icon
3) If you are connected wirelessly, right-click the Wireless
Network Connection item and choose Properties. If
you are using a wired connection to the router/access
point right-click the Local Area Connection and choose
Properties
4) In the Properties window for the selected network con-
nection click the Internet Protocol option in the Thisconnection uses the following items list and then click
Properties
5) In the General tab of the TCP/IP Properties window
click the radio buttons for the Obtain an IP address
automatically and the Obtain a DNS Server address
automatically options and click OK to close the Prop-
erties windows and OK to close the network connection
window.
The computer is now connected to be on the same network
as the router/access point and is ready to be setup to receive
files using the FTP protocol.
(above) The Mac OS X TCP/IP Setup forthe Airport connection. The IP Address and
other information is listed.
(below) Windows XP TCP/IP Properties for
the default network connection.
-
8/13/2019 Nikon Wireless
9/22Page 9
Wireless Networking with Nikon Cameras
FTP Software Setup
The host computer which we will send images to must be running an FTP (File
Transfer Protocol) server to accept images. There are many
different FTP server software programs available and both
Mac OS X and Windows XP come with a built-in FTP serverwhich can be used for simple FTP transfers. These built-in
programs rely on the systems users accounts for access and
are somewhat limited in their control. However, they are
an excellent option for single-user systems where advanced
handling of received images is not needed.
Macintosh OS X Built-in FTP Setup
Mac OS X has a functional FTP server built in to the system.
To implement the feature follow these steps:
1) From the Mac OS X Apple menu choose System Pref-
erences... and then click on the Sharing icon
3) In the Services tab check the box next to FTP Access
and click the Start button on the right. Notice at the bottom of the window
it will list the IP address that can be used to access your computer. Record
this number for future reference.
Your computer is now set up to accept incoming FTP connections. You will need
to use the user name and password of a user on the computer to connect. You can
use the default account that you use to log in with, or use the Accounts System
Preference to create new accounts for access. However, you will only be able to
access files that are FTPd into the account that you are logged in to, so it is best
to use the user name and password of the account that you use to log in.
Macintosh OS X Third-Party FTP Setup
While the built-in FTP server is useful a more powerful third-party program
allows easier setup of users and control. The Rumpus FTP Server software
from Maxum Development Corporation is an excellent third-party FTP server
software available for the Mac OS. For a demo version please see: http://
www.maxum.com/rumpus
To use Rumpus download, decompress and install it on the computer. After
installing start Rumpus by double clicking. When running it with Mac OS X you
must add it to the startup items by choosing that item from the File menu andthen restart the computer. If Rumpus is quit the computer will need to be restart-
ed before Rumpus will be able to accept incoming FTP connections.
While Rumpus has many advanced features we are going to discuss the basics of
adding users and starting the server.
The Mac OS X built-in FTP server setup.
Note the text at the bottom of the window
showing which IP address can be used to
access the server.
-
8/13/2019 Nikon Wireless
10/22Page 10
Wireless Networking with Nikon Cameras
To add users:
1) Choose Define Users from the Setup menu
2) Click the Begin New User button to create a blank
user
3) Enter the User name and Password of the account.
Be sure to remember these exactly as entered as theywill be used later to setup the WT-1 Transmitter
4) The Permit Login Upload New Files and Make
Folders Privileges must be selected
5) Uncheck the Restrict User to Drop Folder button.
6) To specify where received files will be stored click
the User Folder button and designate a folder. This
same folder will be chosen in Nikon View to display
thumbnails.
After making these changes click the Done/Save button
to save the changes.
If you have several photographers shooting you can create accounts for each and
then specify different (or the same) upload folders to easily sort images.
When running Rumpus you can leave the Activity Monitor and/or Monitor
window open to view who is connected and what files are being transferred. The
Monitor window will display currently connected users and the Activity Moni-
tor will list all FTP commands (login, files being uploaded, etc.)
between the server software and the remote device.
The Rumpus Define Users window with
an account named test that has permis-
sions to log in and the uploaded files willbe sent to MacintoshHD/Users/david/
Desktop/ftp/
The Rumpus Monitor (above) showing one user (test) connected. The Activity Monitor
(right) showing JPG files being uploaded to the User/david/Desktop/ftp directory
-
8/13/2019 Nikon Wireless
11/22Page 11
Wireless Networking with Nikon Cameras
Windows XP Built-in FTP Setup
All versions of Windows have a built-in FTP server which can be configured to
allow remote users (including Nikon wireless cameras) to connect and transfer
images. This document will discuss the setup of the Windows XP version of the
FTP server, however other versions are similar. First we need to install the Micro-
soft Internet Information Services:
1) From the Start menu choose Control Panels and then click Add
or Remove Programs
2) Click the Add or Remove Windows Components button
3) Scroll through the list that is displayed and place a check next to
Internet Information Services (IIS) and click Next
4) Follow the on-screen prompts and restart the computer when fin-
ished
Next we need to ensure that the FTP Service is running:
1) From the Start menu choose Control Panels and then click Administra-tive Tools
2) Double-click on the Services item
3) In the list that is displayed, find the FTP Publishing and be sure that it says
Started in the Status column. If it does not right-click the item and choose
Start.
Finally, we can setup the FTP server itself:
1) From the Start menu choose Control Panels and then click Administra-
tive Tools
2) Double-click on the Internet Information Services (IIS) item
3) In the list that is displayed, double-click the (local
computer) item to expand the list
4) Double-click the FTP Sites item to expand the list
5) Right-click and choose Properties on the Default FTP Site item
-
8/13/2019 Nikon Wireless
12/22Page 12
Wireless Networking with Nikon Cameras
6) Go to the Home Directory tab and click the Browse... button to locate
the folder where the uploaded files will go to. Be sure that the Write box is
checked.
Your computer is now set up to accept incoming FTP connections. You will need
to use the anonymous user name and a blank password to connect. You can
use the default account that you use to log in with or use the Accounts SystemPreference to create new accounts for access. However, you will only be able to
access files that are FTP into the account that you are logged in to, so it is best to
use the user name and password of the account that you use to log in.
Windows XP Third-Party FTP Setup
While the built-in FTP server is useful a more powerful third-party program al-
lows easier setup of users and control. There are many different freeware, share-
ware and open-source FTP Servers available for Windows computer, the ITP
FTP Server software from Thomas Sapiano is an excellent, third-party FTP serversoftware available for Windows and Pocket PC devices. For a download, please
see: http://66.34.100.243/itp/ .
After downloading, decompressing and installing ITP launch the Configure
Server application from the ITP menu in the All Programs menu. Click the
Users button and follow the steps in the Wizard to add a new FTP user:
-
8/13/2019 Nikon Wireless
13/22Page 13
Wireless Networking with Nikon Cameras
The Users setup wizard is straightforward and easy to
follow; remember to record the username and pass-
word as these will be required when configuring the
camera.
You can control options such as where the files will be
saved as well as some powerful renaming options.
After creating a user click the Server option to set basic
server options such as home directory.
The FTP server is now setup, to start the server choose
Start Server from the new ITP Icon System Tray.
The computer and ITP Server software are now ready to accept incoming FTP
connections. Again, from the System Tray icon choose Status... to see the cur-
rent status of the server.
The Server Status window showing an FT
server running and a user called test
logged in and sending an image via FTP
-
8/13/2019 Nikon Wireless
14/22Page 14
Wireless Networking with Nikon Cameras
Configuring the D2H/WT-1 Transmitter
Now that the computer and FTP server are running, the Nikon equipment must
be setup to connect. There are several different ways to configure the D2H/WT-1Wireless Transmitter. The easiest method is the WT1 Configuration Setup Pro-
gram which is used to easily configure all of the network settings. Before making
any changes turn the Transceiver to the Off setting in the Wireless LAN
sub-menu. For detailed information on setting up the WT-1 consult the WT-1
Wireless Transmitter Users Manual.
WT1 Configurator Setup Program
To use the WT1 Configurator Setup Program simply launch the application and
fill in the blanks with the appropriate information. After filling in all of the fields
with the information specific to your network click the Export... button to save
the settings as a .wt1 file.
The .wt1 file is then put onto a compact flash card and inserted into the camera.
Use the Load settings command to choose the .wt1 file on the card and store
the settings on the camera.
Template File Upload
After following the steps in the Wizard (above) a text file will be written to the
computer which can then be written to the computer. If you know and understand
all of the variables which need to be configured you can manually create the .txtfile by filling in the blanks.
LocalIpAddress= Leave blank for DHCP/enter manual IP
SubnetMask= Leave blank for DHCP/enter manual subnet
GatewayIpAddress= Leave blank for DHCP/enter manual gateway
DnsIpAddress= Leave blank for DHCP/enter manual DNS Server
IsDhcpOn=1 Set 1 for DHCP 0 for manual IP
WvLanMode=0
WvLanChannel=1 Leave blank for default, set wireless channel
-
8/13/2019 Nikon Wireless
15/22Page 15
Wireless Networking with Nikon Cameras
WvLanSpeed=0 Leave blank for default, set wireless speed
WvLanEssId=DMD Enter wireless ESS ID
WvLanAuthType=
WvLanIsWepOn=0 Set 1 for WEP On 0 for WEP off
WvLanWepKeyCodeAscii= Enter WEP Key (ASCII)
WvLanWepKeyCodeHex= Enter WEP Key (Hex)
FtpServerName=Enter FTP Server computer IPFtpServerPath=/ Leave blank for default, or enter FTP path
FtpPortNumber=21 Leave at 21 for default, or enter special port
FtpUserName= Enter FTP User ID
FtpPassword= Enter FTP Password
FtpIsPassiveModeOn=0 Set 0 for PASV Off or 1 for On
FtpProxyIpAddrress= Enter proxy address (blank for none)
FtpProxyPortNumber= Enter proxy port (blank for none)
After opening the WLANSET1.txt template file go through each item and enter
your particular value (FTP Server Address, Gateway, etc.) and save the file (with
the same name) to a CF Card. Follow these steps to upload the settings file to the
camera:
1) Insert the CF Card into the D2H
2) Press Menu on the D2H
3) From the Setup Menu choose Wireless LAN
4) Scroll down to Network Settings and press the right multi-selector arrow
5) Select Load Settings File
6) Follow the on-screen steps to choose the settings file saved to the CF Card
Manual Setup
To manually setup all of the variables needed to connect the WT-1 to a network,change the settings in the Network Settings section in the Wireless LAN sub-
menu on the D2Hs Set Up menu. There are three settings areas to be changed:
Wireless, TCP/IP and FTP. There are many settings which will need to be entered
during the manual setup process so it is a good idea to either be familiar with
your current network configuration or have someone who is assist.
Wireless Section
The Wireless section has all of the configuration for the actual wireless network
the camera will be on. Use the cameras multi-selector and controls to adjust each
setting option.
Communication Mode
Change the Communication mode between Ad Hoc (for direct camera to
computer connections) or Infrastructure (to connect the camera to an existing
wireless network router or base station).
SSID
The ESS-ID is the name of the wireless network that you wish to join. When the
wireless access point/router was set up this name was established.
-
8/13/2019 Nikon Wireless
16/22Page 16
Wireless Networking with Nikon Cameras
Encryption
If you chose to enable Encryption on the wireless network select On and then
either 16 or 128 bit encryption. Scroll to the bottom and enter the hexadeci-
mal (HEX) WEP Encryption key for the wireless network. HEX characters are
0-9 and A-F so a valid 16bit WEP key would be 1A3F45CE22 the same key
must be entered in the wireless device and the router/access point.
Channel
The channel of the current wireless network.
TCP/IP Section
The TCP/IP section is used to configure the WT1s network address and set-
tings.
IP Address
Use this setting to configure the WT-1s unique IP address on the network. If the
network you will be using has a DHCP server setup to automatically distribute IP
addresses (most do) select the Obtain automatically option. If not using DHCP
enter a unique IP address that works on your network.
Gateway
The Gateway settings specifies how to get out of the local network. If using
DHCP this setting will be configured automatically. If using a manual TCP/IP
configuration enter the IP address of the gateway here.
DNS
In a manual TCP/IP configuration enter the Domain Name Server IP address
here. The DNS server allows you to enter the regular name of a remote server
(ftp.nikon.net) rather than the IP address (123.45.678.91).
MAC AddressThe MAC Address of the Nikon WT-1 will be displayed here when the device is
on. Some networks require that the device MAC addresses be entered into the
router/access point to allow access to the network, if you need to provide the
MAC number you can get it from this menu. The number will look like: 00-02-
2D-5C-DF-52.
FTP Setting
The last settings that need to be made are to indicate to the camera where to send
the images after photographing. This is called the FTP Server
ServerThe IP address or name of the computer that is hosting the FTP server software.
Generally, this will be the address of the computer we installed the server soft-
ware on earlier. To find the IP address of the computer:
Mac OS X:
1) Launch the Network Utility program (found in Hard Drive/Applications/
Utilities)
-
8/13/2019 Nikon Wireless
17/22Page 17
Wireless Networking with Nikon Cameras
2) in the Info tab select the Ethernet connection to the network (en1 for
wireless or en0 for a wired connection)
3) Find the IP Address from the Interface Information section.
Windows XP
1) Launch the Command Prompt (Start/All Programs/Accessories)
2) Type ipconfig
3) Find the IP Address listed for the Ethernet adapter that you are using to
connect to the network
User
Enter the user name and password for the account on the server. This will be
either the login name and password for the computer or an account created in the
FTP server software. Account names and passwords are case sensitive, so be sure
to enter the text exactly as created on the computer.
The Mac OS X Network Utility showing
the IP Address for the wired Ethernet (en0) a
198.31.158.163.
The Windows XP ipconfig command show-
ing the IP Address for the wireless Ethernet
as 192.168.0.132 and the wired (Local Area
Connection) as 192.168.0.13
-
8/13/2019 Nikon Wireless
18/22Page 18
Wireless Networking with Nikon Cameras
Proxy
Some networks use a Proxy server to further control access and security. If
your network uses one, enter its data here.
Advanced
The Advanced setting can be used to initiate a PASV or passive FTP transfer
and to specify a port to be used. This is only use on certain networks with a NATserver. Check with your network administrator if having FTP problems and you
think that this option may be needed.
Other WT-1 Settings
The main Wireless LAN settings menu has several other settings which may be
useful.
Transceiver
This option can turn the WT-1 Transceiver On or Off. Turn the Transceiver Off
when making configuration changes or not transmitting images to conserve bat-
tery.
Status
The Status menu will show the current connection status of the WT-1 to the wire-
less network, including signal strength and quality as well as number of frames
and approximate time remaining to complete the transfer.
Auto Send
Use the Auto Send menu option to turn on or off the automatic sending of images
to the FTP server. When off no images will be sent to the server until manually
begun.
Send file asWhen shooting in the RAW+JPEG mode you can select to send via the wire-
less connection either JPEG only or both the NEF(RAW)+ JPEG.
Send folder
An entire folder can be manually sent to the remote FTP server by using this op-
tion.
Deselect All
To stop sending images and clear the queue use this option to clear all pending
transfers.
-
8/13/2019 Nikon Wireless
19/22Page 19
Wireless Networking with Nikon Cameras
Creating Ad Hoc Networks
The ability to create an instant, ad hoc network between a camera and a com-
puter with a wireless card is beneficial because no extra hardware is required. Aphotographer can simply shoot from the camera to a near by notebook computer
and instantly review the images as they are shot.
Macintosh
To create an Ad Hoc network on a Macintosh is fairly straight forward and inv-
loves two steps, create the network and assign a manual IP address:
Create the Wireless NetworkFrom the Airport Status Menu choose Create Network Give the new
network a name (this will be the SSID used in the camera setup) and choose
a channel to operate on. If the Airport status is not show on the top menu bar,
turn this option on in the Network System Preferences Airport tab. You
now have created and joined a new Ad Hoc network.
Configure the IP Address
When joining an Ad Hoc network to do FTP you will need to manually assign an
IP address to each device on the network. From the Macs Apple menu choose
System Preferences. Once the System PreferencesWindow is open click the Network icon.
Choose Airport from the Show pop-up and enter
Manually in the Configure pop-up. You will then
enter a unique number in the IP Address field.
Any unique IP number can be used, however, we
recommend using a normal IP address such as
192.168.1.1 you could then use 192.168.1.2 for
the cameras IP address. The number you enter here
will be the number that you choose in the camera as
the FTP Server Address
You will need to Manually configure the IP Address
of the camera as well. Use a number in the same
range as the computer: 192.168.1.3 for example.
-
8/13/2019 Nikon Wireless
20/22Page 20
Wireless Networking with Nikon Cameras
Windows
To create an Ad Hoc network on a Windows computer invloves two steps, create
the network and assign a manual IP address:
Create the Wireless Network
From the Start menu choose Control Panels then choose the Network
control panel icon. Assuming that the wireless networking device is installed and
working properly you will see a Wireless Networking Connection icon; you
may also see a Local Area Connection if you have a wired network as well. If
the wireless item is not present, consult the manufacturer of the wireless device
for assistance.
Right-click on the Wireless Networking Connection icon and choose Proper-
ties choose the Wireless Networks tab and click the Add button. Enter the
desired Network name (which will the the ESS
ID entered into the camera) and turn off any WEP
items. You now have created a wireless ad hoc
network
Configure the IP Address
When joining an Ad Hoc network to do FTP you
will need to manually assign an IP address to each
device on the network. After creating the ad hoc
network, click the General Tab for the wireless
device.
Double-click the Internet Protocol (TCP/IP) item in the list and enter an IP ad-
dress in the Use the following IP address field.
Any unique IP number can be used, however, we recommend using a normal IP
address such as 192.168.1.1 you could then use 192.168.1.2 for the cameras
IP address. The number you enter here will be the
number that you choose in the camera as the FTP
Server Address
You will need to Manually configure the IP Ad-
dress of the camera as well. Use a number in the
same range as the computer: 192.168.1.3 for
example.
-
8/13/2019 Nikon Wireless
21/22Page 21
Wireless Networking with Nikon Cameras
Troubleshooting
Because there are so many variables (wireless connection, FTP server, WT-1, etc)
it can be difficult to troubleshoot problems with wireless image transfers The bestmethod is to methodically check each component to be sure that each is working.
First, check that the server computer is connected to the network.
Network Connection
There are several ways to check this, the easiest way is to connect to the router/
access points configuration page which usually has a DHCP Clients page (or
something similar which will list the IP addresses of all machines connected to
the network. If you find the IP address of the computer in question on the list
you can be sure it is on the network.
Wireless Network
If the connections to the FTP server is slow or drops off at random it could be
related to having multiple wireless networks competing on the same (or close)
channels. This can be a difficult problem to diagnose. There are several pieces of
shareware software that can scan for local wireless networks and display rel-
evant information. At right is a screen-shot from MacStumbler which shows
that there are two wireless networks present: d2h_wireless on channel 5 and
Nikon Opensky on channel 1. If you
have a problem with a slow or unreliable
connection check that there are not other
networks present on the same channel,ideally the channels should be seperated
by at least one blank number, for example
having one network on channel 2 and the
next on channel 4 would be ideal.
Macstumbler can be found at: http://www.
macstumbler.com/. A similar program for
Windows PCs is PCTEL Segue Roaming
Client from http://www.pctel.com/.
FTP Server
A second thing to check when troubleshooting is the configuration of the FTP
server software. An easy way to check this is to use an FTP Client program (such
as Fetch on the Mac or wsFTP on Windows). An FTP client is used to connect
to the server and either upload or download files. When using the WT-1 it acts as
an FTP client, but for testing you can use a software to test the connection. To do
this:
-
8/13/2019 Nikon Wireless
22/22
Wireless Networking with Nikon Cameras
1) Install the FTP client software on the same computer as the FTP server soft-
ware
2) In the client software create a new connection. Enter the IP address of the
computer you are working on as well as the User ID and Password created in
the server software.
If the connection works and you are able to move stuff from or to the server us-ing the client software you have established that the FTP server and user account
are properly setup.
WT-1 Connection
Most FTP server software have an Activity Monitor that shows all connection
activity it is a good idea to keep this open when attempting to connect for the first
time. After starting the WT-1 and taking some photos check the Router admin
page again to be sure that the WT-1 is connected (again, look at the DHCP Cli-
ents page) and then look at the FTP server logs/activity to see if you can see any
attempted connections or errors.
WT-1 Indicator LEDs
The lights on the back of the WT-1 can also be useful in troubleshooting con-
nection problems. When the transceiver is first turned on both the Power light
and the Link light will glow solid. This indicates that the device is connected
to a network and is looking for the FTP server. The Link light will then begin
flashing steadily. This indicates that the WT-1 has successfully connected to the
FTP server and is ready to send images. While sending, the Busy light will also
light.
If the Power light blinks instead of the Link light beginning to flash thismeans that the device was unable to join the network and you should look at the
network configuration. If both Power and Link remain solid the WT-1 con-
nected to the network but could not connect to the FTP server, and you should
check the server setup.