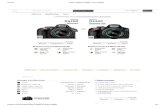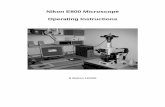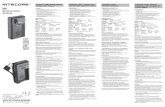Nikon D7500 Experience - PREVIEW - dojoklo.com · Nikon’s SnapBridge app, which will enable you...
Transcript of Nikon D7500 Experience - PREVIEW - dojoklo.com · Nikon’s SnapBridge app, which will enable you...


Nikon D7500 Experience
1
PREVIEW of
Nikon D7500 Experience
The Still Photography Guide to Operation and Image Creation with the Nikon D7500
by
Douglas J. Klostermann
Full Stop. good writing for better photography

Nikon D7500 Experience
2
All rights reserved. This e-book is licensed for your personal enjoyment only and may not be re-sold, file-shared, distributed, sub-licensed, or given away. This book can be printed for your personal use (PDF version) and read on your personal devices. Otherwise no part of this book may be reproduced or transmitted in any form or by any means, electronically or in print, without expressed permission from the author. Every effort has been made to make this e-book as accurate as possible, but no warranty of fitness is implied. The information is provided on an as-is basis. The author shall have no liability or responsibility with respect to any loss or damages arising from the information provided in this e-book including but not limited to the use of any of the materials or methods described, the products, retailers, Internet web sites, or links provided. Please read and follow all instructions and all use, safety and handling precautions expressed in the manuals provided with your equipment and software, and which take precedence over any content in this work.
All contents including cover design, text, and photographs, with the exception of products, brands, logos, and contents of menus and screenshots, are copyright by the author. All products, brands, logos, and contents of menus and screenshots are property of the respective companies and websites. Terms which are trademarks or service marks in this e-book are used in an editorial and educational manner, and should not be regarded as affecting the validity of any trademark or service mark. Nikon and D7500 are trademarks of Nikon Inc. Adobe, Photoshop, and Lightroom are trademarks of Adobe Systems Inc. The author and the contents of this book are not affiliated with or endorsed by Nikon.
Special thanks to Newtonville Camera of Newton, Mass. http://www.nvcamera.com
Douglas Klostermann is a participant in the Amazon Services LLC Associates Program, an affiliate advertising program designed to provide a means for sites to earn advertising fees by advertising and linking to amazon.com. (Links are provided to products and accessories mentioned in this guide.)
Copyright 2017 Douglas J. Klostermann / Full Stop Media, LLC - all rights reserved
Cover design and photograph by the author. All photographs by the author, with the exception of selected AI/ Non-AI lens photos, by Andrew Martin.

Nikon D7500 Experience
3
Nikon D7500 Experience The Still Photography Guide to Operation and Image Creation with the Nikon D7500 by: Douglas J. Klostermann PDF Version 1.0b - PREVIEW August 2017
Author’s website: www.dojoklo.com Author’s blog: http://blog.dojoklo.com/ Facebook: https://www.facebook.com/FullStopDSLRGuides/
Published by Full Stop Media. good writing for better photography Arlington, Mass., USA http://www.fullstopbooks.com/

Nikon D7500 Experience
4
CONTENTS
1. GETTING STARTED with the NIKON D7500 ................................................. 7 1.1 Take Control of Your Camera ...............................................................................10 1.2 Using This Guide ...................................................................................................11 1.3 Getting Started ......................................................................................................16 1.4 New Features of the D7500 ..................................................................................18
2. CAMERA CONTROLS ................................................................................... 28 3. MENUS and CUSTOM SETTINGS ................................................................ 44
3.1 Setting Up the D7500 ............................................................................................ 44 3.2 Setup Guide Spreadsheet .....................................................................................46 3.3 Playback Menu ......................................................................................................47 3.4 Photo Shooting Menu............................................................................................ 55 3.5 Movie Shooting Menu - Intro .................................................................................77 3.6 Custom Settings ....................................................................................................78
a - Autofocus ............................................................................................................78 b - Metering/Exposure..............................................................................................85 c - Timers/AE Lock...................................................................................................91 d - Shooting/Display ................................................................................................. 94 e - Bracketing/Flash ...............................................................................................100 f - Controls..............................................................................................................103 g - Movie.................................................................................................................118
3.7 Setup Menu .........................................................................................................121 3.8 Retouch Menu .....................................................................................................141 3.9 My Menu ..............................................................................................................151
4. PLAYBACK, INFORMATION DISPLAY, and IMAGE FILE FORMATS ..... 154 4.1 Image Playback ...................................................................................................154 4.2 Information Display..............................................................................................160 4.3 JPEG and NEF (RAW) ........................................................................................164 4.4 File Sizes and Maximum Continuous Burst ........................................................169
5. AUTOFOCUSING ......................................................................................... 172 5.1 Using Autofocus ..................................................................................................172 5.2 Autofocus Modes.................................................................................................177 5.3 Autofocus AF-Area Modes ..................................................................................184 5.4 Locking Focus and Back-Button Focusing..........................................................195 5.5 Focus Points and Image Composition ................................................................204 5.6 Trap Focus...........................................................................................................206 5.7 Autofocus Auto Fine-Tune...................................................................................208
6. RELEASE MODES ....................................................................................... 212 7. EXPOSURE Part 1 ....................................................................................... 215
7.1 Aperture, Shutter Speed and ISO .......................................................................215 7.2 Aperture-Priority Auto Mode and Shutter-Priority Auto Mode.............................221 7.3 Full Stops.............................................................................................................228 7.4 Manual Exposure Mode, Bulb, and Time ............................................................230 7.5 Automatic Shooting Modes, Scene Modes, and Special Effects ........................235

Nikon D7500 Experience
5
8. METERING MODES ..................................................................................... 246 8.1 Matrix Metering....................................................................................................247 8.2 Center-Weighted Metering ..................................................................................249 8.3 Spot Metering ......................................................................................................252 8.4 Highlight-Weighted Metering ...............................................................................254 8.5 Manual Metering..................................................................................................256 8.6 Metering Modes and Exposure ...........................................................................257
9. EXPOSURE Part 2 ....................................................................................... 260 9.1 Exposure Lock.....................................................................................................260 9.2 Histograms...........................................................................................................265 9.3 Exposure Compensation .....................................................................................269 9.4 Auto Bracketing ...................................................................................................275 9.5 HDR (High Dynamic Range) ...............................................................................280 9.6 Active D-Lighting .................................................................................................285 9.7 Multiple Exposure ................................................................................................287
10. ADDITIONAL CAMERA FUNCTIONS ....................................................... 291 10.1 White Balance ...................................................................................................291 10.2 Picture Controls .................................................................................................298 10.3 Flash ..................................................................................................................307 10.4 Interval Timer and Time-Lapse Movie Shooting ...............................................318 10.5 Sensor Cleaning ................................................................................................323 10.6 Putting It All Into Practice ..................................................................................324
11. THE IMAGE TAKING PROCESS............................................................... 326 11.1 Still Subjects ......................................................................................................326 11.2 Moving Subjects ................................................................................................328
12. LIVE VIEW .................................................................................................. 331 12.1 Live View Features and Settings.......................................................................331 12.2 Live View and Movie Autofocusing ...................................................................337 12.3 Live View Exposure ...........................................................................................341
13. VIDEO ......................................................................................................... 343 13.1 Introduction to Video..........................................................................................343 13.2 Movie Shooting Menu Options ..........................................................................345 13.3 Movie Exposure Settings...................................................................................359 13.4 Movie Playback and Editing ..............................................................................362
14. BLUETOOTH, Wi-Fi, and SNAPBRIDGE.................................................. 365 15. COMPOSITION........................................................................................... 376 16. LENSES ...................................................................................................... 386
16.1 Lens Compatibility of the D7500 .......................................................................386 16.2 Using AF and AI Lenses With the D7500..........................................................388 16.3 Nikon (NIKKOR) Lens Notations .......................................................................390
17. PHOTOGRAPHY ACCESSORIES............................................................. 394 17.1 Nikon D7500 Accessories .................................................................................395 17.2 Digital SLR Photography Accessories ..............................................................397 17.3 Digital Photography Books ................................................................................402

Nikon D7500 Experience
6
18. CONCLUSION ............................................................................................ 403 Future Updates to the Text........................................................................................404 About the Author........................................................................................................406

Nikon D7500 Experience
7
1. GETTING STARTED with the NIKON D7500
The introduction of the Nikon D7500 brings about some important upgrades to its predecessor, the D7200. Most notable are improvements to the autofocus system, exposure metering system, and buffer size for continuous shooting. The D7500 has added the Group-Area AF Autofocus Area Mode, where several autofocus points work together to focus on a subject that may elude a single point, and the Highlight-Weighted Metering Mode, which can help retain highlight details on brightly lit subjects such as in theater and concert scenes. The buffer capacity has been significantly improved to allow a rapid burst of up to 50 continuous images when capturing full quality NEF (RAW) files, or up to 100 continuous images if using a lower quality, compressed RAW setting or if capturing JPEG images. Along with the powerful autofocus system and rapid 8 frames per second continuous frame rate, the large buffer makes the D7500 an excellent camera for sports, action, bird, and wildlife photography.
Figure 1 - Nikon D7500 digital SLR and 18-140mm f/3.5-5.6G kit lens.
The new touch screen capability can be used to navigate menus, to review images during playback, and to focus and release the shutter during Live View. Plus the 3.2” rear monitor tilts to assist shooting from unique high and low vantage points. The camera boasts a fast Expeed 5 processor, and a 20.9 megapixel sensor with an expanded ISO range, which is capable of capturing high quality, low noise images even in challenging low-light situations. It also includes Wi-Fi and Bluetooth functions with Nikon’s SnapBridge app, which will enable you to use your smart phone or tablet to

Nikon D7500 Experience
8
remotely autofocus and release the camera’s shutter, and to transfer images to the smart device and then to the Internet.
In addition, the D7500 includes a 180K-pixel RGB exposure metering sensor for subject tracking and determination of exposure settings, and a native ISO sensitivity range up to 51,200, which improves the potential for sharp, clean images in low light situations. ISO can be expanded down to 50 and up to the excessively noisy 1,640,000 setting. Plus the autofocus points of the D7500 are sensitive down to -3 EV, enabling the camera to quickly and accurately focus in low light situations. And with the D7500, the absence of an anti-aliasing optical low pass filter in front of the sensor will further increase image sharpness, especially when working in controlled situations and with high-quality lenses. These new or improved features will assist photographers in many of the demanding situations that the D7500 can be used.
Figure 2 - 1959 Chevrolet Corvette - Corvette Day, Larz Anderson Auto Museum, Brookline, Mass. - Nikon D7500, Shutter speed 1/125, Aperture f/5.6, ISO 100.
Filmmakers will be able to take advantage of the numerous video improvements, including 4K Ultra High Definition (UHD) video (3840 x 2160), in addition to Full HD and HD frame rates and sizes, with full manual control. Plus the D7500 includes Active D-Lighting and Electronic Vibration Reduction for video, simultaneous output to an optional external recorder, and built-in stereo microphones with selectable frequency ranges. The Flat Picture Control is designed to best retain shadows and highlights for post-production, and Highlight Display “zebra stripes” can be enabled for displaying

Nikon D7500 Experience
9
overexposed areas of the scene when viewed on the camera’s LCD Monitor. The Power Aperture feature will allow cinematographers to smoothly change the aperture size while recording to either an external device or to the camera’s memory card.
Unfortunately, the D7500 has lost a few features from the D7200. This new model has only one SD card slot, and no NFC capability for making a Wi-Fi Android connection via tapping the devices together. It also does not have a Metering Coupling Lever on the lens mount, which means that if you use older Nikkor AI lenses, the exposure metering system of the camera will not function with these lenses and the camera must be used in Manual Mode.
The camera’s high-resolution image sensor along with its versatile and customizable 51 point autofocus system, 180K-pixel RGB metering sensor with subject and face detection and improved Auto White Balance, powerful Expeed 5 processor, fast frame rate and large buffer, and remote Speedlight flash control will serve the needs of dedicated photographers of every level, from enthusiasts to professionals. The advanced features and customizable controls of the Nikon D7500 will enable photographers to consistently capture sharp, clean, and well-exposed images in most any shooting situation.
Figure 3 - Green Heron, Arlington, Mass. - Nikon D7500, Shutter speed 1/1600, Aperture f/5.6, ISO 1600. (Cropped from larger image.)
But the D7500 is merely a tool. It is up to you to make use of its capabilities to create the images you envision. While the camera’s manuals can tell you about all the settings

Nikon D7500 Experience
10
and controls, how to change them, and their intended functions, this guide will build upon that and explain when and why you may wish to use them. All of the buttons, dials, menu items, and Custom Settings of the D7500 are there for a reason: to help you consistently capture the images you want. Some of them are more useful to different types of photographers and shooting situations, and you don’t necessarily need to learn and use them all immediately, but this guide will help to give you the knowledge to confidently use the features that turn your Nikon D7500 into an image capturing tool that works best for you.
1.1 Take Control of Your Camera
Since the camera is a tool to take the images you want to take, you obviously can’t always allow the camera to make decisions for you. You have to take control of the camera to ensure that you capture exactly the images you have in mind - by autofocusing precisely where you intend, setting the aperture or shutter speed that you want, and obtaining the exposure you desire. While the D7500 is an intelligent camera, it cannot read your mind and your intentions and does not know that you wish to focus on and properly expose the flower in the foreground, while making the background appear out of focus, and the flower petals to be caught still and not be blurred from the motion of the wind, on this bright, sunny day (see Figure 4).
Figure 4 - Irises, Heritage Museum and Gardens, Sandwich, Mass. - Autofocus modes, exposure metering mode, aperture, shutter speed, ISO, and white balance all

Nikon D7500 Experience
11
considered, even in creating this simple image. Nikon D7500, Shutter speed 1/640, Aperture f/5.6, ISO 200.
You have to tell the camera to do all of this, through the various controls and settings, such as the Autofocus Mode and AF-Area Mode (lock focus on a detail of the flower), the exposure metering mode (properly expose the petals and the scene), the aperture setting (the out-of-focus background), the shutter speed (freezing the motion of the flower from the wind), the ISO (bright day) and the white balance (sunny day). Taking control of all of these functions and settings will enable you to consistently create the dramatic and compelling images you envision.
Learning to use and get the most out of an advanced digital SLR (dSLR) camera like the D7500 takes time, practice, patience, mistakes, and experimentation. If you have upgraded from a previous dSLR such as the D7200, D300, or D5600 (or one of their predecessors), you are in for a treat. Its additional features and capabilities will more easily help you to successfully capture scenes and situations that you may have been limited in consistently attaining before. Its sophisticated and accurate autofocus system coupled with its fast continuous shooting speed, plus its exposure metering system and high ISO capabilities will help you get sharp images of subjects and moments that previously you may have missed, especially in lower light situations.
If you are relatively new to dSLR photography and are still in the process of learning all the controls of a dSLR and the exposure concepts of digital photography, you have perhaps jumped near the proverbial deep end of the pool by choosing the highly advanced D7500! But don’t worry, this book will help guide you through its features, controls, and capabilities. Be sure to take it slowly and patiently as you learn the features and concepts that I will explain. With practice and experience you will soon be shooting with confidence and can begin to take advantage of the camera’s more advanced functions. Even if you are an intermediate photographer, don’t expect to just pick up all the new information at once, in one or two readings of a single book. (In fact, you wouldn’t want to, as the never ending journey of learning and mastering photography is a big part of what it’s all about!) Try not to become frustrated if you don’t quite understand something or aren’t always getting the results you desire. Instead learn the controls, functions, settings, and concepts bit by bit, try them out in real life shooting situations, and return to this guide, the Nikon D7500 User’s Manual, and other photography books to address questions and problems you encounter. Continue to learn and to photograph often and it should all begin to come together, sometimes slowly and sometimes in rapid bursts of discovery and understanding.
1.2 Using This Guide
There are many different ways to use a dSLR camera and its controls to capture images, and many diverse situations in which photographers work. I’m going to concentrate on the techniques that I believe are the most practical, useful, and effective for the majority of enthusiast photographers using the D7500, while also explaining how settings can apply to advanced and specialized uses. The settings and techniques I discuss can apply to various types of photography including general photography,

Nikon D7500 Experience
12
action, portrait, and travel photography. Once you have a firm grasp of the controls, settings, and techniques you will have the tools and knowledge to address different issues, specific situations, and challenging scenes. I encourage you to then experiment and continue to learn, and to find the techniques that work best and are most comfortable or intuitive for you.
The D7500 is a highly sophisticated tool that deserves to be used to its full potential, and that involves taking control of the camera and its functions, which means taking it off the automatic and Scene modes, and off automatically selected autofocus points (when not needed). While this may be more challenging at first, these are the techniques that are necessary to take full advantage of the capabilities of any dSLR including the D7500, and will lead you to have more control and consistency over your image making. Hopefully this will inevitably lead to better images!
Figure 5 - Detail of the Nikon D7500 dSLR, with the tilting monitor.
This guide is intended to be used with the camera in your hands. That is the best way to directly follow and understand the controls, functions, and settings as they are being explained. (Though the controls, menus, and settings are all illustrated in this guide, in order to assist those who don’t have the camera in hand.) It is also intended to be used in conjunction with and in addition to the camera’s manuals, not to completely replace them, so every bit of information in the Nikon D7500 User’s Manual and Nikon D7500 Menu Guide will not be repeated here. Among the often brief descriptions and sometimes frustratingly incomplete and disjointed explanations found in those manuals,

Nikon D7500 Experience
13
there is some very valuable information, as well as the basics for buttons, controls, and how to access and change all the settings. And I will refer to the manuals for very specialized or rarely-used functions that are well-explained there. Note that the D7500 User’s Manual as well as the D7500 Menu Guide can also be obtained as PDF files from the Nikon website, at the website below:
http://downloadcenter.nikonimglib.com/en/products/352/D7500.html
When I refer to page numbers of the Nikon manuals in this guide, be sure to pay attention to whether I am referring to the D7500 User’s Manual vs. the D7500 Menu Guide.
As you can see, there is a lot to make sense of regarding terminology and controls, so I recommend that you familiarize yourself with the controls and displays of the camera body, as shown on pages 1-10 of the D7500 User’s Manual and explained in the Camera Controls chapter below, as well as read through the manuals at some point and attempt to understand or absorb as much as possible. Yes, much of it may appear complicated and confusing at first, but this guide will explain and clarify the numerous buttons, controls, menus, and settings and explain when and why you will want to use them in your photography.
Figure 6 - 1964 Chevrolet Corvette Sting Ray - Corvette Day, Larz Anderson Auto Museum, Brookline, Mass. - Nikon D7500, Shutter speed 1/2500, Aperture f/3.5, ISO 100.

Nikon D7500 Experience
44
3. MENUS and CUSTOM SETTINGS
3.1 Setting Up the D7500
The Menus and Custom Settings of the Nikon D7500 allow you to have greater, more precise control over how your camera functions. They are an important part of what makes the D7500 a much more powerful and exacting tool than mid-level dSLR cameras, and they allow you to customize the camera to work for you, to work how you work. Using them you can also fine-tune settings and operations including white balance, metering, exposure, and autofocusing. I highly recommend that you carefully go through these menus and change the settings to the options that allow you to use the camera in the manner that works best for you and your shooting needs.
Some of the Menu items are only used when shooting, reviewing, or processing images, but several of them should be set up in advance. Below are explanations and recommended typical settings for the Menus and Custom Settings of the Nikon D7500. I realize that reading this section at the beginning of this book presents a conflicting situation in that these menu items need to be explained first so that you can initially set up your camera, but you may not yet have the knowledge to fully understand all these menu items until you read through the rest of this guide! So don’t get overwhelmed if you don’t yet understand the settings or terminology used to describe the Menu and Custom Settings and their options. You will likely wish to return to them later after you have begun to better understand your camera and its controls and start to determine how you want to work.
And I understand that it is not as compelling to read through these lists of menu items as it is to read the more flowing instructional text later in the book. But you will begin to learn much about the D7500 as you patiently work through this Menus and Custom Settings chapter. As I mentioned in the Introduction, this section will often refer to upcoming chapters and sections, but it is not necessary for you to jump ahead. This is merely a “heads-up” that the menu item or function that you are currently setting up will be explained in detail later in the guide, in the applicable section of the text (such as Autofocusing or Metering Modes, etc.).
Also, if you don’t yet understand some of the settings or why you might wish to change them, leave those on the default or recommended settings for now. If you have worked with a Nikon D7200 or D7100 body before using the D7500, you will find that many of these Menus and Custom Settings options are similar, and you may wish to continue to use most of the same settings that you have determined work best for you. However there are some new additions with the D7500.

Nikon D7500 Experience
45
Figure 35 - 1959 Chevrolet Corvette - Corvette Day, Larz Anderson Auto Museum, Brookline, Mass. - Nikon D7500, Shutter speed 1/640, Aperture f/4.5, ISO 100.
Important Note: As with most current dSLR cameras, the D7500 has a couple menu settings “quirks” or conflicts that may drive you crazy if you are not aware why they are occurring. Most notably, some settings will be greyed-out in the menus and you will not be able to select them if a “conflicting” setting is enabled, or if you are currently using an automatic shooting mode, a Scene Mode, or an Effects Mode. Examples include certain functions like White Balance Bracketing and HDR shooting, which are not accessible when the camera is set to capture files in the NEF (RAW) image format. You will need to change the Image Quality to JPEG only. Also, if you are working in Auto Shooting Mode or the Scene or Effects modes, certain Menu items will be inaccessible. And if you are using a third-party lens or a non-G, E, or D Nikon lens, a lens correction item such as Auto Distortion Control will not be accessible. These are actually not arbitrary quirks, but are typically logical conflicts. I will mention these conflicts in the applicable settings.
Nikon D7500 Menu Guide: With the D7500, Nikon has separated out all of the Menu and Custom Settings descriptions from the User’s Manual, and collected all these settings in a new Menu Guide. This will make it easier to locate and refer to these items. As noted earlier, the D7500 Menu Guide can be downloaded from the Nikon website here:
http://downloadcenter.nikonimglib.com/en/products/352/D7500.html

Nikon D7500 Experience
46
3.2 Setup Guide Spreadsheet
In conjunction with this book, I have also created a comprehensive Nikon D7500 Setup Guide spreadsheet, with recommended settings for the Photo Shooting Menus, all of the Custom Settings, plus some shooting and exposure settings. It has complete and separate camera setup recommendations for different types of shooting, including:
General / Travel / Street Landscape / Architecture Action / Sports Moving Wildlife / Birds Studio / Portraits Concert / Performance
You will be able to print the spreadsheet, as well as modify for your preferred settings if desired. The Nikon D7500 Experience Setup Guide spreadsheet can be downloaded from the webpage below, which also includes the printing instructions.
http://www.fullstopbooks.com/setup-guides/
Most all of the suggested settings on the spreadsheet are further explained in this chapter and throughout this guide, so it is best to use the spreadsheet hand-in-hand with the explanations in this book. And as you read through the Menus and Custom Settings, perhaps make notes of how you may wish to set them or adjust them for the different types of scenes and situations you photograph. Please keep in mind that the reason the Nikon D7500 offers so many menu items and customization options is that photographers have different needs and work in different ways, and it is best to determine which settings you need or prefer rather than simply relying on the suggested settings from myself or other photographers.
When setting up the Menus and Custom Settings, be sure to place your Mode Dial on A, S, or M Shooting Mode first, because all the items may not be accessible in the Menus if your camera is set on one of the Auto, Scene, or Effects Modes.

Nikon D7500 Experience
47
3.3 Playback Menu
Figure 36 - Playback Menu Delete Use this to delete a single image or a selection of images (Selected), all images taken on a specific date (Select date), or all images in the current playback folder on the memory card (All), (see Figure 37 - left). See the Playback Folder menu item next to determine which images are included in the current playback folder just mentioned. If selecting images, use the Multi Selector to navigate to the desired image, and press the Zoom-out Button to select it. You can continue to select multiple images, then press the OK Button to delete (see Figure 37 - right).
Figure 37 - Left: Delete menu item, used to delete user Selected images, all images taken on a Select Date, or All images in the current folder. Right: When selecting images, the trash can icon indicates the image(s) selected for deletion.

Nikon D7500 Experience
48
However, if you are deleting a single image or just a few, you can more easily do this using the Delete Button on the rear of the camera during playback. If you are deleting all the images on a card, it is better to use Format Memory Card (explained in the Setup Menu below). Use large enough memory cards so that you don’t need to worry about deleting images in camera while working, and instead it may be best to manage them on your computer after downloading all the images. Please know that many of the “secondary” types of button uses for menus and on-screen settings don’t need to be learned or memorized, as the camera will typically display tiny icon reminders on the applicable menu or screen. For example in Figure 37 - right, the icons at the bottom of the screen indicate that pressing the Zoom-out Button will mark (Set) the image for deletion, pressing the Zoom-in Button will magnify the selected thumbnail for a closer look, and the OK Button will complete the operation. Playback Folder This sets which images will be visible during Playback (see Figure 38 - left). Leave at the default setting, D7500 and all the images taken with this camera will be visible. If you are sharing memory cards between different cameras (which is not at all recommended as it may lead to confusion and file management headaches) then you will want to select All, so that you don’t accidentally format a card that contains images from another camera. If you just wish to view only the images in the current folder, select Current. You can select and create individual folders for organizing your photos in the Storage Folder item in the Photo Shooting Menu. Most users will likely wish to set this for D7500 or All.
Figure 38 - Left: Playback Folder options, to determine which images are visible during image playback. Right: Hide Image options, to hide images from view during image playback. Hide Image This is used to hide images from view during playback, which could help prevent accidental erasing of that image (see Figure 38 - right). You can select the images to hide using Select/set, then use the Multi Selector and Zoom-out Button to select the

Nikon D7500 Experience
49
desired images. You can also select all images taken on a specific date, using Select date. Be aware that hidden images will be deleted by formatting the memory card. View all the previously hidden images by choosing Deselect all, which will also remove protection from images that you previously chose to Protect. It is typically best not to use this feature so that you don’t lose track of any of your images and accidentally erase hidden images when formatting a memory card. Playback Display Options During image playback on the rear LCD Monitor you can scroll through various information displays in order to view your images either full screen or with various shooting data or histograms. This menu item is used to select which of these views will be available during playback (see Figure 39). I recommend that you select all of the Additional photo info options, at least initially. Then after some use you can determine which information views you prefer and deselect the ones you don’t need. These will all be illustrated in the Image Playback section.
Figure 39 - Playback Display Options, allowing you to select which information and displays are available to view during image playback. None will display a full screen image with no information, which helps you to inspect the image. Highlights will display blinking areas to alert you of where the image has been overexposed, which can help you determine the proper exposure for the subsequent shots. RGB histogram will display histogram graphs of the various individual color channels to also assist you in determining proper exposure and help prevent the over-saturation of areas of specific colors. Shooting data displays additional information including the lens and focal length used, flash information, and Picture Control settings. This screen is not necessarily very informative immediately after taking the shot since you already know most of these settings, but can be handy when later reviewing an image in-camera. Overview displays a thumbnail of the image along with the combined

Nikon D7500 Experience
50
RGB histogram and shooting information (see Figure 40). This is perhaps the most important and useful information screen to use while shooting to help determine that you obtained the proper or desired exposure of an image. All the different elements of displayed information in these various information screens will be discussed and explained throughout the guide, particularly in the Exposure chapters and in the Histogram section.
Figure 40 - The Overview information display screen during image playback, showing a thumbnail of the image, the combined RGB Histogram, and shooting and file information. The first item on this menu, Focus point, will show you which Focus Point was used when capturing an image, and will thus verify if you properly focused where you intended (unless you recomposed after locking focus). The Focus Point is shown by a tiny red square or squares superimposed on your image when you view it on the rear LCD Monitor, but which will not be on the actual image (see Figure 41). It is most helpful for when you let the camera select the autofocus point, such as in action situations, and/ or when using an AF-Area Mode other than Single Point AF - and then you can see if the camera focused where you wished. But if you manually select your own AF point, as you typically should in many situations, you will already know where the camera focused. If the camera did not achieve focus, or if Auto-Area AF mode was used with AF-C focus mode, no Focus Point will appear.

Nikon D7500 Experience
51
Figure 41 - File information view during image playback, with Focus point display enabled to show which Focus Point was used for autofocusing with this shot, indicated by the small red square located at the middle of the near pair of headlights. Keep in mind that if you selected a Focus Point, locked focus, and then recomposed the image before taking the shot, the image on your rear LCD will display which AF point was used, but the displayed Focus Point will not actually be located in the same place on the image that the camera focused (before you recomposed), so it won’t actually be helpful! This will be illustrated and explained in the Autofocusing chapter of this text. Image Review Use this to set whether or not your images are immediately displayed on the rear LCD Monitor after capturing them (see Figure 42 - left). If you typically review each image after taking it, turn this On. However, if you don’t review every image, turn it Off to save the battery, then hit the Playback Button when you wish to review an image on the LCD Monitor. You will adjust how long the images are displayed during review in Custom Setting c4 - Monitor off delay. Note that if you turn this on, the image will of course be immediately displayed on the LCD Monitor. If you are still shooting you may start pressing the Multi Selector to begin to attempt to adjust the autofocus point for the next shot as you are still looking through the Viewfinder. But you won’t be able to do this because your Multi Selector presses will be changing the image review display currently active on the rear Monitor, not adjusting your AF points! So be sure to turn this menu item Off if you typically continue to shoot without reviewing your images, and then simply press the Playback Button when you wish to look at the photos.

Nikon D7500 Experience
78
Rather than including them here, all of these Movie Shooting Menu items will be listed and explained in Chapter 13 - Video. 3.6 Custom Settings
Figure 75 - Nikon D7500 Custom Settings menu (left), and Autofocus Custom Settings Menu (right). Reset Custom Settings This item will allow you to reset all of the Custom Settings to their default values, which are listed on pages 13-15 of the Nikon D7500 Menu Guide. An asterisk notation shown next to a setting in the Custom Settings menus will indicate that a setting has been changed from its default value.
a - Autofocus
The Autofocus-related Custom Settings will be explained here (see Figure 75 - right), and the autofocus system of the D7500 will be explained in detail in Chapter 5 - Autofocusing. Remember to review these Autofocus-related Custom Settings once you have become more familiar with the autofocus system, including the Autofocus Modes and Autofocus AF-Area Modes. a1: AF-C Priority Selection This setting determines if attaining focus is top priority when you are working in Continuous-servo AF Mode (AF-C Autofocus Mode), or if you just want the shots to be taken even if exact focus is not attained for each shot (see Figure 76 - left). It is designed for when you are capturing a burst of images using a continuous Release Mode. Specifically, when you press the Shutter Button, this setting determines if the images are taken immediately (Release) even if the first image is not yet in focus, or if the camera waits for focus to be attained before taking each photo (Focus). For example, if you are tracking a moving subject such as a runner or an animal, you may wish to just capture a rapid series of shots at all costs in order to ensure getting specific moments, and exact focus of each shot may not be the priority. Or you may wish to make sure the camera has properly focused each shot before the shutter is released.

Nikon D7500 Experience
79
This however may cause a slight (perhaps millisecond) delay for each shot and the exact moments may be missed. If capturing the images at all costs and maintaining the maximum continuous frame rate are the priorities, set for Release. If exact focus is your priority, set on Focus. Both Nikon as well as experienced sports and wildlife photographers suggest that this be set for Release for many different types of sports and action situations. Their experience shows that the camera is going to be able to focus for most all of the shots in a burst, and that it is not worth interrupting the rapid frame rate for the camera to briefly pause and acquire focus. Then even when the camera may not be able to momentarily confirm focus, critical areas of the subject are likely still in focus, and thus the Release setting can result in more “keepers.” (However, you will need to try and keep the active AF Point located on the subject as you begin and continue the burst.) This is shown in a Nikon article about the Nikon D500, which offers similar autofocusing options: http://nps.nikonimaging.com/technical_solutions/d500_tips/af/recommended_af_settings/description/
Figure 76 - Left: AF-C Priority Selection options, to determine if shutter release and maintaining the maximum continuous frame rate are the priorities, or if exact focus of each shot is the priority. Right: The similar AF-S Priority Selection options, for when working in AF-S Focus Mode. a2: AF-S Priority Selection This is similar to AF-C Priority above, except that this setting is for when you are working in Single-servo AF Mode (AF-S Autofocus Mode), typically used when your subject is relatively still or when you are not tracking a moving subject (see Figure 76 - right). Again, determine if getting the shot (Release) or exact focus (Focus) is your priority. Since AF-S is typically used with subjects that are not moving, it generally makes more sense to ensure focus is attained, thus you may wish to select Focus for this setting. This setting is also important if you wish to either make use of or avoid “trap focus,” a focusing technique which will be explained in Chapter 5.

Nikon D7500 Experience
80
a3: Focus Tracking with Lock-On This setting determines how the autofocus system reacts to sudden, dramatic changes in the distance of the subject when you are working in AF-C autofocus mode. The camera can be set to wait a brief period of time before refocusing at the new distance - 1 (Short), or a long period of time - 5 (Long), or steps in-between, from 1 to 5 (see Figure 77 - left). For example, you may be tracking a football player across the field when another player much closer to you comes between you and your intended subject. This setting will determine if and how quickly the camera then focuses on this nearer player, or if it continues to focus at the original distance as the closer player passes through your field of view. If you do not wish for the camera to suddenly change focus to the nearer player, set to a longer period such as 4 or 5. If you wish to switch focus to a sudden closer or farther object, such as perhaps a flock of moving birds where focusing on any bird and not a specific bird is the priority, then set for a shorter period, 1 or 2, or even set for Off and focus will immediately change. Keep this option in mind with the various AF-C Autofocus Mode and AF Area Mode configurations (discussed in the Autofocusing chapter), as your preference will likely change depending on your subject and situation. Sometimes you may not want the camera to quickly refocus on a closer or more distant subject, while other times you might.
Figure 77 - Left: Focus Tracking With Lock-On setting to determine how long the camera waits before refocusing on a subject at a different distance, when working in AF-C Autofocus Mode. Right: Number of Focus Points, to choose how many AF Points are available for selection in the Viewfinder, either all 51 points, or the more limited 11 points. a4: Number of Focus Points This setting determines the number of autofocus points that are available for selection in the Viewfinder (see Figure 77 - right and Figure 78). If you are manually selecting your Focus Point (as you typically should) you may find that it is quicker and easier, at least at first, to limit the number of AF points to 11 points. But to take full advantage of the D7500 autofocus system, you will want to make use of all 51 AF points, as will be

Nikon D7500 Experience
81
explained in the Autofocus chapter. If you prefer to have all the AF points available for your selection, set this at 51 points. If you set to 11 points your selection will be limited to those 11 AF points, but all 51 points will still be used by the camera in subject tracking (such as when working in AF-C Autofocus Mode and in certain AF Area Modes), so the camera is still potentially taking advantage of all the Focus Points of the autofocus system. However, if you set this to 11 points, when you are using the different AF-Area Modes such as Single-Point AF or 9-Point Dynamic-Area AF, you will still only be able to manually select from the 11 points.
Figure 78 - Using 51 AF points vs. 11 AF points - A simulated view of the D7500 Viewfinder showing the configuration of all 51 Focus Points (left), and the 11 Focus Points (right) available when the “11 Points” setting is chosen for Custom Setting a4. Background image is shown at 50% opacity to better view the AF points. Note that only the single selected Focus Point will be visible in the Viewfinder during actual shooting, not all AF Points. a5: Store Points by Orientation This can be used to have a specific AF point be automatically selected when you hold the camera in a certain orientation (see Figure 79 - left). If you set this for Off, the current AF point that you have selected will remain the active AF point when you change camera orientation, as you would generally expect. However, if you enable this feature, the camera will return to the AF point last selected when the camera was in that orientation. So, for example, set this for Yes, then hold the camera in the standard orientation and select a far-right AF point. Then position the camera vertically with the grip side up and select a far-left AF point. When you return the camera to the standard horizontal orientation, the camera will return to the far-right point as the active AF point. When you return the camera to the grip-up orientation, it will jump again back to the far left point. The camera will recognize three different orientations: horizontal, vertical with the camera grip side of the camera up, and vertical with the camera grip facing down. This can be handy in situations such as when you are taking portraits and you switch between horizontal and vertical camera orientation, yet you want an AF point at the

Nikon D7500 Experience
82
relative “upper-right” position to remain selected, near where you have located the model’s face. However if you enable this option and then use your camera later and forget that you have it set this way, the AF points will seem to be acting extremely erratically as you change camera orientation, until you remember to set this back to Off.
Figure 79 - Left: Store Points by Orientation, to choose if the camera remembers the last Focus Point used when the camera is held in a specific orientation. Right: AF Activation, to choose if both the Shutter Button and AF-ON Button initiate autofocusing, or just the rear AF-ON Button. a6: AF Activation This is used to determine if both the Shutter Button and the AF-ON Button initiate autofocusing, or just the rear AF-ON Button (see Figure 79 - right). The Shutter/AF-ON setting will allow you to autofocus by either half-pressing the Shutter Button or by pressing the rear AE-L/AF-L Button, and is the default setting. If set for AF-ON only, you will then need to assign the AE-L/AF-L Button to AF-ON (Custom Setting f1). You will then press the AE-L/AF-L Button to initiate autofocusing when shooting, as the Shutter Button will no longer do this because the autofocusing operation has been removed from the Shutter Button. (Or you can assign another button such as the Fn1 Button or Fn2 Button to the AF-ON function if desired.) Using the AE-L/AF-L Button for focusing is a technique called back-button focusing, and is explained in the Locking Focus and Back-Button Focusing section of Chapter 5. Leave this set for Shutter/AF-ON for use when reading this guide, except as noted for back-button focusing. a7: Focus Point Wrap-Around This determines if the Focus Point selection will “wrap around” to the other side of the screen when you reach an edge (see Figure 80 - left). In other words, if you are selecting your AF point (as I will explain, you should be doing much of the time) and you reach an AF point on the far right, when you click right again, do you want to “wrap around” to a Focus Point on the far left (Wrap), or do you wish to stop at the edge and not continue to the other side (No Wrap)? I do not like my selection wrapping around to

Nikon D7500 Experience
83
the other side, since it is unlikely the subject suddenly goes from the right of the frame to the left side or from the top to the bottom, so I suggest setting this for No Wrap. But if you find it quicker to select your Focus Points by wrapping around from one side to the other or from top to bottom, change this to Wrap.
Figure 80 - Left: Focus Point Wrap-Around, to choose if AF point selection stops at the edges or not. Right: Focus Point Options menu, to choose how the AF points are displayed in the Viewfinder, for various situations. a8: Focus Point Options This Custom Setting item allows you to choose how the AF points are displayed in the Viewfinder, for various situations (see Figure 80 - right). The Focus point illumination option is used to set whether or not the selected autofocus point is illuminated in red in the Viewfinder when the Shutter Button is half-pressed or when the Focus Point is being selected with the Multi Selector (see Figure 81 - left). This can help the selected Focus Point to stand out against the background. Setting for Auto will highlight the AF point only when the camera determines that is necessary to differentiate it from the background. On will ensure the active Focus Point is always illuminated, thus making it easy to see in most every situation. If set for Off, the active AF point will always remain black. Since you pretty much always want to know and easily see where the active Focus Point is and where your camera is focusing, I suggest that this should typically be set for On. Note that the brackets around the AF points and the optional grid display will also illuminate. If you set this to Off and do not wish for the AF points to illuminate, you can alternately make use of Custom Setting f2 - OK Button > Shooting Mode, which can be set to highlight the active Focus Point, when needed, by pressing the button in the center of the thumb pad.

Nikon D7500 Experience
84
Figure 81 - Focus Point Options submenus - Focus Point Illumination (left), and Manual Focus Mode (right). If the Manual focus mode option is enabled, the active AF point will be displayed in the Viewfinder even when the camera and lens are set for manual focus (see Figure 81 - right). While an AF point is not needed for autofocusing in that situation, it can be used with the Electronic Rangefinder feature of the D7500 to help confirm when the subject is in focus. This is explained in the Autofocusing chapter. If this option is set for Off, you will only be able to view the Focus Point as you are selecting it with the Multi Selector. a9: Built-in AF-Assist Illuminator This is used to enable or disable the AF-Assist Illuminator light, the small white lamp found on the front of the camera near the Sub-Command Dial. Turn this On to assist you with autofocusing in low light, but be sure to turn it Off if you are working in situations where it will be distracting, unwanted, or unnecessary (see Figure 82). Note that if this light is enabled, it will only function in Single-servo (AF-S) Autofocus Mode or in AF-A mode when the camera has selected AF-S. And it will only function when either Auto-area AF is the active Autofocus Area Mode or when the center Focus Point is being used in another Autofocus Area Mode. In other words, the AF-Assist Illuminator lamp is mainly designed to be used when taking shots of still subjects no farther than 10 feet (3 meters) away, using AF-S Autofocus Mode while focusing with the center Focus Point.

Nikon D7500 Experience
172
5. AUTOFOCUSING
5.1 Using Autofocus
One of the essential steps in taking a successful and sharp photo is controlling where and how the camera autofocuses. The versatile and customizable autofocus system of the D7500 is a major part of what makes it such a powerful camera, and in P, A, S, and M Shooting Modes you can, and should, take control of the autofocus system. The autofocus system is made up of the autofocus related controls (see Figure 195), the Autofocus Modes (such as Single-servo AF also called AF-S), the autofocus Focus Points and AF-Area Modes (such as 9-Point Dynamic-Area AF), and the autofocus related menu and Custom Settings items described at the beginning of this text, which customize how the AF system works. You will select an Autofocus Mode generally based on whether the subject is still or moving, and select an AF-Area Mode based on where and how you want the camera to locate and focus on your intended subject - ranging from a single point, to a small group of points, to a wider Dynamic-Area, to all the available 51 AF points. You can set the Autofocus Modes and AF-Area Modes in a variety of combinations based on what and how you are shooting.
Figure 195 - Autofocus controls and other shooting-related controls of the Nikon D7500.

Nikon D7500 Experience
173
If you allow the camera to autofocus by automatically choosing its own Focus Point(s), such as when using Auto-Area AF autofocus area mode, it typically focuses on the closest object. This may or may not be what you want to focus on, so you should select or at least narrow down where the camera focuses by using a single autofocus point, a small group of Group-Area AF points, or one of the Dynamic-Area groups of points. By doing so you are telling the camera exactly where to autofocus or where to look to find a moving subject to track. For example, you often want to focus on a subject’s eyes, but if you allow the camera to choose the autofocus point by itself, it may select another part of the face, or somewhere else on the body, or even a raised hand that is nearer to the camera than the face to focus most sharply on. If you are capturing an image of a bird in a tree the camera has no idea that you want the autofocus system to zero-in on the bird so that it is in sharp focus, and not on the branches or leaves near it or perhaps even the leaves much closer to you.
Be sure to read the Menus and Custom Settings section first to make sure your camera is properly set up to make use of all the autofocus points, to always illuminate your active Focus Point if desired, and various other recommended autofocus settings. Most of these settings are found in the Custom Setting a: Autofocus menu.
Autofocus works in part by looking for contrast so try to focus (locate your Focus Point as you view it in the Viewfinder) on a texture or a detail with a pronounced line or some amount of contrast between light and dark. It may not be able to focus on a large area of consistent color - such as a white wall or clear blue sky, or even a uniformly colored and illuminated shirt - or on a subject or scene that is too dark. It can be disrupted by regular patterns and fine detail, or confused when looking through close objects to objects farther away, such as looking through a screen or fence. And it sometimes fails to work well in highly contrasting or dim light, though the Built-in AF-Assist Illuminator of Custom Setting a9 can assist in this situation.

Nikon D7500 Experience
174
Figure 196 - Simulated view of the Nikon D7500 Viewfinder, showing the location of all 51 AF points and the optional grid display. Note that you will not actually see all 51 AF points, only the active one(s). Background image shown at 75% opacity to better see Viewfinder elements.
The fifteen centrally located AF points are more sensitive cross-type points (see Figure 197). A cross-type AF point detects contrast in both the horizontal and vertical directions, as opposed to AF points which are only sensitive to contrast in one of these directions. However, when using a lens or a lens-teleconverter combination that results in an f/8.0 maximum aperture, both the number of available AF points and the number of cross-type AF points is reduced to just the one center AF Point. So for example, if you are using a 500mm f/4 lens and a 2x teleconverter, the teleconverter causes a 2-stop loss, effectively turning the lens into an f/8 lens. The number of available AF points is thus limited to the centrally located point. The available Autofocus AF-Area Modes are thus limited as well, with 3D-Tracking and Auto-Area AF no longer an option. If set for these modes the camera will actually use Single-Point AF. This will impact bird and sport photographers making use of long lenses plus teleconverters.
Autofocusing when working in Live View and Movie Live View works differently, with different Autofocus Modes and AF-Area Modes. This will be explained in the Live View chapter.

Nikon D7500 Experience
175
Figure 197 - Cross-Type Autofocus Points - The fifteen more sensitive cross-type AF points are shown here in red, located in the central area. Simulated view of D7500 Viewfinder, background image shown at 50% opacity. Note that all of the AF points will not actually be visible in the Viewfinder, only the active ones.
I will use the term “recompose” a few times throughout the text. By this I mean reframing the scene after you have set the focus, such as with a half-press of the Shutter Button, but before you fully press the Shutter Button and take the picture. This means that what you see in the Viewfinder changes from when you do those first actions to when you take the picture; you have re-composed the view you see in the Viewfinder.
Before diving into the autofocus system, I’ll briefly explain how autofocus point selection works. You will manually select your desired autofocus point (also called Focus Point or AF point) using the Multi Selector, as you look through the Viewfinder. If you set Custom Setting f2 - OK Button > Shooting Mode for Select center focus point, you can use the OK Button to quickly select the center AF point.
Make sure the Focus Selector Lock switch surrounding the Multi Selector thumb pad is not set to L. Set the Focus-Mode Selector switch, near the base of the lens, to AF (see Figure 198). Make sure the focus mode switch on your lens is also set for autofocus (A or M/A). If it ever seems that your camera or lens is not autofocusing, be sure to check these two switches - one on the camera body and one on the lens. Press the AF-Mode Button inside the Focus-Mode Selector switch and set the Autofocus Mode to AF-S

Nikon D7500 Experience
176
(Single-servo AF) using the rear Main Command Dial, and set the AF-Area Mode to Single-Point AF using the front Sub-Command Dial. Look at the top Control Panel to view the settings as you change them. You will see AF-S for the mode, and a large S for the area mode. If you first press the Info Button to turn on the Information Display, you can also view and change the settings there.
Figure 198 - Additional autofocus controls of the D7500.
1. Set the Exposure Mode to P (Program), or to the mode of your choice (A, S, or M) if you are familiar with them.
2. Tap the Shutter Button with a half-press to wake up the camera and start the exposure metering.
3. Looking through the Viewfinder, use the Multi Selector thumb pad to select the Focus Point that is nearest to where you want to focus.
4. Place that point over your intended subject.
5. Press and hold the Shutter Button halfway down and see that point blink red. The Focus Indicator circle should light up in your Viewfinder (at the lower-left). You have locked the focus.
6. Keeping the Shutter Button pressed halfway, recompose if necessary, and take the shot by fully pressing the Shutter Button.

Nikon D7500 Experience
177
If the Focus Indicator does not light up and the camera does not take the photo, the camera may not be finding something to focus on, may not be finding enough contrast to lock in on, or you may be too close to your subject for the lens to focus.
There are reasons to make use of all the Focus Points and not just the center one all the time, which will be discussed. It may sound difficult to manually select the Focus Point each time, but it is actually very quickly done and will become instinctive. You may even start to set your AF point as you approach a scene before even bringing your camera to your eye, using your thumb on the Multi Selector. For example, press right multiple times so that when you bring the camera to your eye, a far-right AF point is already selected. But if you wish, you can start by always using the center AF point and recomposing before taking the shot. And remember that Custom Setting a4 - Number of Focus Points allows you to limit the number of selectable points to 11 Points to perhaps make this process more manageable at first.
5.2 Autofocus Modes
The D7500 has three different Autofocus Modes to choose from for Viewfinder shooting, typically depending on if your subject is still, or if it is moving and you wish to track its movement and remain continuously focused on it. It also has several different autofocus AF-Area Modes (discussed in the next section) to specify how many of the Focus Points are active and how they follow or track a moving object. You can set these two functions in various combinations. First the Autofocus Modes. Select the Autofocus Mode by pressing the AF-Mode Button (the button located inside the Focus-Mode Selector switch that says AF M on the camera body near the base of the lens) and rotating the rear Main Command Dial while monitoring the settings on the top Control Panel or in the Viewfinder. If the Information Display is on (by pressing the Info Button), you can also view the settings on the rear Monitor as you press the AF-Mode Button (see Figure 199).
Figure 199 - Autofocus Modes, as viewed on the rear LCD Monitor while changing - Left: AF-S mode. Right: AF-C Mode.

Nikon D7500 Experience
178
Single-Servo AF (AF-S)
Use this mode when your subject is stationary, or is still and not going to move. You can also use it if your subject is not going to move very much, or if the distance between you and the subject is not going to change between the time you lock focus, recompose, and take the shot. Lock focus on the subject by half-pressing the Shutter Button, and recompose if necessary. This mode can even be used for moving people or subjects if you quickly take the shot after establishing or locking focus. When using AF-S, you can select from three AF-Area Modes: Single-Point AF where you select the Focus Point, Group-Area AF where you select a small group of points, or Auto-Area AF, where the camera selects the AF point(s) for you. I suggest you nearly always select your own desired Focus Point or group of points, so that the camera autofocuses exactly where you want it to.
As noted above, focus on your subject by pressing the Shutter Button halfway. The active AF point will illuminate (blink), and the Focus Indicator light at the lower-left in the Viewfinder will illuminate as well. Continue to press the Shutter Button all the way to take the shot. If you half-press the Shutter Button to lock focus on your subject, the camera will remain focused at that distance as long as you keep half-pressing the Shutter Button. You can recompose the shot as you wish and then fully press the Shutter Button to take the photo. Again, if the Focus Indicator light does not light up and the camera does not take the photo, the camera may not be finding enough contrast to focus on, you may be too close to your subject for the lens to focus, or the lighting may be too dim for the AF system to work well.
However, if you are photographing a subject that is approaching or receding from view at a relatively constant rate, or photographing fast or erratic or unpredictably moving subjects, or photographing sports, action, or wildlife you will usually want to use Continuous-Servo AF (AF-C) Autofocus Mode.
Continuous-Servo AF (AF-C)
This mode, used in conjunction with the various AF-Area Modes, can help you to capture sharp images of action and motion (see Figure 200). To take full advantage of this mode you will need to also understand the AF-Area Modes, as described in the Autofocus AF-Area Modes section just below. Continuous-Servo AF mode is used to track and maintain continuous focus on moving subjects, and is ideal for capturing sports and wildlife including birds. If the subject is moving towards you or away from you, the camera will keep evaluating the focus distance. And if the subject is moving from side to side or throughout the frame, the camera can track it as it passes from one AF point to other ones (depending on the selected AF-Area Mode). Custom Setting a3 - Focus tracking with lock-on will even allow you to tell the camera exactly how fast to react to changes in focus distance, such as new subjects that come into the frame or pass between you and your subject.

Nikon D7500 Experience
179
Figure 200 - Continuous-Servo (AF-C) Autofocus Mode can be used to track and retain focus on a moving subject, such as this duck in flight. Shutter speed 1/1000, Aperture f/4.0, ISO 200.
You first need to select which Focus Point the camera uses to start tracking the subject, place that point over the subject, and press the Shutter Button half-way. Then as long as you keep the selected AF point on the subject and the Shutter Button pressed half-way, the camera will continuously evaluate the focus distance so that the subject will be in focus when the shot is taken. If the subject is going to be difficult to follow or to keep located at a single AF point, you can make use of Group-Area AF, or use the Dynamic-Area AF Area Modes so that some or all of the surrounding points will help retain focus if the subject temporarily moves away from the selected Focus Point. If the subject will be moving across your field of view as you keep the camera relatively still, you can make use of the 3D-Tracking mode. The Focus Indicator light in the Viewfinder will illuminate when using AF-C mode when the subject is in focus, or the triangles surrounding the Focus Indicator dot will illuminate to show that focusing operation is in progress.
This subject tracking of AF-C will even work in conjunction with continuous shooting. If you keep the Shutter Button fully pressed and continue to take photos, even at 6 frames per second, the camera will keep focusing on the moving subject. As you can imagine, this is ideal for tracking a player running across a field, a dog running toward you, a toddler in action, or a bird moving across the frame. Note that when shooting with Continuous High Speed, not every shot may be in sharp focus as the camera

Nikon D7500 Experience
405
What Readers are Saying About Doug’s Previous Guides: A well written, professional helpful guide - Brilliant, just what I was looking for! A manual that was exciting, clear to follow, had examples and was used by a professional who gave just the right amount of technical with explanations of why you use those settings, when to use those settings, all properly explained. The book is a revelation, well thought through and well written. -R.D.C. All I Need - I have been using Nikon dSLR cameras for many years. In all this time I have never come across a publication which complements the rather soulless and complex user manual so well. Your excellent work is all I need to exploit the potential of this amazing dSLR. -Martin D. Really Practical and Tremendously Helpful - Readers of this e-book can expect to benefit from a more rewarding photographic experience using this superb camera, and be better able to exploit its potential to match their personal objectives and photographic style. Highly recommended. -M.M. This is the most helpful manual I've ever used. No serious Nikon camera user should be without this. I find it very easy to find what I need and even easier to understand. -S.B. Really Focuses on the Why - I found the Nikon manual good for understanding how to set things up but not much on the why - this book really focuses on the "why." -Benoit A. It's clear, concise and gets to the heart of the camera's multiple and often confusing options. Very highly recommended - for experienced user and beginner alike. -G.S.A. A Must-Have Accessory - What a great addition to my bag. This is a well written, full body of work that explains, in plain English, how to get the most out my new camera. Doug provides the knowledge and experience to bring you to the next level. I look forward to learning more every time I open the book. -Steven A Pro Right There with You - If you want to get the camera up and running with the feeling of a pro right there with you then I would strongly recommend it. His explanation is first class and he explains how various custom settings are related to each other. All in all a great read. Camera in one hand and reader in the other and dig in. -Tim S.
Purchase Nikon D7500 Experience at: http://www.fullstopbooks.com/nikon-d7500-experience/

Nikon D7500 Experience
406
About the Author
Douglas Klostermann is a travel, culture, and humanitarian photographer, as well as the author and publisher of Full Stop e-book camera guides including the best-selling Nikon D750 Experience and Nikon D500 Experience. He has photographed for numerous organizations in the United States and Latin America, been recognized by the United Nations Development Programme for his humanitarian photography, and been published in magazines, books, and websites including Conde Nast Traveler, Sherman's Travel, NationalGeographic.org, South American Explorer, and Viva Travel Guides. Doug is a member of the North American Nature Photography Association (NANPA).
Learn more about photography techniques and equipment on his blog Picturing Change at http://blog.dojoklo.com/, view his photography and e-books at www.dojoklo.com, follow him on Facebook at www.facebook.com/FullStopDSLRGuides, and on Twitter at @dojoklo.