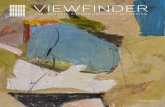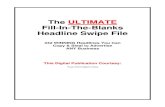Nikon D5500/D5600 Quick Guide close the pop-up flash and ......“Auto Area” AF seems best and...
Transcript of Nikon D5500/D5600 Quick Guide close the pop-up flash and ......“Auto Area” AF seems best and...

Nikon D5500/D5600 Quick Guide
Tips for everyone
To turn the camera on and off, turn the power switch that surrounds the shutter button.
The screen is on a double hinge. Pull it out using the groove next to the “i” button. Protect the screen by flipping it closed when you’re not using it.
The camera’s screen is a touchscreen. You can use the physical buttons on the camera if you prefer; most functions work either way. For help, tap the Question mark
icon on the bottom left corner of the screen.
Are the screen and viewfinder black? You probably left the lens cap on. Pinch the two parts of the cap together to release the cap. To put the cap back on, pinch the parts and put it back on the lens, then let go.
There are lots of settings you can change, but don’t change any you’re not familiar with. While taking photos, clear out most of other people’s settings (or your own) by pressing the Menu button (to the left of the viewfinder) and tapping Reset shooting menu.
This camera has two “views” while taking photos: The traditional viewfinder mode (with settings on the screen and the camera’s view in the viewfinder), and the Live View mode (with the camera’s view on the screen and nothing in the viewfinder). To switch between the two, flick the “LV”
lever by the mode dial towards you. Keep in mind the viewfinder crops out the edges of the picture, while the display shows the actual size of the photo. In viewfinder mode, the screen will automatically turn off when your face (or fingers) gets close to the viewfinder. In Live View, tap the left button onscreen to switch between tap-to-focus mode (like most smartphone cameras) or Touch shutter mode (tap the screen to take a picture).
To turn on the flash, hold the flash button (the top button on the left side of the camera) and turn the Command dial (the unmarked dial by the Mode dial). An eye icon by the flash icon indicates red eye reduction mode (which is useful for shooting pictures of people). You might need to
close the pop-up flash and/or toggle the settings to disable the flash.
To instantaneously exit all menus, press the shutter button halfway down. You can either take a photo by pressing it further, or not take a photo by letting the button go.
To shoot movies, switch to Live View and press the “red dot” record button (near the shutter button).
The zoom buttons next to the delete button are only to zoom into the preview, or pictures you already took. They will not zoom the lens for when you are taking pictures.
To change screen brightness, press Menu, tap the Wrench, and tap the Monitor brightness option. ‘0’ is the default (which should be good enough for almost everything) but it can go from -5 to +5.
To save space on the memory card without losing too much actual quality, reduce the image quality setting under the Menu. For videos, you can save space by reducing the framerate to 30 fps (the default is 60fps).
The UV filter is screwed onto the end of the lens. Keep it on so you can only potentially scratch the $20 filter instead of the $500 lens!
Replacing a damaged camera is expensive. Keep the camera safe by always wearing the neck strap, and always put the lens cap back on when you’re not using the camera.
This camera has Wi-Fi, so you can use Nikon’s app to control the camera from a distance or send photos directly to your phone. Settings for both of these options are buried in the Menu; the app (or Google) may help you find them.
Please remember to reset any settings back when you are done using the camera!
Tips for new users
A high-end camera like this one can be confusing, but don’t worry. You can ignore most of the buttons and keep the camera’s mode dial (up top) on Auto mode to make things as easy as any other camera. There’s lots of space on the memory card, so feel free to take two or three photos at a time to improve the chances that one of them will look

better than the rest. When you’re done, plug the camera (or memory card) into a computer and pick the best shots.
Make sure the camera’s lens has its switches (on the left side) set to “A” and VR “On”.
To zoom in and out, grab the lens at its middle and turn.
Only use the flash in dim situations in dim situations like when you’re indoors, or at night. This is because it makes things look harsher than regular light. Flashes can’t light up things that are far away, so if it’s not working you might want to move closer or turn the flash off.
You can force the flash to turn off by turning the mode dial to “No flash mode”, right below Auto mode.
If your photos are coming out blurry, try to hold the camera with two hands to keep it steady. If you can, steady the camera by exhaling while you take a picture, leaning against something, putting your arms against a table, setting it down on a flat surface, or whatever else you can do to avoid shaking the camera. If it’s dim, you can also reduce blur by turning on the flash. If you need to focus the picture, press the shutter button down halfway to focus and check if the shot looks good.
If you have a break between taking photos, press the Play button to look at photos you already took. Press the zoom button once or twice to make sure the photos aren’t too blurry at a normal size. (Keep in mind all photos will look grainy and a bit blurry when you zoom in really far.)
Tips for intermediate users
I suggest experimenting with shutter speed, exposure, and ISO in Manual mode when you have free time so that you can understand how they work. Take multiple shots to make sure one turns out good. Keep in mind that pictures might look worse the day after you take them, especially on a larger screen. I recommend avoiding the Effects mode on the dial because a computer can do them much better. If you need more help, there are lots of photography guides online.
Tips for experienced users
You can adjust additional settings by pressing/tapping the “I” button. Keep in mind if you enable auto bracketing (under BKT), it will reset manual settings with each shot.
Some settings, like HDR, reset with every shot no matter what. Further settings are under Menu > Custom Shooting Menu (pencil icon).
The aforementioned Shooting Menu has many more settings, including some described below. It also has an option to reset just the shooting settings.
To adjust the shutter speed, just turn the Command dial (the unmarked dial next to the Mode dial).
To adjust the aperture, hold the Exposure/aperture button (near the Shutter button) and turn the Command dial. This is disabled in live view due to hardware limitations.
To adjust the ISO, hold the Fn button (on the left side of the body, second button down) and turn the Command dial. For auto ISO, go to the Shooting menu. The four highest ISOs are very useable but can get grainy. Adjust the software noise reduction in the shooting menu.
The lens’s vibration reduction is good, but don’t expect too much image stabilization. Autofocus can take a while; the “Auto Area” AF seems best and fastest.
While your eye is up against the viewfinder, you can swipe the touchscreen to toggle gridlines. You can change this in “Assign touch Fn” in the Shooting menu.
You might want to disable Active D-Lighting (fake HDR). It’s under both the Info menu and Shooting menu.
The Picture Control setting (in the bottom left of the Info menu) controls the saturation and brightness. The Standard setting is good for everyday pictures and the Neutral setting is best for editing pictures afterwards.
The Live preview can’t completely show changes in exposure, so you might have to take test shots.
The continuous shooting/timer button is on the bottom left corner of the camera body, near the lens.
Don’t shoot in RAW or Adobe RBG unless you really need it. Nikon’s sRGB JPEGs are pretty decent (they should be at 15MB each for “Fine” quality). Please remember to restore the settings when you are done.
Updated 2018-06-21