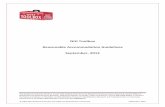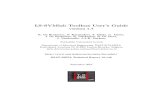NIH Toolbox Training Manual English version September, 2012
Transcript of NIH Toolbox Training Manual English version September, 2012

.
NIH Toolbox Training Manual – English version
September, 2012
This project is funded in whole or in part with Federal funds from the Blueprint for
Neuroscience Research and the Office of Behavioral and Social Sciences Research,
National Institutes of Health, under Contract No. HHS-N-260-2006-00007-C
This project is funded in whole or in part with Federal funds from the Blueprint for Neuroscience Research and the Office of
Behavioral and Social Sciences Research, National Institutes of Health, under Contract No. HHS-N-260-2006-00007-C.
© 2006-2012 National Institutes of Health and Northwestern University

1
Intro to toolbox
Introduction to the NIH Toolbox
The National Institutes of Health (NIH) Toolbox initiative sought to assemble a set of brief, comprehensive assessment tools
that would be useful to clinicians and researchers in a variety of settings, with a particular emphasis on measuring
outcomes in longitudinal epidemiologic studies and prevention or intervention trials across the lifespan (ages 3–85). Such
a battery ensures that assessment methods and results can be used for comparisons across existing, and later with
completed, studies. The NIH Toolbox basic battery divides tests into four domains: Cognition, Motor, Emotion, and
Sensation. In addition, within some domains, there are also supplemental measures that can be administered.
The Cognition Domain includes measures of:
Executive Function: is defined as the capacity to plan, organize and monitor the execution of behaviors that are
strategically directed in a goal-oriented manner. The NIH Toolbox focuses on the following components of Executive
Function: 1) set shifting, or the capacity for switching among multiple aspects of a strategy or task; and 2) inhibition of
automatic response tendencies that may interfere with achieving a goal. Fluency, or the ability to utilize one or more
strategies to rapidly generate specific exemplars of a response category, is often included in Executive Functioning
tasks; however, the NIH Toolbox does not include a specific measure of fluency.
In the NIH Toolbox, the Flanker Inhibitory Control & Attention Test (Flanker) and the Dimensional Change Card Sort Test
(DCCS) are measures tapping Executive Function.
Episodic Memory: refers to cognitive processes involved in the acquisition, storage and retrieval of new information. It
involves conscious recollection of information learned within a context. The term "learning" refers to the acquisition of
skills and knowledge, while the term "memory" refers to the persistence of this learning over time and/or the facility with
which one is able to spontaneously recall the information following a delay. Episodic Memory can be verbal, as in
remembering a conversation or a list of grocery items, or nonverbal, as in imagining a place one visited or a picture one
saw a week before.
In the NIH Toolbox, the Picture Sequence Memory Test (PSM) is a measure tapping Episodic Memory.
As a supplemental measure, the NIH Toolbox includes a computerized version of the Rey Auditory Verbal Learning Test
(RAVLT) called the NIH Toolbox Auditory Verbal Leaning (Rey) Test.

2
Intro to toolbox
Working Memory: refers to the ability to store information until the amount of information to be stored exceeds one’s
capacity to hold that information. Usually, working memory refers to the capacity of an individual to: 1) process
information across a series of tasks and modalities, 2) to hold the information in a short-term buffer, 3) to manipulate the
information, and 4) to hold the products in the same short-term buffer. This concept updates the traditional construct of
"short-term memory", which refers to a passive storage buffer, to include the notion of an active computational
workspace. Working Memory overlaps with constructs of attention and Executive Function.
In the NIH Toolbox, the List Sorting Working Memory Test is a measure tapping Working Memory.
Processing Speed: is defined as either the amount of time it takes to process a set amount of information, or, conversely, the
amount of information that can be processed within a certain unit of time. It is a measure that reflects mental efficiency.
Processing Speed is central for many cognitive functions and domains, and is sensitive to change and/or disease.
In the NIH Toolbox, the Pattern Comparison Processing Speed Test and aspects of the Flanker test are measures tapping
Processing Speed. As a supplemental measure, the NIH Toolbox includes a computerized version of the Oral Symbol
Digit Test (OSDT) called the NIH Toolbox Oral Symbol Digit Test.
Language/Reading: refers to a set of mental processes that serve to translate thought into symbols (words, gestures) that
can be shared among individuals for purposes of communication. The NIH Toolbox focuses on two aspects of language.
A. The first measure is the NIH Toolbox Picture Vocabulary Test, tapping receptive word knowledge that is fundamental
to learning and that also has a very high association with overall intelligence (or what has been called the "g-
factor").
B. The second measure is the NIH Toolbox Oral Reading Recognition Test, tapping oral reading skill that reflects level and
quality of prior educational experiences. This measure provides a fairly robust indication of verbal intelligence that is
relatively undisturbed by many medical conditions that affect the brain. Reading is defined as the cognitive process
of deriving meaning from written or printed text. For the purposes of the Toolbox, the specific aspect of reading to
be measured is the ability to pronounce single words out of context and to recognize and name letters.
Attention: refers to the allocation of one’s limited capacities to deal with an abundance of environmental stimulation and is
the foundation for all other types of mental processes. There are several different forms of attention, including sustained,
selective, and divided. Sustained attention is closely linked to the level of wakefulness or the maintenance of an alert
state. Selective attention serves to direct sensory and thought processes to a particular stimulus or sector of the visual
field so action can be taken. Divided attention is the ability to attend to more than one stimulus, spatial sector or
modality simultaneously, and overlaps with Executive Function.

3
Intro to toolbox
In the NIH Toolbox, aspects of the DCCS and Flanker Tests are used to measure Attention.
The Motor Domain includes measures of:
Dexterity: refers to the ability to coordinate the fingers and manipulate objects in a timely manner. In the NIH Toolbox, a 9-
Hole Pegboard Dexterity Test is used as a measure of dexterity.
Strength: refers to the capacity of a muscle to produce the tension necessary for maintaining posture, initiating movement,
or controlling movement during conditions of loading on the musculoskeletal system. More simply, muscle strength is the
magnitude of force generated by an isolated muscle or a muscle group. This battery assesses only upper extremity
muscle strength.
In the NIH Toolbox, the Grip Strength Test is used to assess upper body strength using a hand dynamometer.
Balance: refers to the ability to orient the body in space, maintain an upright posture under both static and dynamic
conditions, and move and walk without falling. The ability to respond to internal and external disturbance, to realign
body segments, as well as to protect oneself from falling is essential and inherent in everyday tasks.
In the NIH Toolbox, the Standing Balance Test is used to evaluate balance.
Locomotion: refers to the act of moving from one place to another place, reflecting ambulation ability including walking
distance, velocity, and quality of gait over different environments and ground surfaces.
In the NIH Toolbox, the 4-Meter Walk Gait Speed is used as a measure of locomotion.
Endurance: refers to the ability to sustain effort that requires conjoint work capacities from cardiopulmonary, biomechanical
and neuromuscular functions in the context of overall fitness.
In the NIH Toolbox, the 2-Minute Walk Endurance Test is used as the measure of endurance.
The Emotion Domain includes measures of:
Several sets of computer-administered questions that tap the following sub-domains:

4
Intro to toolbox
Sub-domain More Precise Aspects
Positive Affect
Life satisfaction
Positive feeling states
Meaning
Negative Affect
Sadness
Fear
Anger
Stress and Self-Efficacy Self-efficacy
Perceived stress
Social Relationships
Social support
Companionship
Social distress
Positive Social Development
The Sensation Domain includes assessments of several sub-domains:
Pain: refers to the unpleasant sensation and emotional experience associated with actual or potential tissue damage. In
NIH Toolbox, two instruments are used to measure this construct; specifically, the Promis Pain Interference CAT and Pain
Intensity make up the measurement of this construct. They are both self-administered, and instructions are presented on
the computer screen for each. They are presented as one measure to the participant.
Olfaction: refers to the ability to detect odor sensation, to recognize odor quality, and to identify the source of the odor.
Olfaction can be measured and quantified using a variety of techniques. This battery assesses olfaction only by
identification ability and measures it by presenting individuals with a variety of odorants from everyday sources in strong
concentrations and asking them to choose the correct odor from a set of possible names and pictures.
In the NIH Toolbox, the Odor Identification Test is used to measure olfaction.
Vision: is generally understood in terms of contrast sensitivity, visual acuity (high contrast sensitivity), and visual field
operations. In this battery, only visual acuity is assessed. Here, it refers to the eye’s capacity to discriminate between
different forms and aspects of an object (e.g., how big an object needs to be to be seen).

5
Intro to toolbox
This measure is comprised of detection acuity (smallest object that can be detected), resolution acuity (smallest
separation between objects that can be resolved), recognition acuity (smallest recognizable letter size that can be
discriminated) and localization acuity (smallest spatial difference observed in adjacent lines).
In the NIH Toolbox, the Visual Acuity Test is used to measure vision.
As a supplemental measure, the NIH Toolbox includes a questionnaire that asks adult participants to respond to 53 items
about their vision (aspects such as color vision; specific problems such as blurriness or headaches; under different
conditions such as florescent lighting or night time; or while performing different activities). This measure is called the
Vision-Related Quality of Life Survey (VRQoL).
Vestibular Balance: refers to the body’s ability to maintain balance and orientation in space while in motion. Vestibular
functioning is maintained through an inertial guidance system that regulates balance and equilibrium, involving a
complex multi-sensory interplay between the brain, spinal cord, eye and inner ear. A low-cost method, using
electronystagmogram (ENG), was developed for this battery.
In the NIH Toolbox, vestibular balance is assessed by the Dynamic Visual Acuity Test (DVA).
Audition: involves both the physical processing of acoustic signals (e.g., intensity and frequency) and their psychological
percepts (e.g., loudness and pitch). In the process of hearing, people detect, discriminate and localize a wide variety of
stimuli, including linguistic sounds (e.g., speech syllables, words, sentences), and non-linguistic sounds (e.g., clicks, tones,
music).
The NIH Toolbox includes an automated test of auditory sensitivity using pure tone signals that allows classification of the
hearing of test participants as either normal or in terms of the degree and configuration of hearing loss.
In the NIH Toolbox, the Hearing Thresholds Test is used to measure audition.
The NIH Toolbox includes two supplemental measures in the Audition sub-domain. The first is a computer-based measure of
speech (figure/ground) discrimination called Words in Noise Test. The second is a questionnaire, Hearing Handicap
Inventory, that has slightly different versions for adults (ages 18-64) and the elderly (ages 65-85).
Taste: refers to the perception that arises from stimulation of taste receptors found most frequently on the tongue and
throughout the oral cavity. This battery uses a measure of taste sensitivity that examines the experience of tasting salty
and bitter solutions on the tip of the tongue as well as in the whole mouth.
In the NIH Toolbox, the Regional Taste Intensity Test is used to assess taste.

6
Intro to toolbox
Test Development and Scoring in the NIH Toolbox
Several recent advances in test construction have been utilized in the development and scoring of the NIH Toolbox
measures. Two of these, Item Response Theory (IRT) and Computer Adaptive Testing (CAT), are outlined below in
simple terms.
All psychological/educational measurement or testing requires the concept of an underlying (latent) trait that can be
expressed in terms of more or less. Traits are characteristics of a person and can include attitudes as well as
knowledge or ability. We use test items to measure traits. To do this, test items are ordered from easy to hard and test
takers can be ordered from less able to more able.
In classical test theory (CTT), an individual takes an assessment and his/her score on that assessment is used for comparison
purposes. The higher the person scores, the higher he/she is on (has of) a trait; the lower a person scores, the lower
he/she is on (has of) a trait.
In CTT, measurements are considered to consist of true scores plus an error score. Both the person to whom the item is
administered and the item itself influence the probabilities that determine the make-up of a particular item response.
It is impossible to separate or parse out the person’s contribution to an item score and the item difficulty.
In IRT, a trait is described as an unobservable dimension that is thought to give rise to a set of observed item responses.
These traits are measured on a continuum with equal intervals; item calibrations are independent of the test-takers
used for calibration. Test–takers and items are represented on the same scale: namely, item-difficulty = severity =
measure = theta = item calibration = location and person-ability = measure = theta = person calibration = location.
In IRT, each individual item can be use for comparison purposes; persons who correctly endorse “hard items” are higher on
(or have more of) that trait; persons who endorse “easy items” are lower on (or have less of) that trait. Items
measuring the same construct can be aggregated into longer assessments.
In CTT, reliability is a single estimate and is based on the total test; a corresponding standard error of measurement exists,
and the precision of measured reliability is known to vary at different ability levels. In contrast, in IRT, reliability is
calculated for each person’s ability and varies across the continuum; typically, reliability is better at the middle of the
distribution.
In CTT, validity is based upon the total test and needs reassessment if the instrument is modified in any way. In IRT, validity is
assessed for the entire item bank and is conferred on any subset of the items used (short forms, CAT, etc.).

7
Intro to toolbox
Knowing more about each item allows test creators to construct CATs that are shorter and more precise than traditional
tests. Knowing a test-taker’s response to a given item, the test creator can then present the next item in a manner
that targets the specific goal of the test. That is, if one is testing for a given trait, one can present the next item that
represents more or less of that trait based on how the person responded to the previous item. Using this technique,
the tester/researcher can give a minimal set of items that hones in on the trait being measured. There are no
restrictions on the trait; it can be knowledge-based (such as reading) or attitudinal (such as anger).
From:
Hays et al: IRT & Health outcomes measurement in the 21st century
Gershon: IRT & CAT (assessment center training)

Introduction to Assessment Center
1
Introduction to Assessment CenterIntroduction
Assessment Center is a free, online research management tool that allows a user to access a library of patient-reported and
examiner-administered instruments. The instrument library includes measures from the Patient-Reported Outcomes
Measurement Information System (PROMIS) and the NIH Toolbox.
Assessment Center also allows a user to set up a study-specific website to collect data from participants on library or custom
instruments. Data can be exported at any time during accrual. Many other features are available, such as reviewing
item and instrument statistics and previewing how a computerized adaptive test (CAT) is administered and scored.
Refer to Help within the application (upper right corner hyperlink) or the Assessment Center User Manual for detailed
instructions.
Note that Assessment Center works best using Internet Explorer. You can use Assessment Center on a mac computer, but
not all of the NIH Toolbox instruments are compatible with macs. Refer to NIH Toolbox materials for more information.
Login and Studies
Assessment Center Homepage
The Assessment Center homepage (www.assessmentcenter.net) houses a number of useful resources including
announcements, the Assessment Center User Manual, FAQs, and the customer service contact info.
Login
To work within the Assessment Center application, you must first register by creating a User ID and password and by
providing contact information.
If you wish to utilize NIH Toolbox instruments and Assessment Center, you will need to register as a new user. To do this,
navigate to www.assessmentcenter.net and click on the Register New User hyperlink in the upper right corner. You will
also need to enter a study name. It is a good idea to use a study name like “[name]pilot” or “[name]practice” when
learning the system. This will keep your true study name for data collection later. You must login at least once to
complete the registration process. If you create a registration record but do not login, your name will not appear on
the Assessment Center user list.

Introduction to Assessment Center
2
Studies
The first screen accessed upon logging into Assessment Center is in the Studies tab. All work within Assessment Center is
organized within a study. You may have multiple studies, although study names must be unique within Assessment
Center. You will see studies which you have created or studies in which you have been identified as a team member
in the Study List. The list shows the most recently accessed study first and then all others alphabetically by study
name. For our training, when you first login there will be a study that doesn’t contain any instruments or batteries yet
(“ToolBoxPractice##”).
You may select any study from this list by clicking the hyperlink of the study name. We suggest flagging your study name
with the word “practice” or “training.” Save your real study name for when it is time to collect data. If you don’t see
the study name on the study List when you login, it is because another user already created a study with that name.
If you want others to have access to your study (e.g., provide feedback on set-up, recruit participants, export data, use
instruments you created), it is important to add them to your study team. To specify a study team, click on the Team
hyperlink and select team members from the All Users list. You will want to determine each team member’s role on
the study at the time of study creation, although team members may be added and removed or have roles
changed at any time. New team members are automatically assigned the role of Associate. This role has read-only
access to study elements. You will want to reassign roles to give appropriate permissions to your team members. To
do so, a team member’s name should be selected, and then the Roles box that best suits each team members’
responsibilities should be checked.
Login 1. Navigate to Assessment Center Training site.2. In the top right corner, enter the provided login and password. Click Continue.
Create New Study 1. Click Create button to generate a blank Study Properties page2. Complete Study Properties fields3. Click Save button
Assign Team Members to Study 1. On Study List page, click Team link2. Highlight Team member’s name on All Users list

Introduction to Assessment Center
3
Add a NIH Toolbox Battery to a Study
Navigate to the Instruments tab and you are on the Study Content page. The main purpose of this page is to display all the
instruments within a study.
Search for Instruments
To add instruments to a study from the Assessment Center instrument library, click on the Add button. You will then be taken
to the Add an Instrument page. Assessment Center houses instruments (e.g., a depression short form) and batteries
(collections of instruments). NIH Toolbox has batteries for Emotion, Motor, Cognition, and Sensation on batteries for
most of this workshop as these are the instruments experts feel provide the best assessment of patients.
On the Add an Instrument page, you will first need to decide if you want to search for instruments or batteries. Start by
selecting Battery. The page will re-populate to show the available batteries. To view the content of a battery, click
on the plus sign next to the battery’s name. This will display a list of the included instruments.
To pick a battery for inclusion in a study, check the box next to the battery name. You may select multiple batteries. After
selections have been made, click on the Add to Study button at the top or at the bottom of the results list. You will
receive a confirmation message that selections have been added to your study.
If all required batteries have been included, you may navigate back to the Study Content page using the “breadcrumbs.”
Breadcrumbs are navigation tools (hyperlinks) located in the top left corner of the page.
Pick a Battery for a Study 1. On the Study Detail page, click Add button2. Select Battery3. Select an NIH Toolbox study4. Select an NIH Toolbox battery by checking box5. Click Add to Study button

Introduction to Assessment Center
4
Automatic Inclusion of Education and Handedness Instruments
All NIH Toolbox instruments were normed by level of education. Therefore, when any NIH Toolbox battery or instrument is
added to your study, it will automatically include an education instrument. The education instrument MUST be
administered prior to the NIH Toolbox instruments in order for the correct instrument administration and scoring to
occur. For example, in language tests, education level determines where to begin the presentation of items. For
children under the age of 18, a second education instrument about parental education is included. Parental
education was used in norming for this age group.
Additionally, some instruments (Cognition, Motor) were normed for use of one’s dominant hand. Depending on the battery
or instrument, a handedness instrument may be included automatically. This instrument includes a series of questions
(e.g., what hand is used to write, to throw a ball) if the respondent doesn’t know the dominant hand. The
handedness instrument should be administered prior to the NIH Toolbox instruments, so don’t move it to be later in the
assessment. If you are selecting individual NIH Toolbox instruments rather than using an entire battery, you may need
to include the education and handedness instruments where needed.
Enabling Data Collection in Spanish
Assessment Center allows a researcher to set up a study website to enable collection of participant data. This
encompasses establishing study parameters (e.g., target sample size), defining assessments, and adding online
consent forms. The Set-up tab is used when you have finalized instruments and are ready to set up a study-specific
website for collecting participant data. When first navigating to the Set-up tab, please take notice of the sub-menu
tabs immediately under the larger navigation tabs Language, Basic, Advanced, Consent, Registration. These sub-
menu tabs can be used to navigate within the Set-up tab.
Language
The default page and first sub-menu tab is the Language page. This page allows you to select the language(s) in which
your study will be administered to participants. You may select multiple languages. When multiple languages are
selected, participants will be asked to select their preferred language at the beginning of each assessment. The
Language page requires only one action; indicate which languages will be available to participants during data
collection. The language options on this page are determined by the language setting on the Instrument Properties
page and the language indicated when uploading translations on the Instrument Detail page.

Introduction to Assessment Center
5
Basic Set-up
The second sub-menu tab, Basic Set-Up, allows you to enter study information such as sample size and study web page
address. On this page you are also asked to enter text and, if desired, an image which will appear on your study’s
homepage. It is important to review Basic Set-up default values. Most likely, these will need to be modified.
Start Date: tells the system when to open for data collection.
End Date: tells the system when to close data collection; default equals one year after the start date.
URL Extension: unique portion of web address where participants will go to access the study; default equals study name,
e.g., assessmentcenter.net/ac1/assessments/studyname.
Close data collection when sample size equals: data collection ends when the number of participants specified here
have accessed the site; default equals 25.
Contact information for participant questions: informs participants how to contact study staff; default equals study
creator’s email.
Login Screen Welcome Screen: text participant sees when navigating to study-specific website; default equals
“Welcome to” <Insert Study Name>.
Establishing Basic Study Parameters 1. Navigate to the Basic Set-Up sub-menu tab2. Review default values in set-up fields3. Modify set-up fields as necessary4. Click Save
Establishing Language for data collection 1. Navigate to the Language sub-menu tab2. Click the languages participants may utilize in data collection3. Click Save

Introduction to Assessment Center
6
Setting up Multiple Timepoints
The third sub-menu tab, Advanced, allows you to set up a more complex data collection platform. Advanced Set-up
should be used for studies that have multiple assessments or timepoints, multiple arms like intervention and control, or
studies in which instruments should be administered in a random order. We will focus first on setting up multiple
timepoints.
The Advanced Set-up defaults to having one arm and one assessment (timepoint). To add new arms or assessments, click
on the New Row button.
Arm: defines each study arm. A participant is assigned to only one arm (e.g., intervention or control). If you don’t have
two study arms, make sure to use the same text in the arm field (e.g., “arm A”). One study arm should be entered per
row, per assessment.
Assessment: used to specify the assessment number of each arm entry. For example, a study with a baseline and one-
month follow-up assessment has 2 assessments. One row should be numbered 1 and the second row should be
numbered 2.
Day Assessment Opens: designates when an assessment will be made available to study participants. An assessment
opens a specified number of days after the first (baseline) assessment begins. This field is not applicable for the first
assessment.
Window: used to establish how many days an assessment will remain open to study participants.
Add a Consent Form
Assessment Center enables a researcher to collect a total of three online consent forms. Participants can indicate consent
through marking a checkbox and/or typing in his/her name. A view-only option is available as well. Consents can be
made available in all languages selected on the Language sub-menu tab (e.g., English and Spanish).
Establishing Additional Timepoints 1. Navigate to the Advanced Set-Up sub-menu tab2. Add another row(s)3. Modify assessment number, day assessment opens and window defaults
4. Click Save

Introduction to Assessment Center
7
Setting up Patient/Participant Registration
The fifth sub-menu tab, Registration, allows you to select which registration data fields should be administered to
participants as part of self-registration and which registration information will be required. Registration items are
presented to participants prior to the study instruments. Participant Registration is used to collect participant
demographic and contact information. For NIH Toolbox instruments, age is collected here and used to tailor
instruments (e.g., start adults with harder vocabulary items).
You may tailor the registration information collected within a study. The Registration page lists all available registration
questions. You may select the registration questions most applicable to your study. You may also determine if each
registration question will be required. Requiring an item will prevent a participant from moving on to the next item if a
required question has not been answered.
You have the option of adding five custom registration questions. There is a custom field for a date response, two for a
numeric response, one for a text response and one for a drop list. You may also add validation for Age. The values
entered into the Min/Max fields will set the minimum and maximum values accepted.
Define Registration Fields 1. Navigate to the Registration sub-menu of the Set-up tab2. Select additional registration questions to be included in study3. Determine whether questions should be required and check Required box4. Add Custom field labels, if applicable5. Enter all Min/Max validation values, if applicable6. Click Save
Add Consent Forms 1. Navigate to the Consent sub-menu on the Set-up tab.2. Check Include box in Consent 1 header.3. Indicate whether to include an endorsement checkbox.4. Modify endorsement checkbox text if applicable.5. Indicate whether to include an endorsement text entry6. Modify endorsement text entry text if applicable.7. Paste consent form text into consent form content textbox.8. Repeat if necessary.9. Click Save button.

Introduction to Assessment Center
8
Preview and Launch
After study content and set-up parameters have been established, a study is ready for data collection. The Preview tab
allows you to first preview your study as it would appear to participants, then finalize and launch the study for data
collection.
Preview Study
Once a study is launched into data collection (Launch button is clicked on Launch page), study content and certain study
parameters cannot be changed. Therefore, it is essential to review your study using the Preview feature prior to
launch. The study should be previewed by all pertinent study team members to ensure all required changes are
captured.
The Preview Study page allows you to see your study from the participant’s viewpoint. First, you may opt to view response
scores during preview. This is helpful in confirming the correct scoring for each response option is present.
Participants won’t see the response scores once the study is launched. Next, you may export a study configuration
report which details elements established on the Advanced Set-up tab. Definitions of study configuration report fields
are available in the Assessment Center User Manual and online help. Finally, you may review study elements in the
Study Set-up Summary on the Preview page.
To preview your study as a test participant, click on the Preview button. A window will appear noting the progress of the
launch to preview. Once complete, you will be navigated to a preview data collection platform.
You must approve both the study configuration and preview prior to moving to the Launch tab. To approve, check the box
in the Approve column. Your approval will be date stamped.
Preview Study 1. Navigate to the Preview tab2. Select yes/no to viewing response scores (functional for patient-reported instruments)3. Click Preview button4. Complete first participant assessment.

Introduction to Assessment Center
9
Launch Study
The Launch page is where a user deploys a study into the data collection phase. Once the Launch Study button is clicked,
no changes may be made to the study content and most study set-up elements.
Prior to initiating data collection, click on the © to review and accept Terms & Conditions for any instruments you have
included. Once this is done the Launch Study button will be enabled. After Launch Study has been clicked a launch
progress pop-up will appear detailing the percentage of your study that has been launched to your data collection
platform. A message will appear that includes the study hyperlink.
Data Collection Website
After you click the Launch Study button, the system will take a short amount of time to establish the website and data
collection forms. You can view the study website by navigating to: www.assessmentcenter.net/ac1/assessments/<URL
Extension>.
This web address (URL) can be given to study participants so that they may access the study website. If multiple languages
were checked on the Language page, the first page a participant will see when navigating to your study website will
ask them in which language they would like to complete the assessment. Otherwise, they will initially be navigated to
your study homepage. The homepage of the website will welcome participants to the study with any text entered
into the Welcome dialog box on Basic Set-up. Participants will be able to proceed by clicking on the Start button. If a
participant has already begun the study, s/he may enter his/her login and password on the welcome page. S/he will
be navigated to the next assigned assessment or the page where s/he stopped in the study instruments.
Study participants/patients will then see the consent form and registration questions. Next, an instruction screen will appear
with the participant’s assigned login and password. Participants are advised to write these down so that they may
access the study again if they do not finish the assessment in one sitting or if there is more than one assessment. The
login which appears on this page is a randomly generated 5-digit number and the password is a randomly generated
combination of three letters. If you wish to set a participant’s login and password, a researcher can register him/ her
through the researcher interface (see Assessment Center User Manual).
Launch Study 1. After approving the study configuration report and preview, navigate to the Launch sub-menu from the Preview tab2. Accept Terms & Conditions (if applicable)3. Click Launch Study button

Introduction to Assessment Center
10
Administration - Accrual
The Administration tab helps manage study data and participants once a study is in the data collection phase. The default
page on the Administration tab is the Study Overview page that provides accrual information and data exports.
Accrual Dashboard
The accrual dashboard allows the study team to quickly assess total accrual, complete cases and response rate.
Data Dictionary and Accrual Report
There are three group reports provided to every study. These reports are accessed by clicking on the report name hyperlink
from the Study Overview page. They open as PDFs.
Data Dictionary Report: lists all item IDs, item content, and response scores from your study.
Enrollment Report: provides detailed information about current study accrual, count of completed, count of refusals,
counts by gender, race and recruitment site.
NIH Inclusion Enrollment Report: details accrual by cross-tabulating gender with race and ethnicity information. The
format adheres to the requirements from the National Institutes of Health for periodic progress reports.
Administration - Exporting Data
Five data export options are available within the Administration tab. Data exports are made available once you click the
Request button. Once the export is generated and available on the Study Overview page, an email will be sent to
the email listed in email notification field above the Request buttons. After you receive the email, you may click the
Download button. This will open a CSV file. This file can be opened in Excel or a statistical software package. Most
computers with Microsoft Office will automatically open the file in Excel.
Export Assessment Data: contains all of the raw data for the study including time/date stamps for all responses, number
of seconds to respond, etc.
Export Assessment Scores: contains instrument level scores for instruments in the Assessment Center library (e.g., T-Score
for a PROMIS Fatigue short form). Custom instruments that are made by an individual researcher are not scored.
Export Registration Data: contains all registration data for a particular study (e.g., race, gender, name).
Export Registration Consent Data: contains information provided during consent form endorsement.
Pivoted Assessment Data: contains all responses with each participant in a row and items in columns

Introduction to Assessment Center
11
The data exports for NIH Toolbox instruments are complex. You will see a raw score, a scale score, and typically a score that
has been adjusted for age or age plus other demographics (“fully adjusted”). For some instruments, there are unique
scores (e.g., score for dominant hand and non-dominant hand). To learn more about the scores, refer to the NIH
Toolbox Scoring Manual on nihtoolbox.org.
Creating Practice Studies
Creating a number of practice studies is the best way to learn the features of Assessment Center. At this point, you have
learned the basics of creating a study, selecting instruments, setting up the data collection URL, and managing
accrual and data exports.
Assessment Center instruments are assigned to one of three access categories.
First, some instruments are publicly available to all Assessment Center users. These instruments are under the status “public”
and can be viewed by selecting “All Public” on the Study name drop list on the Add an Instrument page. PROMIS is
one collection of instruments that are publicly accessible.
Second, some instruments are available to Assessment Center users by special permission. The NIH Toolbox instruments fall
into this category. In order to have access to these instruments, you need to be added to the list of approved
individuals. You will need to complete the registration form on the NIH Toolbox website (www.nihtoolbox.org) to gain
access.
Third, instruments that you create from scratch in Assessment Center (e.g., typing in new text by following the instructions
outlined in Module 13: Creating a Custom Item in a Custom Instrument) are available only to you. You can add them
to other studies you create. Other investigators that are part of your study team can also access these instruments.
On the Add an Instrument page, select the study where the instrument was created to find a previously used custom
instrument. More details are included in the section entitled: Re-using Custom Instruments.
Creating a Custom Item in a Custom Instrument
Create New Instrument The main purpose of the Custom Instrument feature is to add instruments not in the Assessment Center library to your data collection
site. This is often a demographics form, a clinical form, or perhaps another patient-reported outcome instrument like the FACIT-
Fatigue. A custom instrument should be created if one wants to enter a published instrument not in the library or write new
items. A custom instrument is only available to study team members. Once created, it can be added to team members’ other
studies. You will first create the Custom Instrument and then create items to fill that instrument.

Introduction to Assessment Center
12
You may create a Custom Instrument from the Study Content page by clicking on the Create button. The first step in creating a
custom instrument is to complete the Instrument Properties page. Once you have done this, you will be navigated back to the
Study Content page. Here you can verify that your custom instrument has been created.
Create New Items
You can create new items within a custom instrument. To do so, on Study Content, click the hyperlink name of the instrument you just
created. This will navigate you to Instrument Detail. Click the Create Item button. You will be navigated to Item Detail.
On the Item Detail page, you will need to enter a unique Item ID, context (if applicable – e.g., “In the past 7 days…”), stem (e.g., “I
have been bothered by a lack of energy”) and scores/responses (e.g., 1 = Not at all, 2 = Somewhat). There are several
response types you can choose from. Descriptions are in the Assessment Center User Manual.
Multiple Choice (default) Drop List Comments
Checkbox List Numeric Informational
Date Text
After you select response type, enter the score and response text for each response option. You may add an additional response
option, where applicable, by clicking on the Add Another Row button within the Responses box.
Create an Instrument 1. In an un-launched study, on the Study Content page, click Create button2. Provide an Instrument name (must be unique in Assessment Center).3. Select Instrument Type (in almost all cases, Short Form)4. Assign one or more Instrument Domains5. Enter an Instrument Description6. Click Save

Introduction to Assessment Center
13
Once an item is created, you may navigate back to the Instrument Detail page to proceed with study development or continue to
create new items from the Item Detail page. To create additional items from an existing item, click the New or Copy button on
the Item Detail page.
Creating Items/Instruments for Researchers to Complete
You can use the same process of creating custom items in a custom short form to include information that a researcher or clinician
would complete. This means that the short form is not seen by the participant. Instead, it can only be accessed from the
researcher interface. A researcher can use this functionality to include a patient identification number that may be used in
other systems. This will help link data between different databases. Another way this feature is used is to record scores from
instruments administered on paper or elsewhere into the Assessment Center database. This allows a researcher to have all data
on a participant stored in the same database. You will first create the items you want and then set up the instrument to only be
seen by the researcher.
After you’ve created an instrument that is to be completed only by the researcher, you need to navigate to Study Set-up to indicate it
is a clinician-completed instrument. Under the Set-up tab, navigate to Advanced. Click on Specify Instruments for each
Arm/Assessment. You will see a “Completed by Participants” checkbox. By default, it is checked so that participants are
presented the instrument. Simply uncheck the box for instruments that are completed by study staff. Data may be entered on
the Participant Data page within the Administration tab.
Create New Item for a Custom Instrument 1. On Study Content page, click on the instrument name hyperlink2. On the Instrument Detail page, click Create Item button3. Enter Item ID4. Select Domain(s)5. Enter context (if applicable) & stem6. Select Response Type7. Add additional response rows (if applicable)8. Enter Response Score and Content (for multiple choice, checkbox list, drop list)9. Click Save10. Enter Item History comments (if desired)11. Click Save on Item History dialog box12. Add additional new items as needed

Introduction to Assessment Center
14
Entering Data from the Researcher Interface
The Administration tab allows for a researcher with appropriate permission to review and enter participant-level data. For example, a
study team member may want to add a participant’s ID used in another system or add a score from an instrument completed
elsewhere. This is done on the Participant Data page. The Participant Data page is NOT intended for participant self-report or
researcher interview. The instrument administration engines and customization (templates, branching, randomization) are NOT
integrated into the Participant Data page.
The Participant Data page displays a list of all applicable assessments on the left panel of the page. Clicking on the name of the
assessment will expand the list to show all of that assessment’s instruments. The text color indicates where a participant is within
the study schedule. Assessments that are listed in red occurred in the past, i.e. the participant is no longer in the defined
assessment window. Assessments that are listed in green are currently open. Assessments that are listed in black occur in the
future and are not currently available. If a line is crossing off an instrument, the participant viewed all items within that
instrument. This could mean that a participant completed the instrument, or viewed each item but chose to skip it without
answering.
To review or enter participant data for a particular assessment and questionnaire, click on the applicable assessment, then the
instrument name. This action will open the questionnaire in the main panel of the page. You can use the scroll bar on the right
to navigate to see every item in the instrument. If you are entering data using these screens, be sure to click on the Save button
before moving on to the next instrument. To be able to view the Participant Data page, staff must have the Study Administrator
or Study Participant Administrator. To be able to modify participant data, staff must have the Study Data Entry Administrator role.
Establish Instrument Completed by Researcher 1. Navigate to Advanced Set-up. Click on Specify Details for a given Arm/Assessment2. Uncheck Completed by Participant for the clinician-completed instruments3. Click save
Researcher Data Entry 1. Access a launched study2. Navigate to Administration3. Click on Participant list and select a participant (click hyperlink)4. Navigate to Participant Data sub-menu tab5. Select desired assessment and instrument on the left6. Complete data entry for clinician-completed instrument7. Click Save

Introduction to Assessment Center
15
Re-Using Custom Instruments Once you have created a custom instrument and launched that study, you can add that same instrument to other studies. To add the
instrument to an un-launched study, navigate to the Instruments tab. Click the Add button. Use the Study field to search for
other studies where you created instruments. Click Show Results to re-populate the page with search results. Only those
instruments that have been administered or are available to the public will be included in search results.
Note that all NIH Toolbox instruments are only available to those who have permission. In order to gain permission, complete the
registration process at nihtoolbox.org. After providing brief information, you will be granted access.
Building your own NIH Toolbox Assessment Rather than Using a Battery
Toolbox investigators created batteries for Emotion, Cognition, Motor, and Sensation to provide a comprehensive assessment in a given
area. At times, a clinician or investigator may wish to create a custom Toolbox assessment that does not match the content of
a battery. You can do this within Assessment Center through adding individual instruments to a study. Start in an un-launched
study. Navigate to the Instruments tab and click Add. Instead of selecting Battery, select Instrument. You can then use the
search criteria on the Add an Instrument page to find instruments within a Toolbox study (NIH Toolbox Emotion, NIH Toolbox
Cognition, NIH Toolbox Motor, NIH Toolbox Sensation) or within a given domain.
As noted before, all NIH Toolbox instruments require that the NIH Toolbox education instrument is included. Additionally, some
instruments require the inclusion of the handedness instrument in order to be administered and scored correctly. When you are
building your NIH Toolbox assessment rather than using a battery, you must include the required education and handedness
instruments. They should be administered first so that Assessment Center knows where to start a given instrument (e.g., begin
with appropriate level of vocabulary word).
Creating a Custom Toolbox Assessment 1. In an un-launched study, navigate to Instruments and click Add2. Select Instrument (rather than Battery)3. Use the search criteria on the page to search for Study=Toolbox or the desired domain4. Click Show Results5. Check the box next to the desired instrument names and click Add to Study6. Navigate back to Study Content using breadcrumbs at the top of the page

Introduction to Assessment Center
16
Tailoring Assessment Content by Timepoint
Some studies may wish to have different instruments included at different timepoints. For example, demographics are likely not
needed at follow-up assessments. This feature is included on the Advanced Set-up tab.
From the Set-up Tab, navigate to Advanced. Previously in the section entitled: Setting up multiple timepoints, you learned how to
establish multiple timepoints and study arms using this page. The Specify Instruments hyperlink will navigate you to the
Arm/Assessment Details page. This page allows control over what instruments are included in a given timepoint, their order, and
who should complete them. The Arm/Assessment Details page should be completed for each arm/assessment combination.
o Instrument Block: used to group instruments together or to indicate the instrument will not be included in an
assessment. The default equals one. Instruments in the same block are presented together.
o Block Administration: used to designate whether a block of instruments should be administered in a fixed or
random order. The default is fixed.
o Instrument: a label which provides the name of each instrument in the study.
o Order within Block: designates how instruments within a block will be administered to participants. The default is
sequential ordering within the block.
o Completed by Participant: used to indicate whether an instrument should be administered to a participant. The
default is checked, meaning that the instrument should be administered to a participant. Unchecking will make it
available only through the researcher interface for data entry.
o Administer: used to reduce duplication between study instruments. This is most often used when instruments within
the same domain are administered in the same study (e.g., Anxiety CAT and Anxiety short form).
Researcher Registration of a Participant
When a participant goes to a launched study URL and completes the registration fields, this is called Participant Registration or Self-
Registration. When this happens, Assessment Center generates a five digit login for that participant. Sometimes, however, a
researcher may want to register a participant through the researcher interface of Assessment Center, not the launched study
URL. This would be done if a researcher wants to select the login/password (e.g., to match a login/PIN used in another
database), force an assignment to a specific study arm, or track who receives a given login when the study is not able to collect
identifying information in Assessment Center.
Tailoring Assessment Content by Timepoint 1. Navigate to Set-up/Advanced2. Click on Specify Instrument hyperlink for selected assessment3. Determine whether each instrument should be included in this assessment4. Click Save

Introduction to Assessment Center
17
To have a researcher register a participant, you need to create a new registration record. To do this, navigate to the Administration
tab for a launched study. Click the Find/Search button. On the Registration Details page, check the box “Create participant
login” and enter the login along with password. Set Consent = Yes. Click on the Participant Details submenu tab. Complete all
of the required registration fields. Remember that NIH Toolbox requires that you provide age, race, ethnicity and gender.
Access Contact Information and Custom Fields submenu tabs if registration fields on those pages are required. When you have
entered the last piece of information, click the “Register Participant” button at the bottom of the screen. The login will appear at
the top of the registration page in bold blue text.
When generating a participant login, you will have the option of creating a participant’s login or having the system assign a login. If
the system assigns the login, it will be a random 5 digit number. If you opt to create the login, you will need to first check the
create participant login box and enter an alphanumeric login 5-10 characters long.
Marking a Participant as Practice (“Test”)
In order to learn how to administer NIH Toolbox instruments, it is strongly recommended that you practice prior to working with a
patient/participant. It is easiest to do this in the study you plan on using for actual data collection. However, you don’t want
your practice data to be included in the dataset you will later use for analyses. Therefore, you will need to flag these logins as
practice or “test” participants. In a launched study, navigate to the Administration tab. On the Overview page, click on the
Participant List button. Click on the hyperlink next to the test participant’s login and password. If you collected name in
Registration, the hyperlink will be the participant’s name. If not, it will be “zzzMissingMissing”. You are navigated to the
Participant Details page. Consent status should be changed from “Yes” to “Test.” Click Register Participant to save the change.
In all data exports, you will want to only analyze those participants who have a 1 in the Consent field. Other values (2= No
consent, 3 = test participant, 4 = preview participant) are not suitable for analyses. It is therefore important when you are
practicing to record the logins that are generated so that you can return to change the consent status.
Researcher Registration of a Participant 1. In a launched study, navigate to Administration2. Click on Find/Create Login3. Check the “Create participant login” box. Enter all required fields on Registration Details.4. Navigate to Participant Details sub-menu tab5. Complete all required fields6. Navigate to Contact Information and Custom Fields if needed and complete all registration fields7. Click Register Participant button at bottom of page8. See confirmed Login in blue in the upper right of the screen

Introduction to Assessment Center
18
Helpful Resources
Help
Assessment Center includes a Help feature at the top right of each screen that can be accessed at any time. You can use
this hyperlink to access an index of Assessment Center information. The organization of Help parallels that of
Assessment Center. Help includes definitions, explanations of how to complete particular tasks, tips, and additional
useful information. Help opens into a second window to allow the user’s work not to be disturbed while seeking
additional information.
Assessment Center User Manual
An extensive user manual with step-by-step instructions on utilizing all features of Assessment Center is available for
download on the Assessment Center homepage (www.assessmentcenter.net). Click on the User Manuals hyperlink to
open a PDF.
Assessment Center Online Video Tutorials
A series of video tutorials were created to review material covered in this training. You can access and view these by
clicking on the Video Tutorial hyperlink on the left side of the www.assessmentcenter.net homepage.
NIH Toolbox e-Learning Modules
There are also e-learning Modules and NIH Toolbox training videos on the nihtoolbox.org website.
NIH Toolbox Training Manual
A training manual that helps you learn the correct administration of the NIH Toolbox is on the nihtoolbox.org website.
Marking a Participant as Practice (“Test”) 1. In a launched study, navigate to Administration2. Click on Participant List3. Click on the hyperlink next to the desired login4. Change the Consent status from Yes to Test5. Click Register Participant button at bottom of page to record change.6. In data exports, sort to only include consent=1 participants

Introduction to Assessment Center
19
Accessing NIH Toolbox After Training
Complete the registration form on the nihtoolbox.org website to gain access to NIH Toolbox instruments.
Assessment Center Help Desk
Assessment Center has a help desk that can be accessed Mon-Fri 9am-5pm CST. Email [email protected] or call
the help line at 877-283-0596.

Intro to Computer & Special Equipment
1
Introduction to Computer and Special Equipment Hardware and Software Setup
Before beginning:
Have your laptop and monitor ready. Laptops must have Windows 7 and either IE 8.0 or IE 9.0 (32-bit) installed, have 4 USB ports, and support a screen resolution of at least 1366 x 768. External monitors must measure 19” and support a
screen resolution of 1440 x 900. An Adobe Flash player is required for many of the cognition instruments
The Internet Explorer browser that is open on the external monitor must be set to full screen
NIH Toolbox instruments have been optimized to run and are supported on Windows 7 and Internet Explorer 11
Have a multi plug power strip ready to accommodate the power cords and chargers.
Have the necessary Toolbox equipment close at hand.
Laptop and Monitor Setup for NIH Toolbox Cognition and Sensory Instruments:
The Cognition and Sensory measures are designed to be administered in dual-screen mode so the examiner controls start of
test, skipping a test (when the participant is ineligible or unwilling to take a measure), stopping a test (if the
participant refuses to continue), and in some cases, scoring. The laptop is used by the examiner and the external
monitor is used by the participant.
It is essential that you set up your laptop and monitors properly. If resolution on primary monitor is incorrect you will have
difficulty administering the Toolbox.
Set up the monitor to the left of the laptop at slightly more than a 90-degree angle. Plug in the three laptop-to-monitor
cables:
1. Laptop power cord;
2. External monitor power cord; and
3. Monitor VGA cable (the one provided with monitor). If vision measures are not given, 15-foot VGA cable required
for administration of the Vision measures.
To set up dual screen display with the external monitor as primary, do the following after the external monitor has been
plugged in:
Right click on the desktop.
Choose Graphics options.

Intro to Computer & Special Equipment
2
Choose Output To.
Hover over Extend Desktop and select Monitor + Laptop (external monitor is the primary display).
The resolution for the monitor should be set to 1440 x 900. To set this, right click on the desktop and choose Graphic
Properties or Resolution. Click the dropdown following Resolution to adjust it only if it is not set to 1440 x 900. You
may need to repeat this process whenever the monitor is unplugged from the laptop.
The resolution for the laptop should be set to 1366 x 768 or 1440 x 900.
Because the secondary window is implemented as a browser pop-up, you will need to allow pop-ups from the Assessment
Center/NIH Toolbox web site before using the Toolbox.
During testing we recommend that automatic updates and virus scanning software be disabled, as these can disrupt the
administration of the instruments.
Users should dedicate laptop(s) solely for NIH Toolbox usage. If other programs are installed on the laptop, device drivers
can conflict with NIH Toolbox drivers and prevent instruments from functioning. Laptop or Desktop Setup for NIH
Toolbox Motor and Emotion Instruments:
The Motor and Emotion instruments do not require a two-screen setup. They do, however, require a minimum resolution of
1366 x 768, Windows 7.0, and IE 8.0 to run properly.
Mice, Keyboard, and Speakers Setup for NIH Toolbox Cognition and Sensory Instruments:
Two mice are needed when giving Cognition or Sensory instruments: one for the examiner and one for the participant.
The keyboard is needed for the cognition processing speed and executive function instruments (Flanker, DCCS, and Pattern
Comparison).

Intro to Computer & Special Equipment
3
If using external speakers or headphones (recommended), plug the connector from the speakers or headphones into the
computer’s headphone jack.
A note about touch-screen monitors or other input devices: Some studies prefer to use touch-screen monitors. Touch screens
that employ a mouse driver emulation can be used. Please note that response time norms for the Flanker, DCCS, and
Pattern Comparison tests were collected using the keyboard arrow keys, so using a touch screen for response will
invalidate the norms for those instruments. We do not provide technical support for touch screen use.
Input devices such as trackballs that use mouse drivers are also supported. Toolbox instruments cannot be used with a
button box or other serial devices that are designed for use with Windows applications, as Assessment Center is a
browser-based .NET application.
USB Hub
You will need a hub only if you are giving instruments that require additional hardware or devices, such as Words-In-Noise,
Hearing Threshold, Standing Balance, and Dynamic Visual Acuity, or if your laptop does not have at least 4 USB ports.
Plug the hub into one of the laptop’s USB ports. Plug the mice used by participant and examiner, and the keyboard, into
the hub’s ports. The specialized Toolbox equipment should always plug directly into one of the laptop’s USB ports.
Bluetooth
Setup for the NIH Toolbox Standing Balance Test:
The Standing Balance test uses an accelerometer to transmit sway data to the laptop using Bluetooth. The laptop must be
able to receive this data using an internal Bluetooth 3.0 receiver (recommended) or an external Bluetooth receiver.
The balance device comes with a power cord to recharge the internal batteries. It should be charged between
examinations.
Installing the Bluetooth Receiver:
If the laptop does not have an internal Bluetooth 3.0 receiver, plug an external USB Bluetooth Receiver directly into one of
the laptop USB ports (not the hub). You will need to install the Bluetooth receiver driver following manufacturer’s
instructions.

Intro to Computer & Special Equipment
4
Pairing the Bluetooth Receiver for the Standing Balance Test:
Each Bluetooth receiver is paired with an individual laptop. Keep track of which device goes with which laptop; do not
switch them. If you find yourself with a balance device that is not paired with your machine you, will need to repeat
the pairing process.
To pair the NIH Toolbox Standing Balance Bluetooth receiver before administering the test:
Make sure Bluetooth is enabled: Open Control Panel and choose Devices and Printers, or choose the Bluetooth icon
from the shortcut menu. If you have installed a Bluetooth receiver, you should see an icon labeled as such.
Turn on the new balance device and click Add a device.
Click the VA-NIH-99 icon to select the device and choose Next (each device will have a different number).
The device will pair with the laptop and a message will ask for the pairing code. Enter default.
The COM port assigned to the balance receiver is stored in the browser’s local storage. If you delete your browser
history you may have to set this up again.
IMPORTANT! Do not turn off the Bluetooth receiver or the accelerometer while you are collecting data, as this will cause
data loss and may affect the COM port.
Soundcard and Headphone setup for the NIH Toolbox Words-in-Noise and Hearing Threshold Tests:
The hearing tests require an external soundcard and headphones. Before connecting the hardware for the first time, you
must install the soundcard driver from the m-audio website (www.m-audio.com) .If you plug in the hardware
before installing the driver, the operating system will choose a generic driver and the Toolbox instruments will not
work. Take care to setup your hearing equipment properly. Failure to do so will cause the instruments not to work or
the results to be invalid.

Intro to Computer & Special Equipment
5
Installing the Soundcard Driver:
Go to www.m-audio.com.
Click Drivers/Updates (circled in red) under Quick Links.
Select USB Audio Series, Fast Track, and Windows 7.0 in the Drivers and Software Search boxes.
Locate the File Name (circled in red) under Results. Click the link to install the driver.

Intro to Computer & Special Equipment
6
Scroll down to locate the link for the driver (circled in red).

Intro to Computer & Special Equipment
7
Click Save File when prompted.
Open the file and follow the instructions to install the driver.
Plugging in the Soundcard and Headphones:
Once the sound card drivers are installed, you may plug in the soundcard and headphones and set the dials.
Plug the mini end into the soundcard (box) and then connect the USB cable directly to a USB port on the laptop
(not a port on the USB hub if one is used). If there is a USB port in the back of the laptop, this is an excellent port for
the soundcard. It is important to always plug the headphones into the same USB port each time you use them. If
you do not, you will lose the settings and need to reconfigure the device.
Connect the headphones to the large stereo headphone jack on the soundcard (not the guitar jack). Make sure
the connector is fully seated.
Verify that front button and back switch are in OFF position.

Intro to Computer & Special Equipment
8
Set the Mic Gain dial to nine o’clock; set the Guitar Gain dial to seven o’clock; set the Output dial to three
o’clock.
Setup the External Sound Card:
Open the Control Panel and choose Sound.
Double click on M-Audio Fast Track.
On the General tab, enter Headphones for the device name.
Select the Levels tab and set the sound level to 50.
Select the Advanced tab and set Default Format to 2 channel, 24 bit 48000Hz (Studio Quality).
Click OK to save.
Close the browser. If this does not work, reopen browser and try again.

Intro to Computer & Special Equipment
9
Install the Java Applet for the NIH Toolbox Hearing Threshold and Words-In-Noise Tests:
Install the Java Applet for the NIH Toolbox Hearing Threshold and Words-In-Noise Tests:
The first time you launch the Hearing Threshold test you will be asked to install the Java Applet that controls the sound
and logic of the test. This applet is required for the test to work. You may see a dialog box similar to the
following. You should select the Allow button to install the applet. If present, you should check the box ‘Always
trust content from this publisher.
Calibrating the headphones for the NIH Toolbox Hearing Threshold Test:
Each set of headphones must be calibrated to an individual soundcard. This must be done before administering the
NIH Toolbox Hearing Threshold Test and once every six months to a year thereafter. Failure to calibrate the
equipment will produce invalid results.
The calibration routine is found on the NIH Toolbox website. You will need an extremely quiet room and the following
equipment (shown below). It may be helpful to place the headphones and sound level meter on a pillow or
piece of foam.

Intro to Computer & Special Equipment
10
Download the calibration program zip file from the NIH Toolbox website to your desktop.
Unzip the calibration zip file to the desktop.
Locate the run_cal.bat file, right click, and create a shortcut icon. Move the shortcut to the desktop.
Start with the configured soundcard plugged into the laptop. If it is not plugged in and functioning, you will not be
able to run the calibration program. Make sure the Direct Monitor (white) button is in the OFF position.
Double-click the shortcut to execute the calibration program.
Follow the instructions contained within the program until you have successfully calibrated the equipment.
The calibration program will write values to the config.props file in the Calibration folder. You will need to copy this
file to the directory C:\Program Files\NIH Toolbox Hearing Threshold\Toolbox Hearing ActiveX, which is created
the first time you run the Hearing Threshold test.
Launch the NIH Toolbox Hearing Threshold Test. You will be asked to install the required ActiveX component for the
test. Allow the component to be installed.
Copy the config.props file to the C:\Program Files\NIH Toolbox Hearing Threshold\Toolbox Hearing ActiveX
directory. The existing file will be overwritten.

Intro to Computer & Special Equipment
11
Equipment Setup for the NIH Toolbox Dynamic Visual Acuity Test:
The NIH Dynamic Visual Acuity Test uses a rate sensor attached to headgear connected to the computer with a
supplied mini USB-to-USB cable. Make sure the laptop is turned on with Windows running before plugging in this
equipment. If you plug this equipment in first and then turn on the laptop, you may receive a blue screen of death
(BSOD).
Plug the USB end directly into a USB port on the laptop (preferably on the right side), not a USB port on the external
hub.
Connect the DVA headgear to the other end of the cable via the supplied mini-USB plug.
The DVA device should begin working once it is plugged in and the XR21V device driver is installed.
If the DVA device stops working, it is often due to a disruption in the communication between the USB/COM port and
the device. Reasons this may happen include allowing the PC to go into hibernate mode during the test or letting the
test time out. If this happens:
o unplug the cable, plug it back into the same USB port, and wait approximately10 seconds for COM port to be
recognized (see lower right for message).
o If necessary, restart the test by closing out of both the browser and the DVA application. If it is still a problem,
reboot the laptop.

Intro to Computer & Special Equipment
12
Frequently Asked Questions (FAQs)
Please consult this list before calling Tech Support
The following steps should solve most low-level problems:
1) If external monitor displays No Signal Detected or nothing at all, do the following:
Right click on the desktop.
Choose Output To.
Hover over Extend Desktop.
Select Monitor + Laptop.
Ensure the laptop on which the Toolbox is given is set up with the following settings:
Windows 7: hibernate OFF if using Toolbox equipment; Windows updates OFF during test administration;
IE 9: on-click sound turned OFF, compatibility mode ON;
Virus scan software: automatic scans turned OFF so as not to disrupt the testing session.
2) If your problem is not resolved after trying the above steps, please consult the list of frequently asked questions below.
General Hardware and Software FAQs
Nothing is displayed on the monitor or the monitor is displaying weird colors:
Check the VGA cable and ensure it is seated firmly into the VGA port on the left side of the laptop. Then, follow
the steps immediately below to setup two screens.
You see only one screen on a two-screen instrument:
Move the monitor to the left side of the laptop.
OR, if that does not correct it:
o Right click on the desktop.
o Choose Graphic Options.
o Choose Output To.

Intro to Computer & Special Equipment
13
o Hover over Extend Desktop.
o Select Monitor + Laptop.
OR, if that does not correct it:
o Make sure that pop-ups are enabled for the Toolbox website: Click Tools > Popup blocker in IE.
OR, if that does not correct it:
o Hover over the Internet Explorer icon in the system tray at the bottom of the screen. If two windows are there,
click on the window you could not see.
OR if that does not correct it:
o Click the participant screen and press CTRL+R to refresh.
On the examiner (laptop) screen…
I can’t see the Start Test button:
Verify that your screen resolution is set to 1366 x 768 or 1440 x 900;
OR
Grab the title bar of the examiner screen and move it up and down a bit on the screen to see if it adjusts itself;
OR
Grab the lower boundary of the screen and expand the window size.
I can’t see the title bar:
This can happen if your laptop resolution is not set to 1366 x 768. You should not have to move the window, so you can
simply leave it alone until you are finished testing your participant.
The examiner screen doesn’t open automatically at the beginning of a test (or during a test):
First, hover over the IE icon in the system tray on the external monitor to see if two instances open. If yes, select the
examiner window. It should open on the laptop and stay open. If it opens on the participant screen, click on the title
bar and drag the window from the monitor screen to the laptop screen. This should correct the problem. If necessary,
close the browser and then reopen it.
When you hover over the IE icon in the system tray, if only one instance appears, click the open browser to select it
and press F5. Select refresh on the menu bar or click CTRL+R to refresh the screens.

Intro to Computer & Special Equipment
14
The shading on the examiner screen is uneven:
From the Tools menu on IE, make sure Compatibility mode is selected.
When attempting to log in a participant…
I get an error saying the PIN and Password combination is wrong:
Log in as yourself.
Click Registration Details on the Administration tab in Assessment Center.
Verify that the password listed is the one you believe you entered.
I get an error stating no assessment is scheduled for this participant:
Log in as yourself.
Click Registration Details on the Administration tab in Assessment Center.
Select View Schedule Details.
Verify the schedule start and end date listed includes today’s date. If not, adjust the schedule:
o Edit the End Date for the Baseline or Retest event to a date beyond the current date.
o Click the pencil icon to the left to save. The line turns green to indicate the testing window is now open.
o Close the window, log out, and re-enter the participant PIN.

Intro to Computer & Special Equipment
15
FAQs for Individual Instruments
(in alphabetical order)
Emotion Domain
A participant with limited vision wants to increase the font size for survey-type instruments:
Use the Zoom feature of IE to make the text larger. Note that the participant will have to scroll down to see the
navigation buttons.
With the focus on the participant screen, hold down the Ctrl key and press the plus (+) key (Ctrl+) one or more times
until you reach the desired size.
To reduce the text size, –follow the dame procedure, but use the minus (-) key (Ctrl-).
Hearing Threshold Test (Sensory domain)
I am trying to skip HTT but it is not working:
Once the HTT is started it will take several seconds to skip it. Be patient and wait for it to work. DO NOT click Skip Test
again or you may end up skipping the next test as well.
Hearing Threshold Test buttons don’t work or no sound is heard for the instructions:
Verify sound card is plugged directly into the correct USB port of the laptop.
Verify that headphones are securely connected to headphone (not guitar) jack of soundcard and that front
button and back switch are in OFF position.
If that does not work, check the external soundcard settings as described in the set-up section above.
List Sorting Working Memory (Cognition domain)
Scroll bars are present on the pictures on list sorting:
From the Menu or Command bar of IE, select Zoom and make sure it is set to 100%.
Pattern Comparison Processing Speed (Cognition domain)
I stopped the test before it was completed, and when I log back in it takes me to the next test:
Pattern comparison is a timed test. Once you start it, you must complete it. You cannot resume.

Intro to Computer & Special Equipment
16
Picture Sequence Memory (Cognition Domain)
I can’t get past Arranging Flowers. The NEXT button is inactive.
You must follow the training sequence steps in the manual or on screen to enable the button:
Move both pictures from the mat to the boxes.
Move both pictures back to the mat.
Move one or more pictures from one box to the other box.
Please refer to the Picture Sequence Memory section of the manual and follow the sequence as described.

Education & Handedness Intro
English & Spanish, All Ages
3 - 85
1
Education and Handedness Instructions
Education Questions
Information about the participant’s educational level must appear at the beginning of every NIH Toolbox study. It is found
under the Instrument tab for each domain. This information is needed for the scoring of each test as education is one
of the variables considered in the fully adjusted norms.
For children under the age of 18, there is a second set of education questions that asks the adult accompanying the child
about the parent’s educational level. For these younger participants, parental education is used in the norms.
In addition, a participant’s education is used to determine where to begin the presentation of items in the language tests
that are Computer Adapted.
Participant education questions are listed under the instrument header as: NIH TB Education Info; and parental education
questions are found under the instrument header as: NIH TB Parent Education.
Handedness Questions
A series of questions related to handedness must be included after the education instrument(s) if the study includes either
the Cognition or Motor domains. This information is required because there are measures in these domains that
require the participant to use his/her dominant hand and in the Motor domain, some of the scoring uses this
information as well.
Handedness questions are found under the instrument header as: NIH TB Handedness Info.

Education (English) Screen
NIH Toolbox

Parent Education (English) Screen
NIH Toolbox

Handedness
English, All Ages
3 - 85+
1
Determining Handedness Instructions
Materials:
Ball
Pencil/pen
Paper
The examiner should determine handedness by asking the participant or the parent/guardian the following question: Are
you… or Is your child right- or left- handed?
Right Left Unsure
If the participant or parent/guardian is unsure or responds that different hands are used for different activities, ask the
following three questions:
1) Which hand do you (does your child) use to pick up and throw a ball? Demonstrate with a ball if necessary.
Right Left
2) Which hand do you (does your child) use to write or draw? Demonstrate with a pencil or pen if necessary.
Right Left
3) Which foot do you (does your child) use to kick a ball? Demonstrate with a ball if necessary.
Right Left
When the participant is asked to use the dominant hand for a task, he or she should use the hand/foot that he/she uses for
the majority of the tasks above. The examiner should record handedness on the motor data sheet and the data
screens when they appear.

Picture Vocabulary Test
Intro, All Ages
3 - 85+
1
Picture Vocabulary Test
Materials:
Laptop computer
Monitor and speakers
Mouse
Description:
This measure of receptive vocabulary is administered in a computer-adaptive format. The participant is presented with four
pictures on the computer screen and a recorded voice saying a word. The participant is instructed to click on the
picture that most closely shows the meaning of the word. Because the test uses a variable-length CAT with a
minimum of 20 items and a maximum of 30 items, some participants will have fewer items. The words presented will
depend on the participant’s performance. The test should take a maximum of 5 minutes.
General Instructions:
1) The opening/introductory instructions are on the examiner’s screen and are read to the participants; all other
instructions are pre-recorded. These instructions differ slightly for different age groups (3-7 and 8-85 in English; 3-7, 8-17,
and 18-85 in Spanish).
2) Before beginning, make sure the speakers are turned on for later instructions and presentation of the words.
3) If the participant says he/she does not understand the word after several repetitions, the examiner may say the word one more time.
If a participant has difficulty using the mouse, he/she may point and the examiner should operate the mouse. In this case,
the examiner should say something like the following to the participant: You can point to your choice and then I will
use the mouse to click on it for you in English; or Señala la imagen que quieras elegir y yo haré clic en ella con el
ratón (Ages 3-17) and Señale la imagen que quiera elegir y yo haré clic en ella con el ratón (Ages 18-85) in Spanish.

Picture Vocabulary Test
English, Ages 3-7
3 - 7 8 9 10 11 12 13 14 15 16 17 18-59 60-69 70-85
1
Picture Vocabulary Instructions
The task is introduced with the following; the examiner should say:
Let’s look at some pictures. You’ll hear a word and see four pictures on the screen. Click on the picture that means the
same as the word that was said. Some words will be easy and some will be harder. If you are not sure of an answer, just
make your best guess. If you need to hear a word again, click on the button that has a picture of an EAR, also called
the PLAY AGAIN button. After you click on a picture, you will hear a new word and see more pictures.
If you are not sure of an answer, just make your best guess. If you make a mistake and want to change your last
answer, click on the HAND, also called the GO BACK button. The pictures you just saw will reappear and you will hear
the word again. Click on your choice, and then more words and pictures will appear. Tell me when you are ready to
start. Click NEXT when the child is ready.
Practice item 1:
The computer says: Let’s try one for practice: Banana. Click on the picture of Banana.
If correct, the computer says: That’s right! The computer will automatically go to the next practice item.
If incorrect, the Banana picture will light up and the computer will say: This is a banana. Let’s try again.
The examiner should allow the child up to three chances to answer this practice item correctly. After three
unsuccessful attempts by the child, the examiner should click on the picture of the banana on the child’s screen and
say: This is a banana. The computer will automatically go to the next practice item.
Practice item 2:
The computer says: Let’s try another word: Spoon. Click on the picture of Spoon.
If correct, the computer says: That’s right!
If incorrect, the Spoon picture will light up and the computer will say: This is a spoon. Let’s try again.
The examiner should allow the child up to three chances to correctly answer this practice item. After three
unsuccessful attempts by the child, the examiner should click on the picture of the spoon and say: This is a
spoon.

Picture Vocabulary Test
English, Ages 3-7
3 - 7 8 9 10 11 12 13 14 15 16 17 18-59 60-69 70-85
2
Before continuing, the examiner should review the task with the child, saying:
Remember, you will hear a voice say a word and then you will see four pictures. One of the pictures will show what the
word means. Click on that picture and you will hear a new word and see four more pictures. Again, click on the picture
that shows what the word means. If you don’t know, make your best guess. Any questions? The examiner should
answer the questions.
Test items:
The examiner says: Now, let’s try some more. When you are ready, click the button with the HAND to continue.
Warning: The hand itself is not live; the child must click on the area around the word. The examiner
may help if needed.
A recording will introduce each word with the instructions: Click on the picture of…. The items will continue in this format until
the test is completed.
Remember: If a child has difficulty using the mouse, he/she may point and the examiner can operate the mouse. If
the child says that he/she does not understand the word after several repetitions, the examiner may say the
word one more time.

Picture Vocabulary Test
English, Ages 8-85+
3 4 5 6 7 8 - 85+
1
Picture Vocabulary Instructions
The task is introduced with the following; the examiner should say:
You are going to be asked the meaning of some words. For each item, you will hear a word and see four pictures on
the screen. Click on the picture that you think best matches the meaning of the word that was said. If you are not sure,
make your best guess. If you need to hear the word again, click on the button that has a picture of an EAR, also called
the PLAY AGAIN button. After you make your choice and click on a picture, the computer will automatically go to the
next word and pictures. You will keep hearing words and clicking on pictures until you are done.
If you want to change your choice, click on the button with the HAND that says GO BACK and change your choice.
Each time you make a choice, the computer automatically gives you a new word and a new set of pictures.
Remember, if you are not sure of an answer, make your best guess. Tell me when you are ready to start.
Once the participant is ready, the examiner can click NEXT.
Practice item 1:
The computer says: Let’s try one for practice: Banana. Click on the picture of Banana.
If correct, the computer says: That’s right! The computer will automatically go to the next practice item.
If incorrect, the Banana picture lights up and the computer says: This is a banana. Let’s try again.
The examiner should allow the participant up to three chances to correctly answer this practice item. After three
unsuccessful attempts by the participant, the examiner should click on the picture of the banana and say: This
is a banana. The computer will automatically go to the next practice item.
Practice item 2:
The computer says: Let’s try another word: Spoon. Click on the picture of Spoon.
If correct, the computer says: That’s right!
If incorrect, the Spoon picture lights up and the computer says: This is a spoon. Let’s try again. The examiner should
allow the participant up to three chances to correctly answer this practice item. After three unsuccessful
attempts by the participant, the examiner should click on the picture of the spoon and say: This is a spoon.

Picture Vocabulary Test
English, Ages 8-85+
3 4 5 6 7 8 - 85+
2
Before continuing, the examiner should review the task with the participant, saying:
Remember, you will hear a word and then you will see four pictures. One of the pictures will show what the word
means. Click on that picture; then you will hear another word and see four more pictures. Again, click on the picture
that shows what the word means. If you don’t know an answer, make your best guess. Any questions? The examiner
should answer the questions.
Test items:
The examiner says: Now, we’re going to do some more. Some of the words will be easier and some will be more difficult. Just
try your best on each question. When you’re ready, click the NEXT button to start.
Words and sets of pictures will be presented until the test is completed. Each time, the recording will say: [Word]. If
necessary, prompt the participants that they will hear only the word presented each time, without an introductory
phrase such as click on the….
Remember: If a participant has difficulty using the mouse, he/she may point and the examiner can operate the
mouse. If the participant says that he/she does not understand the word after several repetitions, the
examiner may say the word one more time.

Flanker Inhibitory Control & Attention
Intro, All Ages
3 - 85+
1
Flanker Inhibitory Control & Attention
Materials:
Laptop
Monitor
Keyboard
Description:
The Flanker task is a measure of inhibitory control and attention. The Flanker requires the participant to focus on a particular
stimulus while inhibiting attention to the stimuli flanking it. In this version, younger participants see a fish flanked by two
other fish on either side.
On congruent trials, all the fish are pointing in the same direction. On incongruent trials, the flanking fish are pointing in the
opposite direction of the central fish. Congruent and incongruent trials are mixed. The word middle appears on the
screen; for younger participants (ages 3-11), a prerecorded voice says "MIDDLE" to remind participants where to
focus.
Older participants (8-85 years) are presented with arrows instead of fish. All participants are instructed to use their
index/pointer finger to choose one of two buttons on the screen that corresponds to the direction in which the
MIDDLE fish or arrow is pointing.
All the instructions are on the screen. The examiner reads them to and/or with the participant and points out
the relevant aspects of the stimuli on the screen.
For all participants, four practice trials are given. If the participant responds incorrectly, the computer voice prompts
him/her to choose the correct button. If the participant does not respond after five seconds, prompt him/her to do so
by saying, “Choose one of the buttons” in English or “Elige uno de los botones” (ages 3-17 years) or “Elija uno de los
botones” (ages18-85 years) in Spanish.
The participant must get at least three out of four practice trials correct to advance to the test trials. If a participant gets
fewer than three out of four practice trials correct, he/she will complete up to two more sets of four practice trials. If,
on the last set, he/she gets fewer than three of the four trials correct, the task will automatically terminate (i.e., will
advance to the final screen).
One block of 20 test trials is used for all participants. If a participant age 3-7 achieves 90 percent correct on the fish trials,
he/she will also receive a set of 20 arrow trials.

Flanker Inhibitory Control & Attention
English, ages 3-7
3 - 7 8 9 10 11 12 13 14 15 16 17 18-59 60-69 70-85
1
Flanker Instructions
The table below outlines the item content and the actions for the examiner.
Child (C) screen written content Examiner (E) Action
PRACTICE Introduction
Here is a Fish!
This is the TAIL -> [fish] <- This is the MOUTH.
The fish is pointing this way, the same way the fish is swimming.
Points to C’s screen, then clicks
NEXT on E’s screen.
Here the MIDDLE fish is circled. Can you point to the MIDDLE fish? Child points; E clicks NEXT on E’s
screen.
Where is the MIDDLE fish here? Child points; E clicks NEXT on E’s
screen.
Look at all the fish!!! The fish in the MIDDLE is hungry. Clicks NEXT.
To feed the MIDDLE fish, choose the button that matches the way the
MIDDLE fish is pointing.
Demonstrates using index finger
with keyboard.
If the MIDDLE fish is pointing this way, choose this button. Demonstrates use of keyboard.
If the MIDDLE fish is pointing this way, choose that button. Demonstrates use of keyboard.
Sometimes all the fish face the same way. Sometimes the MIDDLE fish
faces a different way from his friends, like this: [incongruent fish].
You should always choose the button that matches the way the MIDDLE
fish is pointing. You will hear and see the word MIDDLE to remind you.
Points, then chooses button.
Here, the MIDDLE fish is pointing this way, so I’ll choose this button. Points, then chooses button.
Here, the MIDDLE fish is pointing this way, so I’ll choose this button. Points, then chooses button.
Transition to practice
items
Now you try.
Keep your eyes on the star.
Answer as fast as you can without making mistakes.
If you make a mistake, just keep going.
Clicks NEXT on E’s screen.
4 practice items
More practice, if
needed
Let’s practice some more. If the MIDDLE fish is pointing this way, choose
this button.
Points, then chooses button.
If the MIDDLE fish is pointing this way, choose that button. Points, then chooses button.
Transition to more
practice items
Now you try.
Keep your eyes on the star.
Answer as fast as you can without making mistakes.
If you make a mistake, just keep going.
Clicks NEXT on E’s screen.
4 practice items

Flanker Inhibitory Control & Attention
English, ages 3-7
3 - 7 8 9 10 11 12 13 14 15 16 17 18-59 60-69 70-85
2
Child (C) screen written content Examiner (E) Action
More practice, if
needed
Let’s practice some more. If the MIDDLE fish is pointing this way, choose
this button.
Points, then chooses button.
If the MIDDLE fish is pointing this way, choose that button. Points, then chooses button.
Transition to more
practice items
Now you try.
Keep your eyes on the star.
Answer as fast as you can without making mistakes.
If you make a mistake, just keep going.
Clicks NEXT on E’s screen.
4 practice items
Test items transition Now you’re ready to do this without me.
Keep your eyes on the star.
Answer as fast as you can without making mistakes.
If you make a mistake, just keep going.
Clicks NEXT on E’s screen.
Test items 20 test items (fish)
More test items if 90%
success on fish
Now you will do the same thing, but you will see arrows instead of fish.
Keep your eyes on the star.
Answer as fast as you can without making mistakes.
If you make a mistake, just keep going.
Clicks NEXT on E’s screen.
20 test items (arrows)

Flanker Inhibitory Control & Attention
English, ages 8-85
3 4 5 6 7 8 - 85
1
Flanker Instructions
The table below outlines the item content and the actions for the examiner.
Participant(P) screen written content Examiner (E) Action
PRACTICE
Introduction
In this task, you will see a row of arrows. You should choose the button that
matches the way the MIDDLE arrow is pointing.
E points to left arrow on the P’s
screen and demonstrates use of
index finger to choose the correct
arrow.
If the MIDDLE arrow is pointing this way, choose this button. Demonstrates use of keyboard.
If the MIDDLE arrow is pointing that way, choose that button. Demonstrates use of keyboard.
Sometimes all the arrows point the same way. Sometimes the middle arrow
faces or points a different way, like this [picture of incongruent arrows]. You
should always choose the button that matches the way the MIDDLE arrow is
pointing. You will see the word MIDDLE to remind you.
Demonstrates use of keyboard.
Transition to
practice items
Now you try.
Keep your eyes on the star.
Answer as fast as you can without making mistakes.
If you make a mistake, just keep going.
Clicks NEXT on E’s screen.
4 practice items
More practice, if
needed
Let’s practice some more. If the MIDDLE arrow is pointing this way, choose
this button.
Demonstrates use of keyboard.
If the MIDDLE arrow is pointing this way, choose that button. Demonstrates use of keyboard.
Transition to more
practice items
Now you try.
Keep your eyes on the star.
Answer as fast as you can without making mistakes.
If you make a mistake, just keep going.
Clicks NEXT on E’s screen.
4 practice items
More practice, if
needed
Let’s practice some more. If the MIDDLE arrow is pointing this way, choose
this button.
Demonstrates use of keyboard.
If the MIDDLE arrow is pointing this way, choose that button. Demonstrates use of keyboard.
Transition to more
practice items
Now you try.
Keep your eyes on the star.
Answer as fast as you can without making mistakes.
If you make a mistake, just keep going.
Clicks NEXT on E’s screen.
4 practice items

Flanker Inhibitory Control & Attention
English, ages 8-85
3 4 5 6 7 8 - 85
2
Participant(P) screen written content Examiner (E) Action
Test Items
Introduction
Now you’re ready to do this without me.
Keep your eyes on the star.
Answer as fast as you can without making mistakes.
If you make a mistake, just keep going.
Clicks NEXT on E’s screen.
Test items 20 items (arrows)

List Sorting Working Memory
Intro, All Ages
3 - 85
1
List Sorting Working Memory
Materials:
Laptop & mouse
Monitor with speakers
Description:
This task assesses working memory and requires the participant to sequence different visually- and orally-presented stimuli.
Pictures of different foods and animals are displayed with both a sound clip and written text that name the item. The
task has two different conditions: 1-List and 2-List. In the 1-List condition, participants are required to order a series of
objects (either food or animals) in size order from smallest to largest. In the 2-List condition, participants are presented
both food and animals and are asked to report the food in size order, followed by the animals in size order.
Children ages 3-6 have four practice items in each condition: two practice items in which the images appear
simultaneously on the screen and two practice items in which the images briefly “flash” sequentially on the screen.
Participants ages 7-85 have two practice items, both “flashing” in each condition. Different instructions are provided
for 3-6 and 7-85 year olds in English and for 3-6, 7-17 and 18-85 year olds in Spanish.
All actual test items are presented in a “flashing” manner.
Introduction:
For an item to be marked correct, the participant must name all the stimuli in the correct order without any intrusions. A
participant may change his/her response. It is also acceptable for a participant to give a synonym for either a food
item or an animal. For example, in English, responses such as these should be marked as correct: puppy for dog,
bunny for rabbit, and lamb for sheep. In Spanish, the following synonyms are considered acceptable:
English Spanish Synonym(s)
Blueberry Arándano azul Arándano/mora azul
Banana Banana Plátano/guineo
Strawberry Fresa Frutilla
Pineapple Piña Anana
Peach Durazno Melocotón
Pig Cerdo Puerco

List Sorting Working Memory
Intro, All Ages
3 - 85
2
NOTE: Throughout the test, the examiner may need to remind the participant:
In English: It is important to pay attention to the size of the object on the screen (not what they have experienced) when
putting things in size order from smallest to biggest.
In Spanish: Es importante que te fijes en el tamaño de los objetos que aparecen en la pantalla para ordenarlos por tamaño,
del más pequeño al más grande. (Ages 3-17) Es importante que se fije en el tamaño de los objetos que aparecen en
la pantalla para ordenarlos por tamaño, del más pequeño al más grande. (Ages 18-85)
Several discontinue rules are embedded in the software:
If a participant does not complete a practice item correctly, the test itself is not administered.
If a participant has incorrect responses on both parts of a test item, the test is discontinued.
If the participant has a score of 1 point as the sum of the two sets of 2-stimulus items (pig-mouse and bird-cow;
banana-watermelon and apple-blueberry) and a score of 0 points on the set of 3-stimulus items (pumpkin-strawberry-
banana and dog-horse-rabbit) in the 1-list condition, the test is discontinued and the 2-list condition is not
administered.
As participants answer verbally, the examiner records their responses on the computer. The examiner marks the item correct
if the participant responds with all the items in the exact order, without any intrusions, by clicking the Yes button. If the
participant’s response is incorrect, the examiner will select the No button.
If necessary, examiners can provide short breaks between items.
It is also acceptable during the 2-List condition to remind participants of the rules (e.g., tell me the foods first, then the
animals).
REMINDER: When using external speakers, the sound must be turned on before starting test.

List Sorting Working Memory
Intro, All Ages
3 - 85
3
Table 1: 1-List items
Item A Item B
Banana Watermelon Apple Blueberry
Pig Mouse** Bird Cow
Pumpkin Strawberry Banana Dog Horse Rabbit
Elephant Butterfly Pig Rabbit Pineapple Strawberry Pear Blueberry
Bird Bear Elephant Dog Duck Sheep Bee Horse Cat Mouse
Blueberry Strawberry Lemon Pineapple Cherry Pumpkin Horse Cat Turtle Bee Frog Dog
Dog Frog Elephant Butterfly Rabbit Tiger Camel Hamburger Popcorn Peach Pumpkin Corn Strawberry Lemon
**test begins here
Table 2: 2-List items
Item A Item B
Cow Popcorn** Rabbit Corn
Elephant Pumpkin Duck Apple Cat Watermelon
Strawberry Dog Corn Turtle Hamburger Pig Orange Lion
Peach Elephant Blueberry Tiger Rabbit Cherry Duck Egg Bird Apple
Pineapple Monkey Cherry Bear Banana Turtle Pineapple Pig Peach Mouse Blueberry Horse
Orange Butterfly Egg Cow Blueberry Duck Pineapple Rabbit Pear Bird Watermelon Sheep Cherry Tiger
**test begins here

List Sorting Working Memory
English, Ages 3-6
3 - 6
1
List Sort Instructions
For this age group, each practice item has multiple questions. Letters designate the question (e.g., A, B). Children have two
opportunities to answer each question correctly, and the examiner clicks the first (#1) or second (#2) choices on the
examiner screen based on which of those trials the child answered correctly. The final choice on the examiner screen
is #3, which indicates the test will be discontinued.
1-List Condition
Introduction
Say: Now, we’re going to look at things that are different sizes. Some of the things are small and some things are big (use
hand gestures). Your job is to tell me what is smallest and what is biggest. Let’s start by looking at some pictures of
animals together. Click START TEST.
1-List Practice Item 1:
Continue: Click PLAY; say: This is a dog (point to dog on screen) and this is a horse (point to horse).
Question A: Say: Tell me which animal is the smaller animal. If child does not respond, say: Which is smaller, the DOG or the
HORSE?
Correct Response:
If child says DOG, say: Good job. Click #1 on examiner’s screen; then click NEXT. Computer automatically goes
to next question.
Incorrect Response:
If child does not say DOG, say: Let’s try that again. See, the DOG is smaller than the HORSE (point out relative
sizes using gestures). Now, tell me the smaller animal. If child says DOG, say: Good job. Click #2; then
click NEXT. Computer automatically goes to next question.
If child does not know smaller animal after two trials, click #3; then click NEXT. Test will be discontinued.
Question B: Click PLAY; say: Now, tell me the bigger animal.
Correct Response:
If child says HORSE, say: Good job. Click #1; then click NEXT. Computer automatically goes to next question.

List Sorting Working Memory
English, Ages 3-6
3 - 6
2
Incorrect Response:
If child does not say HORSE, say: Let’s try that again. See, the HORSE is bigger than the DOG (point out relative
sizes). Now, tell me the bigger animal. If child says HORSE, say: Good Job. Click #2; then click NEXT.
Computer automatically goes to next question.
If child does not know bigger animal after two trials, click #3; then click NEXT. Test will be discontinued.
1-List Practice Item 2:
Say: Now we are going to do some more. Click PLAY; say: This is a RABBIT (point to RABBIT); this is a SHEEP (point); and this is
an ELEPHANT (point).
Question A: Say: Tell me the smallest animal.
Correct Response:
If child says RABBIT, say: Good job. Click #1; then click NEXT. Computer automatically goes to next question.
Incorrect Response:
If child does not say RABBIT, say: Let’s try that again. See, the RABBIT is smaller than the SHEEP (point), and the
RABBIT is smaller than the ELEPHANT (point). The RABBIT is the smallest animal. OK, now you tell me the
smallest animal. If child says RABBIT, say: Good job. Click #2; then click NEXT. Computer automatically
goes to next question.
If child does not know smallest animal after two trials, click #3; then click NEXT. Test will be discontinued.
Question B: Click PLAY; say: Now tell me the NEXT biggest animal.
Correct Response:
If child says SHEEP, say: Good job. Click #1; then click NEXT. Computer automatically goes to next question.
Incorrect Response:
If child does not say SHEEP, say: Let’s try that again. See, the SHEEP is bigger than the RABBIT (point) and the
SHEEP is smaller than the ELEPHANT (point). We know that the RABBIT is the smallest animal; tell me the
next biggest animal. If child says SHEEP, say: Good job. Click #2; then click NEXT. Computer automatically
goes to next question.
If child does not know next biggest animal after two trials, click #3; then click NEXT. Test will be discontinued.

List Sorting Working Memory
English, Ages 3-6
3 - 6
3
Question C: Click PLAY; say: Now tell me the biggest animal.
Correct Response:
If child says ELEPHANT, say: Good job. Click #1; then click NEXT. Computer automatically goes to next question.
Incorrect Response:
If child does not say ELEPHANT, say: Let’s try that again. See, the ELEPHANT is bigger than the RABBIT (point), and
the ELEPHANT is bigger than the SHEEP (point). We know that the RABBIT is the smallest animal, and the
SHEEP is the next biggest animal; tell me the biggest animal. If child says ELEPHANT, say: Good Job. Click
#2; then click NEXT. Computer automatically goes to next question.
If child does not know biggest animal after two trials, click #3; then click NEXT. Test will be discontinued.
1-List Practice Item 3:
Say: Now we are going to do some more. This time, you’re only going to see one picture at a time. You have to remember
what you see and tell me the smaller and then the bigger animal. Let’s start by looking together. Click PLAY.
Question A: When screen is blank, say: Now, tell me the smaller animal.
Correct Response:
If child says DOG, say: Good job. Click #1 on examiner’s screen; then click NEXT. Computer automatically goes
to next question.
Incorrect Response:
If child does not say DOG, say: Let’s try that again. Click PLAY again; when screen is blank, say: See, the DOG is
smaller than the HORSE. Now, tell me the smaller animal. If child says DOG, say: Good job. Click #2; then
click NEXT. Computer automatically goes to next question.
If child does not know smaller animal after two trials, click #3; then click NEXT. Test will be discontinued.
Question B: Click PLAY; when screen is blank, say: Now, tell me the bigger animal.
Correct Response:
If child says HORSE, say: Good job. Click #1; then click NEXT. Computer automatically goes to next question.

List Sorting Working Memory
English, Ages 3-6
3 - 6
4
Incorrect Response:
If child does not say HORSE, say: Let’s try that again. Click PLAY again; when screen is blank, say: See, the HORSE
is bigger than the DOG. Now, tell me the bigger animal. If child says HORSE, say: Good Job. Click #2; then
click NEXT. Computer automatically goes to next question.
If child does not know bigger animal after two trials, click #3; then click NEXT. Test will be discontinued.
1-List Practice Item 4:
Say: Now we are going to do some more. Are you ready? Click PLAY.
Question A: When the screen is blank, say: Tell me the smallest animal.
Correct Response:
If child says RABBIT, say: Good job. Click #1; then click NEXT. Computer automatically goes to next question.
Incorrect Response:
If child does not say RABBIT, say: Let’s try that again. Click PLAY again; when screen is blank, say: See, the RABBIT
is smaller than the SHEEP, and the RABBIT is smaller than the ELEPHANT. The RABBIT is the smallest animal.
OK, now you tell me the smallest animal. If child says RABBIT, say: Good job. Click #2; then click NEXT.
Computer automatically goes to next question.
If child does not know smallest animal after two trials, click #3; then click NEXT. Test will be discontinued.
Question B: Click PLAY. When screen is blank, say: Now tell me the next biggest animal.
Correct Response:
If child says SHEEP, say: Good job. Click#1; then click NEXT. Computer automatically goes to next question.
Incorrect Response:
If child does not say SHEEP, say: Let’s try that again. Click PLAY again; when screen is blank, say: See, the SHEEP
is bigger than the RABBIT, and the SHEEP is smaller than the ELEPHANT. We know that the RABBIT is the
smallest animal; tell me the next biggest animal. If child says SHEEP, say: Good job. Click #2; then click
NEXT. Computer automatically goes to next question.
If child does not know next biggest animal after two trials, click #3; then click NEXT. Test will be discontinued.

List Sorting Working Memory
English, Ages 3-6
3 - 6
5
Question C: Click PLAY. When screen is blank, say: Now tell me the biggest animal.
Correct Response:
If child says ELEPHANT, say: Good job. Click #1; then click NEXT. Computer automatically goes to next question.
Incorrect Response:
If child does not say ELEPHANT, say: Let’s try that again. Click PLAY again; when screen is blank, say: See, the
ELEPHANT is bigger than the RABBIT, and the ELEPHANT is bigger than the SHEEP. We know that the RABBIT
is the smallest animal, and the SHEEP is the next biggest animal; tell me the biggest animal. If child says
ELEPHANT, say: Good Job. Click #2; then click NEXT. Computer automatically goes to next question.
If child does not know biggest animal after two trials, click #3; then click NEXT. Test will be discontinued.
1-List Test Items:
Say: Let’s look at some more pictures. Remember, after you see the pictures you will see a blank screen. Once you see this
blank screen, I want you to tell me what you just saw in size order from smallest to biggest.
Continue: It is important to pay attention to the size of the object on the screen when putting things in size order from
smallest to biggest. Click NEXT.
Click PLAY; say (for the first item and then only as necessary): Once you see the blank screen, tell me what you just saw in
size order from smallest to largest. Mark the item CORRECT (Yes) or INCORRECT (No) based on the child’s response.
If the child makes a CORRECT response, the computer will bring up the Pumpkin, Strawberry, Banana series and continue
until the child completes all the items or until a discontinue criterion is met. If the child makes an INCORRECT response,
the computer will bring up another 2-stimulus series: Bird, Cow. If a child does not succeed with the first item of a set,
the second item will be presented (see tables at the end of the introduction for a list of 1-List and 2-List test items).

List Sorting Working Memory
English, Ages 3-6
3 - 6
6
2-List Condition
Introduction
Say: We’re going to look at more pictures. This time, you will see both food and animals in a set of pictures. I’d like you to tell
me the food first, and then the animals, in size order from smallest to biggest. It is important to pay attention to the size
of the object on the screen when putting things in size order from smallest to biggest. Let’s start by looking at some
more pictures together. Click NEXT.
2-List Practice Item 1:
Click PLAY; say: This is a BEAR (point) and this is a BANANA (point).
Question A: Say: Tell me which one is a food.
Correct Response:
If child says BANANA, say: Good job. Click #1; then click NEXT. Computer automatically goes to next question.
Incorrect Response:
If child does not say BANANA, say: Let’s try that again. The BEAR is an animal; the BANANA is a food. OK, now
you tell me the food. If child answers BANANA, say: Good job. Click #2; then click NEXT. Computer
automatically goes to next question.
If child does not know food after two trials, click #3; then click NEXT. Test will be discontinued.
Question B: Click PLAY; say: Now tell me the animal.
Correct Response:
If child says BEAR, say: Good job. Click #1; then click NEXT. Computer automatically goes to next question.
Incorrect Response:
If child does not say BEAR, say: Let’s try that again. The BANANA is a food; the BEAR is an animal. OK, tell me the
animal. If child answers BEAR, say: Good job. Click #2; then click NEXT. Computer automatically goes to
next question.
If child does not know animal after two trials, click #3; then click NEXT. Test will be discontinued.

List Sorting Working Memory
English, Ages 3-6
3 - 6
7
2-List Practice Item 2:
Say: Now we are going to do some more. Click PLAY; say: This is a PINEAPPLE (point); this is a FROG (point); and this is a TIGER
(point).
Question A: Say: Tell me the food.
Correct Response:
If child says PINEAPPLE, say: Good job. Click #1; then click NEXT. Computer automatically goes to next question.
Incorrect Response:
If child does not say PINEAPPLE, say: Let’s try that again. The FROG and TIGER are animals and the PINEAPPLE is a
food (point). Now, tell me the food. If child says PINEAPPLE, say: Good job. Click #2; then click NEXT.
Computer automatically goes to next question.
If child does not know the food after two trials, click #3; then click NEXT. Test will be discontinued.
Question B: Click PLAY; say: Tell me the smaller animal.
Correct Response:
If child says FROG, say: Good job. Click #1; then click NEXT. Computer automatically goes to next question.
Incorrect Response:
If child does not say FROG, say: Let’s try that again. The FROG and TIGER are animals, and the FROG is smaller
than the TIGER (point). The FROG is the smaller animal. OK, now you tell me the smaller animal. If child
says FROG, say: Good job. Click #2; then click NEXT. Computer automatically goes to next question.
If child does not know smaller animal after two trials, click #3; then click NEXT. Test will be discontinued.
Question C: Click PLAY; say: Tell me the bigger animal.
Correct Response:
If child says TIGER, say: Good job. Click #1; then click NEXT. Computer automatically goes to next question.

List Sorting Working Memory
English, Ages 3-6
3 - 6
8
Incorrect Response:
If child does not say TIGER, say: Let’s try that again. The FROG and TIGER are animals, and the TIGER is bigger
than the FROG (point). The FROG is the smaller animal, and the TIGER is the bigger animal. OK, now you
tell me the bigger animal. If child says TIGER, say: Good job. Click #2; then click NEXT. Computer
automatically goes to next question.
If child does not know bigger animal after two trials, click #3; then click NEXT. Test will be discontinued.
2-List Practice Item 3:
Say: Now we are going to do some more. This time, we’re only going to see one picture at a time. You are going to have to
remember what you saw AND tell me the food first, then the animal. Let’s start by looking together. Click PLAY.
Question A: When screen is blank, say: Tell me the food.
Correct Response:
If child says BANANA, say: Good job. Click #1; then click NEXT. Computer automatically goes to next question.
Incorrect Response:
If child does not say BANANA, say: Let’s try that again. Click PLAY again; when screen goes blank, say: You saw
a BANANA and a BEAR; the BANANA is a food and the BEAR is an animal. Now you tell me the food. If
child says BANANA, say: Good job. Click #2; then click NEXT. Computer automatically goes to next
question.
If child does not know food after two trials, click #3; then click NEXT. Test will be discontinued.
Question B: Click PLAY. When screen goes blank, say: Now tell me the animal.
Correct Response:
If child says BEAR, say: Good job. Click #1; then click NEXT. Computer automatically goes to next question.
Incorrect Response:
If child does not say BEAR, say: Let’s try that again. Click PLAY again; when the screen goes blank, say: The
BANANA is a food; the BEAR is an animal. OK, tell me the animal. If child answers BEAR, say: Good job.
Click #2; then click NEXT. Computer automatically goes to next question.
If child does not know animal after two trials, click #3; then click NEXT. Test will be discontinued.

List Sorting Working Memory
English, Ages 3-6
3 - 6
9
Question C: After the child correctly identifies the food and the animal separately, click PLAY again; when the screen goes
blank, say: Now, tell me the food, then the animal.
Correct Response:
If child says BANANA, BEAR, say: Good job. Click #1; then click NEXT. Computer automatically goes to next
question.
Incorrect Response:
If child says BEAR, BANANA or some other incorrect pair of words, say: Let’s try that again. Click PLAY again;
when the screen goes blank, say: The BEAR is an animal; the BANANA is a food. Now, tell me the food,
then the animal. If child says BANANA, BEAR, say: Good job. Click #2; then click NEXT. Computer
automatically goes to next question.
If child does not know the food, then the animal after two trials, click #3; then click NEXT. Test will be
discontinued.
2-List Practice Item 4:
Say: Now we are going to do some more. Are you ready? Click PLAY.
Question A: When the screen is blank, say: Tell me the food.
Correct Response:
If child says PINEAPPLE, say: Good job. Click #1; then click NEXT. Computer automatically goes to next question.
Incorrect Response:
If child does not say PINEAPPLE, say: Let’s try that again. Click PLAY again; when the screen goes blank, say: You
saw a PINEAPPLE, a FROG and a TIGER. The PINEAPPLE is a food and the FROG and TIGER are animals. Tell
me the food. If child says PINEAPPLE, say: Good job. Click #2; then click NEXT. Computer automatically
goes to next question.
If child does not know the food after two trials, click #3; then click NEXT. Test will be discontinued.
Question B: Click PLAY. When the screen is blank, say: Now tell me the smaller animal.
Correct Response:
If child says FROG, say: Good job. Click #1; then click NEXT. Computer automatically goes to next question.

List Sorting Working Memory
English, Ages 3-6
3 - 6
10
Incorrect Response:
If child does not say FROG, say: Let’s try that again. Click PLAY again; when the screen goes blank, say: You saw
a PINEAPPLE, a FROG and a TIGER; the FROG and TIGER are animals and the FROG is smaller than the
TIGER. The FROG is the smaller animal. Now you tell me the smaller animal. If child says FROG, say: Good
job. Click #2; then click NEXT. Computer automatically goes to next question.
If child does not know the smaller animal after two trials, click #3; then click NEXT. Test will be discontinued.
Question C: Click PLAY. When the screen is blank, say: Now tell me the bigger animal.
Correct Response:
If child says TIGER, say: Good job. Click #1; then click NEXT. Computer automatically goes to next question.
Incorrect Response:
If child does not say TIGER, say: Let’s try that again. Click PLAY again; when the screen goes blank, say: You saw
a PINEAPPLE, a FROG and a TIGER; the FROG and TIGER are animals and the TIGER is bigger than the
FROG. The TIGER is the bigger animal. Now you tell me the bigger animal. If child says TIGER, say: Good
job. Click #2; then click NEXT. Computer automatically goes to next question.
If child does not know the bigger animal after two trials, click #3; then click NEXT. Test will be discontinued.
Question D: Click PLAY. When the screen is blank, say: Now tell me the food first and then the animals in size order.
Correct Response:
If child says PINEAPPLE, FROG, TIGER, say: Good job. Click #1; then click NEXT. Computer automatically goes to
next question.
Incorrect Response:
If child gives the wrong order, say: Let’s try that again. Click PLAY again; when the screen goes blank, say: You
saw a PINEAPPLE, a FROG and a TIGER; the FROG and TIGER are animals and the TIGER is bigger than the
FROG. Now, tell me the food in size order starting with the smallest food, and then the animals in size
order, from smallest to biggest. If child says PINEAPPLE, FROG, TIGER, say: Good Job. Click #2; then click
NEXT. Computer automatically goes to next question.
If child does not know the food first, then the animals in size order after two trials, click #3; then click NEXT. Test
will be discontinued.

List Sorting Working Memory
English, Ages 3-6
3 - 6
11
2-List Test Items
Say (for the first item and then only as necessary): Let’s look at some more pictures. Remember, after you see the pictures,
you will see a blank screen. Once you see this blank screen, tell me the foods first in size order from smallest to
biggest, then the animals, in size order from smallest to biggest. Click PLAY; mark the item CORRECT (Yes) or
INCORRECT (No) based on the child’s response.
If the child gives a CORRECT response to Cow, Popcorn, the computer will bring up the 3-stimulus item: Elephant, Pumpkin,
Duck, and continue until the child completes all the items or until a discontinue criterion is met. If the child makes an
INCORRECT response to Cow, Popcorn, the computer will bring up another 2-stimulus item: Rabbit, Corn. If a child
does not succeed with the first item of a set, the second item will be presented. If a child is incorrect on both parts of
an item set, the test is discontinued.

List Sorting Working Memory
English, Ages 7-85+
7 - 85+
1
List Sorting Instructions
For the practice items, participants have three tries to answer correctly; these are indicated by trials 1, 2 or 3 below. The
examiner records the participant’s performance on the examiner screen by indicating which trial the participant
answered correctly. The last choice on the examiner screen indicates that the participant never answered correctly.
When this happens, the test will be discontinued and no more items will be presented.
1-List Condition
Introduction
Say: I’m going to show you some pictures one at a time on the screen. After each set of pictures, you will see a blank
screen. When you see the blank screen, I want you to tell me the names of the pictures in size order from smallest to
biggest. For example, if I show you a motorcycle, a bus, and a car, you would say: motorcycle, car, bus. Do you have
any questions? Let’s practice. Click START TEST.
1-List Practice Item 1:
Trial 1: Click PLAY; when screen is blank, say: Tell me the animals in size order.
Correct Response:
If participant says DOG, HORSE, say: That’s right. Click #1; then click NEXT. Computer automatically goes to the
next item.
Incorrect Response:
If participant does not say DOG, HORSE, say: Let’s try that again.
Trial 2: say: You saw a DOG and a HORSE; the DOG is smaller than the HORSE. Tell me the animals in size order. If
participant says DOG, HORSE, say: That’s right. Click #2; then click NEXT. Computer automatically goes to
next item.
If participant does not say DOG, HORSE, say: Let’s try that one more time.
Trial 3: Click PLAY again; when screen is blank, say: You saw a DOG and a HORSE; the DOG is smaller than the
HORSE. Tell me the animals in size order. Now you tell me the smaller animal (wait for response). Now tell
me the bigger animal. If participant says DOG, HORSE, say: That’s right. Click #3; then click NEXT.
Computer automatically goes to next item.

List Sorting Working Memory
English, Ages 7-85+
7 - 85+
2
If participant answers one or both parts of the question incorrectly after three trials, click #4; then click NEXT.
Test will be discontinued.
1-List Practice Item 2:
Say: Now we are going to do some more. Are you ready?
Trial 1: Click PLAY; when the screen is blank, say: Tell me the animals in size order, starting with the smallest animal.
Correct Response:
If participant says RABBIT, SHEEP, ELEPHANT, say: That’s right. Click #1; then click NEXT. Computer automatically
goes to next item.
Incorrect Response:
If participant does not say RABBIT, SHEEP, ELEPHANT, say: Let’s try that again.
Trial 2: say: You saw a RABBIT, SHEEP and ELEPHANT; the RABBIT is smaller than the SHEEP, and the SHEEP is smaller
than the ELEPHANT. The RABBIT is the smallest animal, the SHEEP is the next biggest animal, and the
ELEPHANT is the biggest animal. Now, tell me the animals in size order, starting with the smallest animal. If
participant says RABBIT, SHEEP, ELEPHANT, say: That’s right. Click #2; then click NEXT. Computer
automatically goes to next item.
If participant does not say RABBIT, SHEEP, ELEPHANT, say: Let’s try that once more.
Trial 3: Click PLAY again; when screen is blank, say: You saw a RABBIT, SHEEP and ELEPHANT; the RABBIT is smaller
than the SHEEP, and the SHEEP is smaller than the ELEPHANT. The RABBIT is the smallest animal, the SHEEP is
the next biggest animal, and the ELEPHANT is the biggest animal. Now, tell me the animals in size order,
starting with the smallest animal. If participant says RABBIT, SHEEP, ELEPHANT, say: That’s right. Click #3;
then click NEXT. Computer automatically goes to next item.
If participant answers any part of the question incorrectly after three trials, click #4; then click NEXT. Test will be
discontinued.

List Sorting Working Memory
English, Ages 7-85+
7 - 85+
3
1-List Test Items:
Say: Let’s look at some more pictures. Remember, after you see the pictures you will see a blank screen. Once you see this
blank screen, I want you to tell me what you just saw in size order from smallest to biggest. It is important to pay
attention to the size of the object on the screen when putting things in size order from smallest to biggest. Click NEXT.
Click PLAY; say (for the first item and then only as necessary): Once you see the blank screen, tell me what you just saw in
size order from smallest to largest. Mark the item CORRECT (Yes) or INCORRECT (No) based on the participant’s
response.
If the participant makes a CORRECT response, the computer will bring up the Pumpkin, Strawberry, Banana series and
continue until the participant completes all the items or until a discontinue criterion is met.
If the participant makes an INCORRECT response, the computer will bring up another 2-stimulus series: Bird, Cow. If a
participant does not succeed with the first item of a set, the second item of that set will be presented (see the tables
at end of the introduction for a complete list of 1-List and 2-List test items).

List Sorting Working Memory
English, Ages 7-85+
7 - 85+
4
2-List Condition
Introduction
Say: We’re going to look at more pictures. This time, you will see both food and animals in a set of pictures. I’d like you to tell
me the food first, and then the animals, in size order from smallest to biggest. It is important to pay attention to the size
of the object on the screen when putting things in size order from smallest to biggest. Let’s start by looking at some
more pictures together. Click NEXT.
2-List Practice Item 1:
Trial 1: Click PLAY; when screen is blank, say: Tell me the food, then the animal.
Correct Response:
If participant says BANANA, BEAR, say: That’s right. Click #1; then click NEXT. Computer automatically goes to
next item.
Incorrect Response:
If participant does not say BANANA, BEAR, say: Let’s try that again.
Trial 2: say: The BEAR is an animal; the BANANA is a food. Now you tell me the food first and then the animal. If
participant says BANANA, BEAR, say: That’s right. Click #2; then click NEXT. Computer automatically goes
to next item.
If participant does not say BANANA, BEAR, say: Let’s try that once more.
Trial 3: Click PLAY again; when screen is blank, say: The BEAR is an animal; the BANANA is a food. Now you tell
me the food first and then the animal. If participant says BANANA, BEAR, say: That’s right. Click #3; then
click NEXT. Computer automatically goes to next item.
If participant answers any part of the question incorrectly after three trials, click #4; then click NEXT. Test will be
discontinued.
2-List Practice Item 2:
Say: Now we are going to do some more.
Trial 1: Click PLAY; when screen is blank, say: Tell me the food in size order from smallest to biggest, and then tell me the
animals in size order from smallest to biggest.

List Sorting Working Memory
English, Ages 7-85+
7 - 85+
5
Correct Response:
If participant says PINEAPPLE, FROG, TIGER, say: That’s right. Click #1; then click NEXT. Computer automatically
goes to next item.
Incorrect Response:
If participant does not say PINEAPPLE, FROG, TIGER, say: Let’s try that again.
Trial 2: say: You saw a frog, a pineapple, and a tiger. The pineapple is a food; the frog is the smallest animal,
and the tiger is the biggest animal. Now, you tell me the food in size order starting with the smallest food,
and then the animals in size order, from smallest to biggest. If participant says PINEAPPLE, FROG, TIGER,
say: That’s right. Click #2; then click NEXT. Computer automatically goes to next item.
If participant does not say PINEAPPLE, FROG, TIGER, say: Let’s try that once more.
Trial 3: Click PLAY again; when screen is blank, say: You saw a frog, a pineapple, and a tiger. The pineapple is a
food; the frog is the smallest animal, and the tiger is the biggest animal. Now, you tell me the food in size
order starting with the smallest food, and then the animals in size order, from smallest to biggest. If
participant says PINEAPPLE, FROG, TIGER, say: That’s right. Click #3; then click NEXT. Computer
automatically goes to next item.
If participant answers any part of the question incorrectly after three trials, click #4; then click NEXT. Test will be
discontinued.
2-List Test Items
Say (for the first item and then only as necessary): Let’s look at some more pictures. Remember, after you see the pictures,
you will see a blank screen. Once you see this blank screen, tell me the foods first in size order from smallest to
biggest, then the animals, in size order from smallest to biggest. Click PLAY; mark the item CORRECT (Yes) or
INCORRECT (No) based on the participant’s response.
If the participant makes a CORRECT response to Cow, Popcorn, the computer will bring up a 3-stimulus item: Elephant,
Pumpkin, Duck, and continue until the participant completes all the items or until a discontinue criterion is met.
If the participant makes an INCORRECT response to Cow, Popcorn, the computer will bring up another 2-stimulus item:
Rabbit, Corn. If a participant does not succeed with the first item of a set, the second item will be presented. If a
participant is incorrect on both parts of an item set, the test is discontinued.

Dimensional Change Card Sort
Intro, All Ages
3 - 85+
1
Dimensional Change Card Sort
Materials:
Laptop
Monitor
Keyboard
Description:
The Dimensional Change Card Sort is a measure of cognitive flexibility and attention. Two target pictures are presented that
vary along two dimensions (e.g., shape and color). Participants are asked to match a series of bivalent test pictures
(e.g., yellow balls and blue trucks) to the target pictures, first according to one dimension (e.g., color) and then, after
a number of trials, according to the other dimension (e.g., shape).
The relevant dimension for sorting is indicated by a cue word (e.g., “shape” or “color”) that appears on the screen and, for
younger children, is spoken by a prerecorded voice.
Practice items use white and brown colors and a Rabbit and Sailboat as shapes. Test items use blue and yellow colors and
a Ball and Truck as shapes.
All instructions are on the screen.
The examiner reads them to and/or with the participant and points out the relevant aspects of the stimuli on the
screen. The next screen appears when either the examiner or participant makes a choice on the screen.
Practice Trials:
The participant is given four practice trials with each dimension. If the participant responds incorrectly, the computer
prompts him/her to choose the correct image.
If the participant does not respond after five seconds, the examiner should prompt him/her, saying: “Choose one of the
pictures” in English, and “Selecciona una de las imágenes” (ages 3-17 years) or “Seleccione una de las imágenes”
(ages 18-85 years) in Spanish.
Practice Rules:
The participant must get at least three out of four practice trials correct to advance to the test trials.
If the participant gets fewer than three out of four practice trials correct, he/she will complete up to two more
sets of four practice trials, with the same cutoff to advance to the test trials.
If the participant does not meet the cutoff, the task will automatically discontinue (i.e., will advance to final
screen).

Dimensional Change Card Sort
Intro, All Ages
3 - 85+
2
Test Trials:
The examiner should not prompt the participant to respond during the test trials. If the participant does not respond after
ten seconds, the program will automatically advance to the next test trial.
During the test trials, 3-7 year olds first complete a set of five trials sorting according to color. If these participants succeed in
four of the five test trials, the program advances to a set of five trials sorting according to shape. If these participants
do not get four out of five test trials correct, the program will automatically terminate. If these participants meet
criterion on the second set, they will then complete the mixed block, consisting of 30 shape/color trials.
Participants 8-85 years of age complete a mixed block of items consisting of 30 shape/color trials.

Dimensional Change Card Sort
English, Ages 3 -7
3 - 7 8 9 10 11 12 13 14 15 16 17 18-59 60-69 70-85
1
DCCS Instructions
This table outlines the item content and the actions for the examiner.
Child’s screen written content Examiner (E) Actions
Practice Intro We’re going to play a matching game with colors and shapes. Reads screen; then clicks
NEXT on E’s screen.
SHAPE Intro We’ll play the SHAPE game first. In the SHAPE game, choose the picture that’s the
same SHAPE as the picture in the middle of the screen. If it’s a BOAT, choose this
picture.
Points to BOAT;
demonstrates use of index
finger.
If it is a RABBIT, choose that picture. Points to RABBIT;
demonstrates use of
keyboard.
Transition Now you try.
Keep your eyes on the star.
Answer as fast as you can without making mistakes.
If you make a mistake, just keep going.
Reads screen; clicks NEXT
on E’s screen.
Shape Practice 4 items sorted by shape
More practice, if
needed
Let’s practice that some more. In the SHAPE game, choose the picture that’s the
same SHAPE as the picture in the middle of the screen. If it’s a BOAT, choose this
picture.
Chooses BOAT.
If it’s a RABBIT, choose that picture. Chooses RABBIT.
Transition Now you try.
Keep your eyes on the star.
Answer as fast as you can without making mistakes.
If you make a mistake, just keep going.
Reads screen; then clicks
NEXT.
Shape Practice
again
4 items sorted by shape
More practice, if
needed
Let’s practice that some more. In the SHAPE game, choose the picture that’s the
same SHAPE as the picture in the middle of the screen. If it’s a BOAT, choose this
picture.
Chooses BOAT.
If it’s a RABBIT, choose that picture. Chooses RABBIT.
Transition Now you try.
Keep your eyes on the star.
Answer as fast as you can without making mistakes.
If you make a mistake, just keep going.
Reads screen; then clicks
NEXT.

Dimensional Change Card Sort
English, Ages 3 -7
3 - 7 8 9 10 11 12 13 14 15 16 17 18-59 60-69 70-85
2
Child’s screen written content Examiner (E) Actions
Shape Practice
again
4 items sorted by shape
COLOR intro We can also match by COLOR. In the COLOR game, choose the picture that’s the
same COLOR as the picture in the middle of the screen. If it’s BROWN, choose this
picture.
Points to, then chooses,
BROWN picture.
If it’s WHITE, choose that picture. Points to, then chooses,
WHITE picture.
Transition Now you try.
Keep your eyes on the star.
Answer as fast as you can without making mistakes.
If you make a mistake, just keep going.
Reads screen; then clicks
NEXT on examiner screen.
Color Practice 4 items sorted by color
More practice, if
needed
Let’s practice some more. In the COLOR game, choose the picture that is the same
COLOR as the picture in the middle of the screen. If it’s WHITE, choose this picture.
Chooses WHITE picture.
If it’s BROWN, choose that picture. Chooses BROWN picture.
Transition Now you try.
Keep your eyes on the star.
Answer as fast as you can without making mistakes.
If you make a mistake, just keep going.
Reads screen; then clicks
NEXT on E’s screen.
Color Practice
again
4 items sorted by color
More practice, if
needed
Let’s practice some more. In the COLOR game, choose the picture that is the same
COLOR as the picture in the middle of the screen. If it’s WHITE, choose this picture.
Chooses WHITE picture.
If it’s BROWN, choose that picture. Chooses BROWN picture.
Transition Now you try.
Keep your eyes on the star.
Answer as fast as you can without making mistakes.
If you make a mistake, just keep going.
Reads screen; then clicks
NEXT on E’s screen.
Color Practice
again
4 items sorted by color
COLOR and SHAPE
intro
Now, we’re going to play with some different SHAPES and COLORS. This time we’ll
use BALLS and TRUCKS that are YELLOW and BLUE.
Pre-switch intro Let’s start with the COLOR game. Remember the COLOR game? In the COLOR
game, choose the picture that’s the same COLOR as the picture in the middle of
the screen. If it’s a BLUE one, choose this picture.
Chooses BLUE picture.

Dimensional Change Card Sort
English, Ages 3 -7
3 - 7 8 9 10 11 12 13 14 15 16 17 18-59 60-69 70-85
3
Child’s screen written content Examiner (E) Actions
And if it’s a YELLOW one, choose that picture. Chooses YELLOW picture.
Transition Now, you try.
Keep your eyes on the star.
Answer as fast as you can without making mistakes.
If you make a mistake, just keep going.
Reads screen; then clicks
NEXT on E’s screen.
Color items 5 items sorted by color (if child does not get 4 of 5 correct, test terminates).
Post-switch intro Now we’re going to play the SHAPE game. Remember the SHAPE game? In the
SHAPE game, choose the picture that’s the same SHAPE as the picture in the
middle of the screen. If it’s a TRUCK, choose this picture.
Chooses TRUCK.
And if it’s a BALL, choose that picture. Chooses BALL.
Transition Now, you try.
Keep your eyes on the star.
Answer as fast as you can without making mistakes.
If you make a mistake, just keep going.
Clicks NEXT on E’s screen.
Shape items 5 items sorted by shape (if child does not get 4 of 5 correct, test terminates).
Intro Mixed Items We can also play both games together. Remember, when you see or hear the
word SHAPE, choose the picture that’s the same SHAPE as the picture in the middle
of the screen. If it’s a TRUCK, choose this picture.
Chooses TRUCK.
And if it’s a BALL, choose that picture. Chooses BALL.
When you see or hear the word COLOR, choose the picture that’s the same
COLOR as the picture in the middle of the screen. If it’s a BLUE one, choose this
picture.
Chooses BLUE picture.
And if it’s a YELLOW one, choose that picture. Chooses YELLOW picture.
Transition Now, you try.
Keep your eyes on the star.
Answer as fast as you can without making mistakes.
If you make a mistake, just keep going.
Clicks NEXT on E’s screen.
Test items 30 mixed items.

Dimensional Change Card Sort
English, Ages 8-85+
3 4 5 6 7 8 - 85+
1
DCCS Instructions
This table outlines the item content and the actions for the examiner.
Participant’s screen written content Examiner (E) Actions
Practice Intro - all
ages We’re going to play a matching game with colors and shapes. Reads screen; then clicks
NEXT on E’s screen. SHAPE Intro We’ll play the SHAPE game first. In the SHAPE game, choose the picture that’s the
same SHAPE as the picture in the middle of the screen. If it’s a BOAT, choose this
picture.
Points to BOAT;
demonstrates use of index
finger.
If it’s a RABBIT, choose that picture. Points to RABBIT;
demonstrates use of
keyboard. Transition Now you try.
Keep your eyes on the star. Answer as fast as you can without making mistakes. If you make a mistake, just keep going.
Reads screen; then clicks
NEXT on E’s screen.
Shape Practice 4 items sorted by shape More practice, if
needed Let’s practice that some more. In the SHAPE game, choose the picture that’s the
same SHAPE as the picture in the middle of the screen. If it’s a BOAT, choose this
picture.
Chooses BOAT.
If it’s a RABBIT, choose that picture. Chooses RABBIT.
Transition Now you try. Keep your eyes on the star. Answer as fast as you can without making mistakes. If you make a mistake, just keep going.
Reads screen; then clicks
NEXT on E’s screen.
Shape Practice
again 4 items sorted by shape
More practice, if
needed Let’s practice that some more. In the SHAPE game, choose the picture that’s the
same SHAPE as the picture in the middle of the screen. If it’s a BOAT, choose this
picture.
Chooses BOAT.
If it’s a RABBIT, choose that picture. Chooses RABBIT.
Transition Now you try. Keep your eyes on the star. Answer as fast as you can without making mistakes. If you make a mistake, just keep going.
Reads screen; then clicks
NEXT on E’s screen.

Dimensional Change Card Sort
English, Ages 8-85+
3 4 5 6 7 8 - 85+
2
Participant’s screen written content Examiner (E) Actions
Shape Practice
again 4 items sorted by shape
COLOR Intro We can also match by COLOR. In the COLOR game, choose the picture that’s the
same COLOR as the picture in the middle of the screen. If it’s BROWN, choose this
picture.
Points; then chooses
BROWN picture.
If it’s WHITE, choose that picture. Points; then chooses WHITE
picture. Transition Now you try.
Keep your eyes on the star. Answer as fast as you can without making mistakes. If you make a mistake, just keep going.
Reads screen; then clicks
NEXT on E’s screen.
Color Practice 4 items sorted by color More practice, if
needed Let’s practice some more. In the COLOR game, choose the picture that’s the same
COLOR as the picture in the middle of the screen. If it’s WHITE, choose this picture. Chooses WHITE picture.
If it’s BROWN, choose that picture. Chooses BROWN picture.
Transition Now you try. Keep your eyes on the star. Answer as fast as you can without making mistakes. If you make a mistake, just keep going.
Reads screen; then clicks
NEXT on E’s screen.
Color Practice
again 4 items sorted by color
More practice, if
needed Let’s practice some more. In the COLOR game, choose the picture that’s the same
COLOR as the picture in the middle of the screen. If it’s WHITE, choose this picture. Chooses WHITE picture.
If it’s BROWN, choose that picture. Chooses BROWN picture.
Transition Now you try. Keep your eyes on the star. Answer as fast as you can without making mistakes. If you make a mistake, just keep going.
Reads screen; then clicks
NEXT on E’s screen.
Color Practice
again 4 items sorted by color
Test item intro Now we’re going to play both games together. Remember when you see the word
SHAPE, choose the picture that’s the same SHAPE as the picture in the middle of the
screen. When you see the word COLOR, choose the picture that’s the same COLOR
as the picture in the middle of the screen.
Reads screen; then clicks
NEXT on E’s screen.

Dimensional Change Card Sort
English, Ages 8-85+
3 4 5 6 7 8 - 85+
3
Participant’s screen written content Examiner (E) Actions
Transition Now you try. Keep your eyes on the star. Answer as fast as you can without making mistakes. If you make a mistake, just keep going.
Reads screen; then clicks
NEXT on E’s screen.
Test items 30 mixed items

Pattern Comparison Processing Speed
Intro, All Ages
3 - 85+
1
Pattern Comparison Processing Speed Materials:
Laptop & Monitor
Speakers & Keyboard
Ball (for some participants to hold in non-dominant hand)
Description:
This task is designed to measure processing speed. The test itself takes only 90 seconds and requires participants to discern
whether two side-by-side pictures are the same or not. Younger children make this decision by choosing either a
smiley face (corresponding to a “yes” response) or a frown face (corresponding to a “no” response). Older children
and adults make this decision with “yes” or “no” buttons on the screen.
Practice Items:
Young children are administered two demonstration items and five practice items; older children and adults are
administered six practice items. In English, separate instructions are provided for participants ages 3-7 and those ages
8-85 years; in Spanish, separate instructions are provided for participants ages 3-7, ages 8-17, and ages 18-85 years.
All participants use the arrow keys on the keyboard to make their choice. The mouse should be moved away from the
participant. The practice items are not timed. If a participant (child or adult) continues to make an error after being
corrected on two practice items, the test will discontinue.
During practice items only, a recorded voice will follow each item presentation:
If the item is correct, the computer will say: Great job! or That’s right in English and ¡Muy bien! in Spanish.
If the item is incorrect, the examiner will say: Let’s try again in English and Vamos a intentarlo otra vez in Spanish; the
computer itself will say why the item is incorrect. The item will appear a second time.
Prompts: Some participants (children and adults) need reminders to stay on task. The examiner may give prompts, although
fewer are better as this is a timed task. Each prompt should be succinct.
Examples in English are: look at the screen, is this the same, yes or no, remember to choose a button, remember the smiley
means yes and the frown means no, remember to choose as quickly as you can.
Examples in Spanish are: mira la pantalla, ¿es igual?, ¿es igual, sí o no?, acuérdate de elegir un botón, acuérdate de que la
carita sonriente significa ‘sí’ y la carita triste significa ‘no’, acuérdate de elegir lo más rápido que puedas for children
and mire la pantalla, ¿es igual, sí o no?, acuérdese de elegir un botón, acuérdese de elegir lo más rápido que
pueda for adults.
Handedness: All participants (child and adult) will be asked to use the index finger of their dominant hand.

Pattern Comparison Processing Speed
English, ages 3-7
3 - 7
1
Pattern Comparison Instructions
Say: I would like you to use the pointer (index) finger (show appropriate finger) on this (dominant) hand to answer. If you
want you can hold this ball in your other (non-dominant) hand so that you don’t get mixed up.
Say: Let’s look at these two faces. One of them is a SMILEY face (point) and the other is a FROWN face (point).
Say: Now I am going to show you some more pictures. On each screen, there will be two pictures. Sometimes the pictures
look alike or the same, and sometimes the pictures do not look alike and are NOT the same. When the pictures look
alike or the same, you should choose the SMILEY face (point to left arrow). When they do NOT look alike or the same,
you should choose the FROWN face (point to right arrow).
When the child understands the two faces, say: Let’s choose the SMILEY face and then look at some pictures together.
Again, demonstrate how to use keyboard.
Ages 3-7 Demonstration Item 1:
Say: Look at the boxes on the screen; in the boxes are two pictures – this picture (point to left box) and this picture (point to
right box). These two pictures look alike or the same, so we’ll choose the SMILEY face. Let’s choose the SMILEY face
together. Demonstrate how to use keyboard. Computer says: Great job! Next item will appear.

Pattern Comparison Processing Speed
English, ages 3-7
3 - 7
2
Ages 3-7 Demonstration Item 2:
Say: Look at these pictures here. This picture (point to left box) and this picture (point to right box) do NOT look alike or the
same. This picture (point) is purple but this picture (point) is orange. This means the pictures are NOT alike, not the
same. So we’ll choose the FROWN face. Let’s choose the FROWN face together. Demonstrate. Computer says: Great
job! Next item will appear.
Say: Now you do some to practice. Your job is to choose the SMILEY face if the pictures look alike or are the same and to
choose the FROWN face if the pictures do not look alike or are not the same.
Ages 3-7 Practice Item 1:
Say: Are these the same? Remember, choose the SMILEY face if they look alike or are the same and chose the FROWN face
if they do not look alike or are NOT the same. (Discontinue questions or prompting when child understands
instructions.)
If correct (SMILEY face), computer says: Great job! Next item will appear.
If incorrect (FROWN face), computer says: The pictures look alike, the same. Both pictures are flowers that are the same size
and color, so choose the SMILEY face. SMILEY face will flash; item will stay on screen. Say: Let’s try again. Are these the
same? If child chooses correctly, computer will say: Great job! Next item will appear.
If child chooses incorrectly another time, computer moves to next practice item after repeating explanation above.

Pattern Comparison Processing Speed
English, ages 3-7
3 - 7
3
Ages 3-7 Practice Item 2:
Say: Are these the same? Choose the SMILEY face if they look alike or are the same and choose the FROWN face if they do
not look alike and are NOT the same. (Discontinue questions or prompting when the child understands instructions.)
If correct (FROWN face), computer says: Great job! Next item will appear.
If incorrect (SMILEY face), computer says: These pictures do not look alike and are NOT the same. One picture (point) is a
flower with a stem and one picture (point) is only the top of a flower, with no stem. Choose the FROWN face. FROWN
face will flash; item will stay on screen. Say: Let’s try again. Are these the same? If child chooses correctly, computer
will say: Great job! Next item will appear.
If child chooses incorrectly another time, computer moves to next practice item after repeating explanation above.
Ages 3-7 Practice Item 3:
Say: Are these the same? Choose the SMILEY face if they look alike and are the same and choose the FROWN face if they
do not look alike and are NOT the same. (Discontinue questions or prompting when child understands instructions.)
If correct (SMILEY face), computer says: Great job! Next item will appear.
If incorrect (FROWN face), computer says: These pictures look alike, the same. Both are pictures of a present or gift box, so
choose the SMILEY face. SMILEY face will flash; item will stay on screen. Say: Let’s try again. Are these the same? If
child chooses correctly, computer will say: Great job! Next item will appear.
If child chooses incorrectly another time, computer moves to next practice item after repeating explanation above.

Pattern Comparison Processing Speed
English, ages 3-7
3 - 7
4
Ages 3-7 Practice Item 4:
Say: Are these the same? Choose the SMILEY face if they look alike or are the same and choose the FROWN face if they do
not look alike or are NOT the same. (Discontinue questions or prompting when child understands instructions.)
If correct (FROWN face), computer says: Great job! Next item will appear.
If incorrect (SMILEY face), computer says: These pictures do not look alike and are NOT the same. One flower is purple and
the other flower is red; so choose the FROWN face. FROWN face will flash; item will stay on screen. Say: Let’s try again.
Are these the same? If child chooses correctly, computer will say: Great job! Next item will appear.
If child chooses incorrectly another time, computer moves to next practice item after repeating explanation above.
Ages 3-7 Practice Item 5:
Say: Are these the same? Choose the SMILEY face if they look alike and are the same and choose the FROWN face if they
do not look alike or are not the same. (Discontinue questions or prompting when child understands instructions.)
If correct (SMILEY face), computer says: Great job! Practice items are complete.
If incorrect (FROWN face), computer says: These pictures look alike. Both are pictures of red flowers, so choose the SMILEY
face. SMILEY face will flash; item will stay on screen. Say: Let’s try again. Are these the same? If child chooses correctly,
computer will say: Great job! Practice items are complete.
If child chooses incorrectly another time, computer completes the practice items after repeating explanation above.

Pattern Comparison Processing Speed
English, ages 3-7
3 - 7
5
Test Items:
NOTE: If the child has not correctly chosen the SMILEY or FROWN face after both trials on two of the five
practice items, testing will automatically be discontinued and computer will move on to the next test.
Otherwise, say: Now we’ll do some more. Remember, choose the SMILEY face if the pictures look alike or are the same and
choose the FROWN face if the pictures do not look alike and are NOT the same. Make a choice as quickly as you
can. Click NEXT to start test and, if necessary, give prompts.
When 90 seconds of testing time has elapsed, test will end (if child is working on an item when time is up, he/she will be
permitted to complete it).

Pattern Comparison Processing Speed
English, Ages 8-85+
8 - 85+
1
Pattern Comparison Instructions
Say: I am going to show you some pictures. On each screen there are two pictures. Sometimes the two pictures are the
same, and sometimes the two pictures are NOT the same. If the pictures look the same, choose the YES button. If they
do NOT look the same, choose the NO button. If you make a mistake during the practice, you will hear a message to
try again. I would like you to use your RIGHT/LEFT (dominant hand) index finger (show appropriate finger) to respond.
If child or adult is having trouble using only one hand, give him/her a ball to hold in non-dominant hand during task.
Say: Let’s begin our practice. Click NEXT.
Ages 8-85 Practice Item 1:
Say: Are these the same?
If correct (YES), computer says: That’s right! Next item will appear.
If incorrect (NO), computer says: These pictures look alike or are the same; both pictures are flowers, so choose YES. YES will
flash; item will stay on screen. Say: Let’s try again. Are these the same? If participant chooses correctly, computer will
say: Great job! Next item will appear.
If participant chooses incorrectly another time, computer moves to next practice item after repeating explanation
above.
Ages 8-85 Practice Item 2:

Pattern Comparison Processing Speed
English, Ages 8-85+
8 - 85+
2
Say: Are these the same? (Discontinue prompts when participant understands instructions.)
If correct answer (NO), computer says: That’s right! Next item will appear.
If incorrect (YES), computer says: These pictures do not look alike and are not the same; one picture (point) is a flower with a
stem. The other picture (point) is the top of a flower, with no stem. They are NOT the same; choose NO. NO will flash;
item will stay on screen. Say: Let’s try again. Are these the same? If participant chooses correctly, computer will say:
Great job! Next item will appear.
If participant chooses incorrectly another time, computer moves to next practice item after repeating explanation
above.
Ages 8-85 Practice Item 3:
Say: Are these the same? (Discontinue prompts when participant understands instructions.)
If correct answer (NO), computer says: That’s right! Next item will appear.
If incorrect (YES), computer says: These pictures do not look alike, are NOT the same. One (point) is a picture of one present
and the other (point) is a picture of many presents. They are NOT the same, so choose NO. NO will flash; item will stay
on screen. Say: Let’s try again. Are these the same? If participant chooses correctly, computer will say: Great job! Next
item will appear.
If participant chooses incorrectly another time, computer moves to next practice item after repeating explanation
above.
Ages 8-85 Practice Item 4:

Pattern Comparison Processing Speed
English, Ages 8-85+
8 - 85+
3
Say: Are these the same? (Discontinue prompts when participant understands instructions.)
If correct (YES), computer says: That’s right! Next item will appear.
If incorrect (NO), computer says: These pictures are the same; both are pictures of one present, so choose YES. YES will flash;
item will stay on screen. Say: Let’s try again. Are these the same? If participant chooses correctly, computer will say:
Great job! Next item will appear.
If participant chooses incorrectly another time, computer moves to next practice item after repeating explanation
above.
Ages 8-85 Practice Item 5:
Say: Are these the same? (Discontinue prompts when participant understands instructions.)
If correct answer (NO), computer says: That’s right! Next item will appear.
If incorrect (YES), computer says: These pictures are NOT the same; one (point) is a picture of a purple flower. The other
(point) is a picture of a red flower. They are NOT the same, so choose NO. NO will flash; item will stay on screen. Say:
Let’s try again. Are these the same? If participant chooses correctly, computer will say: Great job! Next item will
appear.
If participant chooses incorrectly another time, computer moves to next practice item after repeating explanation
above.
Ages 8-85 Practice Item 6:

Pattern Comparison Processing Speed
English, Ages 8-85+
8 - 85+
4
Say: Are these the same? (Discontinue prompts when participant understands instructions.)
If correct (YES), computer says: That’s right! Practice items are complete.
If incorrect (NO), computer says: These pictures look alike and are the same; both are pictures of red flowers, so choose YES.
YES will flash; item will stay on screen. Say: Let’s try again. Are these the same? If participant chooses correctly,
computer will say: Great job! Practice items are complete.
If participant chooses incorrectly another time, computer completes the practice items after repeating explanation
above.
Test Items:
NOTE: If the participant does not respond correctly after both trials on two of the six practice items, testing will
automatically be discontinued and the computer will move on to the next test.
Otherwise, say: Now we’ll do some more. Remember, use your right/left (dominant hand) index finger to respond. Choose
YES if the pictures look the same and choose NO if they do NOT look the same. It is important that you choose as
quickly as you can. Click NEXT to start test and, if necessary, give prompts.
When 90 seconds of testing time has elapsed, the test will end (if a participant is working on an item when time is up, he/she
will be permitted to complete it).

Picture Sequence Memory
Intro, All Ages
3 - 85+
1
Picture Sequence Memory Materials:
Laptop
Monitor and speakers
Mouse
Description:
In this measure of episodic memory, sequences of pictured objects and activities are presented in a particular order. The
participants are asked to reproduce the sequence of pictures that is demonstrated.
Special Instructions:
For all participants, a demonstration sequence shows participants how to move the pictures on the screen. We call this a
Training Sequence. After this, different practice sequences are given for participants of differing ages: 3-4, 5-6, 7, and
8-85 years, as well as different test sequences for participants of differing ages.
Examiners need to pay close attention to the instructions during both the practice and test sequences, since they involve
many steps. The examiner’s screen provides a sequence title that lists the number of steps being presented (e.g., Play
in the Park 9-step sequence). Before clicking PLAY, the examiner should note the number of steps to be played and
read the applicable instructions.
Participants may respond by moving pictures on the screen into the gray boxes, or they may verbalize the picture labels as
they move the pictures. If verbalizing the picture labels seems to interfere with the participant’s performance, the
examiner should say: You don’t need to say the words/labels in English, or, in Spanish, say: No hace falta que digas las
palabras/los títulos (ages 3-17) or No hace falta que diga las palabras/los títulos (ages 18-85). If participants indicate
that saying the labels helps them, the examiner may reassure them that they may say the labels if they wish.
If participants look away from the screen while the pictures are being presented, the examiner should remind them to:
Watch the screen in English or in Spanish, Mira la pantalla (ages 3 -17) or Mire la pantalla (ages 18-85).
Examiners should not allow participants to use the mouse to click on the screen while the pictures are being presented. If
participants attempt to click on the screen while pictures are being presented or while the examiner is giving
instructions, say: Do not use the mouse until l tell you that it is your turn in English or in Spanish, No uses el ratón hasta
que yo te indique que es tu turno (ages 3-17) or No use el ratón hasta que yo le indique que es su turno (ages 18-85).

Picture Sequence Memory
Intro, All Ages
3 - 85+
2
If necessary, remind participants to: Wait until I tell you before clicking on the screen in English, or in Spanish, No hagas clic
en la pantalla hasta que yo te lo diga (ages 3-17) or No haga clic en la pantalla hasta que yo se lo diga (ages 18-85).
If the participant has difficulty using the mouse or is left-handed, he/she may point and the examiner
may operate the mouse. The examiner should say something like the following to the participant,
and should ensure the participant completely understands how the process will work. The examiner
could say (in English): You point to the picture you want to move, then point to the grey box to
which you want to move it. Then, I will move it there for you. (In Spanish): Señálame la imagen que
quieres mover y después señálame el cuadro gris al que la quieres mover. Después, yo la moveré
ahí por ti (ages 3-17) or Señáleme la imagen que quiere mover y después señáleme el cuadro gris
al que la quiere mover. Después, yo la moveré ahí por usted (ages 18-85). If the examiner moves
the mouse so the participant can respond with his/her left hand, the examiner must not move
either the monitor or the laptop.
For the training sequence, and if the participant has difficulty with the mouse, the examiner and participant should be
seated next to each other so they may both access the participant’s screen.
The participant should be instructed to use the mouse with the dominant hand. The examiner has a different screen from
the participant.
NOTE: If your study includes retesting, during the retest, the computer will present one of two sequences (Go to the Fair and
Work on the Farm) to minimize practice effects.

Picture Sequence Memory
English, Ages 3-4
3 - 4
1
Picture Sequence Memory (PSM) Instructions
Introduction and Training Sequence
There are three steps in the training sequence:
Step 1: Moving pictures from the yellow box to the gray boxes.
Step 2: Moving pictures from the gray boxes back to the yellow box.
Step 3: Moving pictures between the gray boxes.
Examiner should click PLAY to start the training sequence and each time it needs to be repeated. Examiner should click
NEXT only when finished with the training sequence and he/she is ready to move to the actual test items.
Step 1: Moving pictures from the yellow box to gray boxes
When first screen appears, say: Now we are going to play a memory game, but first I am going to teach you how to move
the pictures on this screen. Click PLAY.
Say: Here you see some pictures in a yellow box (‘picking flowers’ pictures). I want to show you how to move the pictures to
the gray boxes. You can move pictures from this yellow box (point) to the gray boxes down here (point), like this.
Click on the picture (click ‘cutting flowers’) in the yellow box; then click on the gray box you want to move it to (click
on first gray box). Now you try with this picture (point to ‘vase with flowers’).
Correct Response: Say: That’s right!
Incorrect Response: Say: Click on this picture (point to picture in yellow box). When participant clicks on picture, say:
Now click on this box (point to empty gray box). When participant clicks on gray box, say: See; you moved the
picture from here (point to yellow box) to here (point to gray box).
Reset pictures as they were before participant responded; click PLAY and say: Now you try it again
Repeat demonstration and/or correction of moving pictures until participant understands concept of moving pictures from
yellow to gray boxes, up to a total of four times. Then, continue with Step 2.

Picture Sequence Memory
English, Ages 3-4
3 - 4
2
Step 2: Moving pictures from the gray boxes to the yellow box
Say: You can also move pictures from the gray boxes (point) back to the yellow box (point), like this (move ‘cutting flowers’
back to yellow box). Now you move the other picture back to the yellow box (point to ‘vase with flowers’).
Correct Response: Say: That’s right!
Incorrect Response: Say: Click on this picture (point to ‘vase with flowers’). When participant clicks on picture, say:
Now, click on the yellow box (point to yellow box). When participant clicks on yellow box, say: See; you moved
the picture from here (point to original location) back to here (point to current location of picture). Move
pictures back as they were before participant responded and say: Now you try it again.
Repeat demonstration and/or correction of moving pictures until participant understands concept of moving pictures from
gray to yellow boxes, up to a total of four times. Then, continue with Step 3.
Step 3: Moving pictures between the gray boxes
Before beginning, examiner should move ‘vase with flowers’ to first gray box, then say: You can also move the pictures from
one gray box to another, like this (click on ‘vase with flowers’ and then click on second gray box). First, you click on
the picture in one gray box. Then, click on the gray box where you want the picture to go. Now you try it; move this
picture from here (point to second gray box) to here (point to first gray box).
Correct Response: Say: That’s right!
Incorrect Response: Reset picture as it was originally and say: Click on this picture (point to picture in second gray
box). When participant clicks on picture, say: Now, click on this box (point to empty gray box). When
participant clicks on gray box, say: See, you moved the picture from this gray box (point to picture’s original
location) to this one (point to picture’s current location). Reset pictures as they were before participant
responded and say: Now you try it again.
Repeat demonstration and/or correction of moving pictures until participant understands concept of moving pictures
between gray boxes, up to a total of four times.
Practice Sequences:
There are two practice sequences. If child does not succeed after two trials on first practice sequence of two pictures, PSM
testing is discontinued. The second practice sequence has three pictures; if child succeeds in four or fewer trials, test
sequence is started. If child does not succeed on the second practice sequence after four trials, PSM testing is discontinued.

Picture Sequence Memory
English, Ages 3-4
3 - 4
3
As an introduction, say: Now, we’re going to play the memory game. I will show you some pictures on the computer. I want
you to remember them; then, I want you to show them back to me in the same way I showed you. Click NEXT.
Practice Sequence 1:
Say: Now, I’m going to show you how to eat ice cream. Click PLAY; as pictures are presented, a recorded voice will say
appropriate labels:
First, put a scoop on the cone. Then, eat the ice cream.
Point to completed sequence; say: That’s how to eat ice cream. Once pictures are scrambled, say: Now, I want you to
move the pictures to show me how to eat ice cream. I want you to show them back to me in the same way, in the
same order that I showed you.
When child appears finished, ask: Are you finished? If child says YES and is correct, say: That’s right. You showed me how to
eat ice cream. Let’s try another one. Click NEXT. If not correct, just click NEXT.
If child gives correct response: Practice 2, Have a Birthday Party, will appear on examiner’s screen.
If child gives incorrect response, say: Let’s try that again. I am going to show you again how to eat ice cream. Click
PLAY. The pictures will again appear and recordings will play. Then say: That’s how to eat ice cream. I want you
to put the pictures back the same way, in the same order that I just showed you. Now you try it again. If child
does not succeed with Practice Sequence 1 after two trials, PSM testing is discontinued.
Practice Sequence 2:
Say: Now, I’m going to show you how to have a birthday party. Click PLAY. As pictures are presented, a recorded voice will
say appropriate labels: First, bake the cake. Next, frost it. And last, put on the candles.
Point to completed sequence; say: That’s how to have a birthday party. Once pictures are scrambled, say: Now, I want you
to move the pictures to show me how to have a birthday party. I want you to show them back to me in the same way,
in the same order that I showed you.

Picture Sequence Memory
English, Ages 3-4
3 - 4
4
When child appears finished, ask: Are you finished? When child says YES or is correct, Say: That’ right. You showed me
how to have a birthday party. Let’s try another one. Click NEXT. If not correct, just click NEXT.
If child gives correct response: The program will move on to the test sequences.
If child gives incorrect response, say: Let’s try that again. I am going to show you again how to have a birthday party.
Click PLAY. The pictures will again appear and recordings will play. Then say: That’s how to have a birthday
party. I want you to put the pictures the same way, in the same order that I just showed you. Now you try it
again.
Repeat Practice Sequence 2, following the steps above, until the child responds correctly or sequence has been presented
a total of four times. If child does not succeed with Practice Sequence 2 after four trials, PSM testing is discontinued.
Test Sequences:
Participants ages 3-4 will be presented with two trials of a 6-step sequence.
Introduce the task by saying, Now we are going to play a game with more pictures. Now I am going to show you how to
play in the park. Click PLAY; as pictures are presented, a recorded voice will say appropriate labels:
Open a picnic basket. Spread out the blanket. Sit on the blanket. Put a coin in the duck food machine. Get the duck food. Feed the ducks.
Point to completed sequence; say: That’s how to play in the park. Once pictures are scrambled, say: Now, you move the
pictures to show me how to play in the park. I want you to show them back to me in the same way, in the same order
that I showed you.
When child appears finished, ask: Are you finished? If child says YES or is obviously finished, click NEXT. Introduce repeated
sequence with the following statement: We're going to do the same pictures again. Everyone is asked to do this more
than once. Click PLAY. Once pictures are scrambled, say: Now, you move the pictures to show me how to play in the
park. I want you to show them back to me in the same way, in the same order that I showed you.
When child appears finished, ask: Are you finished? When child says YES or is obviously finished, click NEXT.
The test will terminate after two trials have been presented.

Picture Sequence Memory
English, Ages 5-6
5 - 6
1
Picture Sequence Memory (PSM) Instructions
Introduction and Training Sequence
There are three steps to this training sequence:
Step 1: Moving pictures from the yellow box to the gray boxes.
Step 2: Moving pictures from the gray boxes back to the yellow box.
Step 3: Moving pictures between the gray boxes.
The examiner should click PLAY to start the training sequence and each time it needs to be repeated. The examiner should
click NEXT only when finished with the training sequence and he/she is ready to move to the actual test items.
Step 1: Moving pictures from the yellow box to gray boxes
When the first screen appears, say: Now we are going to play a memory game but first I am going to teach you how to
move the pictures on this screen. Click PLAY.
Say: Here you see some pictures in a yellow box (‘picking flowers’ pictures). I want to show you how to move the pictures to
the gray boxes. You can move pictures from this yellow box (point) to the gray boxes down here (point), like this.
Click on the picture (click ‘cutting flowers’) in the yellow box; then click on the gray box you want to move it to (click
first gray box). Now you try with this picture (point to second picture, ‘vase with flowers’).
Correct Response: Say: That’s right!
Incorrect Response: Say: Click on this picture (point to picture in yellow box). When participant clicks on the picture,
say: Now click on this box (point to empty gray box). When participant clicks gray box, say: See; you moved
the picture from here (point to yellow box) to here (point to current location of picture).
Reset the pictures as they were before participant responded; click PLAY and say: Now you try it again.
Repeat demonstration and/or correction of moving pictures until participant understands concept of moving pictures from
yellow to gray boxes, up to a total of four times. Then, continue with Step 2.

Picture Sequence Memory
English, Ages 5-6
5 - 6
2
Step 2: Moving pictures from the gray boxes to the yellow box
Say: You can also move pictures from the gray boxes (point) back to the yellow box (point), like this (move ‘cutting flowers’
back to yellow box, pause). Now you move the other picture back to the yellow box (point to ‘vase with flowers’).
Correct Response: Say: That’s right!
Incorrect Response: Say: Click on this picture (point to ‘vase with flowers’). When participant clicks on picture, say:
Now, click on the yellow box (point to yellow box). When participant clicks on yellow box, say: See; you moved
the picture from here (point to original location) back to here (point to current location of picture). Move
pictures back as they were before participant responded and say: Now you try it again.
Repeat demonstration and/or correction of moving pictures until participant understands concept of moving pictures from
gray to yellow boxes, up to a total of four times. Then, continue with Step 3.
Step 3: Moving pictures between the gray boxes
Before beginning, the examiner should move ‘vase with flowers’ to first gray box. Then say: You can also move the pictures
from one gray box to another, like this (click ‘vase with flowers’ and then click second gray box). First, you click on
the picture in one gray box. Then, click on the gray box where you want the picture to go. Now you try it; move this
picture from here (point to picture in second gray box) to here (point to first gray box).
Correct Response: Say: That’s right!
Incorrect Response: Reset picture as it was originally and say: Click on this picture (point to picture placed in second
gray box). When participant clicks the picture, say: Now, click on this box (point to empty gray box). When
participant clicks gray box, say: See, you moved the picture from this gray box (point to picture’s original
location) to this one (point to picture’s current location). Reset pictures as they were before participant
responded and say: Now you try it again.
Repeat demonstration and/or correction of moving pictures until participant understands concept of moving pictures
between gray boxes, up to a total of four times.
Practice sequences: There are two practice sequences. The child has four trials to complete each sequence. If child
succeeds in four trials or less, the next practice sequence or test sequence is presented. If child fails all four trials of
either practice sequence, PSM testing is discontinued.
As an introduction, say: Now we are going to play the memory game. I will show you some pictures on the computer. I want
you to remember them; then, I want you to show them back to me in the same way I showed you. Click NEXT.

Picture Sequence Memory
English, Ages 5-6
5 - 6
3
Practice Sequence 1:
Say: Now, I’m going to show you how to have a birthday party. Click PLAY. As pictures are presented, a recorded voice will
say the appropriate labels:
First, bake the cake. Next, frost it. And last, put on the candles.
Point to completed sequence and say: That’s how to have a birthday party. Once computer has scrambled pictures, say:
Now, I want you to move the pictures to show me how to have a birthday party. I want you to show them back to me
in the same way, in the same order that I showed you.
When child appears finished, ask: Are you finished? When child says YES or is obviously finished, click NEXT.
If child gives correct response: Practice Sequence 2, Go Camping, will appear on the examiner’s screen. Say: That’s
right. You showed me how to have a birthday party. Let’s try another one.
If child gives incorrect response, say: Let’s try that again. I am going to show you again how to have a birthday party.
Click PLAY. The pictures will again appear and voice recordings will play. Then say: That’s how to have a
birthday party. I want you to put the pictures the same way, in the same order that I just showed you. Now you
try it again.
Repeat Practice Sequence 1, following the steps above, until child responds correctly or sequence has been presented a
total of four times. If child does not succeed with Practice Sequence 1 in four or fewer trials, PSM testing is
discontinued.
Practice Sequence 2:
Say: Now, I’m going to show you how to go camping. Click PLAY. As pictures are presented, a recorded voice will say the
appropriate labels: First, put up the tent. Then, go for a hike. Then, catch a fish.
And last, roast a marshmallow.
Point to completed sequence and say: That’s how to go camping. Once computer has scrambled pictures, say: Now, you
move the pictures to show me how to go camping. Show me the pictures the same way, in the same order that I
showed you.

Picture Sequence Memory
English, Ages 5-6
5 - 6
4
When participant appears finished, say, Are you finished? When child says YES or is obviously finished, click NEXT.
If child gives correct response: The program will move on to test sequence. Say: That’s right. You showed me how to
go camping. You know how to play the game! Now we’re done with practice.
If child gives incorrect response, say: Let’s try that again. I am going to show you again how to go camping. Click
PLAY. The pictures will again appear and voice recordings will play. Then say: That’s how to go camping. I want
you to put the pictures in the same order, in the same way that I just showed you. Now you try it again.
Repeat Practice Sequence 2, following the steps above, until child responds correctly or sequence has been presented a
total of four times. If the child does not succeed with Practice Sequence 2 in four or fewer trials, PSM testing is
discontinued.
Test Sequences:
Participants ages 5-6 will be presented with two trials of a 9-step sequence.
Introduce the task by saying, Now we are going to do the same thing with more pictures. Now I am going to show you how
to play in the park. Click PLAY; as the pictures are presented, a recorded voice will say the appropriate labels:
Fly a kite. Play in the sand. Go down the slide. Pull the wagon. Draw on the sidewalk. Pet the dog. Feed the ducks. Push the swing. Smell a flower.
Point to completed sequence and say: That’s how to play in the park. Once computer has scrambled pictures, say: Now,
you move the pictures to show me how to play in the park. I want you to show them back to me in the same way, in
the same order that I showed you.
When child appears finished, ask: Are you finished? When child says YES or is obviously finished, click NEXT. Introduce the
repeated sequence with the following statement: We're going to do the same pictures one more time. Everyone is
asked to do this more than once.

Picture Sequence Memory
English, Ages 5-6
5 - 6
5
Once computer has scrambled pictures, say: Now, you move the pictures to show me how to play in the park. I want you to
show them back to me in the same way, in the same order that I showed you.
When child appears finished, ask: Are you finished? When child says YES or is obviously finished, click NEXT.
The test will terminate after two trials have been presented.

Picture Sequence Memory
English, Age 7
7
1
Picture Sequence Memory (PSM) Instructions
Introduction and Training Sequence
There are three steps to this training sequence:
Step 1: Moving pictures from the yellow box to the gray boxes.
Step 2: Moving pictures from the gray boxes back to the yellow box.
Step 3: Moving pictures between the gray boxes.
The examiner should click PLAY to start the training sequence and each time it needs to be repeated. The examiner should
click NEXT only when finished with the training sequence and he/she is ready to move to the actual test items.
Step 1: Moving pictures from the yellow box to gray boxes
When the first screen appears, say: Now we are going to play a memory game, but first I am going to teach you how to
move the pictures on this screen. Click PLAY.
Say: Here you see some pictures in a yellow box (‘picking flowers’ pictures). I want to show you how to move the pictures to
the gray boxes. You can move pictures from this yellow box (point) to the gray boxes down here (point), like this.
Click on the picture (click ‘cutting flowers’) in the yellow box; then click on the gray box you want to move it to (click
first gray box). Now you try with this picture (point to second picture, ‘vase with flowers’).
Correct Response: Say: That’s right!
Incorrect Response: Say: Click on this picture (point to picture in yellow box). When participant clicks on the picture,
say: Now click on this box (point to empty gray box). When participant clicks gray box, say: See; you moved
the picture from here (point to yellow box) to here (point to current location of picture).
Reset the pictures as they were before participant responded; click PLAY and say: Now you try it again.
Repeat demonstration and/or correction of moving pictures until participant understands concept of moving pictures from
yellow to gray boxes, up to a total of four times. Then, continue with Step 2.

Picture Sequence Memory
English, Age 7
7
2
Step 2: Moving pictures from the gray boxes to the yellow box
Say: You can also move pictures from the gray boxes (point) back to the yellow box (point), like this (move ‘cutting flowers’
back to yellow box, pause). Now you move the other picture back to the yellow box (point to ‘vase with flowers’).
Correct Response: Say: That’s right!
Incorrect Response: Say: Click on this picture (point to ‘vase with flowers’). When participant clicks on picture, say:
Now, click on the yellow box (point to yellow box). When participant clicks on yellow box, say: See; you moved
the picture from here (point to original location) back to here (point to current location of picture). Move
pictures back as they were before participant responded and say: Now you try it again.
Repeat demonstration and/or correction of moving pictures until participant understands concept of moving pictures from
gray to yellow boxes, up to a total of four times. Then, continue with Step 3.
Step 3: Moving pictures between the gray boxes
Before beginning, the examiner should move ‘vase with flowers’ to first gray box. Then say: You can also move the pictures
from one gray box to another, like this (click ‘vase with flowers’ and then click second gray box). First, you click on
the picture in one gray box. Then, click on the gray box where you want the picture to go. Now you try it; move this
picture from here (point to picture in second gray box) to here (point to first gray box).
Correct Response: Say: That’s right!
Incorrect Response: Reset picture as it was originally and say: Click on this picture (point to picture placed in second
gray box). When participant clicks the picture, say: Now, click on this box (point to empty gray box). When
participant clicks gray box, say: See, you moved the picture from this gray box (point to picture’s original
location) to this one (point to picture’s current location). Reset pictures as they were before participant
responded and say: Now you try it again.
Repeat demonstration and/or correction of moving pictures until participant understands concept of moving pictures
between gray boxes, up to a total of four times.
Practice sequences: There are two practice sequences. The child has four trials to complete each sequence. If child
succeeds in four trials or less, the next practice sequence or test sequence is presented. If child fails all four trials of
either practice sequence, PSM testing is discontinued.

Picture Sequence Memory
English, Age 7
7
3
As an introduction, say: Now we are going to play the memory game. I will show you some pictures on the computer. I want
you to remember them; then, I want you to show them back to me in the same way I showed you. Click NEXT.
Practice Sequence 1:
Say: Now, I’m going to show you how to have a birthday party. Click PLAY. As pictures are presented, a recorded voice will
say the appropriate labels: First, bake the cake. Next, frost it. And last, put on the candles.
Point to completed sequence and say: That’s how to have a birthday party. Once computer has scrambled pictures, say:
Now, I want you to move the pictures to show me how to have a birthday party. I want you to show them back to me
in the same way, in the same order that I showed you.
When child appears finished, ask: Are you finished? When child says YES or is obviously finished, click NEXT.
If child gives correct response: Practice Sequence 2, Go Camping, will appear on the examiner’s screen. Say: That’s
right. You showed me how to have a birthday party. Let’s try another one.
If child gives incorrect response, say: Let’s try that again. I am going to show you again how to have a birthday party.
Click PLAY. The pictures will again appear and voice recordings will play. Then say: That’s how to have a
birthday party. I want you to put the pictures the same way, in the same order that I just showed you. Now you
try it again.
Repeat Practice Sequence 1, following the steps above, until child responds correctly or sequence has been
presented a total of four times. If child does not succeed with Practice Sequence 1 in four or fewer trials, PSM
testing is discontinued.
Practice Sequence 2:
Say: Now, I’m going to show you how to go camping. Click PLAY. As pictures are presented, a recorded voice will say the
appropriate labels: First, put up the tent. Then, go for a hike. Then, catch a fish.
And last, roast a marshmallow.

Picture Sequence Memory
English, Age 7
7
4
Point to completed sequence and say: That’s how to go camping. Once computer has scrambled pictures, say: Now, you
move the pictures to show me how to go camping. Show me the pictures the same way, in the same order that I
showed you.
When participant appears finished, say, Are you finished? When child says YES or is obviously finished, click NEXT.
If child gives correct response: The program will move on to test sequence. Say: That’s right. You showed me how to
go camping. You know how to play the game! Now we’re done with practice.
If child gives incorrect response, say: Let’s try that again. I am going to show you again how to go camping. Click
PLAY. The pictures will again appear and voice recordings will play. Then say: That’s how to go camping. I want
you to put the pictures in the same order, in the same way that I just showed you. Now you try it again.
Repeat Practice Sequence 2, following the steps above, until child responds correctly or sequence has been presented a
total of four times. If the child does not succeed with Practice Sequence 2 in four or fewer trials, PSM testing is
discontinued.
Test Sequences:
Participants age 7 will be presented with one trial of a 15-step sequence and one trial of an 18-step sequence.
Introduce the task by saying: Now we are going to do the same thing with more pictures. Now I am going to show you how
to play in the park. Click PLAY. As the pictures are presented, a recorded voice will say the appropriate labels:

Picture Sequence Memory
English, Age 7
7
5
15-STEPS 18-STEPS Fly a kite. Play in the sand. Go down the slide. Pull the wagon. Swing on the monkey bars. Lay out the blanket. Play catch. Catch a butterfly. Kick the ball. Take the baby for a walk. Draw on the sidewalk. Pet the dog. Feed the ducks. Push the swing. Smell a flower.
Fly a kite. Play in the sand. Go down the slide. Pull the wagon. Swing on the monkey bars. Lay out the blanket. Play catch. Catch a butterfly. Ride a bike. Row the boat. Read a book. Kick the ball. Take the baby for a walk. Draw on the sidewalk. Pet the dog. Feed the ducks. Push the swing. Smell a flower.
Point to completed sequence and say: That’s how to play in the park. Once computer has scrambled the pictures, say:
Now, you to move the pictures to show me how to play in the park. I want you to show them back to me in the same
way, in the same order that I showed you.
When participant appears finished, ask: Are you finished? When participant says YES or is obviously finished, click NEXT.
Introduce next set of pictures; say: Now we’re going to do the same pictures with some more pictures added. Everyone is
asked to do this more than once. Click PLAY. Once computer has scrambled pictures, say: Now, you move the
pictures to show me how to play in the park. I want you to show them back to me in the same way, in the same order
that I showed you.
When participant appears finished, ask: Are you finished? When participant says YES or is obviously finished, click NEXT.
The test will terminate after two trials have been presented.

Picture Sequence Memory
English, Ages 8-85+
8 - 85+
1
Picture Sequence Memory (PSM) Instructions
Introduction and Training Sequence
There are three steps to this training sequence:
Step 1: Moving pictures from the yellow box to the gray boxes.
Step 2: Moving pictures from the gray boxes back to the yellow box.
Step 3: Moving pictures between the gray boxes.
The examiner should click PLAY to start the training sequence and each time it needs to be repeated. The examiner should
click NEXT only when finished with the training sequence and he/she is ready to move to the actual test items.
Step 1: Moving pictures from the yellow box to gray boxes
When the first screen appears, say: Now we are going to play a memory game, but first I am going to teach you how to
move the pictures on this screen. Click PLAY.
Say: Here you see some pictures in a yellow box (‘picking flowers’ pictures). I want to show you how to move the pictures to
the gray boxes. You can move pictures from this yellow box (point) to the gray boxes down here (point), like this.
Click on the picture (click ‘cutting flowers’) in the yellow box; then click on the gray box you want to move it to (click
first gray box). Now you try with this picture (point to second picture, ‘vase with flowers’).
Correct Response: Say: That’s right!
Incorrect Response: Say: Click on this picture (point to picture in yellow box). When participant clicks on the picture,
say: Now click on this box (point to empty gray box). When participant clicks on the gray box, say: See; you
moved the picture from here (point to yellow box) to here (point to current location of picture).
Reset the pictures as they were before participant responded and say: Now you try it again.
Repeat demonstration and/or correction of moving pictures until the participant understands the concept of moving
pictures from yellow to gray boxes, up to a total of four times. Then, continue with Step 2.

Picture Sequence Memory
English, Ages 8-85+
8 - 85+
2
Step 2: Moving pictures from the gray boxes to the yellow box
Say: You can also move pictures from the gray boxes (point) back to the yellow box (point), like this (move ‘cutting flowers’
back to yellow box, pause). Now you move the other picture back to the yellow box (point to ‘vase with flowers’).
Correct Response: Say: That’s right!
Incorrect Response: Say: Click on this picture (point to ‘vase with flowers’). When participant clicks picture, say: Now,
click on the yellow box (point to yellow box). When participant clicks yellow box, say: See; you moved the
picture from here (point to original location) back to here (point to current location of picture). Move pictures
back as they were before participant responded and say: Now you try it again.
Repeat demonstration and/or correction of moving pictures until participant understands the concept of moving pictures
from gray to yellow boxes, up to a total of four times. Then, continue with Step 3.
Step 3: Moving pictures between the gray boxes
Before beginning, the examiner should move ‘vase with flowers’ to first gray box. Then say: You can also move the pictures
from one gray box to another, like this (click ‘vase with flowers’ and then click second gray box). First, you click on
the picture in one gray box. Then, click on the gray box where you want the picture to go. Now you try it; move this
picture from here (point to picture in second gray box) to here (point to first gray box).
Correct Response: Say: That’s right!
Incorrect Response: Reset picture as it was originally and say: Click on this picture (point to picture placed in second
gray box). When participant clicks picture, say: Now, click on this box (point to empty gray box). When
participant clicks gray box, say: See, you moved the picture from this gray box (point to picture’s original
location) to this one (point to picture’s current location). Reset pictures as they were before participant
responded and say: Now you try it again.
Repeat demonstration and/or correction of moving pictures until participant understands the concept of moving pictures
between gray boxes, up to a total of four times.
Practice Sequence: There is only one practice sequence. Participants have four trials to learn the task. If participant
succeeds in four or fewer trials, the test sequences are presented. If participant does not succeed in four or fewer
trials, PSM testing is discontinued.

Picture Sequence Memory
English, Ages 8-85+
8 - 85+
3
As an introduction, say: Now, we’re going to play the memory game. I will show you some pictures on the computer. I want
you to remember them; then, I want you to show them back to me in the same way I showed you.
Say: Now, I’m going to show you how to go camping. Click PLAY. As the pictures are presented, a voice recording will say
the appropriate labels:
First, put up the tent. Then, go for a hike. Then, catch a fish.
And last, roast a marshmallow.
Point to completed sequence and say: That’s how to go camping. Once computer has scrambled the pictures, say: Now, I
want you to show me how to go camping. I want you to show them back to me in the same way, in the same order
that I showed you.
When participant appears finished, say: Are you finished? When participant says YES or is obviously finished, click NEXT.
If participant gives correct response: The program will move on to the test sequences. Say: That’s right. You showed
me how to go camping. You know how to play the game! Now we’re done with practice.
If participant gives incorrect response, say: Let’s try that again. I am going to show you again how to go camping.
Click PLAY. The pictures will again appear and the voice recordings will play. Then say: That’s how to go
camping. I want you to put the pictures in the same order, in the same way that I just showed you. Now you try
it again.
Repeat Practice Sequence, following the steps above, until participant responds correctly or sequence has been
presented a total of four times. If the participant does not succeed with the Practice Sequence after four trials, PSM
testing is discontinued.
Test Sequences:
Participants ages 8- 85 will be presented with one trial of a 15-step sequence and one trial of an 18-step sequence.
Introduce the task by saying: Now we are going to do the same thing with more pictures. Now I am going to show you how
to play in the park. Click PLAY. As the pictures are presented, a recorded voice will say the appropriate labels:

Picture Sequence Memory
English, Ages 8-85+
8 - 85+
4
15-STEPS 18-STEPS Fly a kite. Play in the sand. Go down the slide. Pull the wagon. Swing on the monkey bars. Lay out the blanket. Play catch. Catch a butterfly. Kick the ball. Take the baby for a walk. Draw on the sidewalk. Pet the dog. Feed the ducks. Push the swing. Smell a flower.
Fly a kite. Play in the sand. Go down the slide. Pull the wagon. Swing on the monkey bars. Lay out the blanket. Play catch. Catch a butterfly. Ride a bike. Row the boat. Read a book. Kick the ball. Take the baby for a walk. Draw on the sidewalk. Pet the dog. Feed the ducks. Push the swing. Smell a flower.
Point to completed sequence and say: That’s how to play in the park. Once computer has scrambled the pictures, say:
Now, you move the pictures to show me how to play in the park. I want you to show them back to me in the same
way, in the same order that I showed you.
When participant appears finished, ask: Are you finished? When participant says YES or is obviously finished, click NEXT.
Introduce next set of pictures; say: Now we’re going to do the same pictures with some more pictures added. Everyone is
asked to do this more than once. Click PLAY. Once computer has scrambled pictures, say: Now, you move the
pictures to show me how to play in the park. I want you to show them back to me in the same way, in the same order
that I showed you.
When participant appears finished, ask: Are you finished? When participant says YES or is obviously finished, click NEXT.
The test will terminate after two trials have been presented.

Oral Reading Recognition
Intro, All Ages
3 - 85+
1
Oral Reading Recognition
Materials:
Laptop & mouse
Monitor
Description:
The participant is asked to read and pronounce letters and words as accurately as possible. For the youngest children, the
initial items require them to identify the letters in an array with three symbols or to identify a specific letter in an array
of four letters. In both English and Spanish, the administration is individualized using a computerized adaptive format.
In English, one set of instructions is used for all participants; in Spanish, the instructions differ for children (ages 3-17 years) and
adults (ages 18-85 years).
Overview:
Each participant will see a series of letters and words presented one at a time on the computer screen. Items are presented
in order of difficulty – the computer adjusts the difficulty level of items depending on the participant’s performance.
The number of items presented will depend on age, but will be between approximately 25 for most participants. The
computer will administer each item one by one, in an untimed fashion, until the test is completed.
Scoring:
The test is scored automatically by the computer, but the examiner must record whether each response is correct. As the
participant pronounces a letter or word, the examiner checks the pronunciation key on the screen and clicks the Yes
button if the pronunciation is correct or the No button if the response is incorrect. Testing is automatically discontinued
if a participant makes seven consecutive errors.
Note: It is essential that the examiner thoroughly review and master the item pronunciation guide before administering this
test and adhere to it for all item scoring. The examiner should not rely on his or her understanding of word
pronunciations based on previous experience. At the same time, while scoring is strict, it should take into
consideration difficulties in pronunciation that can be attributed to dialect or articulation; to the extent that these
difficulties are consistent throughout the testing, they should be accepted as correct pronunciations by the examiner.

Oral Reading Recognition
English, Ages 3-85+
3 - 85+
1
Oral Reading Instructions
Say: Now I’m going to show you some letters and some words. I want you to read each letter or word out loud. Read each
one loud enough so that I can hear you. Some will be easy and some will be hard. Don’t worry if you don’t know the
word or its meaning – just read it out loud the best you can. Let’s begin. Click START TEST.
When the first item appears, say: Tell me, what is this letter/word? (Say whichever is appropriate. This prompt can be
repeated as many times as needed.)
For children ages 3-4, the first item(s) will require the participant to point to a letter rather than name it. Follow
the on-screen instructions. Note: One or more of these items may be administered to older participants,
depending on their performance on the test and what the computer selects to display for a given
participant.
If the participant says: I don’t know this one or I can’t read it, say: It is OK if you don’t know the word or what it means – just
try to read it as best you can. This prompt can be used to reassure participants if they refuse to read the letters/words.
If, after prompting, a participant refuses to offer a response, mark the item incorrect (No) and the computer will move
on to the next item.
Once the examiner scores an item (selects Yes or No), he or she should select the NEXT button to move on to the next item.
NOTE: The examiner can change one previous item after selecting the NEXT button, by clicking the Go Back button.
The English word list and pronunciation guide are available by request at [email protected].

Auditory Verbal Learning (Rey) Test
Intro, Ages 8-85+
8 - 85+
1
Auditory Verbal Learning (Rey) Test
Materials:
Laptop & Mouse
Speakers
Description:
The NIH Toolbox Auditory Verbal Learning Test (AVLT) is an adaptation of the RVALT, a brief and easily-administered measure
of immediate memory and verbal learning. It consists of a list of 15 unrelated words (see below) that are read by the
computer to the participant at a rate of one word per second. For Toolbox, the list is repeated three times. All
instructions read by the examiner are on the computer screen.
English List Spanish List
Drum
Curtain
Bell
Coffee
School
Parent
Moon
Garden
Hat
Farmer
Nose
Turkey
Color
House
River
Tambor
Cortina
Campana
Café
Escuela
Padres
Luna
Jardín
Sombrero
Ranchero
Nariz
Guajolote
Color
Casa
Río

Auditory Verbal Learning (Rey) Test
English, Ages 8-85+
3 4 5 6 7 8 - 85+
1
Auditory Verbal Learning (Rey) Instructions
Trial 1: The examiner reads from the screen: Now we are going to do some memory
for words. The computer will read a list of words. Listen carefully; when the voice stops, you are to repeat back as many
words as you can remember. It does not matter in what order you repeat them. Just try to remember as many words
as you can. Ready?
The examiner should click on the PLAY button on the examiner’s screen and the computer will read the list of words.
As soon as the participant starts repeating words, the examiner should record each word the participant says by clicking on
the box next to the word on the worksheet on the examiner’s screen. This record keeping requires the examiner to
work fast and keep pace with the participant. If the participant says a word that is not on the list, the examiner should
ignore it.
After the participant finishes naming words from the first trial, the examiner should click on the NEXT button and administer
the list two more times with the following instructions:
Trial 2: The examiner reads: Once again, the computer will read the same words, and again when the voice stops, I want
you to tell me as many words as you can remember whether or not you said them before. Ready?
The examiner should click on the PLAY button on the examiner’s screen and the computer will read the list of words.
As soon as the participant starts repeating words, the examiner should record each word the participant says by clicking on
the box next to the word on the worksheet on the examiner’s screen. If the participant says a word that is not on the
list, the examiner should ignore it.
After the participant finishes naming words from the second trial, the examiner should click the NEXT button and administer
the list one more time with the following instructions:
Trial 3: The examiner reads: Again, the computer will read the same words, and once again when the voice stops, I want
you to tell me as many words as you can remember whether or not you said them before. Ready?
The examiner should click on the PLAY button on the examiner’s screen and the computer will read the list of words.
As soon as the participant starts repeating words, the examiner should record each word the participant says by clicking on
the box next to the word on the worksheet on the examiner’s screen. If the participant says a word that is not on the
list, the examiner should ignore it.
The test ends automatically after three trials.

Oral Symbol Digit
Intro, Ages 8-85+
3 4 5 6 7 8 - 85+
1
Oral Symbol Digit
Materials:
Laptop and mouse
Monitor
Description:
In this measure of processing speed, the participant will be given 120 seconds to orally match symbols with digits as quickly
as possible. The key (specifying which symbols are assigned to which numbers) will be located at the top of a
computer screen that shows the page. The examiner should record the participant’s responses directly on the
computer screen. If the examiner uses a separate answer sheet, the examiner must enter the participant’s responses
into the computer before the next test is administered.
Practice items:
The examiner points to the computer screen and says: Please look at the symbols at the top of the screen. Each symbol is
paired with a number (the examiner points to the pairs and shows how they are arranged across the row).
The examiner continues: Now look here (the examiner points to the row of symbols without numbers). Here, there are
symbols but no numbers. I would like you to tell me the number that goes with each symbol like this: You see this
symbol (e.g., O), it is matched with the number 6 (the examiner points to the key), so you would say or tell me 6; this
next symbol (the examiner points to the X), is paired with an 8 (point), so you would say or tell me 8. Does this make
sense? Now you try the rest of the row for practice. Remember to say each number out loud so that I can hear you.
The examiner should provide feedback after each response, indicating whether the response is correct with That’s right or
correcting the response when it is wrong.
After the participant has completed the practice row, say: Good. Now that you know how to do this, I am going to ask you
to do some more.
Test items:
The examiner should point to the computer screen and say: When I tell you to begin I want you to do the rows on the next
screen the same way. I want you to work as quickly as you can without skipping any of the boxes or making
mistakes. When you are finished with the first row (the examiner points), move on to the next one (the examiner
points). Continue until the screen goes blank. If you make a mistake, just tell me the correct answer and keep going.
Ready? The examiner should click the START TEST button as he/she says: Begin.

Oral Symbol Digit
Intro, Ages 8-85+
3 4 5 6 7 8 - 85+
2
The examiner should click the boxes below the items the participant answers correctly.
The participant screen will turn off after two minutes.
The examiner should say to the participant: We’re now finished with that activity.
Screens for participants and examiners are given below:
Participant practice screen:
Participant test screen:
Examiner practice screen:

Oral Symbol Digit
Intro, Ages 8-85+
3 4 5 6 7 8 - 85+
3
Examiner test screens:

Oral Symbol Digit
English, Ages 8-85+
3 4 5 6 7 8 - 85+
1
Oral Symbol Digit Instructions
Administration instructions are on the examiner screen.
Practice items:
The examiner points to the computer screen and says: Please look at the symbols at the top of the screen. Each symbol is
paired with a number (the examiner points to the pairs and shows how they are arranged across the row).
The examiner continues: Now look here (the examiner points to the row of symbols without numbers). Here, there are
symbols but no numbers. I would like you to tell me the number that goes with each symbol like this: You see this
symbol (e.g., O), it is matched with the number 6 (the examiner points to the key), so you would say or tell me 6; this
next symbol (the examiner points to the X), is paired with an 8 (point), so you would say or tell me 8. Does this make
sense? Now you try the rest of the row for practice. Remember to say each number out loud so that I can hear you.
The examiner should provide feedback after each response, indicating whether the response is correct with That’s right or
correcting the response when it is wrong.
After the participant has completed the practice row, say: Good. Now that you know how to do this, I am going to ask you
to do some more.
Test items:
The examiner should point to the computer screen and say: When I tell you to begin I want you to do the rows on the next
screen the same way. I want you to work as quickly as you can without skipping any of the boxes or making
mistakes. When you are finished with the first row (the examiner points), move on to the next one (the examiner
points). Continue until the screen goes blank. If you make a mistake, just tell me the correct answer and keep going.
Ready?
The examiner should click the START TEST button as he/she says: Begin.
The examiner should click on the boxes below the items the participant answers correctly.
The participant screen will turn off after two minutes.
The examiner says to the participant: We’re now finished with that activity.

9-Hole Pegboard Dexterity
Intro, All Ages
3 - 85+
1
9-Hole Pegboard Dexterity
Materials:
Laptop
9-hole Pegboard
Description:
This measure assesses fine motor dexterity. Data is recorded using an on-screen timer. The data may also be recorded on a
motor data sheet.
Set-up:
Place the pegboard on the table, positioning it in front and at the center of the participant’s body. Place the cup with the 9
pegs on the side of the hand being tested. The hand not being tested can be used to stabilize the board. The hand
being tested should be flat on the table (palm down) until the administrator says Go in English or ¡Ya! in Spanish.
Set up

9-Hole Pegboard Dexterity
English, All Ages
3 - 85+
1
9-Hole Pegboard Instructions
Say: In this activity we are going to see how fast you work with your hands. If handedness was not determined earlier, use
the established protocol to do so. If examiner already knows participant’s handedness, say: You usually use this hand,
right? (point to dominant hand and say your right or left, as appropriate).
Dominant Hand Practice:
Show participant the pegboard and say: This is a pegboard and these are the pegs. All the pegs are the same. Pick up the
pegs one at a time using this (point to dominant hand and say your right or left, as appropriate) hand only. Put them
in the holes one at a time until all 9 holes are filled. Then take them all out, one at a time, like this. (Examiner
demonstrates task.) The pegs can be put in the holes or taken out in any order. I have extra pegs, so if you drop a
peg, don’t go after it. I’ll put in another one.
Have participant start with his/her hand flat on table beside pegboard. Have participant do a practice trial with his/her
dominant hand. Remind participant that non-dominant hand can be used to stabilize board and continue: Let’s
practice with this (point to dominant hand and say your right or left, as appropriate) hand. You can use your other
hand to hold the board in place. Are you ready? 3, 2, 1, Go! Start timer on computer screen when you say go; move
cursor to stop button and stop timer when participant places final peg in cup.
Test Trial (dominant hand):
Say: Now I will time how fast you can do this. Pick up the pegs one at a time using only this (point to dominant hand and say
your right or left, as appropriate) hand. Put them in the holes, one at a time, until all 9 holes are filled. Then take them
all out, one at a time. The pegs can be put in the holes or taken out in any order. Remember to work as fast as you
can. Are you ready? 3, 2, 1 Go! As participant is placing final peg, say: And take them out. Start timer on computer
screen when you say go; move cursor to stop button and stop timer when participant places final peg in cup.
Non-Dominant Hand Practice:
Turn pegboard around so that cup with the pegs is on the side of non-dominant hand and say: Now we are going to do the
same thing with your other hand. Again, pick up the pegs one at a time using only this (point to non-dominant hand
and say your right or left, as appropriate) hand. Put them in the holes, one at a time, until all 9 holes are filled. Then
take them all out, one at a time. The pegs can be put in the holes or taken out in any order.

9-Hole Pegboard Dexterity
English, All Ages
3 - 85+
2
Have participant do a practice trial with his/her non-dominant hand. Have participant start with his/her hand flat on table
beside pegboard. Remind participant that his/her dominant hand can be used to stabilize board.
Continue: Let’s practice. Remember, you can use your other hand to hold the board in place. Are you ready? 3, 2, 1, Go!
Start timer on computer screen when you say go; move cursor to stop button and stop timer when participant places
final peg in cup.
Test Trial (non-dominant hand):
Say: Now I will time how fast you can do this. Pick up the pegs one at a time using your (point to non-dominant hand and
say your right or left, as appropriate) hand only. Put them in the holes, one at a time, until all 9 holes are filled. Then
take them all out, one at a time. The pegs can be put in the holes or taken out in any order. Remember to go as fast
as you can. Are you ready? 3, 2, 1 Go! As participant is placing final peg, say: And take them out. Start timer on
computer screen when you say go; move cursor to stop button and stop timer when participant places final peg in
cup.

1
Grip Strength
Intro, All Ages
3 - 85+
Grip Strength
Materials:
Laptop
Dynamometer
Description:
This is a measure of upper extremity strength.
Set-up:
Turn on the dynamometer and press TEST. For all participants, set the dynamometer on the 2nd notch. RESET the
dynamometer between each trial.
Have the participant sit down in the chair so his/her feet are on the floor or foot plate of the wheelchair and his/her
knees are at a 90-degree angle. Position the arm being tested at a 90-degree angle, next to but not touching
the participant’s body.
Set-up

2
Grip Strength
Intro, All Ages
3 - 85+
During testing, the examiner should support the dynamometer as shown below:

Grip Strength
English, All Ages
3 - 85+
1
Grip Strength Instructions
Show dynamometer; say: We will use this machine to measure how strong your hands are. You will squeeze the handle 2
times (one practice and one test trial) with each hand while your arm is against your side and your elbow is bent like
this (90 degrees). The handle won’t move, but the machine will show how hard you squeezed. See? Show participant
the force measurement. Do you have any questions?
Practice (dominant hand):
Say: Let’s practice; first we’ll use this (point to dominant hand; say your right or left as appropriate) hand. When I say
‘squeeze’, I want you to squeeze the handle hard but not as hard as you can. Support dynamometer during testing as
shown earlier. Continue: Ready? 3-2-1-squeeze. After 3-4 seconds, say: Stop. Press RESET and TEST on dynamometer
before next trial.
Practice (non-dominant hand):
Continue: Now we’ll practice with your other hand (put dynamometer in non-dominant hand; say your right or left as
appropriate). When I say ‘squeeze’, I want you to squeeze the handle hard but not as hard as you can. Support
dynamometer during testing as shown earlier. Continue: Ready? 3-2-1-squeeze. After 3-4 seconds, say: Stop. Press
RESET and TEST on dynamometer before next trial.
Test Trial (dominant hand):
Say: Now we’re going to test each hand, beginning with this (point to dominant hand; say your right or left as appropriate)
hand. When I say ‘squeeze’, this time I want you to squeeze the handle as hard as you can. Support dynamometer
during testing. Continue: Ready? 3-2-1-squeeze! Harder, harder, harder. After 3-4 seconds, say: Stop.
Record force to nearest tenth of a pound on the computer screen. Press RESET and TEST on dynamometer before next trial.
Test Trial (non-dominant):
Say: OK, now we’re going to test your other (point to non-dominant hand; say your right or left as appropriate) hand. When I
say ‘squeeze’, this time I want you to squeeze the handle as hard as you can. Support dynamometer during testing.
Continue: Ready? 3-2-1-squeeze! Harder, harder, harder. After 3-4 seconds, say: Stop.
Record force to nearest tenth of a pound on the computer screen. Turn off dynamometer when testing is completed.

Standing Balance
Intro, All Ages
3 - 85+
1
Standing Balance
Materials:
Laptop computer and mouse
Paper from adhesive flip chart (2’ x 3’) hung on wall with large X for adult participants or an attractive picture for child
participants; paper should be placed one meter from the tip of the participant’s big toe and at participant’s eye
level.
Accelerometer unit – gait belt and sensor
Blue Airex Balance Pad Elite (foam pad)
Description:
This task is designed to assess postural sway and to determine participants’ vestibulo-spinal function. Children, ages 3-6, are
asked to complete the first four poses; participants, ages 7-85 years, should complete all five poses. In English, one set
of instructions is used for participants of all ages; in Spanish, two sets are used: one for participants ages 3-17 and
another for participants ages 18-85 years.
Exclusion rules to participants who are not tested by a trained professional. These are:
Weight over 250 pounds
Diabetes, depending on comfort
Joint replacement(s), depending on comfort
Previous stroke
Parkinson’s disease
Dizziness/vertigo
Fallen in the last 6 months more than one time not as a result of an accident
Multiple sclerosis
Macular degeneration
Glaucoma
Cataracts
Pregnancy
Set-up:
This task requires the examiner to set up the equipment before the participant arrives. Go to the step-by-step instructions in
the section entitled Bluetooth Setup in the Introduction to Computer and Special Equipment. Then proceed with the
instructions below:

Standing Balance
Intro, All Ages
3 - 85+
2
Wireless Accelerometer
A participant’s movement (sway) is measured by a wireless (Bluetooth) accelerometer, contained inside a small
plastic box. The accelerometer unit simply attaches by Velcro to the gait belt, as shown below. It is critical that the
accelerometer be attached in the correct orientation as shown (not upside-down).
The accelerometer has a power switch on the front. Slide it to the left to turn on the unit. Two small lights on the front
provide different information: The red light will come on and remain solid once the unit is turned on. It will blink if the
battery is low. The blue light will come on when there is wireless communication occurring between the device and
the computer.
On the front of the accelerometer is a slot where the A/C charger cord should be connected. The accelerometer
should be recharged each night before the next day’s use. When the charger’s green light turns on, the unit is fully
charged.
Accelerometer unit attached to gait belt
Troubleshooting the Wireless Communication:
Bluetooth is a wireless communication method, and as such, occasionally, though unlikely, the signal may be “lost,”
meaning that the accelerometer is no longer communicating with the computer. To check if there is a
communication problem: 1) identify whether the blue light on the accelerometer unit has gone off (or does not turn
on); 2) determine if an error message, “Device is not connected,” has appeared on the examiner screen. If this
communication error occurs, follow these steps:
1. Turn off the accelerometer (leave the computer as is).
2. Wait 10 seconds.
3. Turn on the accelerometer and wait another 10 seconds.
4. Click Start again on the computer when the participant is ready to start the trial.

Standing Balance
Intro, All Ages
3 - 85+
3
Note: If, for any reason, the accelerometer unit must be replaced and another is substituted with a given computer, the
accelerometer and the computer’s Bluetooth receiver must be paired so that they can communicate. These
instructions are provided in the Bluetooth Setup for the NIH Standing Balance Test subsection found in the manual
section entitled: Introduction to the Computer and Special Equipment.
Starting the Test/Program Operation:
1. On the computer, click Start Test.
2. The initial data collection screen will appear, as shown below. A similar screen will appear for each trial of each position,
as appropriate based on the age of the participant and his/her performance on the task.
Initial data collection screen for Pose 1, Trial 1
3. To start a trial (once the participant is ready – see detailed instructions below for each pose), click the Start button. When
the tone sounds, say, Go. The blue light on the accelerometer will be illuminated and the timer at the top of the
screen will count down from 50 (which the examiner can easily see while maintaining the safety of the participant). A
message at the bottom of the screen will say collecting data.
4. When the 50 seconds has elapsed, a tone will sound. If the participant was able to hold the position for the duration, click
Yes; if not, click No. If the participant was not able to hold the position well before the time has elapsed, the examiner
should first ensure the participant is stable (using the gait belt handles in case of a potential fall), and should then
click Stop and No. After choosing yes or no, click Next. Note any observations if the participant was unsuccessful.
5. Either a second trial of the same position or the next position for the participant will appear on the examiner screen.
Follow the same procedures outlined in 3 and 4 above.
Note: Check the accelerometer to ensure that the blue light has turned OFF before clicking START.

Standing Balance
Intro, All Ages
3 - 85+
4
Preparing the Participant:
Strap the Velcro gait belt onto the participant so that the belt is fit tightly around the pelvis. The handles of the belt should
be positioned behind the participant and may be used by the examiner in case of loss of balance by the participant.
If the participant has a smaller waist, it may be necessary to wrap the belt a second time around the participant. If so,
be sure the accelerometer is still positioned appropriately.
For children ages 3-6, the accelerometer is worn on the back of the belt; the handles of the gait belt should be
positioned on whichever side of the child is closest to where the examiner will be positioned.
For participants ages 7-85, the accelerometer unit is to be attached on the front of the belt (approximately where a
typical belt buckle would be located. The handles should be to the back of the participant.
Participants are to stand in their bare/stocking feet (no shoes). Place a chair placed behind the participant if rest is needed
between trials. The examiner should stand behind the participant (to the side of participants ages 3-12) to be ready
to prevent the participant from falling. During testing, the laptop computer should be placed on a table in close
proximity to the examiner. It is crucial that the laptop is never greater than 25’ away from the accelerometer system
(i.e., the belt unit the participant is wearing) during testing.
Each participant will be given up to two trials to be successful. Use the following guidelines to stop a trial as any of these are
evidence that the participant is no longer holding the pose:
1. If the arms come off the chest
2. If the knees bend
3. If the feet move out of original position (move or swivel out or are lifted)
4. If the participant bends forward at the waist (more than 45 degrees). If this happens, the examiner will have
to support the participant with the belt
5. If the participant says something like: “I cannot do that” or “I do not feel safe trying that”
Throughout testing, remind the participant that he/she can step out of the pose, if he/she is feeling unsafe or
unable to hold the pose.
A second trial should be attempted if the first trial is not successfully completed; the examiner should stand close to
the participant to prevent actual falls. Some participants will succeed on the second trial, even if they failed
the first trial (particularly on the foam or in the tandem pose).

Standing Balance
Intro, All Ages
3 - 85+
5
The task order is always the same:
Pose 1: flat surface, feet together, eyes open;
Pose 2: flat surface, feet together, eyes closed;
Pose 3: on foam, feet together, eyes open;
Pose 4: on foam, feet together, eyes closed;
Pose 5: flat surface, tandem stance, eyes open.
Note: The tandem stance position is only given to participants ages 7 and above.
Throughout the task, the computer may invoke Discontinue Rules automatically. These are:
Rule 1: If the participant cannot successfully complete either trial of pose 1, the test will be discontinued.
Rule 2: If the participant cannot successfully complete either trial of pose 2, he/she will not be asked to perform any
more poses with eyes closed (i.e., will not be administered poses 4).
Rule 3: If the participant cannot successfully complete either trial of pose 3, the test will skip ahead to pose 5.

Standing Balance
English, All Ages
3 - 85+
1
Standing Balance Instructions
Participants are to stand in their bare/stocking feet (no shoes). While putting the belt and accelerometer on the participant,
say: This is a test of your balance. There are as many as 5 (or, for participants ages 3-6, 4) different poses that you will
be asked to do. During each pose, you will be asked to stand as steady as possible for 50 seconds. You will have a
second chance if you cannot hold the position for 50 seconds. Between each set of poses, you may rest in the chair if
needed. Please try to do your best. I will demonstrate how I want you to stand before each pose.
Explain that the accelerometer on the belt is used to measure balance and ask permission to put on the belt or ask the
participant to help. The belt should fit tightly around the pelvis and the handles of the belt should be positioned to the
back of the participant. For ages 7 and older, the accelerometer is placed on the front of the belt. For ages 3-6, the
accelerometer should be placed on the back of the belt (and the handles on the belt should be on the participant’s
side).
The examiner should proceed through each of the poses with the participant until the test is completed. After each trial or
pose is completed, the examiner should ask: Are you ready for the next one?
If the participant says NO or otherwise indicates that he/she needs to rest, say: Please sit in this chair to rest. The examiner
should note the time the participant begins resting; a maximum of one minute of rest is permitted.
Every 15 seconds or so, the examiner should ask: Are you ready to continue? If the participant indicates that he/she is ready,
proceed with the next trial or pose. If the participant is not ready, wait and ask again in another 15 seconds.
If the participant is not ready by the end of the one-minute rest period, the test is discontinued. In such a case, the examiner
should say: Let’s go on to another activity.
Throughout the testing, the examiner should remind the participant that he/she can step out of the pose if he/she is
feeling unsafe or unable to hold the pose.

Standing Balance
English, All Ages
3 - 85+
2
Pose 1: Flat surface, feet together, eyes open
The examiner should demonstrate the pose and then ask the participant to stand in the desired position, saying: Please
stand with your feet together (heels & balls of feet touching) and as still as possible with your eyes open and with your arms
crossed on your chest, like this (demonstrate for participant). Focus on the X (or picture) shown on the wall in front of you.
Ready? The examiner clicks the START button, waits for the tone, and immediately says: Go.
The examiner should immediately click the START button and check the participant’s posture. The computer screen will
display the elapsed time of the trial so the examiner can easily see it while assuring the safety of the participant. After
50 seconds, the program will show a window. Choose YES if the participant was able to maintain balance for the full
50 seconds. Choose NO if the participant did not successfully complete the trial for any reason.
If the participant did not successfully complete the trial, the computer will then display trial 2 of this pose, and the examiner
should say: Let’s try that one again. Please stand with your feet together (heels & balls of feet touching) and as still as
possible with your eyes open and with your arms crossed on your chest, like this (demonstrate for participant). Focus
on the X (or picture) shown on the wall in front of you. Ready? The examiner clicks the START button, waits for the tone,
and immediately says: Go.
Once the participant successfully completes a trial, say: Are you ready for the next one? Proceed with the next pose or
allow the participant to rest, following the procedures noted earlier. If participant fails trial 2, the discontinue rule is
invoked; say: We are done with this activity.

Standing Balance
English, All Ages
3 - 85+
3
Pose 2: Flat surface, feet together, eyes closed
Pose 2 is the same as Pose 1, except this time the participant’s eyes are closed. The examiner should demonstrate the pose
and then ask the participant to stand in the desired position, saying: Please stand with your feet together (heels &
balls of feet touching) and as still as possible with your eyes closed and with your arms crossed on your chest, like this
(demonstrate for participant). Ready? The examiner clicks the START button, waits for the tone, and immediately says:
Go.
The examiner should immediately click the START button and check the participant’s posture. The computer screen will
display the elapsed time of the trial so the examiner can easily see it while assuring the safety of the participant. After
50 seconds, the program will show a window. Choose YES if the participant was able to maintain balance for the full
50 seconds. Choose NO if the participant did not successfully complete the trial for any reason.
If the participant did not successfully complete the trial, the computer will then display trial 2 of this pose, and the examiner
should say: Let’s try that one again. Please stand with your feet together (heels & balls of feet touching) and as still as
possible with your eyes closed and with your arms crossed on your chest, like this (demonstrate for participant).
Ready? The examiner clicks the START button, waits for the tone, and immediately says: Go.
After participant completes one or both trials, say: Are you ready for the next one? Proceed with the next pose or allow the
participant to rest, following the procedures noted earlier.
Pose 3: Foam surface, feet together, eyes open

Standing Balance
English, All Ages
3 - 85+
4
The examiner should pick up the blue pad and place it on the floor one meter in front of the X (or picture) on the wall. The
examiner should demonstrate the pose and then ask the participant to stand in the desired position, saying: Please step
onto the foam and put your feet together (heels & balls of feet touching) and stand as still as possible with your eyes open
and your arms crossed on your chest, like this (demonstrate for participant). Focus on the X (or picture) shown on the wall in
front of you. Ready? The examiner clicks the START button, waits for the tone, and immediately says: Go.
The examiner should immediately click the START button and check the participant’s posture. The computer screen will
display the elapsed time of the trial so the examiner can easily see it while assuring the safety of the participant. After
50 seconds, the program will show a window. Choose YES if the participant was able to maintain balance for the full
50 seconds. Choose NO if the participant did not successfully complete the trial for any reason.
If the participant did not successfully complete the trial, the computer will then display trial 2 of this pose, and the examiner
should say: Let’s try that one again. Please step onto the foam and put your feet together (heels & balls of feet
touching) and stand as still as possible with your eyes open and your arms crossed on your chest, like this
(demonstrate for participant). Focus on the X (or picture) shown on the wall in front of you. Ready? The examiner
clicks the START button, waits for the tone, and immediately says: Go.
Once the participant successfully completes a trial, say: Are you ready for the next one? Proceed with the next pose or
allow the participant to rest, following the procedures noted earlier. If participant fails trial 2, the discontinue rule is
invoked; say: We are done with this activity.
Pose 4: Foam surface, feet together, eyes closed
Pose 4 is the same as Pose 3 except that the participant’s eyes are closed.
The examiner should demonstrate the pose and then ask the participant to stand in the desired position, saying: Please step
onto the foam and put your feet together (heels & balls of feet touching) and stand as still as possible with your arms
crossed on your chest, and then close your eyes, like this (demonstrate for participant). Ready? The examiner clicks
the START button, waits for the tone, and immediately says: Go.
The examiner should immediately click the START button and check the participant’s posture. The computer screen will
display the elapsed time of the trial so the examiner can easily see it while assuring the safety of the participant. After
50 seconds, the program will show a window. Choose YES if the participant was able to maintain balance for the full
50 seconds. Choose NO if the participant did not successfully complete the trial for any reason.

Standing Balance
English, All Ages
3 - 85+
5
If the participant did not successfully complete the trial, the computer will then display trial 2 of this pose, and the examiner
should say: Let’s try that one again. Please step onto the foam and put your feet together (heels & balls of feet
touching) and stand as still as possible with your arms crossed on your chest, and then close your eyes, like this
(demonstrate for participant). Ready? The examiner clicks the START button, waits for the tone, and immediately says:
Go.
After participant completes one or both trials, say: Are you ready for the next one? Proceed with the next pose or allow the
participant to rest, following the procedures noted earlier.
Pose 5: Flat surface, tandem stance, eyes open (ages 7 and older)
The examiner should demonstrate the pose and then ask the participant to stand in the desired position, saying: Please
stand with the heel of one foot touching the toes of the other foot on the ground. Keep them in a straight line. Stand as
still as possible with your eyes open and with your arms crossed on your chest, like this (demonstrate for participant).
Before you do this, try each foot in front and decide for yourself which one is more comfortable. Then, focus on the X
(or picture) shown on the wall in front of you. Ready? The examiner clicks the START button, waits for the tone, and
immediately says: Go.
The examiner should immediately click the START button and check the participant’s posture. The computer screen will
display the elapsed time of the trial so the examiner can easily see it while assuring the safety of the participant. After
50 seconds, the program will show a window. Choose YES if the participant was able to maintain balance for the full
50 seconds. Choose NO if the participant did not successfully complete the trial for any reason.

Standing Balance
English, All Ages
3 - 85+
6
If the participant did not successfully complete the trial, the computer will then display trial 2 of this pose, and the examiner
should say: Let’s try that one again. Please stand with the heel of one foot touching the toes of the other foot on the
ground. Keep them in a straight line. Stand as still as possible with your eyes open and with your arms crossed on your
chest, like this (demonstrate for participant). Focus on the X (or picture) shown on the wall in front of you. Ready? The
examiner clicks the START button, waits for the tone, and immediately says: Go.
When the participant has completed pose 5, say: We are done with this activity.

4-Meter Walk Gait Speed
Intro, Ages 7-85+
3 4 5 6 7 - 85+
1
4-Meter Walk Gait Speed Materials:
Laptop
Stopwatch
Measuring tape with meters/feet
Two cones
Marker tape
Clipboard and Data sheet
Description:
This measure of gait speed is administered in an open hallway using the same path as the 2-minute walk. It is administered
two times, both at normal pace. A practice trial precedes the timed trials. In English, one set of instructions is used for
all ages; in Spanish, two sets of instructions are used: one for participants 7-17 years and another for participants 18-85
years. This measure should not be done in bare feet, high heeled or open back shoes, sandals, or flip flops.
Set-up:
Before the participant arrives and using the path marked out for the 2-minute walk, put a piece of marker tape
perpendicular to the course at a line 1.0 meter past the 4-meter line. Place a cone at the start line and at the line 5.0
meters from the start line. See the diagram below:
4 mete
rs
1.0 meter
s

4-Meter Walk-Gait Speed
English, Ages 7-85+
3 4 5 6 7 - 85+
1
4-Meter Walk Gait Speed Instructions
The examiner should observe how participants walk normally. If they use a cane or other walking device and feel they need it
for the walking test, they may use it. If the participant uses such a device, the examiner should note its use on the Data Form.
Practice Trial: The examiner should show the participant the walking course and say: This activity involves walking from one
place to another. This is our walking course (point to the course). I want you to walk to the other end of the course at your usual speed, just as if you were walking down the street to go to the store.
The examiner explains the walk: Let me show you what I want you to do. Put both your feet together behind this line. Walk all
the way past the cone on the other end before you stop. Before the demonstration, say: 3, 2, 1, Go!
After examiner returns, have the participant stand with both feet touching the start line and say: When I want you to start, I will say: 3, 2, 1, go. Do you have any questions?
Say: Now you try. Remember to walk at your usual speed and keep walking until you pass the cone. Ready? 3, 2, 1, Go!
When the participant passes the cone, say: That’s good. Do you have any questions? (Answer any questions the
participant may ask.)
Trial 1: Say: This time, I am going to time you as you walk at your usual speed. Are you ready? 3, 2, 1, Go!
Begin timing (press start/stop button) when the participant steps over (first footfall) the starting line. Walk behind and to the
side of the participant as he/she walks. Stop timing when one of the participant’s feet is completely across the
end/finish line (the line at 4.0 meters – not the line at 5.0 meters). If the participant stumbles or tries to run, void that trial
and ask the participant to do another trial. Record the data on the record form and later transfer to the computer data
entry forms.
Trial 2: Say: Now I want you to repeat the walk. Remember to walk at your usual pace and go all the way past the other end
of the course. I am going to time you as you walk at your usual speed. Are you ready? 3, 2, 1, Go!
Begin timing (press start/stop button) when the participant steps over (first footfall) the starting line. Walk behind and to the
side of the participant as he/she walks. Stop timing when one of the participant’s feet is completely across the
end/finish line (the line at 4.0 meters – not the line at 5.0 meters). If the participant stumbles or tries to run, void that trial
and ask the participant to do another trial. Record the data on the record form and later transfer to the computer data
entry forms.
If needed, have the participant rest on a chair for at least one minute before the next task.

1
2-Minute Walk Endurance
Intro, All Ages
3 - 85+
2-Minute Walk Endurance Materials:
Laptop
Stopwatch
Measuring tape with meters/feet
Two cones
Marker tape
Clipboard and Data sheet
Chair
Description:
This measure of endurance is administered in an open hallway. In English, one set of instructions is used for all ages; in
Spanish, two sets of instructions are used: one for participants ages 3-17 and another for participants ages 18-85. The
participant should be wearing comfortable shoes such as athletic shoes. This measure should not be done in bare
feet, high heeled or open back shoes, sandals, or flip flops.
Set-up:
Before participants arrive, the examiner should use tape to mark a 50-foot course with 10-foot intervals in a wide, flat, open
area such as a hallway. The examiner should allow a minimum of 5 feet on each end of the course so that a
participant has room to turn around the cone. Place a cone at either end of the course. Place a chair near the
beginning of the course in case a participant becomes fatigued and needs to rest.
See the diagram below:
10 ft 10 ft
50 FT
10 ft 10 ft

2-Minute Walk Endurance
English, All Ages
3 - 85+
1
2-Minute Walk Endurance Instructions
Examiner should have participant sit in chair near the beginning of the walking course. Introduce the task; say: This is an
activity that shows how physically fit you are by seeing how far you can walk in 2 minutes. I will ask you to walk as fast
as you can until I ask you to stop. I know this is hard for some people so don’t worry if you have to slow down or rest. If
you do stop or slow down, start walking again as soon as you feel you are ready do so.
Ask: Is there any reason you cannot do the walk? Does anything hurt or are you in pain? What I would like here is to have
you walk as far as you can in this short period of time. If participant does not feel he or she can do this task, note this
on the record sheet and continue with another measure.
Continue: You and I will not talk while you are walking because this might make you walk more slowly. I will, however, let
you know how much time you have to walk and when you are almost done.
While demonstrating first part of the task, say: Let me show you what you are going to do. You will start with your feet behind
this line. When I say ‘Go,’ you will walk back and forth around the cones as fast as you can without running or hurting
yourself. You will begin after I say ‘Ready, 3, 2, 1, Go!’ As you pass the cone, do not stop or slow down. When I tell you
to stop, stop where you are on the path until I come to you.
Demonstrate task and say: Watch me as I show you. You see that I am walking fast but not running and that I am not
slowing or stopping when I pass the cone. Do you have any questions? Answer questions as necessary.
Ask participant to walk course once down and back; say: Now you can practice. Walk the path, out and back one time; go
around the cone without slowing down. Ready, 3, 2, 1, Go! When participant is finished, say: Do you have any
questions? Answer any questions participant has.
Continue: This time, I will be timing you. Remember, when I say ‘Go,’ walk back and forth around the cones as fast as
possible for 2 minutes without running or hurting yourself. Ready, 3, 2, 1, Go!
Examiner should begin timing and marking off laps on lap grid as they are completed; specifically, each time participant
goes around a cone, mark off a number on data sheet grid (all turns around cone away from examiner should be
odd numbers and all turns around cone nearest examiner should be even numbers).

2-Minute Walk Endurance
English, All Ages
3 - 85+
2
At the same time, examiner should provide the following feedback:*
1 minute: You are doing well. You have 1 minute to go.
*If participant is resting at one-minute reminder, encourage him/her to continue and change statement
to: You have only 1 minute left. Rest as long as you need; start walking again as soon as you feel
able to do so.
When time reads 1:45, tell the participant: In a moment, I’m going to ask you to stop. When I do, just stop right where you
are and I will come to you. When five seconds remain, examiner should count down: 5, 4, 3, 2, 1, stop.
Put a piece of tape on the floor to mark where participant stopped; the tape should be placed behind the participant’s
heel. Measure distance from the last lap to the tape. Put distance on the record sheet and later transfer it to
computer.

NIH Toolbox
Motor Domain Data Collection Form
Date _____ / _______ / _______ Participant ID _____________
Handedness: Right Left Not known (circle)
Right Left
Unable to
complete Comments
9-hole Pegboard MM:SS.00 MM:SS.00
Grip Strength
lbs
lbs
4 meter Walk Test (trial 1) MM:SS.00
4 meter Walk Test (trial 2) MM:SS.00
2 Minute Walk Test
LAP GRID (cross off each time participant rounds a cone).
1 2 3 4 5 6 7 8 9 10 11 12 13 14 15 16 17 18 19 20
# Turns 2 minute walk course map
10ft 10ft 10ft 10ft 10ft
Additional
# 10ft marks
Additional feet &
inches
Feet
inches
Did the participant
stop (circle) Yes No If yes, time at 1st stop: Minutes Seconds
Unable to
complete (circle) Yes No
Comments:

Walking course schematic
© 2006-2012 National Institutes of Health and Northwestern University
5 Feet 5 Feet10 Feet
4 Meters
10 Feet 10 Feet 10 Feet 10 Feet
1 Meter

Emotion
Intro, All Ages
3 - 85+
1
Emotion
This domain is self-administered on the computer. Each participant is presented with a series of self-report questions that tap
into four sub-domains of emotional well-being: Psychological Wellbeing, Negative Affect, Stress and Self-Efficacy, and
Social Relationships. These sub-domains are further divided into more precise aspects as illustrated in the table below:
General Aspect Precise Aspects
Psychological Wellbeing
Life satisfaction
Meaning & purpose
Positive affect
Negative Affect
Sadness
Fear
Anger
Stress and Self-Efficacy Self-efficacy
Perceived stress
Social Relationships
Social support
Companionship
Social distress
Positive social development* *child proxies only
Introduction
Emotion items are presented for self-report; the participant answers at his/her own speed. The examiner need not be
involved. After a question is answered, the screen advances automatically to the next question. For the youngest age
group and some school age children, parents or guardians answer some surveys as proxies.
If a participant (child or adult) has difficulty using the mouse, the examiner may operate the mouse for him/her. The
examiner should say something like the following to the participant: You can point to your choice and then I will
use the mouse to click on it for you in English or Señala la imagen que quieras elegir y yo haré clic en ella con
el ratón (Ages 8-17) and Señale la imagen que quiera elegir y yo haré clic en ella con el ratón (Ages 18-85) in
Spanish.

Emotion
English, All Ages
3 - 85+
1
EMOTION
Adults, children, and child proxies each receive slightly different instructions on the screen. These are given below.
For Adults (ages 18-85):
On the next screens, we will ask you questions about your thoughts, feelings and behaviors. Read each question carefully
and answer as well as you can. There is no right or wrong answer, only what is true for you and describes your thoughts,
feelings, and behaviors. Some questions may seem similar to ones you have already answered. This is intentional. Please
consider each question by itself and choose an answer that shows how you behave or what you really feel or believe.
After you make your choice, the computer will automatically go on to the next question. If you want to change your answer,
click on the GO BACK button to return to the question, then choose a different answer.
Click on the NEXT button when you are ready to begin.
For Children (ages 8-17):
On the next screens, we will ask you questions about your thoughts, feelings and behaviors. Read each question carefully
and answer as well as you can. There is no right or wrong answer, only what is true for you and describes your thoughts,
feelings, and behaviors. Some questions may seem like ones you have already answered. This is on purpose. Please
think about each question by itself and choose the answer that shows how you behave or what you really feel or
believe.
After you make your choice, the computer will automatically go on to the next question. If you want to change your answer,
click on the GO BACK button to return to the question, then choose a different answer.
Click on the NEXT button when you are ready to begin.
For Child Proxies (ages 3-12):
On the next screens, you will see questions about your child’s feelings and behaviors. Read each question carefully and
answer as best you can. There is no right or wrong answer, just answer what you believe accurately describes your
child’s feelings and behaviors. Some questions may seem similar to ones you have already answered. This is intentional.
Please consider each question by itself and choose an answer that shows what you really feel or believe about your
child.
After you make your choice, the computer will automatically go on to the next question. If you want to change your answer,
click on the GO BACK button to return to the question, then choose a different answer.
Click on the NEXT button when you are ready to begin.

Pain Surveys
Intro, Ages 18-85+
18 - 85+
1
Pain Surveys
Equipment:
Computer
Monitor
Mouse or keyboard
Description:
Two instruments (Promis Pain Interference CAT and Pain Intensity) make up the measurement of this construct. Each is self-
administered; for each, instructions are presented on the computer screen. Both instruments are presented as one
measure to the participant.
The Promis Pain Interference CAT asks participants about how their experience of pain interfered with or affected
their enjoyment of various daily activities in the past seven days. The scale is computer-adapted and has a
minimum of four questions and a maximum of twelve questions. The questions ask for a response on a 5-point
scale. Some of the items are rated: Not at all; A little bit; Somewhat; Quite a bit; Very much; other items are
rated: Never; Rarely; Sometimes; Often; Always.
Pain Intensity consists of one item asking about the participant’s level of pain in the past seven days. Participants are
asked to rate their pain on a scale from 0 (no pain) to 10 (worst imaginable pain).

Odor Identification
Intro, All Ages
3 - 85+
1
Odor Identification
Materials:
Laptop
Monitor
Scratch ’n’ Sniff cards
Scratcher (e.g., guitar pick)
Description:
This task assesses the ability to identify various odors. Before identifying the odors, the child participants (ages 3-9 years) are
asked to identify the eight pictures that are used as answer choices. Having identified the pictures, they are asked if
they have tasted or smelled the objects or foods depicted. All participants (ages 3-85 years) use scratch ’n’ sniff
cards. After scratching them, participants are asked to identify which of four pictures on the screen matches the odor
they have just smelled. Children ages 3 to 9 are handed cards that the examiner scratched and are asked to identify
five odors; participants ages 10 to 85 are asked to scratch and identify nine odors.
In English, two versions of the instructions are available: one for 3-9 year olds and one for 10-85 year olds. In Spanish, three
versions of the administration instructions are available: one for 3-9 year olds, one for 10-17 year olds, and one for 18-
85 year olds.
If either a child or adult participant has difficulty using the mouse, he/she may point and the examiner may
operate the mouse. When this happens, the examiner should say something like the following to the
participant: You can point to the picture you want and then I will use the mouse to click on it for you in English
or Señala la imagen que quieras elegir y yo haré clic en ella con el ratón (ages 3-17) and Señale la imagen
que quiera elegir y yo haré clic en ella con el ratón (ages 18-85) in Spanish. Similarly, if a participant has trouble
reading picture labels, the examiner may read the labels for him/her.

Odor Identification Test
English, Ages 3-9
3 - 9 10 11 12 13 14 15 16 17 18-59 60-69 70-85
1
Odor Identification Test Instructions
For this age group, there are two parts to the instructions: picture identification and odor identification.
Part 1: Picture Identification:
The child is presented with a screen that shows eight pictures: Popcorn, Flower, Lemon, Play Doh, Bubble Gum, Chocolate,
Coffee, and Cinnamon. Each question and a form to record the child’s responses will appear one at a time on the
examiner’s screen.
The examiner should say: Now, we’re going to look at some pictures. I want to see if you know what they are.
Question 1: Say: Point to the picture of a flower. If incorrect, point to the flower and say: This is a flower. Mark correct (Yes) or
incorrect (No) on the examiner screen. Say: Have you ever smelled a flower? Mark yes or no on the examiner screen.
Question 2: Say: Point to the picture of popcorn. If incorrect, point to the popcorn and say: This is popcorn. Mark correct
(Yes) or incorrect (No) on the examiner screen. Say: Have you ever tasted or smelled popcorn? Mark yes or no on the
examiner screen.
Question 3: Say: Point to the picture of lemon. If incorrect, point to the picture of the lemon and say: This is lemon. Mark
correct (Yes) or incorrect (No) on the examiner screen. Say: Have you ever tasted or smelled lemon? Mark yes or no
on the examiner screen.
Question 4: Say: Point to the picture of Play Doh. If incorrect, point to the picture of Play Doh and say: This is Play Doh. Mark
correct (Yes) or incorrect (No) on the examiner screen. Say: Have you ever smelled Play Doh? Mark yes or no on the
examiner screen.
Question 5: Say: Point to the picture of cinnamon. If incorrect, point to the picture of cinnamon and say: This is cinnamon.
Mark correct (Yes) or incorrect (No) on the examiner screen. Say: Have you ever tasted or smelled cinnamon? Mark
yes or no on the examiner screen.
Question 6: Say: Point to the picture of coffee. If incorrect, point to the picture of coffee and say: This is coffee. Mark correct
(Yes) or incorrect (No) on the examiner screen. Say: Have you ever smelled coffee? Mark yes or no on the examiner
screen.
Question 7: Say: Point to the picture of chocolate. If incorrect, point to the picture of chocolate and say: This is chocolate.
Mark correct (Yes) or incorrect (No) on the examiner screen. Say: Have you ever tasted or smelled chocolate? Mark
yes or no on the examiner screen.

Odor Identification Test
English, Ages 3-9
3 - 9 10 11 12 13 14 15 16 17 18-59 60-69 70-85
2
Question 8: Say: Point to the picture of bubble gum. If incorrect, point to the picture of bubble gum and say: This is bubble
gum. Mark correct (Yes) or incorrect (No) on the examiner screen. Say: Have you ever smelled or tasted bubble gum?
Mark yes or no on the examiner screen.
At the end of these questions, the examiner’s screen will be refreshed with the names of those pictures that were not
correctly identified on the first trial. These items will appear on the examiner’s screen one at a time and are to be
repeated with the instruction: ‘Point to the picture of….’ Again, the examiner will mark correct or incorrect, correcting
the child for any errors in identification by saying: This is…. (Note: the examiner should not repeat the ‘Have you ever
smelled…’ question to the child.) Regardless of the child’s performance on the picture identification task, the
computer will then move on to odor identification.
Part 2: Odor Identification:
Scratch ‘n’ Sniff Card Note: The odor on the card is strongest immediately after being scratched; the examiner may
need to remind the participant to smell the card as quickly as possible after scratching it. If the child says
he/she does not smell anything, the examiner should scratch the card one more time and place it directly
under his/her nose, then ask the child to make his/her best guess if he/she is not sure.
For this age group, the examiner will scratch the card and hand it to the participant, saying: I am going to give you some
stickers to smell. After you have smelled the sticker, click on the picture that shows what you just smelled. If you want
to change your choice, click on the hand, also called the GO BACK button. Let’s begin. If the participant is having
difficulty using the mouse, the examiner may operate the mouse (see note above).
NOTE: The child is not permitted to go back beyond the last item he/she attempted; if the child attempts to go
back beyond the previous item, say: You can only go back to the last item you smelled.
When the child has completed all five cards, say: We are done with the smells.
The five odors presented are: Lemon, Play Doh, Bubble Gum, Chocolate, and Popcorn.

Odor Identification Test
English, Ages 3-9
3 - 9 10 11 12 13 14 15 16 17 18-59 60-69 70-85
3
Below is a participant screen similar to the ones used in this task:

Odor Identification Test
English, Ages 10-85+
3 4 5 6 7 8 9 10 - 85+
1
Odor Identification Test Instructions
Before beginning the task, the examiner says: This task involves smelling various odors, one at a time, and then trying to
identify them. The odors that you will smell are chosen from a variety of foods and objects that people experience in
everyday life. We are using scratch ‘n’ sniff cards to present the odors.
The examiner continues: Take this scratcher and scratch the first card; smell it right after you scratch it, then look at the
pictures on the screen. Click on the picture that best shows the odor you smelled on the card. A new set of pictures
will then appear on the screen and you will be asked to identify the odor on the next card. If you want to change your
last answer, click on the GO BACK button.
Scratch ‘n’ Sniff Card Note: The odor on the card is strongest immediately after being scratched. The examiner may
need to remind the participant to smell the card as quickly as possible after scratching it. If the participant says
he/she does not smell anything, the examiner should scratch the card one more time and place it directly
under his/her nose, then ask him/her to make his/her best guess if he/she is not sure.
The examiner should encourage the participant to smell the card more than once if needed.
If the participant has difficulty using the scratcher, the examiner may scratch the card and hand it to the participant.
The examiner should repeat this sequence of handing the cards to the participant to scratch, smell, and identify until all the
cards have been used. For each trial, or as needed, repeat what was said above: Take this scratcher and scratch this
card; smell it, then look at the pictures on the screen. Click on the picture that best shows the odor that you smelled
on the card. If you want to go back to change your last answer, click on the GO BACK button.
NOTE: The participant is not permitted to go back beyond last item he/she attempted. If the participant
attempts to go back beyond the previous item, say: You can only go back to the last item you smelled.
When the participant has completed all nine cards, say: You have finished this activity.
The nine odors presented are: Lemon, Play Doh, Bubble Gum, Chocolate, Popcorn, Coffee, Smoke, Natural Gas, and
Flower.

Odor Identification Test
English, Ages 10-85+
3 4 5 6 7 8 9 10 - 85+
2
Below is a participant screen similar to the ones used in this task:

Visual Acuity Test
Intro, All Ages
3 - 85+
1
Visual Acuity Test
Materials:
Laptop computer and 19 inch monitor
15 foot VGA cable to enable monitor to be placed 12.5 feet from the participant
Laminated card with HOTV letters (for ages 3-7 only)
Chair (with booster seat if needed for smaller children)
Table for placement of the monitor
Description:
This activity is intended to measure visual acuity in adults and children.
Testing will use different sets of optotypes (letters) for children and adults. For both the Visual Acuity and Dynamic Visual
Acuity measures, the participants are to be seated 12.5 feet away from the viewing monitor. The monitor should be at
eye level.
Before testing begins, the examiner should move the monitor to a table that is 12.5 feet away from the participant.
Before testing begins, ascertain if the participant wears corrective lenses for distance, and ensure he/she is wearing them. If
the participant does wear lenses but indicates he/she has forgotten them (or does not have them for any reason),
the examiner may choose to continue testing or not; it is at the examiner’s discretion. However, if the participant
requires a very strong correction, testing without corrective lenses will not likely be valid. The examiner should note
any such irregularities and, if testing is completed, should interpret results with caution.
Participants who wear glasses, and will be administered the Dynamic Visual Acuity Test after the Visual Acuity Test, are
asked if they have progressive or multifocal lenses. If their answer is affirmative, they will be administered the Visual
Acuity Test under two conditions – one with their glasses on and the next without their glasses. The second
administration is included in the Dynamic Visual Acuity Test.

Visual Acuity Test
English, ages 3-7
3 - 7 8 9 10 11 12 13 14 15 16 17 18-59 60-69 70-85
1
Visual Acuity Test Instructions
Because a number of children may not be able to name one or more of the letters HOTV, a laminated card is also used with
young participants, allowing them to point to what they saw on the screen without verbalizing. The accompanying
adult may sit next to the child and report to the examiner which letter the child chose, if desired. A brief training is
included in the test, followed by practice, to assure that the child knows what needs to be done to complete the
assessment. If the child does not succeed in the training (as outlined below), testing should be discontinued.
Training:
Once the child is seated in a chair that is 12.5 feet from the monitor, say: Now we are going to do an activity that shows us
how well you can see pictures on the TV screen. Hand the child the laminated card and say: Everything you will see is
shown on this card. This is a picture of an H, this is a picture of an O, this is a picture of a T, and this is a picture of a V
(point to each letter while naming). Now, you try to name the pictures.
Encourage the child to name the letters as best he/she can. If the child names all four letters correctly, say: Good job.
If any are named incorrectly, point to each letter and say only one time as before: This is a picture of an H, this is a picture
of an O, this is a picture of a T, and this is a picture of a V. (Because letter naming is not required to complete the test,
it is OK if the child does not correctly name each letter. Encourage the child’s efforts without providing negative
feedback.) Then say: Let’s do some more.
Say: You are going to look on this screen (point to monitor); then, you will see a picture (for children who clearly know the
alphabet, it is OK to say letter instead of picture). Each time, I want you to tell me or point on this card to what you
saw on the screen. If you are not sure, it is OK to guess. Are you ready to start? Let’s begin.
Practice:
The examiner should click the START TEST button on the examiner’s screen. The examiner will present one set of practice
visual acuity trials (four letters) at size 20/400.
a. If the child gets three or more correct, continue to visual acuity testing.
b. If the child misses two or more of four, review the laminated pointing chart and ask him/her to identify (either orally or
by pointing) the four letters HOTV. If all are done correctly, see step c below. If child cannot correctly identify the
optotypes on the HOTV set, repeat the training above one more time.

Visual Acuity Test
English, ages 3-7
3 - 7 8 9 10 11 12 13 14 15 16 17 18-59 60-69 70-85
2
c. Proceed to a second practice trial set. If three or more of four are done correctly, proceed to live visual acuity
testing. If not, repeat (third practice trial set). If three or more are correct on the third practice trial, begin visual acuity
testing. If two or more are incorrect, stop the test since this is the third practice trial (d below).
d. Practice trials should be limited to a total of three sets. If, after three trials, the criterion of three or more of four correct
is not achieved, then stop the test.
Visual Acuity Testing:
The examiner should say: You did great. Now, the letters will get smaller and smaller until you cannot really see them. That is
ok. We want to know how small they can get before you cannot see them.
The examiner should click NEXT on the examiner’s screen. Each time a letter is displayed, say: Tell me or point to what you
see.
It is the examiner’s job to use the computer to record (click) whether the response was correct or incorrect. Simply note the
child’s verbal or pointing response, compare it to the correct answer listed on the examiner’s screen, and score it
accordingly. The next item will not appear until the examiner has scored the item currently on screen. If the child is
trying but struggling to verbalize the letters, remind him/her that pointing is OK, saying: You can show me what you
see.
The test will progressively present smaller letters if the child answers correctly or larger ones if the child answers incorrectly,
until an acuity score is established. The test will automatically end when the computer has calculated the acuity
score. The examiner should click the NEXT button to move on to the next section.
Note: If a child’s Visual Acuity Test score is equivalent to 20/400 vision or worse, the program does not allow the
examiner to administer the Dynamic Visual Acuity Test, because the results would not be valid.
Specifically, if a child scores poorly on this test, it suggests serious uncorrected distance vision deficits
exist. A follow-up evaluation by a vision professional is sugge sted.

Visual Acuity Test
English, Ages 8-85
3 4 5 6 7 8 - 85
1
Visual Acuity Test Instructions
Ask the participant if he/she wears glasses or contact lenses for distance vision. If the participant does wear lenses but
indicates he/she has forgotten them (or does not have them for any reason), the examiner may choose to continue
testing or not; it is at the examiner’s discretion. Moreover, if the participant requires a very strong correction, testing
will not likely be valid without the corrective lenses. The examiner should note any such irregularities and, if testing is
completed in such a case, the results should be interpreted with caution.
Once the participant is seated in a chair that is 12.5 feet from the monitor, say: Now we are going to do an activity where
you will tell me what letters you see on the screen. You are going to look on this screen (point to monitor) and you will
see a letter. Each time, I want you to tell me the letter you saw on the screen. If you are not sure, it is OK to guess. The
letters will get smaller and smaller until you cannot really see them. That is ok. We are trying to determine how small
they can get before you cannot see them. Are you ready to start? Let’s begin.
Visual Acuity Test (with glasses or contact lenses if usually worn for distance vision):
Opening examiner screen for Visual Acuity Test
The examiner should click the START TEST button on the examiner’s screen. Each time a letter is displayed, say: Tell me, what
letter is this? (At the examiner’s discretion, this can be replaced by: Go ahead after a few letters have been
displayed.)

Visual Acuity Test
English, Ages 8-85
3 4 5 6 7 8 - 85
2
It is the examiner’s job to use the computer to record whether the response was correct or incorrect by clicking either the
Yes (correct) or No (incorrect) button. Simply note the participant’s response, compare it to the correct answer listed
on the examiner’s screen, and score it accordingly. The next item will not appear until the examiner has scored the
item currently on screen (but it will appear immediately after the examiner clicks Yes or No).
The test will progressively present smaller letters if the participant answers correctly and larger ones if the participant answers
incorrectly, until an acuity score is found. The test will automatically end when the computer has calculated the
acuity score.
Note: If a participant’s Visual Acuity Test score is equivalent to 20/400 vision or worse, the program does not allow the
examiner to administer the Dynamic Visual Acuity Test, because the results would not be valid. Specifically, if a
participant scores poorly on the Visual Acuity Test, it suggests serious uncorrected distance vision deficits. A follow-up
evaluation by a vision professional is suggested.

H O
T V


Dynamic Visual Acuity
Intro, All Ages
3 - 85+
1
Dynamic Visual Acuity (DVA)
Materials:
Computer and mouse
Rate sensor on data acquisition board (DAQ, small box) attached to adjustable headgear
Headgear plugged into laptop (after computer is running)
Size adaptor (such as stocking cap) for small heads
Isopropyl alcohol (wipes or spray) for disinfecting headgear for each new participant
Description:
This activity is intended to measure deficits of the vestibular ocular reflex in adults and children. A brief training is included in
the test to ascertain that the participants, both child and adult, know what needs to be done to complete the
assessment. This is followed by a set of practice items. If participants do not succeed on the practice, testing will be
discontinued.
Set-up:
The equipment for the Dynamic Visual Acuity Test should be set up at the same time as the Visual Acuity Test equipment:
The cable from the DAQ should be plugged into your laptop’s USB port. It must be plugged in before launching this
test within the software and it must be plugged in after the computer is turned on. The headgear is placed on the
participant at the start of the Dynamic Visual Acuity Test (after the Visual Acuity Test has been completed). These
instructions are reviewed in the Introduction to the Computer and Special Equipment section of the Training Manual.
NOTE: This measure is not integrated into the software platform (Assessment Center) with the other tests. Follow the directions
below to start and launch the test. A warning screen will appear if the examiner forgets to launch the application from
the desktop.
Starting the DVA program:
When the DVA opening screen (see below) appears on the examiner’s screen, the examiner should click Start Test.

Dynamic Visual Acuity
Intro, All Ages
3 - 85+
2
Opening Screen in NIH Toolbox
The examiner is instructed to close the browser, go to the desktop on the monitor and double-click the DVA Icon. The first
screen in the DVA program requires the examiner to register the participant; this is done by putting the participant’s
PIN number and the study name into the registration screen (shown below) and clicking Continue.
Opening Screen in DVA Application

Dynamic Visual Acuity
Intro, All Ages
3 - 85+
3
The Visual Acuity Test must be administered prior to the DVA. If it was not administered prior to the DVA, it can be
administered using the DVA software program. Moreover, participants who wear glasses are asked if they have
progressive or multifocal lenses. If their answer is affirmative, they will be administered the Visual Acuity Test a second
time without their glasses as a part of the DVA. If the Visual Acuity Test is administered only within DVA, the examiner
should print out the Visual Acuity Instructions before beginning the administeration.
If not asked in the Visual Acuity Test, ask the participant if he/she wears glasses or contact lenses for distance vision. If the
participant does wear lenses but indicates he/she has forgotten them (or does not have them for any reason), the
examiner may choose to continue testing or not; it is at the examiner’s discretion. Moreover, if the participant requires
a very strong correction, testing will not likely be valid without the corrective lenses. The examiner should note any
such irregularities and, if testing is completed in such a case, should interpret results with caution.
Testing will use different sets of optotypes (letters) for children and adults. For both the DVA and the Visual Acuity Test, the
participants are to be seated 12.5 feet away from the viewing monitor. The monitor should be at eye level.
Headgear properly fitted on participant
The DVA has both a training part and practice items. The test itself is divided into Part 1 (right) and Part 2 (left); the letter will
only flash for a rightward (Part 1) head rotation and then leftward (Part 2) head rotation. However, the participant
makes head rotations to both sides (as if saying NO), not in one direction only, so there is no change in instructions.
When the test is completed, the participant’s screen goes blank and the letters will no longer flash. The examiner
should click NEXT at the bottom of his/her screen to move on to the next measure.

Dynamic Visual Acuity (DVA)
English, Ages 3-7
3 - 7 8 9 10 11 12 13 14 15 16 17 18-59 60-69 70-85
1
Dynamic Visual Acuity Test (DVA) Instructions
Introduction:
The participant must have completed the Visual Acuity Test before starting this measure. If he/she has not completed the
Visual Acuity Test, it will be administered automatically as a part of the DVA program before the DVA testing begins. If
this is the case, review Visual Acuity Test instructions that are appended to the end of these instructions.
The examiner must explain to the participant that he/she must wear the headgear (hat) to enable the computer to know if
his/her head is turning. For young children, it may be helpful to embellish the headgear with decorations, to
encourage them to wear it.
Show the headgear with rate sensor to the child, saying something like the following (adapt as needed): Now we are going
to do the same activity, but this time you will move your head back and forth as if saying NO. If you move it just right,
the letters will appear. This special hat will be on your head so the computer can know if your head is moving just
right. If it is, the pictures will show up!
Say: To make a picture appear on the screen, you need to move your head, like you are saying NO, or UH-UH. Watch me.
Demonstrate; then say: Now you try it. Shake your head like you are saying NO. Give appropriate feedback until the
child demonstrates an understanding of the required motion.
Then say: Now let's put the special hat on and try this. Can you help me put the hat on your head? Place the headgear
securely on the child’s head, making sure it is comfortable and correctly adjusted (rate sensor should be on right side
of head, with headgear adjustment knob at the back of the head). For small children, the examiner may need to put
a stocking cap or other type of form-fitting, child-pleasing hat under the headgear to ensure a snug fit.
A brief training precedes the test to ascertain that the participants, both child and adult, know what needs to be done to
complete the assessment. The training is followed by practice items. If participants do not succeed on the practice,
testing will be discontinued.
Training
When the headgear is properly positioned, say: This time when you shake your head, a picture will flash on the screen. I
want you to tell me, or point to, what you see each time. It is OK to make your best guess. When you see the picture
flash on the screen, stop shaking your head.

Dynamic Visual Acuity (DVA)
English, Ages 3-7
3 - 7 8 9 10 11 12 13 14 15 16 17 18-59 60-69 70-85
2
Using a practice trial at 20/400 size, have the child make the pictures appear with the correct head movement. The
examiner can judge the correctness of the movement by watching the moving vertical bar on the computer screen
(whether it is in the green range or not -- between the numbers 180 and 250).
The examiner may need to demonstrate again; the purpose of the training is to make sure the child has learned to move
his/her head correctly. It is important that the size of the head movement is not too large. If so, the child will not be
able to see the letter. The movement amount should be small and quick (like shaking the head NO). Try to make this
part fun. If done correctly, give the child praise. If not correct, the examiner should demonstrate while directly in front
of the child. To start training, click START.
DVA Training Screen
Practice:
Once the child has learned to move his/her head correctly, a practice series with the HOTV letters at size 20/400 is
displayed. The child receives ten trials (each trial involves up to three flashes of each letter) and is asked to identify
the letters by either pointing to or saying the letters. The child needs to achieve 60 percent (six of the ten trials) correct
to continue with testing. When five practice trials are incorrect, the test is automatically discontinued. Alternatively, as
soon as the child gets six practice items correct, the program moves on. The practice items will measure leftward
head rotation; testing begins with rightward rotation.

Dynamic Visual Acuity (DVA)
English, Ages 3-7
3 - 7 8 9 10 11 12 13 14 15 16 17 18-59 60-69 70-85
3
Visual Acuity Testing:
Click the START TEST button and say: Now we are going to do some more of these. Ready? Go ahead.
The letters will begin at three sizes above the achieved Visual Acuity Test score and will become progressively smaller or
larger, depending on the child’s performance. A given letter will flash up to three times during head rotation. The
child should be encouraged not to answer until he/she is certain which letter flashed; however, after three letter
flashes, the letter will no longer appear, regardless of head movement.
If the child has not responded, seems uncertain about his/her answer, or has not used all three trials, the examiner should
prompt the child each time by saying something like: Go ahead or Now shake your head NO. If the child is trying but
struggling to verbalize the letters, remind him/her that pointing is OK, saying: You can show me what you saw. The
examiner should provide encouragement and praise regardless of whether the letter identified is correct, so that the
child will continue.
The examiner should record whether the response was correct or incorrect by clicking either the Yes or No button. The next
item will not appear until the examiner has scored the item currently on screen.
The examiner should remind the child as needed that after he/she says or points to a letter in response to what flashed on
the screen, he/she should stop the head-shaking and wait for the examiner to indicate that it is time for the next item
(the letter flashes up to 3 times and the examiner may need to remind the child to stop shaking his/her head while the
examiner enters the response).
If the child sees the presentation of a letter multiple times (up to three are possible) and provides different responses, the
examiner should go with the dominant response. In a case where the child gives different responses each time, the
examiner should score the child’s last response to the flashing letter presentation. The test will progress and
automatically end when the child reaches the discontinue criterion, or he/she has correctly identified the smallest-size
letters presented.
The test is divided into Part 1 (right) and Part 2 (left), meaning that the letter will only flash for a rightward (Part 1) head
rotation and then leftward (Part 2) head rotation. Since the participant makes head rotations to both sides (as if
saying NO), not in one direction only, no change in instructions to the participant is necessary. When the test is
completed, the letters will no longer flash.
The computer automatically ends the test after it has determined the dynamic acuity score; then say: We’re all done with
this activity.

Dynamic Visual Acuity (DVA)
English, Ages 3-7
3 - 7 8 9 10 11 12 13 14 15 16 17 18-59 60-69 70-85
4
Visual Acuity Test Instructions
Because a number of children may not be able to name one or more of the letters HOTV, a laminated card is also used with
young participants, allowing them to point to what they saw on the screen without verbalizing. A brief training is
followed by practice, to assure that the child knows what needs to be done to complete the assessment. If the child
does not succeed in the training (as outlined below), testing should be discontinued.
Training:
Once the child is seated in a chair that is 12.5 feet from the monitor, say: Now we are going to do an activity that shows us
how well you can see pictures on the TV screen. Hand the child the laminated card and say: Everything you will see is
shown on this card. This is a picture of an H, this is a picture of an O, this is a picture of a T, and this is a picture of a V
(point to each letter while naming). Now, you try to name the pictures.
Encourage the child to name the letters as best he/she can. If the child names all four letters correctly, say: Good job.
If any are named incorrectly, point to each letter and say only one time as before: This is a picture of an H, this is a picture
of an O, this is a picture of a T, and this is a picture of a V. (Because letter naming is not required to complete the test,
it is OK if the child does not correctly name each letter. Encourage the child’s efforts without providing negative
feedback.) Then say: Let’s do some more.
Say: You are going to look on this screen (point to monitor); then, you will see a picture (for children who clearly know the
alphabet, it is OK to say letter instead of picture). Each time, I want you to tell me or point on this card to what you
saw on the screen. If you are not sure, it is OK to guess. Are you ready to start? Let’s begin.
Practice:
The examiner should click the START TEST button on the examiner’s screen. The examiner will present one set of practice
visual acuity trials (four letters) at size 20/400.
a. If the child gets three or more correct, continue to visual acuity testing.
b. If the child misses two or more of four, review the laminated ‘pointing chart’ and ask him/her to identify (either orally
or by pointing) the four letters HOTV. If all are done correctly, see step c below. If child cannot correctly identify the
optotypes on the HOTV set, repeat the training above one more time.
c. Proceed to a second practice trial set. If three or more of four are done correctly, proceed to live visual acuity
testing. If not, repeat (third practice trial set). If three or more are correct on the third practice trial, begin visual acuity
testing. If two or more are incorrect, stop the test since this is the third practice trial (step d below).

Dynamic Visual Acuity (DVA)
English, Ages 3-7
3 - 7 8 9 10 11 12 13 14 15 16 17 18-59 60-69 70-85
5
d. Practice trials should be limited to a total of three sets. If, after three trials, the criterion of three or more of four correct
is not achieved, then stop the test.
Visual Acuity Testing:
The examiner should say: You did great. Now, the letters will get smaller and smaller until you cannot really see them. That is
ok. We want to know how small they can get before you cannot see them.
The examiner should click NEXT on the examiner’s screen. Each time a letter is displayed, say: Tell me or point to what you
see.
It is the examiner’s job to use the computer to record (click) whether the response was correct or incorrect. Simply note the
child’s verbal or pointing response, compare it to the correct answer listed on the examiner’s screen, and score it
accordingly. The next item will not appear until the examiner has scored the item currently on screen. If the child is
trying but struggling to verbalize the letters, remind him/her that pointing is OK, saying: You can show me what you
see.
The test will progressively present smaller letters if the child answers correctly or larger ones if the child answers incorrectly,
until an acuity score is established. The test will automatically end when the computer has calculated the acuity
score. The examiner should click the NEXT button to move on to the next section.

Dynamic Visual Acuity (DVA)
English, Ages 8-85+
3 4 5 6 7 8 - 85+
1
Dynamic Visual Acuity Test (DVA) Instructions
Introduction
The participant must have completed the Visual Acuity Test before starting this measure. If he/she has not completed the
Visual Acuity Test, it will be administered automatically as a part of the DVA program before the DVA testing begins. If
this is the case, review Visual Acuity Test instructions that are appended to the end of these instructions.
For participants who wear glasses and can understand the question, the examiner should ask: Are your glasses progressive
or multifocal?
If the answer is YES, then the examiner should administer Visual Acuity Test 2 if he or she plans to administer the
Dynamic Visual Acuity Test. If this is the case, review Visual Acuity Test instructions that are appended to the end of
these instructions.
If the answer is NO, the examiner should not administer Visual Acuity Test 2 – only the Dynamic Visual Acuity Test (and
one Visual Acuity Test, if it has not been already administered).
NOTE: For participants with glasses that are multifocal or who have progressive lenses, DVA testing should be done without
glasses. A second administration of the Visual Acuity Test is included in the DVA for these persons. Other participants
wearing single-vision lenses should continue to wear them for the DVA assessment.
The examiner must explain to the participant that he/she must wear the headgear to enable the computer to know if
his/her head is turning. Show the headgear with rate sensor to the participant, saying something like the following
(adapt as needed): Now we are going to do some more, but this time, you need to wear this special headband to
make the letters appear. May I put it on your head now?
Place the headgear securely on the participant’s head, making sure it is comfortable and correctly adjusted (rate sensor
should be on right side of head, with headgear adjustment knob at the back of the head).
When the headgear is properly positioned, say: To make a letter appear on the screen, you need to move your head, like
you are saying NO. Watch me. Demonstrate for the participant; then say, Now you try it. Shake your head like you
are saying NO.
A brief training precedes the test to ascertain that the participants, both child and adult, know what needs to be done to
complete the assessment. The training is followed by practice items. If participants do not succeed on the practice,
testing will be discontinued.

Dynamic Visual Acuity (DVA)
English, Ages 8-85+
3 4 5 6 7 8 - 85+
2
Training:
Using a practice trial at 20/400 size, sit with the participant and have him/her make the letters appear with the correct head
movement. The examiner can judge the correctness of the movement by watching the moving vertical bar on the
computer screen and whether it is in the green range or not (between the numbers 180 and 250). If the participant is
not making the correct movement, the examiner may need to demonstrate again; the purpose of this training is to
make sure the participant has learned to move his/her head correctly.
Dynamic Visual Acuity Training Screen
Practice:
Once the participant has learned to move his/her head correctly, there is a practice series with the letter size set at 20/400.
Now the examiner should say: This time when you shake your head, a letter will flash on the screen. I want you to tell me
what you see each time. It is OK to make your best guess. Once you recognize the letter on the screen, stop shaking
your head and tell me your answer.
The participant receives ten trials (each trial involves up to three flashes of each letter) and is asked to identify the letters by
saying them out loud. The participant needs to achieve 60 percent (six of the ten trials) correct to continue testing.
When five practice trials are incorrect, the test is automatically discontinued. Alternatively, as soon as the participant
gets six practice items correct, the program moves on. The practice items will measure leftward head rotation; testing
begins with rightward rotation.

Dynamic Visual Acuity (DVA)
English, Ages 8-85+
3 4 5 6 7 8 - 85+
3
Testing:
Click START TEST; say: Now we are going to do some more of these. The letters will be smaller than the ones we just practiced
with. Ready? Go ahead.
The letters will begin at three sizes larger than the achieved Visual Acuity score and will become progressively smaller or
larger, depending on the participant’s performance. A given letter will flash up to three times during head rotation.
The participant should be encouraged not to answer until he/she is certain which letter flashed, although after three
letter flashes, the letter will no longer appear, regardless of head movement.
The examiner should use the computer to record whether the response was correct or incorrect by clicking either the Yes or
No button. The next item will not appear until the examiner has scored the item currently on screen (but will be
available to appear – prompted by the participant’s head-shaking – after the examiner has scored the previous
item).
If the participant does not appear to have seen the letter flash or is in any way unsure of his/her response, allow him/her up
to the full three attempts at the letter. The examiner should prompt the participant each time by saying something
like, Go ahead or Now shake your head NO again.
The examiner should remind the participant as needed that after he/she says a letter in response to what flashed on the
screen, he/she should stop the head-shaking and wait for the examiner to indicate that it is time for the next item (the
letter flashes up to three times and the examiner may need to remind the participant to stop shaking his/her head
while the examiner enters the response).
If the participant sees the presentation of a letter multiple times (up to three are possible) and provides different responses,
the examiner should go with the dominant response. In a case in which the participant gives different responses each
time, the examiner should score the participant’s last response to the flashing letter presentation. The test will progress
and automatically end when the participant reaches the discontinue criterion, or he/she has correctly identified the
smallest-size letters presented.
The test is divided into Part 1 (right) and Part 2 (left), meaning that the letter will only flash for a rightward (Part 1) head
rotation and then leftward (Part 2) head rotation. Since the participant makes head rotations to both sides (as if
saying NO), not in one direction only, no change in instructions to the participant is necessary. When the test is
completed, the letters will no longer flash.
The computer automatically ends the test after it has determined the dynamic acuity score; then say: We’re all done with
this activity.

Dynamic Visual Acuity (DVA)
English, Ages 8-85+
3 4 5 6 7 8 - 85+
4
Visual Acuity Test 1 and Visual Acuity Test 2 Instructions:
Once the participant is seated in a chair that is 12.5 feet from the monitor, say: Now we are going to do an activity where
you will tell me what letters you see on the screen. You are going to look on this screen (point to monitor) and you will
see a letter. Each time, I want you to tell me the letter you saw on the screen. If you are not sure, it is OK to guess. The
letters will get smaller and smaller until you cannot really see them. That is ok. We are trying to determine how small
they can get before you cannot see them. Are you ready to start? Let’s begin.
Visual Acuity Test (with glasses or contact lenses if usually worn for distance vision):
The examiner should click the START TEST button on the examiner’s screen. Each time a letter is displayed, say: Tell me, what
letter is this? (At the examiner’s discretion, this can be replaced by: Go ahead after a few letters have been
displayed.)
It is the examiner’s job to use the computer to record whether the response was correct or incorrect by clicking either the
Yes (correct) or No (incorrect) button. Simply note the participant’s response, compare it to the correct answer listed
on the examiner’s screen, and score it accordingly. The next item will not appear until the examiner has scored the
item currently on screen (but it will appear immediately after the examiner clicks Yes or No).
The test will progressively present smaller letters if the participant answers correctly and larger ones if the participant answers
incorrectly, until an acuity score is found. The test will automatically end when the computer has calculated the
acuity score.
Visual Acuity Test 2 (only for those participants with glasses that are multifocal or who have progressive lenses):
Say: Now we are going to do this test again, this time without your glasses.
When the participant has removed his/her glasses, the examiner should click the START TEST button on the examiner’s
screen. Each time a letter is displayed, say: Tell me, what letter is this? (At the examiner’s discretion, this can be
replaced by: Go ahead after a few letters have been displayed.) It is the examiner’s job to use the computer to
record whether the response was correct or incorrect by clicking either the Yes (correct) or No (incorrect) button.
Simply note the participant’s response, compare it to the correct answer listed on the examiner’s screen, and score it
accordingly. The next item will not appear until the examiner has scored the item currently on screen (but it will
appear immediately after the examiner clicks Yes or No).
The test will progressively present smaller letters if the participant answers correctly and larger ones if the participant answers
incorrectly, until an acuity score is found. The test will automatically end when the computer has calculated the
acuity score.

H O
T V


Hearing Threshold Test
Intro, All Ages
6 - 85
1
Hearing Threshold Test
Equipment:
Monitor
Keyboard
Mouse
Laptop computer
USB sound card
USB cable
Headphones
Sound card to headphone adaptor
Cable to connect sound level meter output to sound card input
Introduction:
The measure tests both ears and has six thresholds (1, 2, 4, 0.5, 6 & 8 KHz). The measure is scored using the pure tone
average of the better ear (i.e., the ear with the lower threshold). In English, separate instructions are available for
children (ages 6-7 years) and participants (ages 8-85 years); in Spanish, separate instructions are available for:
children (ages 6-7 years), children (ages 8-17 years), and participants (ages 18-85 years).
The measure:
1. provides a valid, reliable, and rapid automated test of auditory sensitivity using pure tone signals to assess
auditory sensitivity;
2. provides what audiologists refer to as an “air-conduction pure-tone audiogram” to assess the hearing sensitivity
of each ear;
3. allows the examiner to classify the hearing of the participant as normal or as impaired (from mild to profound).
The measure can also assess the configuration of hearing loss but is insufficient to determine the type or
etiology of any hearing loss detected;
4. involves almost no instructions provided by the examiner; instead, once the headphones are placed on the
participant by the examiner, the examiner initiates testing by launching the software. The participant receives

Hearing Threshold Test
Intro, All Ages
6 - 85
2
automated instructions, followed by the test itself. Automated, interactive instructions involve recorded speech
played via the headphones and corresponding text and/or images displayed on the monitor; and
5. involves presentation of a series of tones to the participant and requires the participant to respond to each
presentation by indicating that they either heard or did not hear the tone. The presentation level of the test
tone is varied up and down to determine the softest tone that the participant can hear. The test evaluates
both ears and multiple tone frequencies (heard as tones of different pitch) for each ear. The test sequence
begins by measuring hearing at one tone frequency in one ear. After 30 seconds or so, the test evaluates
hearing at the same tone frequency but in the other ear. Next, the test switches to a different tone frequency
and back to the first ear. Throughout the test, tones alternate between ears as hearing is evaluated at the
different frequencies. The participant and examiner will be prompted when the test is completed.
Equipment Set-up:
The software drivers for the USB sound card should be installed prior to connecting the sound card to the computer. The USB
sound card should then be connected to the computer. The headphones should be connected to the sound card
using the headphone-sound card adaptor. The set-up and calibration are described in detail in the Training Manual
entitled: Soundcard and Headphone Set-up found in the Introduction to the Computer section. These procedures
must be accomplished before the computer can be used for participant testing.
Correct settings on sound card
Participant Set-up:
The participant should be seated at a table in front of the monitor, keyboard, and mouse. The equipment should be
positioned such that the participant can easily and comfortably see the monitor and use the mouse for responding.

Hearing Threshold Test
Intro, All Ages
6 - 85
3
Like other toolbox measures, the participant-examiner positioning should support the examiner’s ability to see and
hear the participant during testing and to allow the examiner to interact with the participant, if needed. During the
test, the examiner should monitor the participant’s progress in the test.
The test includes logic to identify any possible lapses in attention or failure to follow the test instructions. The examiner should
monitor warnings and other messages directed at the participant. During testing, the examiner may receive a prompt
from the test software to assist the participant.
In the best case scenario, the examiner simply observes the participant responding to the test over the course of the test. In
some cases, the examiner may have to assist the participant by asking for a verbal response to the test items and
entering them for the participant. In the worst case scenario, the examiner may determine that the test is not
appropriate for the participant and stop testing.
As with other measures, examiners should be aware of possible breakdowns in the administration and respond accordingly.
The examiner should be aware that if the participant has a severe hearing loss that overlaps with one or more of the test
sounds, he/she may not be able to hear any of those test sounds. As a result, h/she may not respond even though the
sounds are presented at high levels. This is a normal event for some participants with hearing loss.

Hearing Threshold Test
English, 6-7
3 4 5 6 7 8 9 10 11 12 13 14 15 16 17 18-59 60-69 70-85
1
Hearing Threshold Test Instructions
Say: We are going to do an activity with whistles. For this activity, you get to wear these headphones. Once you put these
on, you will hear a person who explains the activity. Your job is to listen carefully and to choose one of these two
buttons when the voice asks you to. Let me show you how to choose the buttons. (Demonstrate button selection.)
You will hear a voice (in the headphones) that will help you get started and show you how to do the exercise. I am
going to put the headphones on you now and then we can get started.
Examiner should put the red headphone on the right ear and the blue headphone on the left ear. Adjust the
headphone band to provide a comfortable fit. Because wearing the headphones muffles external sounds,
while wearing headphones, some participants may not hear the examiner well or at all in the case of some
hearing losses. If a participant reports that he/she cannot hear the examiner, remove the headphones
when re-instructing the participant and then replace them when you are ready to begin again.
If the child has difficulty using the mouse, he/she may point and the examiner may operate the mouse and/or
keyboard. The examiner should say something like the following: You can point to your choice and then I
will enter your choice. Children with motor problems can respond by saying: Yes or No and the examiner
can say: You can say Yes if you heard a whistle and No if you did not hear a whistle.
The graphics on the monitor are synchronized with recorded instructions.
Screen 1:
Statement: Hello! We are going to do a whistle activity. First let’s see if you can hear me OK.
Statement: Choose the big ear, if you can hear me OK.
Statement: Choose the little ear, if I’m talking too softly. Choose the big ear or little ear now.
If the child fails to choose a button within five seconds, a question mark appears on the screen and a sound file
prompts: Choose the big or little ear now.
If the child chooses the little ear, the computer increases level by 20 dB. Testing software repeats the instruction
to: Choose the big ear if you can hear me OK. (Up to three iterations.)
If the child chooses the little ear after the second iteration, prompt the examiner to provide additional
instructions as follows: The following text will appear on examiner screen.

Hearing Threshold Test
English, 6-7
3 4 5 6 7 8 9 10 11 12 13 14 15 16 17 18-59 60-69 70-85
2
Examiner should ask the child: Could you hear and understand the person talking?
If the child indicates yes, the examiner will state: OK, be sure to choose the big ear if you hear the sound.
Choose the big ear now. Choosing the big ear will Exit the Loop.
If the child indicates no, the examiner will state : OK, Let’s see if you can hear me at a louder level. Choose the
little ear now. Choosing the little ear will allow the third iteration to be executed.
If the child chooses the little ear after third iteration, the examiner should restart the test using the verbal
response mode based on the screen prompts.
Screen 2:
A sound file plays the statement: Good listening. We want to see if you can hear different whistles like this one.
The system plays a tone, in the right ear, at a comfortable level as determined by the screening.
A sound file plays the statement: Some whistles will be easy to hear and some whistles will be hard to hear.
Sometimes there will be no sound at all. When it is time to listen for a whistle, you’ll see me with the headphones
on.
Screen 3:
The software displays a rabbit.
A sound file plays the statement: Here is a quiet rabbit. He is not making any sound at all.
The software displays the bird picture with the rabbit picture.
A sound file plays the statement: Here is a bird who makes whistle sounds.
The software plays a tone in the right ear at comfortable level as determined by the screening.
A sound file plays the statement: If you hear a whistle, choose the bird. If you don’t hear any whistle at all, choose the
rabbit.
Screen 4:
A sound file plays the statement: Let’s try one…
The software plays a tone in the right ear at comfortable level based on the screening.
A sound file plays the statement: Choose the bird if you heard a whistle. Choose the rabbit if you did not hear a
whistle.

Hearing Threshold Test
English, 6-7
3 4 5 6 7 8 9 10 11 12 13 14 15 16 17 18-59 60-69 70-85
3
If the child fails to choose a button within five seconds, a sound file prompts: Choose the bird if you heard a whistle.
Choose the rabbit if didn’t hear a whistle.
If the child chooses the rabbit, a sound file says: OK, we’ll try another in a minute.
If the child chooses the bird, a sound file says: Great. Now we are ready to continue!
Screen 5:
The screen displays an arrow pointing to the right ear and a sound file says: Some whistles will be in this ear.
Screen 6:
The screen displays an arrow pointing to the left ear and a sound file says: Some whistles will be in the other ear.
Choose the bird if you hear a whistle in either ear. Choose the rabbit if you do not hear a whistle.
Screen 7:
A sound file states: Let’s practice again. Listen carefully for a whistle.
The screen displays the headphone icon. The software plays a tone in the right ear at level determined by the
screening.
If the child fails to choose a button within five seconds, a sound file prompts: Choose the bird if you heard a whistle.
Choose the rabbit if you did not hear a whistle.
If the child chooses the rabbit, a sound file says: Oops. That time the bird whistled and you chose the rabbit. Let’s try
that again.
The software will re-present the tone at a slightly higher decibel level and the child will repeat the exercise up to three
times or until successful. If the child chooses the rabbit on the third iteration, the examiner will be prompted to
verbally instruct the child to respond by choosing the bird or the rabbit.
If the child chooses the rabbit on third iteration after verbal instructions by the examiner, the examiner should chose
the onscreen buttons for the child, based on the child’s verbal response.
If the child presses the bird, a sound file says: Great. Let’s try some more!
Screen 8:
The screen displays the headphone icon but no tone is played. This is a ‘catch trial’ incorporated into the system to
inhibit cheating.

Hearing Threshold Test
English, 6-7
3 4 5 6 7 8 9 10 11 12 13 14 15 16 17 18-59 60-69 70-85
4
If the child fails to choose a button within five seconds, a sound file prompts: Press the bird if you heard a whistlePress
the rabbit if you did not hear a whistle.
If the child chooses the bird, a sound file says: Oops. hat time it was quiet and you chose the bird. Remember: listen
carefully. Press the bird if you hear a whistle. Choose the rabbit if it is quiet.
The software repeats the presentation with no sound.
If the child presses the bird button on the second iteration, the examiner will be prompted to verbally instruct the child
to respond by choosing the bird or the rabbit.
If the child chooses the rabbit, a sound file says: Great! Now let’s get started with the whistle activity.
Note: The term Press or Choose is used throughout as a generic term prompting a manual response via mouse
click. If the examiner is responding for the child, the term Say can be used for verbal responses or Point for
manual responses.
The hearing assessment runs automatically.

Hearing Threshold Test
English, 8-85+
3 4 5 6 7 8 - 85+
1
Hearing Threshold Test Instructions
Say: Now I will ask you to wear these headphones. If you are wearing hearing aids, I will ask you to remove them for the
hearing test. Once the headphones are on, we will begin testing your hearing. I will ask you to choose your response
with the mouse. The computer will give you the instructions. I will put the headphones on you now and we can get
started with the instructions.
Examiner should put the red headphone on the right ear and the blue headphone on the left ear. Adjust the
headphone band to provide a comfortable fit. Because wearing the headphones muffles external sounds,
while wearing headphones, some participants may not hear the examiner well or at all in the case of
some hearing losses. If a participant reports that he/she cannot hear the examiner, remove the
headphones when re-instructing the participant and then replace them when you are ready to begin
again.
It is expected that the participant will use the mouse to indicate his or her responses. If a participant has difficulty
using the mouse or keyboard, he/she may point and the examiner may choose the response. The
examiner should say something like the following to the participant: You can point to your choice and then
I will enter your choice. For participants with motor difficulties, verbal response mode will be used in which
the participant can say Yes when a tone is heard, and No when a tone is not heard.
Written instructions will appear on the monitor and will be synchronized with recorded instructions.
Screen 1:
A sound file says: Welcome to the hearing assessment.
The sound file continues: Choose LOUDER if this sound is too soft. Choose OK if this is loud enough.
If the participant presses OK, the next screen is presented.
If the participant presses LOUDER, the software will increase the sound level and the instructions will be repeated.
If response is LOUDER after the second iteration, the examiner should ask the participant: Could you hear and
understand the person talking?
If the participant indicates yes, the examiner should say: OK, as we go forward, be sure to choose OK if you hear the
sound. Choose OK now.

Hearing Threshold Test
English, 8-85+
3 4 5 6 7 8 - 85+
2
If the participant indicates no, the examiner should say: OK, let’s see if you can hear it at a louder level. Choose
LOUDER now. A LOUDER response will allow the third iteration to be executed.
If the participant chooses LOUDER after the third iteration, the examiner should instruct the participant to respond
verbally and operate the response buttons on their behalf.
Screen 2:
A sound file states: Good. Let’s review the instructions. When you see and hear the LISTEN NOW prompt, listen
carefully. You may hear a beep like this one.
The screen displays a visual and auditory Listen Now prompt and the software plays a 1000 Hz tone.
A sound file states: Some beeps will be very soft. After the Listen Now prompt, choose YES if you hear a beep. Choose
NO if you do not hear a beep.
Screen 3:
A sound file states: Let’s practice one now.
The LISTEN NOW prompt appears and a 1000 Hz tone is played in the right ear.
The screen displays the message: Did you hear a beep?
If response = NO, a sound file states: You responded NO when a tone was presented. Let’s try again.
The software increases the tone level 10 dB and the practice is repeated.
If response = NO after the second iteration, the examiner should verbally repeat the instructions for responding.
If response = YES, a sound file states: Great. Now we are ready to continue.
Screen 4:
A sound file states: The beep can be in either ear. Sometimes there won’t be any beep at all. If you choose YES and
no beep was played, you will get a warning message like this:
The screen shows the warning prompt and plays the message: You chose YES when no beep was played. Listen
Carefully. Choose YES only when you hear a beep. Did you understand the instructions? Choose YES or NO.
If YES, a sound file states: Good. Let’s get started with the hearing assessment.
If NO, a sound file states: OK, let’s go through it again. The instructions are repeated.

Hearing Threshold Test
English, 8-85+
3 4 5 6 7 8 - 85+
3
If response = NO after 2 iterations, the examiner should follow the instructions with the participant and ask if
clarification is needed at each step. The examiner may choose to ask the participant to verbally respond and
operate the response buttons on their behalf.
Note: The term Press or Choose is used throughout as a generic term prompting a manual response via mouse click.
If the examiner is responding for the child, the term Say can be used for verbal responses or Point for manual
responses.
The hearing assessment runs automatically.

Words-in-Noise
Intro, Ages 6-85+
3 4 5 6 - 85+
1
Words-in-Noise
Materials
Monitor
Keyboard
Mouse
Laptop computer
USB sound card
USB cable
Headphones
Sound card to headphone adaptor
Note: If this test is not administered after the Hearing Threshold Test, the examiner must follow the set-up procedures for
sound card (but not the headphone calibration routine) described in the Training Manual entitled: Soundcard and
Headphone Set-up found in the Introduction to the Computer section The software drivers for the USB sound card
must be installed prior to connecting the sound card to the computer.
Correct settings on sound card
Description:
This measure quantifies a participant’s ability to hear words in a noisy environment. A female speaker instructs the
participant to a say a one-syllable (in English) or two-syllable (in Spanish) word while in the background there is the noise
of multiple people speaking at the same time. At the beginning of the test, the speaker’s voice is much louder than the
background noise; as the test progresses, the speaker’s voice gradually becomes softer and eventually is the same level
as the background noise.

Words-in-Noise
Intro, Ages 6-85+
3 4 5 6 - 85+
2
There are seven levels of word/noise ratios and five words at each level. Each ear is tested separately and the test is
concluded when a participant cannot repeat all five words at a given level for a given ear.
Each screen represents a noise level and on each, the examiner clicks the word(s) that the participant correctly identifies. If
all five words at a given level are incorrect, the computer will stop playing the audio files and the examiner’s screen will
show: Ear 1 testing is completed. If the participant repeats some words from each of the seven levels, then when all the
audio files are presented, the examiner’s screen will show: Ear 1 testing is completed. The test automatically switches to
the second ear, and the examiner says to the participant: Now, we are going on to the other ear and clicks on the
BEGIN TESTING EAR 2 button.
As before, a series of five words will appear on the examiner’s screen and the associated audio files will play in the
participant’s earphones. If all five words at a given level are incorrect, the computer will stop playing the audio files and
the examiner’s screen will show: Ear 2 testing is completed. If the participant repeats some words from each of the
seven levels, then when all the audio files are presented, the examiner’s screen will show: Ear 2 testing is completed.
The computer will automatically score the participant’s performance.
Before placing the headphones on the participant’s head, the examiner should make sure that he/she can see the
participant’s face and hear his/her responses; at the same time, the participant should not be able to read the
examiner’s screen.
Note: If a participant wears hearing aids, they should be removed for the duration of this test.

Words-in-Noise
English, Ages 6 – 85+
3 4 5 6 - 85+
1
Words-in-Noise Instructions
Note: If a participant wears hearing aids, they should be removed for the duration of this test.
Before placing the headphones on the participant’s head, the examiner should make sure that he/she can see the
participant’s face and hear his/her responses; at the same time, the participant should not be able to read the
examiner’s screen. The examiner should introduce the task, saying: You will hear a woman asking you to repeat
various words. Repeat the words she asks out loud so that I can hear you. For example, if you hear her say, ‘Say the
word dog,’ you would say, ‘dog.’ If you are not sure what she said, just say what you think you heard. You will also
hear people talking in the background. Do your best to ignore them and to focus on the woman’s voice asking you to
repeat the words. Do you have any questions? Answer any questions and say: Let’s begin.
The examiner should place the earphones on the participant’s head, making sure that the right earphone is over the right
ear and the left earphone is over the left ear, then click on the BEGIN TESTING EAR 1 button.
A series of five words will appear on the examiner’s screen and the associated audio files will play in the participant’s
earphones. The examiner should listen carefully to the participant’s responses and click next to the word that is said
correctly. Incorrect words are not marked. If all five words at a given level are incorrect, the computer will stop
playing the audio files and the examiner’s screen will show: Ear 1 testing is completed. If the participant repeats some
words from each of the seven levels, when all the audio files are presented, the examiner’s screen will show: Ear 1
testing is completed.
Then the examiner should say to the participant: Now, we are going on to the other ear. Click the BEGIN TESTING EAR 2
button. As before, a series of five words will appear on the examiner’s screen and the associated audio files will play
in the participant’s earphones. Again, the examiner should listen carefully to the participant’s responses and click
next to the word that is said correctly. Incorrect words are not marked. If all five words at a given level are incorrect,
the computer will stop playing the audio files and the examiner’s screen will show: Ear 2 testing is completed. If the
participant repeats some words from each of the seven levels, when all the audio files are presented, the examiner’s
screen will show: Ear 2 testing is completed.
The computer will automatically score the participant’s performance.

Regional Taste Intensity Test
Intro, Ages 12-85+
3 4 5 6 7 8 9 10 11 12 - 85+
1
Regional Taste Intensity Test
Materials:
Laptop and mouse
Monitor and keyboard
Laminated pictures of procedure
Gloves (latex free)
2 sterile cotton swabs
Bottle of purified water at room temperature (e.g., Aquafina™ or Dasani™)
Disposable cup for each participant
Cup, basin, or sink for spitting solutions and rinse water
Quinine solution in small cups
Salt solution (NaCl) in small cups
Description:
This activity assesses a participant’s sensitivity to bitter and salty solutions in the mouth generally, as well as specifically on
the tip of the tongue. The participant’s responses are recorded on the computer screen using a calibrated scale that
ranges from No sensation to Strongest sensation of any kind.
Initially the participant is taught to use the scale and then asked to rate the solutions as they are presented in different areas
of the mouth using the same scale.
In English, one set of instructions is given; in Spanish, two sets of instructions are available: one for 12-17 year olds and
another for 18-85 year olds.

Regional Taste Intensity Test
English, Ages12-85+
3 4 5 6 7 8 9 10 11 12 - 85+
1
Regional Taste Intensity Test Instructions
Say: Now I am going to test your sense of taste. To do this, we will be using a salty flavor and a flavor found in tonic water.
Demonstration instructions for learning to use the scale:
Say: Before the tasting, I am going to ask you to use this scale to rate how weak or strong some sensations are to you. Some
of these sensations are things that you will experience. Some of these sensations are what you will recall experiencing
in the past.
Continue: This scale ranges from ‘no sensation’ at the bottom to the ‘strongest sensation of any kind’ at the top. The top of
the scale (Strongest Sensation of Any Kind) refers to any kind of experience, for example sound, brightness of light,
even those sensations that might be painful. Point to the scale on the screen and use one finger to indicate the
bottom to the top, saying, This is how you use this scale. Demonstrate how the participant can use the mouse pointer
on the scale.

Regional Taste Intensity Test
English, Ages12-85+
3 4 5 6 7 8 9 10 11 12 - 85+
2
Continue the demonstration by showing the scale and saying: You can use the mouse pointer to choose a word on the
scale that describes what you experience or what you remember. You can click anywhere on the line. For example,
if the sensation you experience is more than ‘moderate’ but not quite ‘strong’, you can use the mouse pointer to mark
a spot between moderate and strong. Demonstrate for the participant.
Then say: Move the mouse pointer until you think it best represents how you feel, and then click on that spot on the scale. If
you like, you can fine-tune your rating by using the up and down arrows on the computer keyboard. When you are
happy with the position of the mark, click on the OK button.
Once the participant has clicked the OK button say: Let’s try some examples. The scale on the screen will no longer have
instructions on it.
Practice Trial 1:
Say: Use this scale to rate the brightness of a well-lit room. How strong or intense is the brightness to you? When you are
finished, click on the OK button.
Practice Trial 2:
Say: Please remember the brightness of a dimly lit restaurant, where the only light is from candles on the table. Would you
say the intensity of a dimly lit restaurant is less bright or brighter than the light in a well-lit room? Use the scale to rate
the brightness of a dimly lit restaurant. When you are finished, click on the OK button.
Practice Trial 3:
Say: Now think about the brightest light you have ever seen. Use the scale to rate the intensity or strength of the brightest
light you have ever seen. When you are finished, click on the OK button.
If a participant has difficulty using the mouse, he/she may point and the examiner may operate the mouse. The examiner
should say something like the following to the participant: You can point to your choice and then I will use the
mouse and keyboard to choose for you.

Regional Taste Intensity Test
English, Ages12-85+
3 4 5 6 7 8 9 10 11 12 - 85+
3
Test Items:
There are four trials: quinine on the tongue tip, salt on the tongue tip, quinine in the whole mouth, and salt in the
whole mouth. The examiner should follow the prescribed order.
Say: Before we begin, please rinse out your mouth two times with the bottled water and then spit the rinse water into this
container.
Continue: Now, I am going to ask you to rate the strength of these tastes. First, I will put some of the solution across the tip of
your tongue and ask for a rating. To begin, I will put on these gloves.
Step 1: The examiner should put on gloves for the remainder of this measure.
Step 2: Put the swabs into the cups of solution and say: Then, I will put this sterile cotton swab into the solution.
Step 1
Step 2
Step 3
Continue: Now hold your tongue out. If the participant has difficulty doing this, show him/her the picture or demonstrate.
Starting with Test Item 1, say: Then, I am going to start on your left side and gently put some solution across the tip of
your tongue. The examiner should carefully and gently apply the solution in a slow, continuous motion from the left
side of the tongue across the tip and finishing on the right side of the tongue.

Regional Taste Intensity Test
English, Ages12-85+
3 4 5 6 7 8 9 10 11 12 - 85+
4
Move from left side to the middle to the right side.
Test Item 1:
Using the cotton swab, paint the quinine on the tip of the tongue as described earlier, and say: Now, show me the strength
or intensity of the taste on the scale you used before. Keep your tongue out while you make the rating on the scale.
Click the OK button when you are finished. If you should accidentally swallow any, it will not hurt you.
Have the participant rinse out his/her mouth with the bottled water between Items 1 and 2, saying: Please rinse out
your mouth two times with the bottled water and spit the rinse water into this container.
Test Item 2:
Using the cotton swab, paint the salt solution (NaCl) on the tip of the tongue as described earlier, and say: Now, show me
the strength or intensity of the taste on the scale you used before. Keep your tongue out while you make the rating on
the scale. Click the OK button when you are finished. If you should accidentally swallow any, it will not hurt you.
Have the participant rinse out his/her mouth with the bottled water between Items 2 and 3, saying: Please rinse out your
mouth two times with the bottled water and spit the rinse water into this container.
Test Item 3:
Hand the participant a small cup with quinine and say: Next, I would like you to sip all the solution in this cup. Try not to
drink the solution, but hold it and gently move it around in your mouth until I tell you to spit it out in this container. If
you should accidentally swallow any, it will not hurt you.

Regional Taste Intensity Test
English, Ages12-85+
3 4 5 6 7 8 9 10 11 12 - 85+
5
After the participant sips the solution, the examiner should count for three seconds (one-thousand-one, one-thousand-two,
one-thousand-three), and then say: Spit out the solution in your mouth and swallow whatever remains. Then, rate the
strength or intensity of the taste on the same scale you used before. Click the OK button when you are finished.
Have the participant rinse out his/her mouth with the bottled water between Items 3 and 4, saying: Please rinse out your
mouth two times with the bottled water and spit the rinse water into this container.
Test Item 4:
Hand the participant a small cup with salt solution (NaCl) and say: Next, I would like you to sip all the solution in this cup. Try
not to drink the solution, but hold it and gently move it around in your mouth until I tell you to spit it out in this
container. If you should accidentally swallow any, it will not hurt you.
After counting one-thousand-one, one-thousand-two, one-thousand-three once the participant has sipped the solution, the
examiner should say: Spit out the solution in your mouth and swallow whatever remains. Then, rate the strength or
intensity of the taste on the same scale you used before. Click the OK button when you are finished.
After the last item is administered, give the participant the bottle of water and encourage him/her to drink it and/or rinse
some more. The examiner should say: Now that we have finished, you might want to drink some more water to clean
out your mouth.
The participant may be offered a candy to help overcome any remaining taste in his/her mouth. (Sugar-free candy may be
needed for diabetic participants.)

Pictures for Regional Taste Test
Step 1: Put on gloves. Step 2: Open the tasting solutions and put in cotton swabs. Step 3: Tongue out.
Step 4: Move from left to middle to right side.
Move from left to middle to right side
Step 5: Say: Keep your tongue out while you make the rating on the scale.

Salt and Quinine Solution Mixing Instructions
Equipment and Supplies:
An electronic balance (scale) readable to at least 0.01 grams, and preferably 0.001 grams
Examples: Ohaus Aventurer Pro Series or Denver Instrument Summit Series prices run around $1000+
Magnetic stirrer
Example: Fisher Scientific Isotemp Basic Magnetic Stirrer 7 x 7 in, 120 volt price is $295
Stir bar (1 or 1.5 inches in length)
Example: Fisher Scientific Stir Bars 9.5 dia X 25.4 mm L price $7.79
Plastic-coated magnetic retrieving rod
Example: Fisher Brand Stir Bar Retriever, 12 inch price $16.27 each
A 1-liter graduated cylinder
Example: Fisherbrand Serialized Class A Graduated Cylinder price $169.42 each. A more affordable Polypropylene
graduated cylinder is an option if cost is prohibitive.
Solution storage bottles, light-occluding are required for quinine
Example: Pyrex Brown Solution Storage Bottles price for case of four 500 ml bottles is $173.65
A lab spoon
Example: Fisherbrand Lab Spoon price $13.93 each
Plastic weigh boats
Example: Anti-Static Weighing Boats price for small (needed for quinine) $39 for 500, price for large (needed for NaCl)
$83.50 for 500
Food, Kosher or USP grade Quinine monohydrochloride dihydrate.
Example: Aldrich Quinine monohydrochloride dihydrate price: $58 for 100 grams.
USP grade NaCl
Example: Spectrum Sodium Chloride Granular, USP price: $174.70 per 2.5 kg. Can also be ordered in bulk.

Distilled or deionized water
Example: EartH2O Distilled Water available in grocery stores, prices vary by location
Note: NIH Toolbox norms were collected using USP grade NaCl (formula weight 58.44) available from Spectrum Chemicals
and Kosher grade quinine monohydrochloride dihydrate (formula weight 396.9) available from Sigma-Aldrich.
Directions
Make sure that balance is on a level surface. Add weigh boat to balance pan, and carefully zero the balance. Then add
58.44 grams of NaCl to the weigh boat. To mix the 1 Molar NaCl solution, you will need to add the NaCl to 1 liter of purified
water. To do this, place pre-measured NaCl crystals in a 1-liter graduated cylinder. Make sure all the crystals are emptied
from the weigh boat into the graduated cylinder. Slowly add distilled or deionized water to the 1-liter mark by bringing the
meniscus (bottom) of the solution to the 1000 ml mark. Gently add the stir bar and then stir on a magnetic stirrer until the
NaCl is completely dissolved (approximately 5 to 10 minutes). Once NaCl is fully dissolved, turn off the stirrer, and use the
retrieving rod to remove the stir bar from the solution. Transfer the solution to labeled storage bottles. Wash and rinse
graduated cylinder, stir bar, and retrieving rod thoroughly before reusing.
To mix 0.001 M quinine hydrochloride dihydrate, dissolve 0.397 grams quinine in purified water. To do this, weigh out 0.397
grams of quinine HCl dihydrate as described above. If you do not have access to an analytical balance that goes to four
decimal points, weigh out 0.40 grams of quinine HCl on a standard top-loading electronic balance. Do not use a triple-
beam balance for quinine. Place the pre-measured quinine in a 1-liter cylinder, add distilled or deionized water to the 1000
milliliter mark, gently add the stir bar and then stir on a magnetic stirrer until the quinine is completely dissolved, and no
visible crystals can be seen (at least 15 to 20 minutes). Transfer the solution to labeled storage bottles. When finished, wash
and rinse graduated cylinder, stir bar, and retrieving rod thoroughly before reusing.
Solution Storage Requirements:
Taste solutions should be made fresh each week, stored under refrigeration when not in use, and should be warmed to
room temperature prior to use for testing. Please do not freeze the solutions because the container may crack (Note: 3-4
hours is generally required for solutions to warm to room temperature.)
Taste solutions should be stored in glass bottles with a non-reactive lid. Quinine is light sensitive, so quinine should be stored
in a light-occluding glass bottle or a bottle wrapped in aluminum foil to minimize light exposure.
Use of Solutions for Taste Testing:

Each participant will be tested with 10 ml of quinine solution and 10 ml of NaCl solution. Solutions should be at room
temperature for testing. Two labeled medicine cups should be used to hold the solutions for testing each participant. 10 ml
of quinine solution should be poured into one cup and 10 ml of NaCl solution should be poured into the second cup. For
tongue tip testing, a clean cotton swab will be dipped once in the quinine solution and then used to paint the solution
across the anterior tongue. After the participant rinses his/her mouth, a second clean cotton swab will be dipped once in
the NaCl solution and used to paint the solution across the anterior tongue. The solution remaining in each of the two cups
will then be used for whole-mouth testing, first with quinine and then with NaCl. See test instructions for detailed information
on administering the test.

Hearing Handicap Inventory
English, Ages 18-85+
3 4 5 6 7 8 9 10 11 12 13 14 15 16 17 18 - 85+
1
Hearing Handicap Inventory for Adults & Elderly - Screening Version
Equipment:
Computer
Monitor
Mouse or keyboard
Description
This set of questions asks the participant to self-report any difficulties with hearing or hearing-related activities. Each
participant will answer ten questions. Two of the questions differ for participants ages 18-64 (HHIA-S) and those ages
65-85 (HHIE-S) years of age.
The questions are introduced by the following text on the computer screen:
The purpose of this questionnaire is to identify any problems your hearing may cause you. Click “No”,
“Sometimes”, or “Yes” to answer each question. Do not skip a question if you avoid a situation because of a
hearing problem. If you currently use hearing aids, please answer as if you were WITHOUT your hearing aids.
After you make your choice, the computer will automatically go to the next question. If you want to change
your answer, click on the GO BACK button to return to the question, then choose a different answer.
Click the NEXT button when you are ready to begin.
Note: If a participant has difficulty using the mouse, he/she may point and the examiner can operate the mouse.

Vision–Related QoL Survey
English, Ages 18-85+
3 4 5 6 7 8 9 10 11 12 13 14 15 16 17 18…. - 85+
1
Vision Health-Related Quality of Life Survey
Equipment:
Computer
Monitor
Mouse or keyboard
Description
This self-administered questionnaire asks adult participants to respond to 53 items about their vision (aspects such as color
vision; specific problems such as blurriness or headaches; under different conditions such as florescent lighting or night
time; while doing different activities). All questions are answered on 5- or 4-point scales: Not difficult at all; A little bit
difficult; Somewhat difficult; Very difficult; Unable to do because …; or No problem at all; A little bit of a problem;
Somewhat of a problem; Very much of a problem.
The items generate scores on six separate subscales: Color Vision; Distance Vision; Near Vision; Ocular Symptoms;
Psychosocial; and Role Performance.
The instructions to the participants on the screen read:
On the next screens, we will ask you questions about how your vision affects your life. Answer the questions
thinking of your vision as it is when corrected by any glasses or contact lenses that you usually use. Read each
question carefully and answer as well as you can. After you make your choice, the computer will automatically
go on to the next question. If you want to change your answer, click on the GO BACK button to return to the
previous question and then choose a different answer.