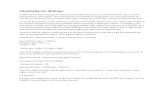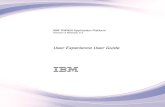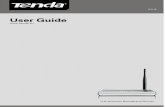NiceWatch User Guide - NiceLabelcdn.ftp.nicelabel.com/docs/user guides/ug-NiceWatch-eng.pdf ·...
Transcript of NiceWatch User Guide - NiceLabelcdn.ftp.nicelabel.com/docs/user guides/ug-NiceWatch-eng.pdf ·...

NiceWatch User Guide
English Edition
Rev-0910
© 2009 Euro Plus d.o.o. & Niceware International LLC
All rights reserved.
www.nicelabel.com
www.nicelabel.com, [email protected]
Head Office Euro Plus d.o.o.
Ulica Lojzeta Hrovata 4c SI-4000 Kranj, Slovenia
tel.: +386 4 280 50 00
fax: +386 4 233 11 48
www.europlus.si
North American Office Niceware International, LLC
10437 Innovation Drive, Ste. 147 Milwaukee, WI 53226
Tel.: +1 414 476 6423
Fax: +1 414 476 7955
www.nicewareintl.com

Table of Contents
Table of Contents .......................................................................................... 2
Introduction ................................................................................................... 6
Welcome to NiceWatch ................................................................................... 6
NiceWatch Enterprise Software Package ........................................................ 6 Software Restrictions ....................................................................................... 6
Software Products ............................................................................................ 7 NiceLabel Software Products ................................................................................. 7 NiceLabel Express ................................................................................................. 7 NiceLabel Pro......................................................................................................... 7 NiceLabel Suite ...................................................................................................... 8 Pocket NiceLabel ................................................................................................... 8 NiceLabel SDK ...................................................................................................... 8 NiceLabel Pocket PC Designer .............................................................................. 8 NiceLabel Print Center ........................................................................................... 8 NiceWatch Enterprise ............................................................................................ 9
About this Manual ........................................................................................... 9 Typographical Conventions ........................................................................... 10
NiceWatch Enterprise ................................................................................. 11
Overview ....................................................................................................... 11 NiceWatch and NiceWatch Server ................................................................ 11
Functionality of the Middleware Integration Products .................................. 11 NiceWatch Enterprise Business Connector support for SAP and HL7 ......... 12
SAP Application support ...................................................................................... 12 HL7 ...................................................................................................................... 12
Installation and Activation .......................................................................... 14
Overview ....................................................................................................... 14
System and Software Requirements .............................................................. 14 NiceWatch Enterprise .......................................................................................... 14 Label Designer Single User Edition ..................................................................... 16
Installing NiceWatch Enterprise .................................................................... 16 Run Middleware Integration Server Installation .................................................. 16
Installing NiceLabel Pro ................................................................................ 17 Run Label Designer Installation ........................................................................... 17 Label Services ...................................................................................................... 18
Activating NiceWatch Enterprise .................................................................. 18 Overview .............................................................................................................. 18 Activate the Middleware Integration Module ...................................................... 19 Activate Middleware Integration Module using the EPM ................................... 19 Activate the Middleware Integration Module as a stand-alone product............... 22 Activate the Label Designer ................................................................................. 24
Upgrading Licenses ....................................................................................... 25 Upgrade the Number of Licenses ......................................................................... 25 Upgrade the Functionality .................................................................................... 25
Using License Manager ................................................................................. 26

Table of Contents
3
NiceWatch User Guide
Setting Up the Application .......................................................................... 27
User Interface ................................................................................................ 27 Basic and Advanced User Interface ..................................................................... 27 Main Window....................................................................................................... 27 Print Thread .......................................................................................................... 28
Customizing the Software ............................................................................. 28
Working with Triggers ................................................................................ 30
Defining Triggers .......................................................................................... 30 Overview .............................................................................................................. 30 Define Trigger with Multiple Print Engines ........................................................ 30 Using File Trigger ................................................................................................ 31
What is File Trigger? ..................................................................................................... 31 Using File Trigger ........................................................................................................ 31
Using Email Trigger ............................................................................................. 32 What is Email Trigger? .................................................................................................. 32 Define Email Trigger ..................................................................................................... 32
Using COM Port Trigger ..................................................................................... 33 What is Serial (COM) Port Trigger? ............................................................................. 33 Define COM Port Trigger .............................................................................................. 33
Using TCP/IP Trigger .......................................................................................... 34 What is TCP/IP Trigger? ............................................................................................... 34 Define TCP/IP Trigger .................................................................................................. 34
Using Database Trigger ........................................................................................ 35 What is a Database Trigger ........................................................................................... 35 Using the Database Trigger ........................................................................................... 36 Custom SQL Statements ................................................................................................ 37
Using Web Service Trigger .................................................................................. 37 What is the Web Service Trigger ................................................................................... 37 Define a Web ServiceTrigger ........................................................................................ 37
Using SAP AII Trigger ........................................................................................ 38 What is the SAP AII Trigger ......................................................................................... 38 Using the SAP AII Trigger ............................................................................................ 38
Set a RFC destination (transaction SM59) - connection type G ............................ 38 Set the trigger for receiving messages from SAP ERP: ......................................... 39
Using the SAP AII Trigger Input in Labels ................................................................... 39 Using HTTP Trigger ............................................................................................ 40
What is the HTTP Trigger ............................................................................................. 40 Using the HTTP Trigger in SAP ................................................................................... 40
Set a RFC destination (transaction SM59) - connection type G ............................ 40 Set the trigger for receiving messages from SAP ERP: ......................................... 40
Using the HTTP Trigger Input in Labels ....................................................................... 41 If your data source is a .csv file ............................................................................. 41 If your data source is an XML file ......................................................................... 41
Defining Actions............................................................................................ 41 Overview of Actions ............................................................................................ 41 Advanced Options for Load Variable Data .......................................................... 42 Advanced Options for Save Variable Data .......................................................... 42 Open Document/Program ..................................................................................... 42 Open Label ........................................................................................................... 43 Print Label ............................................................................................................ 43 Advanced Options for Label Quantity ................................................................. 44 Run Command File .............................................................................................. 44 Send Custom Commands ..................................................................................... 44

Table of Contents
4
NiceWatch User Guide
Load Variable Data .............................................................................................. 45 Save Variable Data ............................................................................................... 45 For Loop ............................................................................................................... 45 Select Variables .................................................................................................... 46 Set Printer ............................................................................................................. 46 Set Variable .......................................................................................................... 46 Run Oracle XML.................................................................................................. 46 Visual Basic Script ............................................................................................... 47 Refresh Database .................................................................................................. 48 Write Data to Serial Port ...................................................................................... 48 Read Data from Serial Port .................................................................................. 48 Verify License ...................................................................................................... 49 Printer Status Report ............................................................................................ 49 Web Service ......................................................................................................... 50
Using Filters .................................................................................................. 50 Working with Filters ............................................................................................ 50 Selecting the Filter Type ...................................................................................... 51 Filter Document Analysis .................................................................................... 51
Overview of Document Analysis Filter ......................................................................... 51 Mapping the Document Variables ................................................................................. 53
Filter Text Database Analysis .............................................................................. 54 Overview of Text Analysis Filter .................................................................................. 54 Mapping the Text Database Variables ........................................................................... 55
Filter XML Database Analysis ............................................................................. 55 Overview of XML Database Analysis ........................................................................... 55 Mapping the XML Fields to the Variables .................................................................... 56
Using Serial Port Communication ................................................................. 57 Defining Data Polling .......................................................................................... 57 Defining Initialization Data .................................................................................. 57
Using Toolbars .............................................................................................. 59 Using Server Toolbar ........................................................................................... 59 Using Standard Toolbar ....................................................................................... 59 Using Trigger Toolbar .......................................................................................... 59
Working with Variables ................................................................................. 60 Using Variables .................................................................................................... 60 Editing Variables .................................................................................................. 61 Types of Variables ............................................................................................... 61 Internal Variables ................................................................................................. 61 Manual Creation of a Variable ............................................................................. 62 Variable Extraction from the Label ...................................................................... 62
Entering Special Characters........................................................................... 63 Limiting Access to the TCP/IP Trigger ......................................................... 63
Running the Executable in Service Mode .................................................... 64 Using Data Polling for Serial Devices ........................................................... 65 Using Initialization Data for Serial Devices .................................................. 65 Manually Executing Triggers ........................................................................ 65 Print Preview ................................................................................................. 66
Enterprise Print Manager ............................................................................ 67
Introduction to Enterprise Print Manager ...................................................... 67
Automating the Software ............................................................................ 68

Table of Contents
5
NiceWatch User Guide
Command Files .............................................................................................. 68 Use Command Files ............................................................................................. 68 Command File: JOB File ..................................................................................... 68 Command File: CSV File ..................................................................................... 68 Command File: XML File .................................................................................... 70
Command-line Parameters ............................................................................ 71 Command-line Parameters ................................................................................... 71
NiceCommands ............................................................................................. 72 NiceCommands .................................................................................................... 72 COMMENT ......................................................................................................... 72 CREATEFILE ...................................................................................................... 73 DELETEFILE ...................................................................................................... 73 EXPORTLABEL ................................................................................................. 73 LABEL ................................................................................................................. 74 LABELCLOSE .................................................................................................... 74 LOGIN ................................................................................................................. 74 MESSAGEBOX ................................................................................................... 74 OEMTOANSI ...................................................................................................... 74 PORT ................................................................................................................... 75 PRINT .................................................................................................................. 75 PRINTER ............................................................................................................. 76 PRINTJOBNAME ............................................................................................... 76 QUIT .................................................................................................................... 76 RETURN .............................................................................................................. 76 SESSIONEND ..................................................................................................... 76 SESSIONPRINT .................................................................................................. 76 SESSIONSTART ................................................................................................. 76 SET ....................................................................................................................... 77 SETDATABASE ................................................................................................. 77 SETPRINTPARAM ............................................................................................. 77 SETTABLE .......................................................................................................... 78 TEXTQUALIFIER .............................................................................................. 78
Technical Support ....................................................................................... 80
Online Support ............................................................................................... 80
Contact Information ....................................................................................... 80

Introduction
6
NiceWatch User Guide
Introduction
Welcome to NiceWatch
NiceWatch is middleware module that integrates label printing into an existing system
(software applications, conveyor lines in the production areas, hardware devices like
weight-scales and similar). NiceWatch is an event-based trigger application. It enables
communication and synchronization of the label production process with certain
events. If one or more of these events take place, the pre-defined action is triggered.
You can control which actions and in what order are processed. NiceWatch product
provides for the non-programming method of label printing integration.
NiceWatch is the entry level integration module for centralized label printing.
NiceWatch Enterprise is the enterprise solution for centralized integration of multi-
threaded and high-volume label printing. NiceWatch Server is integral part of
NiceWatch Enterprise product.
This instruction provides information for both products, NiceWatch and NiceWatch
Enterprise. The functionality available only in NiceWatch Enterprise is clearly
marked.
NiceWatch Enterprise Software Package
Note: This chapter applies to NiceWatch Enterprise only. NiceWatch is available
with NiceLabel Suite edition.
Before you start installing the NiceWatch Enterprise software please check the
content of the package to ensure it is complete. The package must include:
NiceLabel 5 Enterprise Series CD
User Guide
Software Key number on a sticker (to activate NiceWatch Server)
Hardware Key (to activate NiceLabel Pro for the label design)
Please contact your software vendor if your package misses any of the mentioned
items.
Software Restrictions
All features explained in this User Guide are available in the NiceWatch Server
application. However, some features are not available in the middleware product.
Note: NiceWatch Server is a software available of the NiceWatch Enterprise
package from NiceLabelEnterprise Series of products. NiceWatch is a software of the
NiceLabel Suite package from NiceLabelStandard Series of products.

Introduction
7
NiceWatch User Guide
Software Products
NiceLabel Software Products
NiceLabel is a family of professional labeling software products that brings a
complete bar code printing solution and RFID Smart Label printing to desktop,
mobile and enterprise users. Software offers an easy-to-use interface and meets any
label design and printing requirement for efficient label printing solutions to users in
retail, logistics, healthcare, chemical, automotive and other industries.
NiceLabel family of products offers the following:
Standard Series
Represent the most complete range of “standard” labeling software
Easy to use but offers powerful functions expected from advanced label
designers
Unique selling points: NiceForm, NiceWatch& Pocket NiceLabel
Tight control over printing process – NicePrintQueue & bi-directional
drivers, reprint functionality
Enterprise Series (Products for enterprises and toughest demands)
NiceLabel Print Center
NiceWatch Enterprise
Developer Series (Integration solution for software publisher - "print engine")
NiceLabel SDK: SDK for software publishers, who need label printing
capabilities in their software. NiceLabel SDK can be embedded in
existing information systems or existing applications to provide support
for label printing. NiceLabel SDK provides all label printing functionality
of the software.
NiceLabel PocketSDK
NiceLabel WebSDK
NiceLabel Express
Wizard-based software meeting basic bar code labeling needs. The entry-level
software includes many design elements of the NiceLabel Pro edition with the
emphasis on simplified user interaction.
NiceLabel Pro
Full-featured software designed for professional label design and printing, including
complete database support and ActiveX integration possibilities. A wide range of
features and options makes NiceLabel Pro a perfect and easy-to-use tool for any
labeling requirement.
NiceLabel Pro includes the following modules:
NiceLabel Pro: Main application for label design and printing.
NiceMemMaster: Download fonts and graphics to the computer‟s memory
card for optimized label printing.
NiceData: Manage your databases.

Introduction
8
NiceWatch User Guide
NiceLabel Pro is available in Print Only edition as well.
NiceLabel Suite
NiceLabel Suite is a complete software solution for any kind of label design and print
requirement. Multiple connectivity options allow users to perform stand-alone
printing or integrate label printing into any network environment.
NiceLabel Suite offers interactive label printing capabilities such as integrating label
printing into existing applications (ActiveX) or non-programming embedding of label
printing to existing systems (NiceWatch).
NiceLabel Suite includes the following programs:
NiceLabel Pro: Main application for label design and printing.
NiceForm: Create your own custom designed data-entry applications without
requiring any programming skills.
NiceWatch: Integrate and automate label printing to any existing information
system.
NiceMemMaster: Download fonts and graphics to the printer's internal
memory or memory card for optimized label printing.
NiceData: Manage your databases.
NicePrint: Manage fast and easy label printing.
NicePrintQueue: manage your print jobs.
NiceLabel Suite is available in Print Only edition as well.
For detailed information about a particular program please refer to User Guide,
available on the product CD and web site.
Pocket NiceLabel
Pocket NiceLabel is a program package for Windows CE that brings the power of
label printing to portable Windows CE computers (Windows Mobile Device).
NiceLabel SDK
NiceLabel SDK is an ActiveX integrator edition of software developed for software
publishers who need label printing capabilities in their software. NiceLabel SDK can
be embedded in existing information systems or existing applications to provide
support for label printing. NiceLabel SDK provides all label printing functionality of
the software.
NiceLabel Pocket PC Designer
NiceLabel Pocket PC Designer is a software package for desktop Windows computers
that brings the power of label and form design to Windows mobile devices. After you
have designed the required labels on the desktop PC, synchronize the labels with the
Windows mobile device and print them from the Windows mobile device.
NiceLabel Print Center
NiceLabel Print Center is enterprise-level labeling solution with centralized control
over all clients in the network. The enterprise edition manages the printing process

Introduction
9
NiceWatch User Guide
centrally while label design and printing occurs locally on the client computers
hosting NiceLabel Suite.
The NiceLabel Print Center software performs the following:
Centralized print and event logging.
Centralized control over printers and print queues (print jobs).
Centralized logging of executed NiceWatch actions.
Issuing alerts through email, NetSend, Instant Messenger, RSS feed, SMS or
pager.
Flexible licensing for clients.
The NiceLabel Print Center is comprised of two main components:
NiceLabelEnterprise Print Manager, installed on server,
NiceLabel Suite, installed on client computers.
The NiceLabel Print Center edition can be used with 32-bit and 64-bit Windows 2000
and Windows 2003 server families.
NiceWatch Enterprise
Centralized label printing middleware software that integrates the label printing
process into enterprise-level products, such as Enterprise Resource Planning (ERP)
systems, Warehouse Management Systems (WHS) and others.
The NiceWatch Enterprise performs the following:
Multi-threaded label printing execution to ensure fast and stable operation in
heavy-load environments (where a lot of print requests happen simultaneously).
Remote administration to view list of triggers, start and stop triggers.
Centralized logging of executed actions.
NiceWatch Enterprise includes the following modules:
NiceWatch Server
Enterprise Print Manager (EPM)
NiceWatch Enterprise also includes one NiceLabel Pro license. You will use
NiceLabel Pro for label design.
The NiceWatch Server edition can be used with 32-bit and 64-bit Windows 2000 and
Windows 2003 server families.
About this Manual
The NiceWatch Server User Guide helps you install and integrate this label printing
solution into your enterprise IT environment.
The User Guide contains the following sections:
Introduction: Introduces you to NiceWatch and NiceWatch Enterprise software.

Introduction
10
NiceWatch User Guide
NiceWatch Server Overview: Learn about the NiceWatch Server architecture and
understand the operation.
Installation and Activation: Learn how to install and activate the NiceWatch Server
software.
Setting Up Application: Learn how to work with the user interface.
Working with Triggers: Learn how to set up and use Triggers, Data Filters,
Variables and Actions.
Enterprise Print Manager: Discusses the module for remotely managing the
NiceWatch Server.
Integration: Describes how the NiceWatch Server software can be integrated into
your IT environment and existing applications.
Technical Support: Contacting technical support.
Typographical Conventions
Text that appears in bold refers to menu names, file names like SETUP.EXE and
buttons like the OK button.
Text that appears in italic refers to confirming actions like Read only, locations like
Folder or software window names.
Text enclosed in <Less-Than and Greater-Than signs> refers to keys from the desktop
PC keyboard like <Enter>.
Variables are enclosed in [brackets] like [variable].

NiceWatch Enterprise
11
NiceWatch User Guide
NiceWatch Enterprise
Overview
Today organizations use a wide variety of information systems, like enterprise
resource planning or data warehousing solutions, where business-critical data is
stored. Typically modifications of such systems are expensive or not possible at all.
When labels need to be printed, organisations are seeking for labeling solutions
capable to integrate into such environments with minimal or no changes to existing
solution.
NiceLabel family of Enterprise products has a member specifically designed for such
environments, called NiceWatch Enterprise.
NiceWatch Enterprise provides a true real-time, on-demand and automated label
printing solution for any IT environment, while it‟s setup does not require any
programming skills or changes in your IT systems.
NiceWatch Enterprise consists out of three components: NiceWatch Server,
NiceLabelEnterprise Print Manager and NiceLabel Pro.
NiceWatch and NiceWatch Server
NiceLabel family offers the NiceWatch product in the Standard Series range. It differs
from NiceWatch Server in a very important aspect: it is intended for single print
environments, where only a limited number of requests happen simultaneously and
there is no central log and alert possibilities with NiceLabelEnterprise Print Manager.
On the other hand, NiceWatch Server was built with a basic goal to create a robust
solution for environments with several printers and numerous simultaneous print
requests.
Functionality of the Middleware Integration Products
The middleware integration servers are an integration product capable of receiving
label printing data by monitoring different resources such as a file, serial port, TCPIP
port or e-mail message. A set of actions are defined which are triggered if predefined
events happen. These actions can open a pre-designed label, connect it to a database,
retrieve the variable values and print such filled label on a chosen printer. Here is a
list of features:
Automated bar code and RFID label printing.
Bar code label printing to an unlimited number of printers on your enterprise-
wide network.

NiceWatch Enterprise
12
NiceWatch User Guide
Bar code and RFID label printing to a network printer initiated by a Windows
CE mobile device.
Parse and map data from incoming structured or non-structured data streams
(for example invoice file) to label variables.
Import XML data from Oracle WMS and MSCA and print bar code and RFID
label formats throughout the enterprise.
Manipulate data from the triggers when an event occurs. Support for Visual
Basic in included for demanding data-manipulation tasks.
Support the incoming data from different types of triggers: text file, serial port,
TCP/IP communication and data from emails.
Provide support for multi-threaded high-volume printing with customizable
number of global print engines, or local print engines per single trigger.*
Log the printing activities to a central log server. Configure alerts in case of
errors.*
Note: The abilities marked with asterisk character (*) are available only with the
Enterprise Series.
NiceWatch Enterprise Business Connector support for
SAP and HL7
Note: The support for SAP and HL7 is not available with regular middleware
integration server. You need to purchase or upgrade to the advanced NiceWatch
Enterprise Business Connector product. Please contact your nearest software
reseller.
SAP Application support
For SAP-run businesses who need to print labels directly from SAP® NiceWatch
Enterprise Business Connector is a certified device controller that directly connects to
your data and prints it on any label printer.
Eliminating the need for programming, NiceWatch Enterprise Business Connector
allows you to quickly choose your label design and data, and then print the label
exactly as you wanted it. It focuses equally on supporting label printing through a
direct native communication with SAP, enabling the user to print labels with SAP
data from the SAP interface.
NiceWatch Enterprise Business Connector provides a bridge between the SAP system
and the dynamic label printing operation, communicating with each side in its native
language and maintaining complete transparency and ease of use.
HL7
HL7 (Health Level 7) is global messaging standard for healthcare applications and
providers. The messaging interface enables healthcare, insurance and supplier

NiceWatch Enterprise
13
NiceWatch User Guide
institutions and software applications to communicate with each other in a common
language.
NiceWatch Enterprise Business Connector communicates with HL7 v2.5 compliant
software applications. The functionality is available for the management of outgoing
HL7 messages and a HL7 filter is available for parsing incoming HL7 messages.
The HL7 standard has two main releases. The version 2.5 release is a linear, delimited
data structured file that uses headers in the beginning of each segment to clearly
separate the segments. The version 3 release of the standard is an XML data
structured file. This release fixes the limitations of the v2 standard by allowing
stronger type declaration of the fields and offering a more standardized structure of
the result file sent in a message.
To begin, only the version 2.5 of the standard is supported in the software. According
to our research, over 90% of the applications available today support version 2.5 of
the HL7 standard only. Because of this, it is predicted that it will take 5 years or more
to convert many of these version 2.5 deployments to version 3 XML. There are plans
to enhance the software in the future to be HL7 version 3 compliant. Current version 3
customers can be serviced by using the XML filter in the software.
The overall system is one where the printer network is managed though the
NiceWatch Enterprise Business Connector and the client stations are managed by the
hospital Healthcare Information System (HIS), Laboratory Information System (LIS)
or Pharmacy Information System (PIS).

Installation and Activation
14
NiceWatch User Guide
Installation and Activation
Overview
Note: The installation and activation instructions in the next chapters describe how to
install and activate the NiceWatch Enterprise product. To install and activate
NiceWatch product please refer to the NiceLabel Suite user guide.
NiceWatch Enterprise installation consists out of two steps.
1. Install NiceWatch Server. You will use the middleware server to set up
automatic label printing system that can optionally connect with
NiceLabelEnterprise Print Manager.
2. Install NiceLabel Pro label designer. You will use NiceLabel Pro to design the
labels.
You have received two installation CDs in the product package.
Use the Enterprise Series CD for NiceWatch Server installation. The same CD
includes also installation for NiceLabel Pro edition. You need to install NiceLabel Pro
as the label designer.
Use the second installation CD --NiceLabel 5 Standard Series CD-- for printer drivers
(NiceDrivers), more user guides, technical papers and more information about
NiceLabel software.
When you put any of the CDs in your CD-ROM drive, the demonstration program
will start automatically. You can browse the directory of the CD, look at the
brochures and technical documentation, sample files and other documents and install
the software: NiceWatch Server and NiceLabel Pro for label design.
Note: You have to log on with Administrator rights to be able to perform the software
installation.
System and Software Requirements
NiceWatch Enterprise
For successful NiceWatch Enterprise product implementation your equipment needs
to fulfill predefined requirements. To install and run the NiceWatch Server module
without the Enterprise Print Manager, you need at least the minimum configuration.
For optimal performance and possibility to remotely manage the middleware server
with EPM, please observe the recommended configuration.
Minimum configuration
Computer with Intel or compatible Pentium class processor (1.0 GHz or faster
recommended)
At least 512 MB of RAM

Installation and Activation
15
NiceWatch User Guide
Hard disk with 1 GB of available disk space (actual consumed disk space
depends on the amount of printing activity)
CD-ROM drive
Microsoft Windows XP with SP2
Or
Microsoft Windows 2000 Server with SP4
Or
Microsoft Windows 2003 Server with SP1
Administrative rights to the local computer during installation.
Recommended configuration
For optimal performance and possibility to remotely manage your label-printing
environment with EPM we recommend a solution with two computers. On the first
you should install NiceWatch Server and the Enterprise Print Manager. EPM connects
remotely and stores its data to the Microsoft SQL database on a second server.
Following are recommended configurations for both computers.
Configuration for the NiceWatch Server and EPM server:
Computer with Intel or compatible Pentium class processor (1.6 GHz or faster)
1 GB of RAM or more
Hard disk with 1.2 GB of available disk space
CD-ROM drive
Microsoft Windows 2003 Server Edition, Web Edition, Enterprise Edition or
Datacenter Edition; all with SP1
Microsoft .NET Framework Version 2.0
IIS6 installed
A domain user account to access the database on a separate server is needed
Administrative rights on the local computer during installation
Configuration for the database server:
Computer with Intel or compatible Pentium class processor (1 GHz or faster)
1 GB of RAM or more
Hard disk with 2 GB of available disk space (actual consumption depends on
amount of printed labels and the EPM database archiving frequency)
Microsoft Windows 2003 Server Edition, Web Edition, Enterprise Edition or
Datacenter Edition; all with SP1
Microsoft SQL Server 2005 Workgroup Edition, Standard Edition, Developer
Edition
Or
Microsoft SQL Server 2000

Installation and Activation
16
NiceWatch User Guide
Label Designer Single User Edition
To install and run the program you need at least the following:
Computer with Intel or compatible Pentium III processor 500 MHz or higher
processor (1 GHz or faster recommended)
At least 128 MB of RAM
Hard disk with 160 to 550 MB of free disk space (depending on the installation
options)
One of the 32-bit and 64-bit Windows operating systems starting with
Microsoft Windows 2000, XP, 2003 or Vista
CD-ROM drive
Administrator rights to the local computer during installation
Installing NiceWatch Enterprise
Run Middleware Integration Server Installation
Use the installation wizard to install NiceWatch Enterprise product on your server.
To install the NiceWatch Enterprise software, do the following:
1. To ensure complete installation, close all open software applications before you
start installing the NiceWatch Enterprise software.
2. Put the NiceLabel 5 Enterprise Series CD in your CD-ROM drive. An
installation window will open automatically.
Note: If the installation wizard does not start automatically, go to the main CD
directory of your NiceLabel 5 Enterprise Series CD and double-click on the file
START.EXE.
3. Select Install Enterprise Products and click on NiceWatch Enterprise in the
next screen.
4. The installation of NiceWatch Enterprise will start.
5. Follow the on-screen prompts. There are two important steps during the
installation.
6. Make sure you allow the NiceWatch Server and Label Services to communicate
through your firewall. The status of label printing and similar useful
information are sent to the Enteprise Print Manager (EPM). If you do not open
the communication for these two applications, your EPM will not display all
data and you will not see the status of your printers.
7. You must tell NiceWatch Server if and which EPM it should use. EPM is a
web-based application that provides remote overview into the NiceWatch
Server functionality. You can use it to review the middleware server
configuration, set alerts for case of problems and see the printing logs.
The following options are available:

Installation and Activation
17
NiceWatch User Guide
Do not use EPM:NiceWatch Server will not connect to the EPM. It will
run in a standalone mode, it will have a local log file and there is no
alerting possible. In this case you activate NiceWatch Enterprise product
using the Software Key Number.
Install EPM on this computer: Next to NiceWatch Server you will
install also the EPM on the same computer. Make sure your system meets
the requirements for EPM install. In this case you activate NiceWatch
Enterprise product through the EPM.
Note: Refer to the NiceLabelEPM installation guide how to install EPM.
I will install EPM on another server: You will install the middleware
module on the current computer, but EPM on some other computer. The
folder that contains EPM installation will be shared on your computer as
<COMPUTER_NAME>\EPMSETUP. You must start the EPM installer
from the other computer using the installer in the shared folder from your
computer. In this case you activate NiceWatch Enterprise product via the
EPM.
Note: Refer to the NiceLabelEPM installation guide how to install EPM.
Use already installed EPM: If you already have NiceLabelEPM set up
on some server, you can simply connect your NiceWatch Server to the
existing EPM. One EPM can handle multiple NiceWatch Server
installations. Just enter the computer name that has the EPM already
installed.
Click on Next, when you have decided if and where to install NiceLabelEPM.
8. Click on Install to start with NiceWatch Server installation.
Installing NiceLabel Pro
Run Label Designer Installation
Use the installation wizard to install the label designer on your server. To install the
NiceLabel Pro software, do the following:
1. To ensure complete installation, close all open software applications before you
start installing the NiceLabel Pro software.
2. Put the NiceLabel 5 Enterprise Series CD in your CD-ROM drive. An
installation window will open automatically.
Note: If the installation wizard does not start automatically, go to the main CD
directory of your NiceLabel 5 Enterprise Series CD and double-click on the file
START.EXE.
3. Select Install Enterprise Products and click on NiceLabel Pro/Suite in the
next screen.
4. The installation of NiceLabel Pro will start.

Installation and Activation
18
NiceWatch User Guide
5. Follow the on-screen prompts. Make sure to select NiceLabel Pro when
prompted to select the installation type between NiceLabel Pro and NiceLabel
Suite.
For more details about NiceLabel Pro installation refer to the NiceLabel Pro User
Guide available on NiceLabel5 Enterprise CD (Documentation -> User Guides ->
NiceLabel Pro).
Label Services
A service called Label Services (LblServices.EXE) is installed and started on each
client after NiceLabel software installation. Label Services also runs a sub-process
NDH.EXE. Both services are monitoring the local printer and its print job status,
which results in the local job log.
Printer and job statuses are also sent to the Enterprise Print Manager (EPM), where
the central job log is updated. It contains accurate information about the printed jobs
and printer statuses.
Note: Label Services needs to run so labeling client can report print jobs to the EPM.
If you stop the Label Service, the following functionality will not be available:
Advanced Printing - feedback from windows print spooler about print job
progress is not written to the log file.
Communication between the client and EPM is not active (sending print
job/event information from the client to the Print Center).
NicePrintQueue cannot be used.
If any of the mentioned functionality is not available, the first thing to check is the
status of the Label Services on the workstation.
To check the status of Label Services, do the following:
1. Open Control Panel -> Administrative Tools.
2. Double-click the Services icon.
The list of all registered services of your Windows system will open.
3. To start the Label Services service, right-click on the Label Services service
and select Start from the context menu. The service status will change to
Started.
Activating NiceWatch Enterprise
Overview
You can start using the NiceWatch Enterprise software immediately after installation.
However, it will start and run in Demo mode, until you activate it.
You can activate NiceWatch Enterprise automatically through the Activation website
(recommended) or manually through the activation Key Number Activation Web site.
You would only use the manual method, if the computer with NiceWatch Enterprise
does not have access to the Internet.

Installation and Activation
19
NiceWatch User Guide
Before you start the activation process, get familiar with the following terminology:
Key number: The sequence of 25 characters provided with the NiceLabel
software.
Registration number: Unique number generated during the activation process.
The registration number validates the entered software key.
Activation code: Issued on the Activation web site. The activation code
activates the NiceLabel software on your computer.
Activate the Middleware Integration Module
Before you activate NiceWatch Server make sure, you have your 25-digit Key
Number at hand. To activate the software you will have to enter your contact data and
validate the Key Number on the internet activation website. Activation is one-time
process.
Note: There are two types of NiceWatch Server activations. The first, if you use
Enterprise Print Manager (EPM), and the second, if you do not use the Enterprise
Print Manager, but install NiceWatch Server as a stand-alone application.
Activate Middleware Integration Module using the EPM
To activate NiceWatch Enterprise using the EPM, do the following:
1. Run NiceWatch Server. The Manage License window will open.
Note: If you do not complete the activation on the first run, on each next run you will
have to click on the button Manage License to open the Manage License window.
2. Select the option Activate the package in the Manage License dialog box.
Click on Next.
3. Select the option Enterprise Print Manager license server. Click on Next.

Installation and Activation
20
NiceWatch User Guide
Selecting Enterprise Print Manager license server activation method
4. Type in the server name of the computer with installed EPM. Click on Next.
5. If you have entered the correct server name, you will see the Enterprise Print
Manager license server dialog box informing you that events and print logs will
be saved to the EPM.
6. Click on Finish to close the Manage License dialog box.
If the Enterprise Print Manager hasn't been activated yet, you will see a warning
message about EPM state. Select the option to activate the EPM, then do the
following:
1. Open NiceLabelEPM.
Point your internet browser to the http://server/EPM/Home.aspx where the
server represents the computer name, where you installed EPM.
2. Click on the Licensing tab.
3. Click on the Activate new product button. The Activation - User Information
page will open.
4. Enter the required customer information and the key number that was delivered
with the NiceWatch Enterprise product.

Installation and Activation
21
NiceWatch User Guide
Entering user information and the Key Number
5. Click on the Next button. The Product Activation page opens and the
Registration number is generated automatically. If your computer has an
Internet connection, you can complete the activation by clicking the Finish
button.
6. The activation website will be contacted and the software will be activated.
If the computer where you started the activation procedure does not have Internet
access, do the following:
1. Write down the Key number and the Registration number.
2. Write down the Internet activation web address.
3. Go to a computer with Internet access and enter the Activation web page
address in the Internet Explorer.
4. Enter the Key number and the Registration number. Enter other user
information when prompted.
5. Click on the Activate button to retrieve the Activation code. Write it down.
Note: The Key and Registration numbers, the Activation code and information in
other fields are case-sensitive, so be careful when writing them down.
6. Go back to the computer where the Product Activation page is still open.
7. Enter the Activation code.
8. Click on the Finish button and follow the prompts to complete the activation
process.
NiceWatch Manager must not use a second license, when server is running under a
different user account

Installation and Activation
22
NiceWatch User Guide
Once the EPM is activated, you can connect your NiceWatch Server to it, acquire the
necessary license and activate NiceWatch Server as well. Just start from step 1 at the
top of this topic.
Activate the Middleware Integration Module as a stand-alone product
To activate NiceWatch Enterprise as a stand-alone product, do the following:
1. After the installation is complete, run NiceWatch Server. The Manage License
window will open.
Note: If you do not complete the activation on the first run, on each next run you will
have to click on the button Manage License to open the Manage License window.
2. Select Activate the package in the Manage License dialog box and click on
Next.
Select Single-User Software Key activation method
3. Select Single-user Software Key and click on Next.
4. Enter the required customer information and the key number.
5. Click on the Next button. The window Manage License – Activation Code will
open.
6. To activate the software automatically, click on the link Connect to the
Activation server (recommended).

Installation and Activation
23
NiceWatch User Guide
7. To activate the software manually, click on the Internet link for Web page
activation. Your Internet browser will open the Key Number Activation Web
site. You must enter at least the field marked with the asterisk (*) character.
Enter the key number and the registration number. Enter other user
information, if prompted.
Click on the Activate button to retrieve the Activation code.
Copy the Activation code and paste it in the field Activation Code in the
open Manage License – Activation code window.
7. Click on the Next button and follow the prompts to complete the activation
process.
Note: You can still activate the software if the computer does not have access to the
Internet.
If the computer where you installed software does not have Internet access, do the
following:
1. Follow the steps one (1) to four (4) from the previous section.
2. Write down the Key number and the Registration number.
3. Write down the Internet activation Web address.
4. Go to a computer with Internet access and open the activation Web site in the
Internet Explorer.
5. Enter the Key number and the Registration number. Enter other user
information when prompted.

Installation and Activation
24
NiceWatch User Guide
Internet activation website
6. Click on the Activate button to retrieve the Activation code. Write it down.
Note: The Key and Registration numbers, the Activation code and information in other
fields are case-sensitive, so be careful when writing it down.
7. Go back to the client computer where the window Manage License is still open.
8. Enter the Activation code.
9. Click on the Next button and follow the prompts to complete the activation
process.
Activate the Label Designer
You have to activate the client software if you want to use it. If you do not complete
the activation process, the label designer will run in demo mode and will be limited in
functionality.
The Product Activation Wizard will always run after the client installation. If you
want to change the activation type, you can also start activation process from the label
designer software. Select Help -> Manage License in the label designer.

Installation and Activation
25
NiceWatch User Guide
The label designer client that ships with the NiceWatch Enterprise is activated with
the enclosed Hardware Key. Please refer to the activation chapter in the Quick Start
Guide or the User Guide.
Upgrading Licenses
Upgrade the Number of Licenses
Note: This chapter applies to NiceWatch Enterprise edition only.
By default NiceWatch Enterprise product ships with the license for one NiceWatch
Server instance. If you have higher label printing needs, you can increase the number
of NiceWatch Server licenses.
You can only upgrade the number of licenses, when you activate your NiceWatch
Server from the Enterprise Print Manager. If you activate the NiceWatch Server as a
stand-alone application, no upgrade is possible.
To upgrade the number of licenses, do the following:
1. Open Enterprise Print Manager.
Point your internet browser to the http://server/EPM/Home.aspx where the
server represents the computer name, where you installed EPM.
2. Click on the Licensing tab.
3. Click on the Activate new product button. The Activation - User Information
page will open.
4. Enter the required customer information and the key number that was delivered
with the product.
5. Click on the Next button. The Product Activation page opens and the
Registration number is generated automatically. If your computer has an
Internet connection, you can complete the activation by clicking the Finish
button.
6. The activation website will be contacted and the licenses will be activated.
7. Now you can install additional servers and activate them with licenses on the
EPM. Refer to the chapter Activate NiceWatch Server using the EPM.
Upgrade the Functionality
Note: This chapter applies to NiceWatch Enterprise edition only.
The classic NiceWatch Enterprise edition provides benefits over the standard
NiceWatch application in views of high-load enterprise printing (multiple print
engines) and central log server (Enterprise Print Manager). But NiceWatch Enterprise
can offer even more.
If you require some extra functionality not covered by NiceWatch Enterprise out-of-
the-box, please contact your software reseller. The functionality you are looking for
might already be available with some NiceWatch Enterprise add-on.
To upgrade your NiceWatch Enterprise license to some new feature, do the following:

Installation and Activation
26
NiceWatch User Guide
1. Start NiceWatch Server Manager.
2. Select Help -> Manage License.
3. Enable the option Manage current software key license. Click on Next.
4. Select the option Upgrade software key license. Click on Next.
5. Enter the Upgrade Key Number and follow on-screen instructions.
Generally speaking, you must validate your Upgrade Key Number on the internet
activation website. The recommended method is to simply click the option Connect
to the Activation server.
Using License Manager
Note: The information in this topic applies to Enterprise Series only.
The program License Manager is used to monitor and manage licenses. License
Manager displays the information of the current client and also provides an overview
of the total license occupation. The Enterprise Print Manager (EPM) stores the
licenses for the NiceWatch Server.
You can also use it to enable/disable off-line mode for workstations. Off-line mode
enables selected workstations to function in spite of the fact that Enterprise Print
Manager (EPM) is not available or not accessible. It is used in environments where
mobile label printing is required or in events where server system failure would
otherwise stop the label production.
Force Off-line Mode:NiceWatch Server will not check for the presence of the EPM.
The application will automatically start in the off-line mode. When the license lease
expires it will stop running and you must renew the license by switching off this
option and re-connecting to the EPM.
Note:
The off-line license expires after 15 days.

Setting Up the Application
27
NiceWatch User Guide
Setting Up the Application
User Interface
Basic and Advanced User Interface
The middleware integration software has two-level user interface. By default, basic
user interface is enabled that makes the software easier to use for beginners and
inexperienced users.
To switch to the Advanced mode showing all program functionality, click on the
Advanced button in the bottom of some dialog boxes.
For example:
The dialog box Actions Editor has two-level user interface.
Main Window
When you start the middleware integration module the main window opens that
consists of several parts. Click on the part of the client window to see the description.
Note: Some parts of the main window are accessible with the NiceWatch Server only.

Setting Up the Application
28
NiceWatch User Guide
Print Thread
Click on the Print Thread tab to see the usage and load of the print engine.
Normally, the print engine handles all jobs as they appear, and there should be none
queued in the thread. If a queue builds up and persists, the system is working above
capacity and you may need to upgrade it.
Customizing the Software
To change the preferences of the application, do the following:
1. Select Options command in the Tools menu.
The Options dialog box opens.
2. You can change the options regarding the printing and logging of activity.
To customize the menus and toolbars, do the following:

Setting Up the Application
29
NiceWatch User Guide
1. Select Customize command in the Tools menu.
The Customize dialog box will open.
2. Make modifications to the settings.
3. Click on the OK button.
Note: You can also change the positions of the toolbars on-screen. Just drag them to the new
position.

Working with Triggers
30
NiceWatch User Guide
Working with Triggers
Defining Triggers
Overview
The middleware integration server is an event-based application and monitors
different system events. When the application detects a change in an event, predefined
actions are triggered. The data that triggers the action can be used to start the label
printing process alone or can contain the values for the label variables.
The middleware integration server offers four trigger options.
Define Trigger with Multiple Print Engines
Note: This chapter applies to middleware integration server from the Enterprise
Series. Only NiceWatch Server (integral part of NiceWatch Enterprise) has support
for multi print engines. The regular middleware integration server can use one print
engine.
By default NiceWatch Server uses only one print engine for all triggers. It depends on
the label printing demand. For some users one print engine is enough, for high-load
scenarios using multiple print engines can be very handy. The system becomes more
responsive and copes with the printing demands easier.
You have two options when choosing multiple print engines.
You can define more global print engines that are used from all triggers.
You can define private print engines that apply only to the selected trigger.
These print engines cannot be used outside of that one trigger. The print engines
are reserved to the selected trigger that needs high label throughput.
To define more global print engines, do the following:
1. Start the middleware integration Manager.
2. Select Tools -> Options.
3. Go to NiceWatch Server section, select Print Thread.
4. Increase the option Number of global print threads. Each new print engine is
run in its individual thread and will be available to all triggers that do not have
defined any private print engines.
Note: Be careful when increasing the number of print engines. Each print engine
takes its own amount of RAM. Make sure you have enough free RAM. Set the
number of print engines to some lower number and verify the consumption of your
memory. You can use Windows Task Manager.
To define more private print engines per trigger, do the following:
1. Start middleware integation server Manager.
2. Define your trigger.
3. When ready, go to the Preferences tab.

Working with Triggers
31
NiceWatch User Guide
4. Enable the option Use local print threads.
5. Increase the option Number of local print threads. Each new print engine is
run in its individual thread and will be available to this trigger alone.
Note: Be careful when increasing the number of print engines. Each print engine
takes its own amount of RAM. Make sure you have enough free RAM. Set the
number of print engines to some lower number and verify the consumption of your
memory. You can use Windows Task Manager.
Using File Trigger
What is File Trigger?
A file trigger event occurs when a monitored file or a file in a monitored folder
changes (the file modification time-stamp changes). For example, the computer
running the middleware integration server is connected to the same network as the
enterprise ERP server that runs the main corporate database. When a label needs to be
printed, the ERP application on the server exports the part of a database that holds the
required label data. Those data fields are stored in an ASCII text file on a disk that is
shared on the network.
Middleware integration server detects the new file or the change of the file and
initiates label printing. Variable values are extracted from the text file and transferred
to the label where they are used at print-time.
The monitored trigger file can be the following:
"Dummy" file containing no data that only starts a defined action.
Text file containing structured text database or XML data.
Text file containing unstructured data.
.JOB file containing NiceCommands.
Using File Trigger
To define the trigger do the following:
1. Select the command Add Trigger from the Edit menu.
2. Select the command File.
The properties of the new File trigger will open.
Note:
You can also click on the icon in the trigger toolbar.
4. Go to the File tab.
5. Define the properties of the files you will monitor..
6. Go to the Action tab.
7. Define the actions that should be executed, when the trigger occurs.
8. Click on the OK button.
The trigger is ready for usage.

Working with Triggers
32
NiceWatch User Guide
If the File trigger provides data values for the labels, you will have to extract the
values from the incoming data and transfer them to the variables. Do the following:
1. Double click the File trigger to open its properties.
2. Go to the Variables tab.
3. Define the variable that exist on the label.
Note: You can manually define the variables or import the from the label file. If creating
variables manually, make sure to use the same names as are defined in the label.
4. Go to the Filter tab.
5. Tick the option Use filter to enable filter functionality.
6. Select the appropriate Filter type that matches the format of the incoming data.
7. Define the fields in the incoming data stream.
8. Link the fields with the variables.
9. Click on the button Verify the Definition to test the processing of your filter.
10. Click on the OK button.
Using Email Trigger
What is Email Trigger?
The middleware integration server checks an email on any POP3 mail server. When
an email is received, an email event is triggered and pre-defined actions are executed.
The subject of the email message determines if the event should be triggered or not.
The body of the message can hold both the data for variable values and
NiceCommands that specify label printing procedures in detail.
The email trigger is an effective way for two or more locations not connected by a
Virtual Private Network (VPN) to safely and easily send the data to each other in
order to print labels remotely. Firewall concerns are eliminated with a plain text-based
email message.
Note: The personal email account information included in the trigger file is securely
encrypted.
Define Email Trigger
To define the trigger do the following:
1. Select the command Add Trigger from the Edit menu.
2. Select the command Email.
The properties of the new Email trigger will open.
Note:
You can also click on the icon in the trigger toolbar.
4. Go to the Email tab.
5. Define the properties of the email trigger.
6. Go to the Action tab.
7. Define the actions that should be executed, when the trigger occurs.

Working with Triggers
33
NiceWatch User Guide
8. Click on the OK button.
The trigger is ready for usage.
If the Email trigger provides data values for the labels, you will have to extract the
values from the incoming data and transfer them to the variables. Do the following:
1. Double click the Email trigger to open its properties.
2. Go to the Variables tab.
3. Define the variable that exist on the label.
Note: You can manually define the variables or import the from the label file. If creating
variables manually, make sure to use the same names as are defined in the label.
4. Go to the Filter tab.
5. Tick the option Use filter to enable filter functionality.
6. Select the appropriate Filter type that matches the format of the incoming data.
7. Define the fields in the incoming data stream.
8. Link the fields with the variables.
9. Click on the button Verify the Definition to test the processing of your filter.
10. Click on the OK button.
Using COM Port Trigger
What is Serial (COM) Port Trigger?
The middleware integration server captures data received from a serial (COM) port
and triggers an action. The application can receive different formats of incoming data.
For example, a bar code scanner attached to the serial port scans the bar code for data.
The application accepts the input data and initiates label printing. The print engine
opens the label and pulls a specific record from a database that complies with the
scanned input data. A similar scenario is also valid for other types of serial port
devices such as weight scales.
The application can also communicate with a serial device through Visual Basic script
functions. The received data can be parsed using a filter or further manipulated by
using Visual Basic action.
Define COM Port Trigger
To define the trigger do the following:
1. Select the command Add Trigger from the Edit menu.
2. Select the command COM Port.
The properties of the new COM Port trigger will open.
Note:
You can also click on the icon in the trigger toolbar.
4. Go to the COM Port tab.
5. Define the properties of the serial port.
6. Go to the Action tab.

Working with Triggers
34
NiceWatch User Guide
7. Define the actions that should be executed, when the trigger occurs.
8. Click on the OK button.
The trigger is ready for usage.
If the COM Port trigger provides data values for the labels, you will have to extract
the values from the incoming data and transfer them to the variables. Do the
following:
1. Double click the COM Port trigger to open its properties.
2. Go to the Variables tab.
3. Define the variable that exist on the label.
Note: You can manually define the variables or import the from the label file. If creating
variables manually, make sure to use the same names as are defined in the label.
4. Go to the Filter tab.
5. Tick the option Use filter to enable filter functionality.
6. Select the appropriate Filter type that matches the format of the incoming data.
7. Define the fields in the incoming data stream.
8. Link the fields with the variables.
9. Click on the button Verify the Definition to test the processing of your filter.
10. Click on the OK button.
Using TCP/IP Trigger
What is TCP/IP Trigger?
The command for starting label printing or the label data itself can be received over
any specified TCP/IP port number. Mobile devices that are performing real-time data
collection can send label requests over the same wireless infrastructure and print
labels to any printer on your enterprise network.
For example, a portable handheld computer is used in the company's warehouse for
data collection. The handheld has a built-in bar code scanner. The bar code is scanned
to Pocket edition of the labeling software, which processes the label data, prepares a
batch command file (.JOB file) and transmits the data over TCP/IP protocol to
middleware integration application running on the server. Based on the data scanned
from the bar code the print engine queries the enterprise database and prints the label
with the specified data.
The TCP/IP socket trigger enables mobile wireless data collection devices or UNIX
applications to send label requests to middleware integration server. UNIX
applications do not need to use FTP or Telnet to drop a file to a Windows server in
order to trigger a label printing event.
Define TCP/IP Trigger
To define the trigger do the following:
1. Select the command Add Trigger from the Edit menu.

Working with Triggers
35
NiceWatch User Guide
2. Select the command TCP/IP.
The properties of the new TCP/IP trigger will open.
Note:
You can also click on the icon in the trigger toolbar.
4. Go to the TCP/IP tab.
5. Define the properties of the TCP/IP server.
6. Go to the Action tab.
7. Define the actions that should be executed, when the trigger occurs.
8. Click on the OK button.
The trigger is ready for use.
If the TCP/IP trigger provides data values for the labels, you will have to extract the
values from the incoming data and transfer them to the variables. Do the following:
1. Double click the TCP/IP trigger to open its properties.
2. Go to the Variables tab.
3. Define the variable that exist on the label.
Note: You can manually define the variables or import them from the label file. If creating
variables manually, make sure to use the same names as the names defined in the
label.
4. Go to the Filter tab.
5. Tick the option Use filter to enable filter functionality.
6. Select the appropriate Filter type that matches the format of the incoming data.
7. Define the fields in the incoming data stream.
8. Link the fields with the variables.
9. Click on the button Verify the Definition to test the processing of your filter.
10. Click on the OK button.
Using Database Trigger
What is a Database Trigger
The Database Trigger periodically checks a defined database, if there are new or
updated records available in user-defined intervals. Four types of database triggers are
supported:
Get records based on a unique incremental value: This option will require
the table to have key (autoinc) field. NiceWatch will internally remember which
value was last processed and will only select records that were not processed
yet. After new records are processed by NiceWatch, NiceWatch will remember
the value of the key field of the last processed record. The user will have to set
the table and name of the key field.
Get records and delete them: The user will only have to set table. All records
returned by this SQL will be processed by NiceWatch. After each record is
processed, the record will be deleted from the table.

Working with Triggers
36
NiceWatch User Guide
Get records and update them: The user will have to set the table, update field
and update value. All records returned by this SQL (all records where the
update field value is different than the update value) will be processed by
NiceWatch. After each record is processed, the update field of that record will
be set to the update value, so that the next time this same record is not returned.
Get and manage records with custom SQL: The user will be able to write a
custom SQL to get records and update records.
Using the Database Trigger
To define the trigger, do the following:
1. Select the command Add Trigger from the Edit menu.
2. Select the command Database.
3. The properties of the new database trigger will open.
Note:
You can also click on the Database Trigger icon in the trigger toolbar.
4. On the Database tab, define the Database Connection and Execution Event.
For a basic description of events, see the What is a Database Trigger topic.
5. Set the database connection and update settings in Execution Options.
Go to the Action tab.
Define the actions that should be executed, when the trigger occurs. Click on
the OK button.
The trigger is ready for use.
If the database trigger provides data values for the labels, you will have to extract the
values from the incoming data and transfer them to the variables. Do the following:
1. Double click the database trigger to open its properties.
2. Go to the Variables tab.
3. Define the variable that exist on the label.
Note: You can manually define the variables or import them from the label file. If you are
creating variables manually, make sure to use the same names as the names defined in
the label.
4. Go to the Filter tab.
5. Tick the option Use filter to enable filter functionality.
6. Select the appropriate Filter type that matches the format of the incoming data.
7. Define the fields in the incoming data stream.
8. Link the fields with the variables.
9. Click on the button Verify the Definition to test the processing of your filter.
10. Click on the OK button.
Note:
If you do not set a filter and connect it to label variables, the trigger will not be able to
print out more than one label in cases where several records are retrieved.

Working with Triggers
37
NiceWatch User Guide
Custom SQL Statements
The use of advanced Custom SQL Statements is available with the Get and manage
records with custom SQL event type. Click the Define... button to access these
advanced settings.
The user is able to write custom SQL commands, used to get and update records. SQL
uses parameters for this operation.
Examples:
Get values from the Articles table for all records, where the "printed" value is set to
false (the record was not printed yet).
SELECT articleID, articlename, printed FROM articles
WHERE printed = false
The trigger processes each of these records and calls the bottom query.
UPDATE articles
SET printed = true
WHERE articleID = :articleID
It is possible to use parameters, which are fields from the first query. In this case, the
parameter :articleID would return the Article ID of the record, which was processed.
For databases that do not support deleting or updating records, only the Key field type
database trigger is possible (Excel for example). All field names from the source data
table are allowed to be used in UpdateSQL as parameters, which means that the
values from the source record will be used in Update SQL.
Using Web Service Trigger
What is the Web Service Trigger
Web service triggers are triggers, which create a SOAP server on which server clients
can execute methods. When a method is called by a Web Service, the trigger is
executed with the preset parameters.
Note: This functionality is only available with the NiceWatch Enterprise Business
Connector product.
Define a Web ServiceTrigger
To define the trigger do the following:
1. Select the command Add Trigger from the Edit menu.
2. Select the command Web service.
The properties of the new Web service trigger will open.
Note:
You can also click on the icon in the trigger toolbar.
4. Go to the Web Service tab.

Working with Triggers
38
NiceWatch User Guide
5. Define the properties of the Web Service and port.
6. Go to the Action tab.
7. Define the actions that should be executed, when the trigger occurs.
8. Click on the OK button.
The trigger is ready for use.
If the Web Service trigger provides data values for the labels, you will have to extract
the values from the incoming data and transfer them to the variables. Do the
following:
1. Double click the Web service trigger to open its properties.
2. Go to the Variables tab.
3. Define the variable that exist on the label.
Note: You can manually define the variables or import them from the label file. If creating
variables manually, make sure to use the same names as the names defined in the
label.
4. Go to the Filter tab.
5. Tick the option Use filter to enable filter functionality.
6. Select the appropriate Filter type that matches the format of the incoming data.
7. Define the fields in the incoming data stream.
8. Link the fields with the variables.
9. Click on the button Verify the Definition to test the processing of your filter.
10. Click on the OK button.
Using SAP AII Trigger
What is the SAP AII Trigger
The SAP AII trigger detects incoming information from SAP Auto-ID Infrastructure
through the HTTP protocol. The connection through the AII infrastructure is
essentially identical to a RFC connection (for the purposes of NiceWatch and
labeling), but it includes a predefined format of the XML output file.
In order for NiceWatch to receive data from SAP ERP, the RFC destination must be
set up in SAP ERP (transaction SM59).
Note: This functionality is only available with the NiceWatch Enterprise Business
Connector product.
Using the SAP AII Trigger
Set a RFC destination (transaction SM59) - connection type G
In SAP ERP, on the Technical settings tab, make the following entries:
In the Target host field, enter the IP of the NiceWatch Server.

Working with Triggers
39
NiceWatch User Guide
In the Service No.field, enter the port where NiceWatch Server will be waiting
for incoming messages from SAP. You will need to set the same port in
NiceWatch configuration.
Under Logon/Security, setup the connection type. The NiceWatch device controller
supports the following: o No logon o Basic Authentication
Set the trigger for receiving messages from SAP ERP:
In the Edit menu, select Add trigger and then select SAP AII (or click on the
SAP AII trigger icon in the Triggers toolbar.
In the Trigger Properties window, make the following configuration:
a. Trigger Name: select the name of your trigger
b. Port: select the port where SAP is going to send the messages. This port
needs to correspond to the Service No. field in the Technical settings of
the RFC destination in SAP (see RFC destination settings).
c. Press the OK button to save the settings and start the trigger.
Note: If you wish to secure the data exchange with a password, check the Basic
authentication checkbox and enter the username and password. This username and
password must match the one set in SAP RFC destination settings.
To test the communication, go to SAP RFC destination settings and press the Test
connection button. If all settings are configured correctly:
SAP will display a “Status http response 200”
NiceWatch will display the “Trigger was executed” message.
Using the SAP AII Trigger Input in Labels
NiceWatch enables you to send data in various structured types. The most commonly
used formats are .csv and XML. Other types of data sources are also available, but are
not recommended as they require more complex setup.
The AII infrastructure features a pre-defined XML format, so there is no need to make
filter settings or connect variable values. The variables are predefined to match the
fields provided in the AII XML, and are ready to be used on labels.
Note: You can send the data from SAP to the NiceWatch RFC destination.
NiceWatch will save the data to your hard disk or network destination if you select
the Save incoming data to the file checkbox on the SAP AII trigger properties tab.
As the AII trigger gathers all needed information from the XML file, there is no need
to set actions to print a label. The actions editor is available primarily as a tool to
append other actions to the data gathering and printing operation.

Working with Triggers
40
NiceWatch User Guide
Using HTTP Trigger
What is the HTTP Trigger
The HTTP Trigger detects incoming information from data sources through the
HTTP protocol.
In order for NiceWatch to receive data from SAP ERP, the RFC destination must be
set up in SAP ERP (transaction SM59).
Note: This functionality is only available with the NiceWatch Enterprise Business
Connector product.
Using the HTTP Trigger in SAP
Set a RFC destination (transaction SM59) - connection type G
In SAP ERP, on the Technical settings tab, make the following entries:
In the Target host field, enter the IP of the NiceWatch Server.
In the Service No.field, enter the port where NiceWatch Server will be waiting
for incoming messages from SAP. You will need to set the same port in
NiceWatch configuration.
Under Logon/Security, setup the connection type. The NiceWatch device controller
supports the following: o No logon o Basic Authentication
Set the trigger for receiving messages from SAP ERP:
In the Edit menu, select Add trigger and then select HTTP (or click on the
HTTP trigger icon in the Triggers toolbar.
In the Trigger Properties window, make the following configuration:
a. Trigger Name: select the name of your trigger
b. Port: select the port where SAP is going to send the messages. This port
needs to correspond to the Service No. field in the Technical settings of
the RFC destination in SAP (see RFC destination settings).
c. Press the OK button to save the settings and start the trigger.
Note: If you wish to secure the data exchange with a password, check the Basic
authentication checkbox and enter the username and password. This username and
password must match the one set in HTTP destination settings.
To test the communication, go to SAP RFC destination settings and press the Test
connection button. If all settings are configured correctly:
SAP will display a “Status http response 200”
NiceWatch will display the “Trigger was executed” message.

Working with Triggers
41
NiceWatch User Guide
Using the HTTP Trigger Input in Labels
NiceWatch enables you to send data in various structured types. The most commonly
used formats are .csv and XML. Other types of data sources are also available, but are
not recommended as they require more complex setup.
If you already have a sample data source (csv or XML file) that will be sent by your
data source, you can very easily import the structure into NiceWatch.
Note: You can use this trigger to send the data from SAP to the NiceWatch RFC
destination. NiceWatch will save the data to your hard disk or network destination if
you select the Save incoming data to the file checkbox on the HTTP trigger properties
tab.
1. Save the data source file saved on the file system.
2. When you have access to the data, select the Filter tab in the HTTP Trigger
properties window.
3. Check the Use filter checkbox.
4. From the Filter type dropdown, select the type of your data source.
If your data source is a .csv file
1. Select the Text Database analysis
2. Press the Get fields button and point to your sample csv file to import the
structure.
If your data source is an XML file
1. Select the XML database analysis
2. Press the Get the structure button and point to your sample XML file to
import the structure.
After importing the structure, connect the structure to the variable fields in the label
template. If the variable field names in the .lbl file match the ones in your data source,
NiceWatch will connect them automatically.
Defining Actions
Overview of Actions
Every event must have a defined action. When an event occurs (file drop, serial port
communication, email or TCP/IP communication) the trigger actions tell the
middleware integration server what to do. Actions include commands like the
following:
"open the label"
"set the variable on the label to some value"
"select printer for printing"

Working with Triggers
42
NiceWatch User Guide
"print the required amount of labels"
If an action cannot be executed, the application records an error description in the log
file that helps to identify and resolve the problem.
Advanced Options for Load Variable Data
Advanced options for the text file containing the exported data are defined in this
dialog box.
Variables: Select which variables you want to load from the text file.
All variables: The default setting is to load all variables.
Selected variables: Click on the Select button and select the variables you
want to load.
Information of the Text File Structure: Define the delimiter and text qualifier as
you want to use in the text file. Make sure you select the same parameters that
were used in the action Save variable data.
Other: Select the proper data encoding type from the list of options. If you are in
doubt what to use, leave the setting to the default Automatic detection and the
application will check for the encoding.
Advanced Options for Save Variable Data
Here you can define the advanced options for text file that will contain the saved data.
Variables: Select which variables you want to save to the text file.
All variables: The default setting is to load all variables.
Selected variables: Click on the Select button and select the variables you
want to load.
If File Exists: Define the action, if the file already exists. You can always create a
new file, or append data to the existing file.
Note: If you will create a new file, any existing file with the same name will be
overwritten. You might loose some data, so be careful when selecting this option.
Information of the Text File Structure: Define the delimiter and text qualifier as
you want to use in the text file. Make sure you select the same parameters later
when using the action Load variable data.
Other: Select the proper data encoding type from the list of options. If you are in
doubt what to use, leave the setting to the default Automatic detection and the
application will check for the encoding.
Open Document/Program
The action executes the specified program or opens the specified document, when the
Trigger is executed.
File Name: Define a file name for the document/program that you want to open.
Include full path to the program or document.

Working with Triggers
43
NiceWatch User Guide
Note: If you are opening a program, you can also include variables as parameters in the
command line. Enclose the variables in the square brackets. For example: c:\program
files\my_program.exe [Variable]
Condition: This is a Visual Basic Script boolean expression. Only two results are
possible (True and False). Use this option to enable current action only when some
term is met. The action will be started only if condition returns True as the result of
the expression.
Open Label
This action defines the label file that will be used to printing, when the trigger is
executed.
Label: Define the fixed name of the label or select the variable containing the path
and name to the label.
Condition: This is a Visual Basic Script boolean expression. Only two results are
possible (True and False). Use this option to enable current action only when some
term is met. The action will be started only if condition returns True as the result of
the expression.
Note: The action Open Label can contain other actions nested below it. You must always
use the Open Label action to print labels and executing some other actions. Such
actions cannot exist on their own, but are always nested below Open Label action.
Print Label
This action executes the printing command and defines how many labels will be
printed.
Number of Labels: Define how many labels should be printed.
Fixed: The number entered in the edit field defines how many labels will be
printed.
Unlimited: The maximum quantity of labels supported by the current printer
will be printed. This options is generally used with database files, where
unlimited would be used as: print the whole database.
Note: Be careful and do not create an infinite loop, when label printing would not end.
Variable quantity: Some variable on the label will set the quantity of labels to
be printed. In most cases this will be some field from the database. The
application does not know how many labels will be printed. When the data is
processed on the label, the variable quantity gets its value.
From variable: The value of the selected variable defines the quantity of labels
that will be printed.
Advanced Options: Click this button to set advanced options for the quantity of
labels.

Working with Triggers
44
NiceWatch User Guide
Condition: This is a Visual Basic Script boolean expression. Only two results are
possible (True and False). Use this option to enable current action only when some
term is met. The action will be started only if condition returns True as the result of
the expression.
Advanced Options for Label Quantity
Number of Skipped Labels: Defines the number of labels that will not be printed.
The option is only applicable for the first sheet of labels, not for each sheet. The
option is useful if some labels on the sheet have already been printed and you do not
want to print them again.
Note: The option for skipping labels is applicable when printing labels to office printers. It
is not available when using thermal printers.
Identical Label Copies: The option sets the number of label copies you want to use
with every printed label.
Label Sets: The option instructs how many times the printing process should be
repeated.
For example: If you set Number of Labels to Fixed 5 and Number of labels sets to 3 in the
Advanced Options, the printing of 5 labels will be repeated three times, resulting in 15
printed labels.
Run Command File
Executes the commands in the specified command file. The following types of the
command files are supported:
JOB file
XML file
CSV (Comma Separated Values) file
All of the command files provide the commands to instruct the print engine what to
do. In most cases you want to open the label, set the values to variables on the label
and print the label to the specified printer. See the chapters in the section Automating
the Software.
File Name: You can set a fixed command file name or let some variable define it.
Condition: This is a Visual Basic Script boolean expression. Only two results are
possible (True and False). Use this option to enable current action only when some
term is met. The action will be started only if condition returns True as the result of
the expression.
Send Custom Commands
Send the defined list of NiceCommands to the print engine for execution.
Commands: Enter the NiceCommands in the text area.

Working with Triggers
45
NiceWatch User Guide
Edit: Click on the Edit button to open the Expression Editor that will help you define
the script of custom commands.
You can also include variables in the commands. Just type in the variable name and
enclose it with the square brackets.
For example: To print the number of labels as specified in the variable Quantity, the print command
should look like PRINT [Quantity]
Condition: This is a Visual Basic Script boolean expression. Only two results are
possible (True and False). Use this option to enable current action only when some
term is met. The action will be started only if condition returns True as the result of
the expression.
Note:
For more information about NiceCommands refer to the help or User Guide.
Load Variable Data
This action reads the data from the text file and sets values to the variables on the
form.
File Name: Specify the name of the text file with data. It can be fixed or variable.
Advanced Options: Click on this button to select variables you want to load from the
text file and define the structure of the text file.
Condition: This is a Visual Basic Script boolean expression. Only two results are
possible (True and False). Use this option to enable current action only when some
term is met. The action will be started only if condition returns True as the result of
the expression.
Save Variable Data
This action saves the data from the variables to the text file.
File Name: Specify the name of the text file with data. It can be fixed or variable.
Advanced Options: Click on this button to select variables you want to load from the
text file and define the structure of the text file.
Condition: This is a Visual Basic Script boolean expression. Only two results are
possible (True and False). Use this option to enable current action only when some
term is met. The action will be started only if condition returns True as the result of
the expression.
For Loop
For loop makes it possible for the action to be executed a certain number of times.
Loop from: Select a starting value for the incremented loop.
Loop to: Select an end value for the incremented loop.

Working with Triggers
46
NiceWatch User Guide
Note: If the loop from value is higher than the loop to value, the loop will decrement the
value regressively.
The Loop from and Loop to values can be fixed or variable, and the current loop
value can also be saved into a variable.
Condition: This is a Visual Basic Script boolean expression. Only two results are
possible (True and False). Use this option to enable current action only when some
term is met. The action will be started only if condition returns True as the result of
the expression.
Select Variables
Select the variables which values you want to save/load to/from file. Use Up and
Down arrows to set the order of appearance in which values are defined in the text
file.
Set Printer
The action defines the printer name that you want to use for label printing. This
setting will override the printer setting that were set directly on the label.
Note: This action is useful, if you want to print one label file to several different printers
without the need for creating duplicated label files linked to different printers.
Printers: Define fixed name of the printer or select the variable name containing the
name of the printer.
Condition: This is a Visual Basic Script boolean expression. Only two results are
possible (True and False). Use this option to enable current action only when some
term is met. The action will be started only if condition returns True as the result of
the expression.
Set Variable
The actions sets the defined value to the selected variable.
Condition: This is a Visual Basic Script boolean expression. Only two results are
possible (True and False). Use this option to enable current action only when some
term is met. The action will be started only if condition returns True as the result of
the expression.
Run Oracle XML
Use this command to print labels based on the Oracle XML file. You do not have to
manually define the XML database analysis filter, just point to the Oracle XML file,
and the application will do the rest.
When you need to print the labels from Oracle application, the application generates
an XML file and encodes the following information into it:
label filename

Working with Triggers
47
NiceWatch User Guide
printer name
quantity of labels to print
data for variables on the label
This action can open the Oracle XML file, extract the values from it, open the correct
label and print it in specified quantity to the specified printer.
Note: Labels from Oracle XML files can also be printed using the XML Database Analysis
filter. You need to use the filter, when you want to use the values from XML file in
some other actions. If you only want to print the labels with data from the XML file,
just use the action Run Oracle XML.
A typical Oracle XML file might look like this:
<?xml version="1.0" standalone="no"?>
<!DOCTYPE labels SYSTEM "label.dtd">
<labels _FORMAT="label.lbl" _JOBNAME="SampleJob001" _QUANTITY="1"
_PRINTERNAME="Sample Printer">
<label>
<variable name="item">WS007</variable>
<variable name="lot">A12345</variable>
<variable name="serial">92837</variable>
<variable name="item_desc">Weight scale</variable>
</label>
</labels>
File Name: You can set a fixed Oracle XML filename or let some variable define it.
Condition: This is a Visual Basic Script boolean expression. Only two results are
possible (True and False). Use this option to enable current action only when some
term is met. The action will be started only if condition returns True as the result of
the expression.
Visual Basic Script
This action defines the programming script that you can use for advanced data
manipulation.
The action has the possibility to use all standard VB Script functionality. In addition
the script is also able to get and set values of the variables and to read and write
to/from the serial port.
Visual Basic Script: Define the script in the text area.
Build Script: Click on this button to open the Expression Editor that will help you
construct your script.

Working with Triggers
48
NiceWatch User Guide
Check Script: Click on this button to verify the syntax of you script. If there is a
syntax error in the your script, you will be notified about it.
Refresh Database
The Refresh Database action refreshes all elements that are connected to a database,
to reflect changes made elsewere.
Write Data to Serial Port
Define how the data will be written to the serial port.
The data sent to the serial port is stored as a fixed value or in the generated variable.
You can use the value of the variable directly on the label or use it in some other
action in the form (like Visual Basic script if additional data-manipulation is
required).
Serial Port Settings: Define the properties of the serial port where you have attached
the serial device. The parameters in this dialog box have to match the settings on the
device. Refer to the documentation of your serial communication device so you will
be able to specify the correct communication parameters. If the settings on the device
and in the software do not match, communication will not be possible.
Data: Set the data to be sent to the serial port as fixed data or data from a variable.
Type in the set of characters that must be sent to the device. Click on the small arrow
button on the right to display list of all available special characters.
Condition: This is a Visual Basic Script boolean expression. Only two results are
possible (True and False). Use this option to enable current action only when some
term is met. The action will be started only if condition returns True as the result of
the expression.
Read Data from Serial Port
Define how the data will be read from the serial port.
The data received on the serial port is stored in the generated variable. You can use
the value of the variable directly on the label or use it in some other action in the form
(like Visual Basic script if additional data-manipulation is required).
Serial Port Settings: Define the properties of the serial port where you have attached
the serial device. The parameters in this dialog box have to match the settings on the
device. Refer to the documentation of your serial communication device so you will
be able to specify the correct communication parameters. If the settings on the device
and in the software do not match, communication will not be possible.
Initialization Data: Initialization data is set of characters that need to be sent to the
serial device in order to activate it and make it ready to send data to the PC computer.
Type in the set of characters that must be sent to the device. Click on the small arrow
button on the right to display list of all available special characters.
Send initialization data: Tick the option to enable initialization data. This is
optional feature.

Working with Triggers
49
NiceWatch User Guide
Wait before starting to read data: You can define the time-out in
milliseconds after which the receiving data will begin. This is optional feature.
Filter: You can filter the data you receive from the serial port and cut only the
important characters. You can limit what data you will receive. This is optional
feature.
Use start and stop string: Define the two strings that will enclose the data you
need to extract. For example, if start string is ### and stop string is $$$, the
extracted data from the raw data q###12345$$$1 is 12345.
Use start and end position: Define the start and stop position of characters you
want to extract. For example, if start position is 10 and stop position is 14, the
extracted data from the raw data q###12345$$$1 is 12345.
Condition: This is a Visual Basic Script boolean expression. Only two results are
possible (True and False). Use this option to enable current action only when some
term is met. The action will be started only if condition returns True as the result of
the expression.
Verify License
This action allows the user to insert a license check to the trigger.
If the entered Solution ID number is not the same as the ID of the application,
no actions will be executed.
If the entered value is 0, actions will be executed if any valid license is found.
Condition: This is a Visual Basic Script boolean expression. Only two results are
possible (True and False). Use this option to enable current action only when some
term is met. The action will be started only if condition returns True as the result of
the expression.
Printer Status Report
The action allows you to obtain the information about the current printer status.
Printers: Select the printer for which you want to be notified about the status change.
You can select a printer from the list of the locally available printers, or get the printer
name from the selected variable.
Rise action if printer is in error state: Enable this option to be notified each time
the printer enters the error state (out of ribbon, out of paper, out of labels, not
accessible, etc.)
Rise action if printer status is OK: Enable this option to be notified each time the
printer exists the error state. The printer becomes accessible again.
Report destination: Define the destination where you want to publish the message.
For TCP/IP trigger you can respond back to the 3rd party application that provided the
label data (or you can send the message to some other server). For all other trigger
types you can save the message to text file and store it to local or network disk.
Report contents: Type in the message you want to receive each time the printer
changes its state and you have defined to be notified about that change. Click on the

Working with Triggers
50
NiceWatch User Guide
Edit button to use more powerful text editor. Inside the editor you can also embed
some internal variables into your message. The variables will provide more
information about the print job that caused the change in the printer state and more
detailed messages. The available internal variables are: SpoolerStatusID,
SpoolerStatus and PrinterStatus.
Report encoding: Define the encoding type you want to use for the report message.
Condition: This is a Visual Basic Script boolean expression. Only two results are
possible (True and False). Use this option to enable current action only when some
term is met. The action will be started only if condition returns True as the result of
the expression.
Note: The action is available in NiceWatch Enterprise edition only.
Web Service
The Web Service action browses for a Web Service WSDL document. Based on the
definition, the user can select operations to be used as parameters (fixed or variable),
which return values depending on a success or fail condition.
WSDL Importer: The WSDL importer enables you to import a WSDL file,
containing Web Service operations.
Operation: This is the operation that will be called on the Web Service. The
operation is retrieved from a WSDL import and displayed here including with its type
and value type.
Condition: This is a Visual Basic Script boolean expression. Only two results are
possible (True and False). Use this option to enable current action only when some
term is met. The action will be started only if condition returns True as the result of
the expression.
Note: This functionality is only available with the NiceWatch Enterprise Business
Connector product.
Using Filters
Working with Filters
The middleware integration server includes powerful filter capabilities to parse input
data, extract required data fields regarding your criteria and map them to the variables
defined in the label. If the data you have received from your trigger (file, COM,
email, TCP/IP, database, Web service) cannot be used immediately, you have to use
filter options to extract only the portions of the data that you need to print the labels.
Mapping data filters is an optional function that you only need to set up if the data
from your trigger cannot be used immediately to print the label.
The application offers three filter types to process data:
Document analysis of unstructured text files
Text database analysis of structured text and database files

Working with Triggers
51
NiceWatch User Guide
XML database analysis of XML files
Note: The data for filters is provided from your trigger. The data received by the trigger will
be used as the input data for the filter.
Selecting the Filter Type
Selection of the proper filter type for your trigger is based on the structure of the input
data. The received data is usually formatted in one of the following formats:
unstructured text files
Document analysis filter This filter can be used with data that has no structure
whatsoever. The perfect example for this filter is a report
file or printer data stream file (text file with printer
commands). Use this filter to define data-parts within
received data, that you want to assign to certain variables.
structured text files
Text database analysis This filter can be used with a classic text database files
that hold the data for variable fields on the label. Data can
be encoded with:
Fields of fixed width or
Fields, delimited with some character. Different
delimiters can be used for separators between field
values.
XML files
XML database analysis This filter can be used with data formatted in XML files.
Filter Document Analysis
Overview of Document Analysis Filter
The filter Document Analysis parses an unstructured text file for data that you want to
print on your label. Unstructured text files are for example reports, invoices or printer
data stream files. „Unstructured‟ refers to unformatted data structure with data not
organized in a table-like format. The data is not organized in rows and columns that
are separated with a character like a comma or have fixed column width. The
application can extract specific data items within an unstructured file that you want to
assign to certain variables.
The invoice below shows the highlighted data that you want to print on your label.
Usually, you extract the lines with the data and then use the data fields individually on
the label.

Working with Triggers
52
NiceWatch User Guide
Unstructured file: Data Text File
The column "Quantity" in the invoice determines the amount of labels that will trigger
to print (a total of four (4) labels).
The figure below shows another type of unstructured document (printer stream file)
that you parse with the Document analysis filter. The application extracts the
highlighted data fields and maps them to the variables on the label. Data fields from
one printer's data stream can be printed on some other printer.

Working with Triggers
53
NiceWatch User Guide
Unstructured file: Print Stream Data File
The parsing and mapping filter technology works with any kind of unstructured file
that you want to use as a source of variable data on your labels. The filter allows you
to easily automate the extraction of the required data fields and print them on the
label.
Mapping the Document Variables
The dialog box Document Field Properties is used to link the fields from the
document to the variables. The dialog box is also used to define the position of the
fields in the document. The same dialog box is used for both, document fields and
fields from the repeatable area.
Note: The difference between the document fields and fields from the repeatable area is that
document fields appear absolutely on the document, while repeatable fields appear
relatively in the repeatable area. You have to take this into consideration when
defining the field start/stop positions.
If you are using only document fields, the input data from trigger will be used on all
labels. If you are using repeatable variables, each item in the repeatable area will be
used on one label. If the repeatable area contains 10 rows, the data from each row will
be used on one label. You can combine the document and repeatable variables on the
label. Document variables will stay the same for all occurrences of repeatable
variables and will be the same for all printed labels for the trigger, but repeatable
fields will change for each item.
Note: You can use the data from more consecutive lines on a single label. Change the option
Number of rows of the repeatable part when defining the repeatable area.

Working with Triggers
54
NiceWatch User Guide
To create the document fields or fields in the repeatable part and link them to the
variables, do the following:
1. Click on the Add button to open Document Field Properties dialog box.
2. Define the field name.
3. Select the variable that will be linked with the field. The value of the field will
be transferred to the variable when the filter is processed.
4. Define the parameters for the Field Start and Field Stop.
Note: The start and end of the area is defined using three parameters. Row number, Column
number and Prefix word. Only two parameters are required to successfully define the
start/stop area. For example, if you know that the data will start in row number 10,
and that required data is always preceded with string "Data #", you would enter 10 to
Row number "Data #" to Prefix word and leave Column number to 0.
5. Tick the option Truncate spaces before the first and after the last character,
if you want to remove the trailing and leading spaces from the value.
6. Repeat this procedure from step 1 for all other fields you want to set.
Note: If no variables are defined, go to the Variable tab and define the variables.
Filter Text Database Analysis
Overview of Text Analysis Filter
Parses a structured text file for data that you want to print on your label. Structured
text files are ASCII text files with label data, text files with label data and optional
label and printer information, or XML files. „Structured‟ refers to formatted data
structure with data organized in a table-like format, using a fixed width of data fields
or data fields separated with a certain character.
The samples below show a text database with fixed length of the fields that are
formatted in columns and a text database using commas to separate the data fields.
Each line in the file contains a record with data fields for a single label. Each column
provides data for one variable on the label. If the trigger data is available in a
structured form, the application can use the data immediately for variable fields on the
label without performing additional configuration steps.
Structured file: ASCII Text Database

Working with Triggers
55
NiceWatch User Guide
Structured file: Comma-separated Data Fields
Mapping the Text Database Variables
To link the text database fields to the variables, do the following:
1. Define the structure of your text database. All fields must be visible in the text
are in Text Database Analysis Option section.
2. Double click on the field entry in the list.
The dialog box Field Properties will open.
3. Select the variable that will be linked with the field. The value of the field will
be transferred to the variable when the filter is processed.
4. Tick the option Truncate spaces before the first and after the last character,
if you want to remove the trailing and leading spaces from the value.
5. Repeat this procedure from step 2 for all other fields you want to set.
Note: If no variables are defined, go to the Variable tab and define the variables.
Filter XML Database Analysis
Overview of XML Database Analysis
The filter XML database analysis parses an XML file for data that you want to print
on your label. The sample below shows the data from the invoice as an XML file
output from Oracle. The sample is similar to the invoice sample from Document
Analysis Filter, but it is formatted as XML file, not plain text file.
The application parses the file and triggers printing the values on a label. The XML
structure provides the elements, attributes and the name of the variables that are
printed on the label.

Working with Triggers
56
NiceWatch User Guide
Structured file: Oracle XML File
Mapping the XML Fields to the Variables
Once you have the structure defined, you must map the XML data types to the
variables.
Do the following:
1. Define the structure of your XML database. All fields must be visible in the text
are in XML Database Analysis Option section.
2. Double click on the field entry in the list.
The dialog box Field Properties will open.
3. Tick the variable that will be linked with the field. The value of the field will be
transferred to the variable when the filter is processed.
4. The data type that needs to provide recurring data needs to be defined as
recurring element. Only these data types can be marks as repeatable block, a
property that ensures the recurring elements.
5. Tick the option Truncate spaces before the first and after the last character,
if you want to remove the trailing and leading spaces from the value.
6. Repeat this procedure from step 2 for all other fields you want to set.
Note:
If no variables are defined, go to the Variable tab and define the variables.

Working with Triggers
57
NiceWatch User Guide
Using Serial Port Communication
Defining Data Polling
This option data polling enables constant communication with the serial device. In
specified time intervals the defined data characters are sent to the device. The device
understands the sequence of characters as command to send the data to the PC
computer.
There are two methods of defining the data for polling:
1. The characters you want to send to the device can be entered in the memo box
below. Use the button with arrow on the right to enter special characters.
2. If your serial device can return the information of its status, you can use the
built-in Visual Basic functionality and write a script that will communicate with
the device. Visual Basic Script functionality lets you manipulate the incoming
data. Two functions are pre-defined and must existing in your script.
DataAvailable and ReceiveData both return Boolean values.
DataAvailable This function is used to acquire data from the serial device and
validates the incoming data for consistency.
You can use internal functions Comport.Send and
Comport.Receive to communicate with the device. Learn more
about them in the topic Defining Initialization Data.
If you set the function to return 1, the ReceiveData function is
then executed. If you set it to return 0, no incoming data is
available and action is not triggered.
The focus is returned to the next polling interval.
ReceiveData You can pass the incoming data from the serial device acquired
in DataAvailable function to this function. ReceiveData
function can then be used to manipulate incoming stream of
data to suit your needs. You can re-arange data fields, add or
remove text and make any other data operations.
If you set the function to return 1, the trigger action is then
started. If you set it to return 0, it will be a signal for the trigger
not to start the actions.
The focus is returned to the next polling interval.
ClearBuffer This command clears input and output buffers of the serial port
on the PC computer.
Defining Initialization Data
Initialization data is set of characters that need to be sent to the serial device in order
to activate it and make it ready to send data to the PC computer. There are two
methods how the initialization data is defined:

Working with Triggers
58
NiceWatch User Guide
1. If you have a dummy serial device that is activated by a certain combination of
characters, you can type in such characters. Click on the small arrow button on
the right to display list of all available special characters.
2. If your serial device can report its current working state back to the computer,
you can use Visual Basic script and communicate with the serial device. You
can program your script code to handle bidirectional communication to the
serial device.
When you are using bidirectional communication, the ordinary scenario is to send
some initialization string to the device and then listen for a reply. If the reply is what
you are expecting it to be, the initialization was successful. If the reply is not valid,
the initialization failed, an error in logged the system log, but trigger will still be
checked.
Two special functions are available in Visual Basic script for data sending and
receiving to/from serial port.
Comport.Send
ComPort.Send(Data: string, Length: integer): integer
The ComPort class function Send has two parameters. The
first parameter contains the data that will be sent to the
serial port. The second parameter must contain the length
of the sent data. Function return integer values:
1 - if writing to serial port was successful and
0 - if error occurs.
Comport.Receive
ComPort.Receive(TimeOut: integer): string
The ComPort class function Receive has parameter
TimeOut. This parameter contains the time (in seconds),
how long the function will wait for the incoming data.
The function returns data if it is available in the specified
time frame. If the data is not received, the function returns
empty string.
The built-in function InitData must be part of the script code, but you are free to
modify it. Use the functions Comport.Send and Comport.Receive to exchange data
with the serial device and then decide if the initialization was successful or not.
Then set the output of the InitData function accordingly to let the application know
the result of the initialization sequence.
Note: The initialization string is sent to the serial device only at a time when you start
trigger checking in the application or when you restart the service.

Working with Triggers
59
NiceWatch User Guide
Using Toolbars
Using Server Toolbar
Click on this button to start the middleware integration server.
Note:
If middleware server is not running, no triggers events are detected and no
actions are started.
Click on this button to stop the middleware integration server.
Refresh the connection to the server. The configuration of triggers, trigger
status and server parameters are obtained from the server.
If you do not see the server toolbar, do the following:
1. Select the command Toolbars from the View menu.
2. Enable the Server toolbar.
Using Standard Toolbar
Create a new .MIS (Middle-ware Integration Server) configuration file. The
configuration file stores the properties of the trigger events, filters and actions
you define.
Open settings from an existing configuration file.
Save the existing settings into the configuration file.
Copy the definition of the selected trigger to the clipboard.
Paste the configuration of the trigger from the clipboard.
If you do not see the standard toolbar, do the following:
1. Select the command Toolbars from the View menu.
2. Enable the Standard toolbar.
Using Trigger Toolbar
Start monitoring trigger events.
Stop monitoring trigger events.
Define new trigger using Trigger Wizard.

Working with Triggers
60
NiceWatch User Guide
Define new file trigger.
Define new email trigger.
Define new COM port trigger.
Define new TCP/IP trigger.
Edit the selected trigger.
Delete the selected trigger.
If you do not see the trigger toolbar, do the following:
1. Select the command Toolbars from the View menu.
2. Enable the Trigger toolbar.
Working with Variables
Using Variables
Generally you use variables to store some data value. The source of data can be some
filter or some action. Once a variable has a value, you will generally use it to assign it
to the object on the label.
To assign the value to the variable on the label just make sure the names of the
variables (defined in the trigger and defined in the label) are the same. You can define
the variables in the trigger manually, but it is recommended to simply import the
variables from the label.
Variables can either be numerical, alphanumerical, or values including symbols, both
in the form of condensed statements and multiple lines.
You can use variables for different purposes:
You can use them in filters to store values from data mappings.
You can use them in actions, like Set Variable, Visual Basic Script, Open Label
(to open label with variable name), Set Printer (to print labels to printer with
variable name), Print (to print variable quantity of labels), etc.
You can use them in conditions. You can define a condition for each action.
The action runs only when a condition is true.
You can use them to exchange data among applications with the actions Load
and Save variable data.
Etc.

Working with Triggers
61
NiceWatch User Guide
Editing Variables
You can only edit internal variables. Internal variable is a variable that you manually
created in the trigger options.
If a variable is defined on the label and you imported it from the label file, you cannot
make any modifications to it. When you want to change such imported variable, you
will have to make modifications to the variable on the label and import it again.
Types of Variables
Each type of variable has its own icon to easier distinguish variables among each
other. The icon in front of the variable name determines its type.
The available types of variables are:
Prompt variables that are defined in a label file. The application reads these variables from the label file and show them in the
list.
Database variables that are defined in a label file. The application will read these variables from the label file and show them in
the list.
Local variables. These variables are local to the for and are not included in the label file. You
can use these variables in the actions.
Internal variables. These variables are local and are not included in the label file. You can use
these variables in the actions. Internal variables cannot be modified, you can
only use them.
Internal Variables
Internal variables are filled automatically by the software and you do not have any
influence on them. They cannot be edited and modified, but only used in the
application. Their value is updated for every printed label.
Internal variables are represented with the icon so they can be easily distinguished
from the other types of variables.
The list of available internal variables:
Hostname The IP address of the connecting hosts, if using TCP/IP trigger.
ComputerNa
me
Contains the information about the computer name of a PC
computer where labels are processed, as specified from Windows
system.
DataFileNa
me
Contains full name of the temporary file with data, including the
path to the file (c:\trigger\file.dat).
This is a temporary file that contains input data received from any

Working with Triggers
62
NiceWatch User Guide
type of trigger (file, email, serial port, TCP/IP) and is actually
processed in the program.
Date
Contains the current system date.
DefaultPrint
erName Contains the name of the default printer on the system.
PathDataFil
eName
Contains the path to the temporary file with data (c:\trigger\).
ShortDataFil
eName The same as DataFileName but contains only the filename without
the path.
ShortTrigge
rFileName
Contains the name of the trigger file that actually started the actions.
Only has a value with file triggers.
SystemUser
Name Contains the name of the system Windows user that is logged in and
is running the application.
Time
Contains the current system time.
TriggerFileN
ame
The same as ShortTriggerFileName but contains also the full path to
the file
UserName
Contains the name of the user as defined in the labeling software.
Only has a value if you have enabled user management.
Manual Creation of a Variable
To manually create a variable, do the following:
1. Open the properties of the trigger.
If you already have a trigger defined, you can just double click it. Otherwise
create a new trigger.
2. Go to the Variables tab.
3. Click on Add button. The Variable Properties dialog box will open.
4. Enter the variable properties then click OK.
5. Click OK to close the trigger properties.
Variable Extraction from the Label
To extract the variables from the label, do the following:
1. Open the properties of the trigger.
If you already have a trigger defined, you can just double click it. Otherwise
create a new trigger.

Working with Triggers
63
NiceWatch User Guide
2. Go to the Variables tab.
3. Click on Get Variables button. The Select Label Files dialog box will open.
4. Browse to the label file from where you want to import the variables. Only
prompted variables will be imported into the trigger. The import procedure will
ignore any other type of variables that might exist in the label.
Note: When importing variables into the label, the link to the label is not
remembered. Once you have the variables imported, you can use them to set values to
variables on various labels, not necessarily only the label that you used to import the
variables. When setting the values of variables on the label the important fact is that
you use the same name of the variables.
5. Click OK to close the dialog box with list of variables.
6. Click OK to close the trigger properties.
Entering Special Characters
The easiest method of entering special characters is clicking on the small arrow button
next to the edit fields. The arrow will display a list of special characters. Just click on
the character you need.
Alternatively, you can use special characters by using hash sign (#) followed by two
characters that represent hexadecimal ASCII code of a character. You can also use
caret character (^) to specify escape (ESC, 27) character. To enter # or ^, type it twice
one after another (## or ^^).
Limiting Access to the TCP/IP Trigger
To limit connection to your TCP/IP triggers, do the following:
1. Double click your TCP/IP trigger to display its properties.
2. Go to the TCP/IP tab.
3. Click on the button Host Connection Permissions.
The dialog box Host Connect Options opens.
4. Type in the IP addresses of the hosts you do not want to connect to your TCP/IP
server in the text box Deny connection from the following hosts.
The connection requests coming from the entered hosts will be denied.
Note: You can also enter the IP addresses from the hosts that you trust. Use the text box
Allow connection from the following hosts.

Working with Triggers
64
NiceWatch User Guide
Running the Executable in Service Mode
When the middleware integration server executable runs in the service mode, it is
started automatically when the Windows operating system loads. There is no need for
any of the users to log in and manually start the service.
To start the middleware server in the service mode, do the following:
1. Open the middleware integration client.
2. Make sure the server is not running. To stop the server, select the command
Stop Server in the Activities menu.
Note:
To stop the server you can also click on the button in the server toolbar.
3. Select the command Register Service from the Tools menu.
The dialog box Service Preferences will open.
4. For Startup Type select how the middleware server should start as service.
You probably want to select the option Automatic to be sure the server starts
automatically at each restart of the computer.
5. For Log On As select under which user the service should run.
Note: To run the application under domain user type in the user name in the syntax
<DOMAIN>\<USER NAME>. To run the application under the local user type in the
user name in the syntax .\<USER NAME>. To run the application under a System
Account, select the option System Account.
6. Click on the OK button.
7. Select the command Start Server from the Activities tab.
Note:
To start the server you can also click on the button in the server toolbar.
When you run the application as a service application and use .JOB files, make sure to
use UNC quotation instead of the mapped drives (e.g. LABEL "\\SERVER\MY
LABELS\LABEL.LBL" instead of "G:\MY LABELS\LABEL.LBL").
When you run the application under System Account, make sure to specify the full
path and filenames to the labels you print. Otherwise the application Label will not
find the labels. System Account does not have defined any user profile and there are
no default folders for labels.
When you run the application under User Account, the Windows profile and
permissions from the selected user apply. If you specify only label name in the
actions, the print engine will search for the label in these default folders.
The best idea is to use the full path and filename to the label you will print from
service mode.

Working with Triggers
65
NiceWatch User Guide
Using Data Polling for Serial Devices
To define the initialization data for your serial device, do the following:
1. Select your COM port trigger in the list of triggers.
2. Select the command Edit trigger from the Edit menu.
Note:
You can also click on the button in the trigger toolbar to edit the selected trigger.
3. Go to the COM Port tab.
4. Enable the option Use data polling.
5. Click on the button Extract data options.
6. Define the polling parameters that are required by your serial device.
7. Click on the OK button to close Extract Data dialog box.
8. Click on the OK button to close Trigger Properties dialog box.
Using Initialization Data for Serial Devices
To define the initialization data for your serial device, do the following:
1. Select your COM port trigger in the list of triggers.
2. Select the command Edit trigger from the Edit menu.
Note:
You can also click on the button in the trigger toolbar to edit the selected trigger.
3. Go to the COM Port tab.
4. Enable the option Use initialization data.
5. Click on the button Initialization Data Options.
6. Define the initialization data that is required by your serial device.
7. Click on the OK button to close Initialization Data dialog box.
8. Click on the OK button to close Trigger Properties dialog box.
Manually Executing Triggers
Triggers and the trigger-action synergy are the main automation tool offered by
NiceWatch. They are designed to supervise a location or communication channel, and
trigger actions automatically when an expected change prompts them to do so.
However, there is also an option to execute triggers manually.
Right click on the trigger and manual execution options will appear in the bottom of
the context menu.
Execute Trigger Now: The trigger is executed with the data defined in the trigger's
settings

Working with Triggers
66
NiceWatch User Guide
Execute Trigger with Custom Data: Because trigger input is not available, browse
for a data file, which contains the information with which the trigger should be
executed. This command is not available for Database triggers, because the
information which the trigger needs to process cannot be provided on demand.
Print Preview
NiceWatch enables the user to perform a print preview, which displays the preview of
the label print job.
To access the trigger print preview, right-click the trigger for which you wish to
see the preview.
A dialog window opens, prompting you to select open a file for the preview
The file that is opened before the trigger print preview displays should contain the
information that is expected by the trigger. For example, if the preview is selected for
an Email Trigger, the file should contain email information which allows the trigger
to gather the expected data.
Note: Database Triggers do not prompt you to open a file, because the database used
to extract information is already defined in the trigger. The preview is created with the
data currently present in the database.
A preview window opens, displaying the labels, as they would be printed if the trigger
was executed with the information contained in the file. The information displayed
includes:
Label selection - if more than one label is listed in the trigger data file,
previews are generated for all labels listed in the left pane
Variables - displays the variables included in the label and the data extracted
from the trigger data file for these variables
Log - The NiceWatchlog created for the trigger's execution

Enterprise Print Manager
67
NiceWatch User Guide
Enterprise Print Manager
Introduction to Enterprise Print Manager
Note: The contents of this chapter apply to NiceWatch Enterprise product.
NiceWatch Enterprise is a software package with three modules (NiceLabel Pro,
NiceWatch Server, Enterprise Print Manager).
On workstations, users are working with NiceLabel Pro application for label design.
As a part of NiceLabel Pro, a service called Label Services is monitoring the local
printing process. NiceWatch Server application prints the labels automatically in the
background with no user intervention.
Printer and job statuses are sent to the server, where the Enterprise Print Manager
(EPM) component is centrally controlling the printing process of the NiceWatch
Server. EPM stores all reported client information is into its database (Microsoft SQL
Server).
EPM is a web based application. You can use a standard web browser to control it
from your machine or from any other workstation in the network. You can view the
status of each NiceLabel client, view its event and error logs, manage the print jobs
and create alerts.
EPM alerts you upon arrival of a predefined condition, such as an error, a warning, or
simple confirmation of executed print job. Several notification options are available:
email (through SNMP), Net Send message, RSS 2.0 Feed or SMS message sent to
your mobile phone.
You can set up different access permissions to your users. By default full access rights
are granted to all users. To change the permissions, refer to the NiceLabel Pro user
guide.
To access your EPM, do the following:
1. Open Internet Exporer.
2. Type in the address of your EPM:
http://server/EPM/Home.aspx
Note: The server above stands for the name of the computer where you installed
EPM.
For more information about how to work with EPM please refer to the EPM user
guide.

Automating the Software
68
NiceWatch User Guide
Automating the Software
Command Files
Use Command Files
You can use command files to instruct the print engine what to do. The command files
use the structure of NiceCommands (or equivalent commands) in order to send the
commands to the print engine.
The following command files are supported:
JOB file
XML file
CVS file
You can use the command files from several applications:
From the label designer interactively (command File -> Command Files), or
automatically (the name of the command file specified as parameter in the
command-line, works for JOB files)
From form designer in action Run Command File
From middleware integration module in action Run Command File
The command files are always processed in order from top to bottom of the file. The
first command in the file is processed first. The order of appearance is important. For
example: you need to specify the printer first and then print the label.
The command files are stored in a text file. Unicode values are supported.
Command File: JOB File
The commands available in the JOB command files are NiceCommands.
See the chapter of NiceCommands for more information about their syntax and
method of usage.
Command File: CSV File
The commands available in the CVS command files are a subset from
NiceCommands. You can use the following commands: Label, Set, Port, Print and
Printer. Of course, the syntax of the commands differs a little bit when used in CVS
file.
CVS Command File Structure Explained
The CSV stands for Comma Separated Values. This is the text file where field values
are delimited by the comma (,) character. The text file can contain Unicode value
(important for multi-language data).

Automating the Software
69
NiceWatch User Guide
Each line in the CSV file contains the commands for one label printing.
The first row in the CSV command file must contain the column names. This is
important for the labeling software to know what is the order of appearance of fields
and how is the data organized. Several column names are pre-defined.
Column Name Description
@Label The name of the label to use. It is recommended to include
label path and filename. Note: You can provide label name
only, but be sure that print engine will try locate the label in the
correct folder. Is required.
@Printer Use this field to override the printer defined on the label. Print
the label to some other printer. The other printer must be
accessible from this computer. Use the printer name for value
of this attribute. Not required.
@Quantity Use this field to specify the number of labels to print. Possible
values: numeric value, VARIABLE or UNLIMITED. Is
required.
@Skip Use this field to specify how many labels to skip at the
beginning. This feature is useful if you print sheet of labels to
laser printer, but the sheet is partial already printed. Not
required.
@IdenticalCopies Use this field to specify how many label copies should print for
each unique label. This feature is useful when printing labels
with data from database or when you use counters, and you
need label copies. Not required.
@NumberOfSets Use this field to specify how many times the printing process
should repeat. Each label set defines the occurrence of the
printing process. For example: setting this value to 5 will cause
the printing process to repeat five times. Not required.
@Port Use this field to specify the port name for the printer. You can
override the default port as specified in the printer driver. Not
required.
Other fields All other fields define the name of the variables from the label.
The fields provide values for variables.
The order or appearance of the columns in the CVS file is no important. But it is
important that all rows in the same CVS file have the same structure.
Session print is used automatically. Session printing is disabled when you change the
printer or label within the same CVS file.

Automating the Software
70
NiceWatch User Guide
All columns in the CVS file are used when setting the values to the label variables. If
the variable with the name from CVS does not exist on the label, no error message is
displayed.
Command File: XML File
The commands available in the XML command files are a subset from
NiceCommands. You can use the following commands: Login, Quit, Label,
LabelClose, Set, Port, Printer, SessionEnd, SessionStart, SessionPrint, SetDatabase
and SetTable. Of course, the syntax of the commands differs a little bit when used in
XML file.
The root element is Nice_Commands that must be present in the XML command file.
The next element that must follow is Label, that specifies which label to use. Next
you have two options for label printing:
1. Print labels normally using the element Print_Job.
2. Print labels in session using the element Session_Print_Job.
You can also change the printer to which the labels will print, you can set the variable
value and you can change the database that is currently used on the label.
XML Command File Structure Explained
Below is the description of the command file structure. There are several elements
that contain attributes. Some attributes are required, other are optional. Some
attributes can occupy pre-defined values only, for other you can specify the custom
values.
Nice_Commands: Is root element with two attributes
login: Performs login procedure into the program. Not required.
quit: Closes the print engine when the actions execute. Will remove the print
engine from the memory. Is required.
Label: The element that opens the label in the print engine. If the label is already
opened, it will be re-used. You can use this element several times within the
command file.
name: Attribute contains the label name. It is recommended to include label
path and filename. Note: You can provide label name only, but be sure that
print engine will try locate the label in the correct folder. Is required.
close: The attribute instructs the print engine, if the label should close after
printing, or it should remain open. Possible values: true, false. Is required.
Print_Job: The element that unions the commands for printing labels. You can use
this element several times within the command file.
printer: Use this attribute to override the printer defined on the label. Print the
label to some other printer. The other printer must be accessible from this
computer. Use the printer name for value of this attribute. Not required.

Automating the Software
71
NiceWatch User Guide
quantity: Use this attribute to specify the number of labels to print. Possible
values: numeric value, VARIABLE or UNLIMITED. Required.
skip: Use this attribute to specify how many labels to skip at the beginning.
This feature is useful if you print sheet of labels to laser printer, but the sheet is
partial already printed. Not required.
job_name: Use this attribute to specify the name of your job file. The specified
name is visible in the print spooler. Not required.
print_to_file: Use this attribute to specify the file name where you want to save
the printer commands. Not required.
Session_Print_Job: The element that unions commands for printing labels. It
considers session print rules. You can use this element several times within the
command file. For available attributes lookup the attributes for the element
Print_Job. All of them are valid, you only cannot use the quantity attribute. See the
description of the element Session to find out how to specify label quantity in session
printing.
Database: The element that overrides the database selection on the label. Use it
whenever you do not want to use data from the database that is configured on the
label, but some other database. You can use this element several times within the
command file.
name: The attribute contains the database name. Required.
Table: The element that overrides the table selection on the label. Use it whenever
you do not want to use data from the table that is configured on the label, but some
other table. You can use this element several times within the command file.
name: The attribute contains the table name. Required.
Variable: The element that sets the value of variables on the label. You can use this
element several times within the command file.
name: The attribute contains the variable name. Required.
Command-line Parameters
Command-line Parameters
Command line parameters are used to pass advanced commands to the middleware
integration server when program starts.
Parameter should be appended after program filename.
For NiceWatch in Standard Series:
C:\Program Files\EuroPlus\NiceLabel 5\Bin\NWatchS5.exe <parameter>
Note: The command-line parameters are available for NiceWatch Server executable file
NWATCHS5.EXE not with the NiceWatch manager executable file
NWATCH5.EXE.

Automating the Software
72
NiceWatch User Guide
For NiceWatch Server in the Enterprise Series:
C:\Program Files\EuroPlus\NiceWatch Server 5\bin\nwatchsrvs5.exe
<parameter>
Note: The command-line parameters are available for NiceWatch Server executable file
NWATCHSRVS5.EXE not with the NiceWatch manager executable file
NWATCHSRV5.EXE.
Available parameters are:
/START Triggers are activated at startup.
/STOP Triggers are deactivated at startup.
[configuration
file] Set the configuration file which will be used instead of the default
one; i.e. C:\Triggers\NWatch.mis
NiceCommands
NiceCommands
You can use NiceCommands to control label printing from the print engine from
another program. NiceCommands are simple to use text commands. There are several
NiceCommands available, but the usual are:
NiceCommand Description
LABEL The name of the label to use. It is recommended to include label
path and filename. Note: You can provide label name only, but
be sure that print engine will try locate the label in the correct
folder.
PRINTER Use this command to override the printer defined on the label.
Print the label to some other printer. The other printer must be
accessible from this computer. Use the printer name for value of
this attribute.
PRINT Use this command to specify the number of labels to print.
Possible values: numeric value, VARIABLE or UNLIMITED.
SET Use this command to specify the value for the variables.
COMMENT
;

Automating the Software
73
NiceWatch User Guide
When developing program code or scripts it is very wise to well document your
commands. This will help you decode what the script really performs, when you will
look at the code after some time.
Use semicolon (;) on the beginning of the line. Everything following it will be treated
as script comment and will not be processed by application.
CREATEFILE
CREATEFILE <name_of_the_file>
This command will create a plain ASCII text file. The file will contain only one line
of text.
The purpose of creating such file is to signal some external application that the label
processing or printing has began or has ended.
The example of the CREATEFILE usage is printing labels with data from soem file.
First the external application prepares variable data for the labels and store it into
particular file. Then print engine is activated and printing starts. To inform the
application when the printing process is finished, a file can be created on the disk. It
could can be a signal to the application, that the printing application has an empty
printing queue and new label printing can be started.
DELETEFILE
DELETEFILE <name_of_the_file>
This command deletes the specified file. You can use it in combination with
CREATEFILE command.
EXPORTLABEL
EXPORTLABEL ExportFileName [, ExportVariant [, CreateLVXFile]]
The command is implemented to automate the "Export to printer" command. You can
manually access the command using File -> Export -> Export to printer. The label is
exported directly to the printer and stored in the memory for off-line printing. The
user can recall the label with keyboard on the printer or sending a command file to the
printer.
ExportFileName The parameter is mandatory and defines the filename of a
generated print stream for exporting label to the printer.
ExportVariant Some printers support multiple export variants. When manually
exporting, the user can select the export variant in the dialog.
With the EXPORTLABEL command you must specify which
export variant you want to use.
The first variant has the value 0. The second variant has the
value 1, etc.
If you do not specify the variant type, value 0 is used as default.
CreateLVXFile The parameter has two possible values, TRUE or FALSE. If you

Automating the Software
74
NiceWatch User Guide
set the value to TRUE, besides the generated print stream also
the LVX file will be created. The LVX file contains information
about the variables used in the label.
For more information about exporting labels and LVX files refer
to the white paper section on the website.
LABEL
LABEL <name_of_the_file>
The command opens the working label. If the label is already opened, the program
will use this one. It is recommended to write full path name along with the file name.
Note, if variable value contains space characters or commas, you will have to enclose
the whole path in quotation marks (e.g. LABEL "C:\My Labels\sample3.lbl").
If you use LABEL command with the middleware integration server running in
service mode, use UNC quotation instead of the mapped drives (e.g. LABEL
"\\SERVER\SHARE\MY LABELS\LABEL.LBL" instead of "G:\MY
LABELS\LABEL.LBL").
LABELCLOSE
LABELCLOSE
The command closes the currently active label. The label application will stay opened.
FILECLOSE command does the same thing, but is depreciated. To speed up label
printing do not use this command frequently. The label designer can have opened
more label files simultaneously. If the label is already opened, it does not have to be
loaded and thus the label processing can be performed quickly.
LOGIN
LOGIN <username>
Performs login procedure into the labeling program. This is necessary when login is
required.
NOTE. This is a DDE command and should not be used in batch command .JOB
files.
MESSAGEBOX
MESSAGEBOX message [, caption]
Displays the message in the message box. The second parameter is used to define the
title of the message dialog box.
If the variable value contains space characters or commas, you have to enclose the
text in quotation marks (e.g. MESSAGEBOX "Insert labels in printer", Warning).
OEMTOANSI
OEMTOANSI ON|OFF

Automating the Software
75
NiceWatch User Guide
This command works in conjunction with command SET. It puts the text that follows
the command SET in proper codepage, so that variable is assigned the proper value.
Use it to put the values following SET command to the proper codepage, so correct
values will be transferred to print engine at print time.
PORT
PORT <file_name>
This command overrides the printer's port name. This command is used to redirect
print output to a file. In this case specify the name of the file in the parameter
file_name. If the file path or filename contain space characters, enclose the whole
string in double quotes.
PRINT quantity [, skip [, identical label copies [, number of label sets]]]
Command PRINT starts printing. The first parameter is the quantity of the labels that
should be printed.
<number> This many labels will be printed.
VARIABLE Some variable contains the information how many labels should be
printed. It can be label-defined prompted variable or a field from
the database.
UNLIMITED If you use a database to acquire values for variable fields,
unlimited printing will print as many labels as there are record in
the database. If you do not use a database, there is not much sense
to use this option. In this case the maximum number of labels that
thermal printer internally supports will be printed.
The parameter skip in the command represents the number of the labels you want to
omit before first printed label on the page. The parameter is used for label printing on
sheets of paper. When the part of the page is already printed, you can re-use the same
sheet by shifting the start location of the first label. The rest of the unused labels on
the page can be printed with the help of this parameter.
The parameter identical label copies specifies how many copies of the same label
should be printed.
The parameter number of label sets specifies how many times the whole printing
process should be repeated.
If you do not need to set some of the supplementary parameters, use their default
values.
Skip 0
Identical label copies 1
Number of label sets 1

Automating the Software
76
NiceWatch User Guide
PRINTER
PRINTER <printer_name>
Normally, the PRINT command prints the label to the printer specified in the label
file. Using this command you can override this defined printer and print the label to
some other printer.
If the printer name contains space characters, you have to enclose it in quotation
marks.
For printer_name always use the system printer name as is displayed in the status line
in the label designer. System printer names are usually the same as the printer names
in Printers folder from Control Panel, but not always, so pay attention. They differ
only when you are using network-connected printers, when you should use
"\\SERVER\SHARE" syntax and not a printer friendly name.
PRINTJOBNAME
PRINTJOBNAME <job_name>
Specifies the print job name that will be used in print manager when using PRINT
command. After printing the name is returned in normal state. Use this option to
easier distinguish between different printing jobs in the Windows spooler.
If variable value contains space characters or commas, you have to enclose the text in
quotation marks (e.g. PRINTJOBNAME "Label for printing").
QUIT
This command stops the labeling program after printing. The application is closed.
RETURN
This command returns focus to the main labeling program after the printing
completes.
SESSIONEND
The function closes data stream.
SESSIONPRINT
SESSIONPRINT quantity [, skip]
You send the data stream to printer using this function. You can use multiple
SessionPrint commands one after another and join them in single data stream. The
stream is not closed until the command SessionEnd occurs. The meaning of quantity
and skip parameters is the same as with NiceCommand PRINT.
SESSIONSTART
All three commands(SessionStart, SessionPrint, SessionEnd) are used together. If
ordinary command SessionPrint is used, every time a complete data stream for printer
is sent. If you want to join multiple Print commands into one data stream, you can use

Automating the Software
77
NiceWatch User Guide
the command SessionStart followed with any number of SessionPrint commands and
in the end use the command SessionEnd. The stream is not closed until the command
SessionEnd occurs.
These commands offer a way of optimal label printing. It is not necessary to generate
a complete data stream for each print session, you can join more sessions in one
stream.
SET
SET name=variable_value, [,step[, quantity_of_repetition]]
Name is the name of the variable defined on the label. If the variable isn't on the
label, an error will occur. Step and Quantity_of_repetition are option parameter.
These parameters tell the increment of the variable and the number of the labels
before change.
If Variable_value contains space characters or commas, you have to enclose the text
in the text qualifier marks. By default the text qualifier is a double quote character,
but you can use any other character (refer to the command TEXTQUALIFIER).
If you want to assign multi-line value to a variable, use the syntax "\r\n" to encode
newline character. "\r" is replaced with CR (Carriage Return) and "\n" is replaced
with LF (Line Feed). Both, CR and LF, represent newline character in Windows
operating system.
Note: Be careful when setting values to variables that provide data for pictures on the
label, as backslash characters might be replaced with some other characters.
For example, if you assign a value "c:\My Pictures\raw.jpg" to the variable, the "\r"
will be replaced with CR character and the final result is this:
c:\My Pictures
aw.jpg
SETDATABASE
SETDATABASE <database_name> = <value>
database_name The name of the currently used database as defined in the
program.
value The name of the new table that should be used as data source.
This command allows you to use some other database with the label file and not the
one, that was connected to the label file at design time.
This other database will only be used when printing labels, the label file will remain
intact with connection to the original database.
SETPRINTPARAM
SETPRINTPARAM paramname=value

Automating the Software
78
NiceWatch User Guide
This command allows you to set advanced print parameters before printing.
Currently supported PARAMNAMES are:
PAPERBIN Use it to specify from which tray the paper should be used.
If the printer is equipped with more than just one paper /
label tray, you can control which is used for printing.
The name of the tray should be acquired from the printer
driver.
PRINTSPEED Use this parameter so specify printing speed. The value for
parameter varies from one printer to the other. Consult
printer's manuals for numbers.
PRINTDARKNESS Use this parameter so specify printing darkness / contrast.
The value for parameter varies from one printer to the other.
Consult printer's manuals for numbers.
SETTABLE
SETTABLE <table_name> = <value>
table_name The name of the currently used table as defined in the program.
value The name of the new table that should be used as data source.
This command allows you to use some other table with the label file and not the one,
that was connected to the label file at design time.
This other database table will only be used when printing labels, the label file will
remain intact with connection to the original table.
The new database table should be of the same type as original table. For example, you
cannot change the table from dBase to Paradox. The structure of new table has to be
identical to the original one.
You can use table from the database that is already connected to the label or from
some entirely different database.
TEXTQUALIFIER
TEXTQUALIFIER %
Text-qualifier is the character that embeds a data value that is assigned to a variable.
If the data value includes space characters, it must be included in the text-qualifier.
Otherwise only the data until the first encountered space character is assigned to the
variable.

Automating the Software
79
NiceWatch User Guide
The default delimiter for the command SET is double-quote character. Because the
double-quote character is used as shortcut for inch unit of measure, sometimes it is
difficult to pass the data with inch marks in the JOB files.
The work-around is to use the double double-quote character instead of just one, but
in this case already the incoming data stream needed to be changed. You can leave the
incoming data stream as-is and change the delimiter you want to use.
For example:
TEXTQUALIFIER %
SET Var1 = % EPAK WRP BD 12"X10 7/32" %
The command TEXTQUALIFIER set the delimiter to percent sign (%). The
command SET can then use new delimiter character (%) for specifying the value to
the variable Var1.
Note: The command TEXTQUALIFIER is persistent (during single program session). If
your JOB file sets the TEXTQUALIFIER to some value, it will be used until set to
another value.

Technical Support
80
NiceWatch User Guide
Technical Support
Online Support
You can find the latest builds, updates, workarounds for problems and Frequently
Asked Questions (FAQ) on the product web site at www.nicelabel.com. If you cannot
solve the problem on your own, please contact your local vendor or representative
offices listed in the topic Contact Information.
For more information please refer to:
Support FAQ: http://kb.nicelabel.com
NiceLabel FAQ: www.nicelabel.com/Learning-center/Sales-FAQ
NiceLabelTutorials: www.nicelabel.com/Learning-center/Tutorials
NiceLabel Forums: forums.nicelabel.com
Contact Information
Head Office
Euro Plus d.o.o.
Ulica Lojzeta Hrovata 4c
SI-4000 Kranj
Slovenia
Tel: +386 4 280 50 00
Fax: +386 4 233 11 48
www.nicelabel.com
North American Office
Niceware International, LLC.
10437 Innovation Drive
Suite 147
Milwaukee, WI 53226
Tel: +1 414 476 6423
Fax: +1 414 476 7955
Tech Support: +1 414 476 6408
www.nicewareintl.com
French Office

Technical Support
81
NiceWatch User Guide
Cobarsoft SARL
Le rempart
32320 Montesquiou
France
Tel: +33 (0) 562 709 201
Fax: +33 (0) 562 708 004
www.nicelabel.fr