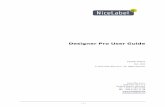NiceLabel Print Center User Guideftp.nicelabel.com/docs/user...
-
Upload
dangnguyet -
Category
Documents
-
view
223 -
download
0
Transcript of NiceLabel Print Center User Guideftp.nicelabel.com/docs/user...

NiceLabel Print Center User Guide
© 2008 Euro Plus d.o.o. & Niceware® International LLC
www.nicelabel.com
Head Office Euro Plus d.o.o. Ulica Lojzeta Hrovata 4c SI-4000 Kranj, Slovenia Tel.: +386 4 280 50 00 Fax: +386 4 233 11 48 [email protected]
North American Office Niceware International, LLC 10437 Innovation Drive, Ste. 147 Milwaukee, WI 53226 Tel.: +1 414 476 6423 Fax: +1 414 476 7955 [email protected]


COPYRIGHTS
Copyright © 1995-2008 Euro Plus d.o.o. All rights reserved.
www.europlus.si
www.nicelabel.com
Information in this document is subject to change without notice. The software described in this document is furnished under a license agreement or nondisclosure agreement. The software may be used or copied only in accordance with the terms of those agreements. No part of the publication may be reproduced, stored in a retrieval system, or transmitted in any form or any means electronically or mechanically, including photocopying and recording for any purpose other than the purchaser's personal use without the written permission of Euro Plus d.o.o.
Euro Plus d.o.o.
Ulica Lojzeta Hrovata 4c
SI-4000 Kranj
Slovenia
www.europlus.si
TRADEMARKS
NiceLabel®, NiceLabel Pro®, NiceForm®, NiceWatch®, NiceMemMaster®, NiceData®, NicePrint®, NiceDriver®, NiceLabel Print Center®, Enterprise Print Manager®, NiceWatch Server® and NiceWatch Enterprise® are trademarks or registered trademarks of Euro Plus d.o.o. in the U.S.A. and other countries. Niceware® is a registered trademark of Niceware International, LLC. Microsoft and Windows are registered trademarks of Microsoft Corporation. Other brands and their products are trademarks or registered trademarks of there respective holders and should be noted as such.


Table of Contents
1. Introduction .................................................................................................. 1 1.1 Welcome to NiceLabel Print Center.....................................1 1.2 NiceLabel Software Products ...............................................1
1.2.1 NiceLabel Suite ............................................................................ 2 1.2.2 NiceLabel Print Center ................................................................. 3 1.2.3 NiceWatch Enterprise................................................................... 3
1.3 NiceLabel Print Center Software Package............................3 1.4 About this Manual ................................................................4
1.4.1 Software Restrictions.................................................................... 4 1.4.2 Typographical Conventions.......................................................... 4
2. NiceLabel Print Center Overview ............................................................... 5 2.1 Overview...............................................................................5
2.1.1 Functionality................................................................................. 5 2.1.2 Components .................................................................................. 6
2.2 Architecture ..........................................................................6
3. Installation and Activation .......................................................................... 8 3.1 Overview...............................................................................8 3.2 System and Software Requirements .....................................8
3.2.1 NiceLabel Print Center server....................................................... 8 3.2.2 NiceLabel Suite workstations ..................................................... 10
3.3 Installing NiceLabel Print Center and EPM .......................10 3.3.1 Run Installation........................................................................... 10
3.4 Installing NiceLabel Suite ..................................................16 3.4.1 Running the Installation remotely............................................... 16 3.4.2 Running the Installation from CD .............................................. 17 3.4.3 Define Setup Options.................................................................. 19 3.4.4 Install Printer Driver ................................................................... 19 3.4.5 Label Services............................................................................. 22
3.5 Activating NiceLabel Print Center .....................................24 3.5.1 Activate NiceLabel Print Center server ...................................... 24 3.5.2 Activate NiceLabel Suite workstations....................................... 26 3.5.3 NiceLabel Print Center Demo mode........................................... 31
4. Enterprise Print Manager .......................................................................... 32 4.1 Managing NiceLabel Print Center ......................................32 4.2 Introduction to Enterprise Print Manager ...........................32 4.3 Enterprise Print Manager User Interface ............................33
5. NiceLabel Print Center Configuration...................................................... 35 5.1 Configure NiceLabel settings .............................................35
5.1.1 Configuration Settings location .................................................. 36 5.2 Configure Document Storage Server..................................37 5.3 Configure Authentication ...................................................38
5.3.1 Login into EPM .......................................................................... 39
v

6. NiceLabel Print Queue............................................................................... 40 6.1 Overview.............................................................................40 6.2 User Interface......................................................................40
6.2.1 Top part of Print Queue Manager Window ................................ 40 6.2.2 Bottom part of NicePrintQueue Manager Window .................... 42
7. Technical Support...................................................................................... 43 7.1 Online Support....................................................................43 7.2 Contact Information............................................................43
vi

NiceLabel Print Center User Guide
1. Introduction
1.1 Welcome to NiceLabel Print Center NiceLabel Print Center (NLPC) is the enterprise solution for client/server based label printing and centralized systems management. All labeling software licensing is included in one package.
NiceLabel Print Center environment consists of the following elements:
• NiceLabel workstations, where users are designing and printing the labels;
• NiceLabel Print Center server, offering following functionality:
o Flexible licensing of all NiceLabel workstations.
o NiceLabel workstations logging and configuration stored centrally on the server.
o Monitoring the status of all printers.
o Managing print jobs (monitor status, restart, move jobs to other printer).
o Proactive alerting in case of possible problems.
o Concurrent access to management console using a standard Web browser.
o Authentication feature enables administrators to manage the printing environment while users can only monitor it.
1.2 NiceLabel Software Products NiceLabel is a family of professional labeling software products that brings a complete bar code printing solution and RFID Smart Label printing to desktop, mobile and enterprise users. NiceLabel offers an easy-to-use interface and meets any label design and printing requirement for efficient label printing solutions to users in retail, logistics, healthcare, chemical, automotive and other industries.
NiceLabel family of products is divided into three series:
• Standard series (Express, Pro, Suite, Network, Pocket NiceLabel)
o represent the most complete range of “standard” labeling software
o Easy to use but offers powerful functions expected from advanced label designers
o Unique selling points: NiceForm, NiceWatch & Pocket NiceLabel
1

NiceLabel Print Center User Guide
o Tight control over printing process – NicePrintQueue & bi-directional drivers, reprint functionality
• Enterprise series
o Products for enterprises and toughest demands
NiceLabel Print Center
NiceWatch Enterprise
• Developer series
o Integration solution for software publisher
NiceLabel SDK
NiceLabel WebSDK
NiceLabel PocketSDK
1.2.1 NiceLabel Suite
Complete software solution for any kind of label design and print requirement. Multiple connectivity options allow users to perform stand-alone printing or integrate label printing into any network environment.
NiceLabel Suite offers interactive label printing capabilities such as integrating label printing into existing applications (ActiveX) or non-programming embedding of label printing to existing systems (NiceWatch).
NiceLabel Suite includes the following programs:
• NiceLabel Pro: Main application for label design and printing.
• NiceForm: Create your own custom designed data-entry applications without requiring any programming skills.
• NiceWatch: Integrate and automate label printing to any existing information system.
• NiceMemMaster: Download fonts and graphics to the computer’s memory card for optimized label printing.
• NiceData: Manage your databases.
• NicePrint: Manage fast and easy label printing.
• NiceLabel Print Queue: manage your print jobs.
For detailed information about a particular program please refer to NiceLabel User Guide, available on the NiceLabel Suite installation CD or User Guide and Manuals section of the product Web site at the following address: www.nicelabel.com/Learning-center/User-Guides.
2

NiceLabel Print Center User Guide
1.2.2 NiceLabel Print Center
The enterprise solution for client/server based label printing and centralized systems management. The NiceLabel Enterprise Print Manager manages the printing process centrally while label design and printing occurs locally on the client computers hosting NiceLabel Suite.
The NiceLabel Print Center is comprised of two main components:
• NiceLabel Enterprise Print Manager, installed on server,
• NiceLabel Suite, installed on client computers.
1.2.3 NiceWatch Enterprise
The enterprise solution for centralized integration of multi-threaded and high-volume label printing. It integrates the label printing process into enterprise-level products, such as Enterprise Resource Planning (ERP) systems, Warehouse Management Systems (WHS) and others.
The NiceWatch Enterprise product offers the following functionality:
• Multi-threaded label printing execution to ensure fast and stable operation in heavy-load environments (where a lot of print requests happen simultaneously).
• Remote administration to view list of triggers, start and stop triggers.
• Centralized logging of executed actions. NiceWatch Enterprise includes the following modules: • NiceWatch Server, the high-throughput production module for enterprise-level
centralized label printing integration.
• NiceLabel Enterprise Print Manager, The enterprise module for server based printing, centralized document, printer and event management.
NiceWatch Enterprise also includes NiceLabel Pro, the advanced label designer for professional bar code and RFID labeling.
1.3 NiceLabel Print Center Software Package Before you start installing the NiceLabel Print Center software please check the content of the package to ensure it is complete. The package must include:
• NiceLabel 5 Standard Series CD
• NiceLabel 5 Enterprise Series CD
• NiceLabel Print Center User Guide
• NiceLabel Enterprise Print Manager User Guide
3

NiceLabel Print Center User Guide
• NiceLabel Print Center Software Key number on a sticker.
Please contact your software vendor if your package misses any of the mentioned items.
1.4 About this Manual This User Guide helps you install and integrate the NiceLabel Print Center into your enterprise IT environment.
The User Guide contains the following sections:
Introduction: Introduces the NiceLabel Print Center software.
NiceLabel Print Center Overview: Learn about the NiceLabel Print Center basics, modules and understand the architecture.
Installation and Activation: Learn how to install and activate the NiceLabel Print Center software.
Enterprise Print Manager: Introduces the module for remotely managing printers, print queues, events and alerts.
NiceLabel Print Center Configuration: Explains the Configuration tool and its settings for all programs.
NiceLabel Print Queue: Describes the Print Queue and how it can be managed using NiceLabel Print Queue Manager.
Technical Support: Contacting technical support.
1.4.1 Software Restrictions
All features explained in this User Guide are available in the NiceLabel Print Center product. However, some features are not available in NiceLabel Suite and NiceWatch Enterprise products.
1.4.2 Typographical Conventions
Text that appears in bold refers to menu names, file names like SETUP.EXE and buttons like the OK button.
Text that appears in italic refers to confirming actions like Read only, locations like Folder or software window names.
Text enclosed in <Less-Than and Greater-Than signs> refers to keys from the desktop PC keyboard like <Enter>.
Variables are enclosed in [brackets] like [variable].
4

NiceLabel Print Center User Guide
2. NiceLabel Print Center Overview
2.1 Overview NiceLabel Print Center (NLPC) is an enterprise-level labeling solution with centralized control over all NiceLabel workstations in a network environment. The NiceLabel Print Center applies to large environments with many labeling workstations.
2.1.1 Functionality
Based on their role, users can execute different tasks in the NiceLabel printing environment:
NiceLabel users
• Label design and printing
• Web printing
• Document Storage Server
• Remote reprinting
• Print job management using NicePrintQueue
• Local NiceLabel logging
• Changing local settings
NiceLabel operators and administrators
• Centralized print job management
• Printer group management
• Centralized control over all printers and print queues
• Centralized printing and event logging
• Central logging of executed NiceWatch actions
• Alerting via SMTP mail, NetSend, RSS 2.0 Feed or SMS
• NiceLabel licensing management.
• Supervision of total system performance
Note: Net Send type of alerts can not be used on computers with Windows Vista operating system, because the Messenger service, needed for this functionality is no longer available in Windows Vista operating system.
5

NiceLabel Print Center User Guide
2.1.2 Components
NiceLabel Print Center consists of the following modules:
• NiceLabel Enterprise Print Manager, installed on the server.
• NiceLabel Suite which includes NiceLabel Pro, NicePrint, NiceForm, NiceWatch, NiceData, NiceMemMaster, Pocket NiceLabel, and NicePrintQueue; installed on workstations.
2.2 Architecture The NiceLabel Print Center product uses a distributed architecture with two main modules. On workstations, users work with the NiceLabel Suite application for label design and printing. As a part of NiceLabel Suite, a service called Label Services is monitoring the local printing process. Printer and job statuses are sent to the server, where the NiceLabel Enterprise Print Manager (EPM) component is centrally controlling the printing process of every NiceLabel workstation. EPM stores all reported client information into its database.
Figure 1: NiceLabel Print Center Architecture
NiceLabel EPM is a Web based application. You can use a standard Web browser to control it from your machine or from any other workstation in the network. You can perform Web printing, reprint past print jobs remotely, access the Document Storage Server, set up and manage printer groups, view the status of each NiceLabel client, view its event and error logs,
6

NiceLabel Print Center User Guide
manage the print jobs, create alerts, and oversee the performance of the complete system as displayed in graphical reports.
NiceLabel EPM can alert you upon arrival of a predefined condition, such as an error, a warning, or simple confirmation of an executed print job. Several notification options are available: e-mail (through SNMP), Net Send message, RSS 2.0 Feed or SMS message sent to your mobile phone.
Note: An additional product not shown in the above diagram is NiceWatch Enterprise, which can be used for integration into the company’s ERP solution. If it is licensed through NiceLabel EPM, you may also control it with the EPM console. For more information, see NiceWatch Enterprise User Guide.
7

NiceLabel Print Center User Guide
3. Installation and Activation
3.1 Overview NiceLabel Print Center solution consists of several distributed components in your environment. While the NiceLabel Print Center product is installed on the server, the NiceLabel Suite product is installed on client workstations. The components have different requirements and installation and activation procedures.
NiceLabel Print Center installation consists of two parts:
1. Install NiceLabel Print Center on the server. During this part, the Enterprise Print Manager module is installed on the same computer. Please refer to Installing NiceLabel Print Center topic.
2. Install the NiceLabel Suite product on workstations to enable barcode label design and printing. Please refer to Installing NiceLabel Suite topic.
You received two installation CDs in the product package.
Use the NiceLabel 5 Enterprise Series CD for NiceLabel Print Center installation. The same CD also includes the installation for the NiceLabel Suite product. You need to install NiceLabel Suite as the label design and print application.
Use the second installation CD --NiceLabel 5 Standard Series CD—to install printer drivers (NiceDrivers), more user guides, technical papers, and more information about NiceLabel software.
When you put any of the CDs in your optical drive, the demonstration program will start automatically. You can browse the directory of the CD, look at the brochures and technical documentation, sample files and other documents, and install the NiceLabel Print Center and NiceLabel Suite label design and printing software.
3.2 System and Software Requirements
3.2.1 NiceLabel Print Center server
For successful NiceLabel Print Center implementation, your equipment needs to fulfill the system requirements. To install and run this program, you need at least the minimum configuration. For optimal performance please observe the recommended configuration.
8

NiceLabel Print Center User Guide
Minimum configuration
• Computer with Intel or compatible Pentium class processor (1 GHz or faster recommended)
• At least 512 MB of RAM
• Hard disk with 1.6 GB of available disk space (for daily printing of 100.000 labels with EPM database daily archiving enabled)
• Optical drive
• Microsoft Windows 2003 Server with SP1
• Microsoft SQL Server 2005 Express (available on NiceLabel Print Center installation CD or downloadable from www.microsoft.com/downloads/)
• Microsoft .NET Framework Version 2.0 (it will be automatically installed during NiceLabel Print Center setup if not installed yet)
• IIS5 or higher installed on the NiceLabel Enterprise Print Manager computer
• Administrative rights to the local computer during installation.
Recommended configuration
For optimal performance of your label-printing environment we recommend that you configure the NiceLabel Enterprise Print Manager server to connect to the Microsoft SQL database on a separate server. The recommended configurations for both computers are as follows.
Configuration for the EPM server:
• Computer with Intel or compatible Pentium class processor (1,6 GHz or faster)
• 1 GB of RAM or more
• Hard disk with 1 GB of available disk space
• Optical drive
• Microsoft Windows 2003 Server Edition, Web Edition, Enterprise Edition or Datacenter Edition; all with SP1
• Microsoft .NET Framework Version 2.0
• IIS6 installed on the NiceLabel Enterprise Print Manager computer
• A domain user account to access the database on a separate server is needed
• Administrative rights on the local computer during installation.
Configuration for the database server:
• Computer with Intel or compatible Pentium class processor (1 GHz or faster)
9

NiceLabel Print Center User Guide
• 1 GB of RAM or more
• Hard disk with 2 GB of available disk space (actual consumption depends on amount of printed labels and the EPM database archiving frequency)
• Microsoft Windows 2003 Server Edition, Web Edition, Enterprise Edition or Datacenter Edition; all with SP1
• Microsoft SQL Server 2005 Workgroup Edition, Standard Edition, Developer Edition
Or
• Microsoft SQL Server 2000
3.2.2 NiceLabel Suite workstations
To install and run the program you need at least the following:
• Computer with Intel or compatible Pentium III processor 500 MHz or higher processor (1 GHz or faster recommended)
• At least 128 MB of RAM.
• Hard disk with 160 to 550 MB of free disk space (depending on the installation options).
• One of the 32-bit and 64-bit Windows operating systems starting with Microsoft Windows 2000, XP or 2003.
• Optical drive.
• Administrator rights to the local computer during installation.
3.3 Installing NiceLabel Print Center and EPM You have received two installation CDs in the product package. Use the NiceLabel 5 Enterprise Series CD for NiceLabel Print Center installation on the server. When you insert the CD in your optical drive, the demonstration program will start automatically. You can browse the directory of the CD, look at the brochures and technical documentation, sample files and other documents, and install the NiceLabel Print Center together with the Enterprise Print Manager (EPM).
Note: You must be logged on the server with administrative rights to be able to perform the software installation.
3.3.1 Run Installation
Use the installation wizard to install the NiceLabel Print Center product on your server. To install the NiceLabel Print Center software, do the following:
10

NiceLabel Print Center User Guide
1. To ensure complete installation, close all open applications before you start installing the software.
2. Put the NiceLabel 5 Enterprise Series CD in your CD-ROM drive. An installation window will open automatically.
Note: If the installation wizard does not start automatically, go to the main CD directory of your NiceLabel Print Center CD and double-click the START.EXE file.
Figure 2: NiceLabel Enterprise Series CD auto-run application
3. Click on Install Enterprise Products and select NiceLabel Print Center in the next window. The installation of NiceLabel Print Center will start.
4. Follow the Setup Wizard prompts. There are two setup stages.
5. In the first stage, after you confirm the license agreement and personalize your NiceLabel software, the setup files will be prepared for NiceLabel Enterprise Print Manager (EPM) and NiceLabel Suite.
11

NiceLabel Print Center User Guide
Figure 3: NiceLabel Print Center setup destination
6. In the NiceLabel Print Center installation folder, the NL folder is shared and you can use it to initiate the NiceLabel Suite installation from a remote workstation. Please refer to the Installing NiceLabel Suite topic.
Figure 4: Share for a remote NiceLabel Suite installation
7. Setup Wizard includes the possibility to create the Microsoft Software Installer (MSI) package for NiceLabel Suite program. You can use this package to install the NiceLabel Suite program on workstations in your network in an automated way using Windows Group Policy.
Note: For more information on Group Policy software distribution, see the Microsoft Knowledge Base article at http://support.microsoft.com/?id=314934
12

NiceLabel Print Center User Guide
Figure 5:NiceLabel Suite MSI package for Group Policy installation
8. In the second stage, the Enterprise Print Manager (EPM) will be installed on the computer. Before actual installation starts, the wizard verifies if the following prerequisite components are installed on the server:
• Microsoft .NET Framework 2.0
• ASP.NET AJAX Extension
If the two components are not present on your system, they will be installed before the wizard continues.
13

NiceLabel Print Center User Guide
Figure 6: NiceLabel Enterprise Print Manager Installation
9. There are four steps to point out during the EPM installation.
10. An EPM database needs to be created during setup. Setup searches for available SQL servers in your network. Select the appropriate SQL server name and enter the instance name, if it was set up with a non-default name (for example, RRSERVER\SQLEXPRESS).
11. Choose between default Windows mode and optional SQL Server mode to define the authentication mode on the SQL database:
• If Windows authentication is selected, a local user account EPM_USER (created during this installation) will be used to connect to the database.
• If SQL Server authentication mode is selected, EPM will use SQL authentication to connect to the database.
14

NiceLabel Print Center User Guide
Figure 7: Microsoft SQL Server database for EPM
12. EPM archives its database regularly. You can decide whether the database will be archived on a daily or weekly basis.
Note: For example, 100.000 average sized print jobs take around 150 Megabytes of space in the EPM database. It is recommended to enable daily archiving if such an amount of print jobs per day are regularly executed in your environment. You can change the archiving settings at any time after installation.
13. Make sure to allow the EPM and Label Services to communicate through the firewall on your computer. The status of label printing and similar useful information is communicated between NiceLabel clients and EPM. If you do not open the communication ports for these two applications, your EPM will not display all data and you will not see the status of your printers.
Note: The Label Services service is using TCP/IP ports 6758 and 6759 to communicate with NiceLabel Enterprise Print Manager (EPM) and NicePrintQueue modules.
14. When the EPM setup is completed you can leave the Run NiceLabel Enterprise Print Manager check box selected. Click the Finish button and EPM will start.
15. NiceLabel Print Center Status window shows the product installation status. To start the NiceLabel Suite installation on the client workstations, please proceed to the Installing NiceLabel Suite topic.
15

NiceLabel Print Center User Guide
Figure 8: NiceLabel Print Center installation status
3.4 Installing NiceLabel Suite You can install the NiceLabel Suite product on client workstations in the following ways:
• Remotely by connecting to the NiceLabel Print Center server name and share.
• Locally by running the setup from the NiceLabel Standard Series CD
3.4.1 Running the Installation remotely
During the NiceLabel Print Center setup, a folder with NiceLabel Suite installation files was created and shared. You can initiate the NiceLabel Suite installation by connecting to this share from any workstation in your network.
To install the NiceLabel Suite product from a remote workstation, do the following:
1. On a remote workstation, open Windows Explorer.
2. In the Address field, enter the NiceLabel Print Center server name, followed by the share name, for example: \\servername\nlsetup
Note: You have to use an account with appropriate rights to be able to connect to the share on the server.
16

NiceLabel Print Center User Guide
3. Double-click on the NiceLabel-ProSuite5.exe installation file to start the NiceLabel Suite setup wizard.
Figure 9: Running the NiceLabel Suite setup remotely
4. Click on the NiceLabel software edition you want to install. Follow the prompts as described in topic Define Setup Options.
3.4.2 Running the Installation from CD
When you insert the NiceLabel CD in your optical drive, the installation / demonstration program will start automatically. You can browse the directory of the CD, look at the brochures and technical documentation, sample files and other documents, and install the NiceLabel software.
Note: You have to log on with administrative rights to be able to perform installation.
Use the installation wizard to install NiceLabel software on your workstation. To install it, do the following:
1. To ensure a complete installation, close all open software applications before you start installing the NiceLabel software.
2. Put the NiceLabel Standard Series CD in your CD-ROM drive. An auto-run window will open automatically.
Note: If the installation wizard does not start automatically, go to the main CD directory of your NiceLabel CD and double-click on the file START.EXE.
17

NiceLabel Print Center User Guide
Figure 10: NiceLabel Standard Series CD auto-run application
3. Click on Install. A new window will open showing NiceLabel editions.
Figure 11: Selecting NiceLabel edition for installation
18

NiceLabel Print Center User Guide
4. Click on the NiceLabel software edition you want to install. Follow the prompts as described in topic Define Setup Options.
3.4.3 Define Setup Options
You can choose the features of the selected NiceLabel edition that you want to install. You can choose among the following three types of installations:
• Full Installation - installs all NiceLabel components in all available languages.
• Compact Installation - installs only the minimal set of components required for the NiceLabel application to work correctly. Help and sample files are not installed.
• Custom Installation – gives you the option to select individual components for installation.
To continue installation, do the following:
5. Click the Next button.
6. Specify the program group you want to use for the NiceLabel software.
7. Specify if shortcuts to NiceLabel software should be created on the desktop and in the Quick Launch bar.
8. Click the Install button to finish the installation.
9. The Start menu in your Windows will show a new program group for the NiceLabel software that contains shortcuts for all NiceLabel applications.
Note: For detailed installation steps please refer to the NiceLabel Suite Quick Start Guide.
3.4.4 Install Printer Driver
You can use the NiceLabel software to design and print labels to standard office printers (laser, inkjet or matrix) or to professional label printers (thermal printers). If you own a thermal printer, you need to install the appropriate printer driver before you can print with the label printer. You will find NiceDrivers for all major thermal printer brands on the NiceLabel CD and on the NiceLabel Web site.
You can install a NiceDriver for your thermal printer in the following ways:
• Install within the NiceLabel software installation.
• Use the Printer Installation Wizard on the NiceLabel Installation CD.
• Use the Windows Add Printer Wizard.
19

NiceLabel Print Center User Guide
NiceDriver installation within NiceLabel software installation
To continue installing the NiceDriver after the NiceLabel software installation has finished, do the following:
10. Select the option Run Printer Installation Wizard.
11. Click the Finish button.
Figure 12: Installing NiceLabel driver for thermal printer
12. The Printer Installation Wizard will open.
13. Select your printer from the list. Click the Next button.
14. Select the port where you have connected your printer and click the Finish button.
Note: This type of printer installation is available only when running installation from NiceLabel Standard Series CD.
NiceDriver installation using the Printer Installation Wizard
1. Insert the NiceLabel Standard Series CD in your optical drive. The main installation application should start automatically. If not, start Windows Explorer, browse to the CD, and double click the START.EXE file.
2. Click on Installation. A new window will open showing all NiceLabel editions.
20

NiceLabel Print Center User Guide
3. Click on Printer Drivers. The printer installation wizard will start.
Figure 13: Starting printer driver installation from CD
4. Select your printer from the list. Click on the Next button.
Figure 14: Selecting the thermal printer
21

NiceLabel Print Center User Guide
5. Select the port where you have connected your printer, and click on the Finish button.
Note: If you have downloaded the installation for NiceDriver from the NiceLabel Web site, run the downloaded .EXE file and follow the steps four (4) and five (5).
NiceDriver installation using the Windows Add Printer Wizard
1. Open the Start menu, go to Settings, and open the Control Panel.
2. Open Printers (Printers and Faxes) and select Add a Printer.
3. Follow the Add Printer Wizard prompts. The actual steps vary depending on the version of your Windows operating system. It is only important to click the Have disk button in the step where you can select printer manufacturer and model.
4. Put the NiceLabel Standard Series CD in your optical drive (if not already done so) and browse to the folder \Drivers.
5. Select the folder of your printer name and click the Open/OK buttons to return to the Add Printer Wizard. You will see the list of all available printer models of the selected printer.
6. Select your model, click the Next button and finish the installation.
Note: Windows 2000 or Windows XP might prompt you to cancel the installation process because NiceDrivers are not digitally signed by Microsoft. It is safe to continue with the installation at this point. NiceDrivers have not been certified by Microsoft but have been subject of intensive pre-release testing and comply with Microsoft's demands for printer drivers.
Figure 15: Windows XP warning about drivers not digitally signed
3.4.5 Label Services
A service called Label Services is installed and started on each client after the NiceLabel application installation. Label Services monitors the local printer and its print job status which results in the local job log. Printer and job statuses are also sent to the NiceLabel Enterprise Print Manager where the central print job log is updated. The central print job log contains accurate information about the printed jobs and printer statuses.
22

NiceLabel Print Center User Guide
Note: Label Services needs to run so that the NiceLabel client can report print jobs to NiceLabel Enterprise Print Manager (EPM).
You can control this service manually by using the Service Manager. Label Services supports the following functionalities that are not available if the service is stopped:
• Advanced Printing - feedback from the Windows print spooler about print job progress is written to a NiceLabel log file.
• Communication between the NiceLabel client and Enterprise Print Manager is active (sending print job/event information from client to EPM).
• NicePrintQueue can be used.
If any of the mentioned functions are not available, you can check the Label Services status on the NiceLabel workstation. Open Administrative Tools in the Control panel and double-click the Services icon. To start the service, right-click on the Label Services service in the right-pane and select Start. Its status will change to Started.
Figure 16: Starting Label Services service
Note: Label Services service is using the TCP/IP ports 6758 and 6759 to communicate with NiceLabel Enterprise Print Manager (EPM) and NicePrintQueue modules. You need to ensure that any firewall applications allow this communication, so NiceLabel client can report print jobs to NicePrintQueue and EPM.
23

NiceLabel Print Center User Guide
3.5 Activating NiceLabel Print Center You can work with the NiceLabel Print Center product immediately after installation. However, when you start any NiceLabel client machine and try to activate it through the Enterprise Print Manager, you will get a message stating that the NiceLabel Print Center server is not activated. You have to activate the server before you use it for activating the client workstations.
You can activate NiceLabel Print Center server by adding the NiceLabel Print Center license. Before you start the activation process, get familiar with the following terminology:
• Key number: The sequence of 25 characters provided with the NiceLabel software.
• Registration number: Unique number generated during the activation process. The registration number validates the entered software key.
• Activation code: Issued on the Activation Web site. The activation code activates the NiceLabel software on your computer.
3.5.1 Activate NiceLabel Print Center server
To activate the NiceLabel Print Center server, do the following:
1. Open the EPM (Start → All Programs → NiceLabel Enterprise Print Manager → EPM Home Page) and select the Administration tab, then click Activation in the menu on the left.
24

NiceLabel Print Center User Guide
2. Click the Activate new product button.
Figure 17: NiceLabel Print Center - Activate new product
3. On the Activation - User Information page, enter the required customer information and the Key Number that was delivered in the NiceLabel Print Center product package.
4. Click the Next button. The Product Activation page opens and the Registration number is generated automatically. If the computer has an Internet connection, you can complete the activation by clicking the Automatic Activation button.
If the computer where you started the activation procedure does not have Internet access, do the following:
5. Write down the Key Number and the Registration Number.
6. Write down the publisher’s Activation Web page address.
Note: The activation Web page address to activate the NiceLabel Print Center is www.nicelabel.com/nlactivation_printcenter.html.
7. Go to a computer with Internet access and enter the Activation Web page address in the Internet Explorer.
8. Enter the Key Number and the Registration Number. Enter other user information when prompted.
9. Click on the ACTIVATE button to retrieve the Activation Code. Write it down.
25

NiceLabel Print Center User Guide
Note: The Key Number, Registration Number, Activation Code and information in other fields are case-sensitive, so be careful when writing it down.
Figure 18: NiceLabel Network Activation Web page
10. Go back to the computer where the EPM Product Activation page is still open.
11. Enter the Activation Code.
12. Click the Finish button to complete the activation process.
3.5.2 Activate NiceLabel Suite workstations
You have to activate the NiceLabel client software if you want to use it. If you do not complete the activation process, NiceLabel will run in demo mode and will be limited in functionality.
The Product Activation Wizard will always run after client installation. If you want to change the activation type, you can also start activation from the NiceLabel software by opening the Manage License window under the Help menu.
There are four types of NiceLabel client software activation:
• Hardware key activation
• Single-user Software key activation
• Network Software key activation
• Enterprise Print Manager license server activation
26

NiceLabel Print Center User Guide
Hardware key activation: NiceLabel software editions with hardware key can be used immediately after installation. If you have a NiceLabel edition with a hardware key, please refer to the activation chapter in the NiceLabel Quick Start Guide.
Single-user Software key activation: NiceLabel software editions with a single-user software key need to run the NiceLabel activation application in order to obtain full functionality. The Software Key number is a sequence of 25 characters.
Network Software key activation: If NiceLabel Network edition is already installed in your environment, you can activate additional workstations through the server part. Please refer to the chapter Activate Additional Network Clients in the NiceLabel Quick Start Guide.
Enterprise Print Manager license server activation:
This is the client activation type to choose if you have the NiceLabel Print center product. To activate the NiceLabel software, do the following:
1. After you have installed the NiceLabel Print Center server and NiceLabel Suite products, run the NiceLabel software from your client computer. No valid license is found and the Product Activation Wizard opens. Select Activate the package (you have already purchased the product), and click Next.
Figure 19: Manage License – Enterprise Print Manager license server
2. Enter the computer name where Enterprise Print Manager is installed, and click Next.
27

NiceLabel Print Center User Guide
Figure 20: NiceLabel Enterprise Print Manager server name
Note: If you have not activated the NiceLabel Print Center server, a warning will be shown notifying you the licensing server is not activated yet. You can start the server activation by clicking Yes. Follow the activation steps described in the Activate NiceLabel Print Center topic.
Figure 21: Warning - licensing server not activated
3. NiceLabel client software will connect to the Enterprise Print Manager server and retrieve the needed license. Additionally, detailed printing control setting will be enabled and print job and printing events information will be logged on the EPM server.
28

NiceLabel Print Center User Guide
Figure 22: NiceLabel configuration changes
4. You can verify the activation by clicking the Open License Information button. Enterprise Print Manager Licensing page opens and displays the license type used for activating this NiceLabel client.
Figure 23: NiceLabel Enterprise license
5. Click Finish to complete the activation of the NiceLabel client.
29

NiceLabel Print Center User Guide
Using License Manager
The License Manager module is used to monitor and manage licenses on the NiceLabel Suite and NiceWatch Server computers. License Manager displays the information of the current client and also provides an overview of the total license occupation. In an enterprise environment the NiceLabel Suite and NiceWatch Enterprise licenses are stored centrally on the Enterprise Print Manager (EPM) server.
You can also use the License Manager to enable/disable off-line mode for workstations. Off-line mode enables selected workstations to function even if EPM server is not available or not accessible. License Manager is used in environments where mobile label printing is required or in events where server system failure would otherwise stop the label production.
To manage license modes, go to Help, Manage License, Open License Manager in NiceLabel Suite or NiceWatch Server application.
Figure 24: License Manager
Force Off-line Mode: If this checkbox is selected, the License Manager will not check for the presence of the EPM and the application will automatically start in the off-line mode. When the license lease expires, the application will stop running and you must renew the license by switching off this option and re-connecting to the EPM.
Note: The off-line license expires after 15 days.
30

NiceLabel Print Center User Guide
3.5.3 NiceLabel Print Center Demo mode
Until NiceLabel Print Center is activated it will start in Demo mode. While in this mode, clients can not be activated through NiceLabel Print Center licensing server. If clients are not activated, they cannot send any data to NiceLabel Print Center.
Note: Until NiceLabel Suite on a client computer is activated, it is functionally limited to print up to five labels. After the five labels are printed, you have to close and restart it to be able to print again.
31

NiceLabel Print Center User Guide
4. Enterprise Print Manager
4.1 Managing NiceLabel Print Center You can use the NiceLabel Enterprise Print Manager to remotely control NiceLabel clients and their print jobs, monitor events associated to them and set up alerts. By clicking the tabs on the default Enterprise Print Manager screen you select the function you want to control.
4.2 Introduction to Enterprise Print Manager NiceLabel Enterprise Print Manager (EPM) is a Web application, used to remotely control the label printing in an enterprise environment. End users can perform Web printing tasks, access shared label data, manage their workstation and printers in the EPM module, while the printing administrator can use the EPM to control all NiceLabel Suite workstations, printers and NiceWatch Server machines.
Figure 25: NiceLabel Enterprise Print Manager Web printing process
Main features of Enterprise Print Manager are:
32

NiceLabel Print Center User Guide
• Web printing and reprinting of labels stored on the server on local printers or server printers
• Document Storage Server: access to server storage, where users can save and retrieve label files, as well as print them directly
• Central print and event log: information on printer labels, executed NiceWatch actions, errors, etc.
• Central printing management: printer status, print job redirecting, print job management, print queues
• Printer grouping, allowing the monitoring of printer statuses for whole groups at a time
• Executive reports, providing an in-depth view of the complete system performance and workloads
• Multi-channel alerting and messaging services
• NiceLabel Print Center and NiceLabel client licensing
• NiceWatch Enterprise licensing and management (when installed in the same network).
4.3 Enterprise Print Manager User Interface The NiceLabel Enterprise Print Manager user interface is presented as a Web page. To access the functions of NiceLabel Enterprise Print Manager, choose Start → All Programs → NiceLabel Enterprise Print Manager → EPM Home Page.
You can also start Internet Explorer and point to the address of the server where NiceLabel Print Center is installed, for example: http://server/epm/Home.aspx
where server stands for the computer name where you installed EPM.
NiceLabel Enterprise Print Manager default screen is shown with a welcome page, presenting the main operational choices to the user, System Management, Web Label Printing, Document Storage Server, and Administration. Once the user makes this first choice, he is forwarded to the relevant functional area of the software. Navigation between these areas is possible with the help of tabs, Overview, Print management, Storage Server, Web Printing, History, and Administration. You can open a particular functional area if you click on the corresponding tab. For example, if you want to see all printing-related events that occurred in your environment, click the History tab.
Note: If a NiceWatch Server is installed in the same network and licensed through EPM, an additional starting page choice if NiceWatch Enterprise and the tab NW Enterprise are shown in EPM. You can use this section to view triggers, events and preferences on the mentioned NiceWatch Server.
33

NiceLabel Print Center User Guide
Figure 26: NiceLabel Enterprise Print Manager Home page
Note: For detailed information about NiceLabel Enterprise Print Manager please refer to NiceLabel Enterprise Print Manager User Guide.
34

NiceLabel Print Center User Guide
5. NiceLabel Print Center Configuration
5.1 Configure NiceLabel settings NiceLabel settings on a standalone client are changed and stored locally on each workstation. In an enterprise environment however, there might be a need to change all relevant settings centrally. NiceLabel Print Center server settings together with NiceLabel client settings can be managed on the server.
To open the Enterprise Print Manager Configuration utility, click Start → All Programs → NiceLabel Enterprise Manager → Utilities → EPM Configuration.
Note: You need to use an account with administrative privileges to be able to change all settings in the NiceLabel Configuration dialog.
Click Monitor Events setting under the Enterprise Print Manager heading in the left column. Here you can select which event types, occurring on the local machine are logged to the Enterprise Print Manager database. Print Events, Error Events and NiceWatch Activity are logged by default.
Figure 27: Configuring events to be monitored
35

NiceLabel Print Center User Guide
In the Monitor Print Jobs section you can decide whether local print jobs are reported to the Enterprise Print Manager (EPM) print job log or not. When the client machine gets a license from an EPM server, the print job logging to server will be enabled.
Figure 28: Configuring print job monitoring
5.1.1 Configuration Settings location
All Configuration settings are stored locally on each NiceLabel workstation by default. As alternative, you can store the NiceLabel settings centrally on the Enterprise Print Manager (EPM) server.
If you want your settings to be stored locally, select the Local radio button in the Settings location section.
Your settings can be shared by other NiceLabel workstations in the network. For this purpose, you can upload your optimized settings to the EPM server by clicking the Store to Server button. To download your workstation settings to another machine, click the Retrieve from Server button on that machine. Depending from where you opened the Configuration dialog the new settings will be effective when you click the OK button or at the next NiceLabel application start.
If your company policy requires a strict settings enforcement policy (for example, all NiceLabel workstations should use the same language), you can enable it by selecting Global (Automatic synchronization). In this case, every time you (or your users) start NiceLabel software, it will synchronize the most current settings with the EPM server.
36

NiceLabel Print Center User Guide
Figure 29: Enterprise Print Manager Settings
Note: Most settings here can only be viewed, but not changed if the current user does not have administrator privileges.
5.2 Configure Document Storage Server EPM offers the Document Storage Server functionality, which offers a new level of data and Web Printing flexibility. The Document Storage Server is a shared repository which can be accessed by users from anywhere in the world, and the combination of the Web Printing function, combined with the Document Storage Server, means that label printing on server printers can be performed from computers, which don’t have an installation of the NiceLabel software.
To change the Document Storage Server, use the Settings dialog in the NiceLabel Configuration dialog.
To open the NiceLabel Settings dialog, do the following:
1. Go to Start, All Programs, NiceLabel Enterprise Manager, Utilities, Configuration to open the NiceLabel Configuration dialog box.
2. Select the Settings in the Enterprise Print Manager group.
The default connection port and server name are displayed. Adjust these settings and your Document Storage Server is ready for use.
37

NiceLabel Print Center User Guide
Figure 30: EPM Archiving
5.3 Configure Authentication If security standards of your company require higher level of security to protect access to Nicelabel Enterprise Print Manager (EPM) functionality, you can use the NiceLabel authentication feature.
Note: It is possible to customize limited EPM access rights for users. A user’s access can be limited to only certain subsections in the EPM, while the others remain unaccessible and hidden from him. For more information, see the labeling software User Guide.
To enable the NiceLabel authentication feature, do the following:
1. Go to Start → All Programs → NiceLabel Enterprise Manager → Utilities → EPM Configuration to open the Enterprise Print Manager Configuration utility.
2. Select the User rights and access page in the Enterprise Print Manager group of settings.
3. Click the Authentication Mode button to open the Authentication mode dialog.
4. Select one of the possible authentication modes:
• Windows authentication, using Windows authentication system
• Application authentication, using NiceLabel users, groups and profiles (for more information, see NiceLabel Pro User Guide).
38

NiceLabel Print Center User Guide
• Mixed, using either entities created in Windows and in NiceLabel application.
Figure 31: NiceLabel Authentication mode
Note: Changed settings need to be saved in the EPM configuration database. For more information, see the Configuration Settings location topic.
5.3.1 Login into EPM
After the correct authentication mode has been confirmed and replicated, the login dialog box is shown every time the Enterprise Print Manager Home page is accessed. You need to provide a correct User Name and Password to gain access to NiceLabel EPM functionality.
39

NiceLabel Print Center User Guide
6. NiceLabel Print Queue
6.1 Overview NicePrintQueue is a NiceLabel component used to control printers on the local machine and their print jobs. NicePrintQueue provides the following functionalities:
• Show printers installed on the system
• Group printers
• Show print jobs for selected printer
• Pause selected jobs
• Resume selected jobs
• Restart selected jobs
• Change order of selected jobs
• Pause printer
• Resume printer
• Delete all jobs for selected printer
6.2 User Interface You use the NicePrintQueue Manager to manage the NicePrintQueue. You can open the NicePrintQueue Manager from the Start menu. The NicePrintQueue Manager window is organized in two parts.
6.2.1 Top part of Print Queue Manager Window
The top part shows all printers installed on the computer. There are four different views for the printers:
• Large Icons
• Small Icons
• List
• Details
40

NiceLabel Print Center User Guide
To change the view, use the View menu item or the icon in the Standard toolbar. By default, the NicePrintQueue Manager shows the printers as Large Icons.
Right click on the printer icon to open the context menu that shows possible actions. You can change the following settings of the selected printer:
• Set as default or shared printer
• Set as default NiceLabel printer
• Change printing preferences
• Pause and resume printer
• Share the printer for other users in the network
• Delete print jobs on the printer
• Rename printer
• Show printers Web page (if the printer supports this functionality)
The print queue can be paused, resumed or all jobs can be deleted.
Figure 32: NicePrintQueue Manager
41

NiceLabel Print Center User Guide
6.2.2 Bottom part of NicePrintQueue Manager Window
The bottom part of the window shows the print queues in two levels: the first level shows print queues (with printer name listed). When you click on the ‘+’ sign in front of the queue, the second level opens presenting all print jobs started on that printer. With every job, you can see the label quantity and job status in the corresponding columns.
When you right-click on a particular print job, a context menu opens from where you can execute the following print job-related actions:
• Pause: the job will not print until resumed
• Resume paused job
• Restart: job prints again
• Delete: deletes the job if it is not printing
• Delete all jobs
• Change print priority: choose between Low, Normal and High
• Change order of print jobs: move up in the order or move down
• Move to another printer if the target printer has a long queue, is broken or short on labels.
Figure 33: Print job actions
42

NiceLabel Print Center User Guide
7. Technical Support
If you experience any technical difficulties using the NiceLabel software, the first thing to do is to refer to the on-line help and User Guides available on the NiceLabel CDs.
7.1 Online Support You can find the latest builds, updates, workarounds for problems and Frequently Asked Questions (FAQ) under the Support section on the product Web site at www.nicelabel.com. If you cannot solve the problem on your own, please contact your local vendor or representative offices listed in the topic Contact Information.
For more information, see:
• Support FAQ: http://www.nicelabel.com/Support/FAQ
• NiceLabel Tutorials: http://www.nicelabel.com/Learning-center/Tutorials
• NiceLabel Forums: http://forums.nicelabel.com/
7.2 Contact Information Head Office: North American Office:
Euro Plus d.o.o. Niceware International, LLC Ulica Lojzeta Hrovata 4c 10437 Innovation Drive, Suite 147 SI-4000 Kranj Milwaukee, WI 53226 Slovenia Tel: +1 414 476 NICE (6423) Tel: +386 4 280 50 00 Fax: +1 414 476 7955 Fax: +386 4 233 11 48 [email protected]://www.nicelabel.com
Tech Support: +1 414 476 6408 [email protected]://www.nicewareintl.com
French Office:
Cobarsoft SARL Le rempart 32320 Montesquiou France Tel: +33 (0) 562 709 201 Fax: +33 (0) 562 708 004 [email protected]://www.nicelabel.fr
43