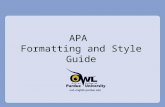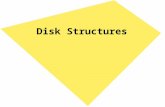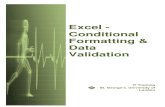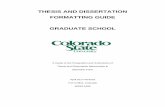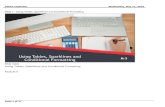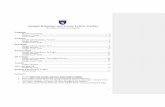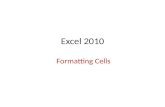NICE templates and formatting guide
Transcript of NICE templates and formatting guide
NICE templates and formatting guide
Corporate document
Published: 1 April 2014 www.nice.org.uk/corporate/ecd3
© NICE 2021. All rights reserved. Subject to Notice of rights (https://www.nice.org.uk/terms-and-conditions#notice-of-rights).
Contents Contents About templates ............................................................................................................................................................. 4
What are templates? .................................................................................................................................................................. 4
Where to find templates .......................................................................................................................................................... 4
Create a new Word document using a template ............................................................................................... 6
Standard template ...................................................................................................................................................................... 6
Document-specific template .................................................................................................................................................. 6
Document properties ................................................................................................................................................... 7
Page layout ........................................................................................................................................................................ 8
Margins ........................................................................................................................................................................................... 8
Alignment ....................................................................................................................................................................................... 8
Paragraphs ..................................................................................................................................................................................... 8
Headers and footers .................................................................................................................................................................. 8
Watermarks ...................................................................................................................................................................... 10
Cutting and pasting ....................................................................................................................................................... 11
Cutting and pasting text containing tracked changes .................................................................................................. 11
Using styles ....................................................................................................................................................................... 12
What are styles? .......................................................................................................................................................................... 12
How to apply styles .................................................................................................................................................................... 12
Headings ............................................................................................................................................................................ 13
Numbering sections of text ........................................................................................................................................ 14
Bullet lists .......................................................................................................................................................................... 15
Italics, bold, underlining and highlighting ............................................................................................................. 16
Superscript and subscript ........................................................................................................................................... 17
Footnotes .......................................................................................................................................................................... 18
Tables, figures and boxes ............................................................................................................................................. 19
Standard Word template ............................................................................................................................................ 20
NICE templates and formatting guide (ECD3)
© NICE 2021. All rights reserved. Subject to Notice of rights (https://www.nice.org.uk/terms-and-conditions#notice-of-rights).
Page 2 of25
Templates for specific Word documents .............................................................................................................. 21
PowerPoint templates .................................................................................................................................................. 22
Poster templates ............................................................................................................................................................ 23
Other useful documents and resources ................................................................................................................ 24
Learn more ........................................................................................................................................................................ 25
NICE templates and formatting guide (ECD3)
© NICE 2021. All rights reserved. Subject to Notice of rights (https://www.nice.org.uk/terms-and-conditions#notice-of-rights).
Page 3 of25
About templates About templates
What are templates? What are templates?
All Office documents are based on a template. Templates are pre-set 'patterns' for documents.
They determine things like:
• the size of the margins
• styles for headings, body text and bullets
• whether any text appears before you start typing ('standard' text).
The standard templates in Word automatically provide many of the layout features for NICE
documents.
Using standard formatting and styles helps to ensure that NICE documents are consistent and look
professional. Templates make laying out documents and formatting text as simple as possible. They
save you having to remember details such as what line spacing to use, or what font size a level 2
heading should be. Many templates also contain standard text for a particular type of document, so
it doesn't have to be re-keyed each time. This saves you time and reduces mistakes.
Where to find templates Where to find templates
The standard NICE template should open automatically when you create a new document in Word.
It can also be opened manually from 'Blank templates' in the 'NICE Templates' folder on the Global
drive (G:\NICE\NICE templates\Blank templates). The standard NICE template uses single line
spacing and unnumbered headings, usually followed by numbered paragraphs. The 'Blank
templates' folder also contains a version of the standard template with 1.5 line spacing.
Templates for specific documents such as guidance documents, implementation tools and so on are
also saved in the NICE templates folder.
Use template files directly from the NICE templates folder, or create a shortcut on your own drive
or folder. Do not copy them to your own drive or folder because they can become corrupted and
you will miss any updates to the template.
NICE templates and formatting guide (ECD3)
© NICE 2021. All rights reserved. Subject to Notice of rights (https://www.nice.org.uk/terms-and-conditions#notice-of-rights).
Page 4 of25
To create a shortcut to a template:
• right click on the template icon in the Global drive
• choose 'Create Shortcut'
• save the shortcut in your personal file or on your desktop.
NICE templates and formatting guide (ECD3)
© NICE 2021. All rights reserved. Subject to Notice of rights (https://www.nice.org.uk/terms-and-conditions#notice-of-rights).
Page 5 of25
Create a new Word document using a template Create a new Word document using a template
Standard template Standard template
To start a blank document, open Word, go to the File tab, choose 'New' and then click 'Create'. This
automatically creates a new blank document based on NICE's standard Word template.
Document-specific template Document-specific template
To start a new Word document based on a specific template rather than the blank template (for
example, for guidance documents), open Word, go to the File tab, choose 'New' and select 'Shared'
from the list just above the various templates. This takes you to a pop-up box that contains most of
the commonly used templates.
If the template you need is not shown, open the Global drive, go to 'NICE'>'NICE Templates' and
double click on the template you need (do not right click or use 'file' open' – this opens the original do not right click or use 'file' open' – this opens the original
templatetemplate, not a new document based on the template).
NICE templates and formatting guide (ECD3)
© NICE 2021. All rights reserved. Subject to Notice of rights (https://www.nice.org.uk/terms-and-conditions#notice-of-rights).
Page 6 of25
Document properties Document properties When you create a new document, or if you are preparing a document to be circulated outside
NICE, you need to check the document properties are correct. Go to the File tab, fill in the title, and
make sure that the author is NICE, not your namemake sure that the author is NICE, not your name.
NICE templates and formatting guide (ECD3)
© NICE 2021. All rights reserved. Subject to Notice of rights (https://www.nice.org.uk/terms-and-conditions#notice-of-rights).
Page 7 of25
Page layout Page layout
Margins Margins
Word has default settings for margins, which you should not need to change.
• Top and bottom margins should be 2.54 cm.
• Left and right margins should be 3.17 cm.
Alignment Alignment
Text should be ranged left (except tables of numbers, see Tables, figures and boxes) – this is easier
to read than justified text. It also avoids the excessively wide spacing between words and
hyphenation at the ends of lines that can occur when text is justified. All NICE styles are set up to
range left automatically.
Paragraphs Paragraphs
The paragraph spacing is set up in the templates. Paragraphs are separated by extra space between
lines, which appears automatically when you hit the return key once at the end of a paragraph, not
by indentation or by adding extra line returns.
Headers and footers Headers and footers
To add or remove a header or footer, go to the 'Insert' tab. Click on the relevant option (that is,
either 'Header' or 'Footer') in the 'Header & Footer' group. A pull-down menu will appear. Choose
the 'Blank' option at the top of the list to add a header or footer. At the bottom of the menu is the
option to 'Remove' your header or footer.
To edit an existing header or footer, double click on the text you want to edit. This will open the
headers and footers so you can work on them in the same way as normal body text. Double click on
another part of the page to return to the normal view.
Document identity Document identity
Add a short description and date to the footer (type in the date – don't use the auto-insert option or
NICE templates and formatting guide (ECD3)
© NICE 2021. All rights reserved. Subject to Notice of rights (https://www.nice.org.uk/terms-and-conditions#notice-of-rights).
Page 8 of25
every time the document is opened it will update to the current date). If a document is a
consultation draft or other item that will appear on the website, describe it in the way that it has
been described in the appropriate process manual; for example, 'Obesity: NICE guideline short
version DRAFT [date]'.
Many documents templates have standard text in the header and footer, so you simply need to fill
in any blanks. Avoid using internal version numbers in documents that will be posted on the website
or circulated to external readers. Note that using 'current' is not helpful.
NICE templates and formatting guide (ECD3)
© NICE 2021. All rights reserved. Subject to Notice of rights (https://www.nice.org.uk/terms-and-conditions#notice-of-rights).
Page 9 of25
Watermarks Watermarks We don't usually use watermarks. However, occasionally they may be appropriate if security or
document status is of paramount importance so that, if only a section of a page is copied, part of the
watermark will still show.
You can insert watermarks as follows. In the 'Design' tab, 'Page Background' group, click
'Watermark'. A pop-up menu will appear with images of common watermarks such as 'Draft',
'Urgent', 'Confidential' and so on. Click 'Confidential 1' or choose the 'Custom watermark' option to
create your own (if creating your own, set the font to Arial and the colour to the second-lightest
grey). The watermark will appear on every page.
To remove a watermark go to the 'Design' tab, 'Page Background' group, click 'Watermark' and
select 'Remove watermark'.
NICE templates and formatting guide (ECD3)
© NICE 2021. All rights reserved. Subject to Notice of rights (https://www.nice.org.uk/terms-and-conditions#notice-of-rights).
Page 10 of25
Cutting and pasting Cutting and pasting If you copy text from one document to another using the normal 'cut and paste' function (Ctrl c and
Ctrl v), this can bring formatting into the new document and create problems with the styles. To
avoid this happening:
• Place your cursor where you want the text to appear, and use 'Ctrl v' to paste the text into your
document.
• Before you do anything elseBefore you do anything else, look for the little clipboard icon that has appeared at the end of
the text you've pasted (this will disappear as soon as you type anything else).
• Hover your cursor over the clipboard to make an arrow appear on the right of the icon. Click
the arrow and select 'Keep text only'.
If you do a lot of cutting and pasting, you can set this as the default option so you don't have to do it
manually every time. Open Word, click on the File tab, then choose 'Options'>'Advanced'. In the
pop-up window set the 'Cut, copy and paste' options as follows:
• Pasting between documents: Keep text only.
• Pasting from other programs: Keep text only.
• Check the 'Keep bullets and numbers' box.
The text you paste in will normally show up in the style of any surrounding text, but can be
reformatted if necessary as described in How to apply styles.
Cutting and pasting text containing tracked changes Cutting and pasting text containing tracked changes
If you want to retain the tracked changes in text that you are cutting and pasting, make sure that
'Track changes' is switched offoff in the document you are cutting from, andand (if it is a separate
document) the one you are pasting into. If you need a record of the move, use comments to mark
where you cut text from, and where you added it.
NICE templates and formatting guide (ECD3)
© NICE 2021. All rights reserved. Subject to Notice of rights (https://www.nice.org.uk/terms-and-conditions#notice-of-rights).
Page 11 of25
Using styles Using styles
What are styles? What are styles?
'Formatting' is the way text looks – the font, size, bold, italic and so on. Styles are a way of applying
more than 1 type of formatting with a single click, for example changing normal text to a heading by
making it 14 point, bold and italic, adding numbering and altering the spacing above and below.
They are easy to use, make sure NICE documents are consistent and mean that you don't have to
remember what each type of heading, paragraph and bullet looks like in NICE house style.
How to apply styles How to apply styles
To apply a style to a piece of text, put your cursor within the text then choose the style you want
from the style menu in the Home tab. You don't have to select the whole paragraph – the style will
be applied to all the text in the paragraph in which your cursor lies.
If you are formatting a lot of text, it may be easier to keep the pop-up menu of styles open rather
than scrolling through the ones on the Home tab. To do this, go to the 'Home' tab and click on the
arrow at the bottom right-hand side of the 'Style' group. Use this in the same way, simply place your
cursor in the text, then click on the style you want to use from the menu.
NICE templates and formatting guide (ECD3)
© NICE 2021. All rights reserved. Subject to Notice of rights (https://www.nice.org.uk/terms-and-conditions#notice-of-rights).
Page 12 of25
Headings Headings All NICE templates contain set heading styles. Templates for specific documents should contain all
the types of heading you need for that document – usually up to 4 levels of heading.
Make sure headings are unique within a document (for example, don't have 2 sections called
'Methods' in the same document).
Numbered and unnumbered heading styles can be mixed, but be consistent within a document – so
don't use 'Numbered heading 1' with 'Heading 2' in one section, then 'Heading 1' with 'Numbered
heading 2' in the next. In most documents we use numbered styles for the first 2 levels of heading,
and unnumbered styles for level 3 and below.
If your document will appear in the web viewer, bear in mind that you will need a heading for
anything you want to hyperlink from another section. Keep these headings as short as possible,
because links to them can become unstable if the text is too long.
NICE templates and formatting guide (ECD3)
© NICE 2021. All rights reserved. Subject to Notice of rights (https://www.nice.org.uk/terms-and-conditions#notice-of-rights).
Page 13 of25
Numbering sections of text Numbering sections of text The standard NICE template uses simple numbered paragraphs, and also has the option of
unnumbered paragraphs. Some documents (such as those going out for consultation) need more
complex paragraph numbering, these are available as styles in the relevant templates, for example:
1.1 Numbered level 2 text
1.1.1 Numbered level 3 text
1.1.1.1 Numbered level 4 text
If you need to number the whole document (using line numbering) go to the 'Page Layout' tab, click
on the arrow to the right of 'Line Numbers' from the 'Page Setup' group and select 'Restart Each
Page'.
NICE templates and formatting guide (ECD3)
© NICE 2021. All rights reserved. Subject to Notice of rights (https://www.nice.org.uk/terms-and-conditions#notice-of-rights).
Page 14 of25
Bullet lists Bullet lists All NICE templates contain pre-set bullet styles. Don't use the bullets button to add bullets to other
text styles, because they may corrupt other formatting and won't carry through properly to web
versions.
For bullets in text with multiple level numbering, use the styles called 'Bullet indent …'. For bullets in
unnumbered text use the styles called either 'Bullets' or 'Bullet left …'.
NICE templates and formatting guide (ECD3)
© NICE 2021. All rights reserved. Subject to Notice of rights (https://www.nice.org.uk/terms-and-conditions#notice-of-rights).
Page 15 of25
Italics, bold, underlining and highlighting Italics, bold, underlining and highlighting Many of the document-specific templates are 'protected'. This 'locks' the styles so that they can't be
changed by accident, or when you paste in text from another document. However, this also means
that only NICE editors can add bold, italics, or highlighting. If you need any of these added to your
document, add a comment (go to the 'Review' tab and click 'New Comment') to the text that needs
changing. An editor can then make the change for you. This is usually a very small job, so doesn't
need to wait until the next scheduled edit.
NICE templates and formatting guide (ECD3)
© NICE 2021. All rights reserved. Subject to Notice of rights (https://www.nice.org.uk/terms-and-conditions#notice-of-rights).
Page 16 of25
Superscript and subscript Superscript and subscript As with italics, bold, underlining and highlighting, superscript and subscript can't be added to
documents based on a 'protected' template. If you need to use them, add a comment (go to the
'Review' tab and click 'New Comment') to the text that needs changing. An editor can then make
the change for you. This is usually a very small job, so doesn't need to wait until the next scheduled
edit.
NICE templates and formatting guide (ECD3)
© NICE 2021. All rights reserved. Subject to Notice of rights (https://www.nice.org.uk/terms-and-conditions#notice-of-rights).
Page 17 of25
Footnotes Footnotes If a footnote is needed, place your cursor in the text where you want the footnote to appear (before
any punctuation, if relevant) and go to 'References'>'Insert footnote'. To format footnotes, go to
'References' and click on the small arrow at the bottom right of the 'Footnotes' group. In the pop-up
box that appears, select the options:
• Footnotes: Bottom of page
• Number format: 1, 2, 3
• Start at: 1
• Apply changes to: Whole document.
Don't use cross-references or add numbers manually if a footnote appears more than once; always
add a new footnote. This prevents numbers becoming associated with the wrong footnote if one is
deleted, and means the footnotes will work correctly if the document is published on the website.
Remember that if a footnote is deleted when 'Track changes' is switched on, the original numbering
(before the deletion) will be retained for the remaining footnotes. The numbering won't update
until the tracked change has been accepted, so either accept the tracked change or turn tracked
changes off before you delete the footnote.
For advice on using and writing footnotes, see the NICE style guide.
NICE templates and formatting guide (ECD3)
© NICE 2021. All rights reserved. Subject to Notice of rights (https://www.nice.org.uk/terms-and-conditions#notice-of-rights).
Page 18 of25
Tables, figures and boxes Tables, figures and boxes Remember that large or landscape format tables don't work in the web viewer.
Use the standard table style, which has single horizontal and vertical lines dividing each column and
row. This should appear automatically when you insert a table; if it doesn't, go to the Design tab and
the Table styles group, and choose 'Table Grid 1'. Don't add shading or coloured tints to the table.
To stop a table breaking across pages, highlight all the rows you want to keep together except the
last, right click on the mouse, select 'Paragraph'>'Line and Page Breaks' and tick 'Keep with next'. If
you have footnotes in the last row, highlight all but the last paragraph of the footnote instead of the
whole row.
For advice on the content and layout of tables, see the NICE style guide.
NICE templates and formatting guide (ECD3)
© NICE 2021. All rights reserved. Subject to Notice of rights (https://www.nice.org.uk/terms-and-conditions#notice-of-rights).
Page 19 of25
Standard Word template Standard Word template The standard NICE template opens automatically when you create a new document in Word. It
uses single line spacing and unnumbered headings. The template contains styles for: the title;
heading levels 1, 2 and 3; numbered and unnumbered paragraphs; and bullets and sub bullets. See
How to apply styles for instructions on how to use these in your document.
There is also a version of the template with 1.5 line spacing ('NICE blank template 1.5 spacing' in
G:\NICE\NICE Templates\Blank templates).
NICE templates and formatting guide (ECD3)
© NICE 2021. All rights reserved. Subject to Notice of rights (https://www.nice.org.uk/terms-and-conditions#notice-of-rights).
Page 20 of25
Templates for specific Word documents Templates for specific Word documents Word templates for specific types of NICE document usually contain many more styles, specific to
the type of document – the editing notes in each template tell you about what these are and how to
use them in your document.
For instructions on how to create a file using these templates, see the Document-specific template
section.
See How to apply styles for instructions on how to use the set styles in your document.
NICE templates and formatting guide (ECD3)
© NICE 2021. All rights reserved. Subject to Notice of rights (https://www.nice.org.uk/terms-and-conditions#notice-of-rights).
Page 21 of25
PowerPoint templates PowerPoint templates As well as Word templates, NICE has a selection of PowerPoint templates to help you create
presentations and slide sets. Unlike Word templates, opening these files opens the original
template, not a document based on the template, so remember to save it in your own folder with a
new file name before you make any changesbefore you make any changes.
The NICE slide set standard template has a title slide and a blank follow-on slide with a heading
style and a few simple body text styles. It works in the same way as any PowerPoint document and
is saved in G:\NICE\NICE Templates.
The implementation slide set templates contain title slides, slides with standard text, and detailed
notes on how to fill in and work with the slides. These are saved in G:\NICE\NICE Templates\
Implementation tools.
NICE templates and formatting guide (ECD3)
© NICE 2021. All rights reserved. Subject to Notice of rights (https://www.nice.org.uk/terms-and-conditions#notice-of-rights).
Page 22 of25
Poster templates Poster templates If you are planning to produce a poster for a conference, please contact Jeremy Shaw or James Hall.
NICE templates and formatting guide (ECD3)
© NICE 2021. All rights reserved. Subject to Notice of rights (https://www.nice.org.uk/terms-and-conditions#notice-of-rights).
Page 23 of25
Other useful documents and resources Other useful documents and resources This document tells you how to set up and format your documents. If you want to advice on their
content, see the NICE writing guides for information about our house style and communicating
clearly and efficiently with different readers.
• Style guide: Adhering to an agreed style maintains consistency between documents, giving a
more professional image. It also helps to make documents more readable. Additionally, and
perhaps more importantly, a house style guide makes your writing (and editing) more efficient
because it can answer many questions that arise while you're writing.
• Writing for NICE: This short guide to clear writing and plain English helps you to think about
your audience and their needs. It gives practical advice and strategies for creating clear,
effective and engaging documents. The editors also run regular Writing for NICE workshops,
or can set up a specific session tailored to the needs of your team.
NICE templates and formatting guide (ECD3)
© NICE 2021. All rights reserved. Subject to Notice of rights (https://www.nice.org.uk/terms-and-conditions#notice-of-rights).
Page 24 of25
Learn more Learn more If you have problems with a template and can't find the answer in this guide, please ask the advice
of the editors.
If you would like training on using templates, please email the editors. We can set up practical,
small-group workshops tailored to the specific needs of your team.
NICE templates and formatting guide (ECD3)
© NICE 2021. All rights reserved. Subject to Notice of rights (https://www.nice.org.uk/terms-and-conditions#notice-of-rights).
Page 25 of25