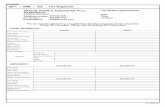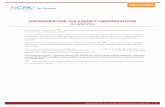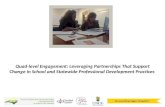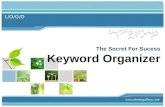NICE Inform User Guide - Organizer Inform User Guide... · The NICE Inform Organizer application...
Transcript of NICE Inform User Guide - Organizer Inform User Guide... · The NICE Inform Organizer application...

NICE PUBLIC SAFETY SOLUTIONS
NICE INFORM ORGANIZER USER GUIDE
Release 8.0
August 2017
Copyright © 2017. All rights reserved.

Important Notice Subject always to any existing terms and conditions agreed between you and NICE or any Affiliate with respect to the products which are the subject matter of this document. Neither NICE nor any of its Affiliates shall bear any responsibility or liability to a client or to any person or entity with respect to liability, loss or damage caused or alleged to be caused directly or indirectly by any product supplied or any reliance placed on the content of this document. This includes, but is not limited to, any interruption of service, loss of business or anticipatory profits or consequential damage resulting from the use or operation of any products supplied or the content of this document. Information in this document is subject to change without notice and does not represent a commitment on the part of NICE or any Affiliate.
All information included in this document, such as text, graphics, photos, logos and images, is the exclusive property of NICE or an Affiliate and is protected by United States and international copyright laws. Permission is granted to use, view and photocopy (or print) materials from this document only in connection with the products to which this document relates and subject to the terms of license applicable to such products. Any other use, copying, distribution, retransmission or modification of the information in this document without the express prior written permission of NICE or an Affiliate is strictly prohibited. In the event of any permitted copying, redistribution or publication of copyrighted material, no changes in, or deletion of, author attribution, trademark legend or copyright notice shall be made.
Products supplied may be protected by one or more of the US patents listed at www.nice.com/Patents
For the full list of trademarks of NICE and its Affiliates, visit www.nice.com/Nice-Trademarks. All other marks used are the property of their respective proprietors.
Part number: OM812-116-08-00-02-01
Date: August 2017
MSR2437 Rev13

Contents
1 Welcome .................................................................................................................. 1
1.1 Navigating NICE Inform Organizer ............................................................ 1
1.2 Adding and removing items ....................................................................... 2
2 Incidents panel ........................................................................................................ 3
2.1 Creating a new incident ............................................................................. 3
2.2 Adding Reconstruction Content to Organizer ............................................ 6
2.3 Incidents list ............................................................................................. 10
2.4 Deleting an incident ................................................................................. 11
2.5 Exporting an incident ............................................................................... 12
2.6 Importing an incident ............................................................................... 13
2.7 Searching for an existing incident ........................................................... 14
2.8 Authenticating an incident ....................................................................... 18
2.9 Authenticating files within a Distribution .................................................. 18
2.10 Creating an incident snapshot ................................................................. 19
3 Incident Details panel ........................................................................................... 21
3.1 General page ........................................................................................... 22
3.2 History page ............................................................................................ 24
3.3 Editing an incident ................................................................................... 26
3.4 Incident Folders panel ............................................................................. 28
3.5 Distribution Wizard .................................................................................. 32
3.6 Reconstruction Content folder tabs ......................................................... 48
3.7 Related Material folder tabs .................................................................... 65
3.8 Distribution folder tabs ............................................................................. 73
4 Setting access privileges ..................................................................................... 79
5 Printing incident details ....................................................................................... 81
6 Setting Organizer preferences ............................................................................ 82
6.1 Incident List page .................................................................................... 82
6.2 Search page ............................................................................................ 83
6.3 History page ............................................................................................ 85
6.4 Printing page ........................................................................................... 85
6.5 Distribution Content page ........................................................................ 86
6.6 Distribution Profiles page ........................................................................ 86

List of Tables
Table 1-1: List order controls .............................................................................................. 2 Table 2-1: Incidents list columns ....................................................................................... 11 Table 3-1: Incident details ................................................................................................. 23 Table 3-2: History page columns ...................................................................................... 25 Table 3-3: Incident Folder panel buttons .......................................................................... 30 Table 3-4: General settings (Distribution Wizard) ............................................................. 33 Table 3-5: Audio settings (Distribution Wizard)................................................................. 34 Table 3-6: Distribution content (recordings) ...................................................................... 34 Table 3-7: Distribution content (events) ............................................................................ 34 Table 3-8: Distribution content (additional data) ............................................................... 35 Table 3-9: Items list columns ............................................................................................ 43 Table 3-10: Audio Items table columns ............................................................................. 45 Table 3-11: Record control (individual preceding statement) ........................................... 45 Table 3-12: Reconstruction Content button bar ................................................................ 52 Table 3-13: Properties section (Import Media Wizard) ..................................................... 56 Table 3-14: Imported video playback panel button bar ..................................................... 64 Table 3-15: Content List columns (Related Material) ....................................................... 66 Table 3-16: Related Material button bar ........................................................................... 67 Table 3-17: Content List columns (Distribution Files) ....................................................... 75 Table 3-18: Distribution folder button bar .......................................................................... 77 Table 6-1: Incidents list page columns .............................................................................. 82 Table 6-2: Search page properties ................................................................................... 84 Table 6-3: History page columns ...................................................................................... 85 Table 6-4: Printing page columns ..................................................................................... 85 Table 6-5: Distribution Content page columns .................................................................. 86
List of Figures
Figure 1-1: Organizer main screen ..................................................................................... 1 Figure 2-1: Incidents panel.................................................................................................. 3 Figure 2-2: Incidents list .................................................................................................... 10 Figure 2-3: Search panel ................................................................................................... 15 Figure 3-1: Incident details panel ...................................................................................... 21 Figure 3-2: General page .................................................................................................. 23 Figure 3-3: History page .................................................................................................... 25 Figure 3-4: Incident folders panel ..................................................................................... 29 Figure 3-5: Separate audio files example ......................................................................... 46 Figure 3-6: Single audio file sequential example .............................................................. 47 Figure 3-7: Single audio file mixed example ..................................................................... 47 Figure 3-8: Single audio file mixed example ..................................................................... 47 Figure 3-9: Separate audio files per channel example ..................................................... 47 Figure 3-10: Timeline display example ............................................................................. 48 Figure 3-11: Reconstruction Content List page ................................................................ 49 Figure 3-12: Insight Grid ................................................................................................... 52 Figure 3-13: Imported video capture ................................................................................. 64 Figure 3-14: Related Material Content List page .............................................................. 66 Figure 3-15: Distribution Content List page ...................................................................... 74 Figure 6-1: Search panel ................................................................................................... 84

NICE PUBLIC SAFETY SOLUTIONS NICE INFORM ORGANIZER USER GUIDE Welcome
Page 1 of 89
1 Welcome
The NICE Inform Organizer application enables you to:
Manage incidents. An incident is a collection of recordings (located using the NICE Inform Reconstruction application) and other files (e.g. a text or an image file). Once all the data has been collected it can be stored, edited and then prepared for distribution.
Distribute an incident. A distribution can be emailed, saved to a folder or removable media or in a NICE Inform™ Media Player format.
Application privileges
To use the Organizer application, you MUST have the required privilege allocated to you (refer to Application privileges in NICE Inform User Administration). If not, the Organizer
option is not displayed in the Application selector bar when you log in.
1.1 Navigating NICE Inform Organizer
The NICE Inform Organizer application consists of two distinct panels which can be maximized and minimized to provide the desired view.
Figure 1-1: Organizer main screen
To minimize a panel, click the button associated with the panel that is open.
To maximize a panel, click the button associated with the panel that is closed.
Maximizing the Incidents panel automatically minimizes the Incident Details panel to provide as much screen as possible to display the Incidents panel. Similarly, when maximizing the Incident Details panel the Incidents panel is minimized automatically.

NICE PUBLIC SAFETY SOLUTIONS NICE INFORM ORGANIZER USER GUIDE Welcome
Page 2 of 89
1.2 Adding and removing items
Adding and removing items (e.g. resources, users and fields) to and from selected lists is frequently used within NICE Inform Organizer.
To add items to the list:
1. Highlight the required item in the Available list.
2. Click the Add > button. The item is moved to the Selected list.
3. Repeat for each required item.
To remove items from the Selected list:
1. Highlight the required item in the Selected list.
2. Click the < Remove button. The item is moved to the Available list.
3. Repeat for each item required.
– To move all items to the Selected list, click the Add All >> button.
– To move all items from the Selected list, click the << Remove All button.
NOTE: The following options may differ when adding and removing items.
Additional Operations
– If you wish to select all but one or two items, click the Add All >> button to move
all items to the Selected list, then remove the items not required.
– The Quick Search facility enables you to find the required item. Enter the
required text in the box and click Go. The search returns all items containing that
text as part of its name. The search is NOT case sensitive.
– For the Selected list, the list order controls modify the order that the items are
displayed:
Table 1-1: List order controls
Button Description
Moves the highlighted item to the top of the list.
Moves the highlighted item up one place in the list.
Moves the highlighted item down one place in the list.
Moves the highlighted item to the bottom of the list.

NICE PUBLIC SAFETY SOLUTIONS NICE INFORM ORGANIZER USER GUIDE Incidents panel
Page 3 of 89
2 Incidents panel
The Incidents panel is where the incidents are searched for and opened from. It is also where new incidents are created and deleted, as shown here.
Figure 2-1: Incidents panel
Features within the Incidents panel include:
Creating a new incident (see page 3)
Adding Reconstruction Content to Organizer (see page 6) (using NICE Inform Reconstruction)
Deleting an incident (see page 11)
Exporting an incident (see page 12)
Importing an incident (see page 13)
Searching for an existing incident (see page 14)
Authenticating an incident (see page 18)
Authenticating files within a Distribution (see page 18)
Creating an incident snapshot (see page 19)
2.1 Creating a new incident
To create a new incident:

NICE PUBLIC SAFETY SOLUTIONS NICE INFORM ORGANIZER USER GUIDE Incidents panel
Page 4 of 89
1. Within the Incidents panel, click the Create new incident button. The New
Incident Wizard starts at the Incident Details screen.
2. Enter the following details and where applicable use the text boxes provided:
– Name - enter a name for the incident.
– Number - enter a number for the incident.
NOTE: The number can be an alphanumeric value. Creating a new incident with the same name and number of an existing incident is not permitted. If this is attempted a message is presented informing you that the incident name or number already exists. Click the OK button to this message and change either the name or number for the incident to something unique. However, the same name for the incident can exist but only if its number is different. In addition, the same number for the incident can exist but only its name is different.
– Description - enter a description (if required) for the incident.
– Enable incident retention - check the box if you require setting a date before
which this incident CANNOT be deleted. Once you have enabled this feature, do
one of the following:
Enter an incident retention date in the Available for deletion text box.
Click the Calendar button and select a date using the calendar control
(refer to Using the calendar control in NICE Inform Reconstruction).
NOTE: If you try and set the date before, a warning icon is displayed. Hover the cursor over the icon and a tooltip is displayed providing you with information as to the earliest date you can set incident retention. If you ignore the warning and try continuing, you CANNOT create the incident until you adjust the minimum retention date. If the Enable incident retention check box is grayed out, incident retention has been set globally by a system administrator when managing incident storage (refer to Managing incident and evaluation storage for file sharing in NICE Inform System Administration). Once set globally, this incident CANNOT be deleted before the date displayed within the Available for deletion text box. You can ONLY set the date after the displayed date and NOT before. If an incident property has been configured to determine the incident retention period, the Enable incident retention option is not displayed and is replaced with text informing you the incident retention is calculated from the incident property (that has been configured for incident retention). Refer to Adding an incident property list option within NICE Inform System Administration for help
configuring incident retention for an incident property.
3. Click the Next button to continue.
4. At the Incident Properties screen, you can set values for system wide incident
properties. These properties are created by a system administrator (refer to Adding
an incident property in NICE Inform System Administration). To set the values for the
incident properties:

NICE PUBLIC SAFETY SOLUTIONS NICE INFORM ORGANIZER USER GUIDE Incidents panel
Page 5 of 89
NOTE: If there are no system wide incident properties configured, the Incident Properties screen is NOT displayed. If so skip to step 5.
a. Do one of the following:
Select the Value cell for the required incident property and depending on
how the incident property is configured, enter the property value as either
text, numbers or select the required value from the drop down box. The
value for the incident property is now displayed in the list.
NOTE: The Value cell provides guidance to assist you when adding a value. For example for a numeric incident property type, the numeric range is displayed and for a text incident property type, if a prompt has been created when the incident property type was added, this is is also displayed. Once you enter a value this guidance is removed.
Select the required incident property and click the Edit button. The Edit
Incident Property dialog is presented:
(1) Depending on how the incident property is configured, enter the
property value as either text, numbers or select the required value
from the drop down box. The value for the incident property is now
displayed in the list.
(2) Click the OK button.
b. Repeat either method to add values for additional incident properties.
NOTE: Some incident properties may have a mandatory state which has been set
when they were created which are displayed with an icon. You MUST enter a value for these incident properties otherwise you are unable to continue.
5. Click the Next button to continue.
6. At the Access Privileges screen, you can set read, modify or full control access for
particular users or user groups for this incident. For help with the options on this
screen, (refer to Setting access privileges (see page 79)).
7. Once the user access rights have been set, click the Next button to continue.
8. At the Summary screen, check that the new incident details are correct, Once
satisfied, click the Finish button. If any of the information within the Summary screen
is incorrect, click the Back button to make any changes.
9. A Wizard Progress dialog is presented providing a summary of the incident that is
being created.
10. Do one of the following:
– Check the Close dialog when complete box, which causes the dialog to close
automatically shortly after the incident has been created, unless an error has
occurred.
– Once the incident has been created, click the Close button to close the dialog.
This new incident is displayed in the Incidents list (see page 10) attributed to the user who created it.

NICE PUBLIC SAFETY SOLUTIONS NICE INFORM ORGANIZER USER GUIDE Incidents panel
Page 6 of 89
2.2 Adding Reconstruction Content to Organizer
NOTE: In order to add Reconstruction Content to Organizer, you MUST have the Add to Organizer privilege assigned to you by a NICE Inform Administrator.
You can create an incident using recordings from the NICE Inform Reconstruction application or you can add recordings to an existing incident within NICE Inform Organizer.
Before adding Reconstruction Content to Organizer, there are some important things to note:
Motorola Dimetra encrypted recordings CANNOT be added to NICE Inform Organizer incidents.
In order to add partial selections to Organizer, you MUST have the Add partial items to Organizer privilege assigned to you by a NICE Inform Administrator. For help selecting partial selections, refer to Selecting a recording in NICE Inform Reconstruction. If a partial selection includes redacted audio, the redacted section is adjusted or removed to the new boundaries of the partial selection.
Any audio recordings that include redacted sections are included in the transfer to Organizer.
Only complete conversations can be transferred to Organizer. If a partial conversation is selected, the complete conversation is added to Organizer.
Audio analytics events are added when a call is fully selected or when a partial selection covers the event.
To add selected recordings to NICE Inform Organizer:
1. Click the Transfer button and select the Add to Organizer option from the
drop down menu.
NOTE: The Transfer button is located within NICE Inform Reconstruction. Up to five of the most recent incident folder locations are displayed when hovering the mouse cursor over the Add to Organizer option. If you select an incident folder location, a confirmation message is displayed asking if you are sure you wish to transfer the selected items to the incident folder before the transfer starts. Click the Yes button to continue.
2. The Add to Organizer Wizard within NICE Inform Organizer automatically starts:
3. The Add to Organizer Wizard branches at this point depending whether you select:
– Create new incident - recordings are added to a new incident (refer to Adding
Reconstruction Content to a new incident (see page 6)).
– Add results to existing incident - recordings are added to an existing incident
(refer to Adding reconstruction Content to an existing incident (see page 9)).
2.2.1 Adding Reconstruction Content to a new incident
For help starting the Add to Organizer Wizard, refer to Adding Reconstruction Content to
Organizer (see page 6).
To add Reconstruction Content to a new incident:

NICE PUBLIC SAFETY SOLUTIONS NICE INFORM ORGANIZER USER GUIDE Incidents panel
Page 7 of 89
1. At the Welcome screen, select Create new incident and click the Next button.
2. At the Create New Incident screen, enter the following details for the new incident
using the text boxes provided:
– A name and/or a number for the incident.
– A description for the incident (Optional).
Creating a new incident with the same name and number of an existing incident is
not permitted. If this is attempted a message is presented informing you that the
incident name or number already exists. Click the OK button to this message and
change either the name or number for the incident to something unique. However,
the same name for the incident can exist but only if its number is different. In
addition, the same number for the incident can exist but only if its name is different.
3. Within the incident retention section (optional), you can set a date before which this
incident CANNOT be deleted. To set incident retention:
a. Check the Enable incident retention box.
b. Do one of the following:
Enter an incident retention date in the Available for deletion text box.
Click the Calendar button and select a date using the calendar control
(refer to Using the calendar control in NICE Inform Reconstruction).
NOTE: If you try and set the date before, a warning icon is displayed. Hover the cursor over the icon and a tooltip is displayed providing you with information as to the earliest date you can set incident retention. If you ignore the warning and continue you CANNOT create the incident until you adjust the minimum retention date. If the Enable incident retention check box is grayed out, incident retention has been set globally by a system administrator when managing incident storage. Once set globally, this incident CANNOT be deleted before the date displayed within the Available for deletion text box. You can ONLY set the date after the displayed date and NOT before. If an incident property has been configured to determine the incident retention period, the Enable incident retention option is not displayed and is replaced with text informing you the incident retention is calculated from the incident property (that has been configured for incident retention). Refer to Adding an incident property list option within NICE Inform System Administration for help configuring incident retention for an incident property.
4. Click the Next button and the Incident Properties screen is presented for you to set
values for system wide incident properties. These properties are created by a
system administrator (refer to Adding an incident property in NICE Inform System
Administration). To set the values for the incident properties:
NOTE: If there are no system wide incident properties configured, the Incident Properties screen is NOT displayed. If so skip to step 5.
a. Do one of the following:
Select the Value cell for the required incident property and depending on
how the incident property is configured, enter the property value as either

NICE PUBLIC SAFETY SOLUTIONS NICE INFORM ORGANIZER USER GUIDE Incidents panel
Page 8 of 89
text, numbers or select the required value from the drop down box. The
value for the incident property is now displayed in the list.
NOTE: The Value cell provides guidance to assist you when adding a value. For example for a numeric incident property type, the numeric range is displayed and for a text incident property type, if a prompt has been created when the incident property type was added, this is is also displayed. Once you enter a value this guidance is removed.
Select the required incident property and click the Edit button. The Edit
Incident Property dialog is presented:
(1) Depending on how the incident property is configured, enter the
property value as either text, numbers or select the required value
from the drop down box. The value for the incident property is now
displayed in the list.
(2) Click the OK button.
b. Repeat either method to add values for additional incident properties.
NOTE: Some incident properties may have a mandatory state which has been set
when they were created which are displayed with an icon. You MUST enter a value for these incident properties otherwise you are unable to continue.
5. Click the Next button and the Access Privileges screen is presented. This screen
provides you with the functionality to grant users and user groups customizable
access to the incident you are creating. For help setting access privileges for your
incident, refer to Setting access privileges (see page 79).
TIP: Selecting a user group is useful if you require all users in the group to have the same access privileges for the incident as you only need to set the access rights once.
NOTE: It is not mandatory to set access privileges for your incident. If you do not require setting any privileges, click the Next button.
6. Once you have set any access privileges for your incident, click the Next button.
7. At the Select or Create an Incident Folder screen, do one of the following:
– Select the Reconstruction Content folder and click the Next button. Your
Reconstruction Content will be added to this folder.
– Click the Create folder button to create a new folder for your
Reconstruction Content. For help creating a new folder, refer to Creating a new
folder (see page 31). Once created, click the Next button.
8. At the Summary screen, the following information is presented:
– Incident name - the name of the incident.
– Incident number - the number of the incident. This can be an alphanumeric
value.

NICE PUBLIC SAFETY SOLUTIONS NICE INFORM ORGANIZER USER GUIDE Incidents panel
Page 9 of 89
– Incident folder - the Reconstruction Content folder recordings are to be saved
in.
– Number of items to add - the number of recordings that are to be added to the
folder.
– Estimated space required - an estimation of space required for the recordings.
– Space available - the space available on the storage device.
NOTE: If any of the information within the Summary screen is incorrect, click the Back
button to make any changes.
9. Click the Add button and a Wizard Progress dialog is presented providing a
summary of the Reconstruction Content that is being added.
10. Do one of the following:
– Check the Close dialog when complete box, which causes the dialog to close
automatically shortly after the Reconstruction Content has been added, unless
an error has occurred.
– Once the Reconstruction Content has been added, click the Close button to
close the dialog.
11. At the Wizard Complete screen, click the Finish button to exit the wizard.
2.2.2 Adding Reconstruction Content to an existing incident
For help starting the Add to Organizer Wizard, refer to Adding Reconstruction Content to
Organizer (see page 6).
To add Reconstruction Content to an existing incident:
1. At the Welcome screen, select Add results to existing incident and click the Next
button.
2. At the Select a Destination Incident screen, search for the existing incident prior to
adding Reconstruction Content to it (refer to Searching for an existing incident (see
page 14)).
3. Once located, select the incident from the list.
NOTE: Click the Authenticate incident button to authenticate the incident you
are adding recordings to (refer to Authenticating an incident (see page 18)).
4. Click the Next button and the Select or Create an Incident Folder screen is
presented.
5. Select either a Reconstruction folder (including sub folders) to add the recordings to.
6. If you require adding the recordings to a new incident folder, select the required
folder and click the Create folder button. For help creating a new folder, refer to
Creating a new folder (see page 31).

NICE PUBLIC SAFETY SOLUTIONS NICE INFORM ORGANIZER USER GUIDE Incidents panel
Page 10 of 89
7. Click the Next button and the Summary screen is presented.
8. The Summary screen displays the following information:
– Incident name - the name of the incident.
– Incident number - the number of the incident. This can be an alphanumeric
value.
– Incident folder - the Reconstruction Content folder recordings are to be saved
in.
– Number of items to add - the number of recordings that are to be added to the
folder.
– Estimated space required - an estimation of space required for the recordings.
– Space available - the space available on the storage device.
NOTE: If any of the information within the Summary screen is incorrect, click the Back
button to make any changes.
9. Click the Add button and a Wizard Progress dialog is presented providing a
summary of the Reconstruction Content that is being added.
10. Do one of the following:
– Check the Close dialog when complete box, which causes the dialog to close
automatically shortly after the Reconstruction Content has been added, unless
an error has occurred.
– Once the Reconstruction Content has been added, click the Close button to
close the dialog.
11. At the Wizard Complete screen, click the Finish button to exit the wizard.
2.3 Incidents list
The Incidents list, as shown here displays all the incidents that have been searched for (refer to Searching for an existing incident (see page 14)).
Figure 2-2: Incidents list
NOTE: The last months incidents that you have privileges to view are automatically searched for and displayed in the Incidents list.
The following information is displayed within the Incidents list:
NOTE: Each column can be sorted in descending or ascending order by clicking the column heading. You can also reorder the columns by dragging them to the required location.

NICE PUBLIC SAFETY SOLUTIONS NICE INFORM ORGANIZER USER GUIDE Incidents panel
Page 11 of 89
The columns displayed in the Incident list depend on what has been selected in the Incident List page within the Preferences control (refer to Setting Organizer preferences (see page
82)). If the preferences have not been set, the defaults are used:
Table 2-1: Incidents list columns
Column Description
If the Incident snapshot icon is displayed then this indicates an incident that has been copied and locked to protect all its files (creating a snapshot). This is only applicable when using an EMC Centera device to manage incident storage (refer to Managing incident and evaluation storage in NICE Inform System Administration). Once the snapshot incident's retention date
has expired, the icon changes This icon signifies that the snapshot incident is no longer locked. To view all incident snapshots, click on the + icon of the parent incident. The incident expands to show any locked child incidents. For help creating a snapshot incident whereby the incident is copied and locked, refer to Creating an incident snapshot (see page 19).
Incident name The name of the incident.
Incident number The number of the incident. This can be an alphanumeric value.
Creation date The date and time the incident was created.
Created by The user who created the incident.
Items contained The total number of files contained within the incident.
Description The description added to the incident when it was created.
Retention date The date before which the incident cannot be deleted. This column is blank if retention has not been set for the incident.
Incident property name
The incident property value.
Snapshot expiry date
Only valid if you have used an EMC Centera device in order to manage your incident storage (refer to Managing incident and evaluation storage in NICE Inform System Administration) and have taken a snapshot of an incident. This
is the date until which the copy remains locked for.
NOTE: The Snapshot expiry date field is not part of the default view.
Once the required incident has been located in the Incidents list it can be opened. To achieve this, do one of the following:
Double-click anywhere within the associated row of the incident.
Select the incident and open the Incident Details panel (see page 21).
The NICE Inform Organizer application changes to display the details of the incident within the Incident Details panel (see page 21).
2.4 Deleting an incident
To delete an incident:
1. Within the Incidents panel (see page 3), select the required incident or incidents
(using Microsoft Windows standard Shift and Ctrl methods) from the Incidents list
(see page 10) and click the Delete incident button. A message is presented
confirming the deletion.

NICE PUBLIC SAFETY SOLUTIONS NICE INFORM ORGANIZER USER GUIDE Incidents panel
Page 12 of 89
2. Click the Yes button and a progress dialog is presented providing a summary of the
incident (or incidents) that have been deleted. If any incidents have data retention
set they CANNOT be deleted. The progress dialog details any incidents that could
not be deleted.
3. Do one of the following:
– Check the Close dialog when complete box, which causes the dialog to close
automatically shortly after the deletion process completes, unless an error has
occurred.
– Once the deletion process is complete, click the Close button to close the
dialog.
NOTE: If all selected incident (or incidents) for deletion have incident retention set or they have been created as a snapshot incident and the retention date has not been reached, you are presented with a message informing you that you CANNOT delete these incidents.
2.5 Exporting an incident
Use this feature to export an incident. Once exported, you can import the incident into another NICE Inform system or back into the original system at a later date and therefore allowing you to store an incident outside of NICE Inform.
Data included in an exported incident includes:
ANI/ALI
Annotations
Related Material
Audio and video data
Notes
History
Incident properties
To export an incident:
1. In the Incidents panel, select the required incident from the Incidents list and click
the Export and Import incident button.
2. Select the Export incident option from the drop down menu. The Export incident
Wizard opens at the Select Destination Folder screen.
3. Click the Browse button and do one of the following:
– Leave the default location of My Documents\NICE Inform\My Incidents\.
– Browse to the desired location to export the incident or enter the location using
the text box provided.

NICE PUBLIC SAFETY SOLUTIONS NICE INFORM ORGANIZER USER GUIDE Incidents panel
Page 13 of 89
NOTE: If the folder you are exporting the incident to does not exist a dialog may be presented asking if you wish to create it. To create the folder, click the Yes button.
4. Check the Authenticate incident before export box to authenticate the incidents
files and associated database entries.
NOTE: You can also authenticate an incident without having to use this wizard (refer to Authenticating an incident (see page 18)).
5. Click the Next button to continue.
6. At the Summary screen, check that the export incident settings are correct. Once
satisfied, click the Export button. If any of the information within the Summary
screen is incorrect or there is not available space in the destination folder, click the
Back button to make any changes.
7. A Wizard Progress dialog is presented providing a summary of the incident that is
being exported. The authentication process also starts if you checked the
Authenticate incident before export box within the Select Destination Folder
screen.
8. Do one of the following:
– Check the Close dialog when complete box, which causes the dialog to close
automatically shortly after the export process completes, unless an error has
occurred.
– Once the export process is complete, click the Close button to close the dialog.
9. At the Wizard Complete screen, click the Finish button to exit the wizard.
2.6 Importing an incident
Use the Import and Incident Wizard to import an incident into your NICE Inform system.
NOTE: In order to import an incident it has to have been exported first (refer to Exporting an incident (see page 12)).
To import an incident:
1. In the Incidents panel, click the Export and Import incident button.
2. Select the Import incident option from the drop down menu. The Import incident
Wizard opens at the Select an Incident screen.
3. Do one of the following:
– Click the Browse button and browse to the folder location where the incident is
stored.
– Enter the folder location for the incident in the text box provided.
4. Open the incident folder and select the .incident file.

NICE PUBLIC SAFETY SOLUTIONS NICE INFORM ORGANIZER USER GUIDE Incidents panel
Page 14 of 89
5. Click the Open button and the Incident file text box displays the path to the .incident
file.
6. Click the Next button to continue.
7. At the Summary screen, check that the details relating to the incident are correct.
Once satisfied, click the Import button. If any of the information within the Summary
screen is incorrect or if there is not enough available space for this incident, click the
Back button to make any changes.
8. A Wizard Progress dialog is presented providing a summary of the incident that is
being imported.
9. Do one of the following:
– Check the Close dialog when complete box, which causes the dialog to close
automatically shortly after the import process completes, unless an error has
occurred.
– Once the import process is complete, click the Close button to close the dialog.
10. At the Wizard Complete screen, click the Finish button to exit the wizard.
2.7 Searching for an existing incident
There are a number of search criteria that can be used to locate an existing incident.
To perform a search, navigate to the Search panel within the Incidents panel.
NOTE: When the application is opened the search criteria within the Incidents panel displays the last search used. To clear any search criteria click the Reset button.
The Search panel (as shown here) is divided into the following sections:

NICE PUBLIC SAFETY SOLUTIONS NICE INFORM ORGANIZER USER GUIDE Incidents panel
Page 15 of 89
Figure 2-3: Search panel
Time Frame (see page 15)
Criteria (see page 16)
Running the search (see page 17)
Each section can be expanded using the button and collapsed using the button. Once customized, this state is remembered for the next time you use the Search panel.
2.7.1 Time Frame
To configure the Time Frame section:
1. Select one of the following search types from the drop down list:
Creation date - incidents based on the date that they were created are
searched for using the Search panel.

NICE PUBLIC SAFETY SOLUTIONS NICE INFORM ORGANIZER USER GUIDE Incidents panel
Page 16 of 89
Retention date - incidents based on their retention date are searched for
using the Search panel.
NOTE: The incident MUST have had a retention date set in order to utilize the retention date search (refer to Creating a new incident (see page 3) or Editing an incident (see page 26)).
2. Select one of the following:
Any - does not restrict the results to a particular time period or search type
(creation date or retention date).
last - defines a range between now and a period in the past. Using the
up/down arrows, set the number of units and then click the drop down arrow
and select either Minutes, Hours, Days, Weeks, Months or Years.
From - defines a time range between two specific dates and times. Time
entry is assisted by using the up/down arrows and date entry is assisted by
clicking the Calendar button. A calendar control is presented to aid in
choosing a particular date (refer to Using the calendar control in NICE
Inform Reconstruction).
NOTE: When entering a From date, the To date automatically changes to the same date if the new From date is greater than the To date. To perform a successful search, the To date MUST be greater than or equal to the From date.
2.7.2 Criteria
The Criteria section is used to help you narrow down the search results by using one or more of the properties (fields).
The section is totally customizable. The properties available for selection and the order they are displayed in is configurable within the Search page within the Preferences control (refer
to Setting Organizer preferences (see page 82)).
The default properties that are available are:
Incident name - enter all or part of the incident name in the text box provided. This can be an alphanumeric value.
Incident number - enter all or part of the incident number in the text box provided.
Description - enter all or part of the incident description in the text box provided.
Created by - to select the user that created the incident, do one of the following:
– Click the drop down arrow and select the required user from the list.
– Click the Browse button and at the Select Users dialog, select the user
group from the User Groups tree and then select the required user (or users)
using standard selection methods. Click the OK button upon completion.

NICE PUBLIC SAFETY SOLUTIONS NICE INFORM ORGANIZER USER GUIDE Incidents panel
Page 17 of 89
NOTE: Refer to Adding and removing items (see page 2) on how to add or remove selected users from the list. This searching method particularly useful if there are many users to search for or when you would rather search for a particular user that resides within a user group. To refresh the Created by list and any list type incident properties, click the
Refresh button at the top of the Search panel.
User-configurable fields - these fields are defined in the Search page within the Preferences control (refer to Setting Organizer preferences (see page 82)).
TIP: Selecting the All properties field, permits you enter all or part of any incident property including incident name, number and description.
Performing wildcard searches
If not all of the information is known then a wildcard search can be performed.
A % wildcard is added automatically to the start and end of strings for text fields, so that contains searches are performed rather than exact match searches.
A '%' wildcard can be used to denote one or more characters. For example, if the incident name is called 'fire warehouse incident' by typing 'fire%incident' all incident names text
between 'fire' and 'incident' are returned. In this example, that text is 'warehouse'.
A '?' wildcard can be used to replace a single character that is unknown. For example if it is known that an incident number consists of five characters which begins with a 12 and ends with 45 then by entering the search of '12?45' returns all possible results that resolve that missing character. It is possible to specify multiple '?' wildcards in a search. '12?4?' resolves
the 2 missing characters.
When using multiple '?' wildcards, two consecutive '?' symbols look for the literal '?' symbol rather than as a wildcard. For example, entering '1??5' searches for the single result ‘1?5’, and '1???5' searches for results like ‘1?_5’ where ‘_‘ is resolved with any character.
Using a combination of '%' and '?' wildcards within the same search is also possible to aid in
the search for a particular incident.
NOTE: Searches are NOT case sensitive.
2.7.3 Running the search
Once the search criteria have been entered you are ready to run the search.
To run the search:
1. Click the Search button.
2. A progress dialog is presented providing a summary of the searched incidents.
3. Do one of the following:

NICE PUBLIC SAFETY SOLUTIONS NICE INFORM ORGANIZER USER GUIDE Incidents panel
Page 18 of 89
– Check the Close dialog when complete box, which causes the dialog to close
automatically shortly after the search process completes, unless an error has
occurred.
– Once the search process is complete, click the Close button to close the dialog.
All results are displayed in the Incidents list (see page 10).
To reset the last search criteria, click the Reset button.
NOTE: The number of incidents available for searching depends on the level of user access. Low levels of user access are likely to return less searchable incidents as a higher level of user access. The level of user access is defined by an NICE Inform Administrator.
2.8 Authenticating an incident
Once an incident has been created you can authenticate its files and associated database entries.
To authenticate an incident:
1. In the Incidents panel, select the incident that you require to authenticate from within
the Incidents list (see page 10).
2. Click the Authenticate incident button.
3. A Wizard Progress dialog is presented providing a summary of the incident
authentication.
4. Do one of the following:
– Check the Close dialog when complete box, which causes the dialog to close
automatically shortly after the authentication process completes, unless an error
has occurred.
– Once the authentication process is complete, click the Close button to close the
dialog.
If there is an error authenticating your incident an audit event is raised. You can view this audit event within the NICE Inform Audit application (refer to NICE Inform Audit). In addition,
an SNMP trap is raised.
2.9 Authenticating files within a Distribution
When creating a Sealed distribution using the Distribution Wizard (see page 32), there is a setting to add an authenticity stamp to all the files that make up that distribution.
Once a distribution has an authenticity stamp, the distribution can be checked at a later date to ensure that the files are the same as when they were initially distributed.
To check if the distribution is authentic:
1. In the Incidents panel, click the Authenticate distribution button. A dialog is
presented for you to browse to location of the Sealed distribution.

NICE PUBLIC SAFETY SOLUTIONS NICE INFORM ORGANIZER USER GUIDE Incidents panel
Page 19 of 89
2. Ensure that you browse to the correct location and click the OK button. If you are
authenticating a secure Media Player distribution that has a password set, then you
are presented with an extra Password Required dialog. Enter the password for the
distribution and click the OK button.
If the location does not contain an authenticated Sealed distribution, a message is
presented informing you that the distribution could not be authenticated. If the
Sealed distribution has been deleted from Organizer then a different message is
presented also informing you that the distribution could not be authenticated. In both
instances it is not possible to check for authenticity.
NOTE: The default location for saved distributions is: My Documents\NICE Inform\My Distributions\
3. Browse to the correct location and click the OK button. All the distributed files are
now checked for their authenticity. There are two potential outcomes:
– An Authentication Results screen is presented indicating (by the use of a green
tick) that the authentication was successful.
– An Authentication Results screen is presented indicating (by the use of a red
cross) that the authentication failed. The files that failed are highlighted red with
an associated red cross.
There are a number of reasons as to why a file (or files) fails the authenticity check. These are:
If a new file has been added to the distribution file location.
If a file has been removed from the distribution file location.
If the content of a file has changed within the distribution file location.
If the size of a file has changed within the distribution file location.
If a file has been corrupted within the distribution file location.
2.10 Creating an incident snapshot
The create snapshot feature creates a copy of an existing incident and then locks it to ensure that an incident with all its contents remains untouched for a chosen period of time.
This feature is ONLY available when NICE Inform Organizer is setup with an EMC Centera device for its incident storage (refer to Managing incident and evaluation storage in NICE Inform System Administration).
To create an incident snapshot:
1. In the Incidents panel, select the incident that you require to copy and lock from
within the Incidents list (see page 10).
2. Click the Create snapshot button and the Create Snapshot dialog is presented.
3. Enter the snapshot expiry date by using the text box provided. Date entry is assisted
by clicking the Calendar button. A calendar control is presented to aid in
choosing a particular date (refer to Using the calendar control in NICE Inform
Reconstruction).

NICE PUBLIC SAFETY SOLUTIONS NICE INFORM ORGANIZER USER GUIDE Incidents panel
Page 20 of 89
4. Enter the snapshot expiry time (if required) using the text box provided. Time entry is
assisted by either selecting the hours, minutes or AM/PM and then using the
up/down arrows.
NOTE: You MUST ensure that you have the incident and date correct before continuing. Once you have created the snapshot on the EMC Centera device it CANNOT be changed. Once the expiry time has elapsed the snapshot can be
deleted.
5. Once you have set the snapshot expiry date, click the OK button.
A new copy of the incident is now created as a child of the parent incident shown in the Incidents list (see page 10).

NICE PUBLIC SAFETY SOLUTIONS NICE INFORM ORGANIZER USER GUIDE Incident Details panel
Page 21 of 89
3 Incident Details panel
The information displayed within the Incident Details panel is related to the folder selected in the Incident Folders panel. It displays details through a series of tabbed pages
depending on what information is required to be viewed, as shown here.
Figure 3-1: Incident details panel
NOTE: When opening an incident, the Reconstruction Content folder is selected and the Content List page is displayed by default. The heading at the top of the Incident Details panel displays the folder name and the folder type (e.g. Reconstruction Content, Draft distribution etc.) that has been selected from the Incident Folders tree.
Due to the dynamic nature of the inter-relationship between the incident folder that is selected in the Incident Folders panel and what is displayed within the tabbed pages in the Incident Details panel, the contents can change even if the tab name is the same. Therefore, all combinations are covered in the following tabbed list as a central hub for all information relating to the pages within Incident Details panel.
Incident Detail tabs
When the Incident folder in the Incident Folders tree is selected, the following tabbed pages are presented in the Incident Details panel:
– General page (see page 22)
– History page (see page 24)
When either the Reconstruction Content folder or any of its sub folders in the Incident Folders tree is selected, the following tabs are presented in the Incident Details panel:
– General page (see page 22)
– Content List page (see page 49)
– History page (see page 24)

NICE PUBLIC SAFETY SOLUTIONS NICE INFORM ORGANIZER USER GUIDE Incident Details panel
Page 22 of 89
When either the Related Material folder or any of its sub folders in the Incident Folders tree is selected, the following tabs are presented in the Incident Details panel:
– General page (see page 22)
– Content List page (see page 65)
– History page (see page 24)
When the Distribution folder in the Incident Folders tree is selected, the following tab is presented in the Incident Details panel:
– General page (see page 22)
When a Distribution (Sealed or Draft) sub folder in the Incident Folders tree is selected, the following tabs are presented in the Incident Details panel:
– General page (see page 22)
– Content List page (see page 74)
– Settings page (see page 76)
NOTE: If there are only Draft Distribution sub folders that have been created, the Settings tab is unavailable for selection. This is because the Settings screen displays information once the incident files have been distributed. A draft folder by definition has not been distributed yet.
No matter what tabbed page is selected in the Incident Details panel, there is one button
available for selection. This is the Organizer Preferences button. Clicking this button opens up a separate Preferences control providing the functionality of customizing certain aspects within the NICE Inform Organizer Application (refer to Setting Organizer preferences (see page 82)).
3.1 General page
The General page is relevant to all folders in the Incident Folders tree. When the General
tab is selected a screen similar to this is presented:

NICE PUBLIC SAFETY SOLUTIONS NICE INFORM ORGANIZER USER GUIDE Incident Details panel
Page 23 of 89
Figure 3-2: General page
3.1.1 Incident details
Table 3-1: Incident details
Detail Description
Incident name The name of the selected incident or incident folder.
Incident number The number of the incident. This can be an alphanumeric value.
Start time The date and time of the first recording associated with the incident.
End time The end date and time of the last recording associated with the incident.
Description The description of the incident (if the incident is selected in the Incident Folders tree). If any other folder is selected in the tree the heading changes to Folder Description and displays any description for the folder itself.
Created by The user who created the incident.
Last accessed by The date and time when the last user accessed the incident.
Originating system If the incident was imported from a different NICE Inform system, that system is displayed here.
Incident property If there are any incident properties for this incident, the name and value for each property is displayed here. They are displayed in the order that they are configured (refer to Organizer in NICE Inform System Administration). Incident specific properties such as one that is associated with an imported incident or a system incident property that has been deleted but still associated with the incident, are displayed below any system configured incident properties.
There are two buttons available for selection within the Incident details section:
User access to this incident can be configured by clicking the Access privileges button. For help configuring Access privileges, refer to Setting access privileges
(see page 79).
To edit the details for the incident or incident folder, click the Edit button. For help editing an incident or incident folder, refer to Editing an incident (see page 26).

NICE PUBLIC SAFETY SOLUTIONS NICE INFORM ORGANIZER USER GUIDE Incident Details panel
Page 24 of 89
Within the Notes section, each row in the list corresponds to a separate note created for the
folder selected within the Incident Folders tree.
Although it is not mandatory to create a note for an incident, it may be beneficial to provide a brief overview as to the contents of the incident or incident folder for other users who have access to it.
The Notes list displays all notes that have been created for the selected folder in the Incident Folders tree. However, if the parent folder (the Incident) is selected then all created notes for its children are displayed in this table. For example, if a new note is created for the Related Material folder the same note is also displayed associated with the incident itself.
The information displayed within the Notes list includes:
Creation date - The date and time the note was created.
Created by - The user who created the note.
Note - The first few words of the note itself.
Viewing a note
To view the entire note and not just the first few words, double-click anywhere within the row of the note in the list and the note is displayed in a separate dialog.
Creating a note
It is possible to create a note which corresponds to the folder selected within the Incident Folders panel.
To create a note:
1. Click the New note button and the New Note dialog is presented.
2. Enter a note in the text box and click the OK button.
The note is now displayed within the Notes list.
Deleting a note
To delete a note:
1. Select it in the Notes list and then click the Delete note button. A confirmation
message is presented confirming the deletion.
2. Click the Yes button.
The note is now deleted.
NOTE: Multiple notes can be selected by using Microsoft Windows standard Shift and Ctrl methods.
3.2 History page
The History page displays a historical list relating to the currently selected incident folder in the Incident Folders panel.

NICE PUBLIC SAFETY SOLUTIONS NICE INFORM ORGANIZER USER GUIDE Incident Details panel
Page 25 of 89
Figure 3-3: History page
NOTE: Each column can be sorted in descending or ascending order by clicking the column heading. You can also reorder the columns by dragging them to the required location.
The columns displayed in the history list depend on what has been selected in the History page within the Preferences control (refer to Setting Organizer preferences (see page 82)).
If the preferences have not been set, the defaults are used:
Table 3-2: History page columns
Column Description
An icon displaying either the type of recording or any other file that has been attached to this incident (text files, spreadsheet files etc.).
Action date The date and time when the last action was performed associated with the file or incident folder.
Last action The last action associated with the file or incident folder (e.g. added to folder, added user access etc.).
Filename The name of the Related Material file.
Resource The resource the recording was located on.
Start time The time the recording started.
Details Any additional information for the file or recording e.g. when moving a file or recording, details are provided as to the folder where that file or recording has come from.
Name The user who performed the last action associated with the file or incident folder.

NICE PUBLIC SAFETY SOLUTIONS NICE INFORM ORGANIZER USER GUIDE Incident Details panel
Page 26 of 89
Column Description
Item reference The unique item reference.
Click the Refresh button to update the History list with any new actions created by any
user associated with the selected incident or incident folder.
3.3 Editing an incident
The Editing an incident feature varies depending on your current selection and how you
access the Edit button.
You can edit incident details and incident folder details. In order to edit an incident or an incident folder, you MUST have either the Add, edit and delete incident folders or Edit existing folders privilege assigned to you by a NICE Inform Administrator.
Editing incident details
To edit the incident details:
1. Do one of the following:
– Within the Incident details panel (see page 23), click the General tab and ensure
that the top level parent folder (the incident) is selected in the tree. Click the Edit
button and the Edit Incident dialog is presented.
– Within the Incidents panel (see page 3), select the required incident or a group
of incidents (using Microsoft Windows standard Shift and Ctrl methods) and click
the Edit button and the Edit Incident dialog is presented. When selecting
multiple incidents, it becomes the Edit Multiple Incidents dialog.
2. Click the General tab and the General page is presented. Edit one of the following
and where applicable use the text boxes required:
NOTE: If you have selected multiple incidents for editing, the General page is unavailable as the options are for individual incidents only.
– Name - the incident name.
– Number - the incident number.
– Description - the incident description.
– Enable incident retention - check the box if you require setting a date before
which this incident CANNOT be deleted. Once you have enabled this feature, do
one of the following:
NOTE: In order to edit the retention period, you MUST have full control access rights set for this incident. For help changing your access rights, refer to Setting access privileges (see page 79).
Enter an incident retention date in the Available for deletion text box.
Click the Calendar button and select a date using the calendar control
(refer to Using the calendar control within NICE Inform Reconstruction).

NICE PUBLIC SAFETY SOLUTIONS NICE INFORM ORGANIZER USER GUIDE Incident Details panel
Page 27 of 89
NOTE: If the Enable incident retention check box is grayed out, incident retention has been set globally either by a system administrator when managing incident storage (refer to Managing incident and evaluation storage for file sharing in NICE Inform System Administration) or by the user who initially created this incident. Once set, this incident CANNOT be deleted before the date displayed within the Available for deletion text box. You can ONLY change the date after the displayed date and NOT before.
If you try and edit the date before, a warning icon is displayed. Hover the cursor over the icon to present a tool tip which provides you with information as to the earliest date you can change incident retention to. If you ignore the warning and continue you CANNOT edit this incident until you adjust the
minimum retention date.
3. Click the Properties tab and the Properties page is presented. Here you can edit
the values for any incident properties that have been added for this incident. If you
have selected multiple incidents from the Incidents list (see page 10) for editing, only
common incident properties are displayed. To edit the values for the incident
properties:
a. Do one of the following:
Select the Value cell for the required incident property and depending on
how the incident property is configured, edit the property value as either text,
numbers or select the required value from the drop down box. The value for
the incident property is now updated in the list.
Select the required incident property and click the Edit button. The Edit
Incident Property dialog is presented:
(1) Depending on how the incident property is configured, edit the
property value as either text, numbers or select the required value
from the drop down box. The value for the incident property is now
updated in the list.
(2) Click the OK button.
NOTE: An incident property that has a value of (multiple) in gray text indicates that more than one of the selected incidents that have this property has different values. Once you have changed the value, when you close the Edit Incident Property dialog, you are presented with a message informing you that ALL incidents will be updated with this new value. Any mandatory incident property and text/numeric validation is not enforced when edited.
b. Repeat either method to add values for additional incident properties.

NICE PUBLIC SAFETY SOLUTIONS NICE INFORM ORGANIZER USER GUIDE Incident Details panel
Page 28 of 89
NOTE: Selecting multiple incidents and updating commonly used incident properties, is useful as you can update the value for the incident property and all incidents are updated together without the need to perform this step on a per incident basis. To delete incident properties from the selected incident (or incidents), select the incident property in the list and click the Delete button. A confirmation message is presented confirming the deletion. Click the Yes button. The Delete button is ONLY available for selection when a non-system incident property is selected such as one that is associated with an imported incident or a system incident property that has been deleted but still associated with an incident.
4. Click the OK button. A message is presented confirming the changes to the incident.
5. Click the Yes button.
6. If you have made changes that affects incident properties for multiple incidents, you
are presented with some additional steps:
a. A message is presented informing you that ALL incidents will be updated with
this new incident property change. Click the Yes button to continue.
b. A Progress dialog is presented providing you with a summary of the incidents
that are being updated.
c. Do one of the following:
(1) Check the Close dialog when complete box, which causes the
dialog to close automatically shortly after the update process
completes, unless an error has occurred.
(2) Once the update process is complete, click the Close button to
close the dialog.
The incident details are now updated.
Editing incident folder details
To edit the incident folder details:
1. Within the Incident details panel (see page 23), ensure that either a Reconstruction
Content or Related Material sub folder or a Draft distribution folder is selected and
click the Edit button. The Edit Incident Folder dialog is presented.
2. Edit one of the following using the text boxes required:
– Folder name - the name for the incident folder.
– Description - the description for incident folder.
3. Click the OK button.
The details for the incident folder are now updated.
3.4 Incident Folders panel
The Incident Folders panel consists of a button bar and a tree with the parent folder being the incident. Its children (sub folders) include all the aspects that make up this particular incident (Reconstruction content etc.).

NICE PUBLIC SAFETY SOLUTIONS NICE INFORM ORGANIZER USER GUIDE Incident Details panel
Page 29 of 89
Figure 3-4: Incident folders panel
The information displayed in the Incident Details panel depends on the folder selected in the Incident Folders panel. Although separate in appearance, the two panes are directly related. The information displayed within the Incident Details panel dynamically changes to display data related to the folder selected within the Incident Folders tree.
At the top of the Incident Folders panel there is a button bar (refer to Incident Folders button bar (see page 30)).
3.4.1 Incident folders
Below is a list of the different types of incident folders and a brief summary of each:
Incident folder
The parent folder in the tree, the Incident folder relates to the incident selected within the Incidents panel (see page 3). Displayed is the name and number for the incident.
Reconstruction Content folder
This folder in the tree is concerned with all the Reconstruction Content for the selected incident. This information can be viewed in the Incident Details panel.
Reconstruction Content sub folder
The benefit of this sub folder (or folders) is to collate any specific Reconstruction
data and add it to one location. A good example of why to use a sub folder is if there
is a considerable amount of Reconstruction Content in the parent folder and perhaps
a breakdown of the data is required (daily, monthly etc.).
In this instance a new folder can be created to accommodate this information which
can then be viewed, edited and distributed in isolation from the parent folder (refer to
Creating a new folder (see page 31)).
Reconstruction Content located in sub folders can be viewed within the Incident
Details panel (see page 21).
Related Material folder
This folder is for any data other than Reconstruction Content. This could include text, spreadsheet files etc. The files residing within the Related Material parent folder can be
viewed within the Incident Details panel (see page 21).
Related Material sub folder

NICE PUBLIC SAFETY SOLUTIONS NICE INFORM ORGANIZER USER GUIDE Incident Details panel
Page 30 of 89
The benefit of this sub folder (or folders) is to collate any specific Related Material
files (text, spreadsheet files etc.) and add it in one location. A good example of why
to use a sub folder is when there is a considerable amount of Related Material
content in the parent folder. Therefore, perhaps a breakdown of the data is required
(maybe as individual file types etc.).
In this instance a new folder can be created (refer to Creating a new folder (see
page 31)) to accommodate this information which can then be viewed, edited and
distributed in isolation from the parent folder within the Incident Details panel (see
page 21).
Distribution folder
The purpose of the Distribution parent folder is to create new distribution sub folders (initially draft folders). It is these sub folders that are used to distribute data (Sealed distributions).
For help creating a new distribution sub folder, refer to Creating a new folder (see page 31).
Distribution sub folder
There are two types of distribution sub folders:
– Draft distribution - displays all the data (In the Incident Details pane) that is
pending distribution. This is for the process of creating a distribution over time
whereby files are added when required. Only when all the files have been added
to a distribution then it can be sealed following the Distribution Wizard. A draft
distribution folder icon looks like this: For help creating a Draft distribution
folder, refer to Creating a new folder (see page 31).
– Sealed distribution - displays all the data (In the Incident Details pane) that
have been distributed. A Sealed distribution folder icon looks like this: To
create a Sealed distribution, refer to Distribution Wizard (see page 32).
3.4.2 Incident Folders button bar
The button bar within the Incident Folders panel (see page 28) provides specific functions relating to what folder is selected in the Incident Folders tree.
NOTE: Specific terminology is used when navigating the Incident Folders tree. For help with this terminology, refer to Tree structure terminology in NICE Inform System Administration.
The table below briefly describes the functionality of each button within the button bar and what node (folder in the tree) it is related to:
Table 3-3: Incident Folder panel buttons
Button Description Related to
New folder - creates a sub folder to save data
to relating to the parent incident. Reconstruction Content and its
sub folders
Related Material and its sub folders
Distribution folder
Delete - deletes the selected folder but only
when the contents of the folder have been deleted first.
Reconstruction Content sub folders

NICE PUBLIC SAFETY SOLUTIONS NICE INFORM ORGANIZER USER GUIDE Incident Details panel
Page 31 of 89
Button Description Related to
Related Material sub folders
Draft and Sealed Distribution folders
Distribute - starts the Distribution Wizard
which distributes all the files (audio, documents etc.) related to the folder selected.
Parent (Incident folder)
Reconstruction Content and its sub folders
Related Material and its sub folders
Draft Distribution folders
3.4.2.1 Creating a new folder
It is possible to create new Reconstruction Content, Related Material and Draft distribution folders. This process is identical between all three.
NOTE: When creating a Distribution folder it is in effect a 'Draft' folder whereby files can be added to it on an on-going basis before the distribution is 'Sealed' using the Distribution Wizard (see page 32).
To create a new folder:
1. Within the Incident Folders tree, select the required incident folder where the new
folder is to be located and click the New folder button. The Create New Folder
dialog is presented.
2. A new folder is automatically created and preselected. Overwrite the text with the
required name for the new folder.
3. Enter a description for the new folder in the Description text box.
4. Click the OK button to add the new folder and it now appears in the Incident Folders
tree.
Creating multiple folders
Within the Create New Folder dialog, further folders can be created.
To create multiple folders:
1. Select the required incident folder where the new folder is to be located and click the
New folder button.
2. Enter a name for the folder in the text box provided.
3. Enter a description for the new folder in the Description text box.
4. Repeat steps 1-3 to add further folders.
Click the OK button to add the new folders and they now appear in the Incident Folders tree.
Deleting a created folder
Within the Create New Folder dialog, you can also delete the newly created folder before you click the OK button and commit the change to the Incident Folders tree.

NICE PUBLIC SAFETY SOLUTIONS NICE INFORM ORGANIZER USER GUIDE Incident Details panel
Page 32 of 89
To delete a folder:
1. Select the folder required for deletion.
2. Click the Delete button.
The folder is now deleted from the tree.
3.4.2.2 Deleting a folder
The function of the Delete button is to delete sub folders within the Incident Folders tree.
To delete a folder within the tree:
1. Ensure that a sub folder of the Reconstruction Content, Related Material or
Distribution folder (Draft or Sealed) is selected and click the Delete button. A
message is presented confirming the deletion.
2. Click the Yes button.
The folder is now deleted from the Incident Folders tree.
NOTE: Apart from Sealed distribution folders, the contents of the sub folder has to be deleted first before the folder itself can be deleted. In this instance a message is presented informing you that the folder is not empty. Remove the contents and then delete the folder.
3.5 Distribution Wizard
Before following the Distribution Wizard, there are some important things to note.
The data to be distributed depends on what folder is selected within the Incident Folders tree. If the parent incident is selected then all Reconstruction Content and Related Material is distributed when the wizard has been completed. If a Draft distribution folder is selected, it changes to a Sealed distribution when it has been distributed.
Selecting the main Reconstruction Content folder (or a related sub folder) and following the wizard it distributes all the content within the selected folder. This process is the same when either selecting the Related Material folder or any of its related sub folders.
Distributing video can take a significant amount of time depending on length, quality and quantity of the video recordings.
Distributing NICE Recording/NICE Inform Recorder and NICE Perform screen recordings is not supported for Web distributions but are supported for Media Player distributions.
NOTE: Click the Back button at any stage during the Distribution Wizard (apart from the initial screen) to return to the previous screen. Click the Cancel button at any stage during the Distribution Wizard to cancel
the distribution. The wizard now closes.

NICE PUBLIC SAFETY SOLUTIONS NICE INFORM ORGANIZER USER GUIDE Incident Details panel
Page 33 of 89
It is possible to distribute files to an email address or directly to a folder or removable media. In addition, you can distribute your files in a NICE Media player format. This enables users that have the NICE Inform Media Player™ to view all the files in the distribution.
3.5.1 Starting your distribution
Once you have selected the correct incident folder that you require to distribute, click the
Distribute button and the following options are available from the drop down menu:
Distribute selected folder - the selected folder and any sub folders are distributed.
Distribute all - all folders within the distribution are distributed.
NOTE: If the currently selected folder is the parent incident folder, only the Distribute all option is available for selection.
Depending on what you select, from this point onwards the Distribution Wizard splits into two different ways:
In a NICE Inform Media Player format (refer to Distributing in NICE Inform Media Player format (see page 40)).
In a Web Page format:
– A folder or removable media (refer to Distributing to a folder or removable media
(see page 35)).
– An email address (refer to Distributing to an email address (see page 37)).
3.5.1.1 Distribution Wizard common content
When distributing in a Web page format the following content is the same regardless whether it is to a folder or removable media or to an email address.
Distribution settings
The following distribution settings apply within the Distribution Settings screen:
General settings
Table 3-4: General settings (Distribution Wizard)
Setting Description
Include communication properties as XML
Enabling this setting provides an XML file regarding all the settings associated with this distribution.
Add authenticity stamp
Enabling this setting certifies that files within a distribution are identical to files that were originally produced by the Distribution Wizard. To certify that files
are the original files, click the Authenticate distribution button in the Incidents panel. For help checking that a distribution is authentic, refer to
Authenticating files within a Distribution (see page 18).
Audio only Only distributes audio Reconstruction Content and NOT Related Material.
Include incident created by
Enabling this setting includes details of the NICE Inform user that created this incident.
Include incident properties
Enabling this setting includes all incident properties that are part of this incident.

NICE PUBLIC SAFETY SOLUTIONS NICE INFORM ORGANIZER USER GUIDE Incident Details panel
Page 34 of 89
Audio settings
Table 3-5: Audio settings (Distribution Wizard)
Setting Description
Include spoken data and time
This includes date and time output at a configurable point within a recording. This is customizable within the Playback Settings page within the embedded Reconstruction Preferences control in Organizer. To open the Preferences
control within Organizer, click the Preferences button in the Playback Control panel within the Incident Details panel (see page 21). Change the balance to Left, Center or Right. The output reflects what is selected here.
Include IRIG date and time
A time synchronization format that either selects whether the output is on the Left or Right channel.
Add audio certification
Allows an authorized user to add certification audio to the distributed audio files. When this setting is selected, a further screen (Add Audio Certification) is presented in the Distribution Wizard providing the ability to
add audio to the start and end of audio files. For help regarding the functionality of adding audio certification, refer to Adding Audio Certification (see page 44).
Automatic gain control
Improves the clarity of quiet audio.
NOTE: The settings within the Audio section do NOT apply to recordings that have been imported from external media.
3.5.1.2 Distribution content
The tables below identify what distribution items are included for Web and Media Player distributions.
Table 3-6: Distribution content (recordings)
Recordings data type Web distribution type Media Player distribution type
Audio Yes Yes
NiceVision video Yes Yes
NiceVision audio Yes Yes
Screen No Yes
Harris encrypted audio Yes No
Motorola encrypted audio No No
Imported media Yes Yes
NICE Imported Media Yes Yes
Table 3-7: Distribution content (events)
Recordings data type Web distribution type Media Player distribution type
Unassigned ANI/ALI No Yes
Radio events No Yes
CAD incident and events No Yes

NICE PUBLIC SAFETY SOLUTIONS NICE INFORM ORGANIZER USER GUIDE Incident Details panel
Page 35 of 89
Table 3-8: Distribution content (additional data)
Recordings data type Web distribution type Media Player distribution type
ANI/ALI No Yes
Annotation (all types) No Yes
Related Material Yes Yes
Created by Yes Yes
Text conversation Yes Yes
Audio analytics detections No Yes
Incident properties No Yes
Notes Yes Yes
3.5.2 Distributing to a folder or removable media
For help with the initial steps creating your distribution, refer to Distribution Wizard (see page 32).
To distribute an incident or incident folder to a folder or removable media:
1. At the Select Distribution Folder and Description screen, enter a name for the
distribution folder and a description (if required) in the text boxes provided. It is also
possible to create a new distribution folder within the Incident Folders tree for this
distribution to be saved to. This process is identical to creating a new folder (refer to
Creating a new folder (see page 31)).
2. The Profile section consists of a drop down list where the required profile name can
be selected. A new profile can be created within the Distribution Profiles page
within the Preferences control (refer to Setting Organizer preferences (see page
82)).
The benefit of creating a new profile is that the distribution settings can be
customized. Therefore, every time a particular profile is selected, the same setting
appears by default to save time re-configuring them.
3. At the Distribution type section, select Web Page from the drop down list.
4. Click the Next button to continue and the Distribution Settings screen is
presented.
5. There are a number of general and audio that can be selected to appear in the
distribution that is being created. These settings can be deselected when not
required. Check the associated box to select the setting and uncheck the box to
deselect it. For information as to what each setting means, (Refer to Distribution
Wizard common content (see page 33)).
6. Once you have configured the distribution settings, click the Next button. The
Distribution Action and Format screen is presented.
7. Select the Send to folder or removable media option from the Action drop down
list.

NICE PUBLIC SAFETY SOLUTIONS NICE INFORM ORGANIZER USER GUIDE Incident Details panel
Page 36 of 89
8. In the Location section, click the Browse button and select the required location to
save the contents of the distribution. It is this location that the distribution files are
saved. The file location is displayed within the Location text box with the Folder
Name to act as a reminder of the name of the incident and the name of the
distribution itself.
NOTE: By default the location is C:\My Documents\NICE Inform\My Distributions\ This location appears the first time you perform a distribution. If you change the location, then next time you perform a distribution it points (by default) to the new location.
If you have a CD burner you can automatically burn the distribution to disk. To
perform this function, change the location by clicking the Browse button. Browse to
the location of your CD drive and click the OK button. Notice that the location
changes to:
C:\Documents and Settings\<local user>\Local Settings\Application
Data\Microsoft\CD Burning
This is the temporary location that the distribution is sent to ready for burning to disk.
Once the Distribution Wizard has been completed, the Microsoft CD burning wizard
is starts to burn the distribution files to disk.
9. The Audio File Format section consists of two drop down lists. The first drop down
list enables you to select the file type that all audio is distributed.
10. Select one of the following:
– Standard Audio (*.wav).
– Windows Media Audio (*.wma).
11. Select how you require the audio format to be distributed from the second drop down
list:
– Separate audio files: A separate audio file is created for each recording.
– Separate audio file per channel: For each channel, a single audio file is
created whose length is the full extent of the incident and whose contents
include all audio selected for distribution on that channel.
– Single audio file - Sequential: All audio selected is played sequentially (on
after the other) into a single audio file.
– Single audio file – Mixed: All the audio selected is mixed together into a single
audio file whose length is determined from the start of the first selection to the
end of the last selection.
– Single audio file - Full incident mixed: All the audio selected is mixed together
into a single audio file whose length encompasses the entire incident.
– Separate audio file per conversation: For telephony resources a single file per
recording is created and for radio resources a single file per resource
(channel/talkgroup) is created.

NICE PUBLIC SAFETY SOLUTIONS NICE INFORM ORGANIZER USER GUIDE Incident Details panel
Page 37 of 89
NOTE: If any audio recordings include redacted audio, any single file or multiple audio files includes the redacted audio as either silence or as a tone. You can configure whether it is replayed as silence or as a tone within the embedded Reconstruction preferences Playback Settings page (refer to Setting Reconstruction preferences in NICE Inform Reconstruction).
12. The Video File Format section enables you to select the file type that all video is
distributed.
13. Select one of the following:
– Standard Video (*.avi).
– NICE Video (*.nvf).
NOTE: Once selected NICE Video (*.nvf), all video is distributed in this file format and can ONLY be viewed using the NiceVision Player application. Imported external media is distributed in the same format as it was imported e.g. an imported MP3 file can only be distributed as an MP3 file. Therefore, the Audio File Format and Video File Format sections are not applicable.
14. Click the Next button and the Distribution Summary and File Review screen is
presented. For help regarding the information displayed in this screen, (refer to
Distribution Summary and File Review (see page 42)).
15. When you have checked all the information within the Distribution Summary and File
Review screen, click the Seal and Distribute button to finalize the distribution.
16. A Wizard Progress dialog is presented providing a summary of the distribution
progress.
17. Do one of the following:
– Check the Close dialog when complete box, which causes the dialog to close
automatically shortly after the distribution process completes, unless an error
has occurred.
– Once the distribution process is complete, click the Close button to close the
dialog.
All recordings and related material files are then downloaded and distributed to the chosen folder or removable media location.
This new Sealed distribution now appears in the Incident Folders tree.
When the distribution has been completed successfully, an HTM page is added into the saved distribution folder. This page displays all the parameters associated with the created distribution.
3.5.3 Distributing to an email address
For help with the initial steps creating your distribution, refer to Distribution Wizard (see page 32).
To distribute an incident or incident folder to an email address or multiple addresses:

NICE PUBLIC SAFETY SOLUTIONS NICE INFORM ORGANIZER USER GUIDE Incident Details panel
Page 38 of 89
1. At the Select Distribution Folder and Description screen, enter a name for the
distribution folder and a description (if required) in the text boxes provided. It is also
possible to create a new distribution folder within the Incident Folders tree for this
distribution to be saved to. This process is identical to creating a new folder (refer to
Creating a new folder (see page 31)).
2. The Profile section consists of a drop down list where the required profile name can
be selected. A new profile can be created within the Distribution Profiles page
within the Preferences control (refer to Setting Organizer preferences (see page
82)).
The benefit of creating a new profile is that the distribution settings can be
customized. Therefore, every time a particular profile is selected, the same settings
appear by default to save time re-configuring them.
3. At the Distribution type section, select Web Page from the drop down list.
4. Click the Next button to continue and the Distribution Settings screen is
presented.
5. There are a number of general and audio that can be selected to appear in the
distribution that is being created. These settings can be deselected when not
required. Check the associated box to select the setting and uncheck the box to
deselect it. For information as to what each setting means, (Refer to Distribution
Wizard common content (see page 33)).
6. Once you have configured the distribution settings, click the Next button. The
Distribution Action and Format screen is presented.
7. Select the Email option from the Action drop down list.
By selecting this option renders the Location text box redundant as there is no need
to save this distribution to a folder as it is going to be mailed to a recipient or
recipients. Therefore, this section of the Distribution Action and Format screen is
disabled.
8. The Audio File Format section consists of two drop down lists. The first drop down
list enables you to select the file type that all audio is distributed.
9. Select one of the following:
– Standard Audio (*.wav).
– Windows Media Audio (*.wma).
10. Select how you require the audio format to be distributed from the second drop down
list:
– Separate audio files: A separate audio file is created for each recording.
– Separate audio file per channel: For each channel, a single audio file is
created whose length is the full extent of the incident and whose contents
include all audio selected for distribution on that channel.
– Single audio file – Sequential: All audio selected is played sequentially (on
after the other) into a single audio file.

NICE PUBLIC SAFETY SOLUTIONS NICE INFORM ORGANIZER USER GUIDE Incident Details panel
Page 39 of 89
– Single audio file – Mixed: All the audio selected is mixed together into a single
audio file whose length is determined from the start of the first selection to the
end of the last selection.
– Single audio file - Full incident mixed: All the audio selected is mixed together
into a single audio file whose length encompasses the entire incident.
– Separate audio file per conversation: For telephony resources a single file per
recording is created and for radio resources a single file per resource
(channel/talkgroup) is created.
NOTE: If any audio recordings include redacted audio, any single file or multiple audio files includes the redacted audio as either silence or as a tone. You can configure whether it is replayed as silence or as a tone within the embedded Reconstruction preferences Playback Settings page (refer to Setting
Reconstruction preferences in NICE Inform Reconstruction).
11. The Video File Format section enables you to select the file type that all video is
distributed.
12. Select one of the following:
– Standard Video (*.avi).
– NICE Video (*.nvf).
NOTE: Once selected NICE Video (*.nvf), all video is distributed in this file format and can ONLY be viewed using the NiceVision Player application. Imported external media is distributed in the same format as it was imported i.e. an imported MP3 file can only be distributed as an MP3 file. Therefore, the Audio File Format and Video File Format sections are not applicable.
13. Click the Next button and the Distribution Summary and File Review screen is
presented. For help regarding the information displayed in this screen, (refer to
Distribution Summary and File Review (see page 42)).
14. When you have checked all the information within the Distribution Summary and File
Review screen, click the Seal and Distribute button to finalize the distribution.
15. A Wizard Progress dialog is presented providing a summary of the distribution
progress.
16. Do one of the following:
– Check the Close dialog when complete box, which causes the dialog to close
automatically shortly after the distribution process completes, unless an error
has occurred.
– Once the distribution process is complete, click the Close button to close the
dialog.
All the recordings and related material files are zipped into a single archive and a new email message is with the attached compressed file ready to be sent to a recipient.
NOTE: Only Microsoft Outlook is supported when distributing to an email address.

NICE PUBLIC SAFETY SOLUTIONS NICE INFORM ORGANIZER USER GUIDE Incident Details panel
Page 40 of 89
When the email is sent, this new distribution appears in the Incident Folders tree.
NOTE: To send the audio and other related files via email when not using Microsoft Outlook, change the Action option in the Distribution Wizard to Send to folder or removable media. Then change the location to save the files to on your workstation. When using the email client, attach the files that have been saved in this location and send the email.
3.5.4 Distributing in NICE Inform Media Player format
For help with the initial steps creating your distribution, refer to Distribution Wizard (see page 32).
NOTE: Imported external media is distributed in the same format as it was imported e.g. an imported MP3 file can only be distributed as an MP3 file.
To distribute an incident or incident folder in NICE Media Player format:
1. At the Select Distribution Folder and Description screen, enter a name for the
distribution folder and a description (if required) in the text boxes provided. It is also
possible to create a new distribution folder within the Incident Folders tree for this
distribution to be saved to. This process is identical to creating a new folder (refer to
Creating a new folder (see page 31)).
2. The Profile section consists of a drop down list where the required profile name can
be selected. A new profile can be created within the Distribution Profiles page
within the Preferences control (refer to Setting Organizer preferences (see page
82)).
The benefit of creating a new profile is that the distribution settings can be
customized. Therefore, every time a particular profile is selected, the same settings
appear by default to save time re-configuring them.
3. At the Distribution type section, select NICE Inform Media Player from the drop
down list.
4. Click the Next button to continue and the Media Player Distribution Settings
screen is presented. Do the following:
a. At the Distribution Format section, select one of the following:
Single securable file - a single secured file is created. Replay by optical
media is slower than when selecting the Folder option.
Folder - an unsecured folder is created. Replay by optical media is faster
than when selecting the Single securable file option.
b. At the Location section, click the Browse button and select the required
location to save the contents of the distribution. It is this location that the
distribution files are saved. The file location is displayed within the Location text
box with the Folder Name to act as a reminder of the name of the incident and
the name of the distribution itself.

NICE PUBLIC SAFETY SOLUTIONS NICE INFORM ORGANIZER USER GUIDE Incident Details panel
Page 41 of 89
NOTE: By default the location is C:\My Documents\NICE Inform\My Distributions\ This location appears the first time you perform a distribution. If you change the location, then next time you perform a distribution it points (by default) to the new location.
c. At the Distribution settings section, the following settings are available:
Check the Secure distribution with password box if you require entering a
password for the distribution. Once enable, enter a password and confirm it
using the text boxes provided.
NOTE: If you set a password you have to enter it to extract the zipped file in order to open the distribution in the NICE Inform Media Player application. To create a distribution without a password you MUST have the Allow Media Player distribution without password privilege assigned to you by a NICE
Inform Administrator.
Include annotations - check the box to include annotations in the
distribution.
Include ANI/ALI - check the box to include ANI/ALI in the distribution.
Include NICE Inform Media Player - check the box to include a copy of the
NICE Inform Media Player application in the distribution.
Include incident created by - check the box to include details of the NICE
Inform user that created this incident.
Include audio analytics detections - check the box to include audio
analytics detections including detections matching audio analytics
categories.
Include incident properties - check the box to include all incident
properties that are part of this incident.
d. Click the Next button and the Distribution Summary and File Review screen
is presented. For help regarding the information displayed in this screen, (refer
to Distribution Summary and File Review (see page 42)).
5. When you have checked all the information within the Distribution Summary and
File Review screen, click the Seal and Distribute button to finalize the distribution.
6. A Wizard Progress dialog is presented providing a summary of the distribution
progress.
7. Do one of the following:
– Check the Close dialog when complete box, which causes the dialog to close
automatically shortly after the distribution process completes, unless an error
has occurred.
– Once the distribution process is complete, click the Close button to close the
dialog.
All recordings and related material files are now downloaded and distributed to the chosen folder.
This new Sealed distribution now appears in the Incident Folders tree.

NICE PUBLIC SAFETY SOLUTIONS NICE INFORM ORGANIZER USER GUIDE Incident Details panel
Page 42 of 89
NOTE: Any audio recordings in the distribution that have redacted audio are saved with the redacted sections removed. Redacted audio can be replayed as silence or as a tone within NICE Inform Media Player. This is a user preference. The Redaction panel is NOT available within NICE Inform Media Player.
3.5.5 Distribution Summary and File Review
The Distribution Summary and File Review screen provides a read-only view of all the settings and parameters that have been configured when following the Distribution Wizard (see page 32).
NOTE: When distributing in NICE Inform Media Player format, the screen is called the Distribution Summary screen and the only ONLY sections displayed within the screen are Distribution Folder and Item List.
Each section can be expanded clicking the button and collapsed clicking the button.
The sections are:
Distribution Folder
The Distribution Folder section displays the Name and Description that has been created for the distribution. Also displayed is the space required and space available on the storage device.
NOTE: The space available calculation is ONLY applicable when distributing to a folder or removable media.
Settings
The Settings section displays all the settings that have been enabled for this particular distribution and the distribution profile that was selected.
Action
The Action section displays the action type that was selected for the distribution (either to a folder or removable media or an email address). In addition, it displays the location where the distribution is sent to (only relevant when distributing to a folder or removable media).
Audio File Format
The Audio File Format section displays how the audio is saved for the distribution (as separate audio files etc.) and the file type (standard audio format (*.wav) or Windows Media Audio (*.wma)).
Video File Format
The Video File Format section displays what format the video is saved for the distribution (standard video (*.avi) or NICE video (*.nvf)).
Items
The column heading information displayed in the Items list is configurable and can be changed within the Distribution Content page within the Preferences control (refer to

NICE PUBLIC SAFETY SOLUTIONS NICE INFORM ORGANIZER USER GUIDE Incident Details panel
Page 43 of 89
Setting Organizer preferences (see page 82)). By default the list displays the following information:
Table 3-9: Items list columns
Column Description
An icon displaying the type file that has been attached to this incident folder (text files, spreadsheet files etc.).
Start time The start time of the recording (Reconstruction Content).
Resource The resource that the recording originated form (Reconstruction Content).
Duration The duration of the recording (Reconstruction Content).
Creation date The date and time the file was distributed.
Created by The user who distributed the file.
Description A brief description for the file. This can only be configured when the file was initially uploaded to the incident folder (Related Material).
Ref number The unique location as to where this file resides in the relevant database.
Filename The name of the file (Related Material).
Once you have reviewed the settings, you need to finalize the distribution.
To finalize the distribution:
1. Click the Review File button and all the files are temporarily distributed for review.
2. A Wizard Progress dialog is presented providing summary information as to how the
distribution will perform which acts as a final check before the files are actually
distributed. It also displays any errors of files that will not be able to be distributed
within the Warnings & Errors section. A HTM page is added into the test
distribution folder. This page displays all the parameters associated with the
temporary distribution.
3. Do one of the following:
– Check the Close dialog when complete box, which causes the dialog to close
automatically shortly after the distribution review process completes, unless an
error has occurred.
– Once the distribution process is complete, click the Close button to close the
dialog.
NOTE: Closing this window removes this distribution from the Windows temporary folder. The Review File button is ONLY relevant when distributing Web page
distributions and not Media Player distributions.
4. Click the Seal and Distribute button to finalize the distribution process. What is
experienced differs at this stage depending on the Action type that has been set for
the distribution.

NICE PUBLIC SAFETY SOLUTIONS NICE INFORM ORGANIZER USER GUIDE Incident Details panel
Page 44 of 89
3.5.6 Adding Audio Certification
Adding audio certification is an additional step within the Distribution Wizard (see page 32).
Certification audio can be recorded for:
The start (common preceding statement) of each distributed audio file.
The end (common concluding statement) of each distributed audio file.
Both the start (common preceding statement) and end (common concluding statement) of each distributed audio file.
The start (preceding statement) of each recording within a distributed audio file.
NOTE: You CANNOT add audio certification to recordings that have been imported from external media.
To add audio certification:
1. Within the Distribution Wizard, ensure that the Add audio certification option is
enabled on the Distribution Settings screen.
2. The Audio Certification screen is presented after the Distribution Action and
Format screen.
3. The Audio Certification screen is sub divided into two sections:
– Preceding statement - check the Include preceding statement box and use
the Record control to record your common preceding statement for each
distributed audio file.
– Concluding statement - check the Include concluding statement box and
use the Record control to record your common concluding statement for each
distributed audio file.
There are a number of buttons available within the Record control to assist you to
record a common preceding or common concluding statement for each distributed
audio file:as shown here:
NOTE: You MUST either record a statement or uncheck the box for preceding and concluding statements before you can continue.
4. Once you have recorded the required statements, click the Next button and the Add
Audio Certification screen is presented.
5. The Add Audio Certification screen is divided into the following sections.
3.5.6.1 Audio Items table
The Audio Items table displays all audio recordings ready to be distributed. To be able to add an individual preceding statement or to review audio, you first need to select the required recording from within the Audio Items table.

NICE PUBLIC SAFETY SOLUTIONS NICE INFORM ORGANIZER USER GUIDE Incident Details panel
Page 45 of 89
NOTE: Each column can be sorted in descending or ascending order by clicking the column heading. You can also reorder the columns by dragging them to the required location. The columns displayed can vary depending on what Audio File Format option is set within the Distribution Action and Format screen.
The column heading information displayed in this table is configurable and can be changed within the Distribution Content page in the Preferences control (refer to Setting Organizer
preferences (see page 82)). By default the table displays the following information:
Table 3-10: Audio Items table columns
Column Description
Information column header. If an individual preceding statement has been recorded, a green tick is displayed.
An icon displaying the type of recording (radio, telephone etc.).
Start time The start time of the recording.
Resource The resource that the recording originated from.
Duration The duration of the recording.
Creation date The date and time when the file was added to the incident folder.
Created by The user who added the file to the incident folder.
Item reference The unique location as to where this file resides in the relevant database.
3.5.6.2 Record control
There are a number of buttons available within the Record control when recording an individual preceding statement for each recording:
NOTE: If you selected the audio format on the Distribution Action and Format screen to be either Single audio file - Mixed or Single audio file - Full incident mixed the Record control is disabled.
Table 3-11: Record control (individual preceding statement)
Button Description
Record - click to record an individual preceding statement. The
time counter increases accordingly.
NOTE: Before recording an individual preceding statement, you first MUST select the required recording from within the Audio Items table Clicking the Record button twice overwrites the previous statement associated with the selected recording.
Stop - click to stop recording the individual preceding statement associated with the selected recording in the Audio Items
table. The time counter resets.

NICE PUBLIC SAFETY SOLUTIONS NICE INFORM ORGANIZER USER GUIDE Incident Details panel
Page 46 of 89
Button Description
Play - click to playback the recorded individual preceding statement associated with the selected recording in the Audio Items table. The time counter increases accordingly.
Volume - move the slider bar to the right to increase the
playback volume level and to the left to reduce the playback volume level.
Clear - click to discard any recorded individual preceding statement associated with the selected recording in the Audio Items table
3.5.6.3 Playback control
A mini playback control is provided for you to review any audio recording associated with the distribution.
This is a simplified version of the Playback control that is provided within the NICE Inform Reconstruction application (refer to Playback Control panel in NICE Inform Reconstruction).
To replay an audio recording do one of the following:
Select the recording from within the Audio Items table (see page 44) and click the Play button.
Double-click the recording from within the Audio Items table (see page 44).
3.5.6.4 Audio File Format differences
There are subtle differences when adding preceding and concluding statement to audio files and their audio recordings. This is dependent on what Audio File Format option is set within the Distribution Action and Format screen. These differences are:
NOTE: An accompanying graphical example is provided to illustrate each audio file format scenario.
If the Audio File Format option is set to Separate audio files then each audio file is distributed with a common preceding and common concluding statement (if recorded) and each audio recording is distributed with an individual preceding statement (if recorded).
Figure 3-5: Separate audio files example
If the Audio File Format option is set to Single audio file - Sequential then only one audio file is distributed and therefore only one common preceding and common concluding statement is distributed for the audio file (if recorded). Each audio recording (or section) within the one audio file has an individual preceding statement (if recorded).

NICE PUBLIC SAFETY SOLUTIONS NICE INFORM ORGANIZER USER GUIDE Incident Details panel
Page 47 of 89
Figure 3-6: Single audio file sequential example
If the Audio File Format option is set to Single audio file - Mixed there is a common preceding statement at the beginning of the audio file and a common concluding statement at the end when distributed (if recorded). You CANNOT add an individual preceding statement for an audio recording.
Figure 3-7: Single audio file mixed example
If the Audio File Format option is set to Single audio file - Full incident mixed then the same rules apply as with Single audio file - Mixed only that this may be a longer audio file as its length encompasses the entire incident including silence. You CANNOT add an individual preceding statement for an audio recording.
Figure 3-8: Single audio file mixed example
If the Audio File Format option is set to Separate audio file per channel then each audio file is distributed with a common preceding and common concluding statement (if recorded) and each audio recording per channel are distributed with an individual preceding statement (if recorded).
Figure 3-9: Separate audio files per channel example
3.5.6.5 Removing a preceding statement
To remove an individual preceding statement:
1. Select the audio recording from within the Audio Items table (see page 44).
2. Click the Clear button from within the Record control.

NICE PUBLIC SAFETY SOLUTIONS NICE INFORM ORGANIZER USER GUIDE Incident Details panel
Page 48 of 89
The green tick is now removed from the Information column to indicate that the
statement has been removed.
3.5.6.6 Adding audio statements according to start times
Any recordings grouped together are ordered by start time. For example, if there are multiple channels associated with the distribution, sorting the Channels column sorts all the recordings by start time as well as by the channel (when referring to the Start time column). These columns can be added into the Audio Items table (see page 44) by configuring the Distribution Content page in the Preferences control (refer to Setting Organizer
preferences (see page 82)).
Figure 3-10: Timeline display example
Using the example above (of two channels Metro south (A) and Narcotics (B) in the Timeline display), by sorting the Channel column in the Audio Items table, all of the recordings within channel A are listed in time order and then all the recordings within channel B are listed again in time order. This provides a clear time division between the recordings of the different channels in the Audio Items table (see page 44).
The advantage of being able to sort the recordings in this manner makes it easier for you to record a preceding statement at the first recording (1) through to (6) on the first channel and then repeat the process for subsequent channels.
Once all the necessary statements have been recorded for the audio files (or files) for this distribution, click the Next button and the Distribution Summary and File Review (see page
42) screen is presented.
Once you have finished recording your individual preceding statements and reviewed the necessary audio recordings within the Add Audio Certification page, click the Next button
to continue the distribution of your incident.
NOTE: If you have selected either the audio file format to Single audio file - Mixed or Single audio file - Full incident mixed from within the Distribution Action and Format page, you CANNOT record an individual preceding statement for any of the audio recordings that make up the audio file. In this event, when you click Next, you are presented with a message informing you of this. Click Yes to the message to continue with the distribution or click No to go back and change the audio file format should you require adding individual preceding statements.
3.6 Reconstruction Content folder tabs
This section covers all the tabbed pages that are within the Reconstruction Content section within the Incident Details panel.
Features within this section include:
General page (see page 49)
History page (see page 49)
Content List page (see page 49)
Playback control panel (see page 50)

NICE PUBLIC SAFETY SOLUTIONS NICE INFORM ORGANIZER USER GUIDE Incident Details panel
Page 49 of 89
Timeline display (see page 50)
Results table (see page 50)
Insight panel (see page 51)
3.6.1 General page
Refer to the Incident Details panel (see page 21) section.
3.6.2 History page
Refer to Incident Details panel (see page 21) section.
3.6.3 Content List page
The Content List page is designed to provide functionality to review the recorded files associated with the incident instead of re-visiting the NICE Inform Reconstruction Application.
Relevant only when the Reconstruction Content folder and any of its sub folders within the Incident Folders tree is selected, clicking the Content List tab displays a page similar to this:
Figure 3-11: Reconstruction Content List page
Within the Content List page is the Reconstruction preferences button. Clicking this button opens the embedded Reconstruction preferences so that they operate in the same manner as they do in the Reconstruction application (refer to Setting Reconstruction preferences in NICE Inform Reconstruction).

NICE PUBLIC SAFETY SOLUTIONS NICE INFORM ORGANIZER USER GUIDE Incident Details panel
Page 50 of 89
3.6.4 Playback Control panel
Use the Playback Control panel (refer to Playback Control panel in NICE Inform Reconstruction) to replay recordings selected from the Results table and Timeline display
relating to the associated Reconstruction Content incident folder.
Refer to the information provided within NICE Inform Reconstruction regarding the Playback control panel features. Any additional functionality unique to the Playback Control panel within NICE Inform Organizer is detailed within this section.
Feature unique to NICE Inform Organizer
The following feature is unique to NICE Inform Organizer:
Supported imported media playback speeds: (Ctrl + Shift + G)/(Ctrl + Shift + S) 0.25, 0.33, 0.5, 1.0, 2.0, 3.0 and 4.0.
NOTE: Replay at speeds other than 1x is dependent on the speeds the Windows Media Player codec installed on the workstation supports. Sometimes, speeds cannot be determined automatically and do not work as expected. If this occurs try a different playback speed. AGC (Automatic Gain Control), Skip silence, Sequential playback, Date & time output and Wait control are NOT supported when replaying imported
media files.
3.6.5 Timeline display
All recordings associated with the selected Reconstruction folder are displayed in the Timeline display. The Timeline display shows the recordings in a graphical form of horizontal strips (recording bars).
Refer to the information provided within NICE Inform Reconstruction regarding the Timeline display (refer to Timeline display in NICE Inform Reconstruction) as all the functionality is the same within NICE Inform Organizer. Any additional functionality unique to the Timeline display within NICE Inform Organizer is detailed within this section.
Feature unique to NICE Inform Organizer
The following feature is unique to NICE Inform Organizer:
There is an extra icon that is associated with a resource type displayed within the Timeline display.
- Imported media notification icon associated with a resource type icon ( or
) indicating that it is an imported external media resource.
3.6.6 Results table
All recordings associated with the selected Reconstruction folder are displayed in the Results table. Refer to the information provided within the NICE Inform Reconstruction section regarding the Results table (refer to Results table in NICE Inform Reconstruction) as all the functionality is the same within NICE Inform Organizer. Any additional functionality unique to the Results table within NICE Inform Organizer is detailed within this section.
Feature unique to NICE Inform Organizer

NICE PUBLIC SAFETY SOLUTIONS NICE INFORM ORGANIZER USER GUIDE Incident Details panel
Page 51 of 89
The following features are unique to NICE Inform Organizer:
There is an extra column displayed in the table:
- the Imported media column header. The column is ONLY displayed if there are
imported media files within the incident and if the Show imported media
notification icon box is checked in the General page within the Preferences control
(refer to Setting Reconstruction preferences within NICE Inform Reconstruction).
There is an extra results type icon displayed within the imported media column:
- Imported media notification icon associated with the Result type icon ( or
).
3.6.7 Insight panel
The Insight panel contains Insight windows displaying information during playback. The window displays information that is relevant to the resource and shows the associated data of any selected item from that resource currently beneath the cursor (at the current replay position).
The Insight panel can be maximized by clicking on the button and minimized by clicking the button
Refer to Insight panel within NICE Inform Reconstruction as all the functionality within the
Insight panel is the same within NICE Inform Organizer.
However, unique to NICE Inform Organizer is the Imported video playback panel (see page 63).
3.6.8 Insight Grid
The Insight Grid (as shown here) is a separate window that allows you to undock Insight windows and drag them in to a customizable view. The Insight Grid can be arranged to suit different display requirements and as it is a separate undocked window, it can be moved to any location on your primary display or any additional displays.

NICE PUBLIC SAFETY SOLUTIONS NICE INFORM ORGANIZER USER GUIDE Incident Details panel
Page 52 of 89
Figure 3-12: Insight Grid
Refer to Insight Grid within NICE Inform Reconstruction as all the functionality within the
Insight Grid is the same within NICE Inform Organizer.
Also refer to Dragging an Insight window to the Insight Grid within NICE Inform Reconstruction for help dragging Insight windows into an available slot in the Insight Grid.
3.6.9 Reconstruction Content button bar
There are a number of available buttons within the Content List page for selection:
Table 3-12: Reconstruction Content button bar
Button Name
Edit media
Delete
Import media
Move to folder
Copy to incident
Distribute
Refresh

NICE PUBLIC SAFETY SOLUTIONS NICE INFORM ORGANIZER USER GUIDE Incident Details panel
Page 53 of 89
3.6.9.1 Editing imported media
To edit the details of an imported external media file:
1. Select an imported media file from within the Timeline display or Results table.
NOTE: You CANNOT edit the properties of an imported media file if it is within a sealed distribution folder.
2. Click the Edit imported media button and the Edit Imported Media dialog is
presented.
NOTE: The Edit imported media button is ONLY available when you select imported media. The Filename and Size fields are read-only and CANNOT be edited.
3. Edit one or more of the following:
– Duration - the duration of the file. Edit the duration entry by using the up/down
arrows.
– Start time - the start time and date when the file was created. Edit the date entry
by clicking the Calendar button. A calendar control is presented to aid in
choosing a particular date (refer to Using the calendar control in NICE Inform
Reconstruction). Edit the time entry by using the up/down arrows. You can also
change whether the time is AM or PM depending on how the time is configured
on your workstation.
– File type - the file type. Click the drop down arrow and select either Audio,
Video, NICE Audio or NICE Video to match the selected file type.
– Resource - The assigned resource for the audio or video file. Each added audio
or video file requires an assigned resource so that the file can be replayed within
the Timeline display or Results table. If the file type is set to Audio, you can
ONLY select audio resource types.
To add a new resource:
a. Click the Browse button and the Add Resource dialog is presented.
b. Enter the following details:
Resource name - enter the name for the resource in the Resource name
text box.
Resource type - click the down arrow and select whether the resource type
is Audio, Video, NICE Audio or NICE Video.
c. Click the Save button.
d. Click the down arrow and select the resource that you have just created.
NOTE: Multiple files of the same type can have the same resource assigned to them. However, if the time overlaps at any point on two or more recordings they CANNOT be replayed within the Timeline display or Results table.
– Title - if required, edit the title for the file in the text box provided.
– Description - if required, edit the description for the file in the text box provided.

NICE PUBLIC SAFETY SOLUTIONS NICE INFORM ORGANIZER USER GUIDE Incident Details panel
Page 54 of 89
4. On completion, click the Save button. Any changes made to the imported media file
are now saved.
Editing imported media files associated with a distribution
If one or more imported media files are associated with a distribution then a dialog message is presented listing all these files. The following conditions apply:
You CANNOT edit any files that are associated with a Sealed distribution. You have to delete the Sealed distribution folder (refer to Deleting a folder (see page 32)) before the files can be edited.
Imported media files associated with a Draft distribution can be edited. Click the Yes button to edit the recordings from the incident folder and from the Draft distribution. Click the No button to stop the files being deleted.
3.6.9.2 Deleting recordings
To delete a recording (or recordings) from a Reconstruction Content folder:
1. Select a recording (or recordings) from the Results Table or from the Timeline
display (refer to Selecting a recording in NICE Inform Reconstruction).
2. Click the Delete button. A message is presented confirming the deletion.
3. Click the Yes button.
The recording (or recordings) is now deleted from the incident folder.
NOTE: You CANNOT delete partial selections of imported media recordings. You can only delete the entire recording. You CANNOT delete partial selections of text conversations. You can only
delete the entire conversation.
Deleting recordings associated with a distribution
If one or more recordings are associated with a distribution then a dialog message is presented listing all these recordings. The following conditions apply:
You CANNOT delete any recordings that are associated with a Sealed distribution. You have to delete the Sealed distribution folder (refer to Deleting a folder (see page 32)) before the recordings can be deleted.
Recordings associated with a Draft distribution can be deleted. Click the Yes button to delete the recordings from the incident folder and from the Draft distribution. Click the No button to stop the recordings being deleted.
3.6.9.3 Importing media
Clicking the Import media button starts the Import Media Wizard. This wizard allows the importing of the following to a Reconstruction Content folder:
External audio
External video
NICE Inform scenarios

NICE PUBLIC SAFETY SOLUTIONS NICE INFORM ORGANIZER USER GUIDE Incident Details panel
Page 55 of 89
NOTE: NVF (NICE Video Format) and NMF (NICE Media Format) file formats are supported. NMF files can be redacted but all other regular imported audio files (e.g. MP3 files) CANNOT be redacted (refer to Redaction panel in NICE Inform Reconstruction). Once started, you CANNOT cancel the import process.
To import audio and video to a Reconstruction Content folder:
1. Click the Import media button and the Import Media Wizard starts at the
Welcome screen.
2. The Import Media Wizard splits at this point depending whether you select:
– Import audio and video - audio and video media is imported to a
Reconstruction Content folder (refer to Importing audio and video media (see
page 55)).
– Import NICE Inform scenarios - media from NICE Inform scenarios is imported
to a Reconstruction Content folder (refer to Importing media from NICE Inform
scenarios (see page 57)).
3.6.9.4 Importing audio and video media
For help starting the Import Media Wizard, refer to Importing media (see page 54).
NOTE: Only text annotations are supported when importing media from a NICE Inform scenario. Image and image annotations are excluded from the imported media.
To import audio and video media to a Reconstruction Content folder:
1. At the Welcome screen, select Import audio and video and click the Next button to
continue.
2. At the Data Selection screen:
a. Click the Add button, browse and select the required audio or video file and click
the Open button. Multiple files can be selected using Microsoft Windows
standard Shift and Ctrl methods.
b. Once the required files have been added, each file can be selected in the table
and its properties displayed and some can be updated within the Properties (see
reference table on page 56) section
NOTE: Updating any file property automatically updates the associated property of the file in the table. To remove any files that have been added in error, select the recording and click the Remove button.
3. Once you have updated the required properties for each of the added audio and
video files, click the Next button to continue.

NICE PUBLIC SAFETY SOLUTIONS NICE INFORM ORGANIZER USER GUIDE Incident Details panel
Page 56 of 89
4. At the Summary screen, check that the details relating to the files are correct. Once
satisfied, click the Import button. If any of the information within the Summary
screen is incorrect or if there is not enough available space for the files, click the
Back button to make any changes.
5. A Wizard Progress dialog is presented providing a summary of the scenario that is
being imported.
6. Do one of the following:
– Check the Close dialog when complete box, which causes the dialog to close
automatically shortly after the import process completes, unless an error has
occurred.
– Once the import process is complete, click the Close button to close the dialog.
7. At the Wizard Complete screen, click the Finish button to exit the wizard.
3.6.9.5 Properties
Table 3-13: Properties section (Import Media Wizard)
File property Description
Filename The filename including the extension (e.g. AVI) of the added file
Size The size (KB) of the file
Duration The duration of the file. Where possible, the duration is automatically detected when the file is added. If the duration cannot be determined or you require changing the detected duration, it can be changed. Duration entry is assisted by using the up/down arrows.
NOTE: If the file format is NMF or NVF, you CANNOT edit the duration and start if known.
Start time The start time and date when the file was created. If the start time is incorrect it can be changed. Date entry is assisted by clicking the
Calendar button. A calendar control is presented to aid in choosing
a particular date (refer to Using the calendar control in NICE Inform Reconstruction).Time entry is assisted by using the up/down arrows. You can also configure whether the time is AM or PM depending on how the time is configured on your workstation.
NOTE: If the start time for the file is more than 24 hours
before or after the incident time range, an icon is displayed within the column in the table associated with the file.
File type The file type. Click the down arrow and select either Audio, Video, NICE Audio or NICE Video to match the selected file type.
NOTE: If the start time for the file is more than 24 hours
before or after the incident time range, an icon is displayed within the column in the table associated with the file.

NICE PUBLIC SAFETY SOLUTIONS NICE INFORM ORGANIZER USER GUIDE Incident Details panel
Page 57 of 89
File property Description
Resource name The assigned resource name for the audio or video file. Each added audio or video file requires an assigned resource so that the file can be replayed within the Timeline display or Results table. If the file type is set to Audio, you can ONLY select audio resource types.
To add a new resource and then select it:
1. Click the Browse button and the Add Resource dialog is
presented.
2. Enter the following details:
– Resource name - enter the name for the resource in the
Resource name text box.
– File type - click the down arrow and select whether the file type
is Audio, Video, NICE Audio or NICE Video.
3. Click the Save button.
4. Click the down arrow and select the resource that you have just created.
NOTE: Multiple files of the same type can have the same resource assigned to them. However, if the time overlaps at any point on two or more recordings they CANNOT be replayed within the Timeline
display or Results table. If this happens, an error icon is displayed within the column in the table associated with the affected files. It is recommended that you change the resource for one or more of these files.
Title If required, enter a title for the file in the text box provided.
Description If required, enter a description for the file in the text box provided.
3.6.9.6 Importing media from NICE Inform scenarios
For help starting the Import Media Wizard, refer to Importing media (see page 54).
NOTE: Only text annotations are supported when importing media from a NICE Inform scenario. Image and video annotations are excluded from the imported media.
To import audio and video media to a Reconstruction Content folder:
1. At the Welcome screen, select Import NICE Inform scenarios and click the Next
button to continue.
2. At the Data Selection screen do one of the following:
– Click the Browse button and browse to the folder location where the NICE
Inform scenario is stored.
– Enter the folder location for the NICE Inform scenario in the text box provided.
3. Click the Next button to continue.
4. A Wizard Progress dialog is presented providing a summary of the NICE Inform
scenario that is being loaded ready for importing.

NICE PUBLIC SAFETY SOLUTIONS NICE INFORM ORGANIZER USER GUIDE Incident Details panel
Page 58 of 89
5. Do one of the following:
– Check the Close dialog when complete box, which causes the dialog to close
automatically shortly after the loading process completes, unless an error has
occurred.
– Once the loading process is complete, click the Close button to close the dialog.
6. At the Summary screen, check that the details relating to the NICE Inform scenario
are correct. Once satisfied, click the Import button. If any of the information within
the Summary screen is incorrect or if there is not enough available space for the
files, click the Back button to make any changes.
7. A Wizard Progress dialog is presented providing a summary of the NICE Inform
scenario that is being imported.
8. Do one of the following:
– Check the Close dialog when complete box, which causes the dialog to close
automatically shortly after the import process completes, unless an error has
occurred.
– Once the import process is complete, click the Close button to close the dialog.
9. At the Wizard Complete screen, click the Finish button to exit the wizard.
3.6.9.7 Moving Reconstruction Content to a folder
The Move to folder button provides the functionality of moving recordings from one Reconstruction Content folder to another Reconstruction folder or copying recordings to a Draft distribution folder.
NOTE: You CANNOT move partial selections of imported media recordings. You can only move the entire recording. You CANNOT move partial selections of text conversations. You can only
move the entire conversation.
To move a recording (or recordings) to another folder:
1. Select a recording (or recordings) from the Results Table or from the Timeline
display (refer to Selecting a recording in NICE Inform Reconstruction).
2. Click the Move to folder button and the Move to Folder dialog is presented.
3. Select the required folder to move the recording (or recordings) to and click the OK
button.
The recording (or recordings) are now moved to the selected Reconstruction Content
folder or copied to a Draft distribution folder.
Creating a new folder
Within the Move to Folder dialog, a new folder can be created to move recordings to.
To create a new folder:

NICE PUBLIC SAFETY SOLUTIONS NICE INFORM ORGANIZER USER GUIDE Incident Details panel
Page 59 of 89
1. Select the required incident folder where the new folder is to be located and click the
New folder button.
2. Enter a name for the folder in the text box provided.
3. Enter a description for the new folder in the Description text box.
NOTE: If required, multiple folders can be created using the Move to Folder dialog. To create multiple folders, repeat steps 1-3 above.
4. Click the OK button to move the recordings to this new folder. The new folder now
appears in the Incident Folders tree.
Deleting a folder
Within the Create New Folder dialog, you can also delete the selected folder before you click the OK button and commit the change to the Incident Folders tree.
To delete a folder:
1. Select the folder required for deletion.
2. Click the Delete button. The folder is deleted from the tree.
3.6.9.8 Copying Reconstruction Content to an incident
Clicking the Copy to incident button starts the Copy to Incident Wizard. This wizard provides the functionality of copying Reconstruction Content from one incident to another. Reconstruction Content can either be copied to an existing incident or to a new incident.
NOTE: You CANNOT create an incident folder to copy Reconstruction Content to. Reconstruction Content is copied to the new incident in the same folder structure as it was copied from the originating incident. If that folder structure does not exist it is created automatically. You CANNOT copy partial selections of imported media recordings. You can only copy the entire recording. You CANNOT copy partial selections of text conversations. You can only copy
the entire conversation.
To copy Reconstruction Content from one incident to another:
1. Select the required recording (or recordings) from the Results table or from the
Timeline display (refer to Selecting a recording in NICE Inform Reconstruction).
2. Click the Copy to incident button and the Copy to Incident Wizard starts at
the Welcome screen.
3. The Copy to Incident Wizard splits at this point depending whether you select:
– Create new incident - recordings are copied to a new incident (refer to Copying
Reconstruction Content to a new incident (see page 61)).

NICE PUBLIC SAFETY SOLUTIONS NICE INFORM ORGANIZER USER GUIDE Incident Details panel
Page 60 of 89
– Add results to existing incident - recordings are copied to an existing incident
(refer to Copying Reconstruction Content to an existing incident (see page 60)).
3.6.9.9 Copying Reconstruction Content to an existing incident
For help starting the Copy to Incident Wizard, refer to Copying Reconstruction Content to
an incident (see page 59).
To copy Reconstruction Content to an existing incident:
1. At the Welcome screen, select Add results to existing incident and click the Next
button to continue.
2. At the Select a Destination Incident screen, search for the existing incident prior to
adding Reconstruction Content to it (refer to Searching for an existing incident (see
page 14)).
3. Once the incident has been located, select it from within the Incident list.
NOTE: Click the Authenticate incident button to authenticate the incident you are copying recordings to (refer to Authenticating an incident (see page 18)).
4. Click the Next button and the Summary screen is presented.
5. The Summary screen displays the following information:
– Reconstruction Content - the total number of Reconstruction Content that will
be copied.
– From incident - the originating incident where the Reconstruction Content is
going to be copied from.
– To incident - the destination incident where the Reconstruction Content is going
to be copied to.
– Space required - an estimation of space required for the Reconstruction
Content.
– Space available - the space available on the storage device for the
Reconstruction Content.
NOTE: If any of the information within the Summary screen is incorrect, click the Back button to make any changes.
6. Click the Next button and a Wizard Progress dialog is presented providing a
summary of the Reconstruction Content that is being copied.
7. Do one of the following:
– Check the Close dialog when complete box, which causes the dialog to close
automatically shortly after the Reconstruction Content has been copied, unless
an error has occurred.
– Once the Reconstruction Content has been copied, click the Close button to
close the dialog.
8. At the Wizard Complete screen, click the Finish button to exit the wizard.

NICE PUBLIC SAFETY SOLUTIONS NICE INFORM ORGANIZER USER GUIDE Incident Details panel
Page 61 of 89
3.6.9.10 Distributing Reconstruction Content
Clicking the Distribute button starts the Distribution Wizard (see page 32). This wizard provides the functionality of distributing a particular recording or a group of recordings within a Reconstruction Content folder.
To distribute a recording (or recordings):
1. Select a recording (or recordings) from the Results Table or from the Timeline
display (refer to Selecting a recording in NICE Inform Reconstruction).
2. Click the Distribute button and the Distribution Wizard (see page 32) starts.
3.6.9.11 Copying Reconstruction Content to a new incident
For help starting the Copy to Incident Wizard, refer to Copying Reconstruction Content to an incident (see page 59).
To copy Reconstruction Content to a new incident:
1. At the Welcome screen, select Create new incident and click the Next button to
continue.
2. At the Create new incident screen, add the details for the new incident you are
creating.
3. Enter a Name and/or a Number for the incident.
4. Enter a Description (Optional).
Creating a new incident with the same name and number of an existing incident is
not permitted. If this is attempted a message is presented informing you that the
incident name or number already exists. Click the OK button to this message and
change either the name or number for the incident to something unique. However,
the same name for the incident can exist but only if its number is different. In
addition, the same number for the incident can exist but only its name is different.
5. Within the incident retention section, you can set a date before which this incident
CANNOT be deleted. To set incident retention:
a. Check the Enable incident retention box.
b. Do one of the following:
Enter an incident retention date in the Available for deletion text box.
Click the Calendar button and select a date using the calendar control
(refer to Using the calendar control in NICE Inform Reconstruction).

NICE PUBLIC SAFETY SOLUTIONS NICE INFORM ORGANIZER USER GUIDE Incident Details panel
Page 62 of 89
NOTE: If the Enable incident retention check box is grayed out, incident retention has been set globally by a system administrator when managing incident storage. Once set globally, this incident CANNOT be deleted before the date displayed within the Available for deletion text box. You can ONLY set the date after the displayed date and NOT before.
If you try and set the date before, a warning icon is displayed. Hover the cursor over the icon to present a tool tip which provides you with information as to the earliest date you can set incident retention. If you ignore the warning and continue you CANNOT create this incident until you adjust the minimum
retention date.
6. Click the Next button and the Incident Properties screen is presented for you to set
values for system wide incident properties. These properties are created by a
system administrator (refer to Adding an incident property in NICE Inform System
Administration). To set the values for the incident properties:
NOTE: If there are no system wide incident properties configured, the Incident Properties screen is NOT displayed. If so skip to step 7.
a. Do one of the following:
Select the Value cell for the required incident property and depending on
how the incident property is configured, enter the property value as either
text, numbers or select the required value from the drop down box. The
value for the incident property is now displayed in the list.
NOTE: The Value cell provides guidance to assist you when adding a value. For example for a numeric incident property type, the numeric range is displayed and for a text incident property type, if a prompt has been created when the incident property type was added, this is is also displayed. Once you enter a value this guidance is removed.
Select the required incident property and click the Edit button. The Edit
Incident Property dialog is presented:
(1) Depending on how the incident property is configured, enter the
property value as either text, numbers or select the required value
from the drop down box. The value for the incident property is now
displayed in the list.
(2) Click the OK button.
b. Repeat either method to add values for additional incident properties.
NOTE: Some incident properties may have a mandatory state which was set when
they were created which are displayed with an icon. You MUST enter a
value for these incident properties otherwise you are unable to continue.
7. Click the Next button and the Access Privileges screen is presented. This screen
provides you with the functionality to grant users and user groups customizable
access to the incident you are creating. For help setting access privileges for your
incident, refer to Setting access privileges (see page 79).

NICE PUBLIC SAFETY SOLUTIONS NICE INFORM ORGANIZER USER GUIDE Incident Details panel
Page 63 of 89
TIP: Selecting a user group is useful if you require all users in the group to have the same access privileges for the incident as you only need to set the access rights once.
NOTE: It is not mandatory to set access privileges for your incident. If you do not require setting any privileges, click the Next button.
8. Once you have set any access privileges for your incident, click the Next button and
the Summary screen is presented.
9. The Summary screen displays the following information:
– Reconstruction Content - the total number of Reconstruction Content that will
be copied.
– From incident - the originating incident where the Reconstruction Content is
going to be copied from.
– To incident - the destination incident where the Reconstruction Content is going
to be copied to.
– Space required - an estimation of space required for the Reconstruction
Content.
– Space available - the space available on the storage device for the
Reconstruction Content.
NOTE: If any of the information within the Summary screen is incorrect, click the Back
button to make any changes.
10. Click the Next button and a Wizard Progress dialog is presented providing a
summary of the Reconstruction Content that is being copied.
11. Do one of the following:
– Check the Close dialog when complete box, which causes the dialog to close
automatically shortly after the Reconstruction Content has been copied, unless
an error has occurred.
– Once the Reconstruction Content has been copied, click the Close button to
close the dialog.
12. At the Wizard Complete screen, click the Finish button to exit the wizard.
3.6.9.12 Refreshing the display
Clicking the Refresh button refreshes the display within the Content List control.
3.6.10 Imported video playback panel
The Imported video playback panel provides the ability to replay video that has been imported to a Reconstruction Content folder (refer to Importing media (see page 54)).

NICE PUBLIC SAFETY SOLUTIONS NICE INFORM ORGANIZER USER GUIDE Incident Details panel
Page 64 of 89
To use the Imported video playback panel, a video resource has to be allocated an Insight window within the Insight panel. For help regarding the Insight panel and attaching a video resource into an available Insight window, refer to Video, & screen playback in the Insight panel section within NICE Inform Reconstruction.
To display the Imported video playback panel button bar (refer to Imported video playback
panel button bar (see page 64)), click the Show Menu button in the Insight panel toolbar (refer to Insight panel toolbar within NICE Inform Reconstruction).
A screen similar to the example below is presented:
Figure 3-13: Imported video capture
3.6.10.1 Imported video playback panel button bar
There are a number of available buttons within the Imported video playback panel for selection:
Table 3-14: Imported video playback panel button bar
Button Name
Next frame
Previous frame
View auto/native size
3.6.10.2 Next frame
Clicking the Next frame button once steps the video forwards by one frame. For each click of the Next frame button, time is shifted forwards accordingly. For example, if the video is recorded at one frame per second the time moves forward by one second within the Timeline display. The Replay cursor therefore moves to reflect this change.
NOTE: The Next Frame feature is ONLY available when the video is paused.

NICE PUBLIC SAFETY SOLUTIONS NICE INFORM ORGANIZER USER GUIDE Incident Details panel
Page 65 of 89
3.6.10.3 Previous frame
Clicking the Previous frame button once steps the video backwards by one frame. For each click of the Previous frame button, time is shifted backwards accordingly. For example, if the video is recorded at one frame per second the time moves backward by one second within the Timeline display. The Replay cursor therefore moves to reflect this change.
NOTE: The Previous Frame feature is ONLY available when the video is paused.
3.6.10.4 Viewing in native or auto scale
Toggling the View auto/native size button causes the display to change:
View auto size - the video is automatically scaled to fit the Insight window.
View native size - the video is resized within the Insight window to the native resolution that it was recorded in e.g. 352 x 240. The video image maintains the correct aspect ratio with black borders being applied around the video as appropriate. If the content does not fit in the insight window, scroll bars are provided to enable navigation of the video.
3.7 Related Material folder tabs
This section covers all the tabbed pages that are within the Related Material section within the Incident Details panel.
The following tabbed pages are available:
General page (see page 49)
History page (see page 49)
Content List page (see page 65)
3.7.1 General page
Refer to the Incident Details panel (see page 21) section.
3.7.2 History page
Refer to Incident Details panel (see page 21) section.
3.7.3 Content List page
This is relevant only to the Related Material folder and any of its sub folders within the Incident Folders tree. When the Content List tab is selected a screen similar to this is presented:

NICE PUBLIC SAFETY SOLUTIONS NICE INFORM ORGANIZER USER GUIDE Incident Details panel
Page 66 of 89
Figure 3-14: Related Material Content List page
3.7.3.1 Related Material list
The Related Material list displays all the files associated with the selected folder in the Incident Folders tree. You can attach files relevant to the incident to this list (refer to Attaching files (see page 67)).
NOTE: Each column can be sorted in descending or ascending order by clicking the column heading. You can also reorder the columns by dragging them to the required location.
The column heading information displayed in this list is configurable and can be changed within the Distribution Content page in the Preferences control (refer to Setting Organizer
preferences (see page 82)). By default the list displays the following information:
Table 3-15: Content List columns (Related Material)
Column Description
An icon displaying the type file that has been attached to this incident folder (text files, spreadsheet files etc.).
Creation date The date and time the file was uploaded to the incident.
Filename The name of the file.
Description A brief description for the file. This can only be configured when the file was initially uploaded to the incident folder.
Size (KB) The size of the file in Kilobytes (KB).
Created by The user who uploaded this file to the incident folder.
Item reference The unique location as to where this file resides in the relevant database.
To view a file in the Related Material list, double-click anywhere within the row of the required file and it opens.
The default location that files are saved in is in the My Downloads folder within the My Documents folder of the local user.
If on the workstation there is not a registered application installed to view a particular file (e.g. Microsoft Word) then you are presented with a Save As dialog to save the file. From there, an alternate application can be used to open the file (e.g. Notepad).

NICE PUBLIC SAFETY SOLUTIONS NICE INFORM ORGANIZER USER GUIDE Incident Details panel
Page 67 of 89
3.7.4 Related Material button bar
There are a number of available buttons within the Content list page for selection:
Table 3-16: Related Material button bar
Button Name
Attach files
Abort file transfer
Delete
Move to folder
Copy to incident
Distribute
Refresh
3.7.4.1 Attaching files
To attach a file (or files) to a Related Material folder:
1. Click the Attach files button and the Attach Files dialog is presented.
2. Click the Browse button and browse to the location where the files are stored. Once
located, add the files and they appear in the Selected Files list.
3. Add a description (if required) for the files to be added using the Description text
box.
NOTE: If a file has been added to the Selected Files list by mistake, then select it from the list and click the Remove selected files button.
4. When satisfied that the files are ready to be attached to the incident, click the OK
button.
The files are now added to the Related Material list.
Once the files have been uploaded, a green tick is displayed in the left hand column in the Related Material list. If the files failed to upload then a red cross appears in the left hand column alongside the corresponding failed files.
In the event of a failure during the upload of the files, a small circle is displayed alongside the red cross in the left hand progress column in the Related Material list. Hover your mouse over the circle to display the tooltip providing more details regarding what caused the error. It is not possible to view the file as it does not reside on the server. The error (may be a
password locked file etc.) needs addressing first. Once resolved, click the Refresh button to remove the file in question and then re-upload the file.
3.7.4.2 Aborting file transfer
This button is only selectable when attaching a new file or files to the Related Material list (refer to Attaching files (see page 67)). During the process of uploading the file it appears in the Related Material list.

NICE PUBLIC SAFETY SOLUTIONS NICE INFORM ORGANIZER USER GUIDE Incident Details panel
Page 68 of 89
To abort transferring files to an incident:
1. Select the relevant file and click the Abort file transfer button. A confirmation
message is presented.
2. Click the Yes button.
The file transfer is now aborted.
Aborting a file transfer is only normally relevant when the file is particularly large in size. Typically, small files of less than 1000 Kilobytes (KB) upload so quickly that there is no time to abort.
However, you can delete files that have already been uploaded to the Related Material list (refer to Deleting Related Material files (see page 68))
3.7.4.3 Deleting Related Material files
To delete a file (or files) from a Related Material folder:
1. Select a file or a group of files from the Related Material list (see page 66) (using
Microsoft Windows standard Shift and Ctrl methods).
2. Click the Delete button. A message is presented confirming the deletion.
3. Click the Yes button.
The file (or files) is now deleted from the incident folder.
Deleting files associated with a distribution
If one or more files are associated with a distribution then a dialog message is presented listing all these files. The following conditions apply:
You CANNOT delete any files that are associated with a Sealed distribution. You have to delete the Sealed distribution folder (refer to Deleting a folder (see page 32)) before the files can be deleted.
Files associated with a Draft distribution can be deleted. Click the Yes button to delete the files from the incident folder and from the Draft distribution. Click the No button to stop the files being deleted.
3.7.4.4 Moving Related Material to a folder
The Move to folder button provides the functionality of moving files from one Related
Material folder to another Related Material folder or copying files to a Draft distribution folder.
To move a file (or files) to another folder:
1. Select a file or a group of files (using Microsoft Windows standard Shift and Ctrl
methods) from the Related Material list (see page 66).
2. Click the Move to folder button and the Move to Folder dialog is presented.
3. Select the required folder to move the file (or files) to and click the OK button.

NICE PUBLIC SAFETY SOLUTIONS NICE INFORM ORGANIZER USER GUIDE Incident Details panel
Page 69 of 89
The file (or files) are now moved to the selected Related Material folder or copied to a Draft distribution folder.
Creating a new folder
Within the Move to Folder dialog, a new folder can be created to move files to.
To create a new folder:
1. Select the required incident folder where the new folder is to be located and click the
New folder button.
2. Enter a name for the folder in the text box provided.
3. Enter a description for the new folder in the Description text box.
NOTE: If required, multiple folders can be created using the Move to Folder dialog. To create multiple folders, repeat steps 1-3 above.
4. Click the OK button to move the files to this new folder. The new folder now appears
in the Incident Folders tree.
Deleting a folder
Within the Create New Folder dialog, you can also delete the selected folder before you click the OK button and commit the change to the Incident Folders tree.
To delete a folder:
1. Select the folder required for deletion.
2. Click the Delete button.
The folder is now deleted from the tree.
3.7.4.5 Copying Related Material to an incident
Clicking the Copy to incident button starts the Copy to Incident Wizard. This wizard provides the functionality of copying Related Material from one incident to another. Files can either be copied to an existing incident or to a new incident.
NOTE: You CANNOT create an incident folder to copy Related Material to. Related Material is copied to the new incident in the same folder structure as it was copied from the originating incident. If that folder structure does not exist it is created automatically.
To copy Related Material from one incident to another:
1. Select a file or a group of files from the Related Material list (using Microsoft
Windows standard Shift and Ctrl methods).
2. Click the Copy to incident button and the Copy to Incident Wizard starts at
the Welcome screen.
3. The Copy to Incident Wizard splits at this point depending whether you select:

NICE PUBLIC SAFETY SOLUTIONS NICE INFORM ORGANIZER USER GUIDE Incident Details panel
Page 70 of 89
– Create new incident - files are copied to a new incident (refer to Copying
Related Material to a new incident (see page 70)).
– Add results to existing incident - files are copied to an existing incident (refer
to Copying Related Material to an existing incident (see page 72)).
3.7.4.6 Copying Related Material to a new incident
For help starting the Copy to Incident Wizard, refer to Copying Related Material to an incident (see page 69).
To copy Related Material to a new incident:
1. At the Welcome screen, select Create new incident.
2. At the Create new incident screen, add the details for the new incident you are
creating.
3. Enter a Name and/or a Number for the incident.
4. Enter a Description (Optional).
Creating a new incident with the same name and number of an existing incident is
not permitted. If this is attempted a message is presented informing you that the
incident name or number already exists. Click the OK button to this message and
change either the name or number for the incident to something unique. However,
the same name for the incident can exist but only if its number is different. In
addition, the same number for the incident can exist but only its name is different.
5. Within the incident retention section, you can set a date before which this incident
CANNOT be deleted. To set incident retention:
a. Check the Enable incident retention box.
b. Do one of the following:
Enter an incident retention date in the Available for deletion text box.
Click the Calendar button and select a date using the calendar control
(refer to Using the calendar control in NICE Inform Reconstruction).
NOTE: If the Enable incident retention check box is grayed out, incident retention has been set globally by a system administrator when managing incident storage. Once set globally, this incident CANNOT be deleted before the date displayed within the Available for deletion text box. You can ONLY set the date after the displayed date and NOT before.
If you try and set the date before, a warning icon is displayed. Hover the cursor over the icon to present a tool tip which provides you with information as to the earliest date you can set incident retention. If you ignore the warning and continue you CANNOT create this incident until you adjust the minimum retention date.
6. Click the Next button and the Incident Properties screen is presented for you to set
values for system wide incident properties. These properties are created by a
system administrator (refer to Adding an incident property in NICE Inform System
Administration). To set the values for the incident properties:

NICE PUBLIC SAFETY SOLUTIONS NICE INFORM ORGANIZER USER GUIDE Incident Details panel
Page 71 of 89
NOTE: If there are no system wide incident properties configured, the Incident Properties screen is NOT displayed. If so skip to step 7.
a. Do one of the following:
Select the Value cell for the required incident property and depending on
how the incident property is configured, enter the property value as either
text, numbers or select the required value from the drop down box. The
value for the incident property is now displayed in the list.
NOTE: The Value cell provides guidance to assist you when adding a value. For example for a numeric incident property type, the numeric range is displayed and for a text incident property type, if a prompt has been created when the incident property type was added, this is is also displayed. Once you enter a value this guidance is removed.
Select the required incident property and click the Edit button. The Edit
Incident Property dialog is presented:
(1) Depending on how the incident property is configured, enter the
property value as either text, numbers or select the required value
from the drop down box. The value for the incident property is now
displayed in the list.
(2) Click the OK button.
b. Repeat either method to add values for additional incident properties.
NOTE: Some incident properties may have a mandatory state which has been set
when they were created which are displayed with an icon. You MUST enter a value for these incident properties otherwise you are unable to continue.
7. Click the Next button and the Access Privileges screen is presented. This screen
provides you with the functionality to grant users and user groups customizable
access to the incident you are creating. For help setting access privileges for your
incident, refer to Setting access privileges (see page 79).
TIP: Selecting a user group is useful if you require all users in the group to have the same access privileges for the incident as you only need to set the access rights once.
NOTE: It is not mandatory to set access privileges for your incident. If you do not require setting any privileges, click the Next button.
8. Once you have set any access privileges for your incident, click the Next button and
the Summary screen is presented.
9. The Summary screen displays the following information:
– Related Material - the total number of Related Material that will be copied.
– From incident - the originating incident where the Related Material is going to
be copied from.

NICE PUBLIC SAFETY SOLUTIONS NICE INFORM ORGANIZER USER GUIDE Incident Details panel
Page 72 of 89
– To incident - the destination incident where the Related Material is going to be
copied to.
– Space required - an estimation of space required for the Related Material.
– Space available - the space available on the storage device for the Related
Material.
NOTE: If any of the information within the Summary screen is incorrect, click the Back
button to make any changes.
10. Click the Next button and a Wizard Progress dialog is presented providing a
summary of the Related Material that is being copied.
11. Do one of the following:
– Check the Close dialog when complete box, which causes the dialog to close
automatically shortly after the Related Material has been copied, unless an error
has occurred.
– Once the Related Material has been copied, click the Close button to close the
dialog.
12. At the Wizard Complete screen, click the Finish button to exit the wizard.
3.7.4.7 Copying Related Material to an existing incident
For help starting the Copy to Incident Wizard, refer to Copying Related Material to an incident (see page 69).
To copy Related Material to a new incident:
1. At the Welcome screen, select Add results to existing incident.
2. At the Select a Destination Incident screen, search for the existing incident prior to
adding Related Material to it (refer to Searching for an existing incident (see page
14)).
3. Once the incident has been located, select it from within the Incident list.
NOTE: Click the Authenticate incident button to authenticate the incident you
are copying files to (refer to Authenticating an incident (see page 18)).
4. Click the Next button and the Summary screen is presented.
5. The Summary screen displays the following information:
– Related Material - the total number of Related Material that will be copied.
– From incident - the originating incident where the Related Material is going to
be copied from.
– To incident - the destination incident where the Related Material is going to be
copied to.
– Space required - an estimation of space required for the Related Material.

NICE PUBLIC SAFETY SOLUTIONS NICE INFORM ORGANIZER USER GUIDE Incident Details panel
Page 73 of 89
– Space available - the space available on the storage device for the Related
Material.
NOTE: If any of the information within the Summary screen is incorrect, click the Back button to make any changes.
6. Click the Next button and a Wizard Progress dialog is presented providing a
summary of the Related Material that is being copied.
7. Do one of the following:
– Check the Close dialog when complete box, which causes the dialog to close
automatically shortly after the Related Material has been copied, unless an error
has occurred.
– Once the Related Material has been copied, click the Close button to close the
dialog.
8. At the Wizard Complete screen, click the Finish button to exit the wizard.
3.7.4.8 Distributing Related Material
Clicking the Distribute button starts the Distribution Wizard. This wizard provides the functionality of distributing a particular file or group of files within a Related Material folder.
To distribute files (or files):
1. Select a file or a group of files (using Microsoft Windows standard Shift and Ctrl
methods) within the Related Material list (see page 66).
2. Click the Distribute button and the Distribution Wizard (see page 32) starts.
3.7.4.9 Printing Related Material details
Clicking the Print button starts the Printing Wizard. For help regarding the Printing Wizard, refer to Printing incident details (see page 81).
3.7.4.10 Refreshing the display
Clicking the Refresh button refreshes the display within the Content List control.
3.8 Distribution folder tabs
This section covers all the tabbed pages that are within the Distribution folder section within the Incident Details panel.
The following tabbed pages are available:
General page (see page 74)
Content List page (see page 74)

NICE PUBLIC SAFETY SOLUTIONS NICE INFORM ORGANIZER USER GUIDE Incident Details panel
Page 74 of 89
Settings page (see page 76)
3.8.1 General page
The General page is only available when a Draft or Sealed Distribution has been selected from the Incident Folders tree. For help regarding the General page, refer to Incident Details panel (see page 21).
3.8.2 Content List page
This is relevant only to created Draft distribution folders or incident folders that already have been distributed (Sealed) within the Incident Folders tree. When the Content List tab is
selected a screen similar to this is presented:
Figure 3-15: Distribution Content List page

NICE PUBLIC SAFETY SOLUTIONS NICE INFORM ORGANIZER USER GUIDE Incident Details panel
Page 75 of 89
3.8.2.1 Distribution Files list
The Distribution Files list displays files from a Sealed distribution folder such as incident files that have been distributed already via email, to a folder or removable media.
It also displays files that are part of a Draft distribution folder. Such a folder is used to collate files on an ongoing process before it is finally sealed (distributed). For help creating a Distribution refer to Distribution Wizard (see page 32).
NOTE: Each column can be sorted in descending or ascending order by clicking the column heading. You can also reorder the columns by dragging them to the required location.
The column heading information displayed in this list is configurable and can be changed within the Distribution Content page in the Preferences control (refer to Setting Organizer
preferences (see page 82)). By default the list displays the following information:
Table 3-17: Content List columns (Distribution Files)
Column Description
An icon displaying the type file that has been attached to this incident folder (text files, spreadsheet files etc.).
Start time The start time of the recording (Reconstruction Content).
Resource The resource that the recording originated form (Reconstruction Content).
Duration The duration of the recording (Reconstruction Content).
Creation date The date and time when the file was distributed (Sealed) or the date when the file was added to the Draft incident folder.
Created by The user who distributed the file (Sealed) or the user who added the file to the Draft incident folder.
Description A brief description for the file. This can only be configured when the file was initially uploaded to the incident folder.
Item reference The unique location as to where this file resides in the relevant database.
Filename The name of the file (Related Material).
To view a Related Material file in the Distribution Files list:
1. Double-click anywhere within the row of the required file and it opens. If the file
exists a message is displayed prompting you to replace it.
2. Click the Yes button to replace the file or click the No button to not replace it. The
default location that files are saved in is in the My Downloads folder within the My
Documents folder of the local user.
NOTE: If on the workstation there is not the required application installed to view a particular file (e.g. Microsoft Word) then you are presented with a Save As dialog to save the file. From there, an alternate application can be used to open the file (e.g. Notepad).
To play a Reconstruction file in the Distribution Files list:
1. Double-click anywhere within the row of the required recording.
2. The Playback control panel automatically plays the recording within the Selected
Items control (see page 76).

NICE PUBLIC SAFETY SOLUTIONS NICE INFORM ORGANIZER USER GUIDE Incident Details panel
Page 76 of 89
Further general and historical information can be viewed regarding every file in the Distribution Files list. To see this, click on the file in question and the Selected Items control (see page 76) is populated with details relating to this file. It is also possible to select multiple files by using Microsoft Windows standard Shift and Ctrl methods.
3.8.2.2 Selected Items control
The Selected Items control displays detailed information associated with a file (or files) within a distribution.
Once a file is selected within the Distribution Files list (see page 75), the Selected Items control displays details relating to the file.
Details include:
Last Reviewer - the user who last opened the file and the date and time this occurred.
Last Action - the last action associated with this file e.g. when an item was added to a particular distribution folder.
Description - the description created for the file when it was initially downloaded to the incident.
However, if a recording is selected in the Distribution Files list (see page 75), the screen is divided up into two sections. The left hand section provides playback options so that the selected recording can be replayed for reviewing purposes. This is a simplified version of the Playback control that is provided within the NICE Inform Reconstruction application (refer to Playback Control panel in NICE Inform Reconstruction).
The right hand section of the control displays the same information as any other file.
If multiple files are selected in the Distribution Files list (see page 75) an extra control is presented. Click the Next and Previous hyperlinks to provide detailed information relating to
each file.
3.8.3 Settings page
Only relevant to an individual Sealed distribution within the Incident Folders tree, the Settings page displays a read-only view of the settings specific to the distribution. These
settings are configured within the Distribution Wizard (see page 32).
Under the heading (Distribution name) is a list of information relating to the distribution. The information displayed here includes:
Profile name - the name of the profile selected within the Distribution Wizard. A new profile can be created within the Distribution Profiles page in the Preferences control (refer to Setting Organizer preferences (see page 82)).
Profile settings - the settings chosen for this particular distribution within the Distribution Wizard (see page 32) e.g. audio only or Automatic gain control (AGC).
Action - the type of distribution e.g. to an email address.
Save as - the format the audio file was distributed e.g. as a separate audio files, single audio file mixed etc.

NICE PUBLIC SAFETY SOLUTIONS NICE INFORM ORGANIZER USER GUIDE Incident Details panel
Page 77 of 89
3.8.4 Distribution folder button bar
There are a number of available buttons within the Content list control for selection.
The buttons available for selection depend on the type of distribution sub folder selected in the Incident Folders tree. These types are Sealed distribution and Draft distribution folders. Unless stated otherwise, the following buttons are available for both types of distribution:
Table 3-18: Distribution folder button bar
Button Name
Delete
Distribute
Refresh
3.8.4.1 Deleting draft distribution content
This button is only available for Draft distribution folders as you CANNOT delete files from a
Sealed distribution.
To delete a file (or files) from a Draft distribution folder:
1. Select a file or a group of files (using Microsoft Windows standard Shift and Ctrl
methods) within the Distribution Files list (see page 75).
2. Click the Delete button. A message is presented confirming the deletion.
3. Click the Yes button.
The file (or files) is now deleted from the Distribution Files list and therefore removed from the Draft distribution folder itself.
3.8.4.2 Distributing a draft distribution
Clicking the Distribute button starts the Distribution Wizard (see page 32). This wizard provides the functionality of distributing a particular file or group of files. It is only relevant to files within a Draft distribution folder.
To distribute files (or files):
1. Select a file or a group of files (using Microsoft Windows standard Shift and Ctrl
methods) from the Distribution Files list (see page 75).
2. Click the Distribute button and the Distribution Wizard (see page 32) starts.
When the selected file (or files) has been distributed from a Draft distribution folder, the folder remains in its original draft state i.e. it does not become a Sealed distribution. If the Draft folder is then distributed it will become Sealed.

NICE PUBLIC SAFETY SOLUTIONS NICE INFORM ORGANIZER USER GUIDE Incident Details panel
Page 78 of 89
3.8.4.3 Printing draft distribution details
Clicking the Print button starts Printing Wizard. For help regarding the Printing Wizard,
refer to Printing incident details (see page 81).
3.8.4.4 Refreshing the display
Clicking the Refresh button refreshes the display within the Content List control.

NICE PUBLIC SAFETY SOLUTIONS NICE INFORM ORGANIZER USER GUIDE Setting access privileges
Page 79 of 89
4 Setting access privileges
Any incident created is associated with the user who created it who has full control access rights. Whilst creating the incident, further users can be granted customizable access. The Access Privileges control provides this functionality.
NOTE: Setting access privileges for an incident from an external system is not supported.
There are two methods in opening the Access privileges control:
When creating a new incident and clicking the Access privileges button (refer to Creating a new incident (see page 3)).
Within the Incident Details panel (see page 21):
a. Ensure that the incident is selected within the Incident Folders panel (see page
28).
b. Click the General tab in the Incident Details panel (see page 21).
c. Click the Access privileges button.
NOTE: Access privileges can also be set when adding Reconstruction Content to a new incident using the Add to Organizer Wizard (refer to Adding Reconstruction Content to a new incident (see page 6)).
Using either method the Access Privileges control is presented. The following sections are
available:
User groups
To select a user or a user group from a user group to provide him/her access to an
incident:
1. Select the relevant User group folder from the tree view. and all the users
associated with that group and any sub user groups are displayed within the
Available users list.
2. Select the required user or user group from the list.
3. Move the required users or user group to the Selected users list.
NOTE: If there are many users within a particular user group, use the Quick Search text box. Enter the first or last name (or part of the first or last name) of the required user and click the Go button. The search results are displayed in the window below the Quick Search text box. Refer to Adding and removing items (see page 2) on how to add or remove selected users or user groups from the list.
Selected users
The Selected users list displays any users or user groups who have been selected for access of the incident.
If a user group has been selected, all the users within that group are added to the Selected users list but only the user group is displayed.

NICE PUBLIC SAFETY SOLUTIONS NICE INFORM ORGANIZER USER GUIDE Setting access privileges
Page 80 of 89
TIP: Selecting a user group is useful if you require all users in the group to have the same access privileges for the incident as you only need to set the access rights once.
NOTE: When clicking the Access privileges button for the first time the Selected users section initially ONLY displays the user who created the incident. When creating a new incident, the Selected users list does NOT display the user who is creating the incident as it has not been created yet. Only when the OK button is clicked will the incident be created.
Access rights
The following user access rights can be set associated with the user or user group selected within the Selected users list:
Read - provides read-only access for the incident (default access privilege).
Modify - provides read and edit access privileges.
Full control - same as Modify access with delete privileges included.

NICE PUBLIC SAFETY SOLUTIONS NICE INFORM ORGANIZER USER GUIDE Printing incident details
Page 81 of 89
5 Printing incident details
When selecting the Content List tab in the Incident Details panel, the button bar in some
instances displays a Print button. Clicking this button starts the Printing Wizard
allowing you to print details of selected files within the Content List page.
To print incident details:
1. Within the button bar in the Incident Details panel (see page 21), click the Print
button at the top of the application. The Printing Wizard opens at the Welcome
screen.
2. Click the Next button to continue and the What would you like to print screen is
presented.
3. Select one of the following:
– Print SELECTED items as a table
– Print ALL items as a table
4. Click the Next button to continue and the Select Fields screen is presented.
5. Select the fields you wish to print:
NOTE: Refer to Adding and removing items (see page 2) on how to add or remove selected fields from the list. The fields displayed depend on what has been selected in the Printing page within the Preferences control (refer to Setting Organizer preferences (see page 82)). If the preferences have not been set, the defaults are used.
6. If these fields are your normal requirements, click the Keep these settings as my
Preferences check box.
7. If there is a particular column that you wish to sort in ascending order, select the
required column and check the Sort Printing check box.
8. Click the Next button to continue and the Print screen is presented. The following
options are available:
– Select the required Printer from the drop down list of printers available.
– Add a suitable Comment (if required).
– Click the Preview button to view a print preview of the document.
– Click the Settings button to check or change the printer settings.
9. Click the Print button.
10. At the Wizard Complete screen, click the Finish button to send the print job to the
printer.

NICE PUBLIC SAFETY SOLUTIONS NICE INFORM ORGANIZER USER GUIDE Setting Organizer preferences
Page 82 of 89
6 Setting Organizer preferences
The Organizer preferences is available from the following locations:
Incidents panel (see page 3)
Incident Details panel (see page 21)
In both locations, click the Organizer preferences button and the Preferences control for the Organizer application opens. The control consists of the following tabbed pages:
Incidents List page (see page 82)
Search page (see page 83)
History page (see page 85)
Printing page (see page 85)
Distribution Content page (see page 86)
Distribution Profiles page (see page 86)
NOTE: This is the Organizer Preferences help. It should not be confused with the Reconstruction Preferences help.
Resetting preferences
To reset the preference pages back to their default setting:
1. Click the Use Defaults button. A message is presented confirming the reset.
2. Click the Yes button.
All Organizer preferences are now reset to their default settings.
Common controls
Several of the tabbed pages within the preferences control provide two lists. These are fields that are available for selection, and fields which you have selected.
NOTE: Refer to Adding and removing items (see page 2) on how to add or remove selected fields from the list.
6.1 Incident List page
The Incidents List page enables you to select which fields are displayed in the Incidents list (see page 10) within the Incidents panel (see page 3).
The default fields are:
Table 6-1: Incidents list page columns
Field Description
Incident name The name of the incident.
Incident number The number of the incident. This can be an alphanumeric value.
Creation date The date and time the incident was created.

NICE PUBLIC SAFETY SOLUTIONS NICE INFORM ORGANIZER USER GUIDE Setting Organizer preferences
Page 83 of 89
Field Description
Created by The user who created the incident.
Items contained The total number of files contained within the incident.
Description The description added to the incident when it was created.
Retention date The date before which the incident cannot be deleted. This column is blank if retention has not been set for the incident.
NOTE: If your system is configured for incident properties, you can select any available incident properties from the Available properties list.
Once the required selections have been made to the Incidents list page, click the OK button
to commit the changes.
6.2 Search page
The Search page enables you to customize which properties are available within the Search panel Criteria section (as shown here).

NICE PUBLIC SAFETY SOLUTIONS NICE INFORM ORGANIZER USER GUIDE Setting Organizer preferences
Page 84 of 89
Figure 6-1: Search panel
NOTE: The order you set the select the properties in corresponds to the order that they are displayed in the Search panel. The properties available depend on what data sources that you have configured in your system.
For help using the Search panel, refer to Searching for an existing incident (see page 14).
The default properties are:
Table 6-2: Search page properties
Field Description
Name The incident name.
Number The incident number.
Description The description for the incident.

NICE PUBLIC SAFETY SOLUTIONS NICE INFORM ORGANIZER USER GUIDE Setting Organizer preferences
Page 85 of 89
Field Description
Created by The user who created the incident.
NOTE: If your system is configured for incident properties, you can select any available incident properties from the Available properties list.
Once the required selections have been made to the Search page, click the OK button to
commit the changes.
6.3 History page
The History page enables you to select which fields are displayed in the History page (see page 24) within the Incident Details panel (see page 21).
The default fields are:
Table 6-3: History page columns
Field Description
Action date The date and time when the last action was performed associated with the file or incident folder.
Last action The last action associated with the file or incident folder (e.g. added to folder, added user access etc.).
Filename The name of the Related Material file.
Resource The resource the recording was located on.
Start time The time the recording started.
Details Any additional information for the file or recording e.g. when moving a file or recording, details are provided as to the folder where that file or recording has come from.
Name The user who performed the last action associated with the file or incident folder.
Item reference The unique item reference.
Once the required selections have been made to the History page, click the OK button to
commit the changes.
6.4 Printing page
The Printing page enables you to select which fields are printed in the printed table and the order they are printed in (refer to Printing incident details (see page 81)).
NOTE: The Printing page applies to Related Material and distribution content.
The default fields are:
Table 6-4: Printing page columns
Field Description
Filename The name of the file.
Folder The incident folder that the file resides in.
Size (KB) The size of the file in Kilobytes (KB).

NICE PUBLIC SAFETY SOLUTIONS NICE INFORM ORGANIZER USER GUIDE Setting Organizer preferences
Page 86 of 89
Field Description
Description The description created for Related Material items when attached to the incident.
Created by The user who added the file to the incident folder.
Creation date The date and time when the file was added to the incident folder.
Item reference The unique item reference.
6.5 Distribution Content page
The Distribution Content page enables you to select which fields are displayed in the Audio Items table within the Add Audio Certification section of the Distribution Wizard (see page
32) (refer to Adding Audio Certification (see page 44)).
The default fields are:
Table 6-5: Distribution Content page columns
Field Description
Start time The date and time of the first recording associated with the incident.
Resource The resource that the recording is allocated to.
Duration The duration of the recording (hours/minutes/seconds).
Creation date The date when the file was added to the incident folder.
Created by The user who added the file to the incident folder.
Description A brief description for the file. This can only be configured when the file was initially uploaded to the incident folder.
Item reference The unique item reference.
Filename The name of the file.
Once the required selections have been made to the Distribution Content page, click the OK
button to commit the changes.
6.6 Distribution Profiles page
The Distribution Profiles page enables you to create a default custom profile for the Distribution Wizard (see page 32). Creating a new profile and then customizing the subsequent sections, stops the need to change the distribution settings every time a new distribution is created.
Creating a custom profile is therefore useful when many distributions need to follow the same distribution settings.
NOTE: A created profile can be used by all users and not just the user who created it. In addition, any profile that is set as default is only relevant to the user who set it as the default profile.
The Distribution Profiles page changes depending on whether you are customizing your profile settings for:
Web page distributions (refer to Distributing to a folder or removable media (see page 35) or Distributing to an email address (see page 37))

NICE PUBLIC SAFETY SOLUTIONS NICE INFORM ORGANIZER USER GUIDE Setting Organizer preferences
Page 87 of 89
Media Player distributions (refer to Distributing in NICE Inform Media Player format (see page 40))
Refer to the list below for all the available distribution profile sections:
Profile section (see page 87)
Settings section (see page 88)
Action section (see page 88)
Audio File Format section (see page 88)
Video File Format section (see page 88)
Distribution Format section (see page 88)
NICE Inform Media Player section (see page 89)
6.6.1 Profile section
The Profile section enables you to create a new profile for the Distribution Wizard (see page 32). The new profile you create is available for selection within the Select Distribution Folder and Settings screen within the wizard.
The following options are available in the Profile section:
Creating a new profile
To create a new profile:
1. Click the New Profile button and the New Distribution Profile dialog is presented.
2. Enter a name for the profile and click the OK button.
This new profile is now an available option within the Profile Name drop down list
and is now an available profile to select from when creating a new distribution.
3. Select the profile from the Profile Name drop down list and click the Set as Default
button followed by the OK button. This profile is now the default used every time the
Distribution Wizard (see page 32) is run.
Use the Description text box to enter a description relating to the selected profile. This can
act as a reminder when changing profiles, ensuring that the correct profile is selected.
Deleting a profile
To delete a created profile:
1. Select the required profile from the Profile Name drop down list.
2. Click the Delete button. A message is presented confirming the deletion.
3. Click the Yes button.
The profile is now deleted.
Distribution type

NICE PUBLIC SAFETY SOLUTIONS NICE INFORM ORGANIZER USER GUIDE Setting Organizer preferences
Page 88 of 89
Select the required distribution type from the Distribution Type drop down list. The Select Distribution Folder and Description screen displays this distribution type. Select one of
the following:
NICE Inform Media Player - a further section is provided enabling you customize Media Player settings (refer to NICE Inform Media Player (see page 89)).
Web page - the distribution is created in a web page format.
For help with the Distribution Wizard, refer to Distribution Wizard (see page 32).
6.6.2 Settings section
Select the required profile from the Profile section and select the required settings by marking the associated check boxes. These are now the default settings for this profile. When this profile is selected within the Distribution Wizard (see page 32) these settings are selected by default. Refer to Distribution Wizard common content (see page 33) for details of each setting.
6.6.3 Action section
Select the required profile from the Profile section and select the required action from the Action drop down list. This is now the default action type for this profile. When it is selected in the Distribution Wizard (see page 32), the Distribution Action and Format screen now
displays this action type.
6.6.4 Audio File Format section
Select the required profile from the Profile section above and select the required file formats from the Audio File Format drop down lists. These are now the default audio file format types and telephony / radio pre-fixes for this profile. When this profile is selected in the Distribution Wizard (see page 32), the Distribution Action and Format screen displays
these format types and pre-fixes.
The default content for both the pre-fix text boxes is Audio_. These settings are used when naming files for any Web Page distribution: the default naming is "Audio_<ItemID>" – the "Audio_" part can be changed for telephony / radio resources. Audio files for Generic resources always use the default naming.
6.6.5 Video File Format section
Select the required profile from the Profile section above and select the required video format from the Video File Format drop down list. This is now the default video file format type for this profile. When this profile is selected in the Distribution Wizard (see page 32), the Distribution Action and Format screen displays this format type.
Once all the Distribution Profile sections have been customized click the OK button to
commit the changes.
6.6.6 Distribution Format section
The Distribution Format section enables you to select the format type for your Media Player distribution.

NICE PUBLIC SAFETY SOLUTIONS NICE INFORM ORGANIZER USER GUIDE Setting Organizer preferences
Page 89 of 89
NOTE: In order to use this section you must have selected the NICE Inform Media Payer distribution type option within the Profile section (see page 87).
select one of the following:
Single securable file - a single secured file is created. Replay by optical media is slower than when selecting the Folder option.
Folder - an unsecured folder is created. Replay by optical media is faster than when selecting the Single securable file option.
6.6.7 NICE Inform Media Player section
The NICE Inform Media Player section enables you to customize the additional settings for your Media Player distribution.
NOTE: In order to use this section you must have selected the NICE Inform Media Payer distribution type option within the Profile section (see page 87).
Select one or more of the following options:
Include annotations - check the box to include annotations in the distribution.
Include ANI/ALI - check the box to include ANI/ALI in the distribution.
Include NICE Inform Media Player - check the box to include a copy of the NICE Inform Media Player application in the distribution.
Include incident created by - check the box to include details of the NICE Inform user that created this incident.
Include audio analytics detections - check the box to include audio analytics detections including detections matching audio analytics categories in the distribution.
Include incident properties - check the box to include all incident properties in the distribution.

NICE (NASDAQ: NICE) is the worldwide leader of software solutions that deliver strategic insights by capturing and analyzing mass quantities of structured and unstructured data in real time from multiple sources, including phone calls, mobile apps, emails, chat, social media, and video. NICE solutions enable organizations to take the Next-Best-Action to improve customer experience and business results, ensure compliance, fight financial crime, and safeguard people and assets. NICE solutions are used by over 25,000 organizations in more than 150 countries, including over 80 of the Fortune 100 companies. www.nice.com
CONTACTS
Global International HQ, Israel,
T +972 9 775 3777
F +972 9 743 4282
EMEA, Europe and Middle East,
T +44 0 1489 771 200
F +44 0 1489 771 665
Americas, North America,
T +1 201 964 2600
F +1 201 964 2610
Asia Pacific, Singapore Office
T +65 6222 5123
F +65 6222 5459
The full list of NICE marks are the trademarks or registered trademarks of Nice Systems Ltd. For the full list of NICE trademarks, visit www.nice.com/nice-trademarks. All other marks used are the property of their respective proprietors.
CONTENTS OF THIS DOCUMENT ARE COPYRIGHT © 2017.