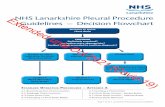NHS Lanarkshire Clinical Mailbox User Guide For use in ...€¦ · NHS Lanarkshire Clinical Mailbox...
Transcript of NHS Lanarkshire Clinical Mailbox User Guide For use in ...€¦ · NHS Lanarkshire Clinical Mailbox...
CLINICAL Mailbox User Guide V8 For CP September 2014 Page 1 of 15
NHS Lanarkshire Clinical Mailbox User Guide
For use in Community Pharmacies
CLINICAL Mailbox User Guide V8 For CP September 2014 Page 2 of 15
INTRODUCTION .................................................................................................................................................. 3
ACCESSING YOUR NHS CLINICAL MAILBOX ON N3 SITE ........................................................................ 4
COMPOSING AN EMAIL ..................................................................................................................................... 5
IMPORTANT INFORMATION......................................................................................................................... 5 USEFUL FEATURES ........................................................................................................................................ 7
ADDING AN ATTACHMENT TO YOUR EMAIL .............................................................................................. 8
LOGGING INTO NHS MAIL VIA THE INTERNET ........................................................................................... 9
ACCESSING THE GENERIC MAILBOX FOLDER USING ALTERNATIVE BROWERS ............................ 10
ADDING TO CONTACTS FROM AN EMAIL .................................................................................................. 11
ADDING/REMOVING STAFF TO YOUR CLINICAL MAILBOX .................................................................. 12
SEARCHING FOR ANOTHER CLINICAL MAILBOX .................................................................................... 13
SEARCHING FOR YOUR LOA (LOCAL ADMINISTRATOR) ....................................................................... 14
HANDY HELP GUIDE ........................................................................................................................................ 15
CLINICAL Mailbox User Guide V8 For CP September 2014 Page 3 of 15
INTRODUCTION Welcome to your NHSMail Clinical Mailbox User Guide. Before proceeding, we would ask that you take a few moments to read over the following important information regarding IT Security and Patient Identifiable Information (PID) when using NHS Mail. As NHS staff know, security and confidentiality is of the utmost importance when handling sensitive information. Using NHSMail to email other NHSMail and certain local and central government users* (refer to the list of secure email domains as below) means messages won’t be intercepted and patient details remain secure. NHSMail is the only approved NHS email service that should be used for the exchange of sensitive and patient data. Local NHS email services should not be regarded as secure for example- [email protected]. *Using NHSmail to email central and local government Email sent to the communities below will be securely routed by NHSmail over the Government Secure Intranet (GSi) if they are sent to the specified formally accredited secure email services. Content does not need to be encrypted. Secure email domains in Central Government: *.gsi.gov.uk
*.gse.gov.uk
*.gsx.gov.uk The Police National Network/Criminal Justice Services secure email domains: *.police.uk
*.pnn.police.uk
*.scn.gov.uk
*.cjsm.net Secure email domains in Local Government/Social Services: *.gcsx. All users of NHS Lanarkshire computers have a responsibility to ensure they use e-mail in a safe and secure manner. Follow the tips below to keep your e-mail content secure from unauthorised access: E-mails sent from NHSMail are encrypted
You should NEVER send patient information to a personal mailbox for example, a
hotmail, yahoo or Google account. Always consider whether you need to send to all message recipients.
NEVER send e-mail containing illegal, derogatory, offensive or libellous content
If you are unsure of the Recommended Clinical Mailbox Process or any Data
Protection issues, please contact your IT Facilitator who can advise you – details as below
Your IT Facilitator is ___________________________Tel No:___________________
Other contact info: NHSMail Helpdesk 0333 200 1133 or email: [email protected]
CLINICAL Mailbox User Guide V8 For CP September 2014 Page 4 of 15
ACCESSING YOUR NHS CLINICAL MAILBOX ON N3 SITE
Accessing NHSmail:-
1. On the desktop – Double Click Internet Explorer Icon 2. Click on NHSmail from the desktop or enter the address www.nhs.net in the address
bar of your browser. 3. Enter your Username 4. Enter your Password 5. Click on the ‘Log in’ button
You are now in your NHSmail account. In NHSLanarkshire Dental, Pharmacy & GP Clinical Mailboxes are set up as follows: Community Pharmacy Sites
(eg: [email protected]) To open the Clinical Mailbox you require or other Generic accounts from your NHSmail personal account, click on your name at the top right hand side of the screen. This shows the Open Other Mailbox window.
To select your mailbox type the name of your mailbox in the box that opens. Select the ‘Open’ link that appears.
You are now taken to the Inbox of your Clinical Mailbox. You will see the Mailbox name appearing on the top right hand corner of the window.
CLINICAL Mailbox User Guide V8 For CP September 2014 Page 5 of 15
.
COMPOSING AN EMAIL
Click on New on the standard toolbar. This will open up a new window. In the To field, click in here and open up the Address Book window. .
The Default Global Address List is highlighted. In the search field, type in the Mailbox format Lan-UHB.Clinical as shown below and press the Return key. This will bring back the Mailboxes within Lanarkshire with that naming format. Remember your can now narrow down the search by adding Dental, Pharmacy or GP after the word Clinical. Select the mailbox as required by double clicking on the appropriate address from the list. The selected Clinical Mailbox will appear in the To; Field as below. Click OK.
Complete your email as required.
IMPORTANT INFORMATION
When writing your email, please remember to include the following: In the Subject field enter ‘Confidential’ as the first part of the subject heading and
then enter a title of what the email is about, for example Orthodontic Referral.
CLINICAL Mailbox User Guide V8 For CP September 2014 Page 6 of 15
Below is an example of what information may form the content of your message.
Autosignature
CLINICAL Mailbox User Guide V8 For CP September 2014 Page 7 of 15
USEFUL FEATURES
Save your message to draft by clicking on the Save button. The message will be
saved in the Drafts Folder in order you can send it at a later time. You can add file attachments like letters and photographs to your email by
clicking on the attachments button (looks like a paperclip). If you are unsure on how to send attachments, refer to Page 8.
Click on the Spelling button to check your mail before sending. By clicking on the Options button, you can set the importance of your message to
High, Medium or Low and the Sensitivity to Confidential. You can also request delivery and read receipts automatically be sent back to you by ticking the boxes as shown below. Click OK.
Alternatively, mark the mail as urgent if required by clicking on the red
exclamation mark on the toolbar.
Save Spelling Options Attachments
CLINICAL Mailbox User Guide V8 For CP September 2014 Page 8 of 15
ADDING AN ATTACHMENT TO YOUR EMAIL
Click on the paperclip icon on the toolbar as seen on the previous page. The following window will appear. Click on the Browse button to open up the pathway from your computer to your email.
Look in your folders and select the file you wish to attach. Click on the Open button
The following screen will appear with the pathway of the document appearing. Click on Attach button. Your file will then be attached to your email as shown below. Send your email as normal.
CLINICAL Mailbox User Guide V8 For CP September 2014 Page 9 of 15
LOGGING INTO NHS MAIL VIA THE INTERNET Remember you can also check, send and receive all your email communications when you are not at work, for example at home. There is just an extra layer of security to go through when logging in from home or outwith N3. Follow these steps:-
Double Click the Internet Explorer Icon Enter the address https://www.nhs.net in the address bar of your browser. You will be taken to the Home Page as shown below Enter your Username (without the @nhs.net) Enter your Password Click on the ‘Log in’ button
IMPORTANT NOTE If you require to open attachments tick the box when you log in that this is a private computer which will enable you to open up, view and save attachments. Remember, you are responsible for the security and safety of all attachments that you download outwith the NHS network. Download of PID attachments outwith the NHS network is not permitted for example, in libraries or cyber cafes, under any circumstances.
CLINICAL Mailbox User Guide V8 For CP September 2014 Page 10 of 15
ACCESSING THE GENERIC MAILBOX FOLDER USING ALTERNATIVE BROWERS NHSMail works best using Internet Explorer 6 and above. Using other browsers like Chrome, Safari or Firefox will enable you to view only the Generic Mailbox emails.
1. Click on the Folder on the blue bar at the top of the home page. 2. On the left hand side of the window, click on Generic Mailboxes. 3. Click on the plus sign My Generic Mailboxes to view Folders and Inbox. 4. To view the emails, click on the link in the subject line –see 2 screenshots below. 5. Remember to delete old emails to keep the Mailbox within the quotas allowed. 6. To delete, select the email by ticking the box to the left of the email. 7. The Action Menu becomes available. Press Delete from this Menu.
CLINICAL Mailbox User Guide V8 For CP September 2014 Page 11 of 15
ADDING TO CONTACTS FROM AN EMAIL By saving e-mail addresses to your Contacts list, you don’t need to remember the long e-mail addresses of other Practices or colleagues.
Right click on the name of the email sender. This can be done in the open email or in the Reading Pane View
A contact window will open with
the sender’s email address and name already entered.
Select Add to Contacts and
complete any further details if required.
Click on Save and Close.
If you have no correspondence to or from the address you want to add to your Contacts, you can manually select the Contacts tab on the left hand side of the screen. Click on the New Contact button and complete the details for your new contact as required. Select the Save & Close button.
CLINICAL Mailbox User Guide V8 For CP September 2014 Page 12 of 15
ADDING/REMOVING STAFF TO YOUR CLINICAL MAILBOX All users of the Clinical Mailbox will initially be set up with an owner. The owner of the Mailbox is then able to add and delete other staff (set up as other owners or members) to have access to the Clinical Mailbox. This is good practice as you may be on holiday and wish others to check and action incoming emails to your pharmacy when you are away.. They require to have a registered NHS Mail account in their own name. To add a colleague as a member of your Clinical Mailbox, click on the Tools icon at the top of your screen on the blue menu bar. Click on the Search button and select My Generic Mailboxes from the options shown
In the Name field: Type Clinical In the Description field: leave blank Remove the tick in “Exact match on all fields”
Click on the Search button. This will return a list of your Generic Mailboxes – some of you may be owners of more than one Mailbox. Click on the link on the name and this will open up the details of your Mailbox as shown below
To add staff as Members, click on the Members tab. Click on the Add button shown. A new window will appear so that you can search for the account of who you wish to add.
Type in their first name and last name in the fields provided then click on the Search button. This will return a list of the user accounts based on your Search. Put a tick in the box remembering your staff should be listed under NHS Lanarkshire. Click OK.
To remove staff from the Clinical Mailbox, tick their name on the Members tab and click on the Remove button. It is your responsibility to add and remove staff as required, especially if they leave your Practice. If you are in any doubt or require clarification on what to do, contact your IT Facilitator.
CLINICAL Mailbox User Guide V8 For CP September 2014 Page 13 of 15
SEARCHING FOR ANOTHER CLINICAL MAILBOX
Click on the Tools icon on the blue bar at the top of your screen Click on the Search button and select Generic Mailbox from the options
In the Country field: leave in Scotland In the Name field: Enter “Clinical” In the Description field: Leave blank In the Organisation field: type NHS Lanarkshire Remove the tick in “Exact match on all fields”
Click on the Search button This will return a list of the current Clinical Mailboxes in Lanarkshire and their email addresses.
Note If you enter “Clinical” in the Description field, you will not find ALL of the Clinical Mailboxes as the names may not have been entered in this field when they were originally created. See above example.
CLINICAL Mailbox User Guide V8 For CP September 2014 Page 14 of 15
SEARCHING FOR YOUR LOA (LOCAL ADMINISTRATOR)
Click on the Tools icon on the blue bar at the top of your screen Click on the Search Directory on the left hand side of the window.
Select Search Person from the options shown.
Type in the First Name and Last Names as required. Make sure the organisation is NHS Lanarkshire. Click on Search button. This will return a list of entries. Click on the link of the person’s name and it will open up their entry. There are 3 tabs. Click on the Administrators tab. In here you will find a list of all the staff in the Organisation who can unlock or reset your password in NHS Mail.
Remember when you change your password after it has been reset, it must be between 8-12 characters with at least one capital and one number (for example - Thursday3)
CLINICAL Mailbox User Guide V8 For CP September 2014 Page 15 of 15
HANDY HELP GUIDE Please read this in conjunction with the NHS Mail Guidance & Sign Off Document with this Training Guide.
Issue Procedure
Who will be responsible for logging into the Clinical Mailbox?
Staff identified as the Mailbox Users in your Practice
Who will be responsible for the overall Management and Administration of the Clinical Mailbox?
Possible Mailbox Owners:- Pharmacy Manager Pharmacist
How many times each day should access to the Clinical Mailbox take place to distribute, read and print any mail?
The Recommendation is:-
First thing in the morning Mid Business Day Prior to close of business