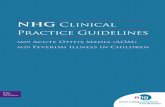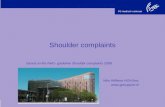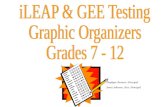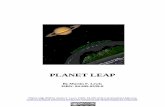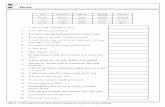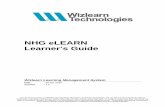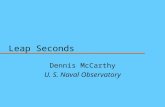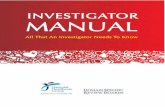NHG Education · Android version. 2.2. Search “NHG LEAP” in App Store (iOS user) or Google Play...
Transcript of NHG Education · Android version. 2.2. Search “NHG LEAP” in App Store (iOS user) or Google Play...

NHG LEAP – Resident’s User Guide
NHG Education Learning Evaluation Assessment Platform
Residents’ User Guide
Version 1.1

NHG LEAP – Resident’s User Guide
Contents 1. INTRODUCTION ..................................................................................................................................... 1 2. INSTALLATION AND ACCESSIBILITY ............................................................................................................ 1 3. NHG LEAP .......................................................................................................................................... 2
3.1. Login via NHG ADID Single Sign-On. Please refer to Figure 1. .................................................. 2 3.2. PDPA Agreement ....................................................................................................................... 3 3.3. Features Available in Mobile Application .................................................................................. 3 3.4. Navigation ................................................................................................................................. 3 3.5. Rotation ..................................................................................................................................... 4 3.6. Program .................................................................................................................................... 4 3.7. History ..................................................................................................................................... 10 3.8. Learning .................................................................................................................................. 13 3.9. Profile ...................................................................................................................................... 14 3.10. Form Submission ................................................................................................................. 15 3.10.1. Responding to Case Logs, Procedure Logs, Evaluations or Scholarly Activities .................. 15 3.10.2. Submission from Rotation and Program ............................................................................. 16 3.10.3. Managing Your Forms ......................................................................................................... 17 3.10.4. Save Form as Draft (Online) ................................................................................................ 18 3.10.5. Offline Mode (No Internet Connectivity) ............................................................................. 18 3.10.6. From Offline to Online Mode .............................................................................................. 18
4. RESIDENT WEB ACCESS ........................................................................................................................ 19 4.1. Accessible Features ................................................................................................................. 19

NHG LEAP – Resident’s User Guide
Page 1 of 22
1. Introduction NHG LEAP allows residents to: 1.1. Be notified of any pending or missed requirements (Program and Rotation
Requirements) 1.2. Respond to pending or missed evaluations immediately via their smartphone or iPad 1.3. Record and track Case Logs, Procedure Logs and Scholarly Activities via smartphone or
tablets. 1.4. View past submissions 1.5. Access to learning sites or external links as provided by their Program Coordinators 1.6. View and edit personal profile (photo and contact numbers only)
2. Installation and Accessibility 2.1. The Mobile application is only available for residents at the moment in both iOS and
Android version.
2.2. Search “NHG LEAP” in App Store (iOS user) or Google Play store (Android user) and download the NHG LEAP application.
2.3. Accessing via web portal URL: http://m.ihis.com.sg/nhggmelearning/

NHG LEAP – Resident’s User Guide
Page 2 of 22
3. NHG LEAP
3.1. Login via NHG ADID Single Sign-On. Please refer to Figure 1: Login Screen.
Figure 1: Login Screen
Step 1: Enter your ‘NHG ADID’
Step 2: Enter your ‘NHG ADID’ password
Step 3: Click ‘Login’ to proceed

NHG LEAP – Resident’s User Guide
Page 3 of 22
3.2. PDPA Agreement 3.2.1. Upon successful first time login, a PDPA Agreement will be shown. Please refer
to Figure 2.
3.2.2. Click on ‘Agree’ button to proceed. Clicking on ‘Disagree’ will close the application.
Figure 2: PDPA Agreement
3.3. Features Available in NHG LEAP Mobile Application 3.3.1. The features are Rotation, Program, History, Learning and Profile.
3.4. Navigation 3.4.1. Upon successful login, tap on the icons in the menu bar at the bottom of the
screen to navigate. Please refer to Figure 3.
Figure 3: Menu Bar
3.4.2. At the Program Screen, swipe left to navigate to next tab. Swipe right to navigate to the previous tab. Please refer to Figure 4.
Figure 4: Navigate Left or Right
Click ‘Agree’ to proceed
Swipe left to go to Evaluation Forms
Swipe right to go to Case Logs

NHG LEAP – Resident’s User Guide
Page 4 of 22
3.5. Rotation 3.5.1. Rotation screen is the default landing page upon a successful login to the app.
3.5.2. Rotation screen provides an overview of pending and missed requirements
grouped by Rotation, with current Rotation at the top of the page. Please refer to Figure 5.
Figure 5: Rotation Screen
*Note: Past rotation will only appear if there are missed requirements.
3.6. Program The ‘Program’ screen consolidates all requirements of the program and any rotations that you have been assigned with. The forms are then being sorted out and categorized in 5 different categories: Case Logs, Procedure Logs, Evaluation Forms and Scholarly Activities.
Current rotation Current rotation period
Total number of requirements to be completed under current rotation
Remaining days left in current rotation Form name
Form type
Number of requirements missed in the past
Requirements were due by how many days
Individual completion status
Past rotation assigned*
Past rotation period

NHG LEAP – Resident’s User Guide
Page 5 of 22
3.6.1. Case Logs 3.6.1.1. By default, you will be at the ‘Case Logs’ tab after clicking on the
‘Program’ tab. Please refer to Figure 6.
3.6.1.2. The message “You don’t have any <item>” will be displayed if there is nothing assigned. The behavior applies to Case Log, Procedure Log, Evaluations and Scholarly Activities tabs.
3.6.1.3. Figure 6 shows an example where there are Case Logs requirement
assigned.
Figure 6: Case Logs Screen
Case log’s form name
Number of items submitted/Number of items required
Overall completion status
Number of items saved as draft

NHG LEAP – Resident’s User Guide
Page 6 of 22
3.6.2. Procedure Logs 3.6.2.1. Figure 7 shows an example where there is no Procedure Logs
requirement assigned.
Figure 7: Procedure Logs Screen

NHG LEAP – Resident’s User Guide
Page 7 of 22
3.6.3. Evaluation Forms 3.6.3.1. Figure 8 shows the Evaluation Forms screen. To respond to the
evaluation, tap onto the evaluation name.
Figure 8: Evaluation Forms Screen

NHG LEAP – Resident’s User Guide
Page 8 of 22
3.6.4. Scholarly Activities
Figure 9: Scholarly Activities Screen

NHG LEAP – Resident’s User Guide
Page 9 of 22
3.6.5. Elective Items 3.6.5.1. Any requirement that falls under “Elective Programs (Optional)” meant
will not affect the total count of the Program or Rotation requirements. Please refer to Figure 10
Figure 10: Example of ‘Elective’ items

NHG LEAP – Resident’s User Guide
Page 10 of 22
3.7. History
3.7.1. Record of submissions 3.7.1.1. All submission will be recorded and reflected in the History tab. 3.7.1.2. The submissions are arranged in chronological order, with latest
submission at the bottom
3.7.2. Grouping 3.7.2.1. The submissions are grouped based on the rotation that it was submitted
for. Please refer to Figure 11.
Figure 11: History Screen
Current rotation
Past rotation
Number of forms completed
Current rotation period
Past rotation period

NHG LEAP – Resident’s User Guide
Page 11 of 22
3.7.3. View form contents 3.7.3.1. Tap into any of the form will allow you to view the contents of the
submitted form. 3.7.3.2. Step 1: Click on ‘Mini CEX for Incoming’ 3.7.3.3. Step 2: Click on ‘Mini CEX for Incoming’ 22/3/2016 3.7.3.4. And you may view the form. 3.7.3.5. You may edit your form under History provided the submitted forms are
allowed for editing. You may tap on any fields and start editing, and finally submit the update to the server.
Figure 12: History Screen Figure 13: Submission History Screen Figure 14: Form Submitted Screen

NHG LEAP – Resident’s User Guide
Page 12 of 22
Figure 15: Edit Text Screen Figure 16: Update Modified Form Screen
3.7.4. History Submissions are Non-Editable 3.7.4.1. You will get to see a pop up message if the form is non-editable. Please
refer to Figure 17.
Figure 17: Non-Editable Form Screen

NHG LEAP – Resident’s User Guide
Page 13 of 22
3.8. Learning 3.8.1. ‘Learning’ tab consists of useful links curated by your Program Coordinator.
Please refer to Figure 18.
3.8.2. Click on the link and it will open in a browser.
Figure 18: Learning Screen
Link
Link
Link
Link
Category #1
Category #2

NHG LEAP – Resident’s User Guide
Page 14 of 22
3.9. Profile 3.9.1. View and update your profile photo by tapping on the profile photo area. Please
refer to Figure 19. 3.9.2. View and update your contact numbers. Please refer to Figure 19. 3.9.3. Logout from the application via Profile. Please refer to Figure 19.
Figure 19: Profile Screen
Update profile photo
Update contact numbers
Logout from application

NHG LEAP – Resident’s User Guide
Page 15 of 22
3.10. Form Submission
3.10.1. Responding to Case Logs, Procedure Logs, Evaluations or Scholarly Activities
Figure 20: Rotation Screen Figure 21: Form Category Screen
Step 1: Tap on selected category • One category may have 1 to
many forms in it. • In this example, only 1 form
has been assigned in that category
Step 2: Tap on the form to start attempt
Click ‘<’ to go back

NHG LEAP – Resident’s User Guide
Page 16 of 22
3.10.2. Submission from Rotation and Program 3.10.2.1. There is no difference in submission of forms from Rotation and Program.
If you create a draft in the rotation tab screen, you will similarly find the draft being listed in the same requirements within the Program tab screen.
3.10.2.2. Click on ‘Send’ button to submit the form. Please refer to Figure 22.
Figure 22: DOPS-ORTHO Form Screen Figure 23: Submitting of Form Screen
3.10.2.3. If submission is successful, a success message will be displayed. Please refer to Figure 24.
Figure 24: Form Submission Successful Screen
3.10.2.4. Note that the once the form has been submitted successfully, it will increment the counter of items completed.
Click ‘Send’ to submit the form
Click ‘Cancel’ to go back to the question

NHG LEAP – Resident’s User Guide
Page 17 of 22
3.10.3. Managing Your Forms 3.10.3.1. Date information is displayed beside the form name.
3.10.3.2. Forms can be saved as ‘Draft’. Form saved in ‘Draft’ mode will not
contribute to the requirements counter until it had been submitted.
Figure 25: Case Logs Screen Figure 26: Form Listing Screen
Submitted Forms
Saved as Draft

NHG LEAP – Resident’s User Guide
Page 18 of 22
3.10.4. Save Form as Draft (Online) 3.10.4.1. Click on ‘Cancel’ button to save as draft. Please refer to Figure 27.
Figure 27: Form Screen Figure 28: Form Screen – Save Draft
3.10.5. Offline Mode (No Internet Connectivity) 3.10.5.1. If the form has been enabled as ‘available for offline draft’, then you will
be able to save the form as draft even when there is no internet connection.
3.10.5.2. For forms saved as offline draft, the status of the form will be shown as “Unsynced”. Please refer to Figure 29.
3.10.6. From Offline to Online Mode 3.10.6.1. When internet connectivity is back, the status of all “Unsynced” forms
will change to “Syncing” and finally to “Draft”.
Click ‘Don’t Save Draft’ to exit the form
Click ‘Cancel’ to go back to the question
Click ‘Save Draft’ to save the form as draft

NHG LEAP – Resident’s User Guide
Page 19 of 22
Figure 29: Form Listing Screen - Unsynced
Figure 30: Form Listing Screen - Syncing
Figure 31: Form Listing Screen - Draft
4. Resident Web Access
4.1. Accessible Features
4.1.1. Resident is able to login to the web portal (http://m.ihis.com.sg/nhggmelearning/) using their NHG ADID login id and password.
4.1.2. The same Rotation and Program Requirements features, History, Learning and
Profile features are accessible to the resident regardless of whether it is accessed through the web portal or mobile application.
4.1.3. Please refer to Figure 32: Resident Web Access - Rotation, Figure 33: Resident
Web Access - Program Requirements, Figure 34: Resident Web Access – History, Figure 35: Resident Web Access – Learning and Figure 36: Resident Web Access - Profile.

NHG LEAP – Resident’s User Guide
Page 20 of 22
Figure 32: Resident Web Access - Rotation
Figure 33: Resident Web Access - Program Requirements

NHG LEAP – Resident’s User Guide
Page 21 of 22
Figure 34: Resident Web Access – History
Figure 35: Resident Web Access – Learning

NHG LEAP – Resident’s User Guide
Page 22 of 22
Figure 36: Resident Web Access - Profile