NG BB 21 Intro to Minitab
-
Upload
leanleadersorg -
Category
Education
-
view
2.400 -
download
5
Transcript of NG BB 21 Intro to Minitab

UNCLASSIFIED / FOUO
UNCLASSIFIED / FOUO
UNCLASSIFIED / FOUO
UNCLASSIFIED / FOUO
National GuardBlack Belt Training
Module 21
Intro to Minitab

UNCLASSIFIED / FOUO
UNCLASSIFIED / FOUO
CPI Roadmap – Measure
Note: Activities and tools vary by project. Lists provided here are not necessarily all-inclusive.
TOOLS
•Process Mapping
•Process Cycle Efficiency/TOC
•Little’s Law
•Operational Definitions
•Data Collection Plan
•Statistical Sampling
•Measurement System Analysis
•TPM
•Generic Pull
•Setup Reduction
•Control Charts
•Histograms
•Constraint Identification
•Process Capability
ACTIVITIES• Map Current Process / Go & See
• Identify Key Input, Process, Output Metrics
• Develop Operational Definitions
• Develop Data Collection Plan
• Validate Measurement System
• Collect Baseline Data
• Identify Performance Gaps
• Estimate Financial/Operational Benefits
• Determine Process Stability/Capability
• Complete Measure Tollgate
1.Validate the
Problem
4. Determine Root
Cause
3. Set Improvement
Targets
5. Develop Counter-
Measures
6. See Counter-MeasuresThrough
2. IdentifyPerformance
Gaps
7. Confirm Results
& Process
8. StandardizeSuccessfulProcesses
Define Measure Analyze ControlImprove
8-STEP PROCESS

UNCLASSIFIED / FOUO
UNCLASSIFIED / FOUO
3
Learning Objectives
Become familiar with the Minitab statistical software
Learn some of the most widely used tools within Minitab
Learn how to navigate within Minitab

UNCLASSIFIED / FOUO
UNCLASSIFIED / FOUO
4
Overview
Minitab is a good tool for beginners, as well as established statisticians
This is just an introduction – Minitab is a powerful tool that is capable of much more than what we will have time to cover here
Suggestion: For now, do not be concerned with all the bells and whistles
Minitab Help function is always available and easy to use
FEAR NOT!

UNCLASSIFIED / FOUO
UNCLASSIFIED / FOUO
5
What Will We Cover?
We are going to cover just a few of Minitab tools, including:
The Minitab layout
An overview of the menus
The Minitab Calculator
Some BASIC statistical tools
Some BASIC graphing tools
The HELP menu

UNCLASSIFIED / FOUO
UNCLASSIFIED / FOUO
6
Minitab Layout
The overall lay out of Minitab is similar to Excel, with some key differences:
The worksheet looks similar to a spreadsheet, but Minitab prefers data to be in columns. An easy way to think of it is to think of each column as a variable: Time, speed, date, etc.
The Session Window is a dialog window. It is where the non-graphical results of your calculations will be displayed.

UNCLASSIFIED / FOUO
UNCLASSIFIED / FOUO
7
What Does It Look Like?
Session Window
Worksheet

UNCLASSIFIED / FOUO
UNCLASSIFIED / FOUO
8
Minitab Characteristics
Although not a Microsoft product, Minitab shares some characteristics of other programs running on the Windows platform. In particular, the menu bar running across the top of the page, and the button bar below that. We will briefly go through some of the key functionality in the menu bar. The button bar contains shortcuts to many of the same functions.
Also, you can cut and paste data from Excel. You can do this by simply using the Ctrl-C and Ctrl-V functions you might already be familiar with.

UNCLASSIFIED / FOUO
UNCLASSIFIED / FOUO
9
Minitab Characteristics
One of the key differences in Minitab is the distinction between a Project and a Worksheet
Worksheets contain your data and nothing else. It is where you can manipulate the data and store your data. Minitab will let you have several worksheets open simultaneously. In addition, worksheets can be saved independently and shared between projects.
Projects are more like an entire notebook, containing not only one or more worksheets, but also your session window (containing any analysis you have already performed) and any graphs you have created

UNCLASSIFIED / FOUO
UNCLASSIFIED / FOUO
10
File Menu
Project Commands
WorksheetCommands
Recently Opened
Worksheets
Select File

UNCLASSIFIED / FOUO
UNCLASSIFIED / FOUO
11
Edit Menu
Select Edit
Select Edit Last Dialog
The most frequently used feature found under the Edit drop down menu is the Edit Last Dialogwhich can (and should) be quickly accessed by using the Control-Equick key combination.
This feature will allow you to quickly access the last dialog box you used and either re-run, change, or review the last analysis you performed.

UNCLASSIFIED / FOUO
UNCLASSIFIED / FOUO
12
Data Menu
Select Data
Select
Unstack Columns
or Stack Columns
The Data menu contains several Column manipulation features. Two examples are the Column Stack and Unstack features.
These features allow you to combine multiple columns (or rows) into one, or break one column (or row) into multiple columns (or rows).

UNCLASSIFIED / FOUO
UNCLASSIFIED / FOUO
13
Pizza Example
Let‟s work through an example of this. Open the Minitab worksheet called Pizza Exercise.mtw.
We are going to stack the columns with the different defect types so that we can make a Pareto chart

UNCLASSIFIED / FOUO
UNCLASSIFIED / FOUO
14
Pizza Example (Cont.)
Step One:
Open data set Pizza Exercise.mtw

UNCLASSIFIED / FOUO
UNCLASSIFIED / FOUO
15
Pizza Example (Cont.)
First, let's add a couple of headers for the columns we are about to stack
The first column we will call “Defect Type” and it will be where the defect types will be listed. We will put that header over column C11. The other column we will call “Count” and that is where we will put the count for each defect type. We will place that over column C12.

UNCLASSIFIED / FOUO
UNCLASSIFIED / FOUO
16
Pizza Example (Cont.)
Step 2:
Type in the two new column
headers
C11 = Defect Type
C12 = Count

UNCLASSIFIED / FOUO
UNCLASSIFIED / FOUO
17
Pizza Example (Cont.)
Now, let‟s go to the Data menu:
Data>Stack>Columns

UNCLASSIFIED / FOUO
UNCLASSIFIED / FOUO
18
Pizza Example (Cont.)
Data> Stack>Columns
Step 3:
Select Data,
choose Stack
and finally,
select Columns

UNCLASSIFIED / FOUO
UNCLASSIFIED / FOUO
19
Pizza Example (Cont.)
We are going to stack all the columns that list the different defect types. That would include Late, Wrong Ingredients, Wrong Order, Wrong Address, and Damaged. Highlight all these columns and select them for the “Stack the following columns” box.
We have a few choices for where to put the new stacked columns. Remember we created two headers for the new columns: Defect Type and Count. Since these columns are on the current worksheet, we select the radio button labeled Column of current worksheet. This will open up two more fields for us to place the stacked columns.
In the first field, next to Column of current worksheet, select the “Count” column. Next, in the field labeled Store subscripts in, select the “Defect Type” column. Make sure that the box labeled Use variable names in subscript column is selected. Remember, Minitab often refers to columns as variables.
When done, click OK

UNCLASSIFIED / FOUO
UNCLASSIFIED / FOUO
20
Pizza Example (Cont.)
Data>Stack Columns
Step 4
Highlight the columns you want stacked, then click “Select” to cause
them to appear here
Step 5
We want the data
stored in the current
worksheet, so select
this Radio Button,
enter data and
click on OK

UNCLASSIFIED / FOUO
UNCLASSIFIED / FOUO
21
Pizza Example (Cont.)
There you go!
We will come back to this worksheet a little later and use these stacked columns to create a Pareto chart

UNCLASSIFIED / FOUO
UNCLASSIFIED / FOUO
22
Pizza Example (Cont.)
Data>Stack>Columns
Your Stacked Data
are now
in columns
C11-T & C12

UNCLASSIFIED / FOUO
UNCLASSIFIED / FOUO
23
Calc Menu
The Calc menu contains a wealth of tools that you will be using on a regular basis. We will touch on them only briefly here.
Two such items are the Column Statistics and Row Statistics features. These items allow you to run simple calculations such as the sum, mean, median, and standard deviation on a row or column of data. The result will be displayed in the session window.
Two other commonly used items are the Make Patterned Data, and Random Data functions
Make Patterned Data will allow creating series, such as 1,2,3,1,2,3 etc. This is good for coding items such as days of the week.
Random Data can do a couple of things for you. Not only can you create a set of random numbers, but this function can also be used to randomize a column of data.

UNCLASSIFIED / FOUO
UNCLASSIFIED / FOUO
24
Calc Menu (Cont.)
Select Calc
To Get The
Following
Drop-Down Menu

UNCLASSIFIED / FOUO
UNCLASSIFIED / FOUO
25
Calc Menu (Cont.)
The Calculator is a very commonly used tool. The power behind the calculator is that it allows us to perform a wide range of mathematical and statistical functions not only on a column of data, but between columns of data.

UNCLASSIFIED / FOUO
UNCLASSIFIED / FOUO
26
The Calculator
The Calculator
Dialog Box

UNCLASSIFIED / FOUO
UNCLASSIFIED / FOUO
27
The Calculator – Example
Let’s Look at an Example:
Anthony‟s Pizza delivery company was interested in customer service problems with pizzas that they delivered. Over a 12-day period, they recorded how many pizzas they delivered, and how many had defects that fell into the following categories: Late, Wrong Ingredients, Wrong Order, Wrong Address, and Damaged. In addition, they recorded the “Pizza Stylist” who was making the pizzas each day.
When they were done collecting the data, they keyed it into the Minitab worksheet in Columns C4 thru C9.

UNCLASSIFIED / FOUO
UNCLASSIFIED / FOUO
28
The Calculator – Example (Cont.)
For this example, let‟s say that we want to know how many total defects we had each day. Since we know how many of each type of defect we have, all we need to do is add all of the defect columns together.
We will use the Calculator to calculate this result, and put the result in column C10
Let‟s start by typing the header for column C10 and calling it “Total Defects”

UNCLASSIFIED / FOUO
UNCLASSIFIED / FOUO
29
The Calculator – Example (Cont.)
Type in the new
column header for
“Total Defects”
in column C-10

UNCLASSIFIED / FOUO
UNCLASSIFIED / FOUO
30
The Calculator – Example (Cont.)Now we can have some fun!
We want to store the result in our new variable “Total Defects”. We can select this variable in two ways. We can select the column from the list on the left, then click the Select button. Or we can simply double click the column from the list.
It is important to note that to select an item for a particular function, whether it be the Store the Result in Variable box, or Expression box, the cursor MUST be in the box you are selecting (or else you might not see the variables you want to choose).
Next, we want to create the equation. We would do this exactly the same as we would using a calculator.
In the expression box, select Late, then the “+” sign, then Wrong Ingredients, “+” Wrong Order, etc., until you have selected all the variables you want to add together. We have already told Minitab where we want the result stored in the previous step. When you are done, hit OK.

UNCLASSIFIED / FOUO
UNCLASSIFIED / FOUO
31
The Calculator – Example (Cont.)
Tell Minitab
where to store the results
C10 or Total Defects
Put the formula
to use here:
Late + Wrong Ingr.
+ Wrong Order + Wrong Address
+ Damaged
Click On OK

UNCLASSIFIED / FOUO
UNCLASSIFIED / FOUO
32
The Calculator – Example (Cont.)
Voila!
Column C10 (Total Defects) is now populated with the data you wanted

UNCLASSIFIED / FOUO
UNCLASSIFIED / FOUO
33
The Calculator – Example (Cont.)

UNCLASSIFIED / FOUO
UNCLASSIFIED / FOUO
34
Stat Menu
The Stat menu is where the majority of Minitab‟s functionality resides (such as Basic Statistics, Regression, and Control Charts)
We are not going to get into a lot of this at this time, but we will be coming back to visit Basic Statistics and Pareto charts shortly

UNCLASSIFIED / FOUO
UNCLASSIFIED / FOUO
35
Stat Menu (Cont.)
Select Stat

UNCLASSIFIED / FOUO
UNCLASSIFIED / FOUO
36
Graph Menu
The Graph menu contains many, many graphs that can be quite helpful, including Time Series plots, Histograms, and Boxplots. It should be noted however, that these graphs are also available in other places while you are using other tools.
After selecting a graph type, for many of the graphs, you will get a Dialog Box which illustrates the various styles available for the specific graph you have chosen. (There are some types of graphs that have only a single style.)

UNCLASSIFIED / FOUO
UNCLASSIFIED / FOUO
37
Graph Menu (Cont.)
Select Graph drop down menu
If you choose Dotplots you would then get another dialog box showing the various types
of Dotplots
Select Cancel

UNCLASSIFIED / FOUO
UNCLASSIFIED / FOUO
38
Editor Menu
The Editor menu contains many features you might already be familiar with due to your exposure with Excel and other related products. Such features include Find and Replace.
Selecting Editor

UNCLASSIFIED / FOUO
UNCLASSIFIED / FOUO
39
Window Menu
The Window menu covers several features that are common to other Windows-based programs, such as Tile, and Cascade
Selecting Window
This area
shows currently
open Windows

UNCLASSIFIED / FOUO
UNCLASSIFIED / FOUO
40
Help Menu
The Help menu is similar to other help menus you have probably seen
The main difference is that (as you may have noticed) Help is also available from all the dialog boxes
In addition, Minitab has a built in Stat Guide. The Stat Guide is more centered around the how and why you use a particular tool and assistance in interpreting the results.
The traditional Help menu is more centered around how to use the software

UNCLASSIFIED / FOUO
UNCLASSIFIED / FOUO
41
Help Menu (Cont.)
Selecting Help

UNCLASSIFIED / FOUO
UNCLASSIFIED / FOUO
42
Basic Statistics
Let‟s work through our Pizza example to see how to use Minitab to get some basic information about a process

UNCLASSIFIED / FOUO
UNCLASSIFIED / FOUO
43
Basic Statistics (Cont.)
Under Stat>Basic Statistics, there is a small feature that can provide a wealth of information. We use it often to get a quick snapshot of the data underlying the process we are looking at.
Let‟s say we want to examine the number of defects our pizza company has been experiencing over the past 12 days. Now that we are back at our desk, we are excited to do something with this data to give us an idea how the process is doing. We might start by going to: Stat>Basic Statistics>Graphical Summary

UNCLASSIFIED / FOUO
UNCLASSIFIED / FOUO
44
Basic Statistics (Cont.)
Stat>Basic Statistics> Graphical Summary
We want the
Graphical Summary

UNCLASSIFIED / FOUO
UNCLASSIFIED / FOUO
45
Basic Statistics (Cont.)
We select the variable we wish to examine – in this case we are looking at “Total Defects”
Now, since a picture is worth a hundred words, let‟s have Minitab show us some graphs along with our data analysis
Click the OK button

UNCLASSIFIED / FOUO
UNCLASSIFIED / FOUO
46
Basic Statistics (Cont.)
Stat>Basic Statistics> Graphical Summary
Double Click on“Total Defects”
to add it to the Variables Box
Click on OK

UNCLASSIFIED / FOUO
UNCLASSIFIED / FOUO
47
Basic Statistics (Cont.)
To get a good statistical overview of the data, let‟s take a look at the Graphical Summary. This summary will include several graphs along with summary statistics and other useful information.

UNCLASSIFIED / FOUO
UNCLASSIFIED / FOUO
48
Basic Statistics (Cont.)
252015105
Median
Mean
15.012.510.07.55.0
A nderson-Darling Normality Test
V ariance 37.333
Skewness 1.00674
Kurtosis 0.40899
N 12
Minimum 4.000
A -Squared
1st Q uartile 6.000
Median 8.500
3rd Q uartile 14.750
Maximum 24.000
95% C onfidence Interv al for Mean
6.784
0.49
14.549
95% C onfidence Interv al for Median
6.000 14.737
95% C onfidence Interv al for StDev
4.328 10.374
P-V alue 0.174
Mean 10.667
StDev 6.110
95% Confidence Intervals
Summary for Total Defects
Stat>Basic Statistics>Graphical Summary

UNCLASSIFIED / FOUO
UNCLASSIFIED / FOUO
49
Basic Statistics (Cont.)
First, let‟s look at the graphs that Minitab gives us
The left side of the graph includes the “pictures” including (from top to bottom):
Histogram – Sorts the data into groups, then plots the frequency of each group along an X-axis and overlays a „Normal‟ distribution
Boxplot of the data – Breaks the data into quartiles (i.e., 50% of our data is inside the box)
95% Confidence Intervals – For our Mean and Median
The right side of the page contains the calculated data. The main items you will be using include:
Mean Median Standard DeviationMinimum Maximum
In addition there is also a Normality Test and Quartile Information

UNCLASSIFIED / FOUO
UNCLASSIFIED / FOUO
50
Pizza Example Analysis
But what does this mean for our Pizza example? Let’s look at it piece by piece:
Histogram – This is showing us that our number of defects vary between 4 and 24 per day. This tells us that there is a great deal of variation in our process.
Boxplot of the Data – This shows us the same variation, but with some additional information. For example, we can see that 50% of the pizzas examined in this time period had between 6 and 14.75 defects, but with an additional 25% having more than 14.75 defects.
The right side of the page contains some detail about our process as well. For example:
The Mean (or average) number of defects on a given day is 10.7 defects, but the standard deviation is over 6 defects. In other words, on average we create over 10 defects per day, and the variation (as measured by the Standard Deviation) further amplifies the problem.
Our Median (the middle value in our data set) is 8.5 defects and the range of our data (another measure of variation calculated as Max - Min) is a whopping 20 defects!

UNCLASSIFIED / FOUO
UNCLASSIFIED / FOUO
51
Pizza Example Analysis (Cont.)
What if you do not need the graphs and you just want the data analysis? You can choose just the data analysis by selecting Display Descriptive Statistics. This analysis will show up in your session window. Highlights include:
N = Sample size
Mean = Statistical average of the sample
Median = The “middle point” of the sample
Standard Deviation = The “average” amount that each data point deviates from the mean
Maximum = The largest data point in the sample
Minimum = The smallest data point in the sample

UNCLASSIFIED / FOUO
UNCLASSIFIED / FOUO
52
Basic Statistics (Cont.)
Stat>Basic Statistics> Display Descriptive Statistics
Select Display Descriptive Statistics
for data analysis without the graphs

UNCLASSIFIED / FOUO
UNCLASSIFIED / FOUO
53
Basic Statistics (Cont.)
Stat>Basic Statistics> Display Descriptive Statistics
Click on OK to get
your analysis in
the Session Window
Double click on C-10,
“Total Defects” to add
it to the Variables box

UNCLASSIFIED / FOUO
UNCLASSIFIED / FOUO
54
Basic Statistics (Cont.)
Stat>Basic Statistics>Display Descriptive Statistics
Here is the analysis in the
Session Window

UNCLASSIFIED / FOUO
UNCLASSIFIED / FOUO
55
Basic Statistics (Cont.)
Stat>Basic Statistics> Display Descriptive Statistics
You can choose which statistics are included by selecting the statistics tab
and checking just the statistics you want
Select Cancel

UNCLASSIFIED / FOUO
UNCLASSIFIED / FOUO
56
Pizza Example Analysis (Cont.)
Now let's say we want to compare Total Defects by Pizza Stylist
We can do this in the same way we ran Basic Statistics> Graphical Summary on one variable, but now we will be examining Multiple Variables all in one step
The only difference here is that we need is to select a “By Variable” that we would like to compare by. In this case, that would be by “Pizza Stylist.”
Once again, click OK

UNCLASSIFIED / FOUO
UNCLASSIFIED / FOUO
57
Pizza Example Analysis (Cont.)
Stat>Basic Statistics> Graphical Summary
Select “Total Defects”from the list and double click on it to place it in
the Variables box
Select “Pizza Stylist” for the
By Variables box
Click On OK

UNCLASSIFIED / FOUO
UNCLASSIFIED / FOUO
58
Pizza Example Analysis (Cont.)
Stat>Basic Statistics>Graphical Summary
This gives you the
Graphical Summary
for all three Pizza Stylists
in One Analysis

UNCLASSIFIED / FOUO
UNCLASSIFIED / FOUO
59
Pizza Example Analysis (Cont.)
Minitab will give us the same graphs we requested before, but this time, we will get one for each pizza stylist (which we have tiled for this screen shot). This allows us the opportunity to compare each stylist side by side.
Again, by looking at the graphs of the pizza stylists, we learn a lot very quickly, such as: Pizza Stylist Bob has much less variation in his process. This can be seen
in the histogram (which is not as spread out as the other stylists), box plot (which is also much tighter than the other stylists), and the range of the data (8 defects for Bob, 10 Defects for Sally, and 18 defects for Frank).
At this point, we can tell that stylist Bob appears to be more consistent in minimizing defects. But one thing that is important to note is that we do not know why. Are they following the same process? Is Bob cutting corners?
Also, it should be noted here, that our sample size for this example is too small to draw statistically significant conclusions

UNCLASSIFIED / FOUO
UNCLASSIFIED / FOUO
60
Pizza Example Analysis (Cont.)
Similar to the Graphical Summaries, Minitab will layout the results for each Pizza Stylist side by side in the session window. For this we have to select the option Display Descriptive Statistics. Once again, we can compare the means, standard deviations, and ranges for these two associates in fairly short order.
In addition to the difference in the ranges between the stylists, one sure sign that Bob has less variation in his process is his standard deviation – it is much less than that of the other stylists.

UNCLASSIFIED / FOUO
UNCLASSIFIED / FOUO
61
Stat>Basic Statistics> Display Descriptive Statistics
Pizza Example Analysis (Cont.)
Multiple Group Data Output
In Session Window
Note: Remember, you get to choose what statistics are included in this analysis

UNCLASSIFIED / FOUO
UNCLASSIFIED / FOUO
62
Boxplots
Another useful item that we can have Minitab create are Boxplots
In addition to being a part of several of Minitab's other tools, you can find Boxplots under the Graph menu
The next slide illustrates the Nomenclature and Various Parts of a Boxplot

UNCLASSIFIED / FOUO
UNCLASSIFIED / FOUO
63
Boxplot Terminology
1 2
1.5
2.5
3.5
4.5
Third Quartile Line
Median Line
First Quartile Line
Outlier
Whisker shows range for the
lower 25% of the data points.
Whisker shows range for the
top 25% of the data points.
Inter Quartile Range(IQR or Box Length)
Inter Quartile Range (IQR) = The distance between the Third Quartile Line and the First Quartile Line. This includes 50% of your data. Simply stated: IQR = Q3 – Q1.
Outlier = A data point is considered an outlier if it is more than 1.5 x IQR above the Third Quartile Line or below the First Quartile Line

UNCLASSIFIED / FOUO
UNCLASSIFIED / FOUO
64
Boxplots (Cont.)
Once again, Boxplot is an area with lots of bells and whistles, we are just going to create a simple boxplot
We do this by first selecting Graph>Boxplot
For the type of Boxplot, select One Y and With Groups, since we have three groups (or boxes) on the same Y axis
In the final dialog box select “Total Defects” for the Graph Variable and choose “Pizza Stylist” for the By Variable
Click OK when done

UNCLASSIFIED / FOUO
UNCLASSIFIED / FOUO
65
Boxplots (Cont.)
Select Graph
Select Boxplot

UNCLASSIFIED / FOUO
UNCLASSIFIED / FOUO
66
From Next Dialog Box
Select One Y and With Groups
Boxplots (Cont.)
Click On OK

UNCLASSIFIED / FOUO
UNCLASSIFIED / FOUO
67
Boxplots (Cont.)
Select “Total Defects”for the Group Variable
Use “Pizza Stylist” for
the By Variable
Click On OK

UNCLASSIFIED / FOUO
UNCLASSIFIED / FOUO
68
Boxplots (Cont.)
Note: There are no Outliers (asterisks) in this data set

UNCLASSIFIED / FOUO
UNCLASSIFIED / FOUO
69
Boxplots (Cont.)
A boxplot is a very good tool for graphically representing variation between items you are trying to compare
The Box Portion of the graph represents where 50% of the data for that item lies, with the line in the box representing the median for that item
The lines on either side of the box are called Whiskers, and represent the range for the Upper 25% and Lower 25% of the data. An asterisk outside of the whiskers is commonly referred to as an Outlier. An outlier is a data point flagged as unusual, usually because it is significantly outside the range that Minitab would be expecting to see your data.
As we can see from these boxplots, stylists Sally and Frank have significantly more variation in their process, as well as a larger median

UNCLASSIFIED / FOUO
UNCLASSIFIED / FOUO
70
Time Series Plot
Another useful chart we often run is called a Time SeriesPlot (also commonly referred to as a run chart). As the name would suggest, this is a useful tool for displaying how a process is operating over time.
We find this tool under the Graph menu, labeled “Time Series Plot”

UNCLASSIFIED / FOUO
UNCLASSIFIED / FOUO
71
Time Series Plots (Cont.)
Select Graph
Select
Time Series Plot

UNCLASSIFIED / FOUO
UNCLASSIFIED / FOUO
72
Time Series Plots (Cont.)
With Time Series Plots there are many places for us to tweak the format of the output and add enhancements to the graph, but for our example, we just want a plain and simple Run Chart
We do this by simply selecting “Total Defects” as the Series Variable. In addition, if we have a Date column (as we do here), we can place that under Time/ Scale.
The steps needed for a Time Series Plot are shown on the next few slides

UNCLASSIFIED / FOUO
UNCLASSIFIED / FOUO
73
Time Series Plots (Cont.)
1. Select Graph and
Time Series Plot
2. Select Simple and
Click on OK

UNCLASSIFIED / FOUO
UNCLASSIFIED / FOUO
74
Time Series Plots (Cont.)
3. Add “Total Defects”
in the Series box
4. Click on Time/Scale
to add Dates and then
click on OK

UNCLASSIFIED / FOUO
UNCLASSIFIED / FOUO
75
Time Series Plots (Cont.)
5. Select Radio Button
for Stamp
6. Add “Date” to
Stamp Columns box
and click on OK

UNCLASSIFIED / FOUO
UNCLASSIFIED / FOUO
76
Time Series Plots (Cont.)
And here we have it!
This shows what is happening to our process as time goes on. Of course, in order for this graph to be of any value, the data must be entered in time order.
In our pizza example here, what seems to beg questioning is “what happened in the period from 9/4 to 9/7 – particularly 9/6 & 9/7?”
Can you see any other patterns in this data? Hint: 9/1 is a Monday.

UNCLASSIFIED / FOUO
UNCLASSIFIED / FOUO
77
Time Series Plots (Cont.)

UNCLASSIFIED / FOUO
UNCLASSIFIED / FOUO
78
Time Series Plots (Cont.)
If you hold your Mouse Cursor over any data point, you will get the
corresponding X and Y data values for that point. You can still use the Brush feature to highlight several data points to see what Rows the data come from.

UNCLASSIFIED / FOUO
UNCLASSIFIED / FOUO
79
Pareto Charts
Another useful tool for deciding what areas for improvement should be addressed first are Pareto Charts
We can find this tool under Stat>Quality Tools>Pareto Chart
The steps needed to do a Pareto Chart for the pizza data are shown on the next few slides

UNCLASSIFIED / FOUO
UNCLASSIFIED / FOUO
80
Pareto Charts (Cont.)
1. Select Stat> Quality Tools> Pareto Chart

UNCLASSIFIED / FOUO
UNCLASSIFIED / FOUO
81
Pareto Charts (Cont.)
Remember, we stacked our data into the columns “Defect Type” and “Count.” These two columns make up a Defects table that can now be turned into a Pareto Chart.
To do this, we click the radio button labeled Chart defects table and fill in the two fields that are now available to us. For the first one, our Labels are stored in the “Defect Type” column. Once you have selected this for the Labels field, we need to tell Minitab where our frequency data resides. In this case it is in the column we called “Count” so select that column. When you have done that, click OK.

UNCLASSIFIED / FOUO
UNCLASSIFIED / FOUO
82
Pareto Charts (Cont.)
3. Put “Defects Type”in Labels in box
and put “Count” in theFrequencies in box and
click on OK
2. Select Radio Button for Chart defects table

UNCLASSIFIED / FOUO
UNCLASSIFIED / FOUO
83
Pareto Charts (Cont.)
Given the limited resources available for us to address process improvements, it is important that we concentrate those resources on the largest problem areas first
From our Pareto Chart, we can see in short order that Late
Deliveries make up 43.0% of the total defects we are
experiencing, with Wrong Ingredients making up an
additional 29.7%
This is telling me that the biggest impact on defects will be made by addressing the portion of the process resulting in Late Deliveries and (resources and scope permitting) Wrong Ingredients

UNCLASSIFIED / FOUO
UNCLASSIFIED / FOUO
84
Pareto Charts (Cont.)

UNCLASSIFIED / FOUO
UNCLASSIFIED / FOUO
85
Saving as a Project will save the worksheet, session window,
report pad, and all graphs
Saving as a Worksheetwill save only the worksheet
(Data Set)
Saving and Exiting

UNCLASSIFIED / FOUO
UNCLASSIFIED / FOUO
86
Takeaways
Minitab is a powerful tool that, with just a few simple mouse clicks, can tell you a great deal about your data including:
Graphical
Histogram
Box Plots
Time Series Plots
Run Charts
Pareto Charts
Numerical
Mean
Median
Minimum
Maximum
Range
Standard Variation

UNCLASSIFIED / FOUO
UNCLASSIFIED / FOUO
What other comments or questions
do you have?

UNCLASSIFIED / FOUO
UNCLASSIFIED / FOUO
APPENDIX

UNCLASSIFIED / FOUO
UNCLASSIFIED / FOUO
89
Minitab Exercise
This exercise concerns a Customer Service Center. It utilizes the basic Minitab tools that you have learned and allows you to play with some basic options.
AHT = Average Handle Time (The average number of seconds required to complete a call)
Occupancy = The percentage of time that Customer Service Reps are on the phone or completing after call work relative to the amount of time they are logged into the system. Generally the target is 80-85%.
Speed of Answer = The average number of seconds it takes to answer an inbound call. Targets vary depending on the required service level but generally 30 seconds is standard.
Call Quality Score = “Your call may be recorded for quality purposes.” This really happens. Calls are recorded for each rep (usually 10-15 per month) and scored by a dedicated call monitoring team. It is a critical measure for individual reps.

UNCLASSIFIED / FOUO
UNCLASSIFIED / FOUO
90
Minitab Exercise
Using the dataset Call Center Data.xls:
1.Copy the data into Minitab
2.Display the distribution of AHT (Average Handle Time) for the business. What is the mean?
3.On a single graph, display the AHT for sites A, B, and C. Which site has the least variation?
4.Create the appropriate graph which shows the frequency of call types. Which call type occurs most often and what percentage of the overall call volume does it represent?
5.Display the relationship between Occupancy (X) and Speed Of Answer (Y). What is the nature of the relationship?
6.On a single graph, display the monthly Average Call Quality Score for Sites A, B, and C. Overall, which site has the highest scores?



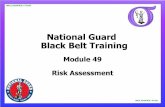

![NG BB 53 Process Control [Compatibility Mode]](https://static.fdocuments.us/doc/165x107/555beffed8b42a56448b45ab/ng-bb-53-process-control-compatibility-mode.jpg)













