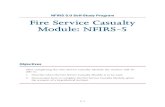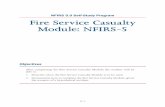NFIRS Configuration Tool Guide - U.S. Fire Administration FoxPro 6.0 or MS SQL Server 7.0, 2000, or...
Transcript of NFIRS Configuration Tool Guide - U.S. Fire Administration FoxPro 6.0 or MS SQL Server 7.0, 2000, or...

National Fire Incident Reporting System
(NFIRS 5.0)
Configuration Tool User's Guide
NFIRS 5.0 Software Version 5.6
1/7/2009
Department of Homeland Security
Federal Emergency Management Agency
United States Fire Administration

CONFIGURATION TOOL GUIDE NFIRS 5.0
JULY 2007 2
TABLE OF CONTENTS
1. INTRODUCTION:............................................................................................................................... 3
2. USER OPTIONS TAB: ........................................................................................................................ 4
2.1 FILE IMPORTING: ................................................................................................................. 5 2.2 DATA VALIDATION:............................................................................................................... 5 2.3 PERFORMANCE CONTROL: ................................................................................................... 6 2.4 INCIDENT FILE DELIMITER: ................................................................................................... 7 2.5 SHOW SECONDS: ................................................................................................................ 7
3. FORMS TAB ........................................................................................................................................ 8
4. THE ADVANCED TAB....................................................................................................................... 9
4.1 OFF-LINE ACCESS:.............................................................................................................. 9 4.1.1 Configuration for Access 97 ............................................................................................. 10 4.1.2 Configuration for Access 2000 and Access 2002 (XP) - New Users ......................... 12 4.1.3 Off-Line Users: Visual FoxPro 6.0 Setup ....................................................................... 13 4.1.4 Off-Line Users: MS SQL Server 7.0, 2000, or 2005 Setup.......................................... 14 4.1.5 Previous Version 5.0 Users of MS SQL Server 7.0 or 2000 ....................................... 16
4.2 ON-LINE MODE: ................................................................................................................ 17 4.3 NEGOTIATE FIREWALL ....................................................................................................... 18 4.4 PROXY AUTHORIZATION:.................................................................................................... 18 4.5 CACHE APPLICATION DATA: ............................................................................................... 19 4.6 EVENT LOGGING LEVEL ..................................................................................................... 19
5. THE TRANSACTIONS TAB............................................................................................................ 20
6. SAVING USER CONFIGURATIONS ............................................................................................. 20
7. INDEX:................................................................................................................................................. 21

CONFIGURATION TOOL GUIDE NFIRS 5.0
JULY 2007 3
1. Introduction:
Note: The Windows Start menu item and Program Files directory NFIRSv56 are referenced throughout this document. If you used the NFIRS Automatic Update feature to upgrade from an NFIRS version 5.5.X or 5.4.X installation to the current version then your Start menu item and Program Files directory will be named NFIRSv55 or NFIRSv54 respectively as a remnant of that upgrade.
The Configuration Tool User’s Guide provides comprehensive documentation of the Configuration Tool components available to the user. The Guide facilitates user control of the NFIRS Client Suite and enables the user community to quickly and efficiently begin using the Configuration Tool. The Guide is intended for new users of NFIRS 5.0 Software Version 5.6 (most current version is NFIRS 5.0 Version 5.6.0).
The Configuration Tool provides the user the capability to specify the import location of data files, whether to run against an On-Line or Off-Line database, the address of the firewall (if present in the user’s network), and whether data encryption is to be utilized. The user may open the Tool by clicking the Start button…Programs…NFIRSv56 …Configuration Tool, or from the Data Entry Tool Menu bar click on Tools…Client Configuration Tool. No Internet Connection is required to open this tool.
The Configuration Tool contains four tabs that enable the user to navigate the available screens: the User Options Tab, the Forms Tab, the Advanced Tab. Each tab provides specific functionality and options to the User. To view a tab, single click on desired Tab heading. Note: The Transactions Tab is not activated at this time.
The User Options Tab provides the user options of importing data to a database or flat file, to accept invalid records during import, and overwrite existing incidents during import. The user has the ability to set import performance control for Off-Line, On-Line-network or On-Line-modem, set the batch size during the import of data, set the delimiter, and specify whether to show seconds in times’ display or not. The user makes the appropriate selections using the check boxes and drop down menus.
Most configuration changes that affect imports can be made dynamically from within the Data Entry Tool. Refer to the specific component’s section for compete details. For example, the access mode cannot be changed dynamically. The user must exit the Configuration Tool for the change from Off-Line access to On-Line access to occur.
The Forms Tab lists the available Client GUIs (modules) which the user sees displayed on their computer and uses to enter their incident information. The available forms are Basic, Fire, Structure, Civilian Casualty, Fire Service Casualty, EMS Casualty, Wildland, HazMat and Arson.
The Advanced Tab provides the user the ability to specify the Off-line or On-Line access mode, specify the database type, set firewall configuration, enter HTTP or Socks firewall Internal IP address and Port, Cache Application Data, and set the Event Logging level. Instructions for Off-Line users of the NFIRS 5.0 Software Version 5.6 who must specify the Database Type and verify configuration information before using the Data Entry Tool in the Off-Line mode, are included in separate sections in the Advanced Tab section of this document.
The NFIRS 5.0 Version 5.6 communication protocol, like the previous versions 5.5, 5.4, and 5.3, uses HTTPS over port 443, an industry standard protocol.
The following sections describe in detail the appearance and function of the Configuration Tool components.

CONFIGURATION TOOL GUIDE NFIRS 5.0
JULY 2007 4
2. User Options Tab:
The User Options Tab (diagram 2.0) provides several options to assist the user make an accurate Import / Export or Conversion of data. The user can choose from the following options: to import data to a Database or Flat File, Accept Invalid Records During Import, Overwrite Existing Incidents During Import, Import Performance Control for Off-Line, On-Line-Network or On-Line-Modem. The user can set the Batch Size during the import/export of data, set the Incident File Delimiter, and choose whether to Show Seconds or not. The options are provided in check boxes and/or drop down menus.
The user will not necessarily change or reset every option available each time they use NFIRS 5.0, but it is recommended that users review User Options settings before new data import tasks, or when troubleshooting data import issues.
Most users operate the tool with the default settings shown in Diagram 2.0 below. If changes are made to settings, click the Save button in the lower left corner before clicking OK or closing the screen.
Diagram 2.0

CONFIGURATION TOOL GUIDE NFIRS 5.0
JULY 2007 5
2.1 File Importing:
The File Importing check boxes provide the user the option to import data to a Database or to a Flat File (Diagram 2.1.0). The Import to Database option is for importing data to a database; either an Access 97, Access 2000, 2002, or 2003, Visual FoxPro 6.0 or MS SQL Server 7.0, 2000, or 2005, an Oracle database, or to the National Database. Importing to a flat file runs the data through the validation process and creates log files detailing the validation process. To specify an option, click on the check box next to the desired import location.
Diagram 2.1.0
The user may locate the log files for an import by double clicking on the “out” folder that is created during the import process. The “out” folder location either defaults to the NFIRSv56 root directory or is set to the location where the original import file is stored. To access the out folder from the Validation Tool window, click the View File button. Note: The “out” folder will not exist until the first data import takes place. For details, see the Import/Export (Section 5.1) in The Data Entry/Validation Tool User’s Guide. If the data file is on a 3 ½ floppy disk, it is recommended the data file be saved to the PC’s hard drive before the import process. The log files created during an import are: Filename.err A listing of the validation errors Filename.log A file listing the validation process Filename.bad A listing of all the bad transactions
(critical or fatal) filename.txt A replication of the original file filename.unp Messages related to connectivity
2.2 Data Validation:
Two check boxes facilitate incident validation: Accept Invalid Records During Import and Overwrite Existing Incidents. Data validation checks take place during manual incident entry and during data imports. (See the Data Entry/Validation Tool Users Guide posted on the NFIRS 5.0 Web site). During data import processing, the user is provided the option to accept data that has

CONFIGURATION TOOL GUIDE NFIRS 5.0
JULY 2007 6
not passed data validation (failed a validation check) by checking the Accept Invalid Records During Import checkbox (diagram 2.2.0). If Accept Invalid Records During Import checkbox is not checked, imported data not passing validation will not be imported to the database or the flat file and instead will be written to a separate file with the extension “.bad". Upon successful installation, the Accept Invalid Incidents Upon Import is checked by default.
Note: Improper data such as alpha data in a numeric field is never allowed.
Diagram 2.2.0
The Overwrite Existing Incidents check box provides the user the option to overwrite existing incidents during the import of data. If the box is checked, during the import of the data, incidents with the same Key Information in the database (Local or National database) will be overwritten with the data that is being imported. Upon successful installation, this box is checked by default.
2.3 Performance Control:
The user may select the connection performance during the import of data by choosing the Import Performance Control for Off-Line, On-Line-Network or On-Line-Modem. By specifying the performance control, the user is establishing the optimum connection to the database used to import data to the database. Thus, if the user is working on-line using a modem connection and importing incidents to the National Database, the On-Line Modem setting provides three connections to the database. When the user is working off-line and is importing data to a local database, the Off-Line setting provides one connection. Note: The Import Performance Control default setting is Off-Line Modem, which most users will find sufficient for importing. Batch Size specifies to the application how many transactions are to be bundled together and then imported to the database. The default setting is Medium.

CONFIGURATION TOOL GUIDE NFIRS 5.0
JULY 2007 7
2.4 Incident File Delimiter:
If the user chooses to import from a flat file, the option of an Incident File Delimiter is provided (diagram 2.4.0). Field delimiters are symbols placed between fields that enable software to differentiate between the fields. The Incident File Delimiter defaults to the ^ sign (caret). If another delimiter is chosen, it must be a symbol that will not appear in the data file in order to prevent failed data loads.
To change the setting, highlight the symbol displayed in Incident File Delimiter box and type in desired character, or highlight the symbol displayed and press Delete. Type in the desired character.
Diagram 2.4.0
2.5 Show Seconds:
The Show Seconds option enables the user to specify a higher level of incident reporting precision by designating to the degree of seconds vice hours and minutes (diagram 2.5.0).
Seconds may always be entered in any time field. If Show Seconds is set to “No” then a field will only show seconds if it is not equal to zero. If Show Seconds is set to “Yes” then the affected window will always show seconds precision. Check the box to show seconds or uncheck not to show seconds equal to zero.
Diagram 2.5.0

CONFIGURATION TOOL GUIDE NFIRS 5.0
JULY 2007 8
3. Forms Tab
The Forms Tab (diagram 3.0) lists the available Client GUIs (modules) which the user sees displayed on their computer when using the NFIRS application to enter their incident information. The available forms are Basic, Fire, Structure, Civilian Casualty, Fire Service Casualty, EMS Casualty, Wildland and Hazmat, Personnel, Arson and Fire Department header.
Note: Modifying the class name of the Client GUIs will result in the user being unable to open a module, and/or an exception message will occur and the user will be unable to open the module.
Diagram 3.0

CONFIGURATION TOOL GUIDE NFIRS 5.0
JULY 2007 9
4. The Advanced Tab
The third tab on the NFIRS Configuration Tool is the Advanced Tab (diagram 4.0). Configuration options under the Advanced Tab include specifications for Off-Line or On-Line Access to a database, ODBC Data Source and Driver Name, database type, communications protocol, firewall address, cache application data and logging level.
After successful installation, Off-line users setting up a local database will need to open the Configuration Tool and check the Off-Line Access box to specify the mode, verify the Database Type and enter configuration information, if necessary, in the On-Line Access area. An Internet connection will be required for Off-line users in order to perform initial User Injection, Remote Synchronization, and send incidents to the National Database. Instructions for each database type setup are included in the following sections.
Diagram 4.0
4.1 Off-Line Access:
The first check-box on the Advanced Tab is Off-Line Access. When the user checks the Off-Line Access check box, they are specifying that FD and incident information they enter and save will be saved to a local database (on the User's PC). NFIRS 5.0 Software Version 5.6 provides these options for the local database applications: Access 97, Access 2000, Access 2002 (XP), Visual FoxPro 6.0, MS SQL Server 7.0, MS SQL Server 2000, and MS SQL Server 2005. The database program the user selects must be on the PC prior to installing NFIRS 5.0 Software Version 5.6.

CONFIGURATION TOOL GUIDE NFIRS 5.0
JULY 2007 10
The Oracle 7.3x or 8.3x database (diagram 4.1.0) options are for remote use only.
When Off-Line Access is checked, the ODBC Data Source Name must be specified. Users using Access 97, 2000, or 2002 will use the default name: jdbc:odbc:nfirsodbc55 (as shown in Diagram 4.0).
When Off-Line Access is checked, the ODBC Driver Name must be specified, and will default to the description of the manufacturer. Users using Access 97, Access 2000, or 2002 do not have to change the default name (shown in Diagram 4.0).
If the local database requires a database username and password, click the Set DB User button. When clicked, a pop-up window will appear where the user can specify username and password. Note: Most users will NOT need to set the database password.
The default Database Type is Access 97 (an Access 97 database will be installed during Typical installation). The Off-Line user must specify the database application that will be used as the local (Off-Line) database engine. Access 2003 Users: Users with the Access version 2003 on the PC must use the default Database Type Access 97.
Note: It is not recommended to open the Access local database using the Access program directly. Make a back up copy of opening the Access database prior to opening the database with the Access program.
Off-Line users must have the database program of their choice installed on the PC prior to the installation of NFIRS 5.0 Software Version 5.6. Users of NT, Windows 2000, and XP must be logged to the PC as its system administrator to install the NFIRS software.
It is recommended that users upgrading from Microsoft Office 97 to Microsoft Office 2000 perform the upgrade of the Office suite first, and then install the database program they choose to use for their local NFIRS 5.0 database, followed by NFIRS 5.0 Client Software.
Regular database maintenance is recommended to maintain optimum performance of the local database. Access Users will find complete steps for the procedure to compact the Access database in the Data Entry Tool Users Guide or at the Tutorial Page, http://www.nfirs.fema.gov/users/tutorial.shtm. FoxPro and MS SQL Server users should follow the database maintenance procedures as recommended by the manufacturers of the program.
Section 4.1.1 provides setup instructions for Access 97 Off-Line users.
Section 4.1.2 provides setup instructions for Access 2000 and Access 2002 (XP) Off-Line users.
Section 4.1.3 provides instructions for Visual FoxPro 6.0 local database setup.
Section 4.1.4 provides instructions for MS SQL Server 7.0, MS SQL Server 2000, and MS SQL Server 2005 local database setup.
States who wish to implement Oracle or MS SQL at the state level should contact the NFIRS Support center.
The Data Entry Tool Users Guide provides complete information on the download and installation of the USFA NFIRS software, the User Injection process, and data entry.
4.1.1 Configuration for Access 97
After successful installation of the NFIRS 5.0 software Version 5.6, users who have Access 97 on the PC must:
1. Open the Configuration Tool and click on the Advanced Tab.

CONFIGURATION TOOL GUIDE NFIRS 5.0
JULY 2007 11
2. Check the Off-Line Access box.
3. Click Save, and proceed to initial User Injection. Note: Users behind a firewall or using a proxy server will need to enter configuration information in the On-Line Access section of the Advanced Tab before proceeding with Initial User Injection.
User Injection is performed by opening the Data Entry Tool in the Off-line mode and leaving the Off-line login fields blank, and click OK. The User will be prompted to inject a user from the On-line database. Click OK and follow the prompts. When the message “Your Internet connection is no longer required,” the process is complete. The user may enter data in the Off-line mode, saving it to the local database on the PC.
For complete details on User Injection, refer to the Data Entry Tool Users Guide.
Automatic Update – for users with the current NFIRS Version installed NFIRS 5.0 Version 5.5.0, 5.4.2, 5.4.1, or 5.4.0 users who work Off-line must:
1. Open the Configuration Tool and click on the Advanced Tab.
2. Check the On-Line Access box. Click Save and exit.
3. Open the Data Entry Tool. Login On-line and obtain the automatic update.
4. After the Data entry Tool has been successfully updated to the new Version, close the Data Entry Tool.
5. Open the Configuration Tool. Check the Off-line Access box. Click Save, exit.
6. Proceed to User Injection to complete the version update.
Users of Previous Software Version 5.3.4 or an earlier version:
Users of the previous NFIRS 5.0 Software Versions 5.3.x who have fire department and incident data saved to their Access 97 local database can follow these steps to move the database into the new Software Version 5.6 Database folder after successful installation.
1. Make a back up copy of the previous Version 5.3.x, local database file (Named: NfirsdataV53.mdb). Its default location is C:\Program Files\NFIRSv53\Database\
2. Install the NFIRS 5.0 Software Version 5.6. In the Select Components setup screen, select “Typical Installation.” Select all other default selections during setup.
3. Locate the new Version 5.6 database file (named: NfirsdataV54.mdb). The default location of the database file is: C:\Program Files\NFIRSv56\Database\
4. Rename the file to: origNfirsdataV54.mdb (if file extensions are not displayed on the PC, rename the file origNfirsdataV54).
5. Locate the previous version 5.3 database file and copy or move it to the NFIRSv56 Database folder.
6. Rename the file to: NfirsdataV54.mdb (if file extensions are not displayed on the PC, rename the file NfirsdataV54).
7. Remote Synchronization/User Injection is required to update the Off-Line database with rules and codes from the National Database.

CONFIGURATION TOOL GUIDE NFIRS 5.0
JULY 2007 12
When beginning the Remote Synch process, the user will be prompted to “Apply Schema Changes?” Click Yes to proceed with the User Injection/ Remote Synchronization process. The Data Entry Tool User's Guide provides complete instructions.
4.1.2 Configuration for Access 2000 and Access 2002 (XP) - New Users
Users with Access 2000 or Access 2002 (Access XP) on the PC will need to complete the installation of the NFIRS 5.0 Software Version 5.6, specify the Off-Line access mode, and then convert and rename the database before specifying the Database Type on the Advanced Tab. After the database has been converted and renamed, the user can proceed with initial User Injection.
To set up the Access 2000 or Access 2002 database for local use:
1. After successful installation, open Windows Explorer and locate the NFIRSv56 root directory. Open the Database folder.
2. Double click on the NfirsdataV54.mdb. The Access program will open.
3. The user will be prompted to Convert Database. Click Yes or OK to convert database. (or open the Access program and from the Tools menu select Database Utilities…Convert database option. In the directory window that is displayed, locate the NFIRS database: NfirsdataV54.mdb).
4. A directory window will appear. In this window, the user must specify the location to save the converted (new) database. Specify the NFIRSv56\Database folder in the NFIRSv56 root directory as the location to save the converted database.
5. Accept the default name (db1.mdb) for the converted database.
6. When the database is finished being converted, click on the X in the upper right corner to close the database. Close the Access program. The user will be returned to Windows Explorer.
7. Using Windows Explorer, rename the original NfirsdataV54.mdb database (suggestion: empty97NfirsdataV54.mdb).
8. Rename the database that was created in the converting process to NfirsdataV54.mdb (must be exact. If the PC does not show file extensions for known file types, name it: NfirsdataV54).
9. From the Start menu, open the NFIRSv56 Configuration Tool and go to the Advanced Tab.
10. In the Off-Line section, check the Off-Line access box.
11. In the Off-Line section in the Database Type drop down box, select the Access version used when converting the database file. Note: On-Line configuration information, if necessary, may be entered at this time.
If the error message is displayed: "There is a mismatch between Data Source, Driver and Database Type," click OK. Verify the Access program version on the PC is the same as the selected Database Type on the Advanced Tab. Verify that the default database has been converted and is located in the NFIRSv56\Database folder. Verify the user was logged in as the PC’s system administrator. If the Database Type still cannot be saved, contact the NFIRS Support Center at: [email protected]

CONFIGURATION TOOL GUIDE NFIRS 5.0
JULY 2007 13
Before closing the Configuration Tool, verify the Off-line Access box is checked. Click Save and exit the Configuration Tool. Proceed with initial User Injection.
Access 97 users who wish to upgrade to Access 2000 or 2002
The following steps are recommended to Off-Line users of the previous NFIRS 5.0 Software Versions 5.3.x who have data saved to an Access 97 database and would like to upgrade to another Access version.
If reports are saved to the NFIRSv53 Reports folder, move the folder to another location on the hard drive. If the Data Cleansing Tool was used to run scripts on the Off-Line database and the user wishes to retain the history of when the scripts were run, copy or move the Version 5.3 file named: AllDatabasePatches.obj to another location on the hard drive.
1. Make a back up copy of the Access 97 database, NfirsdataV53.mdb (NOT .ldb) or previous version NFIRS database and save it to the hard drive or zip disk.
2. Completely remove the NFIRSv53 program.
3. Perform the upgrade to Access 2000, or to the office suite which includes Access 2000.
4. Install NFIRS 5.0 Software Version 5.6.
5. Move the previous version database file into the new NFIRSv56 database folder, convert it to the necessary Access version (see steps for converting the database) and rename the file: NfirsdataV54.mdb (if file extensions do not show on the PC, name it: NfirsdataV54)
6. Perform User Injection/Remote Synchronization.
Version 5.3.x Off-Line Data Cleansing Tool Users: To retain the history of the scripts run in the Version 5.3,x, move the AllDatabasePatches.obj into the NFIRSv56 folder, and overwrite the file that exists.
4.1.3 Off-Line Users: Visual FoxPro 6.0 Setup
Users who wish to select Visual FoxPro 6.0 as the Off-Line database engine must have the program on the PC prior to installation of NFIRS 5.0 software Version 5.6. The user will import the schema to the Visual FoxPro and create the local database, assign a new ODBC data source to the database, perform User Injection/Remote Synchronization to populate the new database with application data and user and department information from the National Database. Visual FoxPro 6.0 is intended for the Off-Line mode only, therefore the On-Line Reporting Tool included in the Client Suite will not be available to the user to generate statistical reports on the data saved to the Visual FoxPro 6.0 database.
1. Obtain the zip file containing the Visual FoxPro 6.0 schema ("NFIRSFoxPro.zip"), available on the NFIRS Download Software Page).
2. Unzip and save the files to a directory of your choice.
3. Start Microsoft Visual FoxPro 6.0.
4. Under the FoxPro File menu, select Open.

CONFIGURATION TOOL GUIDE NFIRS 5.0
JULY 2007 14
5. Locate the folder containing the unzipped FoxPro files, and select the nfirsproject.pjx file.
6. You will be prompted to make the new directory the home directory for the new FoxPro database, which is suggested.
Complete the following steps to create an ODBC source for the new Visual FoxPro 6.0 database.
1. From the Start menu, select Settings...Control Panel.
2. Double click on the ODBC Data Sources 32 bit icon. The icon may be named differently on NT machines.
3. In the ODBC Data Sources Administrator window, click on the System DSN Tab.
4. Click on the Add button. The Create New Data Source window will be displayed.
5. Select the Microsoft Visual FoxPro Driver.
6. Enter a Data Source Name and Description. For Example: MyVFPServer
7. Click Finish. Close the Control Panel.
8. From the Start menu, select the NFIRSv56 Configuration Tool and click on the Advanced Tab.
9. If configuration information is necessary for On-Line Access, check the On-Line Access box and enter the information. Click Save.
10. Check the Off-Line Access box before exiting the Configuration Tool.
Rename the ODBC driver to point to Visual FoxPro 6.0:
1. In the Database Type drop down box, select Visual FoxPro 6.0.
2. Replace the odbc driver name (in the top text field) with the one you just created. Example: jdbc:odbc:MyVFPServer
3. Click Save, and exit the Configuration Tool.
4. Proceed with User Injection (Refer to the Data Entry Tool Guide for complete information).
4.1.4 Off-Line Users: MS SQL Server 7.0, 2000, or 2005 Setup
Users who wish to use MS SQL Server 7.0, 2000, or 2005 as the Off-Line database engine must have Microsoft SQL Server Version 7.0, 2000, or 2005 installed on the PC prior to installation of NFIRS 5.0 software Version 5.6. The user must first import the schema to the MS SQL Server 7.0, 2002, or 2005 and create the local database, and then assign a new ODBC data source to the database. To complete the setup, User Injection/Remote Synchronization must be performed to populate the new database with application data, user and department information from the National Database. MS SQL Server 7.0, 2000, and 2005 are intended for local use only, which means the NFIRS 5.0 On-Line Reporting Tools cannot be used against it.
Import the schema to the MS SQL Server 7.0, 2000, or 2005 database using these steps:
1. Create a new database using the SQL Enterprise Manager (EM).

CONFIGURATION TOOL GUIDE NFIRS 5.0
JULY 2007 15
2. From the EM, under the Tools menu select SQL Server Query Analyzer.
3. When the Query Analyzer launches, go the combo box at the top-right and select your database name.
4. Click the "Open" icon (second icon from left on top of window).
5. Select the .sql file that contains the schema, which is usually named "NFIRSSQLServerSchema.sql".
6. Press F5 to execute the script.
7. Select the .sql file that contains the table updates, which is usually named "SQLServerTableUpdates.sql".
8. Press F5 to execute the script.
9. Quit the Query Analyzer.
10. The new schema is now found under "tables" for the new database, which can be viewed in the Enterprise Manager.
Create an ODBC source for this new SQL Server database.
1. Select Start...Settings...Control Panel
2. Open the ODBC Data Sources-32 bit. This may be named differently on different versions of NT.
3. Click on the System DSN Tab.
4. Click on Add button. The Create New Data Source window will be displayed.
5. Select SQL Server.
6. Fill in the following information in the DNS Configuration window:
a. Screen 1: Enter name for your SQL Server NFIRS Database and the SQL Server name on which it resides.
b. Screen 2: Select the “With Windows NT authentication using network login ID” radio button for SQL Server Authenticity. Leave other settings as default.
c. Screen 3: Select the “Change the default database to” check box and then select your newly created SQLServer NFIRS database from the drop down list below the box. Leave other settings as default.
d. Screen 4. Leave settings as default.
7. From the Start Menu, launch the NFIRS Configuration Tool.
8. Select Online Access and verify all On-line configuration info is correct.
9. Select Offline Access.
10. In the Database Type drop down box, select your version of MS SQL Server (7.0, 2000, or 2005)
11. Replace the ODBC Data Source Name (in the top text field) with the one you just created. This will now look similar to "jdbc:odbc:MySqlServerDB" Verify the ODBC Driver name is: sun.jdbc.odbc.JdbcOdbcDriver
12. Verify the Off-Line Access box is selected. Save and exit the Configuration Tool. Proceed with User Injection.

CONFIGURATION TOOL GUIDE NFIRS 5.0
JULY 2007 16
4.1.5 Previous Version 5.0 Users of MS SQL Server 7.0 or 2000
MS SQL Server 7.0 or 2000 Off-Line Users who have fire department and incident data saved locally from NFIRS 5.0 Version 5.3 can follow the steps below.
1. Install NFIRS 5.0 Version 5.6. In the Select Components screen drop down box to select Installation for local Microsoft SQL Server database as shown in the diagram 4.1.5.1 below.
Diagram 4.1.5.1
2. In the subsequent setup screen Select Additional Tasks, For MS SQL Setup, the user has the option of naming the ODBC driver during the setup process. To do so, check the box to specify Change Default ODBC Datasource Name and click next. If this configuration is specified, in the subsequent screen named ODBC Data Name (diagram 4.1.5.2), enter the name of the data source. It must be exact. Click Next.
Diagram 4.1.5.2

CONFIGURATION TOOL GUIDE NFIRS 5.0
JULY 2007 17
After successful installation, in the Configuration Tool's Advanced Tab, name the ODBC Data Source the same as it appears in the ODBC Data Source Administrator.
3. In the Ready to Install screen, review the summary of selected components and click Next. Or, click Back to change selections.
4. When the installation has completed successfully open the Configuration Tool's and go to the Advanced Tab. Select the Database Type (MS SQL Server).
5. Click Save and exit.
6. Perform Remote Synchronization: open the Data Entry Tool, leave the Off-Line login screen fields blank and click OK.
7. When prompted "Apply Schema Changes? ...Would you like to apply the schema changes now?" click Yes.
8. Proceed with the Remote Synch process.
4.2 On-Line Mode:
The second check-box in the Advanced Tab is On-Line Access. When the On-Line Access box is checked, the user must have an Internet connection established before logging in. On-Line access mode enables the user to communicate with the National Database. In Version 5.6, On-Line access is the default mode.
When the On-Line access box is selected, the user is communicating to the data source with HTTPS (Hypertext Transfer Protocol Secure). The NFIRS 5.0 Version 5.6 communication protocol uses HTTPS over port 443, an industry standard protocol.
The third check box in the Advanced Tab is Use Compression. Version 5.6 of the Data Entry Tool allows the user to compress the data portion of the communications. The default setting is checked. Over slow (i.e., dial-up) lines, compression can improve the communication speed. Compression will require extra processing on both ends to compress and uncompress the data. If the Use Compression check box is checked, the Data Entry Tool sends its data compressed. If the data sent to the NFIRS service is compressed, the data returned is compressed as well.

CONFIGURATION TOOL GUIDE NFIRS 5.0
JULY 2007 18
4.3 Negotiate Firewall
The third check-box in the Advanced Tab is Use Proxy Server (diagram 4.3.0). User sites that employ an HTTP firewall must specify the internal IP address of that firewall and its internal HTTP port.
To locate the PC’s IP address and port, open the browser. Netscape users should click on Edit from the Menu bar and select Preferences. Click on the plus sign (+) next to Advanced to extend the tree, and click on Proxies. If Manual Proxy Configuration is checked, click on View. Write down the HTTP internal IP address and the port. Internet Explorer users should click on View from the Menu bar and then Internet Options. Click on the Connections Tab and locate the Proxy Server. Write down the HTTP internal IP address and the port.
When the user selects Use Proxy Server, the address of the Proxy IP Address (or Host Name) and Proxy Port Number must be specified. Enter the IP address (Or Host Name) and Proxy Port Number port in the respective fields in the NFIRS Configuration Tool and click the Save button to save the settings.
User sites that don’t employ an HTTP firewall must leave the HTTP Firewall check-box blank.
In most cases, if the user is a dial-up client through an Internet Service Provider (ISP), the Use Proxy Server checkbox and fields will be left blank.
Diagram 4.3.0
4.4 Proxy Authorization:
The fourth check-box on the Advanced Tab is for Use Proxy Authorization, (diagram 4.4.0). Only if the Use Proxy Server checkbox is checked, the Use Proxy Authorization field will be enabled. If the user must authenticate identity when negotiating a firewall request, Use Proxy Authorization box must be checked. The name for the firewall account must be entered in the Use Proxy Authorization Name, the Use Proxy Authorization Password must be entered, and an entry to Confirm Proxy Auth Password must be entered. Contact the Firewall Administrator at the site for specific information.
Diagram 4.4.0

CONFIGURATION TOOL GUIDE NFIRS 5.0
JULY 2007 19
4.5 Cache Application Data:
The fifth check-box in the Advanced Tab is Cache Application Data (diagram 4.5.0), the function of which is unchanged from Version 5.6. When the Cache Application Data box is checked, the NFIRS tools cache application data locally rather than continually make requests across the network. Caching results in reduced network traffic and increased performance of the NFIRS client suite. As shown in Diagram 4.5.0, the Clear and Cache Now buttons are active when Cache Application Data check box is checked. In order to make the buttons active; the NFIRS Data Entry/Validation tool must be active. The Clear button clears – deletes the cache (locally), and the Cache Now button caches everything (locally).
Diagram 4.5.0
4.6 Event Logging Level
The different levels of logging are used to generate information that is used by support personnel in the event of application concerns. The Event Logging Level drop down box (diagram 4.6.0) allows the User to choose from four levels of logging; Exception Only, Normal, Debug, and Debug-Low. The default is Exception Only logging.
Some levels of logging, such as Debug-Low may generate large files (perhaps up to several megabytes) whereas logging only Exceptions will generate small log files. Log files are recycled; i.e., whenever the application is restarted, the old log files are overwritten.
To change the selection, click on the drop down menu and highlight desired logging level.
Diagram 4.6.0

CONFIGURATION TOOL GUIDE NFIRS 5.0
JULY 2007 20
5. The Transactions Tab
At this time, the Transactions Tab functionality is not available.
6. Saving User Configurations
When the user has completed configuration choices, the user can save the modifications and go on to another tab, cancel without saving modifications, or click OK to save settings and exit (diagram 6.0). If the user makes modifications to the Configuration Tool but does not want to save the changes, click Cancel. A pop-up window will appear prompting the user Exit NFIRS Configuration Tool? Yes, No, or Cancel (diagram 6.1). If the user clicks on Yes, the Configuration Tool will exit without saving configuration modifications. If the user clicks on No or Cancel, the user returns to the previous screen. If the user wants to save configuration modifications, click on the Save button and go to the next tab in the Configuration Tool, or OK to save and exit.
Diagram 6.0
Diagram 6.1

CONFIGURATION TOOL GUIDE NFIRS 5.0
JULY 2007 21
7. Index:
A
address ......................................................................9
Advanced Tab...........................................................9
B
Batch Size .................................................................6
C
cache application data.............................................9
Cache Application Data ............................................19
Cache Now button..................................................19
communications protocol ........................................9
D
data encryption .........................................................3
data files ....................................................................3
Data Validation .....................................................5, 7
Diagrams
Cache Application Data ....................................19
Exit Configuration Tool......................................20
Forms Tab.............................................................8
HTTP Firewall.....................................................18
Import location......................................................5
Incident File Delimiter..........................................7
Incident Validation ...............................................6
Saving Configurations .......................................20
Show Seconds .....................................................7
User Options Tab.................................................4
E
Event Logging Level ..............................................19
F
File Importing .............................................................5
firewall..................................................................3, 18
firewall address.........................................................9
flat file import.............................................................5
forms ..........................................................................8
Forms Tab .................................................................8
H
HTTP........................................................................17
Hypertext Transfer Protocol..................................17
I
Import Performance Control ...................................6
Incident File Delimiter ..............................................7
Internal HTTP Port................................................. 18
IP address............................................................... 18
L
Local Access ...................................................... 9, 10
log files ...................................................................... 5
logging level ............................................................. 9
M
MS SQL Server 7.0 ............................................... 14
N
Negotiate Firewall .................................................... 18
NFIRS Configuration Tool ...................................... 3
O
ODBC Data Source Name ................................... 10
Offline (performance control) ................................. 6
Off-Line Access........................................................ 9
On-Line Access...................................................... 17
Online-Modem.......................................................... 6
Online-Network ........................................................ 6
Overwrite Existing Incidents................................... 6
P
Performance Control ............................................... 6
R
Remote Access...................................................... 17
reporting precision ................................................... 7
S
Saving User Configurations ................................. 20
Set DB User button. .............................................. 10
Show Seconds ......................................................... 7
U
User Options Tab .................................................... 4
V
Visual FoxPro 6.0 .................................................. 13