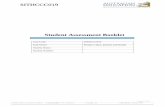NEXTGEN TASK DEMONSTRATION This demonstration reviews how to send and respond to tasks, and will...
-
Upload
savion-needy -
Category
Documents
-
view
213 -
download
0
Transcript of NEXTGEN TASK DEMONSTRATION This demonstration reviews how to send and respond to tasks, and will...

NEXTGENTASK DEMONSTRATION
This demonstration reviews how to send and respond to tasks, and will help you understand the task list. Tasking appears in different locations on different templates, but the principles are the same across all specialties.
This has been prepared for EHR 5.7 and KBM 8.1, but you may see some screen shots of earlier versions in the background when they are not germane to the point being illustrated. Subsequent updates may display cosmetic and functional changes.
Use the keyboard or mouse to pause, review, and resume as necessary.

First we’ll get oriented to the task list, and learn how to set up some preferences. Then we’ll learn several ways to send tasks, and how to respond to them.
The “Workflow” view, consisting of the Appointment List and Task List, is usually set to appear as soon as you open NextGen. You can also bring it up by clicking the Inbox icon. (We are not currently using the third component of the Workflow view, the “Inbox proper,” except for practices that are using the Patient Portal.)

There are several ways the user can choose to configure the Workflow view. We recommend having the appointment list on top, with the task list below; the full screen width allows more information to be viewable in each column. (If the Patient Portal is in use, users will need to employ one of the 3-pane views.)
To choose your configuration, right-click on the Title Bar at the top of the Workflow.

Click Window Configuration.

Select this configuration. (If your clinic uses the Patient Portal, choose the first configuration instead.)

You can set several other preferences, and change viewed items on the fly, by clicking the setup icon.

You can choose to view tasks that you’ve Completed, Deleted, or Assigned to Someone Else by clicking on these items. Usually you’ll want these unchecked, so that you’ll only see tasks that have been assigned to you & are not yet completed. But sometimes these can be helpful when you’re trying to track down a task you sent to someone else, or a task you’ve already taken care of.

You can manually Refresh your task list by clicking here.
You can Setup Tabs by clicking here, though we’re not actively using these at the time of this writing.

By default, you are viewing your own tasks.
You can View Tasks For other providers by clicking here. You would do this if you knew you needed to cover tasks for another provider who was out of the office.
This workflow may vary by department, and will not be further reviewed here.

You can select several other Preferences by clicking here.

Aside from making some color choices, you can also select to have your task list refresh automatically.
We suggest setting this to refresh every one minute.

Look at the columns on the left of the task list.
The first column (!) indicates the task priority: low (), normal, or high (!). The program appears to assign normal or high priority at various places from which you generate tasks. While the user can often specify a priority, in practice most people accept the default priority.

The third column () is the Completed column. You check this box when you’ve completed a task.

The middle column tells you several other things about the task.

A clipboard with one hand indicates a task you’ve assigned to someone else.(Reminder: You toss a football with one hand.)
A clipboard with two hands indicates a task someone has assigned to you, or a workgroup that you belong to.(Reminder: You catch a football with two hands.)

Don’t confuse this with the check mark column, which indicates that the task has been completed.
A clipboard with a check mark means that it has been accepted by somebody—either you, or another user.

The final icon you’ll see has a check mark, but no hands. This is a system-generated task. Examples of this type of task are tasks that come across an interface (e.g., from a lab or pharmacy), or tasks you send to yourself. They are by default automatically accepted, and thus have the check mark.

There are several ways to create tasks. One of the most versatile is to use the Tasking button at the top of the Navigation Bar.

When you click this button, a popup appears that begins the task process.By default, the Date Due will be today.
The default priority is usually Normal; you can click in that box to change it to High or Low if desired.

Click in the Subject box. You can select one of the popup subjects, or click the blank at the top of the list, and type a subject of your own.
(As of this writing, we’re not emphasizing the Category box, though that may change in the future.)

Click in the Message box, and type a message to your recipient. Click OK when you’re done.
As we’ll see in a minute, it isn’t absolutely necessary to use the Subject and Message boxes, but it may make things clearer for your recipient.

You have the opportunity to attach a component of the patient’s chart (often a template or document) to the task. If you do this, when the recipient opens the task, the chart will open to that spot, making it easy to see what needs to be done.
You’re not required to pick an attachment, but it is very helpful to do so. (And without it, your recipient may not be able to figure out what you want.)

If you select Template, a popup will show available templates on the most recent encounter. You can also select templates from previous encounters.

If you select Document, a popup will show available documents on the most recent encounter. You can also select documents from previous encounters.
In this example, we’ll select the Provider Test Action document, then click OK.

You’re returned here; click OK again.

In the ensuing popup, you choose your recipient(s).
Note the Workgroups that are listed. Several will appear for each department. While you can scroll down through all users to task anyone, using the workgroups will usually make it quicker to find your recipient.
In this example, click the + sign to expand the FMC Nursing workgroup.

Select your recipient by double-clicking the name, or by highlighting the name and clicking Add User(s).
You can add other recipients as well.

Alternatively, you can add the entire workgroup by highlighting it and clicking Add Group(s).
When you send a task to a workgroup, everyone in that group will see it. When one person completes it, it will show as completed for everybody.

Click OK & your task is sent.
You can adjust Priority if desired.

When the recipient opens the task, the chosen document displays.

Another way to send a task is from within a template or popup itself. Here a staff member has taken a question on the phone, & needs to task it to a nurse or provider.After documenting the question, click Send & Close.

The task recipient popup appears, & you would select a recipient as illustrated above.

Note that you didn’t have to select an attachment. Since the task was originated from within a template, the recipient will be taken to that template upon opening the task, where the question is immediately apparent.

Those are probably the two most common ways you’ll create tasks. But you can also create a task from within the Workflow itself.
Click Add.

You can assign a Due Date, Priority, and type a Subject and Description, similar to above.
The familiar recipient selection popup appears when you click Assign To.

From the workflow, we have the additional step of selecting the patient by clicking Select.
Note that a task could also be sent about a general question, & not associated with a patient. But since most tasks will reference a patient, it is much easier on the recipient if you attach a patient. And there is no direct way for the recipient to respond to you if you just send a question without a patient attached.

A patient search popup appears. Type the patient’s name, then click Find.

Double-click on the patient’s name when it appears.

Click the Attach dropdown arrow to attach a chart component. While not required, this is very helpful to the recipient. (The attachment selection process is the same as illustrated above.)

Click Add to finish sending the task.

Think of it this way. Your nurse is handing you a paper chart with a sticky note on the front saying “phone call.” You take the chart, or accept it from her, open the chart & confirm it’s your patient. You then read the phone message, review the chart, & answer the question. If you decide it’s not your patient, you give it back to her, or give it to the correct provider.
Now let’s look at responding to a task.
Users are often confused about the concept of “accepting” a task, when they may not recognize the patient’s name, & it may not be clear from the subject line just what the question is. For example, maybe I don’t remember Quincy Quagmire, & all we can see from here is that someone took a call from him.

In this example, we’ll accept the Phone call task on Mr. Quagmire. There are 5 (yes, 5) ways to begin.
The bottom line is this: You should almost always accept tasks that you receive, as your first step in figuring out what to do with them.

Since we need to go to the patient’s chart eventually, anyway, options 4) & 5) probably make the most sense.
1) Double-click on the task.2) Right-click on the task & choose Edit.3) Highlight the task & click the Edit button.4) Right-click on the task & choose Open
Patient’s Template.5) Highlight the task & click the Chart button.

Click ACCEPT.

You are taken to the telephone template, where you see the question. Let’s say you either recall the encounter, or review your last note, & you told him to come back in 3 months.
You note the Reason for call is Medical Question, so to respond, click Medical Question.

You’re responding to a task, so change Contact type to Task response.
Type your response. You could click Reply & Close to reply to the person who sent you the task, or click Send & Close to send it to someone else.

If you chose Send & Close in the previous step, select your recipient & click OK to send the task.
When your nurse receives the task, she will be taken to the telephone template, where she will see your instructions.

Your response is added to the grid.
Click the Generate Note button to generate a brief document summarizing this sequence of calls. (Every time someone adds an entry, the document will be re-generated, so that it will include the latest entries.)

This task is complete. Click Inbox to return to your task list.
The phone note is generated.Why generate a note, when the information is visible in the template, you may ask?For one thing, if you have to create a paper copy of the chart, this will make the documentation available. For another, in the future, if a major upgrade changes the working templates, the note will still exist.

Click the box in the Completed column to indicate that this task is complete.

A check mark appears in the Completed box.
Unless you’ve chosen to display your completed tasks, this task will disappear from your list the next time it is refreshed, usually within a minute.

Not a problem. Let’s say you discover that the task should go to Dr. Johnson, who is in the office today. Return to your task list & modify the task by one of the methods previously shown; double-clicking it is often simplest.
Perhaps you’re thinking “That’s all well & good if it really was my patient. But what if I look at the chart & find the patient really belongs to one of my colleagues, & the question should’ve really been directed to him. I’ve accepted the task, so now I’m stuck with it.”

Click REASSIGN.

Select the correct recipient, Dr. Johnson & send the task to him as previously demonstrated.
The task will immediately drop off of your task list.

Reminder Tasks• Users have frequently requested a way to send themselves or others a “reminder”—a task that will appear at some time in the future. We now have that functionality.
• This isn’t actually a NextGen feature—though it sure ought to be. This solution was contributed by another NextGen user.

The Reminder template is found by selecting the middle tab on the History Bar. (When it is wide enough to display it, you’ll see the name of this tab is Patient Demographics.)
Double-click USA Reminder Tasks.

We also recommend that most users include USA Reminder Tasks as one of their preferred Demographics Templates, making it easy to get to from the Template Icon.

Click in the Reminder Recipient box to select the recipient of the reminder. Note that you can select yourself, & you can type the first few letters of the last name to rapidly scroll down the list.

Click in the Reminder Date box & pick the date you want the reminder to be received. Notice you also have several bullets you can select for various periods in the future.

Use the Topic/Description & Details/Comments boxes to make your entries.
When your entries are done, click Send Task.

The Reminder Task is added to the grid.
When done click Save & Close.

You’ll probably think of a lot of uses for these reminders. Here, for example, I’m covering for a colleague, & I’ve reviewed some lab results on the patient. There’s nothing critical that needs action right now, but the lipids are a little borderline. It’s a judgment call as to whether to adjust medications—something better left to the PCP upon his return.
If I send a regular task, I (& everyone else covering) is going to have to look at it every day until he returns. So instead I’ll send a Reminder Task that won’t appear until the day he comes back.

You’ll get Reminder Tasks in your inbox just like other tasks.
Click the Chart button, then ACCEPT the task in the ensuing popup.

The Reminder Template (or a variant thereof) opens.
For further details, click the Line on the grid.

You can click the Completed box; that will also mark the task completed in your Inbox.
You can add Completion Comments as necessary or desired.

When done click Save & Close. You can then close the chart & move on to your next task.

In Summary—There are multiple variations of how the task list can be used, which will likely vary from clinic to clinic, depending upon clinic workflow and policies. But these examples should give you enough pointers to handle most tasks you’ll commonly encounter.

This concludes theNextGen task demonstration.
Eagles may soar, but weasels don’t get sucked into jet
engines.
R. Lamar Duffy, M.D.Associate ProfessorUniversity of South AlabamaCollege of MedicineDepartment of Family Medicine

This concludes theNextGen task demonstration.
Eagles may soar, but weasels don’t get sucked into jet
engines.
R. Lamar Duffy, M.D.Associate ProfessorUniversity of South AlabamaCollege of MedicineDepartment of Family Medicine