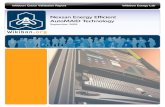Nexsan UNITY2200 Storage System Quick Start Guide · 2020. 4. 2. · 4 — UNITY2200 and UNITY2200X...
Transcript of Nexsan UNITY2200 Storage System Quick Start Guide · 2020. 4. 2. · 4 — UNITY2200 and UNITY2200X...

This document provides installation steps for racking, cabling, and setting up the UNITY2200 Storage System and the UNITY2200X Storage Expansion. For additional documentation please visit http://helper.nexsansupport.com/unt_support.html
Firmware Version 6.0Quick Start GuideNEXSAN UNITY2200 Storage System
Taking deliveryYour Unity shipment includes the UNITY2200 Storage System, and optionally one UNITY2200X Storage Expansion. Check to ensure that no damage has been sustained to the packaging in transit. If any of the Unity storage components
appear damaged, please contact your reseller immediately.
Hardware overviewThe main components of the UNITY2200 are shown in these diagrams.
UNITY2200 front view
UNITY2200 rear view
Item Name Description1 Power supply unit 1200W Redundant Power Supplies with PMBus2 Fan assembly 4x 80mm and 4x 40mm PWM cooling fans
Redundant cooling3 On-board 10GbE LAN ports (2 per
node) Right port: Primary data network interface (nx0 - optional) Left port: Management Interface (nx99) and IPMI interfaceNOTE: If you are using a 1GbE port for the management interface, these ports will be used for data, with the left port still being used for the IPMI interface.
4 KVM connections USB, VGA, and serial connections for remote console access to the Unity Storage System
5 Storage connectivity Dual-port SAS PCIe to HD Mini-SAS (Serial Attached SCSI) HBA (host bus adapter)
6 Optional host connectivity (up to two):
You can use these slots for additional host connections, which can be any of these supported NICs: 10GbE dual-port HBA with RJ-45 interfaces 10GbE dual-port HBA with SFP+ optical interfaces 8Gb FC dual-port HBA 16Gb FC dual-port HBA 1GbE quad-port HBA with RJ-45 interfaces 1GbE dual-port HBA with RJ-45 interfaces
1

2 — UNITY2200 and UNITY2200X Quick Start Guide
UNITY2200X rear view I/O components.
Prepare for installation
A Carefully read safety notices on page 8.B Ensure ahead of time that you have a suitable
rack; see Rack and enclosure specifications on page 8.
C Ensure that you have a Phillips screwdriver.D Have someone assist you during installation.
Unpack the UNITY2200
A Remove all the components from packaging. Reach under the chassis to pull it free from the foam insert.Do NOT lift the UNITY2200 chassis from its packaging using the controller handles or attached rails.
B Place the components on an anti-static surface until you are ready to use them.
UNITY2200 Storage System package contents One UNITY2200 3U dual-controller chassis with
16-drive (3.5”) front bay enclosure (with front bezel)
Rack-mounting hardware: 2 outer-rack rail assemblies (inner-chassis rails
are already installed) 4 mounting screws with 4 washers to attach
outer-rack rails to the rack (1 on the front and 1 on the back for both the left and right rail assemblies)
FASTier SSD and HDD drives. (Check that the components included in your shipment correspond to your packing slip.)
Two SAS cables (HD Mini SAS to HD Mini SAS) Two power cords Two KVM leads One electrostatic discharge (ESD) wrist strap Components Not Included In Your Package Client computer Network switches Network cables
Item Name Description1 LAN Port Not used2 System status LED Green: Initialization successful
Red: Initialization failure3 System ID status LED On/Off 4 BMC Reset button Resets the base management controller5 SAS IN ports Serial Attached SCSI IN ports from the storage
system6 SAS OUT ports SAS OUT ports to the Unity Storage System7 SAS link status LEDs (2 IN, 2 OUT) Green: All four physical layers (PHY) of each port
connected with consistent link speed (12 G or 6G) Red: Single PHY degraded link speed or disconnected
CAUTION: Acclimate new disk drives to room temperature for two hours before you install them.
Recommended Acceptable
10GbE Ethernet: CAT6a cable
10GbE Ethernet: CAT6 or higher cable
1GbE Ethernet: CAT6 cable
1GbE Ethernet: CAT5E or higher cable
10GbE Fiber Multimode duplex LC/LC 50μ OM3 fiber cable

3 — UNITY2200 and UNITY2200X Quick Start Guide
Rack the UNITY2200
Step 1: Remove the front bezelA Turn the key lock at the right end of the bezel to
the unlock position.B Unhook the left end of the bezel from the chassis.
Step 2: Install the outer rails on the rackA Attach the RIGHT and LEFT outer rails to the rack
by inserting the hooks included on the rails into the holes provided on the rack. The hooks should be located in the TOP holes of the rack units selected.
B Extend rail assemblies to fit the depth of the rack. Pull on the rear of the assembly until the hooks reach the back of the rack.
C Screw the rail to the rack using the mounting screws provided. The screws should be secured in the BOTTOM hole on the front and back of each rail assembly.
Step 3: Install the UNITY2200 on the rackA Lift the UNITY2200 chassis from the sides—not
from the front and back.
B Line up the inner-chassis rails with the front of the outer-rack rails.
C Slide the inner-chassis rails into the outer-rack rails, keeping the pressure even on both sides; you have to depress the locking tabs when inserting.
D Push the UNITY2200 completely into the rack; you should hear the locking tabs click into position.
E Tighten the thumbscrews that hold the front of the UNITY2200 to the rack.
Step 4: Install the disk drives and FASTier SSDs
Installation order:1 Install the FASTier
SSDs in the slot as indicated on the label on the drive.
2 Install the data drives in any order in the remaining slots.NOTE: The half-populated 9-drive configuration has empty drive carriers pre-installed in slots 10 through 16. To install the disk drives, follow the above procedure in slots 1 through 9.
CAUTION: Physical installation requires two people.
CAUTION: Put on the ESD wrist strap before starting:
A Slip the wrist loop over your hand (left or right), then tighten the loop against your wrist.
B Attach the clip end of the anti-static wrist strap to a properly grounded metal surface.

4 — UNITY2200 and UNITY2200X Quick Start Guide
To install the drives:A Slide the release button on the front of the drive
carrier and open the handle. B Insert the hard-drive carrier into the drive bay until
the carrier contacts the backplane.C Close the hard-drive carrier handle to lock the
drive in place. D Repeat these steps for each drive.If you have a UNITY2200X Storage Expansion, go to (Optional) Unpack the UNITY2200X Storage Expansion. Otherwise, go to Connect the UNITY2200.
(Optional) Unpack the UNITY2200X Storage Expansion
A Remove all the components from packaging. Reach under the chassis to pull it free from the foam insert.Do NOT lift out the expansion chassis from its packaging using the controller handles or attached rails.
B Place the components on an anti-static surface until you are ready to use them.
UNITY2200X package contents UNITY2200X (I/O modules) Rack-mounting hardware:
2 outer-rack rail assemblies (inner-rack rails are already installed on the chassis)
4 mounting screws with 4 washers to attach outer-rack rails to the rack (1 on the front and 1 on the back for both the left and right rail assemblies)
FASTier SSD and HDD drives. (Check that the components included in your shipment correspond to your packing slip.)
Two power cords Two SAS cables (HD Mini SAS to Mini SAS)
Rack the UNITY2200X
Follow the same steps as racking the UNITY2200 Storage System; see Rack the UNITY2200 on page 3.
Connect the UNITY2200
Step 1: Connect the network cablesA For the Unity Management Interface (nx99) and
IPMI, plug an Ethernet cable into the on-board LEFT GigE RJ-45 connector.
B (Optional if there is a 10GB card) For data connectivity (nx0), plug an Ethernet cable into the on-board RIGHT GigE RJ-45 connector.
C (Optional) For additional data connectivity if you do not have a Fibre Channel card, plug appropriate cables into an add-on network interface card.
D Repeat these steps on the second controller.
Step 2: Connect the power cordsA Plug the power cords into both power supply units
on the back of the UNITY2200X.B Plug the power cords connected to the power
supply units into a high-quality strip that offers protection from electrical noise and power surges.
NOTE: We strongly recommend that you use an uninterruptible power supply (UPS).
Step 3: Connect the KVM donglesThe KVM ports provide USB, VGA and serial connections for remote console access to the UNITY2200. Plug the KVM device cable into the KVM port on
the back of each controller box.
Step 4: (Optional) Connect the UNITY2200 to the UNITY2200X
The UNITY2200 can connect to one UNITY2200X. This configuration does not support daisy-chaining and multipathing.

5 — UNITY2200 and UNITY2200X Quick Start Guide
On each controller, direct connect your HBA SAS cables from the UNITY2200 Storage System to the UNITY2200X, as shown. Snap the cables securely into place.
Step 5: (Optional) Connect to a Fibre Channel host or switch
Under the required LUN mask configuration, when connecting the UNITY2200 to a Fibre Channel switch, each host has at least one connection to each controller using a port on the switch. Use one Fibre Channel port on each controller as the optimized path for data connectivity and the other as the non-optimized path. For a given LUN, all the
paths on the owning controller are optimized and all the paths on the other controller are non-optimized. A Connect a Fibre Channel cable from the host (or
switch) to one of the Fibre Channel HBA ports (see 1 in Fibre channel connections) on the back of the first UNITY2200 controller.
B Connect a Fibre Channel cable from that same host (or switch) to one of the Fibre Channel HBA ports (2) on the back of the second UNITY2200 controller.
Fibre channel connections
Power on Unity components
Step 1: Power on the UNITY2200X (if applicable)
A Press and hold the power button located on the right front panel of the chassis until the power
LED lights up.B Wait approximately 1 minute for the drives to all
become ready. All drive carrier activity LEDs should be illuminated in green. If a drive carrier activity LED does not light up, check to make sure the corresponding drive is properly seated in the chassis.
C If all LEDs indicate normal operational status, reattach the front bezel to the UNITY2200X:a Hook the left end of the bezel onto the chassis.b Fit the right side of the bezel onto the chassis.c Turn the key lock at the right end of the bezel
to the lock position to secure the bezel to the chassis.
Step 2: Power on the UNITY2200 Storage System
A Press and hold the power button located on the right front panel of the chassis until the power LED lights up.

6 — UNITY2200 and UNITY2200X Quick Start Guide
B Verify that the power LEDs on the left and right front control panels are illuminated to ensure that the controller nodes are receiving power and the power modules are functioning properly.
C Verify that the heartbeat LED is blinking yellow in 2-3 second intervals.
D Verify that the drive carrier LEDs are illuminated in green.
E If all LEDs indicate normal operational status, reattach the front bezel to the UNITY2200:a Hook the left end of the bezel onto the chassis.b Fit the right side of the bezel onto the chassis.c Turn the key lock at the right end of the bezel
to the lock position to secure the bezel to the chassis.
NOTE: Unity Storage Systems are hot pluggable; Once in service, powering down is not normally required to add a Unity Storage Expansion.
Monitor the Unity Storage System
This section describes the front panel LEDs that help you monitor the Nexsan Unity Storage System.
Control panel LEDsThe two control panels located on the front left and right sides of the Unity system have several LEDs. These LEDs provide you with critical information related to the corresponding node.
If the Fan fail LED or Power fail LED illuminates, replace the component as described in the Nexsan Unity Storage Expansion Reference Guide.
Drive carrier LEDsEach drive carrier has two LEDs. If a drive fails, replace the drive as described in the Nexsan Unity Storage Expansion Reference Guide at www.nexsan.com (see Support > Unity > Documentation & Online Help).
Configure the management interface (nx99)
Configure network settings for the UNITY2200 management interface (nx99) using the nxadmin CLI.NOTE: It is strongly recommended to configure the management interface (nx99) on a different subnet from the primary data network interface (nx0). However, it is acceptable to configure both interfaces on the same subnet in a flat network environment.
Configure the management interface (nx99) using the nxadmin CLIA Connect to the UNITY2200 via KVM (console).
See Step 3: Connect the KVM dongles.B When connected, enter nxadmin to log on.
LED Indication
PowerIndicates power is being supplied to the system’s power supply module. This LED is illuminated when the system is operating.
HeartbeatThis is a Controller heartbeat LED and indicates that power is being supplied to the Controller.
NIC1Indicates network activity on the LAN1 port when flashing.
NIC2Indicates network activity on the LAN2 port when flashing.
Power fail Indicates a power supply module has failed. The second power supply module takes the load and keeps the system running, but the failed module should be replaced as soon as possible. This LED should be off when the system is operating normally.
Fan fail When flashing, this LED indicates a fan failure.
When illuminated continuously, this LED indicates an overheated condition, which may be caused by cables obstructing the airflow in the system or the ambient room temperature being too high.
Check the routing of the cables and make sure all fans are connected and operating normally. You should also check to make sure that the chassis covers are installed.
This LED remains flashing or illuminated as long as the error condition exists.
LED Indication
Green A steady green LED indicates the drive is powered on.
If this LED is not lit, the drive is not getting power.
If this LED is flashing, the drive is being accessed (read or write).
Red A steady red LED indicates a drive failure.
LED Indication

7 — UNITY2200 and UNITY2200X Quick Start Guide
C Enter the default nxadmin password: PASSWORD (all upper-case).
D Type setip. E Enter the IP addresses for the management
interface (nx99); use the Tab key to navigate between fields.
NOTE: Do not set the network settings for the primary data network interface (nx0); you configure this interface in the Unity System Configuration wizard.
F Tab to the <Validate> option and press Enter.G Once validation completes, tab to the <OK>
option and press Enter.
Set up the UNITY2200
Step 1: Start the initial setupA Open a supported Web browser, such as Google
Chrome or Internet Explorer.B In the address bar, type the UNITY2200
Management Virtual IP address and press ENTER.
C Read the terms of the license agreement.D Click the I accept the terms of the license
agreement check box and click the Next button to continue.
Step 2: Set the password for the Unity Administrator
The UNITY2200 is shipped with the built-in Unity Administrator account, nxadmin. Enter the new password and retype it to confirm,
then click the Set Password button.
The Unity System Configuration wizard opens.
Step 3: Configure Unity System propertiesEnter the Unity System information.
A Enter a Unity System Name.B Optionally, select a Server Time Zone.C Optionally, select Unity CallHome settings.D Click the Next button to continue.
Step 4: Configure network settings A Enter IP addresses for the Primary Data Network
Interface (nx0).
In the examples shown, with the exception of the subnet mask, the last digit of the network addresses increments from 0 to 10 (or 190 to 200). This practice is a useful standard if you need to manage multiple systems.
B Set the Management Interface (nx99) IP addresses, ideally on a separate subnet.
NOTE: It is strongly recommended to configure the two management interfaces on separate subnets. In a flat network environment, it is acceptable to configure both interfaces on the same subnet.C Set the Gateway and DNS addresses for all
network interfaces. NOTE: The Default Gateway address should be in the same domain as the Primary Data Network (nx0).Click the Next button to continue.
Step 5: Configure IPMI settingsThis step prompts you to configure the Intelligent Platform Management Interface (IPMI) settings. To enable IPMI for Unity, you must connect a network cable to the second on-board 1 Gb LAN port at the back of each controller on the Unity Storage System enclosure. This second LAN port is located at the bottom of each controller, closest to the bottom of the controller box.A Enter IP addresses for Controller 1, Controller 2,
and the IP Subnet and IPMI Gateway.B Enter and confirm the IPMI password.

C Click the Next button to continue.
Step 6: Allocate storageThis step prompts you to allocate RAID storage.
A Click Allocate to assign the storage system to the UNITY2200.
B Click Configure to specify RAID settings. Recommended RAID set levels, number of RAID sets, hot spares, and volume names are preconfigured.
C Click the Apply button to apply the RAID settings and then repeat for the second controller.
D Click the Next button to continue.
Step 7: Verifying configuration settingsIn this step, review the summary of the settings you have set up. To change a configuration setting, click the step
identifier at the top of the System Configuration wizard panel to go back to a specific step. For example, if you want to change the Unity System name, click the Step 2 icon.
To finalize the Unity Storage System setup, click Create.
Step 8: Applying configuration settingsThe System Configuration wizard begins applying your settings, displaying the progress as the wizard configures Unity. When Unity System configuration is complete, you
can open the Add Storage Pool wizard, OR Click No I’m finished to close the wizard.Unity opens and displays the dashboard, where you can view Cluster Status, Events, Storage System statistics, Storage Pools, File Systems, and LUNs.
What’s nextPlease see the Unity Setup Guide included with your Unity System for setup instructions for: Authentication Adding a storage pool, file system and LUN Mounting an iSCSI LUN on a Windows client Mapping a CIFS file system to a Windows client
Safety notices
This equipment must be installed and operated in compliance with local laws and regulations.
Ensure that the ambient temperature at the installation site is between 5°C (41°F) and 30°C (86°F). If the temperature at the site is not actively regulated, ensure that daily and seasonal temperature changes will not result in the ambient temperature going outside these limits.
Always fully stabilize racks with wall anchors or stabilizing legs, or both, before mounting the Nexsan systems or any other components on the rack.
Situate the rack so that full air flow at both the front and the rear of the Nexsan systems is possible.
Ensure that the floor beneath the mounting rack has enough load-bearing capacity to support the rack and all mounted components.
Always fully secure all rack-mounting hardware when installing the Nexsan systems in a rack. Insufficient rack-mount support may allow the enclosure to fall onto other rack-mounted hardware or onto the floor, potentially damaging equipment or causing injury to nearby personnel.
Rack and enclosure specificationsThese specifications apply to both UNITY2200 Storage Systems and UNITY2200X Storage Expansions.
Rail kit mounting 3U enclosure height The rack must have square holes Maximum distances: 30" (800 mm)
Enclosure dimensions Height: 5.2’’ 132 mm Width: 17.2’’ 437 mm Depth: 25.5’’ 648 mm
Weight 54 lbs 24.5 kg (no drives installed) 75 lbs 34 kg (all drives installed)
Power requirements Power supply: 1200W Input voltage: 100-240V Amperage: 12V (100A @ 240V), +5Vsb (6A @
240V, 4A @ 100V) Input frequency: 50/60 Hz Power consumption: Varies, depending on drive
numbers and sizes, fans, and room temperature.
Copyright © 2010-2019 Nexsan Technologies, Inc. All Rights Reserved. Nexsan®, UNITY2200™, UNITY4400™, UNITY6900™, UNITY2200X™, US224™, US316™, US424™, US460,™, FASTier™, and the Nexsan logo are trademarks or registered trademarks of Nexsan . All other trademarks and registered trademarks are the property of their respective owners.
Nexsan 325 E. Hillcrest Drive, Suite 150, Thousand Oaks, CA 91360 | www.nexsan.com
Part number: P0450173 Rev: E Release Date: August 2019Related Documentation: Nexsan Unity Hardware Maintenance Guide, Nexsan Unity Software User Guide, Nexsan Unity Help, Nexsan Unity nxadmin CLI Reference Guide
Technical Support
By Email: [email protected] Web: http://helper.nexsansupport.com/unt_support.html