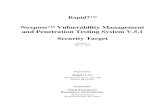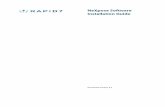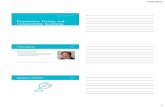NeXpose Certificate Addition Manual
Transcript of NeXpose Certificate Addition Manual
Fixing the Certificate issue in Nexpose
2) After successful log-in, click on the Administration tab and then click Manage for Security Console:
Fixing the Certificate issue in Nexpose
4) A following window opens-up, click on Manage Certificate:
Fixing the Certificate issue in Nexpose
5) The following pop-up appears after clicking Manage Certificate:
Fixing the Certificate issue in Nexpose
7) Fill the information on the new pop-up window as follows (take this as reference for your environment):
Fixing the Certificate issue in Nexpose
11) Copy and save the generated CSR for later use, click Back:
Fixing the Certificate issue in Nexpose
12) Access the Microsoft Certification Authority Web Service for signing the CSR (use these steps as reference):
Fixing the Certificate issue in Nexpose
13) The following web page appears, click on Request a certificate:
Fixing the Certificate issue in Nexpose
14) The following web page appears, click on advanced certificate request:
Fixing the Certificate issue in Nexpose
16) Fill this form with the copied CSR in Step 11 and enter other parameters as follows, click Submit afterwards:
Fixing the Certificate issue in Nexpose
17) On clicking Submit, the following window appears, select Base 64 encoded and click Download certificate:
Fixing the Certificate issue in Nexpose
18) After downloading the certificate, save it for use in coming steps:
Fixing the Certificate issue in Nexpose
19) Continuing on the NeXpose Console pop-up, click on Import Certificate as follows:
Fixing the Certificate issue in Nexpose
23) Paste the copied Certificate content as follows and click Import:
Fixing the Certificate issue in Nexpose
27) Access the Nexpose Console with FQDN as follows, the Certificate issue is still present:
Fixing the Certificate issue in Nexpose
28) Right click on the window and click View page info as follows:
Fixing the Certificate issue in Nexpose
30) On the General tab, read the Certificate Information, this shows a problem with Certification Authority (not being recognized):
Fixing the Certificate issue in Nexpose
31) Click on Certification Path and the given path options as follows:
Fixing the Certificate issue in Nexpose
32) Click on the other path option available as follows, this confirms that Certification Authority is not being recognized and is un-trusted:
Fixing the Certificate issue in Nexpose
33) (Use these steps as reference): To fix this, first of all, let’s find out the Certificate of our Certification Authority, click on Download a CA certificate as follows:
Fixing the Certificate issue in Nexpose
35) Save Certification Authority Certificate for use later on:
Fixing the Certificate issue in Nexpose
36) (Use these steps as reference): Log-in on the Domain Server and click on Group Policy Management as follows:
Fixing the Certificate issue in Nexpose
38) Select and right-click Default Domain Policy and click Edit (for your environment, modify the policy only for computers that access Nexpose):
Fixing the Certificate issue in Nexpose
41) In the Public Key Policies, select and click Trusted Root Certification Authorities:
Fixing the Certificate issue in Nexpose
43) Browse to the location of saved Certificate in Step 35, click Next:
Fixing the Certificate issue in Nexpose
47) (Use these steps as reference): To apply and enforce changes to Group Policy, run the following command:
Fixing the Certificate issue in Nexpose
48) The modified Policy is applied and completes successfully:
Fixing the Certificate issue in Nexpose
49) For the policy to be effective on computers accessing Nexpose Console, they need to be restarted:
Fixing the Certificate issue in Nexpose
50) Accessing Nexpose Console after restart resolves the Certificate Issue:
Fixing the Certificate issue in Nexpose
51) Doing different operations on Nexpose Console (the Certificate issue stays resolved):
Fixing the Certificate issue in Nexpose
52) On further testing, the Certificate issue remains resolved:























































![Hacking Techniques and Intrusion Detectionopensecuritytraining.info/HTID_files/Day14-Metasploit.pdf · Intrusion Detection Ali Al-Shemery arabnix [at] ... •openvas, nessus, nexpose](https://static.fdocuments.us/doc/165x107/5b0a63cd7f8b9abe5d8e1fa4/hacking-techniques-and-intrusion-detection-detection-ali-al-shemery-arabnix-at.jpg)