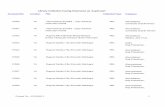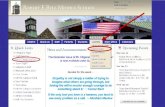Newspaper Article. Log on to your PC using your username and password Go to the Start menu and...
-
Upload
magdalene-townsend -
Category
Documents
-
view
213 -
download
0
Transcript of Newspaper Article. Log on to your PC using your username and password Go to the Start menu and...

Newspaper Article

SETTING UP YOUR PAGE Log on to your PC using your
username and password Go to the Start menu and select
Microsoft Office Publisher Once you have opened Publisher
select the option: blank page sizes Double click on option 4: A4 portrait In the toolbar at the left hand side
select the second icon from the top – this is the Text Box icon

CREATING A TEXT BOX To create a Text Box you need to select the
icon in the toolbar on the left then click and drag the cursor to create the size of bow you need
Click and hold the cursor in the top left hand corner of the page, drag the cursor to the bottom right hand corner of the page to create a large rectangular box
Select the Text Box icon again and create a small rectangular box in the top left corner of the page that stretches to the middle of the page. This box will be used for your newspaper title

TEXT BOX CONTD. Select Text Box again and create another
text box below your title box. This box needs to be the same height as the title box, but needs to be the width of the page. This will be your headline box.
Once you have created this text box click on it and slide it down about 1cm so that it is separate from the title box.
Lastly, create a fourth text box inside the headline box. This box needs to be in line with the bottom of the headline box and the same width.

COLUMNS To create you columns: go to the toolbar
menu at the top of the page, select Arrange
In the drop down menu select Layout Guide, in the box that appears select the tab called Grid Lines
In the Column Guides section select 2 and click ok. Your page will now be divided into two columns

TEXT BOXES AGAIN! Now that you have your columns you
need to create a text box for each column
Select the text box icon and create two Text Boxes inside each column – try to make them the same size as each column, but do not draw over your headline box.

PICTURE BOXES This article will need two picture boxes To insert a Picture Box click on Insert in
the toolbar and scroll down to Picture. Select Empty Picture Frame.
A small box similar to a Text Box will appear on the screen, drag this box to the top right hand corner of the page.
Create another Picture Box using the same method
Drag this picture box to the top of column two, just under the headline box. Resize the picture box so that it fits the width of the column.