NewRelease-5-PointCalibration
-
Upload
teresa-gonzalez -
Category
Documents
-
view
40 -
download
1
Transcript of NewRelease-5-PointCalibration

2
Note:This allows Calibration to be applied to the log. If it is checked you will not be able to Calibrate.
Uncheck ‘Bypass SR’ (step 1)
It is checked by default to prevent Workshop from prompting the user to calibrate the log.

3
Click on Segments tab. Brings up main section for calibrating.
(Step 2)

4
What is a Segment?•A segment is one portion of the log, usually set by log scale.
•For example, if I have a 2” and a 5”, this log will have 2 segments. (Plus the header-3 total).•The Header will count as one segment

5
Creating Segments- •Make sure Auto Create is checked.•Locate each segment and click to set down segment lines.
• If there is a Repeat Section we will still do the segment line but in the (RL) section we will place UN.
Note: That segment will be ‘grayed out’ it won’t populate anything.

6
Repeat Section-
Overview of previous segment, calibration may not be needed.*
*Note: If there is missing data located in the Repeat Section it will be calibrated per
request.

7
Fill out Display Text.Scales
When filling out the Display Text and Scales-RH- stands for Raster Header. This is Segment 1.RL- stands for Raster Log. This is Segment 2 and on. Go with what is running in the Curves.Make sure you put the right Scales with each segment.
Display Text

8
The ‘current segment’
Top and Bottom depth
Active ‘Grid’ Points- These can be turned on/off.
Depth Markers-•SIF- Leave at 50•Grid- Can be changed to what log counts by 1, 2, 5, and10.•Auto- Actually the interval that the auto calibration will be applied.
For the ‘Scales’ on the logs locatedabove or below the Curves.
Calibrations Sections-
The attributes for segment.
Continued-
Missing Grid- Supposed to make calibration more on target.
Vett Filters – this is handled by another dept.

9
Calibrations Sections cont.
Grid Id- Location of Grid Points
Selected tab- Adjust grid points and auto calibrate.
The All tab-•Filter- Auto Calibrations can be more accurate.•Thickness- Displays Grid lines thicker or thinner.•Auto / Interp- Auto calibrate•Pixel Search- Finds pixels to draw Auto Step Lines

10
•Change the Grid to what the depths are being counted by, in this case it’s 10.•Change the Auto to 50. This is what the Calibration will look like after we adjust the points and markers.
Adjusting the Depth Markers

11
When doing the 5 points we want to be able to enclose the whole log. 1. It will automatically start you at the bottom of the log.2. Put the bottom depth when all points are placed3. Click where the first point should be on the top and the other four should
fall into place.
Placing Bottom Grid Points
1 2 3 4 5

12
After you place the top depth it Zooms' in so you can adjust the points.
Here is where we QA the top 5 points on the grid. Left click and hold to drag and reposition. Right click red box to move to next point.
Adjusting the Points

13
Using the Auto / Interp and Pixel Search in the All tab
Moving this box goes with the thickness of theof the main horizontal grid lines.
Auto makes the main numbers red.
Interp makes the lines blue.
Helps the auto calibrate to stay on it’s vertical grid lines. If it seems that some is missing check the box.
The Missing Grid would help with this section righthere.

14
Adjusting the Grid Points (Using Interp) Can use either up or down.
See how the box moved to the right and the lines above and below are moving towards it.
Continued..
When I click on Interp up the lines above my 3400 followed the way I changed it. The same will happen with Interp down.

15
Adjusting the Grid Points cont..(Using Auto)
Using Auto down is better than Auto up
See how the box moved to the right and the lines above and below are moving towards it.
When I click on Auto down the Grid will stay red and all the other lines will remain blue and adjust to how I changed 3400.

16
These are the Vertical Scales and where we do the Top Horizontal Scale, do the same for the Bottom Horizontal Scale.•This is to help other users after DAS to turn on/off the scales.
Top & Bottom Horizontal Scales

17
Overview of Calibrations
If everything looks like it’s in order the calibration is complete in this segment.

18
If there is more than one RL segment, be sure to calibrate those too.
This concludes this training session.Thank you.




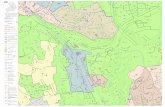








![[XLS] · Web view1 5 2 5 3 5 4 5 5 5 6 5 7 5 8 5 9 5 10 5 11 5 12 5 13 5 14 5 15 3 16 5 17 5 18 5 19 5 20 5 21 5 22 3 23 5 24 3 25 5 26 3 27 3 28 5 29 5 30 5 31 5 32 5 33 5 34 5 35](https://static.fdocuments.us/doc/165x107/5b0121497f8b9ad85d8da2f2/xls-view1-5-2-5-3-5-4-5-5-5-6-5-7-5-8-5-9-5-10-5-11-5-12-5-13-5-14-5-15-3-16-5.jpg)






