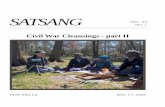Newgen Software Technologies Ltd, A-6, Satsang Vihar Marg ...
Transcript of Newgen Software Technologies Ltd, A-6, Satsang Vihar Marg ...

Newgen Software Technologies Ltd, A-6, Satsang Vihar Marg, Qutab Institutional Area, New Delhi - 110067,
INDIA. Tel: 91-11-40770100, 26964733, 26963571 || Fax: +91-11-26856936 || E-mail: [email protected]

Disclaimer
This document contains information proprietary to Newgen Software Technologies Limited. You may
not disclose or use any proprietary information or use any part of this document without written
permission from Newgen Software Technologies Limited.
Newgen Software Technologies Limited makes no representations or warranties regarding any
software or to the contents or use of this manual. It also specifically disclaims any express or implied
warranties of merchantability, title, or fitness for any particular purpose. Even though Newgen
Software Technologies Limited has tested the hardware and software and reviewed the documentation,
it does not guarantee or imply that this document is error free or accurate regarding any specification.
As a result, this product is sold as it is and you, the purchaser, are assuming the entire risk as to its
quality and performance.
Further, Newgen Software Technologies Limited reserves the right to revise this publication and make
changes in contents without any obligation to notify any person of such revisions or changes. Newgen
Software Technologies Limited authorizes no Newgen agent, dealer or employee to make any
modification, extension, or addition to the above statements.
Newgen Software Technologies Limited has attempted to supply trademark information about
company names, products, and services mentioned in this document. Trademarks indicated below were
derived from various sources.
No part of this publication may be reproduced and distributed without the prior permission of:
Newgen Software Technologies Limited,
A-6, Satsang Vihar Marg, Qutab Institutional Area,
New Delhi - 110 067
India
Printed in INDIA
Copyright © 2015 by Newgen Software Technologies Ltd.
All Rights Reserved.

Contents
Introduction .................................................................................................................................................. 6
Application use cases ................................................................................................................................. 6
Understanding application and its components ......................................................................................... 6
Form ...................................................................................................................................................... 6
Fields ..................................................................................................................................................... 6
Form and field actions ............................................................................................................................ 6
Built in functions .................................................................................................................................... 6
Interface, navigation and widget ............................................................................................................ 7
Guide to build a sample application ............................................................................................................... 8
Application requirement ............................................................................................................................ 8
Basics of interface, navigation and widget in context to an application ...................................................... 9
Interface ................................................................................................................................................ 9
Navigation ............................................................................................................................................. 9
Widgets ................................................................................................................................................. 9
Step-by-step application designing........................................................................................................... 11
Step1: Create application ..................................................................................................................... 13
Step2: Create interface ........................................................................................................................ 14
Step3: Create widgets .......................................................................................................................... 16
Step4: Attach widgets on the navigation form ...................................................................................... 16
Step5: Define route criteria for linking different interfaces ................................................................... 17
Step6: Define tables in MDM (Master Data Management) ................................................................... 17
Step7: Map the tables and fields on the forms ..................................................................................... 18
Step8: Publish application with deployment manager or manually ....................................................... 19
Step9: Configuring new controls (Document list, Slider, Tile, Toggle) .................................................... 22
Steps to store values/data in the database, which is entered in a table/listview control using MDM ........ 25
Step1: Add listview/table control on the form ...................................................................................... 25
Step2: Add columns to listview/table control on the form. ................................................................... 25
Step3: Create a table in MDM. ............................................................................................................. 26
Step4: Add the child table from MDM configuration on the form. ........................................................ 26
Step5: Map the child table with the listview/table control on the form. ............................................... 27
Step6: Map the fields with the columns of listview/table control ......................................................... 27
Steps to store values/data in the database, which is entered in advance listview control using MDM ...... 28
Step1: Add listview control on the form. Go to properties and enable check box of advance listview. .. 28
Step2: Add columns in the child listview and parent listview. ............................................................... 29
Step3: Create a tables in MDM ............................................................................................................. 29

Step4: Add the child table from MDM configuration on the form. ........................................................ 30
Step5: Map the advance listview parent table with the parent listview control on the form. ................ 31
Step6: Open the properties of parent listview. Go to column settings and map the child listview. ........ 31
Step7: Map the fields with the columns of listview control ................................................................... 32
Steps to populate data from MDM on listview and tile control................................................................. 33
Step1: Add the control listview/tile on the form ................................................................................... 33
Step2: Click on event configuration ...................................................................................................... 33
Step3: Click on ‘load’ event and DB linking ........................................................................................... 33
Step4: Click on Add link and write the DB query and mention the target control .................................. 34
Steps to apply a new navigation theme .................................................................................................... 35
Step1: click on theme settings on the navigation page ......................................................................... 35
Step2: click on navigation style............................................................................................................. 35
Step3: New navigation style ................................................................................................................. 36
Steps to configure Tile group ................................................................................................................... 37
Step1: select the tiles together, click on the control group icon and create tile group........................... 37
Step2: The below screen appears after clicking on tile group................................................................ 38
Step3: Click on save.............................................................................................................................. 38
Steps to configure a custom control ......................................................................................................... 39
Step1: Click on add custom control ...................................................................................................... 39
Step2: Give a name to the custom control and select the icon for the custom control .......................... 39
Step3: Define the custom property and add ......................................................................................... 40
Step4: Click on save.............................................................................................................................. 40
Step5: The defined custom control is visible in the control panel ......................................................... 40
Steps to configure route journey on tile control ....................................................................................... 41
Step1: Design the forms in interface .................................................................................................... 41
Step2: Configuration on Log in form ..................................................................................................... 41
Step3: Configuration on the Product selection page ............................................................................. 41
Step3: Add the parent table on all the navigation forms. ...................................................................... 42
Theme Settings ........................................................................................................................................ 43
1) Theme import/export ................................................................................................................... 43
2) Form Setting (Define the form width, set background image and gradient) .................................. 43
3) Tile theme configuration .............................................................................................................. 44
Steps to save data entered in List box control .......................................................................................... 44
Step1: Add list box control on the form ................................................................................................ 44
Step2: Add values to the list box control manually or fetch from DB option ......................................... 45
Step3: Create a table in MDM and add the below fields. ...................................................................... 45

Step4: Make the field ‘ID’ foreign key with the child table. ................................................................... 46
Step5: Add the child table on the widget and map the list box. ............................................................ 46
Progressive Web Application (PWA) Configuration ................................................................................... 47
Step1: After creating an application, PWA configuration will be available............................................. 47
Step2: Click on PWA configuration and add the details, upload icon ..................................................... 47
Step3: Notification Configuration ......................................................................................................... 48
Step4: Publish the application as PWA using deployment manager ...................................................... 48
Step5: Use the URL on your mobile ...................................................................................................... 49
BPM Transition (Application to Process data mapping) ............................................................................ 50
Step1: Right click on the application, click on process mapping ............................................................ 50
Step2: Right click on the application, click on process mapping ............................................................ 50
Step3: Click on the arrow with the process. The below application mapping window will be opened ... 50
Step4: Once the user clicks on the finish button of the application. The workitem will be created and
workitem no. will be displayed. ............................................................................................................ 52
Events on Form load ................................................................................................................................ 52
Show Transaction list on listview (open existing transaction or create new one) ...................................... 53
Step1: Create an Interface with a listview and two buttons (open and create transaction) ................... 53
Step2: Add columns reference key and stage to the listview ................................................................ 53
Step3: Configure event on the form load (DB linking) ........................................................................... 53
Step4: Configure event on open transaction button ............................................................................. 53
Step5: Configure event on create transaction button ........................................................................... 53
Configure a login free application ............................................................................................................ 54
Case 1: Validate OTP configuration through custom code ........................................................................ 55
Case 2: Get OTP configuration .............................................................................................................. 56

Introduction
iBPS is evolving into a unified application development platform which enables rapid application development
- for web and mobile based applications while also providing a great developer experience. These applications
can be hosted and targeted for specific end users of the organization.
The new functionality added to iBPS product suite is based on ‘Low Code Platform’ development. This
platform enables rapid delivery of business applications with a minimum of hand-coding and minimal upfront
investment in setup, training, and deployment. It empowers citizen developers and business analysts to carry
out quick prototyping of applications. The model driven platform enables quickly designing, testing and
deploying applications. Thereby, enabling users to quickly design and launch application which in turn reduces
the development effort, time and cost involved in the exercise.
Application use cases
The application may be used for several use cases that include
a) Customer onboarding for bank account opening process
b) Customer applying for loan – car, home, personal, travel, education and so on
c) Customer applying for insurance – health, travel, life and so on
d) User enrolment
Understanding application and its components
An application is built to collect data from users or display data of existing user. The first step in creating an
application is to set up an interface, a navigation and widgets to collect/display data.
Form A form is the component of your application that enables the system to collect and store data. Therefore, forms
are one of the main points of interaction between the users and the Application. A form is an analogy to the
table in a database. Therefore, the information captured may be used for storing user details, reports and business
insights, user profiling etc.
Fields
A form is made of fields. It is the fields in your form that enable you to collect data from your users and store
them in an organized manner. There are different field types in iBPS application builder, each designed to enable
your users to submit a specific kind of data. For example: name, email address, phone number, address,
documents, images, and so on. The fields may also have validation. For example, phone number should be a
numeric value and date selection based for date fields.
Form and field actions
Perform an action after form data has been submitted. Form navigation can be defined based on the field
selection. For example, the landing page of the form may ask the user for type of loan – House loan, car loan,
personal loan and so on. Based on the selection, the next screen will have the details based on the type of loan
selected.
Built in functions
An application interface can be extended through events-based functions, calling up requisite web services and
utilize the defined control sets and control groups which considerably reduces the coding effort. Developers can
utilize the structured coding framework which has been provided along with published APIs.

Interface, navigation and widget
These are integral part of application that integrate the forms and define the user experience. We shall go through
the details of interface, navigation and widget in details in section Guide to build a sample application.
Multiple contemporary themes have been provided for various controls, which enables designing user friendly
applications. Designers can choose the navigation types like wizards and menus, design the application journey,
associate sub-forms and sections at various steps of the navigation and then preview this designed application.
Data Model hierarchy can be defined in ‘Master Data Management’ and then used in application, which can be
created independently of process flows. This functionality embodies the philosophy of “Design once, user
anywhere”, with capability to design responsive applications. iForm UI framework enables the quick and easy
development of applications.
The code for each application can be isolated into a separate deployable artefact. The finalized application can
be deployed through application pipeline maintained in Jenkins and its web URLs published for the end users.

Newgen Software Technologies Ltd, A-6, Satsang Vihar Marg, Qutab Institutional Area, New Delhi - 110067,
INDIA. Tel: 91-11-40770100, 26964733, 26963571 || Fax: +91-11-26856936 || E-mail: [email protected]
Guide to build a sample application
Let us consider a use case of a bank approaching Newgen to develop an application for their customer
onboarding process for opening of savings bank account. The data submitted by the customers can be used by
the banks back end operations team. We shall go through the process to develop the application for the above
use case. Based on our understanding of the application as described in section Understanding application and
its components we need to have an overview of the form, fields, filed action and form action along with the
product requirement.
Application requirement
The applicant must login. Post login the applicant must go through the 4 main steps of select accounts, approve,
account funding and final step of finish. The main steps can further have sub steps as described below
The final application as described in the above use case is shown in Figure 1 where the user must navigate
through the 4 steps and the sub steps of each step. An example of the sub step in shown in Figure 2
Figure 1: Interface sample - Navigation
Select accounts Approve Account funding Finish
Selection of account type
Collection of personal details from customer
Collection of identification
details
Review the information entered
Provide Identification Authentication
Fund the account
Provide financial information
Message is displayed for account creation
The customer can order checks or Enrol

Figure 2: Widget (sub form) sample
Basics of interface, navigation and widget in context to an application
Interface
Interfaces are the forms which part of the application. Interface may also be defined as the page layout template.
For example, an interface page could be the login page template or a navigation-based template. In the above
example, we shall be discussing in depth about the navigation-based interface template. All the forms which are
not a part of navigation panel will be a part of interface. For example, login page and navigation form will
always be a part of interface. Another interface can be a transaction form which has all the customer data.
Navigation
Navigation is a form that defines navigation panel with the main steps and sub steps. In the above example, we
have defined 4 main steps and under some main steps there are sub steps as shown in Figure 3. The widgets are
linked to the sub steps in the navigation form.
Widgets
Widgets are also form that are attached to the interface (navigation). In the above use case, linked to the sub
steps in the navigation form.

Figure 3: Interface - navigation template

Step-by-step application designing
Pre-requisite
1. The iBPS user should be included in the below mentioned groups to create an application.
1 MDM Users
2 Process Designer
3 Supervisor
2. The user should be included in the deployment manager profile.

3. The user should have the below mentioned object rights in case of publishing application through
Deployment manager.
1 Deployment manager management

Step1: Create application
• Once you have logged in into iBPS, open process designer. On the left side, a new option of Application
is available with Local and registered. Right click on application, option for ‘Create Application’ will
appear. Click on create Application.
• Click on create application and enter the application name. The default application table will be created
with the application name.
• On creating your application, two options Interfaces and Widgets will appear.
1. Interfaces Interface includes the forms which are not part of navigation panel. The
navigation form will always be in Interfaces. A login form can also be a
part of interfaces. The form from where the Application is launching will
be made as the default form for example the application can start from a
login page or directly from navigation form.
2. Widgets Widgets are sub-forms which needs to be created and attached in the
navigation form.

Step2: Create interface
• Right click on Interface, option to ‘Create Interface’ will appear. Interface can also be imported from
an already created application. Create a navigation form. Multiple Interfaces can be created. For
Example, a login page can be created.
• After creating the main form, the form designer will be opened on the left side. For navigation panel,
select the checkbox for enabling navigation panel. The below screen will appear. You can choose to
show number or icons in navigation.
• Click on plus (+) icon for navigation. By clicking on it, the navigation main steps will be added. Multiple
main steps can be created.

• In case of Icons, with each main step, select the svg image to be displayed on that step.
Path for keeping the images -
• Sub steps can be added. Click on the plus (+) icon of any step. Multiple sub steps can be added under
one step.
Note – Icons can only be used for main steps.

Step3: Create widgets
• Multiple widgets / sub-forms can be created. These forms will be attached in the navigation form. Right
click on Widgets, option to ‘Create Widget’ will appear. Widgets can also be imported from an already
created application.
Step4: Attach widgets on the navigation form
• Once all the widgets are created. These widgets are attached on the navigation form. All the widgets
will appear in the dropdown. Attach widgets in the navigation form as per the navigation of your
application.

Step5: Define route criteria for linking different interfaces
• If Interfaces are created other than the navigation form. On the event of button, define the route criteria.
For example, we have two interfaces login and navigation. The user will log in first then move to
navigation form. Therefore, the two interfaces need to be linked with each other. This linking can be
done by defining the route criteria on the click of a button. Define event (route criteria) on the click of
button. Select route criteria from command. Define the below parameters.
Step6: Define tables in MDM (Master Data Management)
The tables which are being used for application will be marked as portal table in MDM.
• The parent table will automatically be created with the application. It will have the below mentioned
fields. The ReferencKey is the primary key.
UserName String
Stage String
ApplicationName String
ReferenceKey String (Primary Key)
• Create child tables in MDM with one primary key (String type) which will act as a foreign key with the
parent table. Link the primary key of your child table with the primary key of your parent table with the
help of Foreign key association. Refer to the below screenshot.

Step7: Map the tables and fields on the forms
• Map the parent table on the navigation form. The below icon is available for table list.
Click on table list and select your parent table from the list of tables.
• Map the fields for widgets. Open a widget form, click on the table list. Select your table. This is like
the previous steps. Once the table is added. All the variables will be visible for mapping. Double click
on the variable and the mapping will be done. The variable already mapped will be highlighted with
green. Click on cross to remove a mapping.

Step8: Publish application with deployment manager or manually
Manual publishing the application:
Please refer to the document on publishing an application manually.
Using Deployment Manager.
Pre-requisite: Deployment manager should be installed.
Create an environment and pipeline with the help of deployment manager guide.
• Right click on your application and click on Ready to publish.
• Select the pipeline and click on ok.
Note: The pipeline is created in deployment manager.

Once you click on ok. A message will be displayed that your pipeline is ready for execution.
• Log onto deployment manager.
• Click on Execute
• Once you click on execute pipeline. A message for successful execution of pipeline will be displayed.
Click on ok.

• The below screen will be displayed once your application is published.
• Click on the link and your application is ready.

Step9: Configuring new controls (Document list, Slider, Tile, Toggle)
• Tile
1. Add the Tile control from the control list.
2. Click on the properties of Tile
TileHeader To add a header to the tile.
TileButtonLabel To add a select button.
TilePoint To add bullet points.
Tile Image To add an Image.
TileAlignLabel Align it to left or center
3. Path for keeping image files- jboss-eap-7.0\bin\IFormDirectory\Images
• Document list
1. Add the Document list control
Note – To add a doclist control on your widget. Map the parent table of the widget first(Child table).
The doclist will be mapped automatically.

2. Add the documents name in #separated value. Choose to upload documents using
camera, browse or both. Also make the doclist control mandatory and display error
message if the document is not uploaded,
3. Camera Settings
• If the server is Https enabled, then no settings for camera are required.
• If the server is not https enabled, then please configure the below settings on chrome.
Open the link - chrome://flags/#unsafely-treat-insecure-origin-as-secure
Enable the insecure origins treated as secure and write the server IP.

• Slider
1. Add slider Control
2. Click on the properties
Max Enter the maximum value
Min Enter the minimum value
Value Default value
Unit
• Toggle
1. Add Toggle control

Steps to store values/data in the database, which is entered in a table/listview control using MDM
Step1: Add listview/table control on the form
Step2: Add columns to listview/table control on the form.
For example: The listview has two columns employee name and employee id. The data for these two columns
needs to be stored in database.
Note:
Add a column insertionorderid in listview. Make the visibility as false.

Step3: Create a table in MDM.
• For example: create table ‘DemoTable’ with the following fields.
Insertionorderid Integer Identity Mandatory Primary Key
Employee_name(column name) Any data type
Employee_ID(column name) Any data type
TableID(can be any name) Any data type Mandatory Foreign Key
• Make TableID foreign key with the primary key of child table of your application. Refer to the below
screenshot.
Step4: Add the child table from MDM configuration on the form.

Step5: Map the child table with the listview/table control on the form.
For example: map the demolistview child table with the listview control. Refer to the screenshot below.
Step6: Map the fields with the columns of listview/table control
Step7: Select insertion order id as yes for insertionorderid column.

Steps to store values/data in the database, which is entered in advance listview control using MDM
Step1: Add listview control on the form. Go to properties and enable check box of advance listview.
Click on column settings and add the child listview.

Step2: Add columns in the child listview and parent listview.
Step3: Create a tables in MDM
• Create table for parent listview. For example: create table ‘AdvanceListviewParent’ with the
following fields.
Insertionorderid Integer Identity Mandatory Primary Key
Employee (column name) Any data type
Country(column name) Any data type
TableIDParent(can be any name)
String Mandatory Foreign Key
• Make TableID foreign key with the primary key of child table of your application. Refer to the below
screenshot.

• Create table for child listview. For example: create table ‘AdvanceListviewchild’ with the following
fields.
Insertionorderid Integer Identity Mandatory Primary Key
Employee (column name) Any data type
Country(column name) Any data type
TableIDChild(can be any name) Integer Mandatory Foreign Key
• Make TableIDChild foreign key with the primary key of the advance parent listview table. Refer to the
below screenshot.
Step4: Add the child table from MDM configuration on the form.

Step5: Map the advance listview parent table with the parent listview control on the form.
For example: Refer to the screenshot below.
Step6: Open the properties of parent listview. Go to column settings and map the child listview.
For example: Refer to the below screenshot

Step7: Map the fields with the columns of listview control
Step8: Select insertion order id as yes for insertionorderid column.

Steps to populate data from MDM on listview and tile control
Step1: Add the control listview/tile on the form
Step2: Click on event configuration
Refer to the below screen
Step3: Click on ‘load’ event and DB linking
Refer to the below screen

Step4: Click on Add link and write the DB query and mention the target control
For example: populating username on listview/tile. Write the query and mention the target control. Refer to
the below screenshots.

Steps to apply a new navigation theme
Step1: click on theme settings on the navigation page
Step2: click on navigation style
Choose from the two styles of navigation. The option to display navigation or not is also configurable. Also,
the active/completed step icon color and inactive step icon color can also be set. A header image can also be
set for the application.
Path for image: jboss/bin/iformsdirectory/images

Step3: New navigation style

Steps to configure Tile group
Tile group is a feature given on form builder where different actions can be performed on a tile control. Tile
can be made default, or you can choose the type of tile selection single/multiple.
Step1: select the tiles together, click on the control group icon and create tile group.

Step2: The below screen appears after clicking on tile group.
From the below screen, a tile can be made default. The number of tiles to be selected single or multiple can
be selected.
Tile selection can be mandatory and an error message can be displayed.
Step3: Click on save.

Steps to configure a custom control
Custom controls framework allows the user to integrate third party controls with form designer. The
framework is robust and easily usable throughout the form. For example, the user can integrate any kendo UI
using the available framework.
Step1: Click on add custom control
Step2: Give a name to the custom control and select the icon for the custom control

Step3: Define the custom property and add
Step4: Click on save
Step5: The defined custom control is visible in the control panel

Steps to configure route journey on tile control
Let us take an example. There are three tiles namely tile A, tile B and tile C. All the three tiles can navigate to
different navigation pages. On selection of tile A, it can route to navigation N1 and on selection of tile B, it can
route to navigation N2. It means that different product journey can be configured.
Step1: Design the forms in interface
Design a login page form for your application, design a product selection form which will have three tiles and
two navigation forms. So total 4 form will be created in interface.
Step2: Configuration on Log in form
On the log in button of your page, select RouteCriteria event and define the below properties. The Product
selection form is the form where the three tiles are defined.
Step3: Configuration on the Product selection page
On the product selection form, Add a text box and a button. Please find the below screenshot of a sample
product selection form for your reference.

1) Textbox- Mark the property visible of textbox field as no.
2) Button- On the event configuration of button, define routejourney. Select any one of the navigation
forms as form name and select the textbox which was added above.
3) Tile – On the event configuration of Tile, define routejourney. Select the navigation form name
which you want to route to after selection Tile 1 and select the textbox which was added above.
Similarly configure the other two tiles.
Step3: Add the parent table on all the navigation forms.

Theme Settings
1) Theme import/export
The user can download and upload themes. This provides flexibility to the user.
2) Form Setting (Define the form width, set background image and gradient)
The user can define the form width (full, variable, or fixed). This provides the user with
configurations to add more look and feel to the application. The user can add a background image or
color to the application. Please refer to the below screenshot.

3) Tile theme configuration
User can select the tile style, font style of title, content, and button. Also, the button style.
Refer to the below screenshot.
Steps to save data entered in List box control
Step1: Add list box control on the form

Step2: Add values to the list box control manually or fetch from DB option
Step3: Create a table in MDM and add the below fields.
For example, create a table ‘Listbox_brand’ with below mentioned fields.
insertionorderid Integer Select as identity and make it primary key
Id String Foreign key
Brand String

Step4: Make the field ‘ID’ foreign key with the child table.
Step5: Add the child table on the widget and map the list box.

Progressive Web Application (PWA) Configuration
The application created in iBPS 5.0 can be deployed as PWA. The UI is responsive on other devices like
mobile and tablet.
Pre-requisite
Licensed SSL certification on the server.
Step1: After creating an application, PWA configuration will be available
Step2: Click on PWA configuration and add the details, upload icon

Step3: Notification Configuration
Enable notifications for PWA. Configure the settings. Refer to the sample screen below.
Step4: Publish the application as PWA using deployment manager

Step5: Use the URL on your mobile

BPM Transition (Application to Process data mapping)
On the finish button of the application, the workitem can be generated.
Step1: Right click on the application, click on process mapping
Step2: Right click on the application, click on process mapping
Add from the list of registered process. One or more processes can be mapped.
Step3: Click on the arrow with the process. The below application mapping window will be opened

• Forward Mapping (Variable)
Select the process variable queue variable, external variable, or both. Select the data type for your
variable. Now select the MDM table and its columns which will be mapped with process variable and
click on add icon.
• Forward Mapping (Document)
Map the process document type to the doc table and its columns. Click on the add icon to add it.

Step4: Once the user clicks on the finish button of the application. The workitem will be created and
workitem no. will be displayed.
Events on Form load
Three Events are available on the form event configuration. The user can configure these events on form
load, on previous button and next button.
a. Load
On the load event, the user can do DB linking or custom action
b. Previous
On the previous button of application, the user can write any custom action.

c. Next
On the next button of application, the user can write any custom action.
Show Transaction list on listview (open existing transaction or create new one)
The user can check all the transaction list on a listview table.
Step1: Create an Interface with a listview and two buttons (open and create transaction)
Step2: Add columns reference key and stage to the listview
Step3: Configure event on the form load (DB linking)
DB Linking Query- select ReferenceKey, Stage from LMBank where ApplicationName='LMBank' and
username='#$#username#$#'
Target Control- Id of listview
Step4: Configure event on open transaction button
Step5: Configure event on create transaction button
Note: This can be configured on a widget also, just select ISWidget ‘Yes’ on the open transaction widget.
Create transaction event is not required for widget case as when the user clicks on the next button, new
transaction is created.

Configure a login free application
In this application, there will be no login page. The user will not login into the application. In this case, the
user will be maintained for making MDM transaction. UserName and Password (Encrypted Format ) of the
User will be kept in INI File. A URL will be provided for this purpose. Each time user hits the URL, transaction
ID of the transaction will be used as UserName in the application which is unique on each Hit of the URL.
Maintain an entry in web.xml which will be used to distinguish whether transactionID will be used as
UserName or not. Data of the Application needs to be provided through custom Hook. After that
UploadWorkItem call will be generated from Custom Hook and provided to the Application. Application then
make this call to Server and create Workitem in iBPS.
Login Free support in Application (JBoss)
Following are the settings which need to be done for login free application using username and password in
ini.
1. There are 3 new added tags in appconfig.ini
UserName – Username of already existing user for login
AuthKey – Encrypted password of the user
CallFrom – For login free application to check whether calling from Link/NewUser
The password should be encrypted using an API of OD. The API can be used by including omnishared.jar
provided in the hotfix to a project. The password can be encrypted by calling the following and passing raw
password in the function.
String enckey = Base256EncodeDecodeUtil.generateSecureToken(password);
2. The ini tag DefaultForm needs to be set to the navigation page instead of login page.
3. In the ini tag callFrom there can be three values
• Blank – in case login application is created
• Link – in case login free application, in this case only the UserName tag is required to be filled. A user is created with the UserName provided and the application will be logged in.
• NewUser -in case of login free application, in this case UserName and AuthKey should be provided. The application will use the provided credentials for internal login.
Types of Application
1) Login free application (No Authentication required)
2) Login free application (Authentication required)
• Validate OTP
• Get OTP

Case 1: Validate OTP configuration through custom code
Usecase – if the user forgets to upload document on the workitem, then a separate mail can be sent to the
user where he/she can upload the missing document using application link with OTP login.
Approach: From iBPS, when a workItem is in Process, there might be need of certain artifacts from the end
user, for this purpose below steps will be initiated.
• A mail will be initiated from the system to the end user with some query parameters, The URL format of mail content will be like
HttpProtocal://ServerDomain/Application?QueryString
• Another mail will be initiated from iBPS which contains the OTP for accessing above URL.
Step1: Create a table in MDM
• A Table will be maintained in MDM (UserTxnInfoTable) which will contain below Information. AES Encryption will be used, and Key will be the combination of (TransactionField+TransactionNo).
Application
Name
OTP ValidTill
QueryString TransactionField TransactionNo CreationDate
• While Sending Mail to User, Data will be inserted in above Table through custom Implementation.
• When User clicks the Link from the mail, Execution Flow will start in Application.
• Application first validates the query String and ValidTill from the UserTxnInfoTable if present or not, If It is not present or expired, it will redirect to Error Page, Otherwise OTP validation Screen will appear. Now, OTP needs to be validated from the custom code.
• After validation of OTP from the OTP validaton Screen, Application main page will be launched with a new Transaction no in MDM.
• Data of QueryString will be decrypted using the AES Decryption with the same Key Combination discussed earlier and will be made available through API.
• User will fill data in the Application and then click finish button. On Click of Finish button Data will be migrated from the Application to iBPS using the Hook provided.
Step2: Create an Interface for the application
The interface should have two controls:-
• Textbox – To enter the OTP
• Button – For checking the OTP
Step3: Configure OTP event on the button
On the button, configure the following event
• Command – ValidateOTP and provide the OTP Field and navigation page’s form name

Step4: Custom code changes: Make changes in CustomCodeImplementor.java
Kindly refer to the application portal custom code document for OTP implementation.
Case 2: Get OTP configuration
The user can login using OTP login.
Pre-requisite- Start the mailing Agent
Step1: Create an Interface and add a button
Step2: Define ‘GetOTP’ command event on the button
Step3: Define the below configurations on GetOTP

Step4: Sample Screens